ps怎么导出pdf
在进行文件的保存操作过程中,我们经常被要求将文件格式存储为pdf格式,pdf文件不管是什么操作系统中都是通用的,所以说是非常的便捷的。那么今天小编就以ps为例,教会大家ps怎么导出pdf。
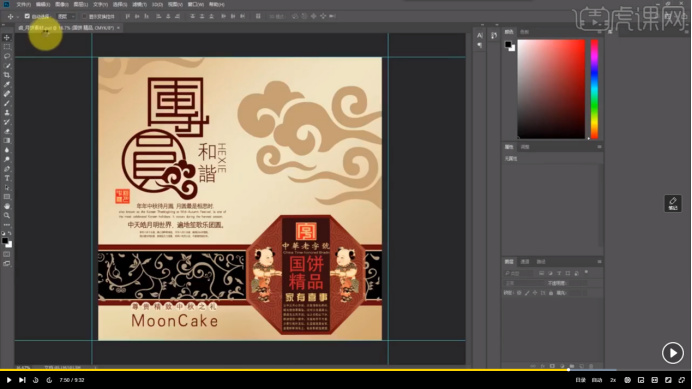
你知道ps怎么导出pdf格式吗?
现在设计行业大家都会选择使用PS来设计一些海报或者宣传手册,也有很多在校大学生们自学这款软件,因为这软件里边的功能多。但是对于一些新手来说,会遇到一些操作上的困难,其实这都是正常的现象,大家能解决就可以了。近期好多小伙伴们遇到了ps怎么导出pdf格式的问题,针对这一问题小编下文分享给大家具体的解决办法了,大家快来学一学吧!
1.首先,我们打开电脑上的PS软件,点击菜单栏上【文件】-【新建】一个图层,在图层上边做处理,如下图红色圈出部分所示:
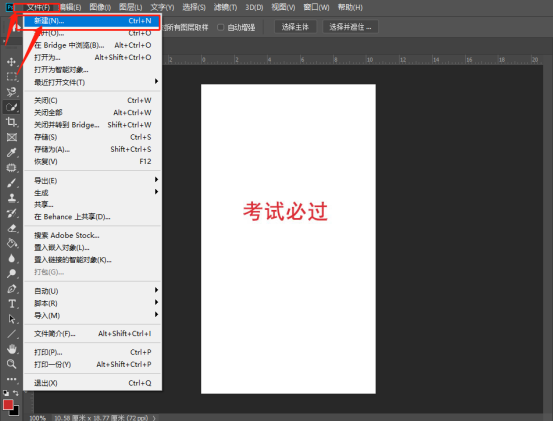
2.然后,我们把这张图的背景变一下,也就是使用工具栏上边的【油漆桶工具】进行填充,这时候我们就填充完了,如下图红色圈出部分所示:
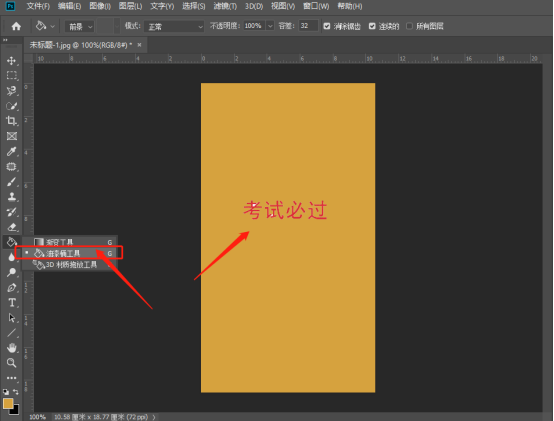
3.想要保存素材,点击左上角的【文件】菜单栏,选择里边的【储存为】按钮,如下图红色圈出部分所示:
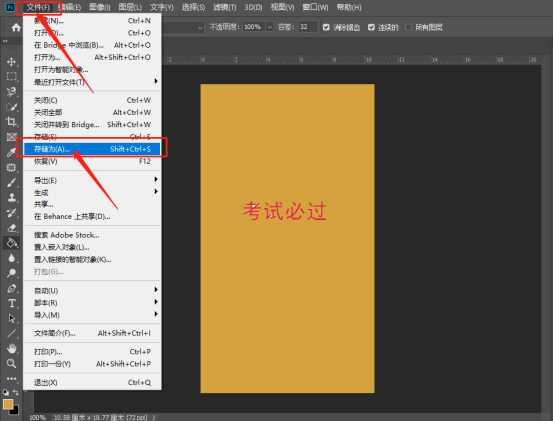
4.在弹出的窗口中,我们选择文件保存的位置,输入文件名,重点是在【保存类型】这里,我们选择保存pdf格式的,再点击保存按钮即可,最后,你在自己保存的位置就可以找到这个文件了,如下图红色圈出部分所示:

ps怎么导出pdf格式到这里就分享完成了,前边就像是大家正常的保存图片一样,主要是在保存类型里边选择保存成pdf的格式就可以了。上方的操作步骤是不是很简单,只需要4步就可以完成了,希望以上的操作对你有多帮助!
本篇文章使用以下硬件型号:联想小新Air15;系统版本:win10;软件版本:PS CC 2019。
ps怎么导出pdf
在进行文件的保存操作过程中,我们经常被要求将文件格式存储为pdf格式,pdf文件不管是什么操作系统中都是通用的,所以说是非常的便捷的。那么今天小编就以ps为例,教会大家ps怎么导出pdf。
1,首先,我们打开你需要导出的图片,这里我们以下图为例。
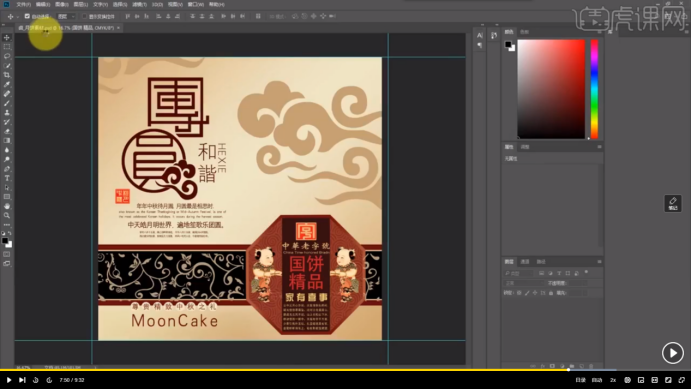
2,然后我们点击【文件】,会弹出一个选项卡,选择【存储为】,我们选择到桌面上,如图所示。
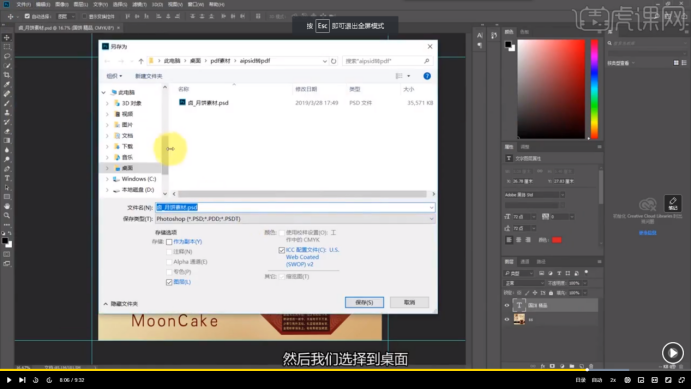
3,接下来在保存类型的类目下我们选择PhotoshopPDF即可。我们要注意的是这里一个图层这里我们点上勾,就是保证这两个图层到PDF之后这个图层是单独的一个,可以单独选择,便于编辑,如图所示。
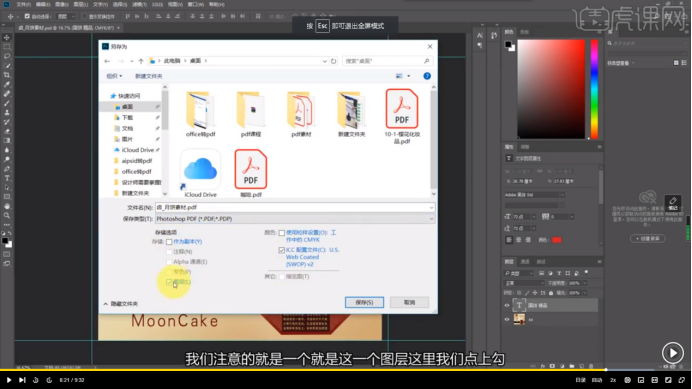
4,然后我们点击【保存】,点击【确定】,在弹出的窗口我们是可以进行预设的,如图所示。
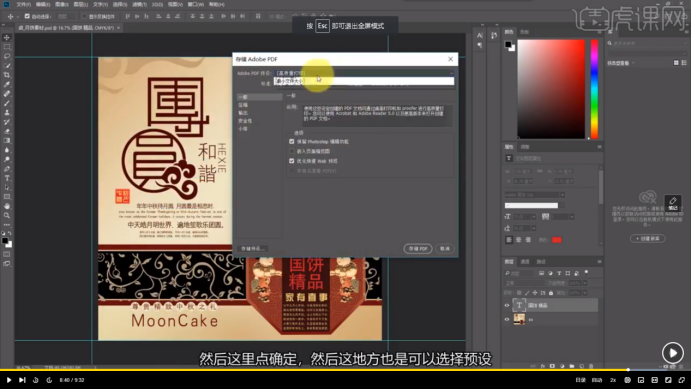
这里有保存Photoshop的编辑功能,一般保存。还有压缩也是一样,一般说我们点不缩减,压缩我们点无。
5,接下来我们点击【存储PDF】,点【是】,回到桌面你再去看,就会发现原来的ps文件转成了pdf文件了。如图所示:
其实ps怎么导出pdf的操作不是很复杂,如果你怕在练习过一次之后不久会忘掉,可以收藏这篇文章,需要用到的时候就拿出来按照步骤一点点操作,你要相信熟能生巧,经过多次训练你就可以彻底记住该怎么操作了。
本篇文章使用以下硬件型号:联想小新Air15;系统版本: Win 10;软件版本:ps 2019。

