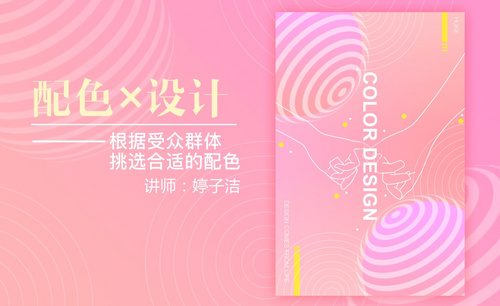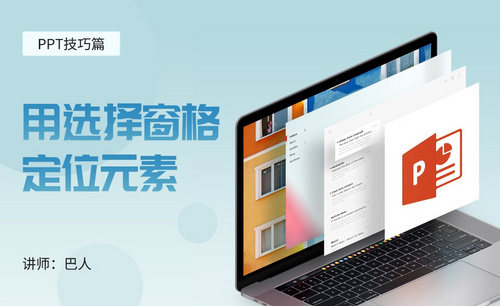ps选择并遮住
Photoshop是一款处理图像功能很齐且很强大的软件,所以在使用PS之前一定要熟悉它的一些基础知识点,一些工具的使用,PS有点像一本百科全书,关于它需要学习的内容有很多。今天我们要讲解的就是ps中选择并遮住的工具使用。
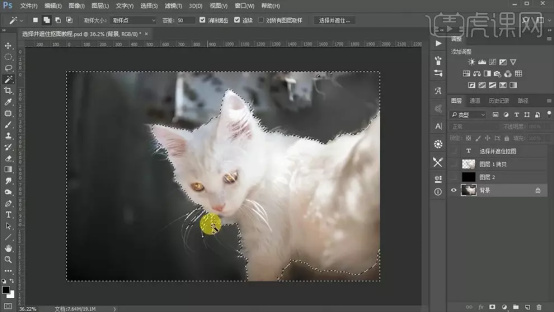
ps中选择并遮住如何使用?
Photoshop是一款处理图像功能很齐且很强大的软件,所以在使用PS之前一定要熟悉它的一些基础知识点,一些工具的使用,PS有点像一本百科全书,关于它需要学习的内容有很多。今天我们要讲解的就是ps中选择并遮住的工具使用。
步骤如下:
1.打开PS拖入【猫图片】素材,使用【魔棒工具】对背景进行选区,魔棒参数和效果如图所示。

2.对于多选的地方使用【套索工具】按住【Alt】减去多余的选区,之后回到【魔棒工具】点击上方工具栏中的【选择并遮住...】,将其属性中【视图】参数改为【叠加】,其他参数如图所示。

3.然后使用左侧工具栏中的【调整边缘画笔工具】在【猫】身上没有被选中的【边缘毛】上进行涂抹,涂抹完成后对右侧的属性参数再次进行调整,详细参数如图所示。
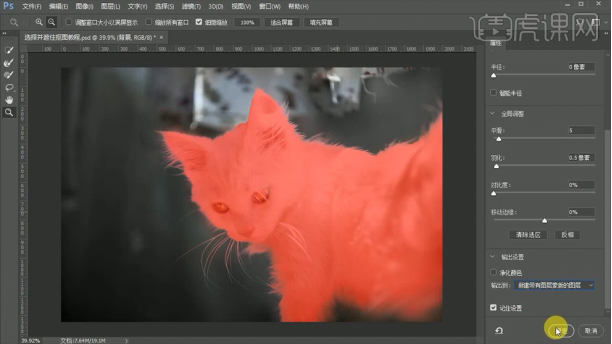
4.点击确定后选择该【猫】图层的蒙版并按【Ctrl+I】蒙版反向,然后在该图层下方【新建图层】并填充【黑色】,以此查看效果。

5.最后将做好的【猫】图层【Ctrl+J】复制一个,以此增强效果。

6.最终效果图。
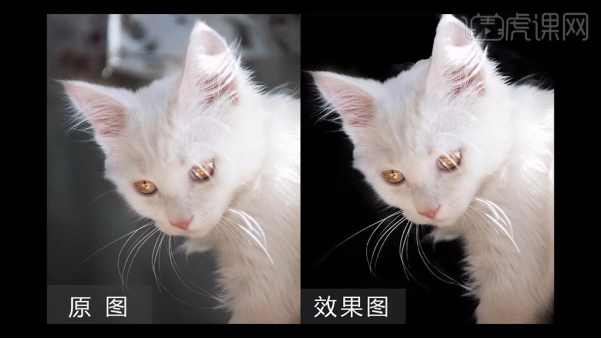
以上就是PS选择并遮住的工具使用方法,感兴趣的话可以自己去动手试试,多多练练会更加容易掌握,希望对大家能有所帮助。
本篇文章使用以下硬件型号:联想小新Air15;系统版本:win 10;软件版本:Adobe Photoshop 2020。
怎样用PS对毛发选择并遮住
1.打开PS拖入【猫图片】素材,使用【魔棒工具】对背景进行选区,魔棒参数和效果如图所示。
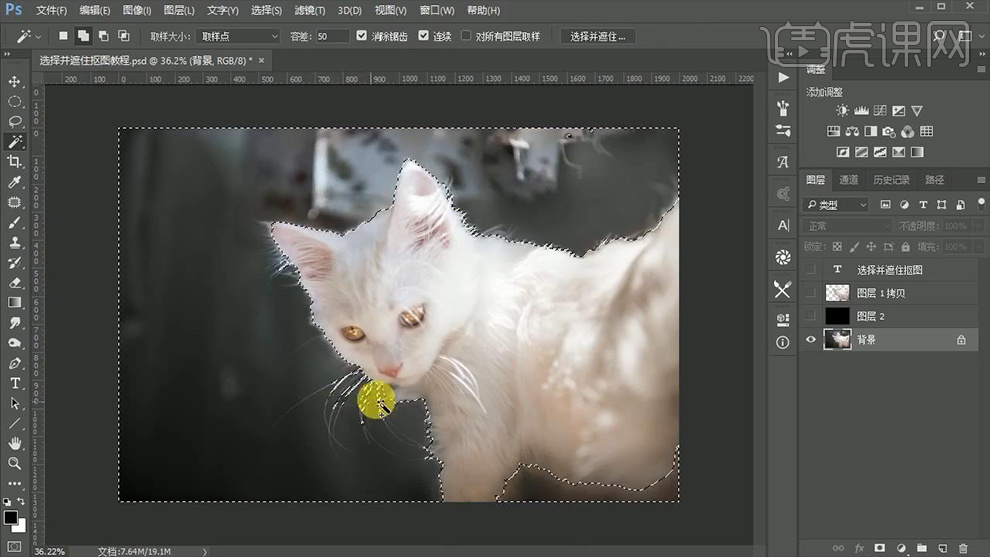
2.对于多选的地方使用【套索工具】按住【Alt】减去多余的选区,之后回到【魔棒工具】点击上方工具栏中的【选择并遮住...】,将其属性中【视图】参数改为【叠加】,其他参数如图所示。
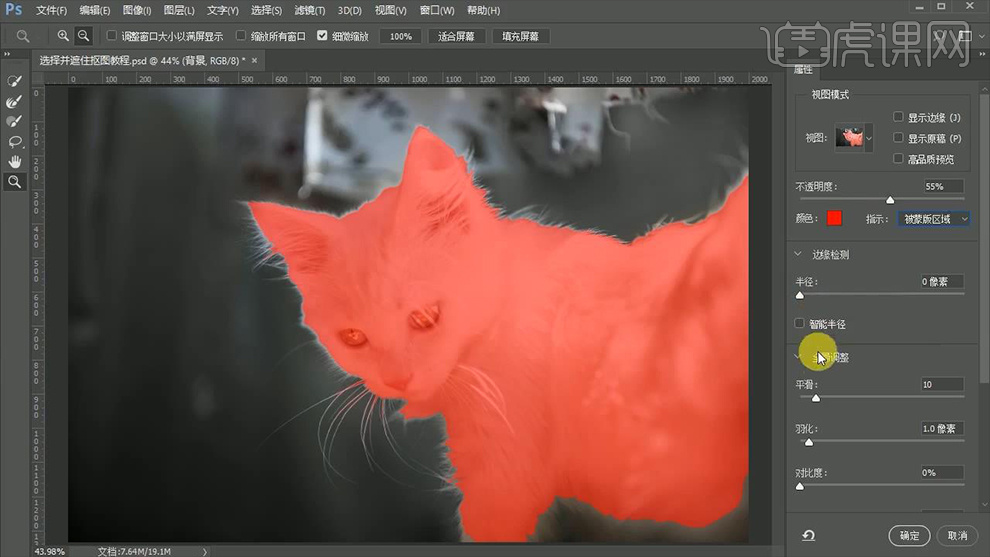
3.然后使用左侧工具栏中的【调整边缘画笔工具】在【猫】身上没有被选中的【边缘毛】上进行涂抹,涂抹完成后对右侧的属性参数再次进行调整,详细参数如图所示。
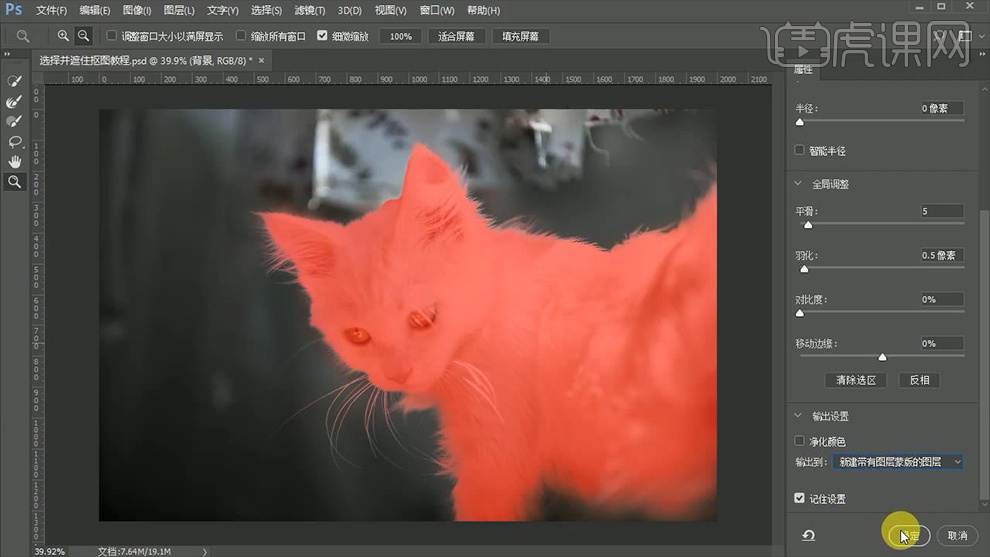
4.点击确定后选择该【猫】图层的蒙版并按【Ctrl+I】蒙版反向,然后在该图层下方【新建图层】并填充【黑色】,以此查看效果。
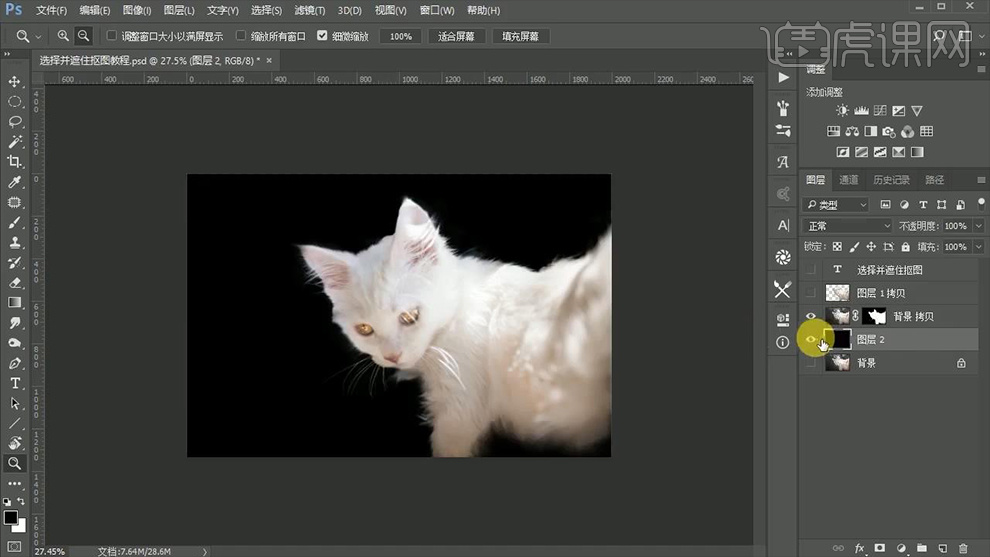
5.最后将做好的【猫】图层【Ctrl+J】复制一个,以此增强效果。
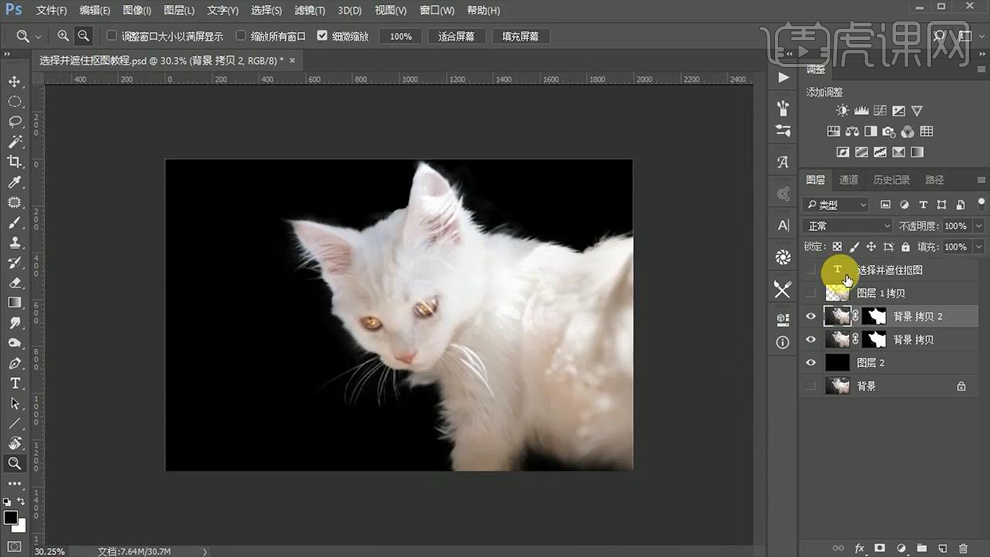
6.最终效果图。