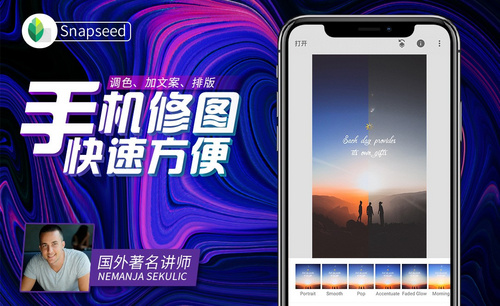ps修图软件
说起修图软件,小编我首先想到的就是ps软件,ps软件有强大的修图功能,但是却让很多不会使用ps软件的同学很是头疼。学习ps还是需要一定的时间的。那市场上有没有和ps一样强大又相对简单易学的修图软件呢?今天小编就给大家介绍几款好用的修图软件。
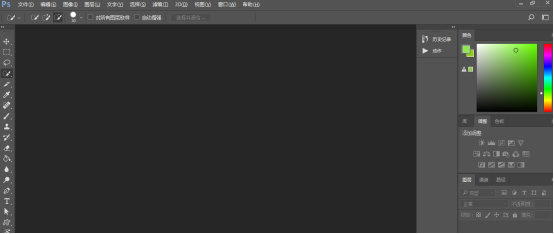
ps图片处理软件怎么用?
大家经常拍完照后想对照片进行修图处理,比如我们拍一张风景照,色彩感不够强,就想用ps软件来改善它的色彩,其它照片也是可以用到这种方法的。今天小编利用萌宠的照片进行演示怎么利用ps图片处理软件,下面大家就来跟我一起来做吧。
1.打开PS拖入【萌宠】素材并【Ctrl+J】复制一个,然后选择【滤镜】-【Camera Raw】调整【基本】参数,对其画面整体进行调整,详细参数如图所示。

2.接着调整【色调曲线】参数,详细参数如图所示。
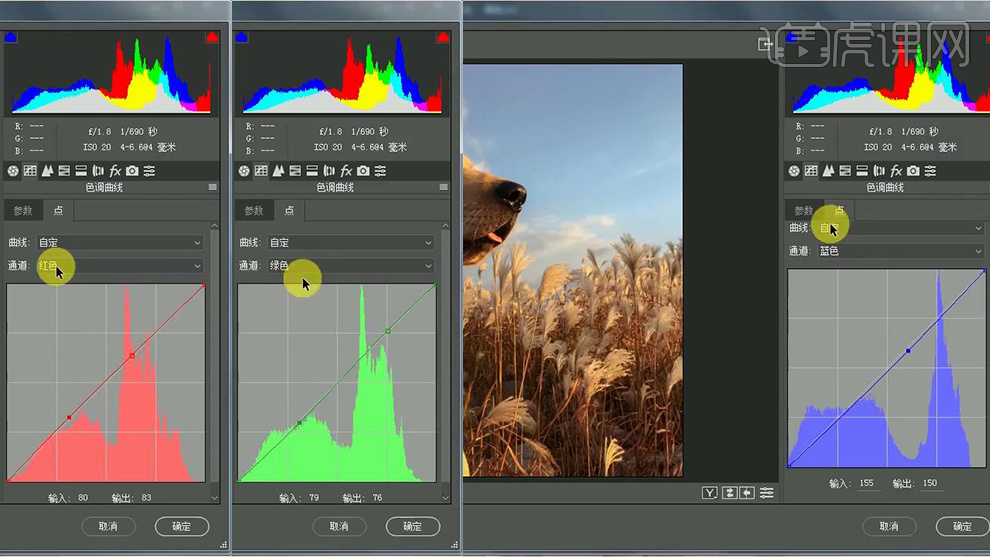
3.之后对其【细节】和【HSL/灰度】参数进行调整,详细参数如图所示。
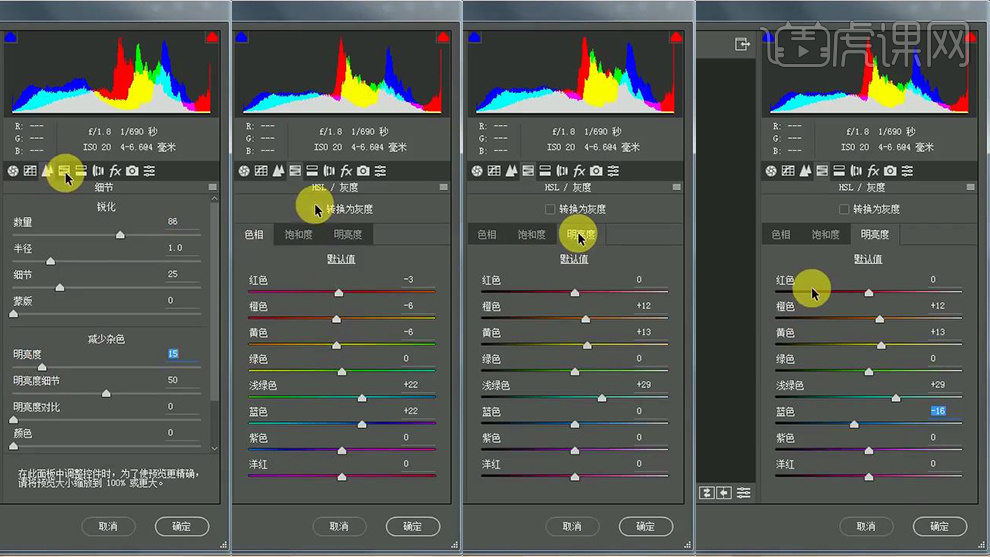
4.然后调整其【分离色调】对其整体颜色效果进行调整,详细参数和效果如图所示。

5.之后继续对其【效果】和【相机校正】参数进行调整,详细参数如图所示。
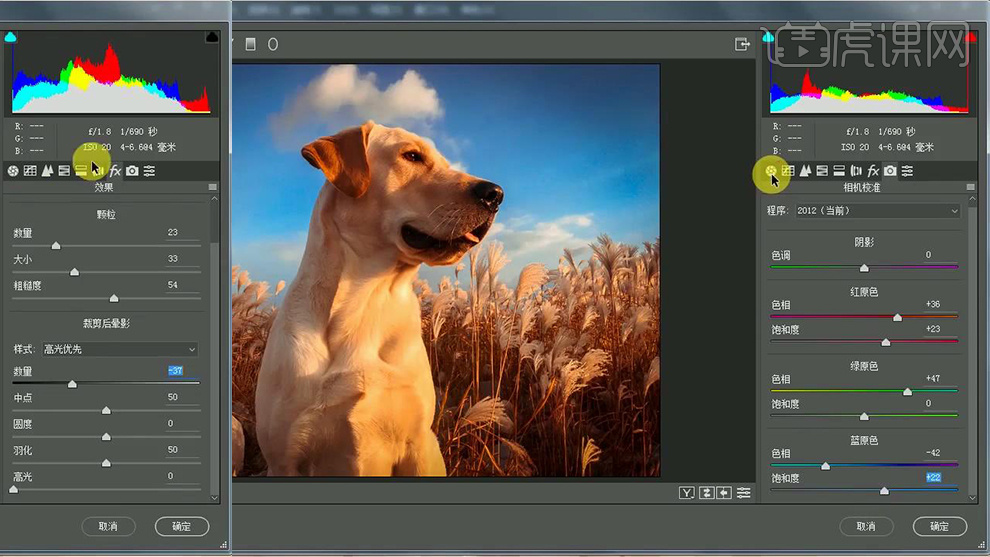
6.调整完成后选择【打开图像】,效果如图所示。
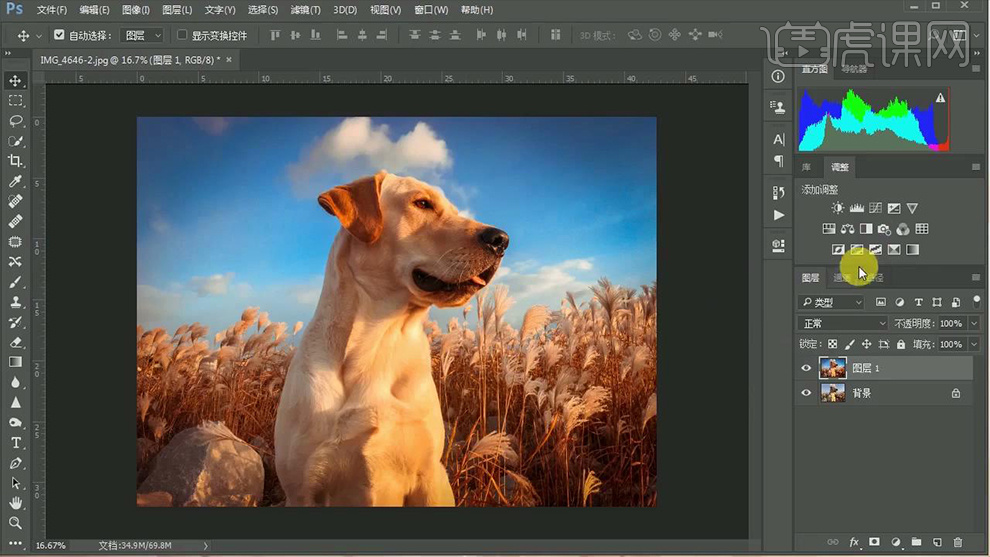
7.最后点击【创建新的填充或调整图层】为其添加【选取颜色】,详细参数如图所示。
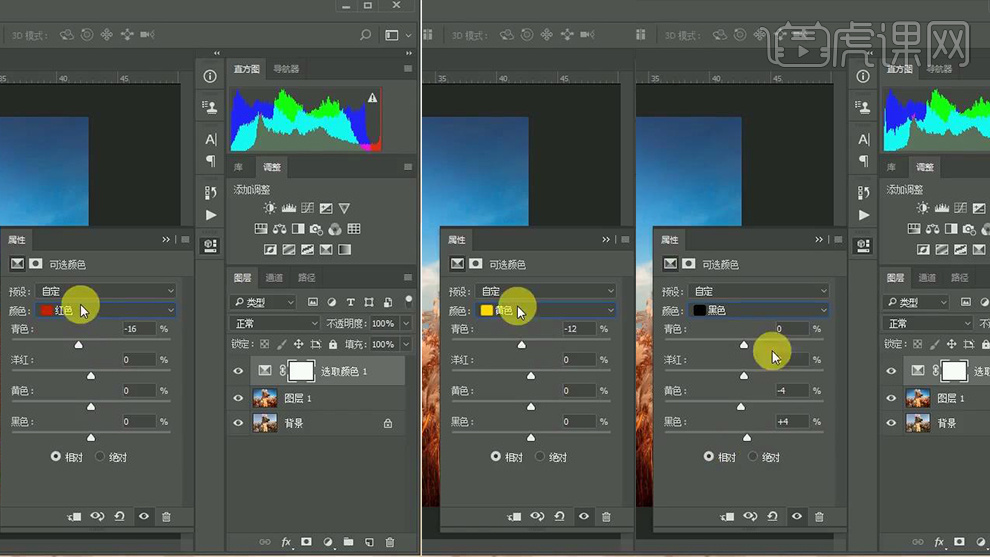
8.继续为其添加【色彩平衡】,详细参数如图所示。
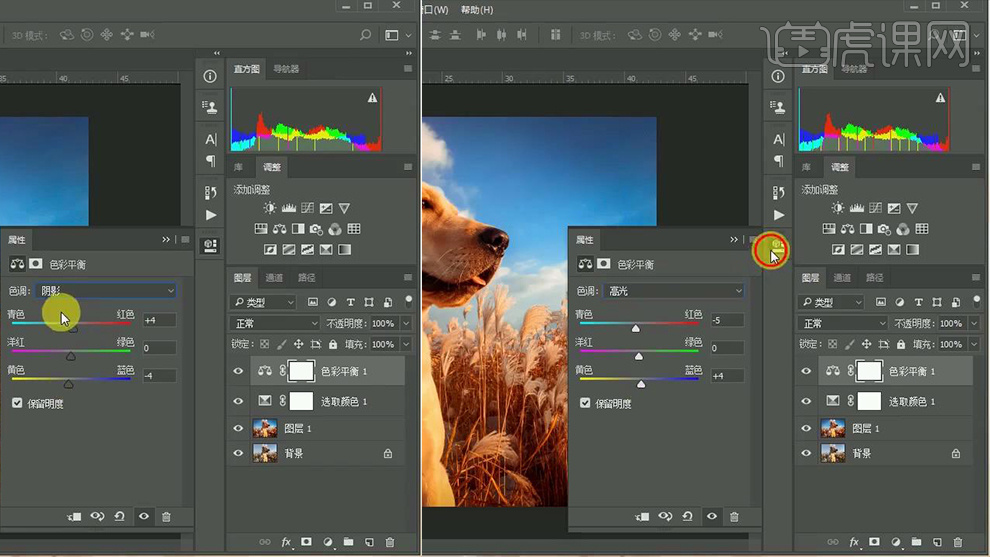
9.回到复制的图层选择【滤镜】-【锐化】-【USM锐化】调整其参数使其锐化,详细参数如图所示。
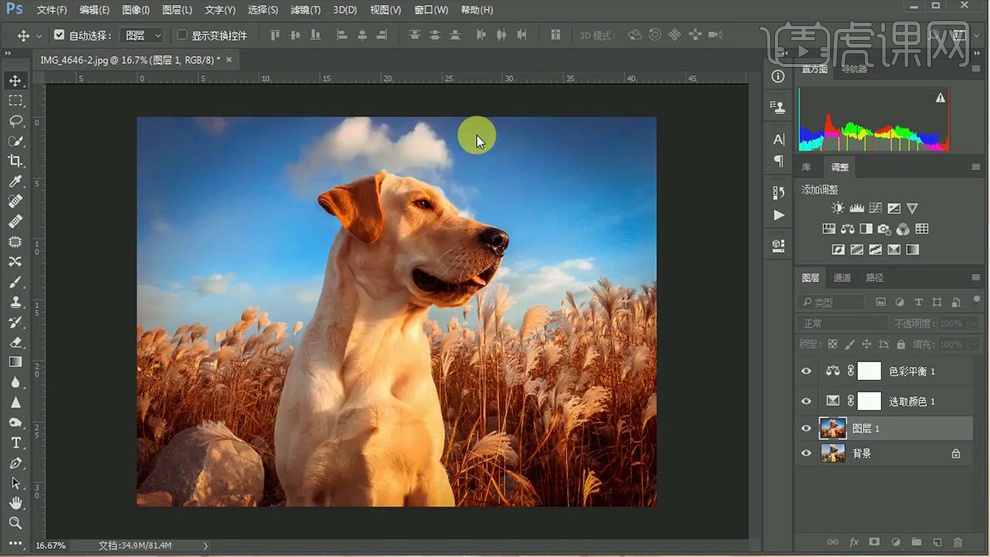
10.最终效果对比图。

ps图片处理软件前后差别是不是很大呢?摄影师对于美照的重要性不言而喻,但是有时候ps却能通过后期制作,达到锦上添花的目的,小编以上的介绍就是最好的例子,大家学会了不妨也来试一试吧!
本篇文章使用以下硬件型号:联想小新Air15;系统版本:win10;软件版本:photoshop cs6。
分享几款好用的修图软件
说起修图软件,小编我首先想到的就是ps软件,ps软件有强大的修图功能,但是却让很多不会使用ps软件的同学很是头疼。学习ps还是需要一定的时间的。那市场上有没有和ps一样强大又相对简单易学的修图软件呢?今天小编就给大家介绍几款好用的修图软件。
1.ps作为最常见、最常用、最专业的图像编辑和修图软件,它除了简单的修图外,还能进行平面设计、影像创意、艺术字体、网页设计、动态图制作等多种功能。它的版本更新较快,它支持多种图画格局和色彩形式,修图时还提供了100多种滤镜可以切换。对摄影和设计有兴趣的人一定都听过和用过PS软件。它在修图和合成图像中都有很好的性能,兼容性比较好,同时也是很好的绘图软件。
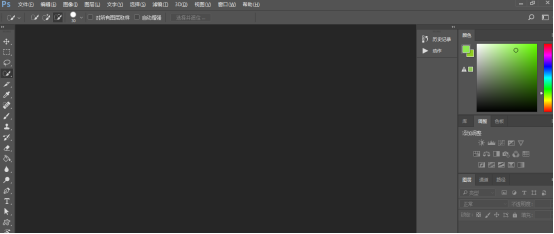
2.当然PS软件也有缺陷所在,它的专业级设计只适合于专业人士使用,普通人一般只能进行基础的调节和处理,操作难度较大。如果想用PS软件修出较为美观的照片,需要长期的经验积累和实践才能修出符合预期的图片,时间投入成本较大,不适合新手学习。而且在进行图片处理时,尤其进行滤镜渲染时非常占用内存,如果电脑配置不好,很可能出现闪退、卡崩的现象。在这里建议普通用户不要轻易尝试,当然你要有耐心的话相信也能掌握软件的各种技巧和操作。如图所示。
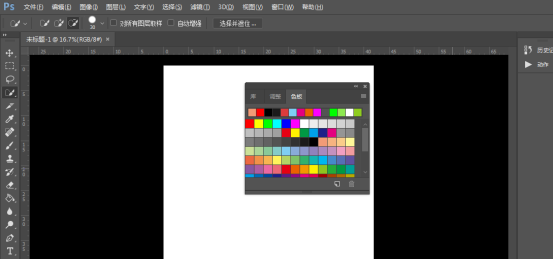
3.Lightroom;Lightroom同样是Adobe研发的一款进行后期处理的处理工具,它和PS的定位有所不同,所以两款产品能提供不同层次的服务。它具备强大的校正工具和组织功能,它对修复画笔进行了升级,对照片的瑕疵能精确处理,这一点设计比较高级。它还具备垂直工具、径向型渐变工具、智能预览、写真集等多个功能。简单来说,Lightroom主要对照片本身的对比度、色彩、颗粒感、锐化程度等进行调节,在调色方面做得比PS好很多。其实在专业修图中,往往Lightroom和PS联合起来使用,二者之间搭配能让照片的呈现变得色彩丰富饱满、有趣生动。Lightroom一次性可对多张图片进行批量化处理和调节,而PS适合对单张图片进行详细处理。Lightroom内置了RAW文件处理功能,不需要其他软件和插件就能处理此类文件。它比较强大的部分是调色模块,内置预设功能可以保存之前的调色,还能借用他人的调色模板,照片处理起来快捷方便。如图所示。
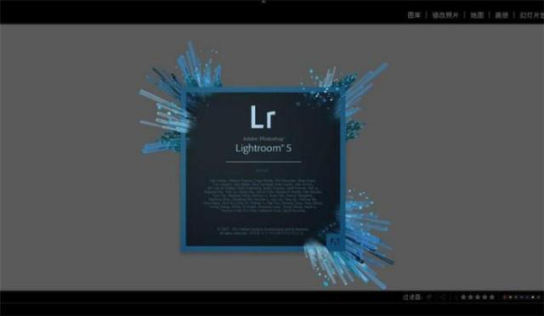
4.光影魔术手;光影魔术手是迅雷研发出的后期调节软件,主要的优势是简单地对照片进行修饰、调色等功能,内置丰富的调图参数让照片调色变得简单。与前两者软件相比,它的操作更加简单易用,不需要处理者具备专业知识和能力,只需要用心调节就能呈现出较好的作品,比较适合新手进行图片调色和处理。各种处理技巧可通过多次尝试来总结,调节时根据操作者的思想可以呈现出不同的画面效果。所以这也是它被成为光影魔术手的原因。如图所示。
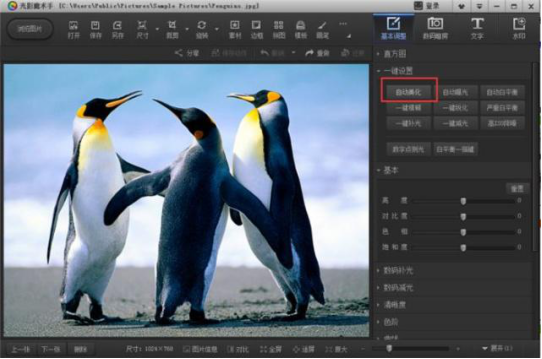
5.光影魔术手主要针对图像的画质进行改善提升和效果处理,内置功能比较强大,比如它的反转片效果、晚霞渲染、黑白效果、高ISO去噪、负片效果、白平衡一指键等可以对照片色彩和画质进行多维度调整;处理人物时有人像褪黄、变形校正、人像美容、素描等功能让让人物呈现更具美感。同时对水印和花样边框、撕边效果等多样化呈现也有多种功能。经过前期的多个版本的测试和升级,现在正式版已经推出,新版软件还加入了极具特色的“雾都模式”,呈现出雾霾下的照片拍摄和调校。如图所示。
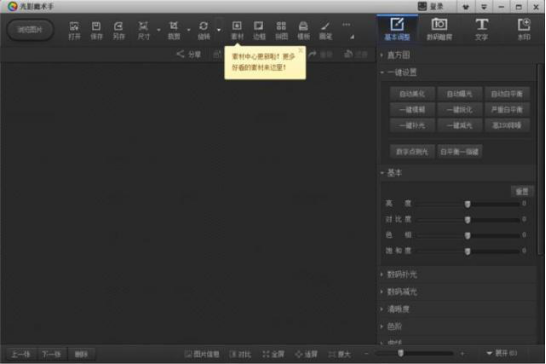
6.美图秀秀;美图秀秀是作为普通人修图中的一大神器,它不仅有手机版的便捷修图,同时有电脑版本的专业修图和处理,它对图像的处理也是比较容易操作的,整体界面设计清晰明确,每个功能模块都有中文介绍,相比其他软件更能直观的操作和使用,适合于各类人群使用,完全不需要任何专业知识。如果图片处理不好时,还能使用软件内置的一键美化功能,通过智能化方式修饰图片色彩和效果。美图秀秀作为日常中使用较多的美图软件之一,受到了各年龄阶段的喜爱和拥护。美图秀秀的照片修饰和优化更具备生活化,贴近人们的生活使用,并不像前几个软件的高专业性、高操作难度,它将普通人需要的各类功能都进行特色化处理。主要功能包括美化照片、人像美容、文字水印、贴纸饰品、边框、拼图抠图、批处理等多个模块,每个模块操作都极为简单,界面的提示信息详细,图文搭配将抽象化的处理技术简易化,让每个人都能看懂、学会。美图秀秀中的素材较多,用户可以根据喜爱进行选择,批处理功能可以对多张照片进行同步处理。美图秀秀因为智能化处理和多种趣味性设计俘获了很多用户的喜爱。如图所示。
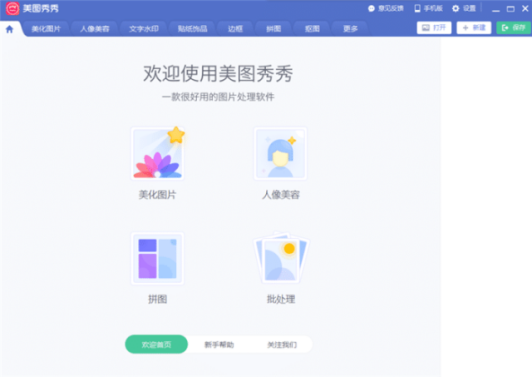
以上就是小编分享给大家的几款修图软件。小编觉得从专业性来说ps和lr的操作更加适用专业人士使用,美图秀秀更适用于咱们平常简单的修图使用。希望小编今天的分享能让你找到你喜欢的软件。
本篇文章使用以下硬件型号:联想小新Air15;系统版本:win10;软件版本:ps(cc2016) 。
好用的抠图软件有哪些?
我们平常在游玩儿拍出的照片,经常会有些不满意。所以我们会在后期修饰图片时用到抠图软件进行修饰,但抠图软件众多。哪些好用呢?今天小编就给大家介绍一些抠图软件。
1.PS抠图。说到图片处理,怎么能不提及PS呢?我们首先来看看PS是如何抠图的。使用PS 抠图可分为三种情况:清晰边缘抠图。意思就是物体具有清晰的轮廓或边缘,棱角分明,非常便于识别。对于这种图片,我们一般可以用钢笔来进行抠图。如图所示。

2.美图秀秀。如果觉得PS太难学,我们还是有很多其他的软件可以替代它来进行抠图,而且方法更加简单。美图秀秀的美化功能中就有抠图的功能,共有三种抠图模式,可以进行自动抠图,对于小白人士来说非常方便。如图所示。
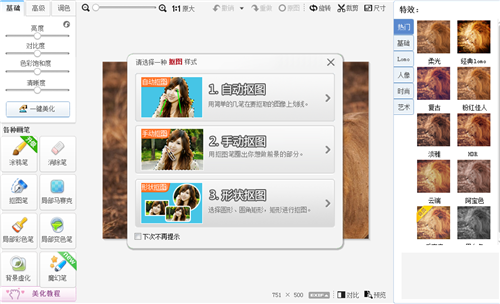
3.Topaz ReMask是一款利用动作结合通道和蒙板的抠图工具。可以快速进行抠图操作。比PS简单。如图所示。
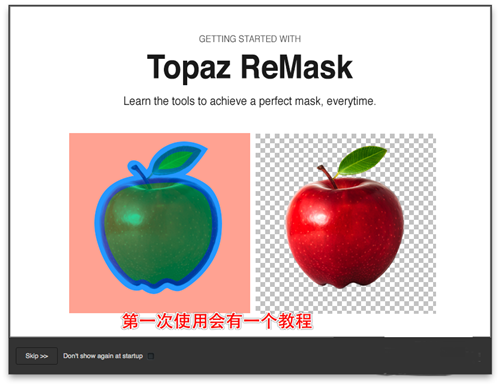
4.抠图大师(手机端抠图软件)可以随意删除图片中多余的对象或内容。操作也非常简单,圈涂出想要删除的目标后,点击“执行”就可以了。如图所示。

5.天天P图(手机端抠图软件)在天天P图中找到“魔法抠图”功能,然后将自己想要保留的对象圈涂出来,在选择一个背景板进行粘贴就可以了。不过,有一个小的瑕疵,就是抠图的区域必须的正方形的。如图所示。
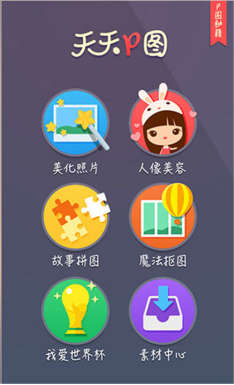
以上就是小编给大家分享的一些抠图软件,另外,在P图的时候,最好不要在原图上进行,以免破坏原始素材,无法进行修改。P好的图片也要有妥善保管。希望能对大家学习有所帮助。
本篇文章使用以下硬件型号:联想小新Air15;系统版本:win10;软件版本:ps(cc2016) 。
怎么使用修图软件进行修图
生活中,不知道大家是不是经常会用到修图软件呢,反正小编是经常用到哦,在发现美食之后,总是想要在朋友圈给友友们深夜放毒,但拍出来的就总感觉差那么点意思,那么小编今天就以美食照片为例为大家演示修图软件如何操作。
1,首先我们打开修图软件ps后,将想要进行修图的美食照片导入。
2,接下来我们复制一层图层,如图所示,小编温馨提醒大家哦,复制图层的快捷键是Ctrl+J,记住快捷键可以让大家在ps的修图过程中更加得心应手呐。
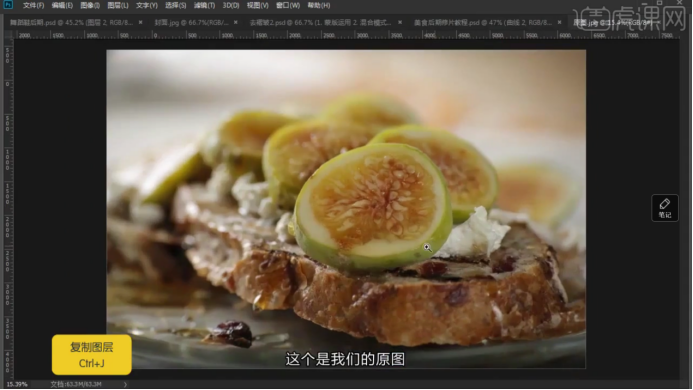
3,我们观察一下原图,整个颜色偏灰,饱和度不够。左上角框选区域灰度也稍微高一点,那么我们将右上角框选区域复制一层,单击鼠标右键进行水平翻转,并将其移动到左上角灰度偏高的位置。
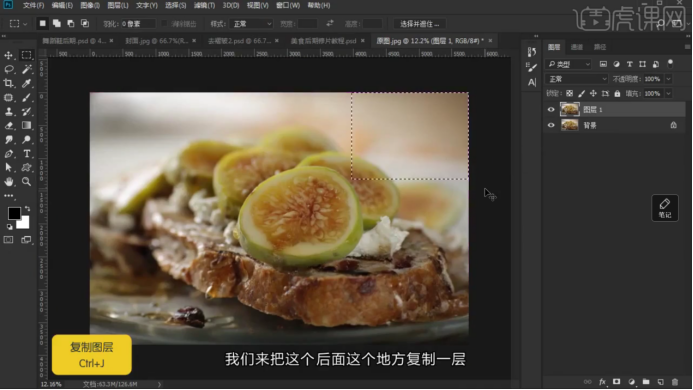
4,完成移动操作后,在复制图层上添加一个蒙版,并利用橡皮擦工具对边缘进行处理,在使用橡皮擦工具时,可以适当降低不透明度擦除边缘。

5,将图层1重命名为修瑕,在该图层对瑕疵进行修整,使用仿制图章工具,用Alt键取一个点,然后直接取样就可以了。当然,我们还可以使用修复画笔工具,会更加方便快捷。
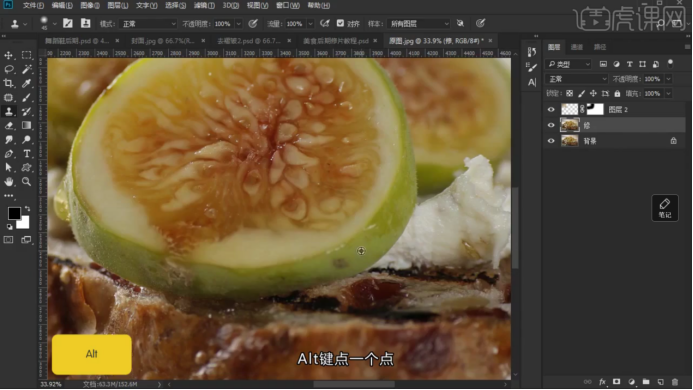
6,在最上方图层中选择曲线,将曲线稍微进行调整,产生提亮的效果。提亮后再添加一层曲线,进行稍微提亮。
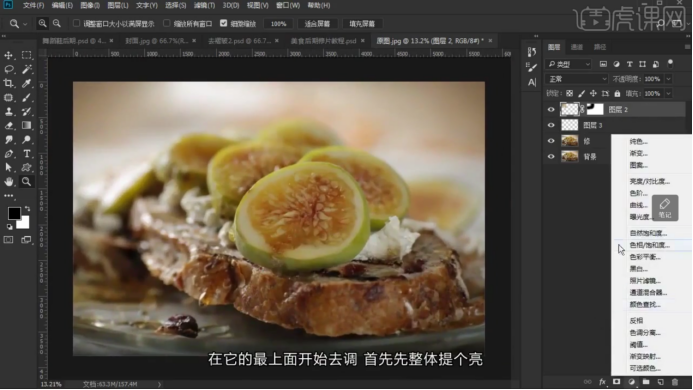
7,为了使美食更加精致呢,我们将面包红色部分稍微提亮,在曲线属性中,选择“红”进行红色提亮操作。
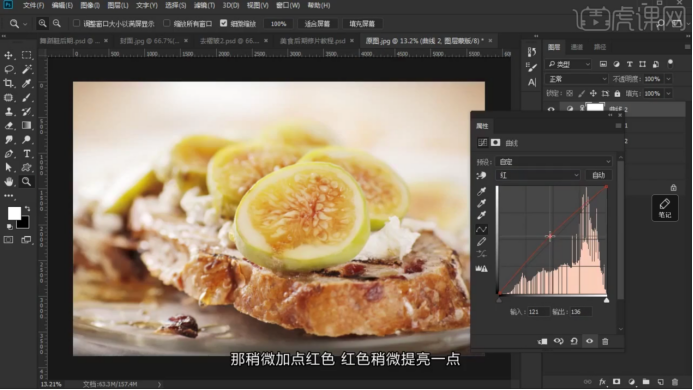
那到这里,是不是发现我们的美食瞬间高了一个档次呢,友友们学会了吗?那快和小编一起打开修图软件动手把自己的美食图修一修吧,接下来,我们就要在深夜放毒了哦,我已经迫不及待了,你们呢。
本篇文章使用以下硬件型号:联想小新Air 15;系统版本: Win 10;软件版本:ps 2018。
p图改字软件怎么用?
要说起p图改字软件,小编第一时间想到的就是PS。PS作为一款有着强大功能的图像处理软件,在p图改字方面有着得天独厚的优势。那么,今天小编就来给大家说它的用法,细节请看以下内容。
1.首先查看文案要求和尺寸要求,打开PS,点击【文件】-【新建】,设置尺寸为1920*1080,打开文案要求素材,将文字拖动到画面中,新建一个组命名为文案。
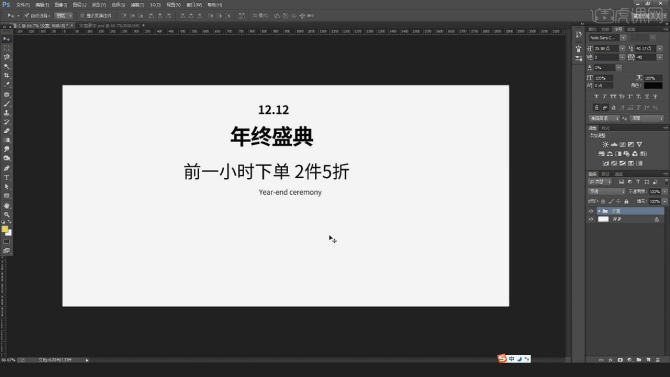
2.将产品素材拖动到画面中,按【Alt+G】打组命名为产品,对于产品类的海报颜色选择,可以使用偏黄色、偏棕色这类颜色,可以更好的凸显产品。
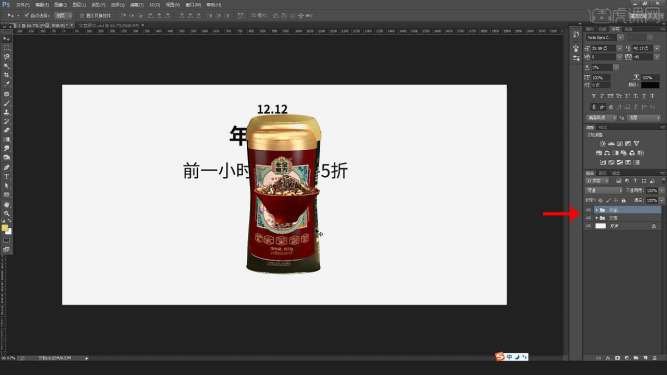
3.使用【画笔工具】绘制心中的草图,可以将产品放置在场景的中间,可以通过台子来支撑产品,文案放置在视觉中心的位置,通过土楼来烘托这个效果,远处可以绘制楼阁、灯光的效果。

4.将素材屋檐拖动到画面中,点击【视图】-【新建参考线】输入960创建参考线,将素材土楼拖动到画面中,按【Ctrl+T】调整方向和大小。
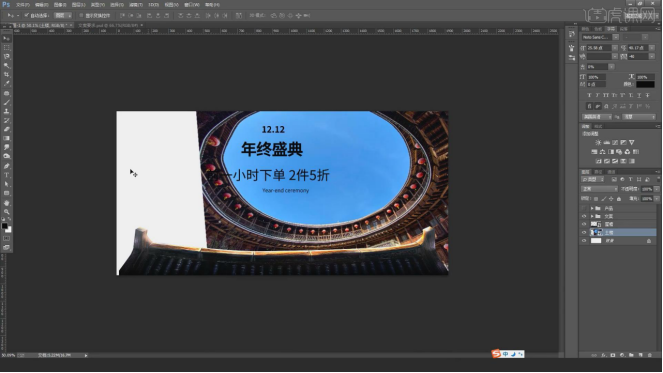
5.复制一份土楼调整位置,按【Ctrl+T】点击水平翻转,调整土楼的大小,设置复制土楼的透明度为50%,调整两个土楼的位置制造出一个土楼的效果。
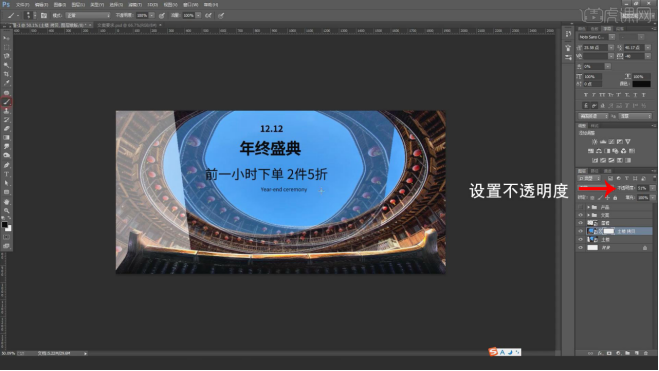
6.在复制土楼图层,点击【创建图层蒙版】,使用【画笔工具】使用黑色擦除多余部分,使用【钢笔工具】擦除细节,选择土楼层,点击【栅格化图层】,点击【变形】调整土楼的位置。
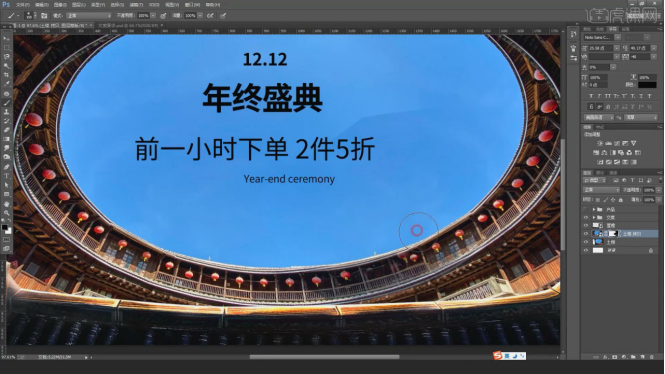
7.选中两个土楼层,按【Ctrl+T】调整土楼的大小,复制一份,点击【合并图层】,点击【创建图层蒙版】,使用【钢笔工具】将蓝色区域单独抠出来,转化为选区,按【Delete】删除。
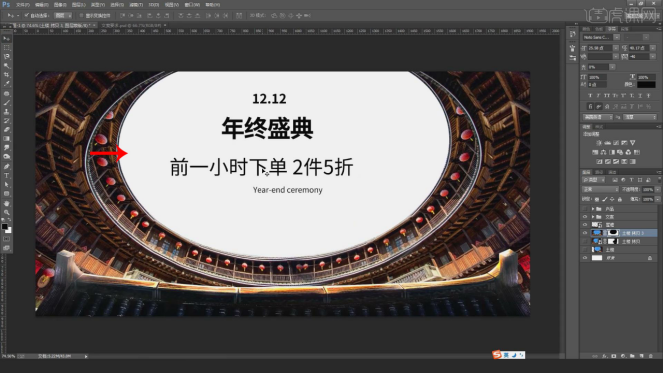
8.在土楼的上方将素材古城导入,打开素材【古城】使用【钢笔工具】将右上方图形单独抠出来,点击【曲线】调整图层将整体颜色变暗,转化为剪切蒙版。

9.创建一个图层,按【Alt】转化为剪切图层,设置【图层模式】为柔光,使用【画笔工具】使用黄色绘制灯光的颜色,再次创建一个图层,按【Ctrl+Delete】填充黑色,设置【图层模式】为柔光,设置【不透明度】为34%。

10.调整古城的大小,点击【栅格化图层】,使用【画笔工具】擦除右上角,将之前的古城抠出来的选区复制到画面中,调整图像的大小。

11.点击【颜色查找】设置【3DLUT文件】设置为EdgyAmber.3DL,使用【画笔工具】在图层蒙版擦除细节部分,创建一个新组命名为优惠券,将素材导入到画面中,调整素材的大小和位置,添加【图层蒙版】使用画笔删除多余部分。
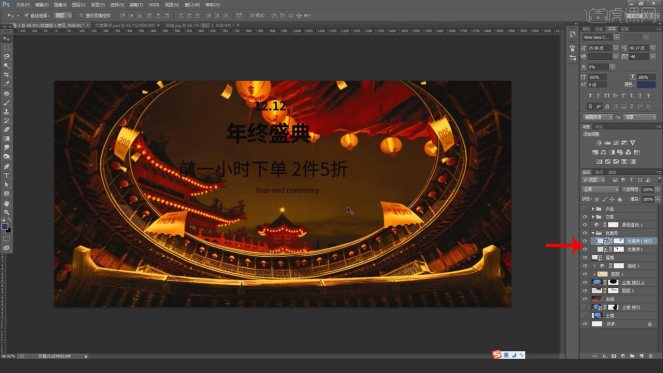
12.先调整文案,设置主标题的字体为字魂138号-霸燃手书,调整每个字的位置,适当放大文字的大小,将12.12放置到终字的上方,按【Alt+G】编组命名为主标题。

13.点击【渐变叠加】图层样式,设置为浅黄到黄色的渐变色,将该样式粘贴到其他文字上,复制一份主标题组,清楚图层样式,向下调整该组的文字当作文字的阴影效果。

14.将飘带拖动到主标题的下方,使用【钢笔工具】勾勒出整体的形状,使用【横排文字工具】点击路径,调整文字的大小,设置字体为【思源宋体】,设置颜色为亮黄色。

15.点击副标题点击添加【投影】图层样式,颜色吸取画面中的红色,将英文放置到画面的下方,调整字符的间距,颜色可以吸取画面中的黄色。

16.显示产品组,在产品组上方创建一个【曲线】调整图层提高明暗对比度,按照透视按【Ctrl+T】调整产品的位置和大小,调整产品的角度。

17.在产品的下方创建一个图层,吸取一个深的颜色,调整【不透明度】为60%,在产品下方绘制阴影,点击【颜色查找】设置【3DLUT文件】设置为EdgyAmber.3DL,设置【不透明度】为35%。

18.在最上方点击创建一个【曲线】调增图层降低整体画面的暗度,点击【添加图层蒙版】是用【画笔工具】使用白色擦周围部分,放大主、副标题的大小。
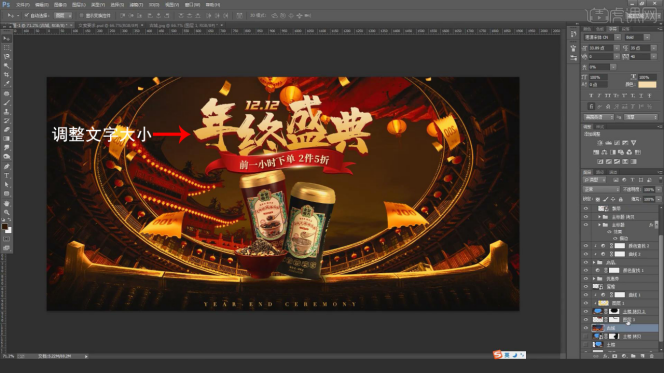
19.将素材孔明灯拖动到场景中,增加画面的氛围感,将红包素材拖动到画面中,点击【添加图层蒙版】使用【画笔工具】使用白色擦除多余部分。

20.打开素材优惠券,使用【钢笔工具】将优惠券单独抠出来移动到画面中,按【Ctrl+T】调整优惠券的大小和位置,增加画面的氛围感。
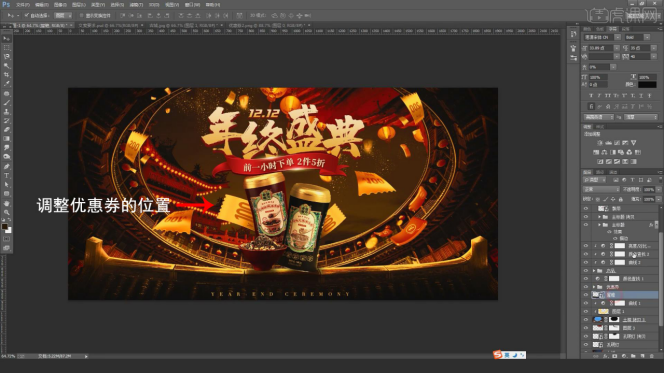
21.点击【亮度/对比度】调整图层,转化为剪切蒙版,设置【对比度】为60,点击古城层,使用【涂抹工具】调整细节,使用【Ctrl+T】调整图层的大小。

22.在最上方创建一个【曲线】调整图层,提高整体的亮度,点击【添加图层蒙版】,使用【画笔工具】使用白色,设置画笔【不透明度】为34%,绘制画面中需要提高的亮度的地方。
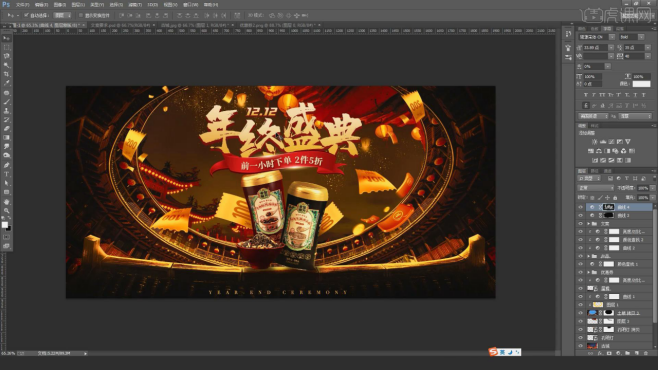
那么与p图改字软件有关的内容,小编就先介绍到这里了。软件教程学百遍,不如上手练一练,那你学会了吗?小伙伴们如果还有其他的问题,也可以来向小编咨询哦!
本篇文章使用以下硬件型号:联想小新Air15;系统版本:win10;软件版本:ps(cc2016)。