路径抠图
Photoshop作为一款编辑图像厉害的软件,它的功能有多强大应该不用再多说明,其中有关抠图修图可使用的工具就有好很多。例如:魔棒工具、快速选择工具、矩形选框工具、磁性套索工具等等,这些基础的工具使用是我们运用PS工作时必须掌握的,今天给大家介绍里面的钢笔工具怎么进行路径抠图。
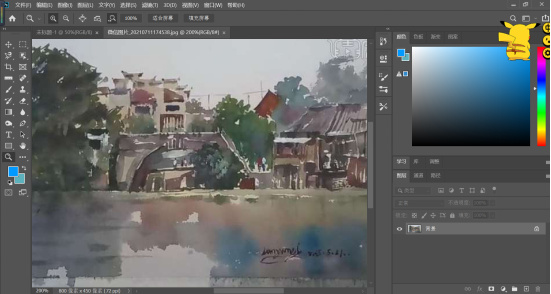
PS怎么进行路径抠图?
Photoshop作为一款编辑图像厉害的软件,它的功能有多强大应该不用再多说明,其中有关抠图修图可使用的工具就有好很多。例如:魔棒工具、快速选择工具、矩形选框工具、磁性套索工具等等,这些基础的工具使用是我们运用PS工作时必须掌握的,今天给大家介绍里面的钢笔工具怎么进行路径抠图。
步骤如下:
1.首先在PS中导入素材,接着按住键盘上的Alt键同时滚动鼠标滚轮将图片放大,也可以使用【Ctrl+空格+左键】放大图片,便于之后抠图。
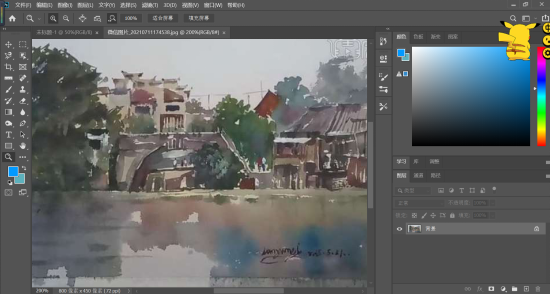
2.选择左侧工具栏中的【钢笔工具P】,在图片中打出两个点(注意:在点击第二个点的时候不要松开鼠标,进行拖动就可以将路径拖成想要的圆弧形。使用【Alt键】可调整操纵杆,使得弧线和物体边缘贴合)。

3.熟练操作后,把需要抠出的图形大致轮廓用钢笔工具勾勒出来。

4.接着使用【Ctrl+Enter键】将路径转化为选区,如图所示。
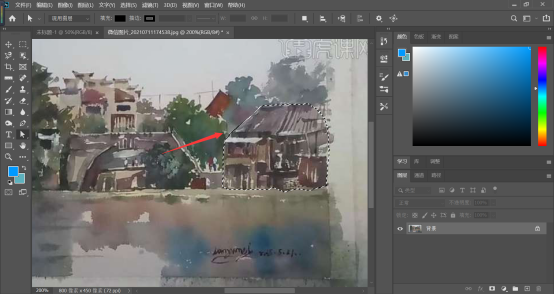
5.然后使用【Ctrl+J键】复制选区内图像,最后就完成了图片的抠图了。
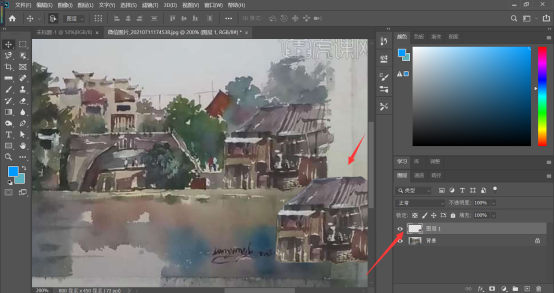
6.需要注意的是路径抠图的这种操作方法适用于那种轮廓比较清晰平滑的图像,使用钢笔工具进行操作才会效果明显更加。
以上就是PS中使用钢笔工具进行路径抠图的操作步骤了,学会了可以自己动手试试,希望对大家能有所帮助。
本篇文章使用以下硬件型号:联想小新Air15;系统版本:win 10;软件版本:Adobe Photoshop 2020。
如何使用ps路径抠图,6步轻松完成
相信很多小伙伴在日常工作中偶尔会需要抠图,这对设计师来说是小事一桩,不过对于ps小白来说,真的是无从下手。不用怕,其实抠图特别简单,轻松几步就能操作成功。今天小编就给大家整理了一个ps路径抠图教程,学会之后,想抠哪张图就抠哪张图,完全没压力的。接下来,就跟着小编学起来吧!
步骤如下:
1、打开ps软件及其要编辑的文件,在右边工具栏中选择【钢笔工具】,或者按下快捷键P选择钢笔工具。
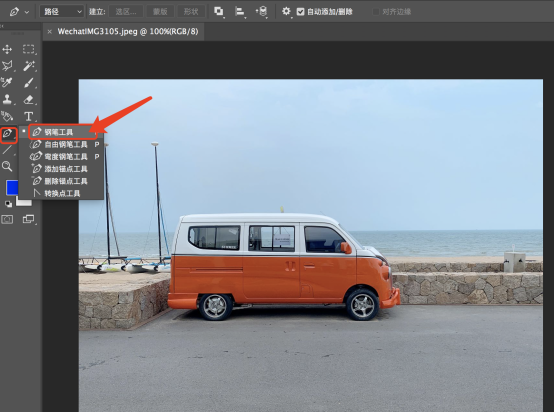
2、然后,我们在要抠出来的图片边缘绘制路径,直到路径闭合。

3、接着,我们在【菜单栏】中点击【窗口】,选择【路径功能】。
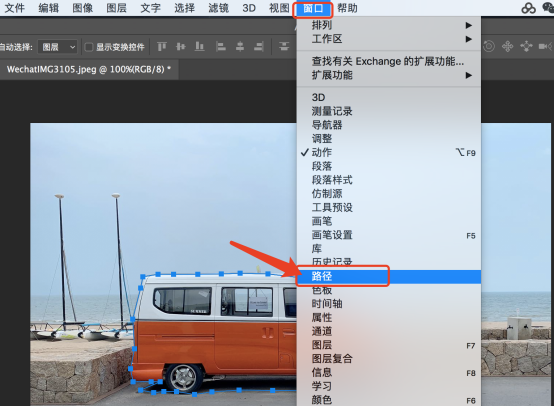
4、接着,我们打开右侧的路径面板,选择【工具路径】。
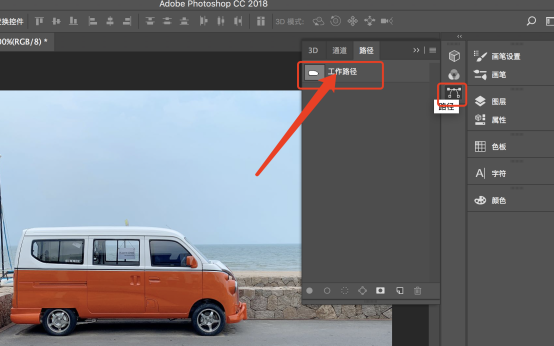
5、最后,我们单击路径面板下方的【将路径作为选区载入】按钮,即可将路径载入选区,此时刚才用路径勾选的地方会变成蚂蚁线,按下【Crtl+J】即可抠出了。
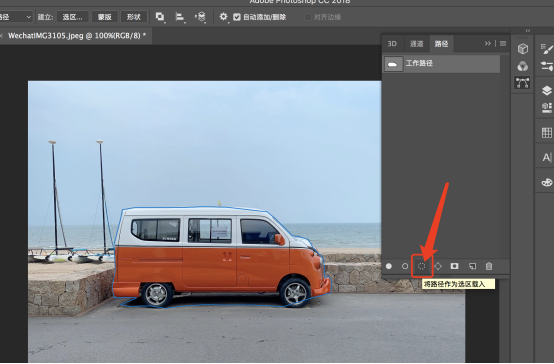
6、将原图隐藏,即可看到抠出的图形了。
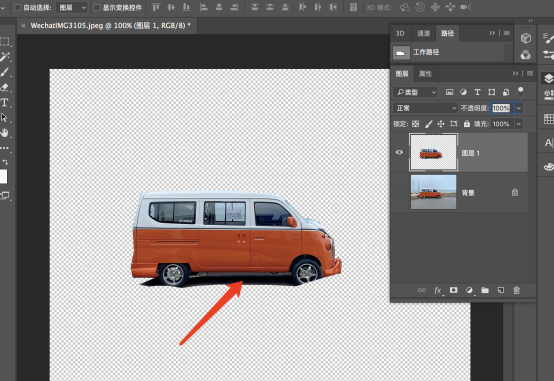
以上就是ps路径抠图的教程了,轻松6步就完成了。学会了这个抠图功能,举一反三一下,咱们就能做更多的图片编辑工作了。希望本次的路径抠图教程能帮助到大家,ps真的是一个非常伟大的软件,学会了之后,对工作肯定是有很大助力的。小伙伴们一定要努力学习,为了未来奋斗,欧耶!
本篇文章使用以下硬件型号:MacBook Pro;系统版本:iOS13;软件版本:Adobe Photoshop2018。



