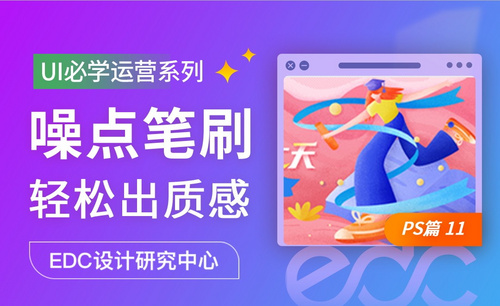ps去噪点
在生活或者工作中,我们拍了一些照片后,发现照片上会有一些噪点,影响照片的美观,那么我们怎么才能去除这些噪点,接下来我们就一起讲一下PS怎么去噪点的方法。
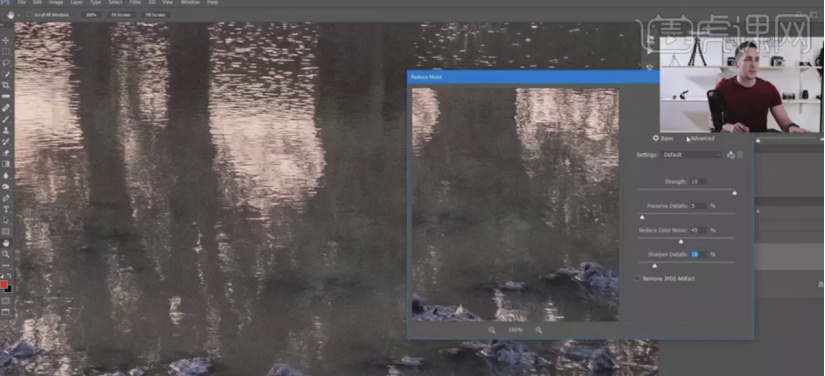
快速简单的进行ps降噪
在光线不足或较暗的环境下拍摄出来的图片就会出现非常多的噪点,对于这样的图片我们如何处理呢,下面我们就来看看快速简单的进行ps降噪步骤,步骤详情就在下方,小伙伴快来认真的看一看吧!
1. 首先,我们在桌面上找到ps的快捷图标,双击打开ps这款软件,进入ps的操作界面,点击文件打开图片,(如下图所示)。
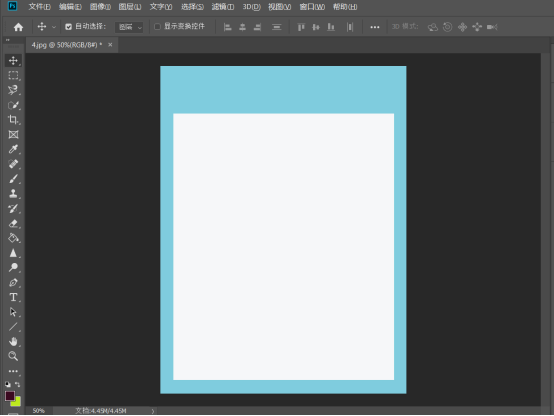
2.然后,在【图像】菜单里找到模式选项,点击模式选项,在其下拉菜单里找到【LAB选项】,(如下图红色圈出部分所示)。
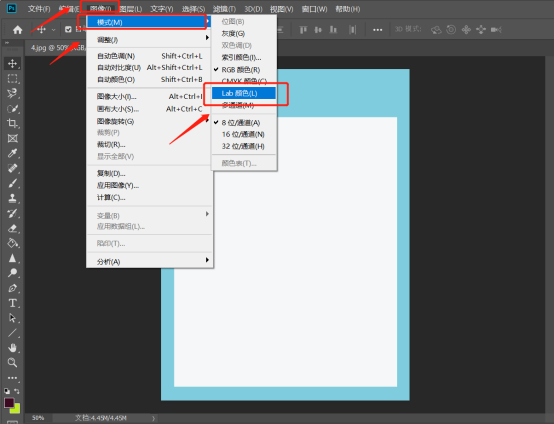
3.接下来,点击LAB选项,在通道里选择a通道,(如下图红色圈出部分所示)。
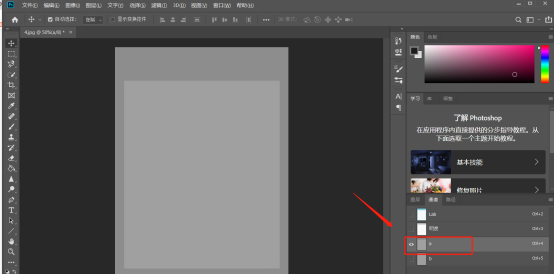
4. 再在菜单里找到【滤镜】菜单,点击滤镜菜单在其子级菜单里找到【模糊】选项,(如下图红色圈出部分所示)。
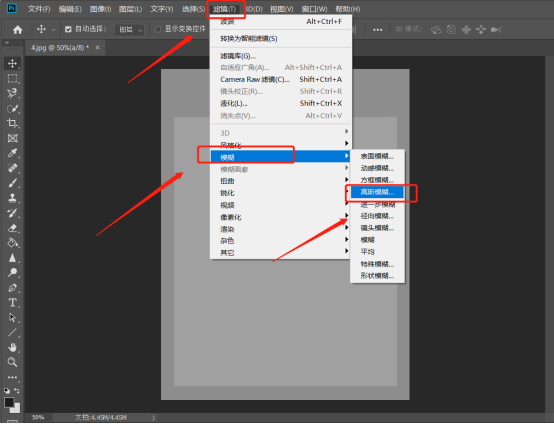
5.点击高斯模糊选项,在弹出的对话框内设置参数,(如下图红色圈出部分所示)。
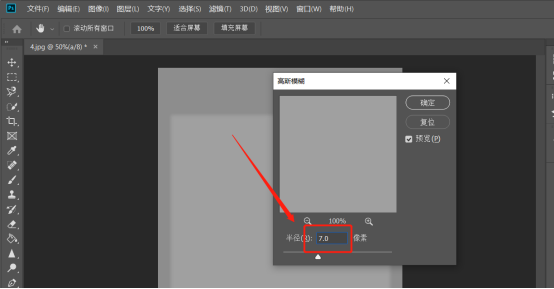
6.设置好以后再在图像里找到模式选项,点击模式选项,在其子级菜单里找到RGB选项,(如下图红色圈出部分所示)。
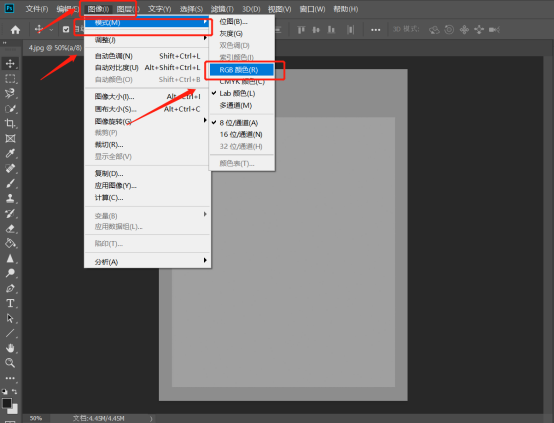
7.选择RGB选项后,再在滤镜里找到【杂色】选项,选择【减少杂色】,(如下图红色圈出部分所示)。
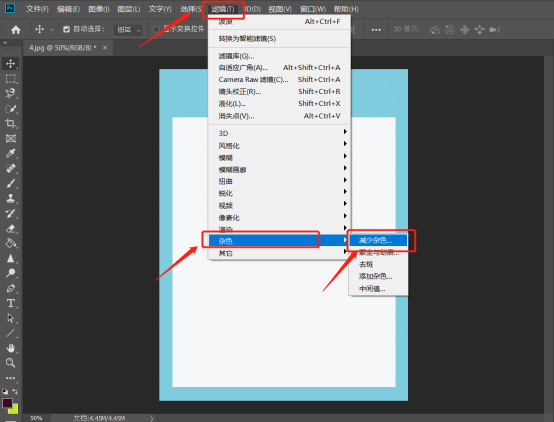
8. 最后,点击减少杂色选项,在弹出的对话框内设置参数,就可以给图片降噪了,(如下图所示)。
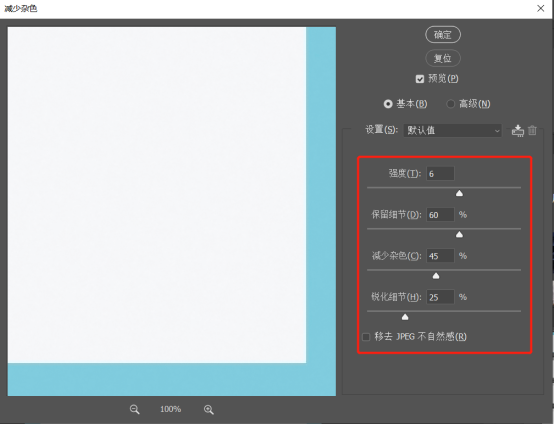
以上的操作步骤就是快速简单的进行ps降噪的具体操作步骤,大家按照以上的操作步骤就可以完成图片的简单降噪了,希望以上的操作步骤对你有所帮助!
本篇文章使用以下硬件型号:联想小新Air15;系统版本:win10;软件版本:Photoshop CC2019。
你知道ps去除斑点该怎么操作吗?
我们经常会使用PS软件来为人像精修,精修过后,一个满脸是斑点的女人会立刻变成皮肤细腻的性感超模。那如果,我们遇到的人物照片,他的面部上有很多斑点的话,我们该怎么祛除呢?
今天,我们就来说说,在PS中怎么为人物去除斑点。一起来看一下吧!
步骤如下:
1、打开PS拖入【人物】素材【Ctrl+J】复制两个,然后将其重新命名为【修瑕疵】和【对比】,效果如图所示。
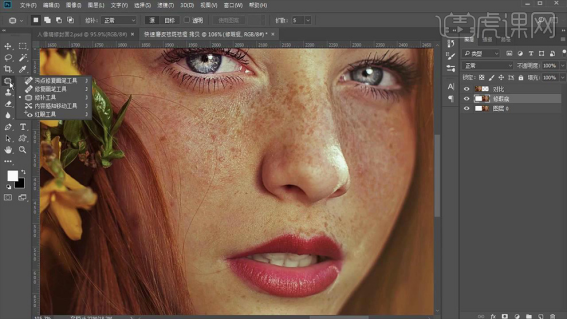
2、使用【修补工具】对脸上的痘痘进行选区调整删除,效果如图所示。
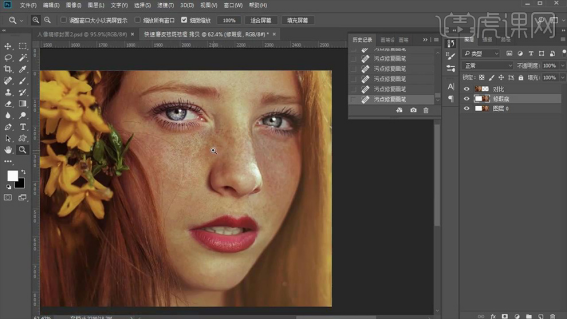
3、使用【污点修复画笔工具】对脸上的雀斑进行大体的涂抹处理,效果如图所示。
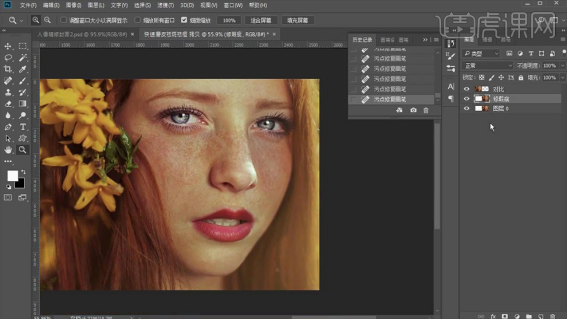
4、选择【通道】面板复制【蓝】通道,然后选择【滤镜】-【其他】-【高反差保留】,然后选择两次【图像】-【应用图像】(混合分别为【叠加】和【颜色减淡】),详细参数如图所示。
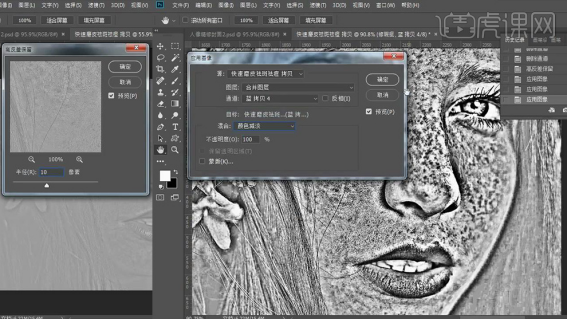
5、之后将皮肤外的所有部分使用【橡皮擦工具】将其擦除并【Ctrl+I】反向,效果如图所示。
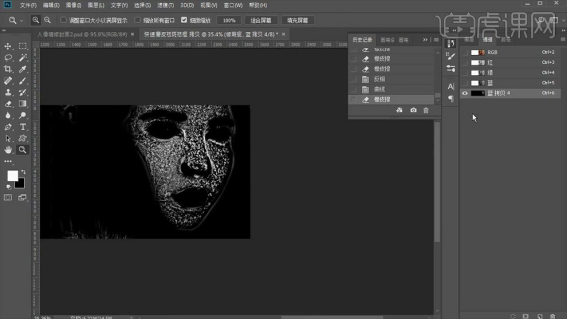
6、【Ctrl+单击缩览图】载入选区,然后回到【图层】面板并为其添加【曲线】,详细参数如图所示。
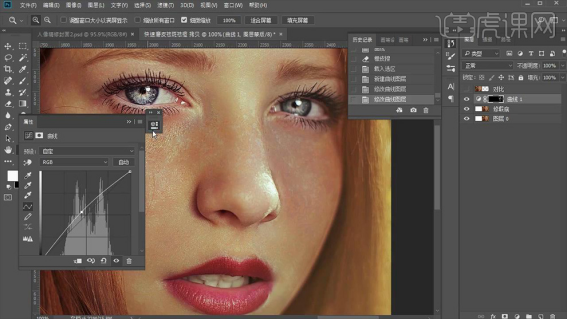
7、接着【Ctrl+Alt+shift+E】盖印图层,然后结合上面同样的方法复制【蓝】通道并结合【橡皮擦工具】将皮肤和嘴唇外的所有部分进行擦除,然后将其反向并【Ctrl+M】调整【曲线】参数,详细参数如图所示。
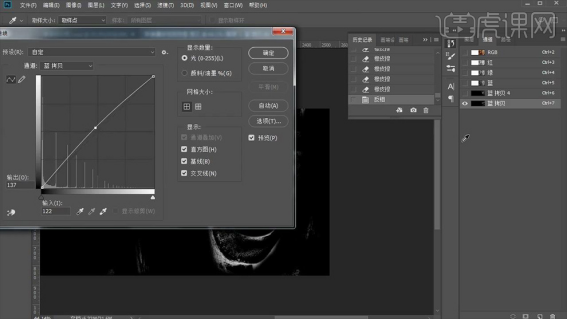
8、然后【载入选区】回到【图层】面板并再次为其添加【曲线】调整其参数,详细参数如图所示。
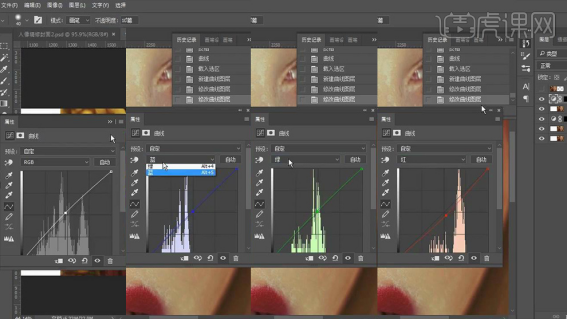
9、删除【盖印图层】再次回到【通道】面板并选中【蓝】通道,然后结合上面同样的方法将其复制并用【橡皮擦工具】对皮肤外的所有部分进行擦除,接着将其反向并【Ctrl+M】调整【曲线】参数,详细参数如图所示。
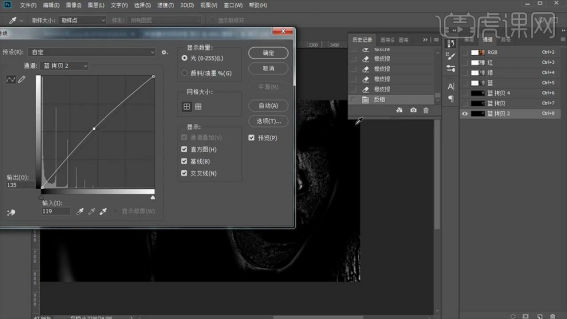
10、然后【载入选区】回到【图层】面板并为其添加【曲线】调整其参数,详细参数如图所示。
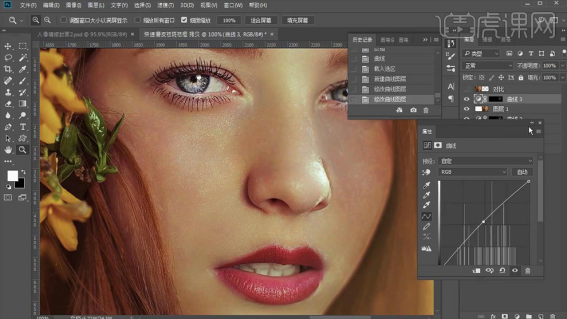
11、【盖印图层】并右键【转化为智能对象】,然后选择【滤镜】-【Camera Raw滤镜】调整参数,详细参数如图所示。
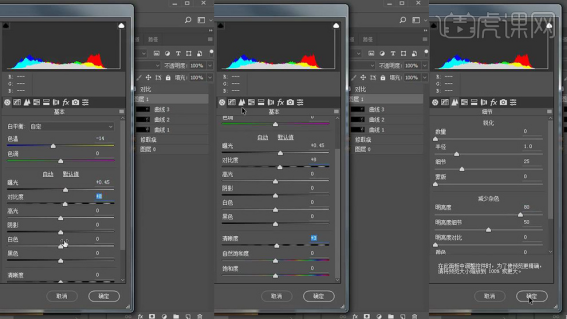
12、选择【滤镜】-【杂色】-【减少杂色】,详细参数如图所示。
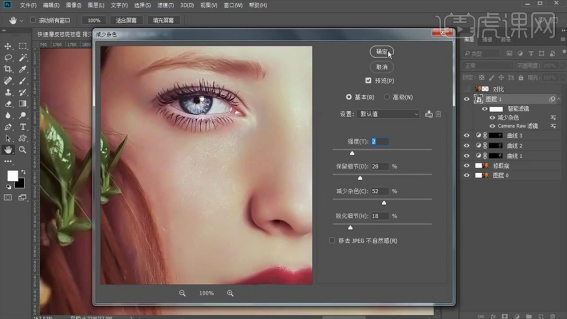
13、复制该图层并将其【栅格化图层】,然后锁定该图层并使用【涂抹工具】在嘴唇的边缘进行涂抹,效果如图所示。
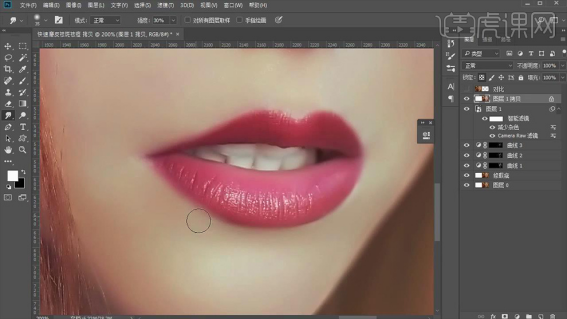
14、【Ctrl+shift+N】新建图层并【Alt+单击图层间】创建剪切蒙版,然后为其添加【渐变映射】和【曲线】并将该两个图层【Ctrl+G】编组命名【观察】,详细参数如图所示。
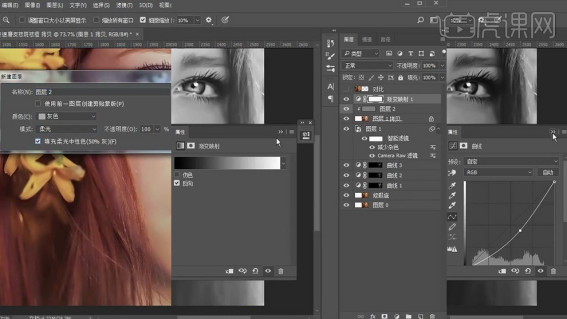
15、结合关闭和打开【观察】组的【可见性】选择【灰色】图层使用【画笔工具】(颜色【白色和黑色】)对其人物的亮部和暗部进行适当的涂抹,画笔其他参数和效果如图所示。

16、关闭【观察】组的【可见性】,然后为其添加【选取颜色】,详细参数如图所示。
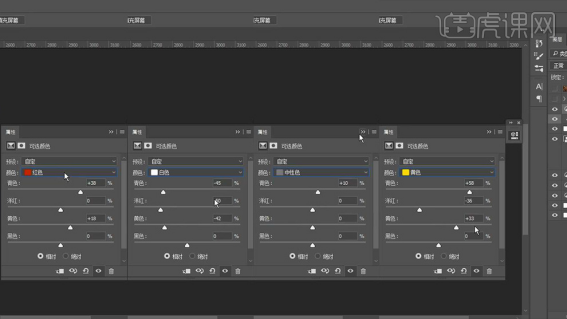
17、继续为其添加【色相/饱和度】,然后选中该蒙版使用【橡皮擦工具】对其左侧的头发和花进行适当的涂抹,详细参数和效果如图所示。
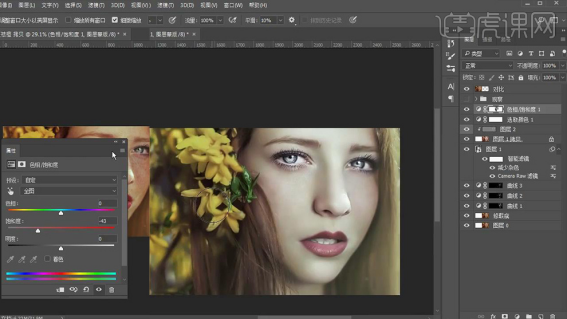
18、之后为其添加【选取颜色】、【照片滤镜】和【色阶】,详细参数如图所示。
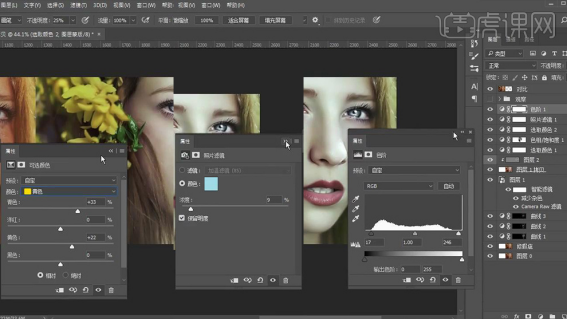
19、回到【灰色】图层使用【画笔工具】进行涂抹调整,详细参数和效果如图所示。
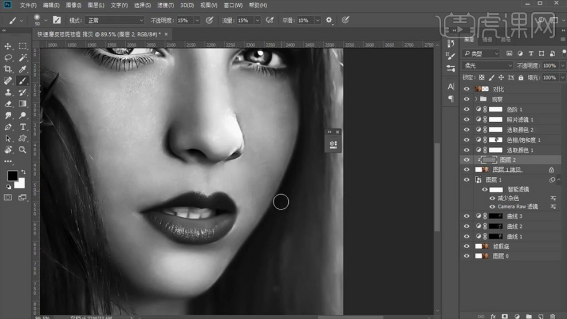
20、复制【修瑕疵】图层将其移至到【色阶】图层上方并将其【混合模式】改为【线性光】,然后选择【滤镜】-【其他】-【高反差保留】,详细参数如图所示。
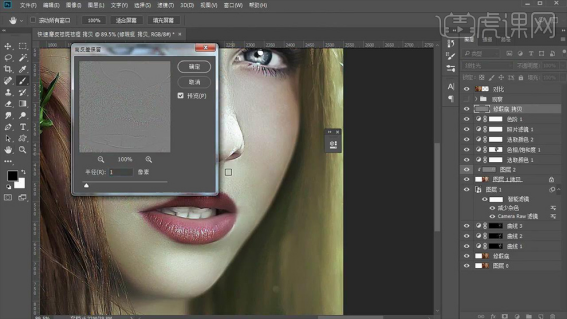
21、最终效果对比图。

综上所述,这就是我分享的关于PS中祛除斑点的操作步骤了!你们学会了吗?那我们今天的课程到这里就结束了,我们下期再见吧!
本篇文章使用以下硬件型号:联想小新Air15;系统版本:win10;软件版本:Adobe Photoshop CC 2017。
PS怎么去噪点让照片更美观?
在生活或者工作中,我们拍了一些照片后,发现照片上会有一些噪点,影响照片的美观,那么我们怎么才能去除这些噪点,接下来我们就一起讲一下PS怎么去噪点的方法。
方法步骤:
1、打开PS软件,打开需要去噪点的图片。
2、【放大】图片,【复制】图层,单击【滤镜】-【杂色】-【减少杂色】,具体参数如图示。具体效果如图示。
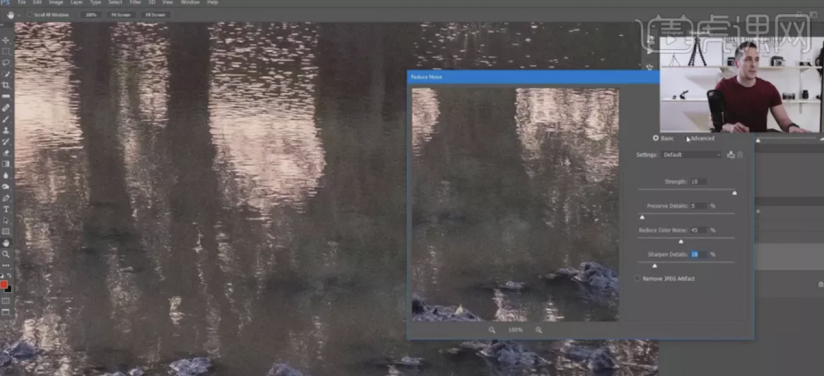
3、【重命名】减少杂色,【复制】背景图层,调整图层顺序至顶层,【重命名】表面模糊,单击【滤镜】-【模糊】-【表面模糊】,具体参数如图示。具体效果如图示。
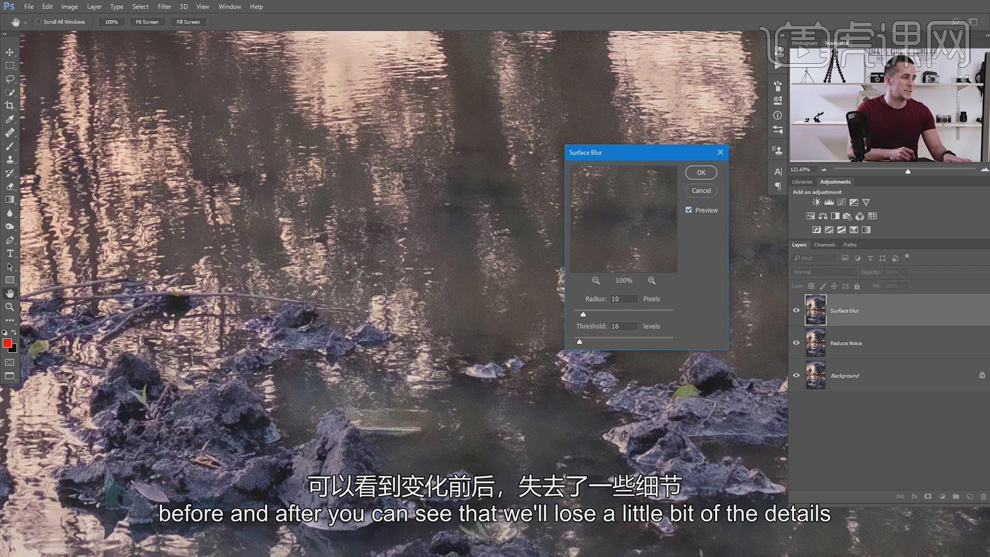
4、【复制】背景图层,调整图层顺序至顶层,单击【滤镜】-【CameraRaw滤镜】,单击【细节】,具体参数如图示。具体效果如图示。
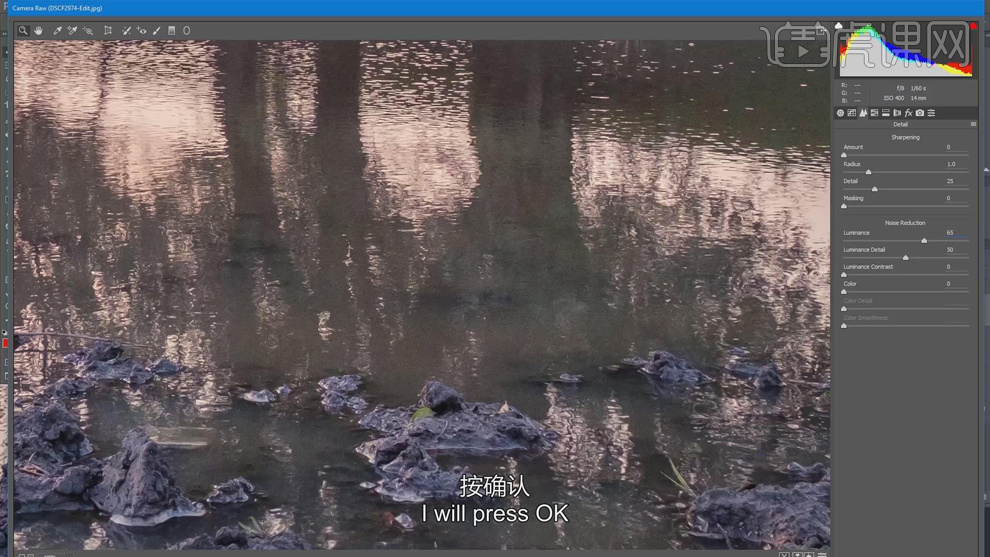
5、【重命名】图层,【复制】背景图层,调整图层顺序至顶层,单击【滤镜】-【NIK】-【Dfine】,使用【矩形选区】在画面合适的位置框选细节,具体参数如图示。具体效果如图示。
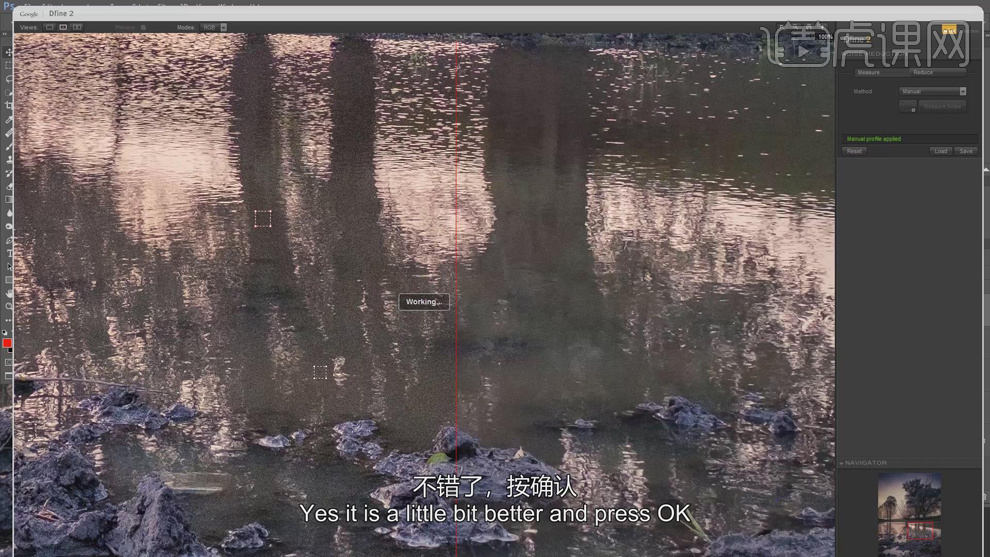
6、最终效果如图示。
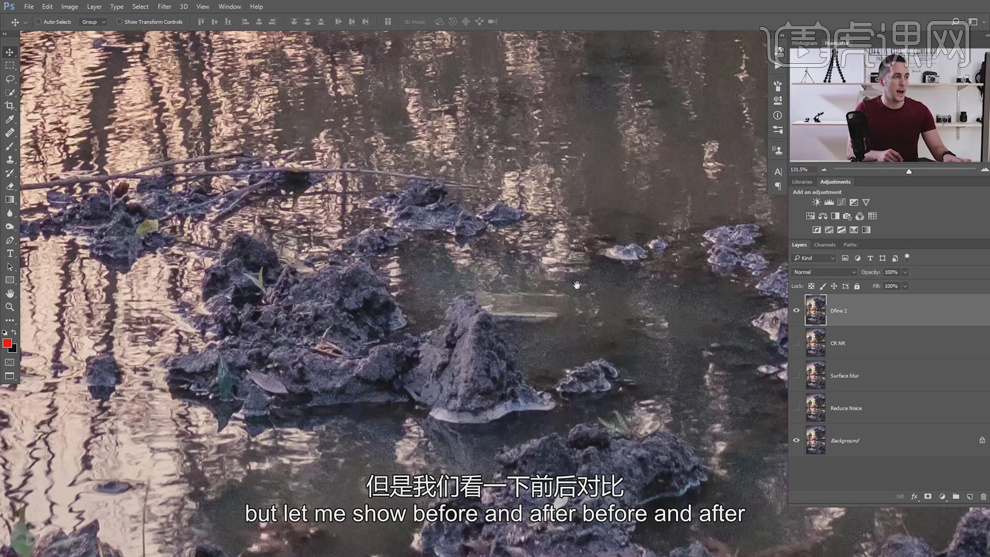
以上就是PS怎么去噪点的具体操作,步骤简单效果明显,如果你的照片也存在这些问题,不妨用以上的步骤操作一下。希望今天的介绍可以帮到你哦!
本篇文章使用以下硬件型号:macbook pro 13;系统版本: macOS Catalina;软件版本:PS CC 2017。
PS降低图片噪点基础与应用
1、本课主要是讲如何通过PS降低图片中的噪点,【打开】PS软件,【打开】案例文档。具体显示如图示。
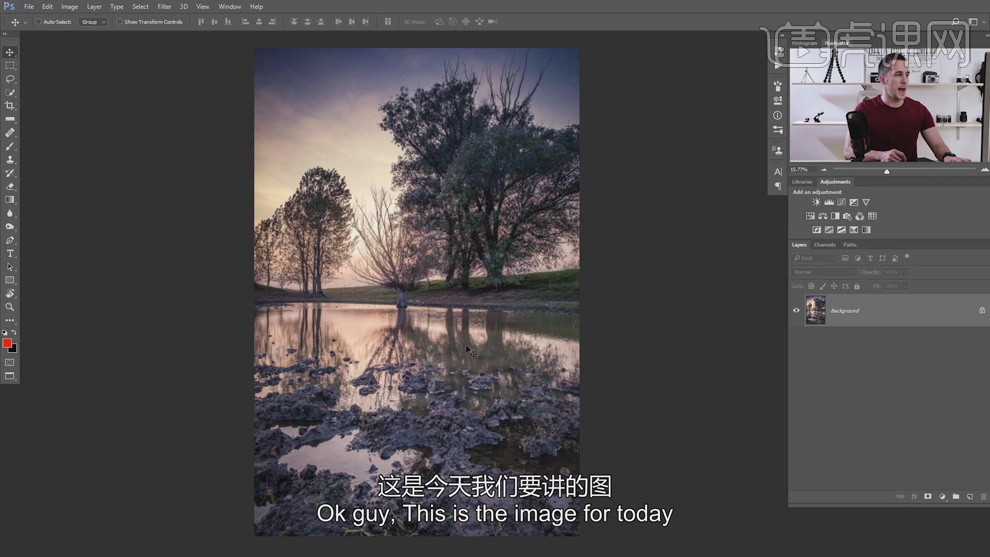
2、【放大】图片,【复制】图层,单击【滤镜】-【杂色】-【减少杂色】,具体参数如图示。具体效果如图示。
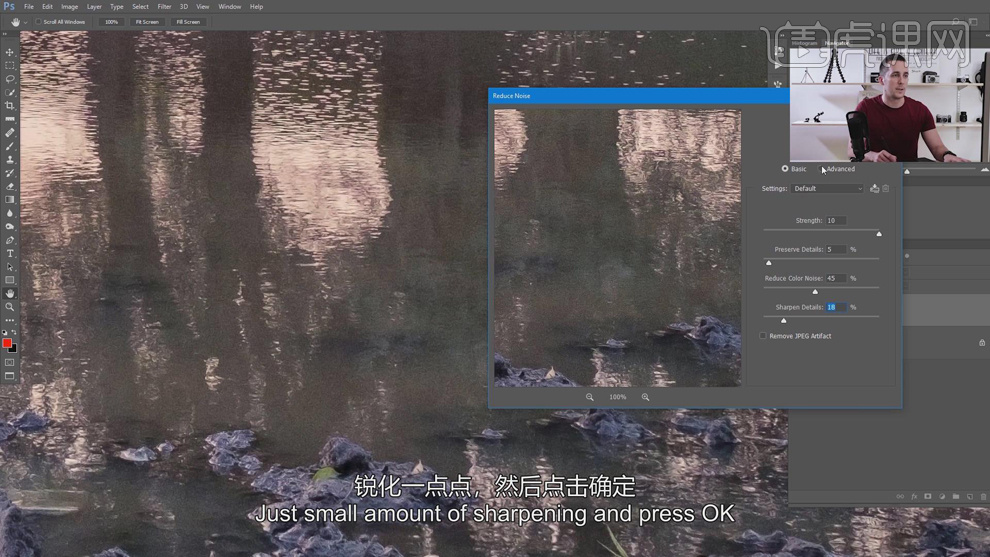
3、【重命名】减少杂色,【复制】背景图层,调整图层顺序至顶层,【重命名】表面模糊,单击【滤镜】-【模糊】-【表面模糊】,具体参数如图示。具体效果如图示。
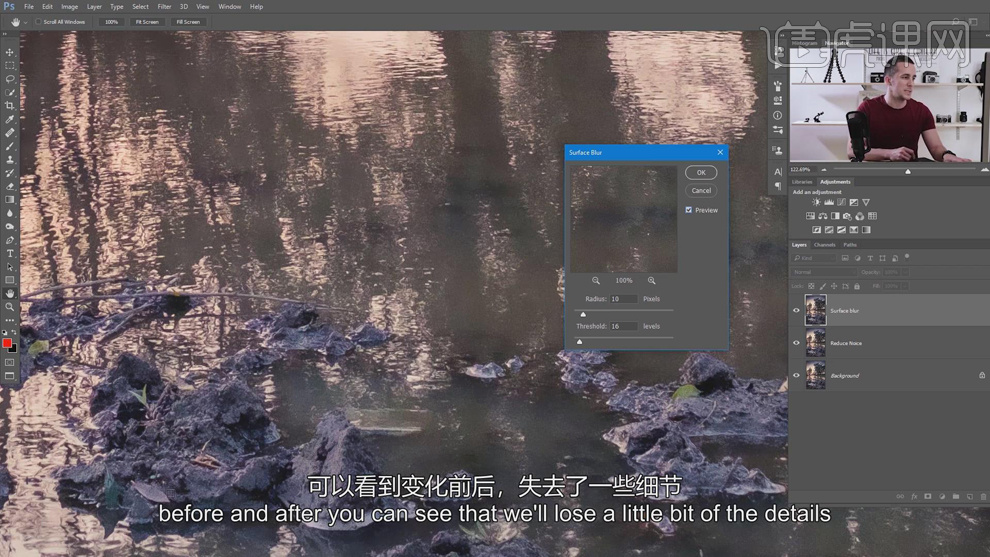
4、【复制】背景图层,调整图层顺序至顶层,单击【滤镜】-【CameraRaw滤镜】,单击【细节】,具体参数如图示。具体效果如图示。
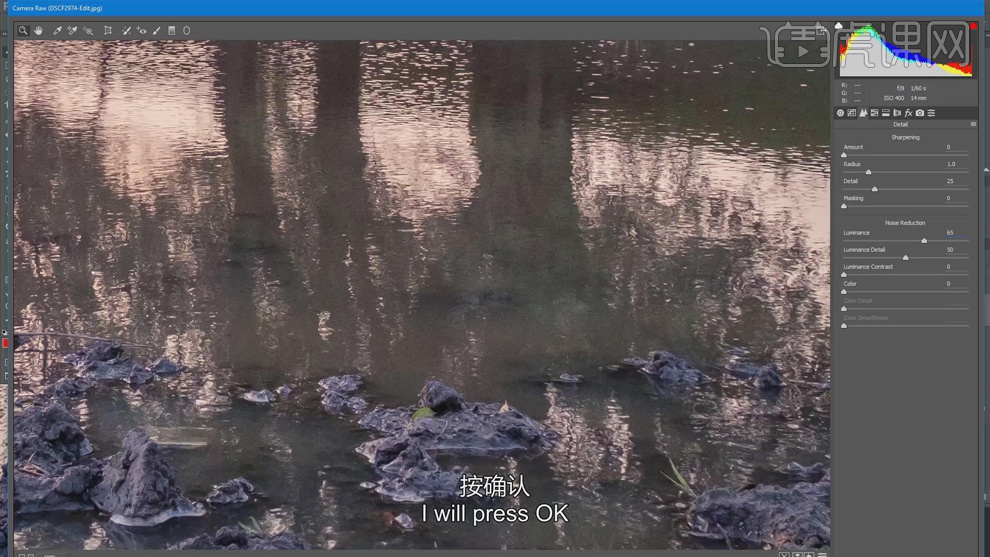
5、【重命名】图层,【复制】背景图层,调整图层顺序至顶层,单击【滤镜】-【NIK】-【Dfine】,使用【矩形选区】在画面合适的位置框选细节,具体参数如图示。具体效果如图示。
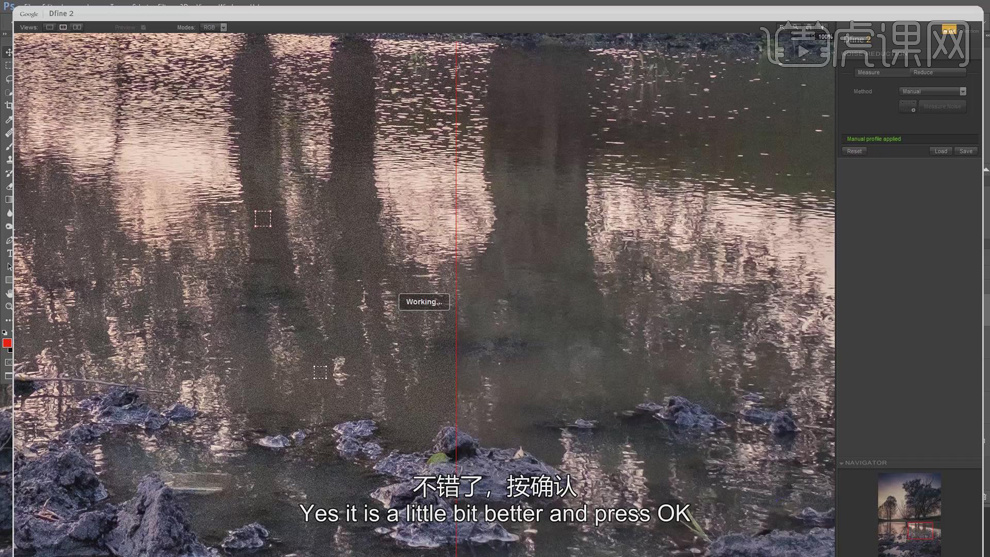
6、最终效果如图示。
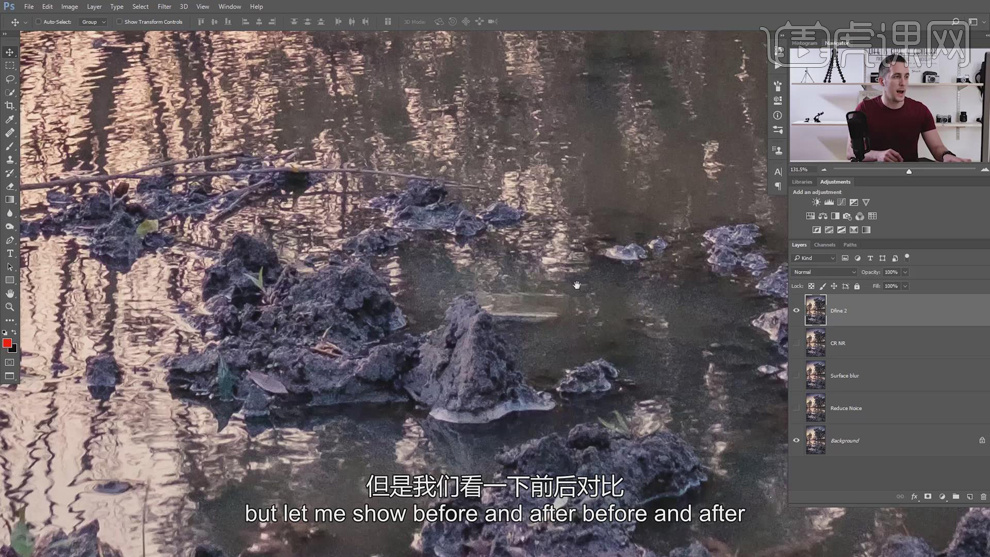
用PS手绘噪点风格人物插画
1、本课主要内容如图示。
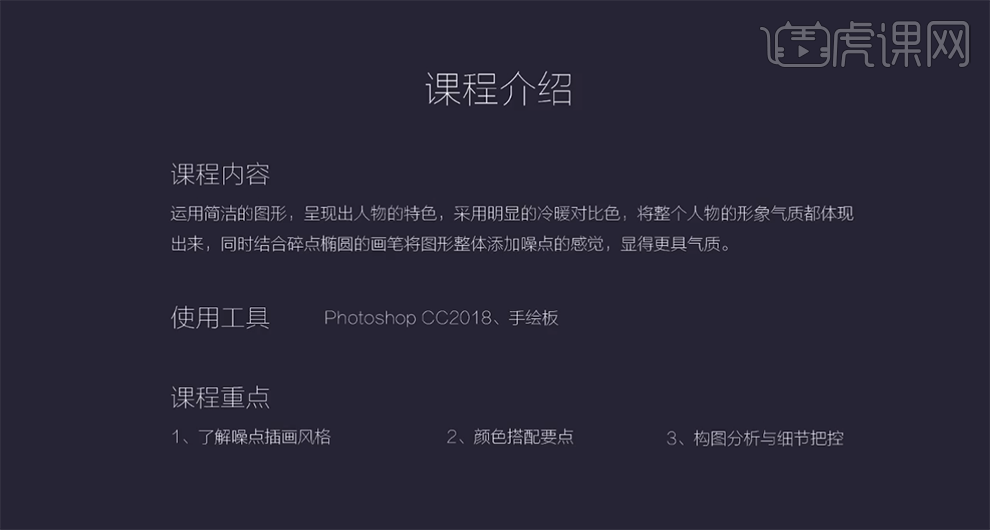
2、【打开】PS软件,【新建】合适大小的画布。具体显示如图示。
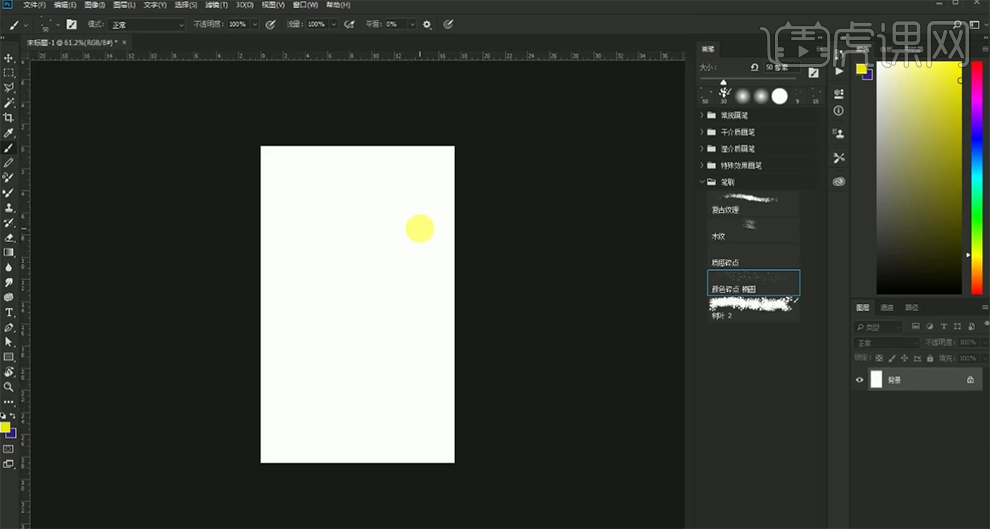
3、【新建】图层,使用【画笔工具】,根据思路绘制线稿草图。具体显示如图示。
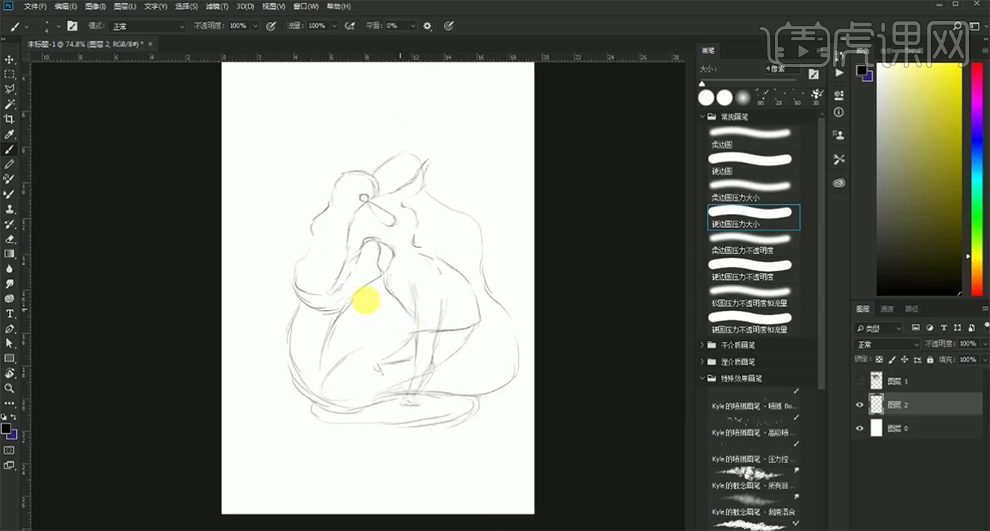
4、使用【橡皮擦工具】擦除线稿细节,使用【钢笔工具】根据线稿思路,勾勒各个部位的路径【建立选区】,【新建】图层,【填充】确定的颜色。具体显示如图示。
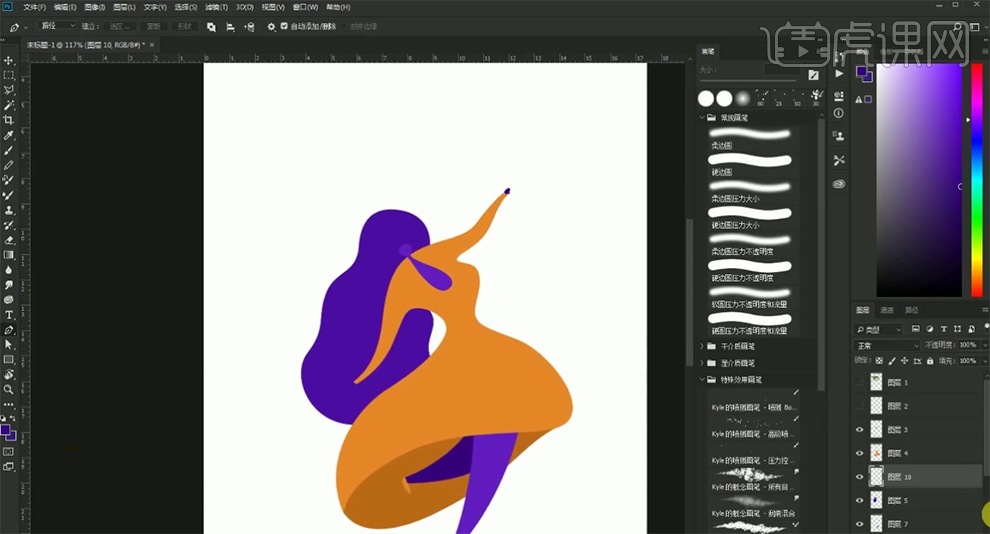
5、【锁定图层透明度】,使用【画笔工具】,根据光影明暗规律,选择合适的颜色,涂抹画面明暗细节。具体效果如图示。
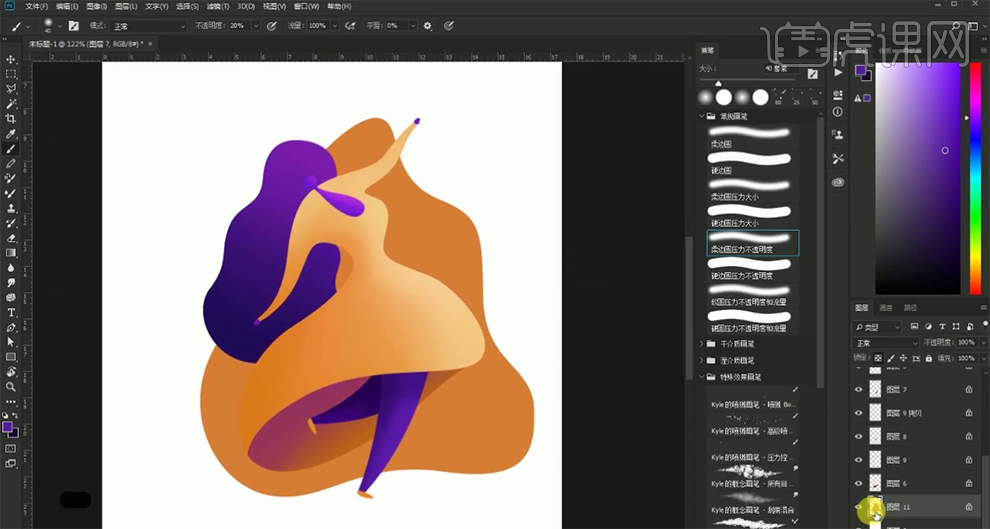
6、【选择】图层11,【锁定图层透明度】,使用【画笔工具】,根据色彩搭配以及构图思路,选择合适的颜色,涂抹画面细节。具体效果如图示。
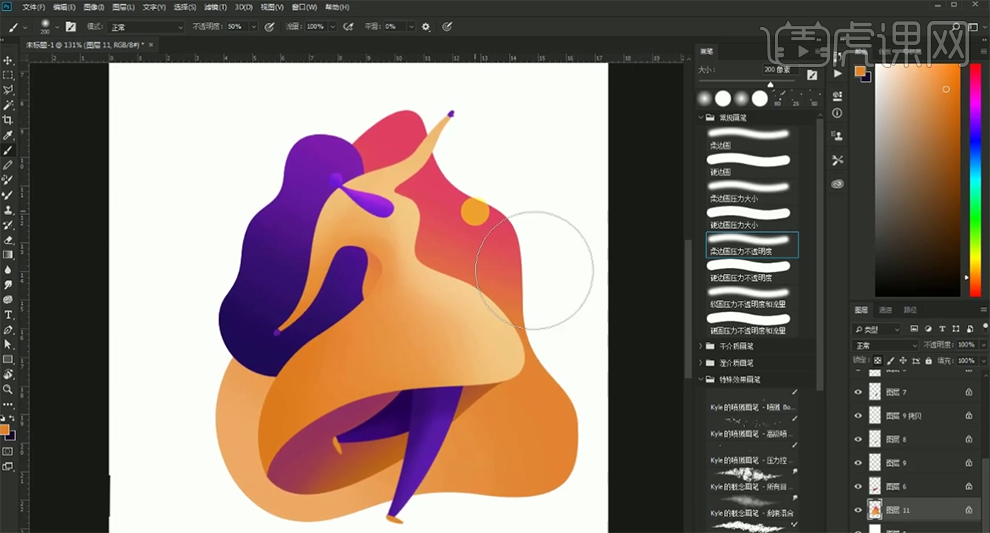
7、【新建】图层,使用【碎点椭圆画笔】,选择合适的颜色,根据构图上色思路,在画面合适的位置涂抹。【选择】关联图层,按【Ctrl+G】编组。具体效果如图示。
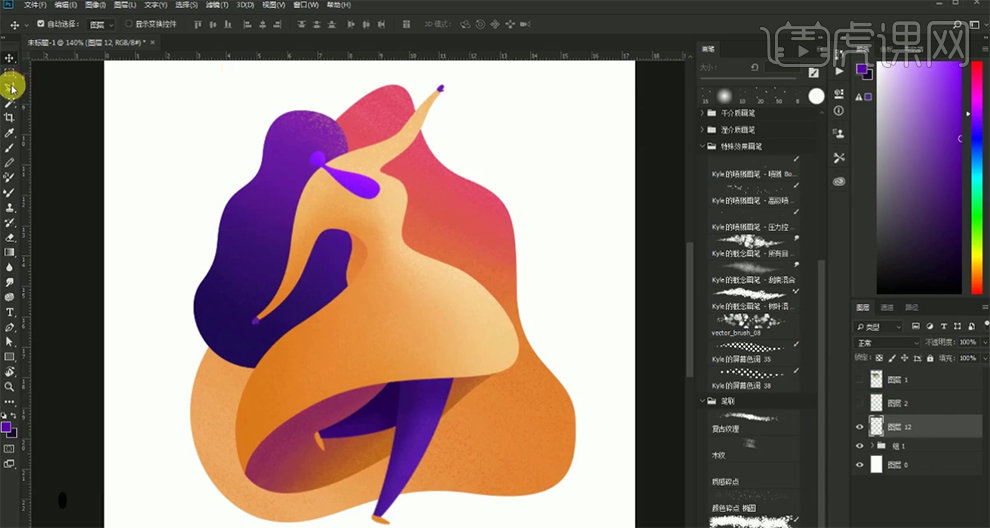
8、【新建】图层,使用【多边形套索工具】套选出聚光灯形状选区,【填充】白色,【不透明度】13%。具体效果如图示。
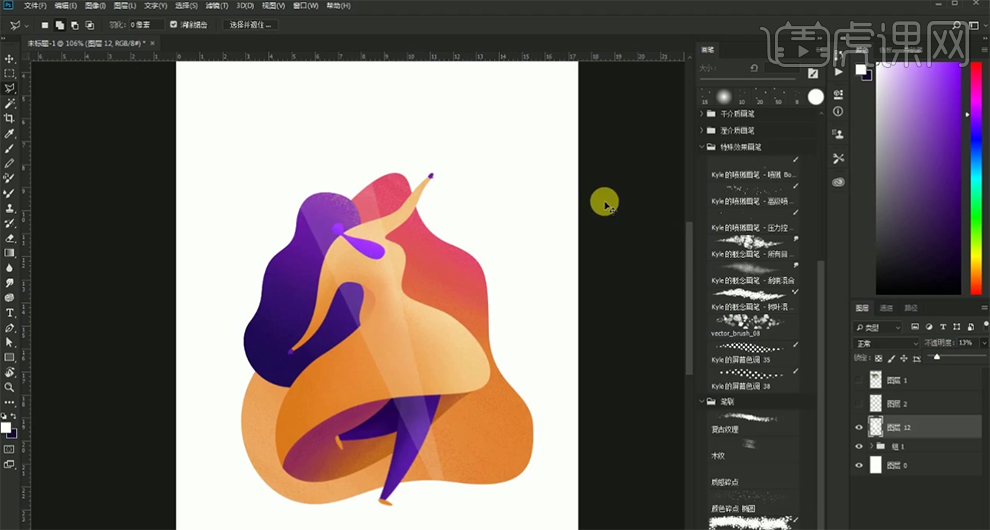
9、使用相同的方法,使用【多边形套索工具】套选合适的区域,【填充】白色,调整【透明度】至合适的效果,排列至画面合适的位置。具体效果如图示。
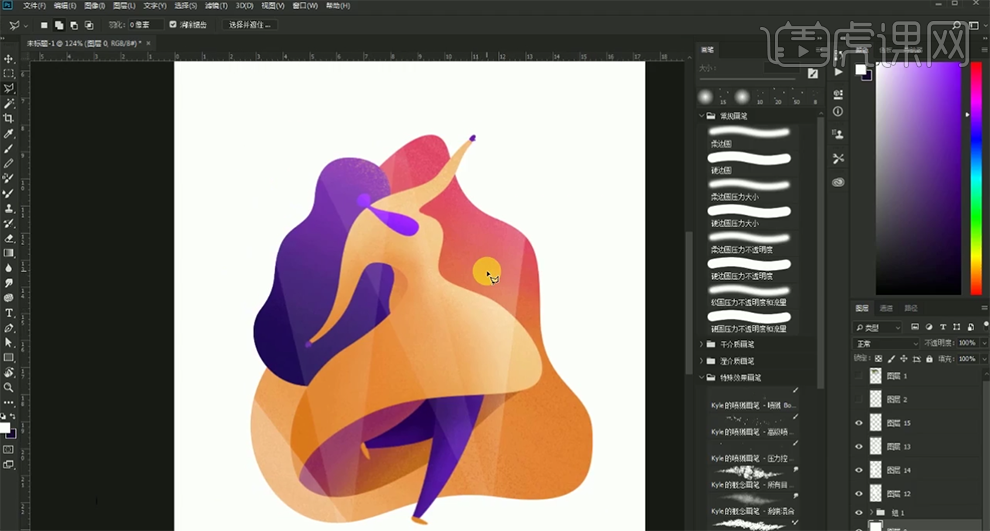
10、【新建】图层,使用【画笔工具】,选择【喷溅圆点工具】,【颜色】白色,在画面合适的位置单击。具体效果如图示。
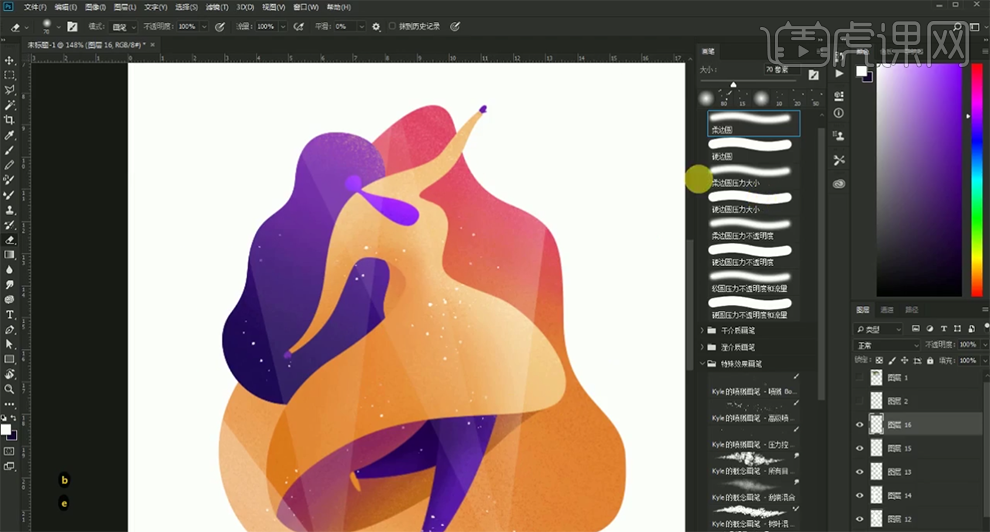
11、在图组下方【新建】图层,使用【椭圆工具】绘制合适大小的椭圆,【填充】紫色。具体效果如图示。
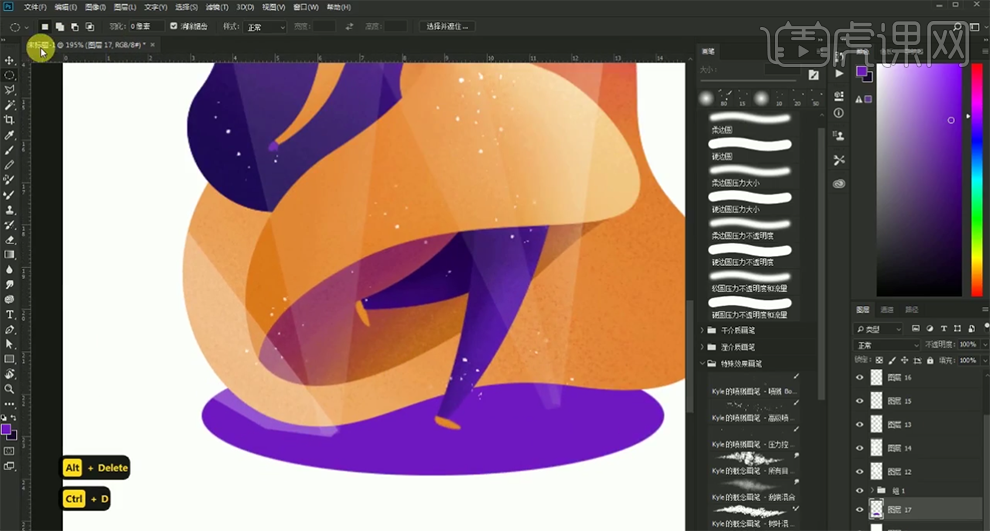
12、【复制】组1图组,右击【合并图层】。按Ctrl单击图层【载入选区】,按【Ctrl+Shift+I】反选,【选择】对应的图层,按【Delete】删除多余的部分。具体效果如图示。
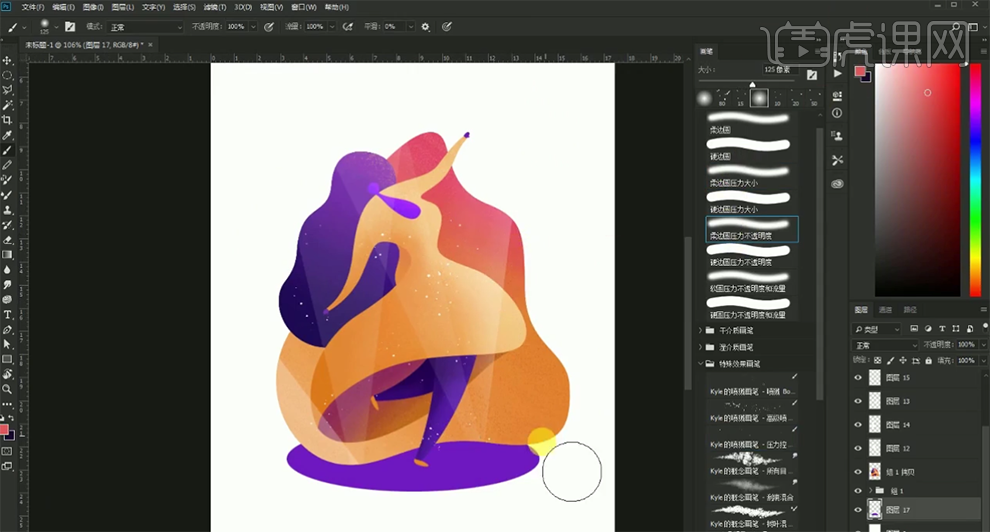
13、【选择】图层17,根据光影规律,使用相同的方法,使用【画笔工具】,选择合适的颜色涂抹给底部椭圆添加合适的颜色。具体效果如图示。
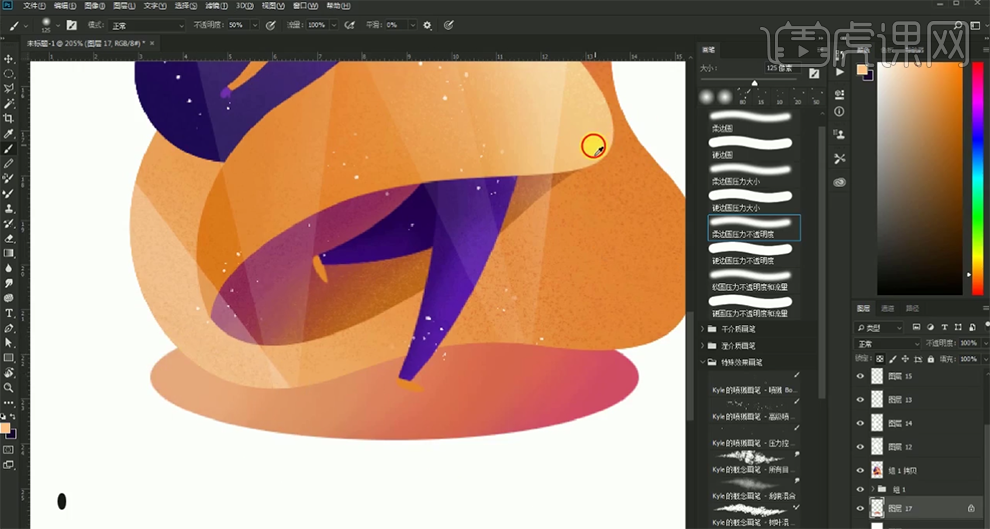
14、按【Ctrl+T】自由变换大小移动至合适的位置,【锁定】图层透明度,使用【碎点画笔工具】,选择合适的颜色,在椭圆内部合适的位置涂抹。【新建】曲线图层,具体参数如图层,具体效果如图示。
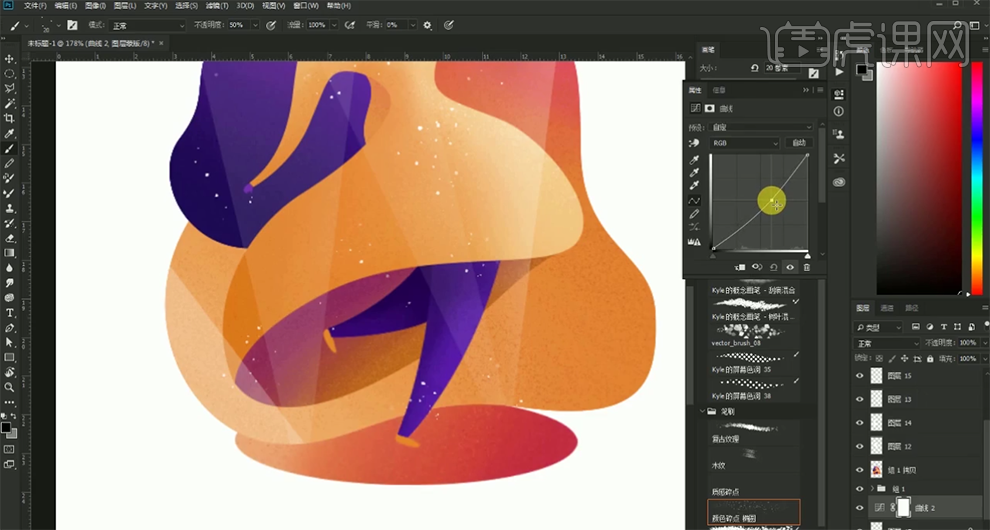
15、调整画面整体细节,最终效果如图示。