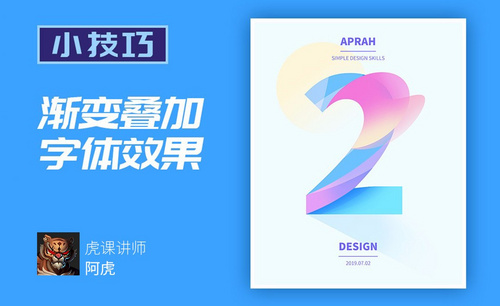ps颜色渐变
PS作为设计工作人员经常用到的设计软件,PS中可以制作各种漂亮的文字,今天小编就来为大家介绍一种PS字体颜色渐变的方法,希望能为大家带来有用的帮助。 1.新建画布,填充背景色,使用文字工具打上文字,字体属性如图所示。
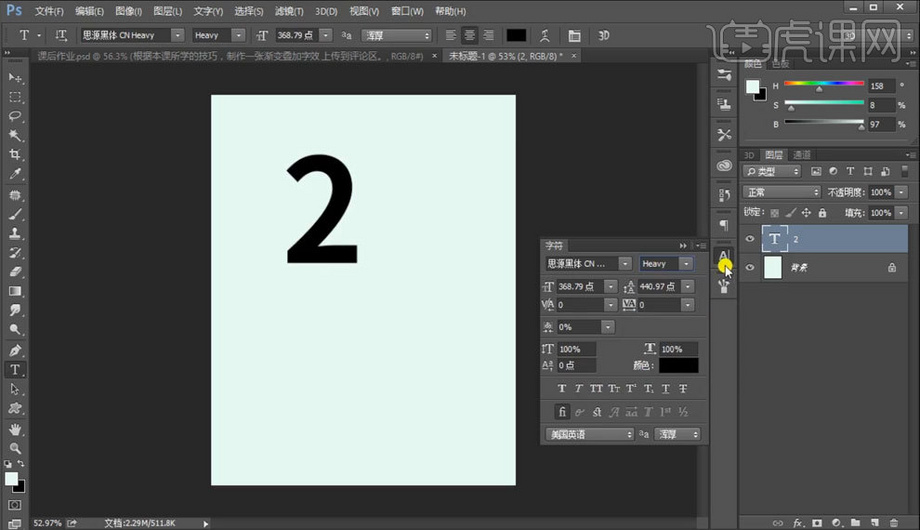
PS渐变工具在哪可以找到及渐变工具怎么用
在我们日常使用PS的过程中,或是对图片的处理,或是在ps上进行绘画制作,都不免遇到对颜色的处理,从一种颜色过渡到另一种颜色,实现颜色的渐变,这样会使画面更加饱满真实,增强画面的感觉,那么今天小编为大家推荐一期ps渐变工具的教程,告诉大家ps渐变工具在哪及怎么使用。
1,【打开】PS,新建【图层】,【G】渐变工具,线性渐变,拉出渐变,具体如图示。
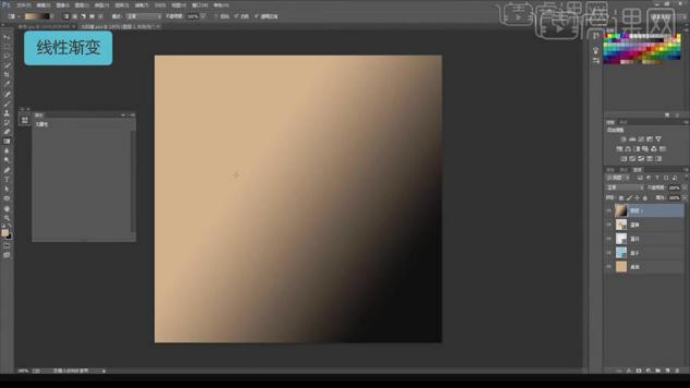
2,选择【径向渐变】,拉出渐变,具体如图示。
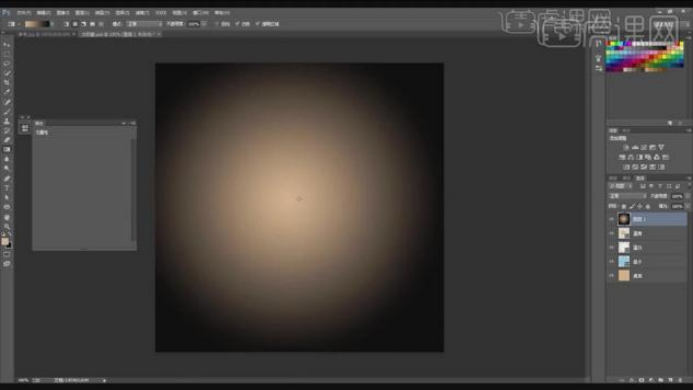
3,点击【渐变编辑器】,添加调整【渐变颜色】,具体如图示。
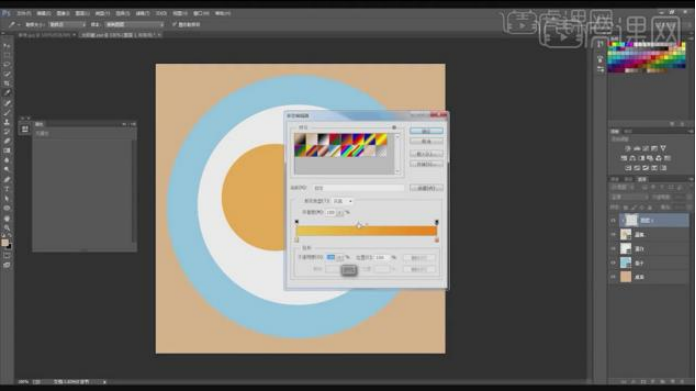
4,调整为【前景色到透明渐变】,调整【颜色】,线性渐变,拉出渐变,具体如图示。
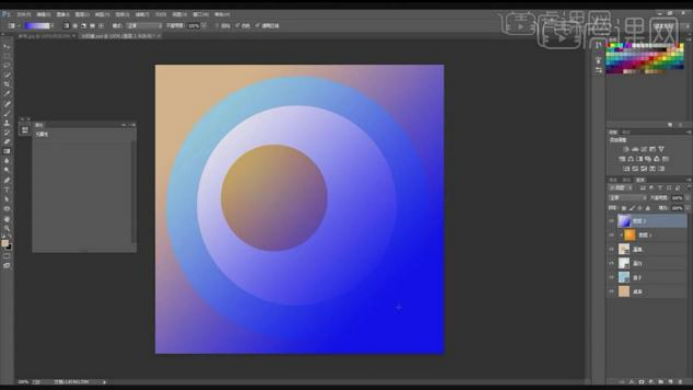
5,选择【角度渐变】,黑色到白色渐变,拉出渐变,具体如图示。
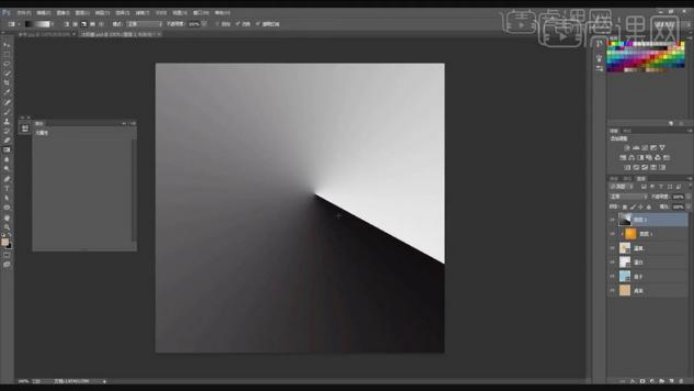
6,选择【对称渐变】,黑色到白色渐变,拉出渐变,具体如图示。
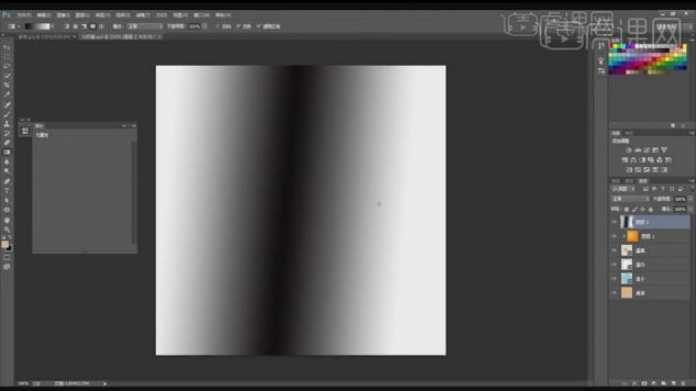
7,选择【菱形渐变】,黑色到白色渐变,拉出渐变,具体如图示。
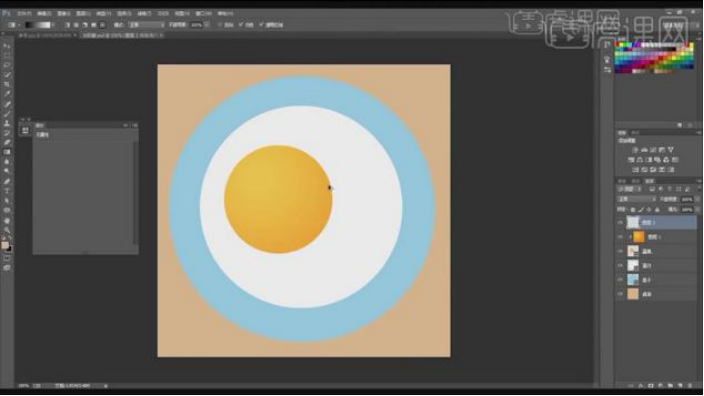
8,【椭圆选框工具】,画出椭圆选区。新建【图层】,角度渐变,调整黑色到白色渐变,拉出渐变。
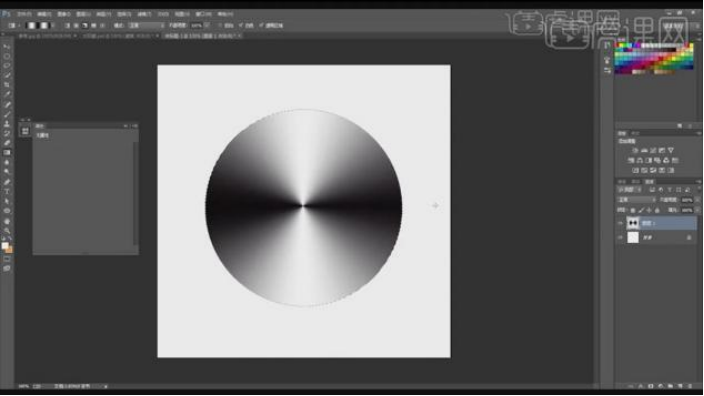
那么本期分享的内容就到这里,希望大家在看完本篇文章后可以明确ps渐变工具在哪并且能把这个渐变工具更加熟练的运用到对绘画图片的处理过程中。小编希望你们可以多加练习真正掌握这项基本技能。
本篇文章使用以下硬件型号:联想小新Air15;系统版本: Win 10;软件版本:ps2017。
ps渐变色创意海报怎么做?
用ps做海报是非常常见的一种操作,但是海报的种类分为很多种,有字体海报、节日海报、宣传海报等等,这些海报的制作方法大家都学会了吗?
今天这期我来分享给大家一个不一样的制作方法,就是ps渐变色创意海报的制作步骤,步骤详情就在下方,小伙伴们快来认真的看一看吧!
1.我们使用【PS】进行新建画布【800x1140】,拖入主体人物素材使用【钢笔工具】勾勒我们要做镂空效果部分。
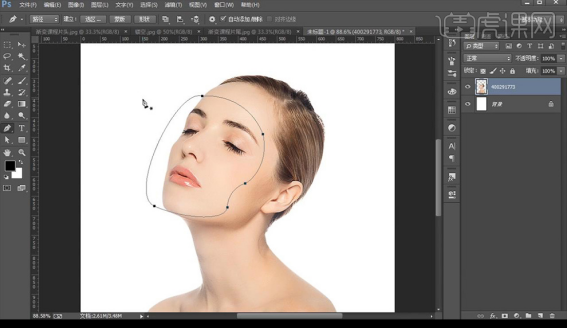
2.【ctrl+Enter】转为选区【ctrl+J】复制两层图层,给最下面一层叠加【颜色叠加】参数如图所示。

3.再进行添加【描边】参数如图所示。

4.打开我们上面的图层显示,添加【颜色叠加】参数如图所示,微移几个像素。
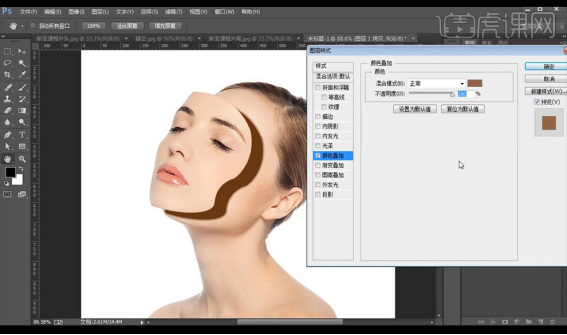
5.新建图层创建剪切蒙版,使用【画笔工具】进行涂抹提亮部分。
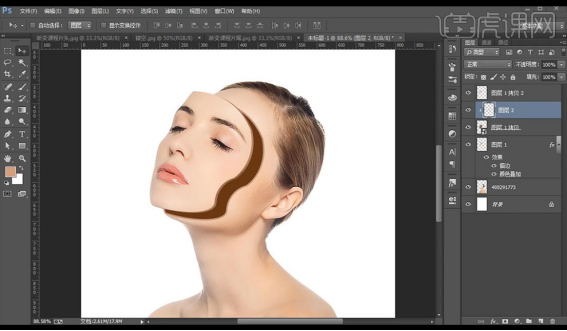
6.拖入花朵素材复制一层添加【颜色叠加】如图所示唯一几个像素。

7.我们再进行添加【高斯模糊】调整如图所示。
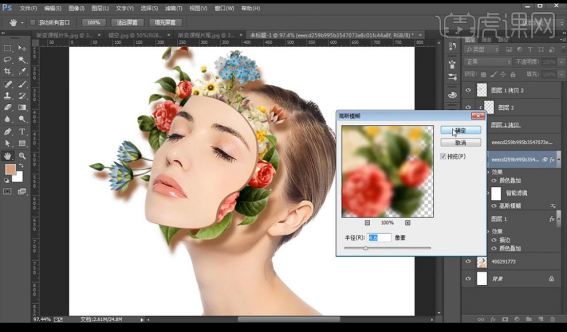
8.然后我们添加蒙版进行涂抹掉不需要的部分。
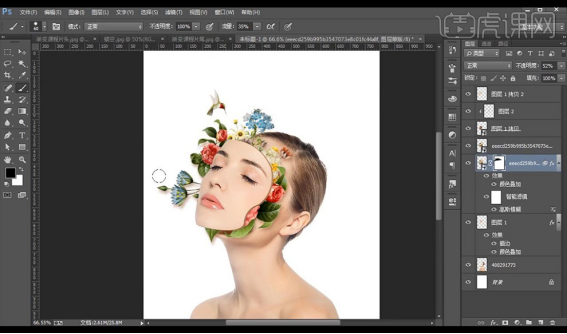
9.我们对最上方的面部图层进行使用【钢笔工具】勾勒形状,建立选区填充棕色,【ctrl+X】【ctrl+V】将区域剪切粘贴出来。
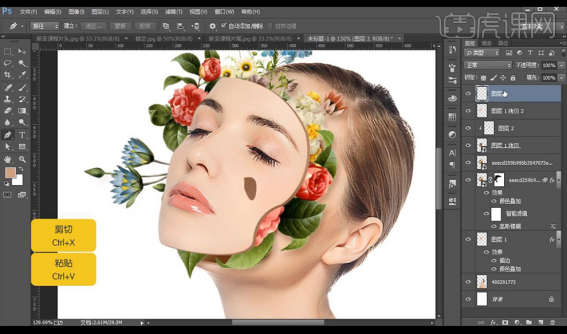
10.然后我们复制一层进行添加【颜色叠加】参数如图所示微移几个像素。

11.调整【曲线】创建剪切蒙版进行微微压暗,再拖入草的素材进行摆放位置如图所示。

12.然后我们再进行添加【投影】参数如图所示。

13.然后我们对背景添加【渐变叠加】参数如图所示。

14.我们在绘制一个圆形添加【渐变叠加】参数如图所示。
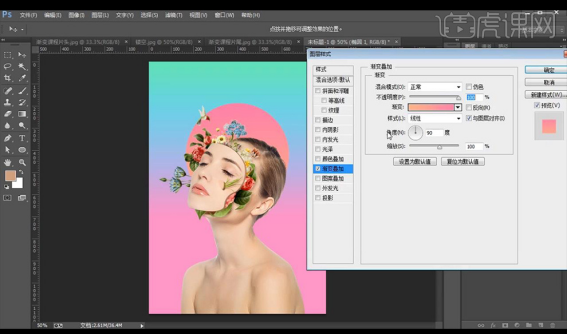
15.我们再进行绘制矩形分别填充颜色如图所示。

16.然后我们输入文案摆放在周围。
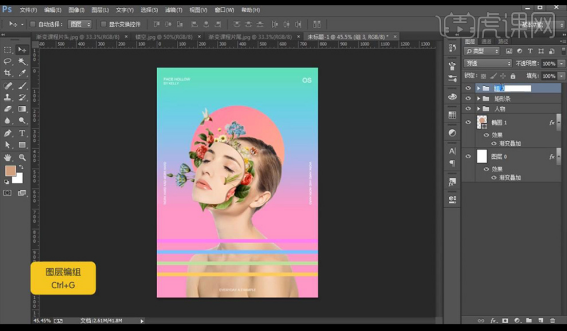
17.最终效果如图所示。

以上的操作步骤就是ps渐变色创意海报的操作方法,大家都学会了吗?希望以上的步骤能帮助到你!
本篇文章使用以下硬件型号:联想小新Air15;系统版本:win10;软件版本:Photoshop CC2017。
如何用ps渐变映射修改图片颜色?
PS作为常用的修图软件,具备相当齐全的功能,用ps可随意的修改图片,不论是颜色还是风格,都能按照自己喜欢的类型去修改和完善。下边我们就来学一下,PS渐变映射修改图片颜色怎么操作。
1、首先我们打开Photoshop软件,载入素材图片,在软件中点击【魔术棒】工具,【拾取】裤子部分的颜色。
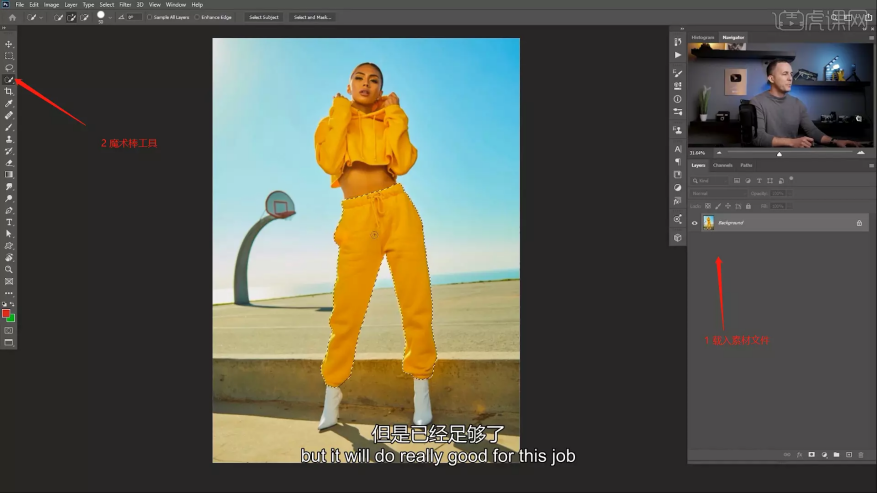
2、通常我们修改服装的颜色都是使用的【色相饱和度】效果器,老师来测试一下发现细节丢失的得非常严重。
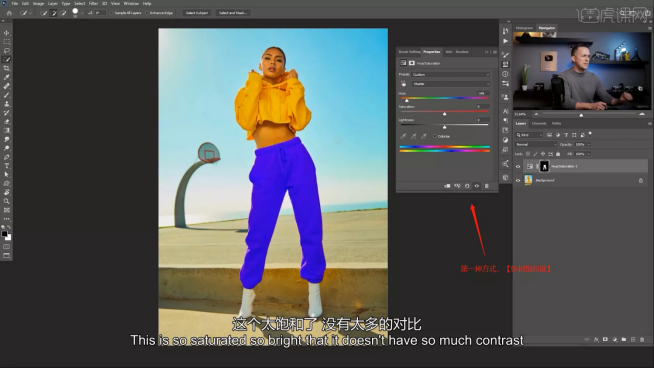
3、这里老师推荐同学们使用【渐变映射】效果器,在使用渐变映射的时候,要保证前景色是【黑白】色的。
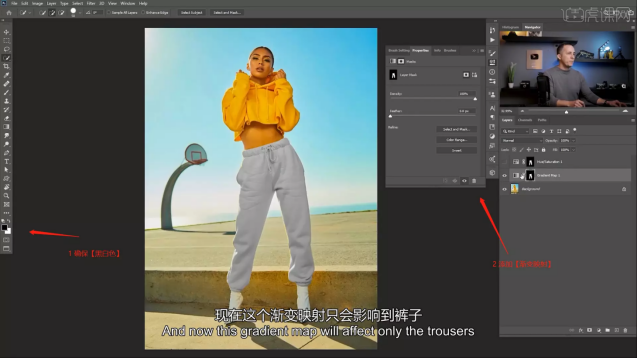
4、选择【渐变映射】,点击【第二栏】中的【渐变设置】,点击【颜色】面板修改渐变的颜色信息。
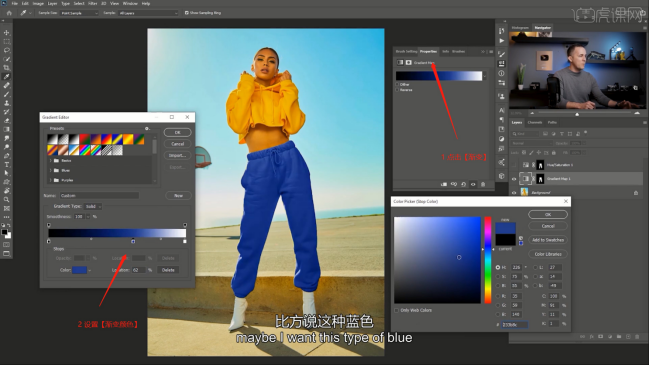
5、打开另外一个工程文件,载入素材图片在软件中点击【魔术棒】工具,【拾取】服装部分的颜色。
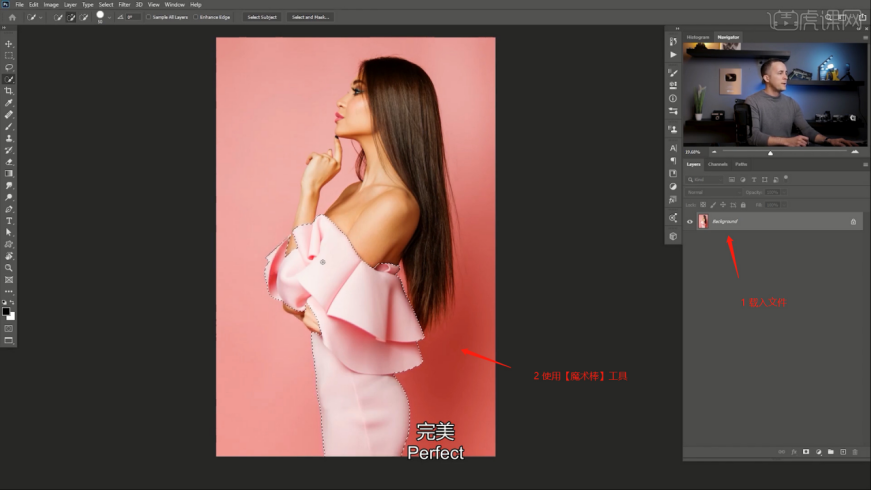
6、利用魔术棒选择出来的选区,添加【渐变映射】效果器,并设置【蒙版】选择【渐变映射】,点击【第二栏】中的【渐变设置】,点击【颜色】面板修改渐变的颜色信息。
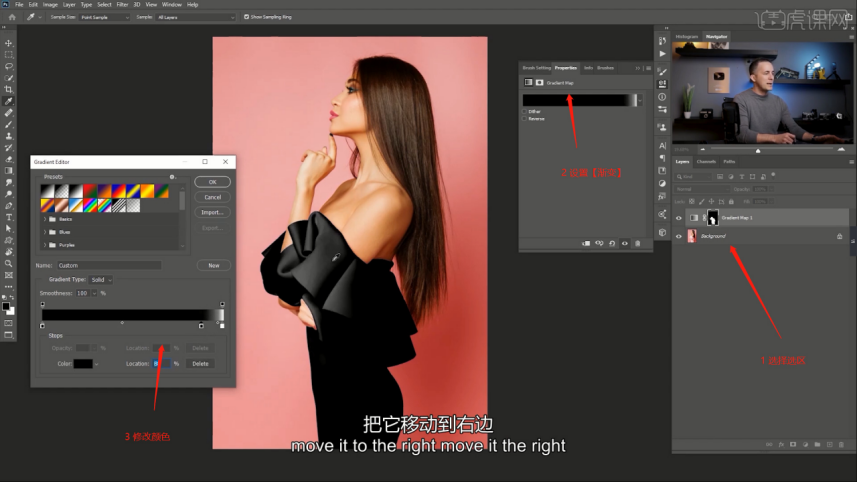
7、调整颜色还可以使用Photoshop软件的色盘工具,如果想了解跟多的变色知识,可以在【虎课网】中搜索课程《PS-简单实用基础变色秘籍》。
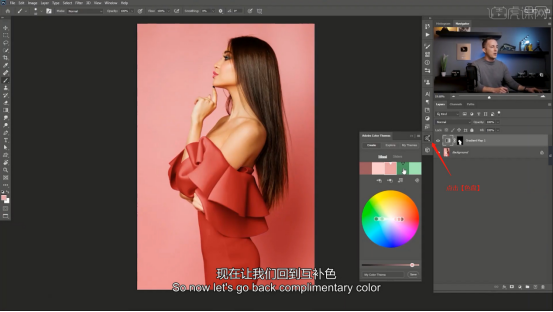
8、打开另外一个工程文件,添加【渐变映射】效果器,点击【渐变设置】并在【颜色】面板修改渐变的颜色信息。
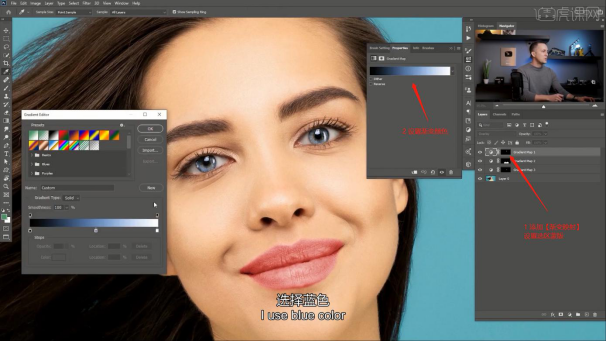
9、同样的方式,还可以用来修改女性【口红】的颜色。
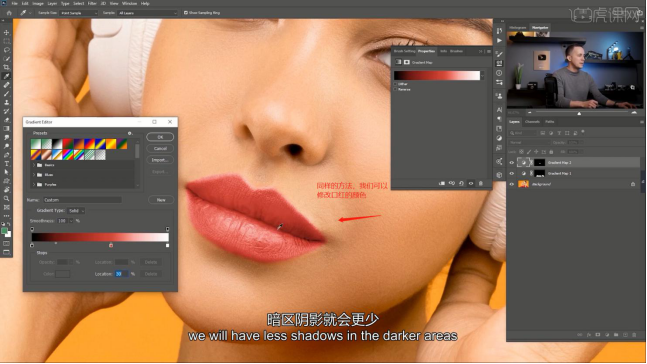
好了,ps渐变映射修改图片颜色就已经做好了,你学会了吗?我们今天的课程到这里就结束了,ps还有更多的功能等着我们去学习,我们下期再见吧!
本篇文章使用以下硬件型号:联想小新Air15;系统版本:win10;软件版本:PS(CC2020)。
PS字体颜色渐变怎么做?
PS作为设计工作人员经常用到的设计软件,PS中可以制作各种漂亮的文字,今天小编就来为大家介绍一种PS字体颜色渐变的方法,希望能为大家带来有用的帮助。
1.新建画布,填充背景色,使用文字工具打上文字,字体属性如图所示。
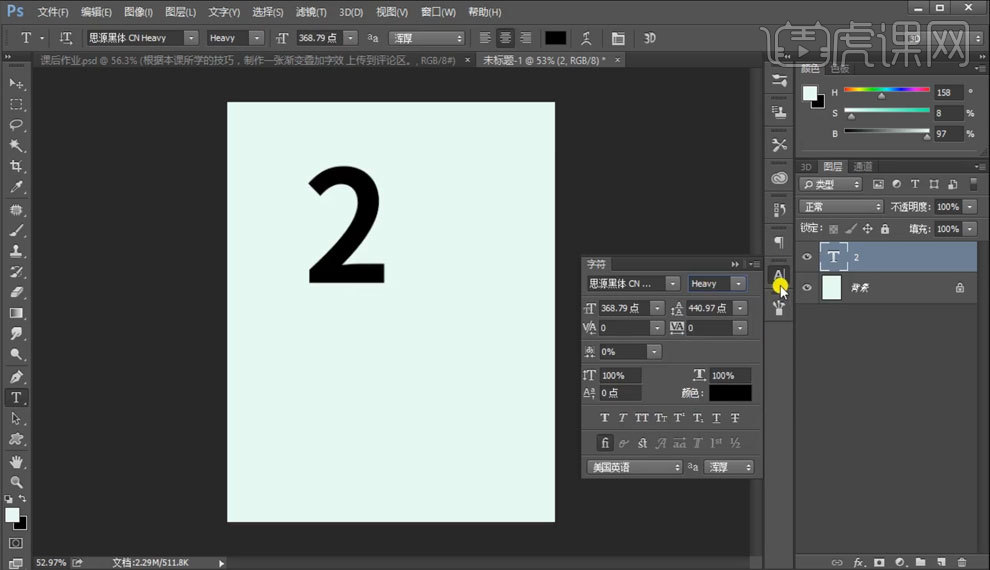
2.【Ctrl+T】调整文字大小,填充颜色,新建图层【Ctrl+shift+N】,使用【钢笔工具P】勾勒区域。
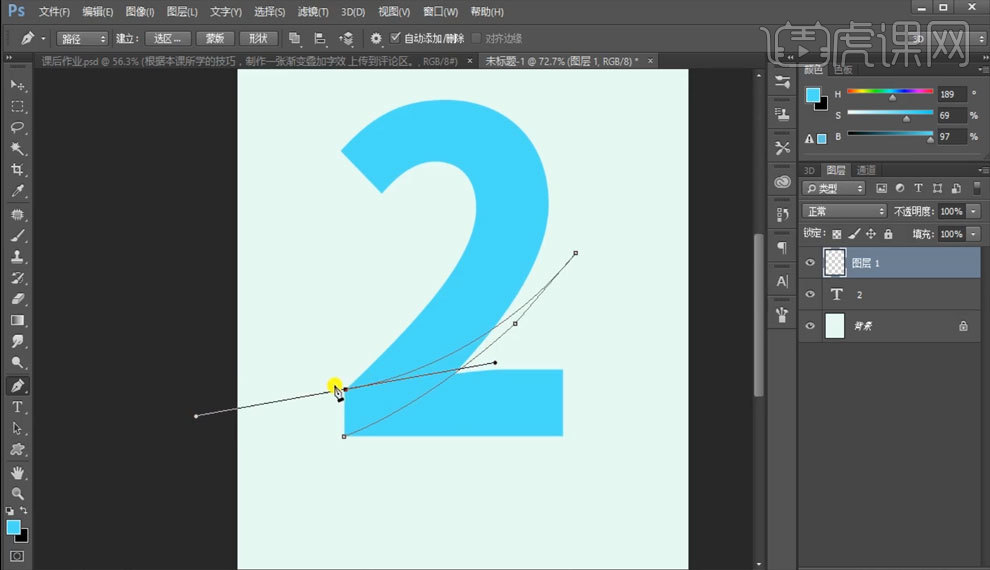
3.钢笔工具勾勒的区域,添加剪切蒙版,转为选区,使用画笔工具涂抹不同的颜色,颜色和饱和度可自由调整。
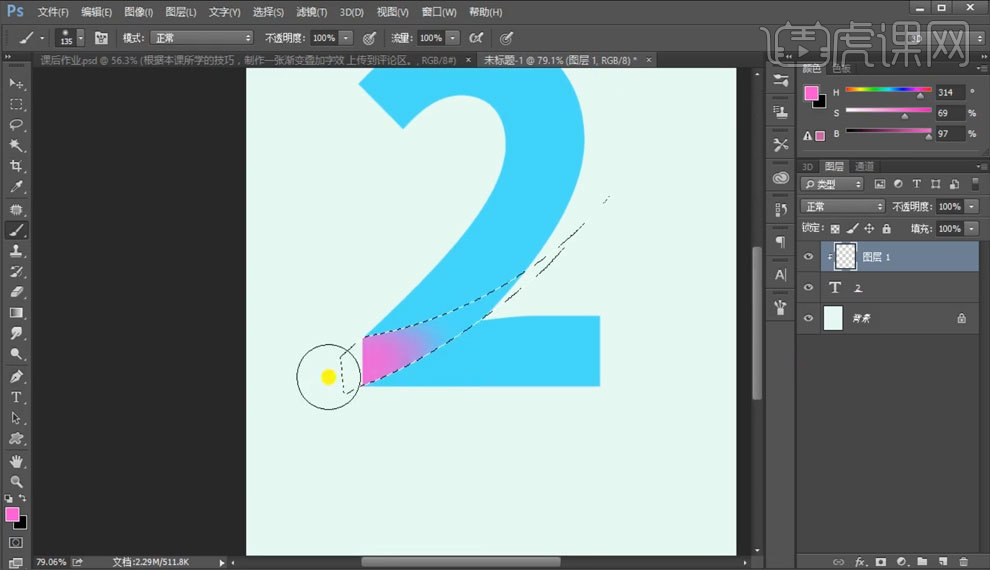
4.使用椭圆工具,画一个椭圆,选择填充,去掉描边,【Ctrl+T】放到合适的位置,调取文字的选区,添加蒙版,如图所示的区域使用画笔擦拭出来。
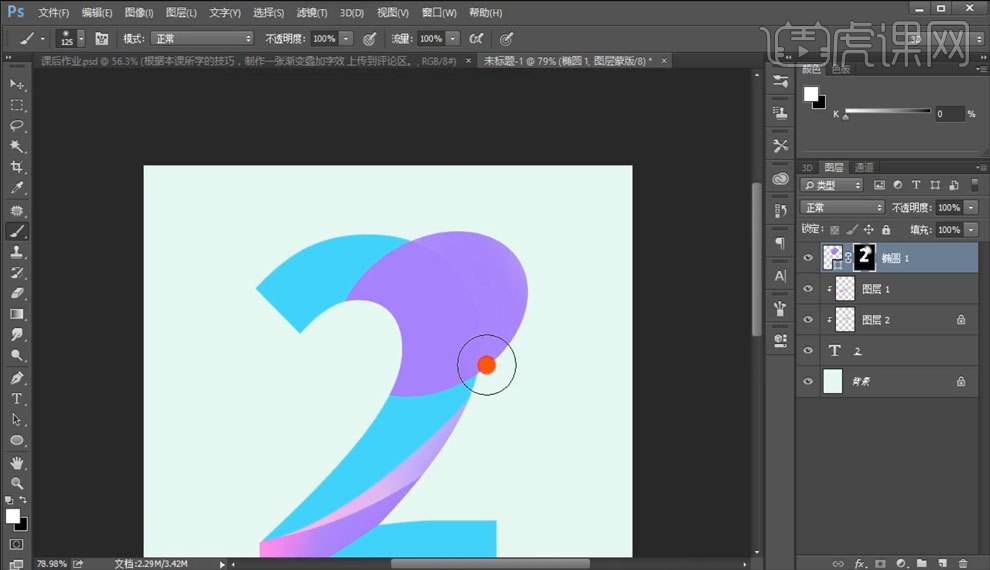
5.重复上手操作手法,对区域内颜色进行降低不透明度,改变不同颜色,选择柔光模式等,进行处理,做出颜色渐变效果。
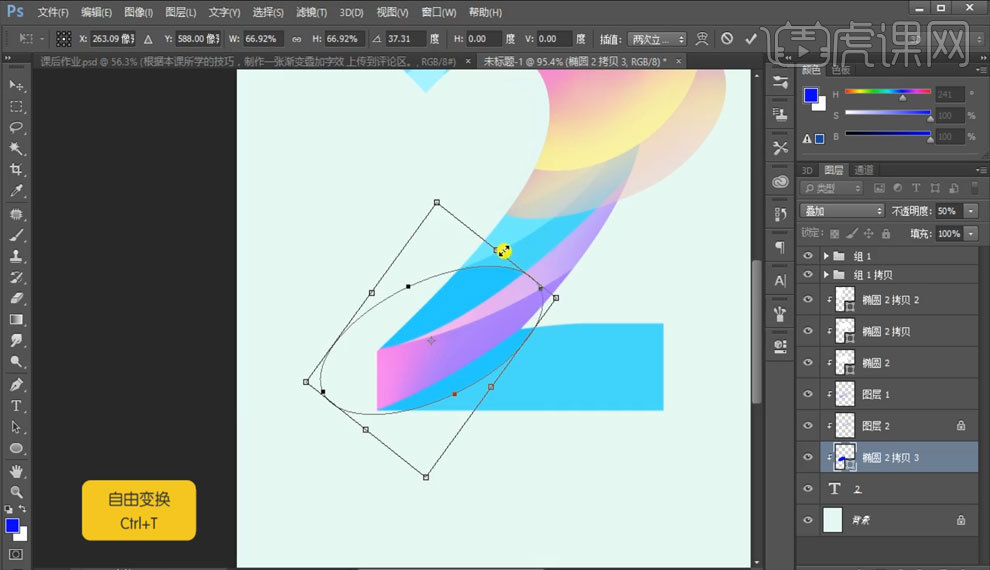
6.新建图层,使用钢笔工具勾勒选区,填充颜色,调整不透明度为20%,添加蒙版,【渐变工具G】,做出文字的长投影效果。
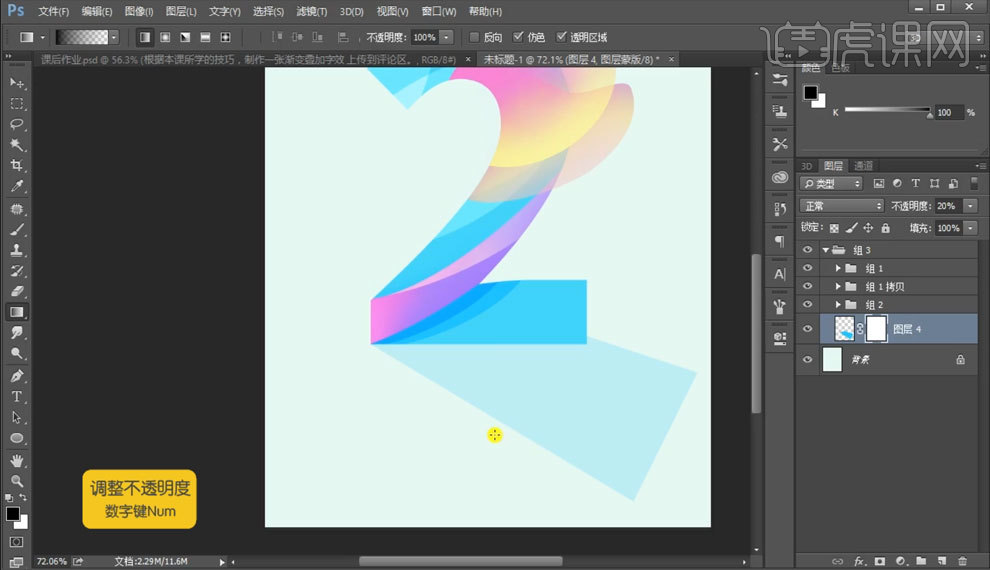
7.文字上方,使用椭圆工具,画一个圆形,填充颜色,添加蒙版,使用渐变,做一个装饰元素,把文案素材拖入到画面当中,摆放到合理位置,最终效果完成。
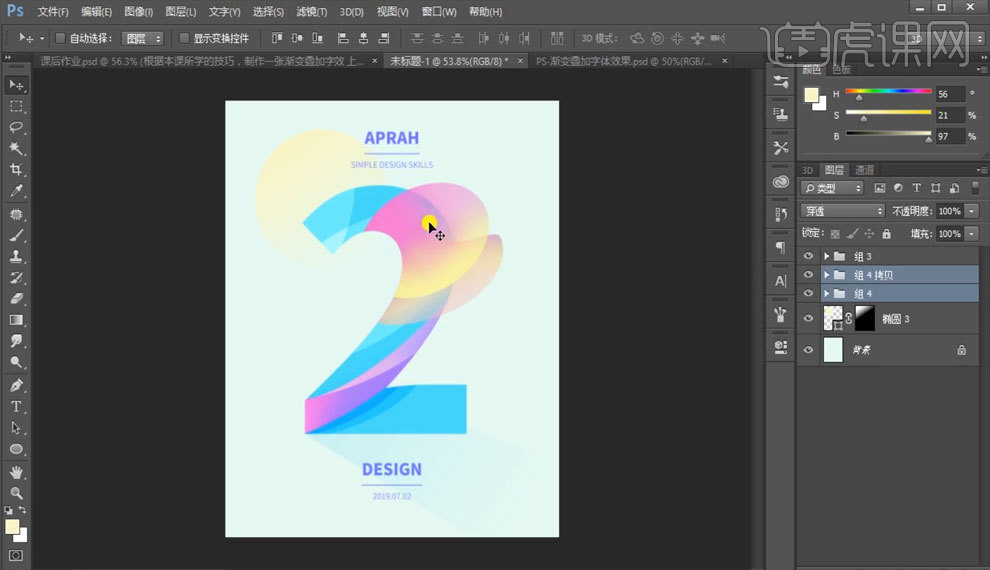
那么以上的图文教程就是与PS字体颜色渐变有关的方法啦!小伙伴们是否学会了呢?PS作为一款功能非常强大的图片处理软件,无论在生活还是工作中都有着很重要的作用,大家可要认真学习哦!
本篇文章使用以下硬件型号:联想小新Air15;系统版本:win10;软件版本:ps(cc2015)。