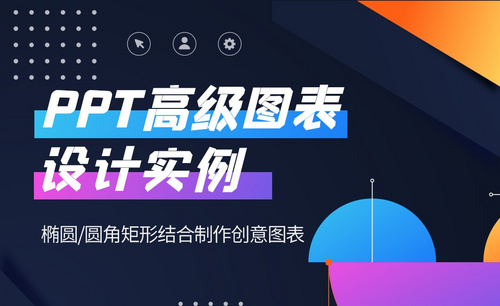ps圆角
我们使用ps不仅可以对图像进行后期编辑,也可以对图形进行加工使用,图形是组成图像的基础,在ps里许多可以绘制图形的工具选项,我们今天就教大家使用ps圆角矩形工具怎么改圆角?
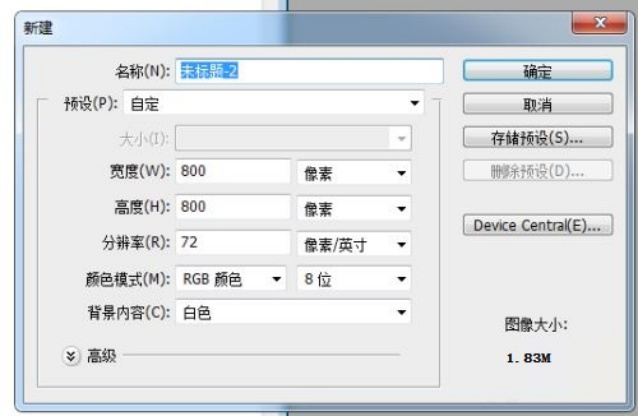
ps圆角矩形工具怎么改圆角?
我们使用ps不仅可以对图像进行后期编辑,也可以对图形进行加工使用,图形是组成图像的基础,在ps里许多可以绘制图形的工具选项,我们今天就教大家使用ps圆角矩形工具怎么改圆角?
1、打开PS,创建一个新的图层,如下图所示。
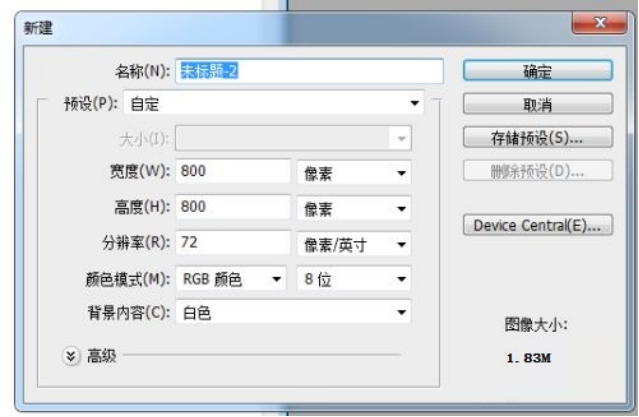
2、在工具栏上鼠标右击形状工具按钮,选择“圆角矩形工具”,如下图所示。
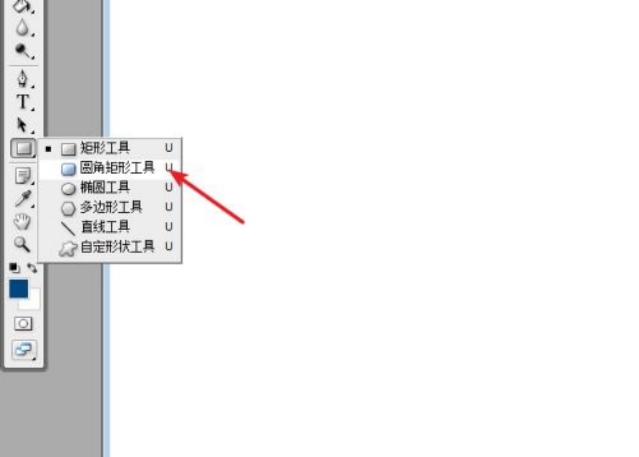
3、在顶部的工具属性栏上的找到半径,修改这个半径值就是圆角的半径,越大圆角度越大,如下图所示。

4、点击颜色框,弹出颜色选择窗口,设置填充的颜色,如下图所示。
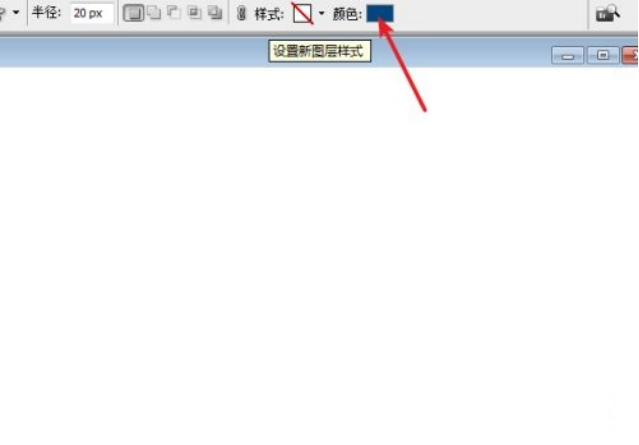
5、在图层上拖出自己需要大小的矩形,松开鼠标会自动填充上面设置的颜色,如下图所示。
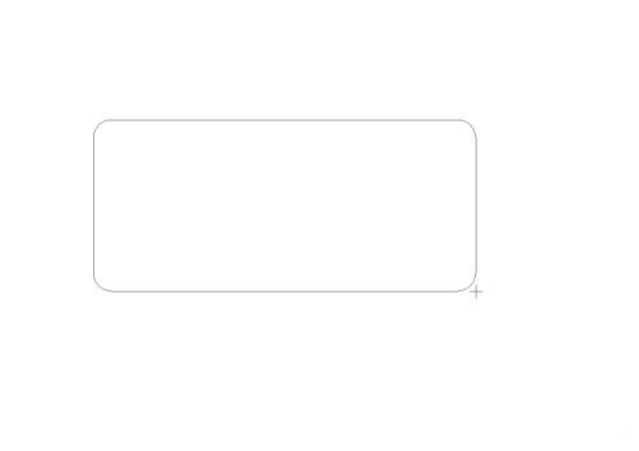
6、这样我们需要的矩形工具改成圆角就完成了,如下图所示。
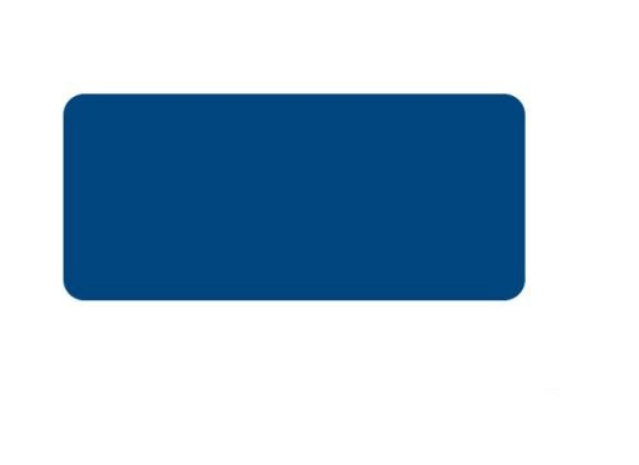
ps圆角矩形工具怎么改圆角的方法通过上边的步骤操作讲解的很清晰,方法也很简单,一个图形通过ps工具的加工就可以变成其它样式,首先我们要把这些简单的基础的操作学习透彻,掌握了基础的学习,会对以后复杂图形的制作打好基础,小编会把更多ps实用的操作方法带给大,继续关注我们的课程吧!
本篇文章使用以下硬件型号:联想小新Air15;系统版本:win10;软件版本:ps(cc2018)。
ps圆角矩形绘制方法是什么?
ps设计图片时经常会绘制矩形图形,而圆角矩形更是经常会用到,应该怎么绘制ps圆角矩形呢?下面跟着小编来学习一下吧。
1.首先,打开PS。通过平滑选区制作圆角矩形选区。选择矩形选框工具,绘制一个矩形选框。如图所示。
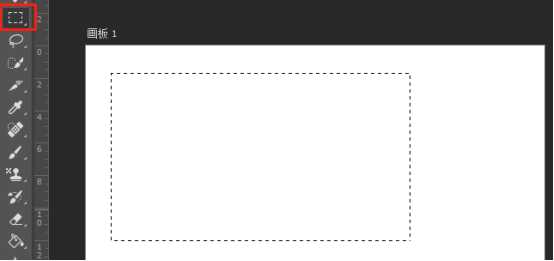
2.然后选择菜单-修改-平滑。如图所示。
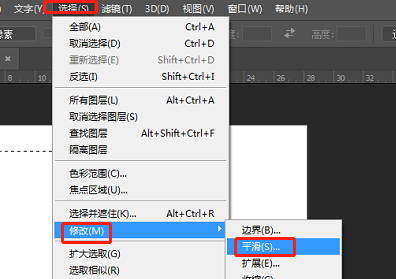
3.在弹出的平滑选区对话框中,输入平滑圆角半径。如图所示。
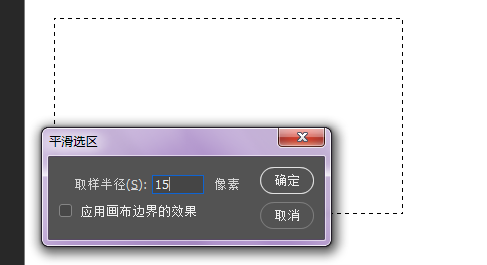
4.看平滑矩形选取制作完成了。填充图层,实现了圆角矩形。如图所示。

5.直接绘制圆角矩形路径提取选区。选择矩形工具,在选项栏选择路径,绘制一个矩形路径。如图所示。
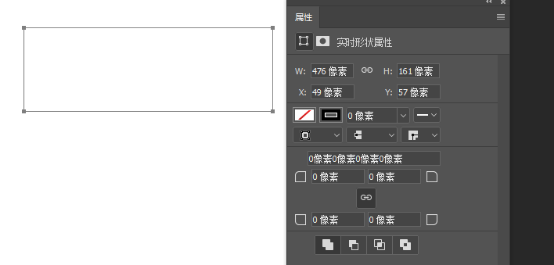
6.在属性面板中,设置矩形路径的圆角值。如图所示。
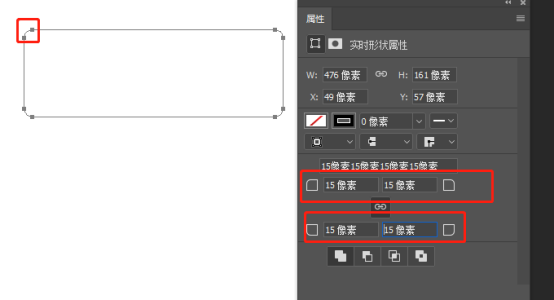
7.按Ctrl + Enter提取路径选取,圆角矩形选取制作出来了。如图所示。
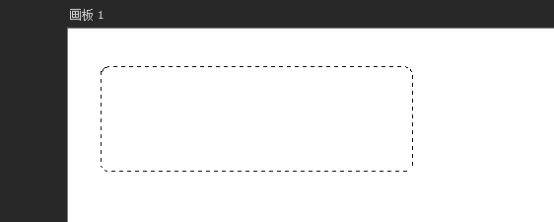
8.用圆角选区来制作圆角照片。先选中要制作圆角图片的图层,选择矩形选框工具,右键单击选择载入选区。如图所示。
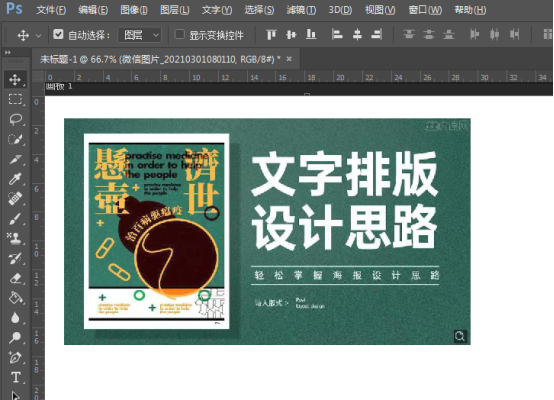
9.选择载入选区的通道为当前图层。如图所示。

10.用上面的方法制作出圆角矩形选区。如图所示。

11.在图层面板点击添加图层蒙版。如图所示。
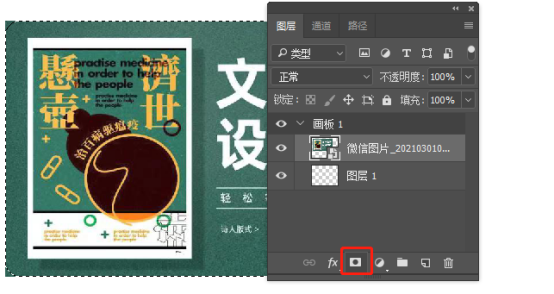
12.看圆角图片制作出来了。当然还有一种方法就是不添加图层蒙版,直接反选删除四角的多余部分也能很快的制作圆角照片,不过会删除原图像素哦。如图所示。
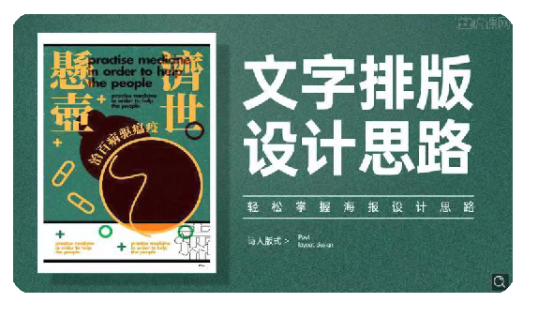
13.选择矩形工具,在选项栏选择绘制形状,在照片图层上绘制一个矩形形状。如图所示。
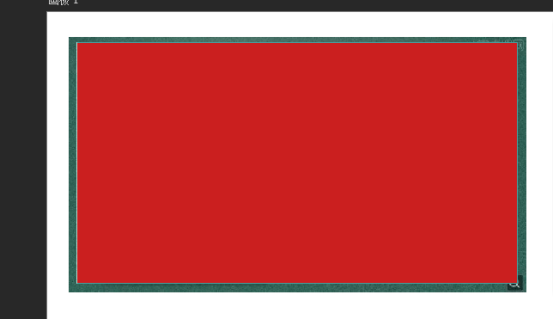
14.将照片图层移动到矩形形状图层的上方,按Ctrl + Alt + G创建剪贴蒙版。(也可以按住Alt键在上下两个图层之间单击创建剪贴蒙版)。如图所示。

15.切换回矩形工具,选择矩形形状图层,打开属性面板,选择实时形状属性,拖动矩形形状的圆角半径,照片圆角效果随时可变。如图所示。
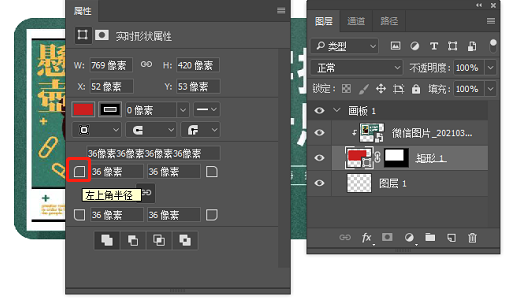
16.还可以给矩形形状加边框效果。如图所示。

17.看不但给边框加上了图案,而且每个圆角半径也可以单独调整。效果很棒,很简单,很快捷哦。如图所示。

以上就是小编我今天为大家分享的绘制ps圆角矩形的介绍,谢谢大家的观看。 希望我的分享课题能给大家带来帮助。如果还想学习其他ps知识,记得给小编留言哦~。
本篇文章使用以下硬件型号:联想小新Air15;系统版本:win10;软件版本:ps(cc2017)。
PS怎么做圆角矩形?
PS软件已经是我们日常学习工作中比不可少的软件,在PS中圆角矩形工具在哪里?对于刚刚接触ps的新手,我们需要画圆角矩形时,不知道圆角矩形工具在哪里,圆角矩形怎么画,我们怎么控制圆角矩形的弧度。下面小编跟大家分享下圆角矩形的一些常用知识,希望对学习ps的新手有所帮助。
1、首先打开photoshop软件,新建一个文档;如图所示。

2、然后,在工具箱中找到圆角矩形工具;如图所示。
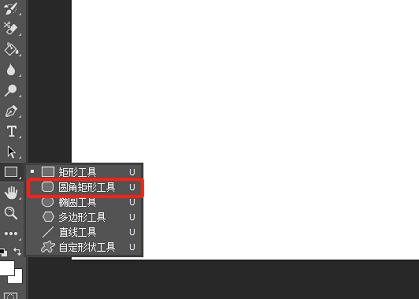
方法一:
1)选择工具箱中的矩形工具,我们将羽化值设置为0像素,用矩形工具画出来的就是一个矩形;如图所示。

2)接着,我们再次按快捷键Ctrl+D取消选区,将之前的选区删除,从新画一个矩形,我们将羽化值设置为100像素,再画一个矩形松开,我们就可以发现,它就是一个圆。如图所示。
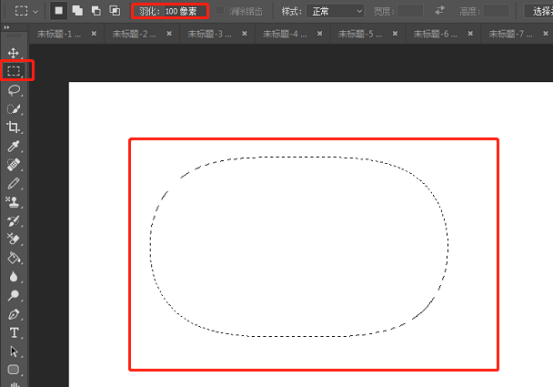
方法二:
1)首先,选择好圆角矩形工具后,我们在属性栏中可以看到,画出来的圆角矩形有三种,分别是像素、路径、形状。我们选择形状,在属性中我们可以设置矩形的大小和圆角的大小。,如图所示。
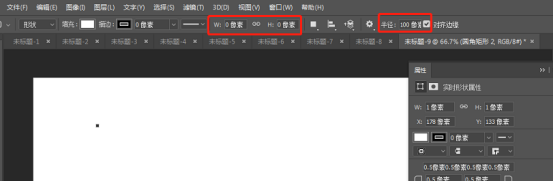
接着,我们画一个668*152的,半径为100像素的圆角矩形。如图所示。
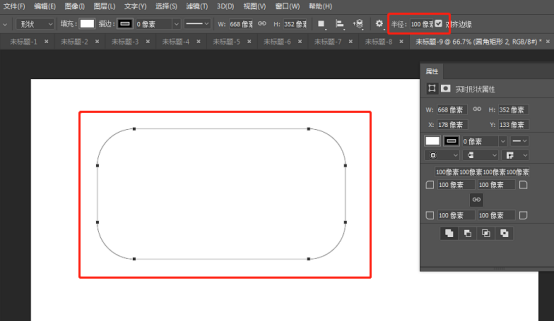
总结:
方法一:羽化值越大,越接近于圆。
方法二:半径越大,圆角矩形弧度越大。
上面就是小编为大家提供如何PS怎么做圆角矩形图的方法。大家学会了吗?希望大家可以课后多思考,多尝试,画出美丽的圆角矩形。希望我的分享能给大家带来帮助,能够更加熟练掌握ps操作技巧。
本篇文章使用以下硬件型号:联想小新Air15;系统版本:win10;软件版本:Adobe Photoshop 2017。
你知道ps怎么把矩形变成圆角吗?
电子化越来越普及的时代,各种软件也出现在我们的生活和工作中,在制图软件中更多的人喜欢选择功能强大的ps软件,今天我们就教新手朋友一个小技能,就是画图时ps怎么把矩形变成圆角。下边我们就开课了。
1.首先我们找到【矩形工具】,如图所示。
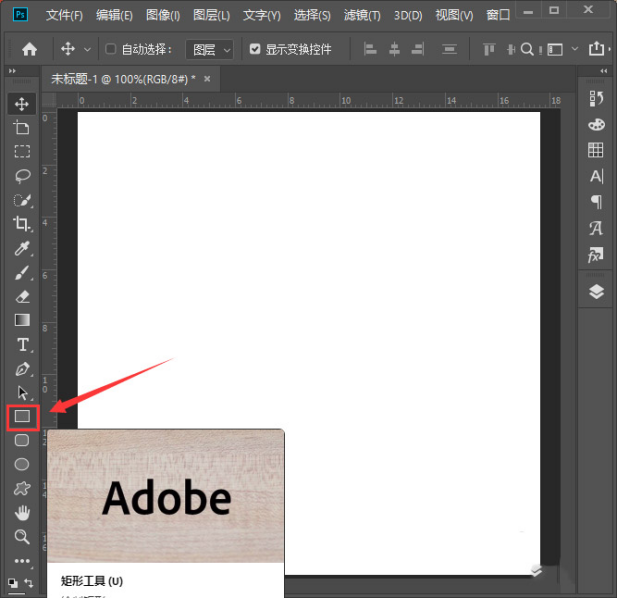
2.我们点击矩形工具之后,在上方设置填充颜色为【淡蓝色】,如图所示。

3.接着,我们在画布上面画出一个200*200大小的正方形,如图所示。
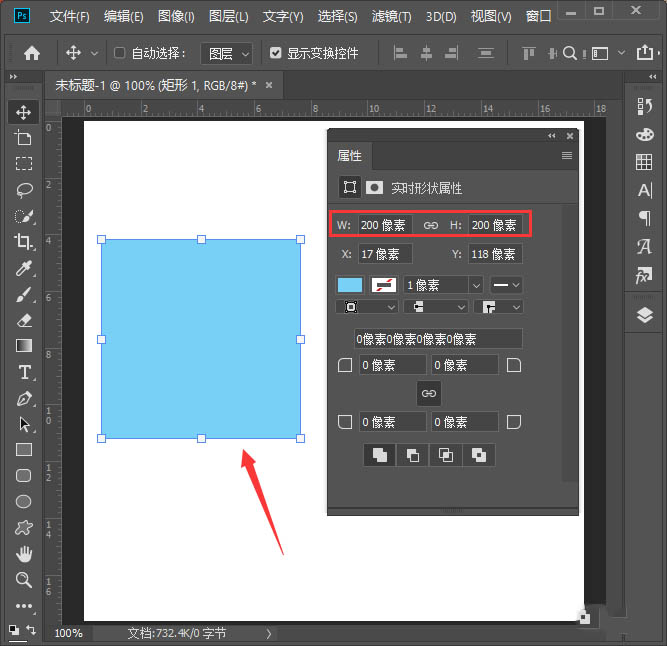
4.接下来,我们把正方形的形状复制一个移动到右边,如图所示。

5.我们选中左边的正方形,在属性里面先取消链接,然后设置左上角为【50像素】,如图所示。
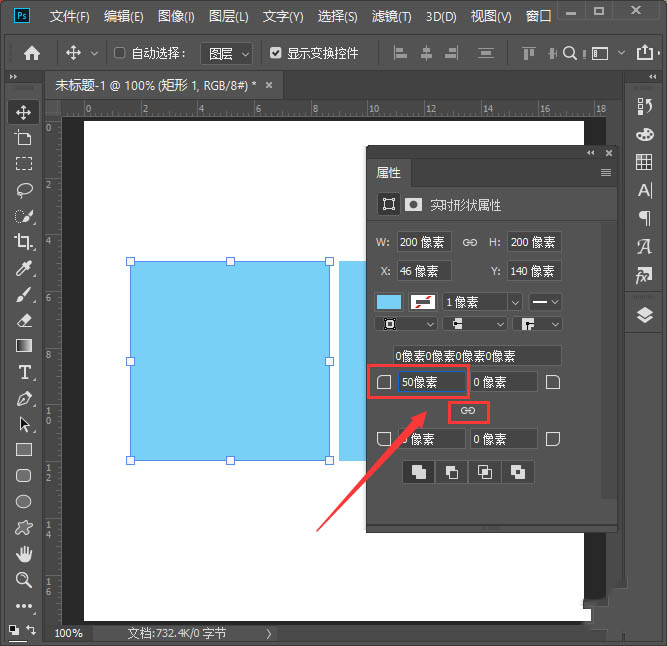
6.接着,我们选中右边的正方形,同样的设置为【50像素】,这次设置的是右上角,如图所示。
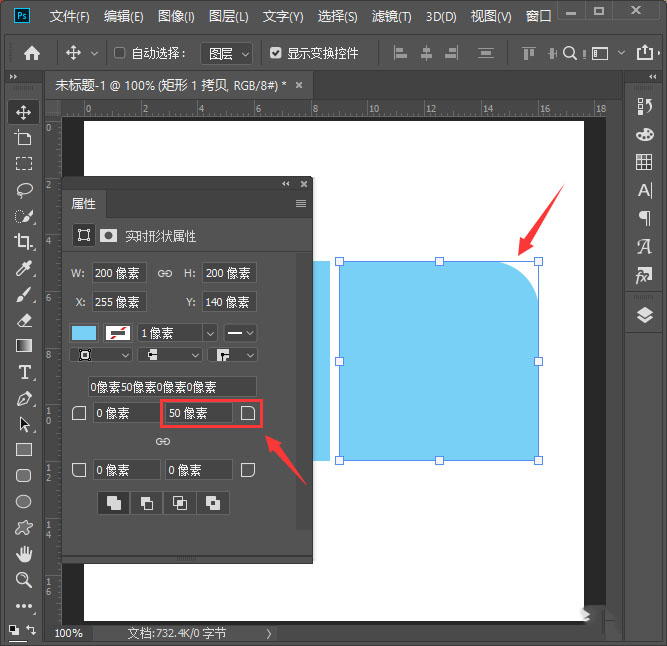
7.最后,我们看到两个正方形的左上角和右上角,都变成圆角的效果了,如图所示。
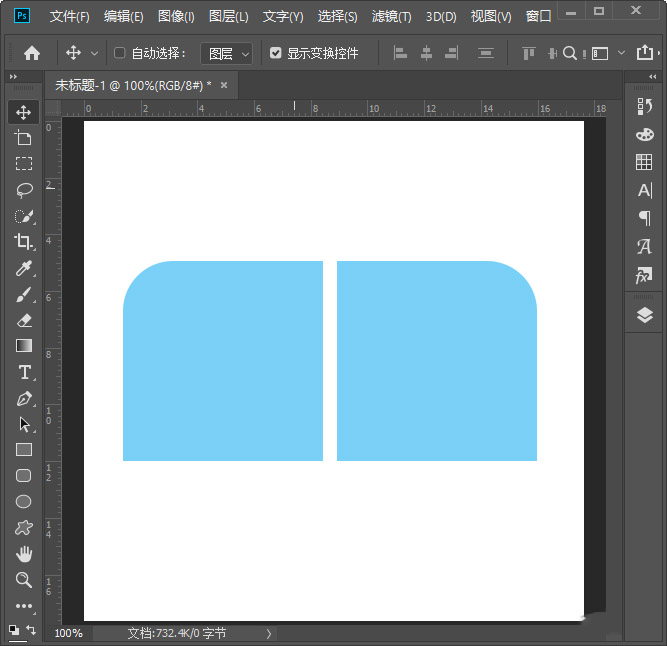
怎么样,我们轻松的就用ps把矩形变成圆角了,是不是很简单易学,相信学会这个技能,会对你制图时有很大帮助的。下期课程会有更实用的操作技巧带给大家。
本篇文章使用以下硬件型号:联想小新Air15;系统版本:win10;软件版本:Adobe Photoshop CC2019。