红酒海报
PS主要是以像素所构成的数字图像,我们不仅可以使用它来修改图片,还可以使用它来制作各式各样的海报。今天这期小编来跟大家分享的是PS制作红酒海报的操作方法,步骤有些多,但当你看到最后制作出来的效果时,就会有满满的成就感,还在等什么,大家一起来学习吧!

如何用PS制作红酒海报
PS主要是以像素所构成的数字图像,我们不仅可以使用它来修改图片,还可以使用它来制作各式各样的海报。今天这期小编来跟大家分享的是PS制作红酒海报的操作方法,步骤有些多,但当你看到最后制作出来的效果时,就会有满满的成就感,还在等什么,大家一起来学习吧!
1.打开【PS】,【Ctrl+N】新建画布。设置【宽度】为790,【高度】为1104,【分辨率】72。选择【文件】,【打开】红酒素材,调整位置及大小。
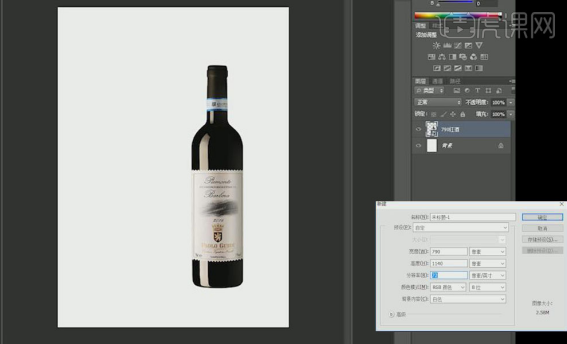
2.选择【文件】,【打开】背景素材,调整图层位置,【Ctrl+T】选中背景素材,按【Shift】键等比例缩放,调整位置及大小。
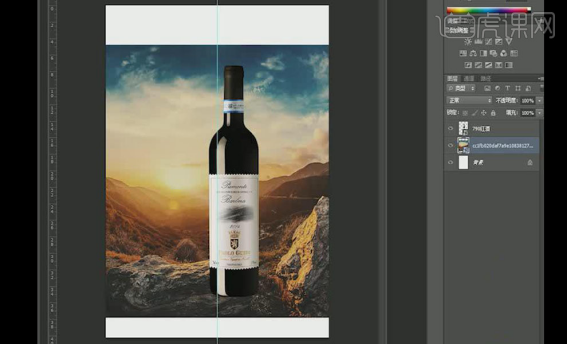
3.选中背景素材,点击图层面板下方【添加图层蒙版】,选中【橡皮擦工具】,设置【不透明度】55%,【流量】25%,擦去素材蓝色部分。
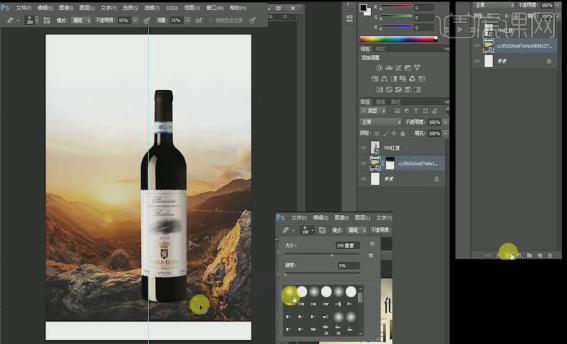
4.选择【文件】,【打开】第二张素材,鼠标【右击】,执行【垂直翻转】命令,【Ctrl+T】选中调整位置及大小。然后将其隐藏。
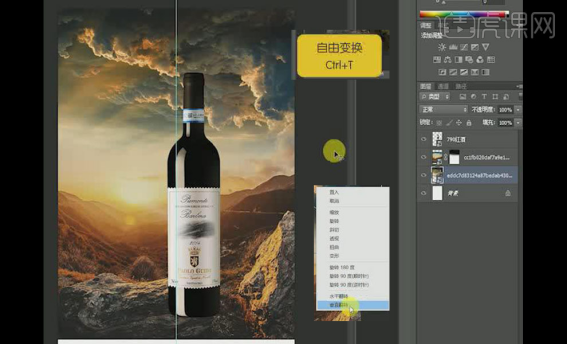
5.点击图层面板下方【创建新的填充或图层】,【可选颜色】,调整颜色。选中图层,【Ctrl+G】打组,命名为“背景”。
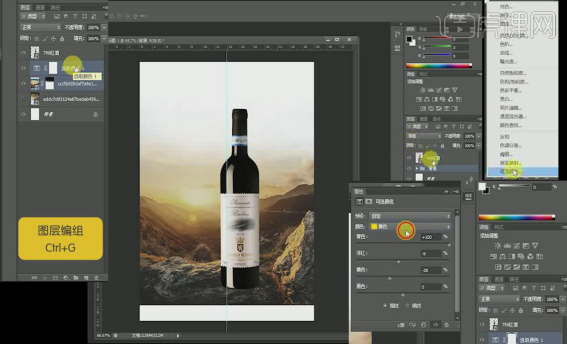
6.【打开】草地素材,【Ctrl+T】调整位置及大小,调整【可选颜色】。选中两个图层,【Ctrl+E】合并。
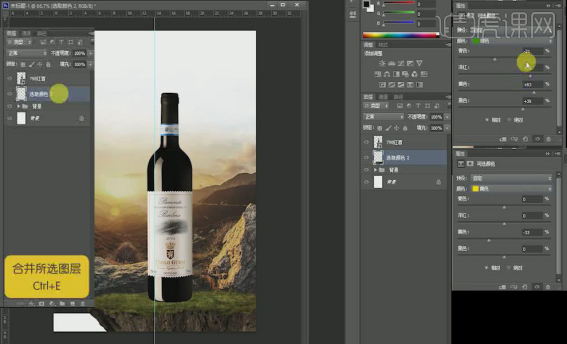
7.【打开】石块素材,【Ctrl+T】调整位置及大小。
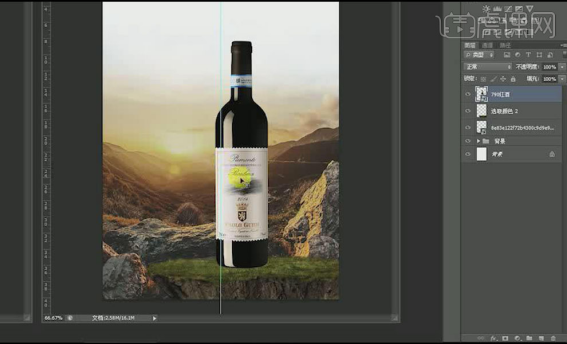
8.【打开】绿植素材,鼠标【右击】,执行【水平翻转】命令,【Ctrl+T】选中调整位置及大小。同样调整【可选颜色】。
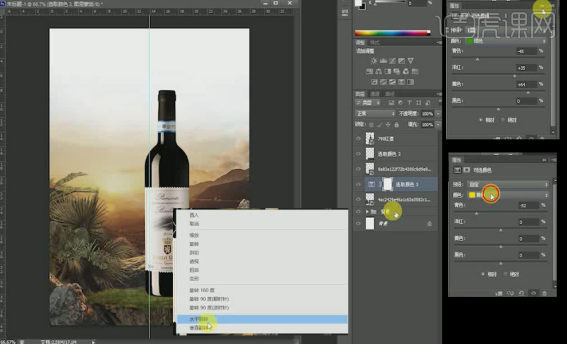
9.打开隐藏的背景图层,【Ctrl+Alt+G】将可选颜色嵌入到第一张背景中。执行【调整】、【色阶】命令,【Ctrl+E】合并图层。
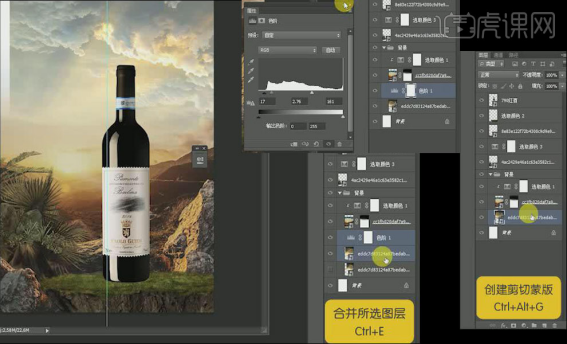
10.【Ctrl+J】复制“色阶1”图层,添加图层蒙版,使用【橡皮擦工具】擦去多余部分,调整位置。
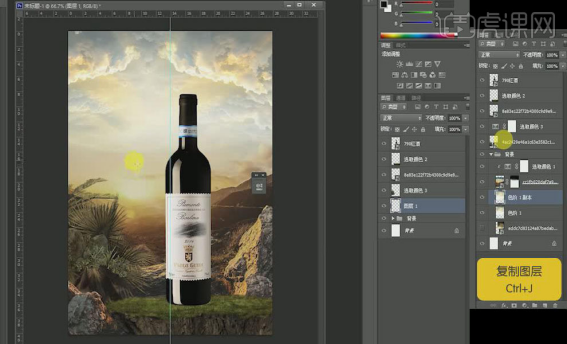
11.点击【创建新图层】,使用【画笔工具】创建光,颜色为橘色。模式为滤色。同样操作在创建两个光。【Ctrl+G】将三个光图层打组,命名为光。
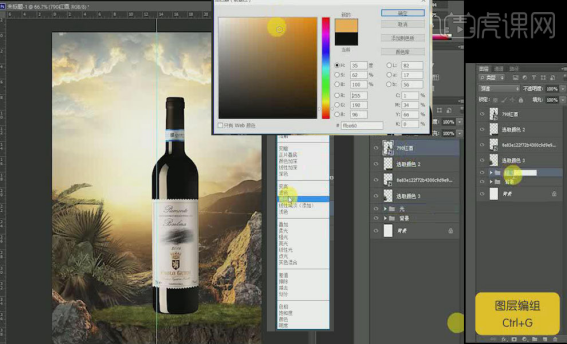
12.【Ctrl+J】复制红酒图层,右击【栅格化】,使用【加深工具】【减淡工具】对红酒的光进行调节。使用【画笔工具】创建光,颜色为橘色。模式为滤色。调整位置放在红酒的左侧。
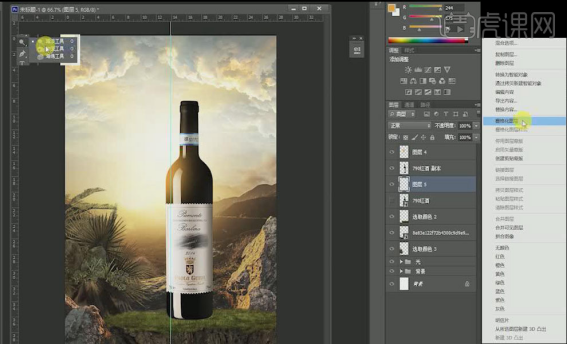
13.新建图层,使用【椭圆选框】工具绘制阴影,【羽化】25%,【填充】为黑色。放在红酒底部,调整大小。使用【涂抹工具】调整阴影的形状。
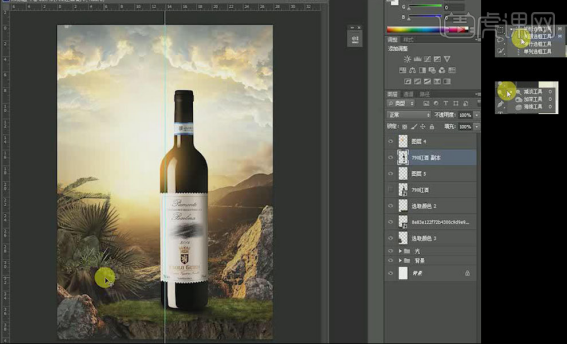
14.【打开】绿叶素材,调整位置及大小,调整【可选颜色】,合并图层。
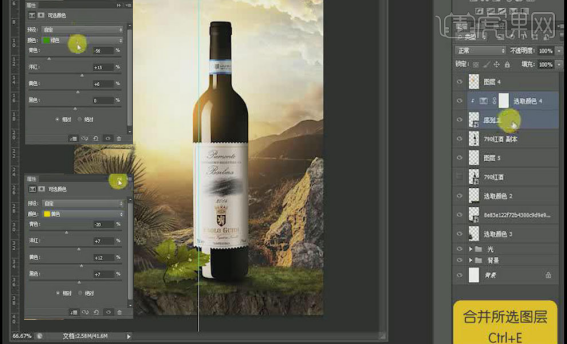
15.【打开】其他绿植及胡蝶的素材,按同样方法调整【可选颜色】、位置及大小。选中所以绿植图层,【Ctrl+G】打组,命名为【产品】。
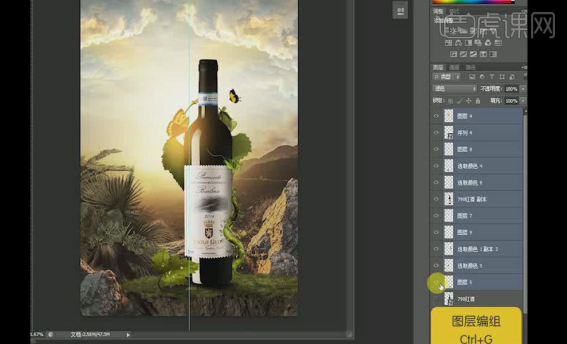
16.【打开】城堡素材,调整位置及大小,调整【可选颜色】,【Ctrl+E】合并图层。
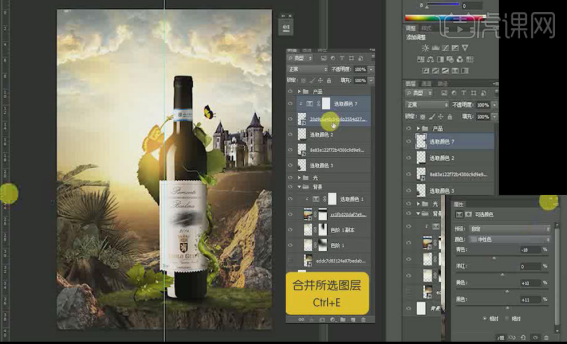
17.【打开】雕塑素材,调整图层至“光”图层的下方。调整位置。

18.新建图层,使用【画笔工具】绘制云雾,调整【颜色】为灰色,【不透明度】和【流量】分别为54%、44%。
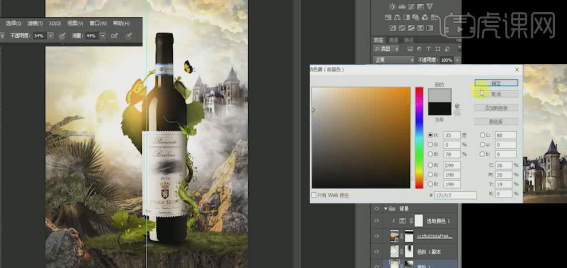
19.新建图层,【画笔工具】,调整笔刷【不透明度】和【流量】,【颜色】为暖橘色,在海报上方涂抹,【模式】为滤色。
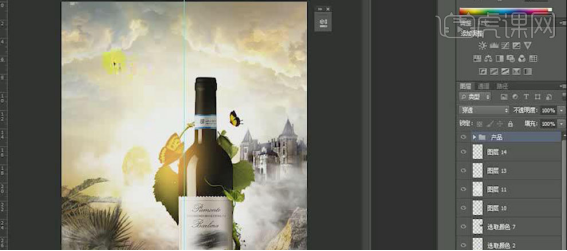
20.使用【文字工具】输入文字,选用任一字体,【字体颜色】为黑色,调整大小及位置。

21.新建图层,使用【画笔工具】给文字渐变效果,【模式】为滤色,用橡皮擦去除多余部分。选中文字图层,【Ctrl+G】打组,命名为【文案】。同样方法制作英文字。
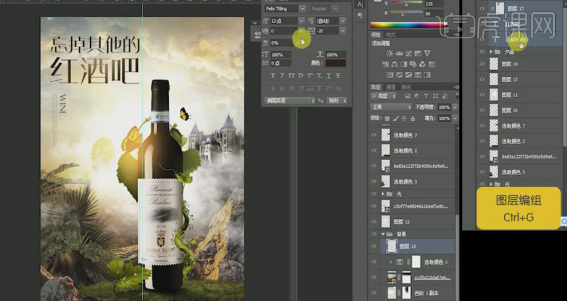
22.【Ctrl+Shift+Alt+E】合并所有图层,执行【滤镜】、【锐化】、【USM】命令。
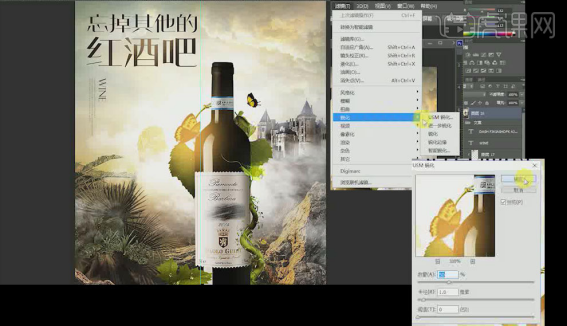
23.最终效果如图所示。

PS制作红酒海报上方的操作就分享给大家了,操作步骤有些多,各位小伙伴们认真仔细的学习,也可以轻松的制作出来的,因为里边的步骤写的非常详细。最后,小编希望大家都可以制作出来,并且学会举一反三,在遇到酒水海报的制作可以轻松完成。
本篇文章使用以下硬件型号:联想小新Air15;系统版本:win10;软件版本:PS CC 2015。
PS合成红酒海报如何制作?
商家在推销红酒的时候,制作的红酒海报背景往往会是一片葡萄园,其实这个效果是PS通过合成效果制作出来的海报,那么PS合成红酒海报如何制作完成的呢?想知道答案的朋友看看下面的操作教程吧。
1、【打 开】PS软件,新建画布1080x660像素,【拖入】所需素材,放置在所需位置;根据瓶字找到视平线,并调整整个画面的视平线。

2、选择山素材,【Ctrl+T】变形。

3、将所有素材分别编组命名;在背景上方新建【图层】,【填充】黑色,并【转换为智能对象】,【图层模式】改为【滤色】,执行【镜头光晕】滤镜。
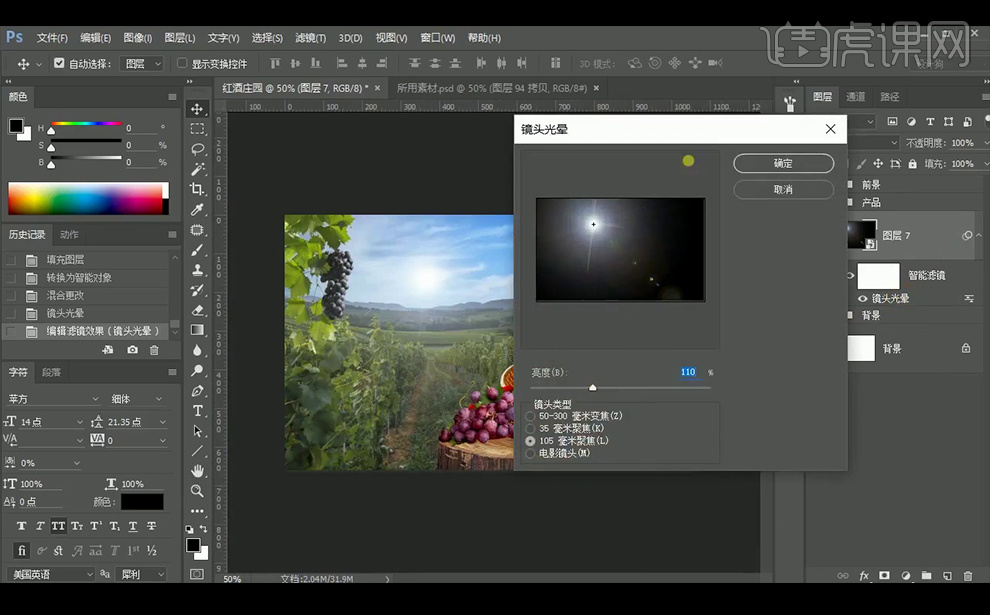
4、添加【色相/饱和度】并创建【剪切蒙版】,【勾选】着色。
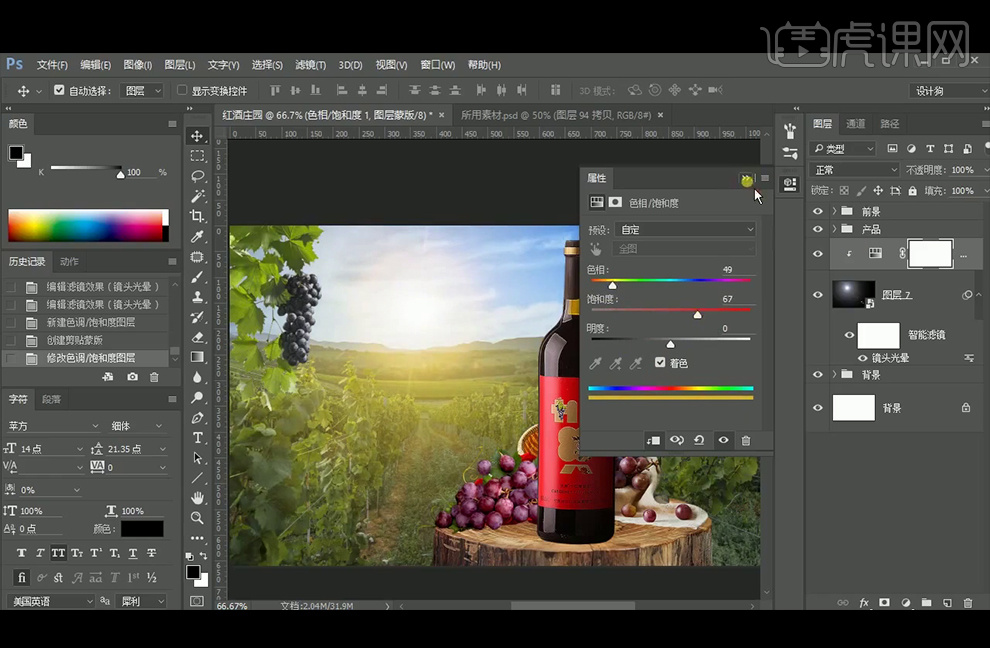
5、选择天空素材,添加【色相/饱和度】并创建【剪切蒙版】。
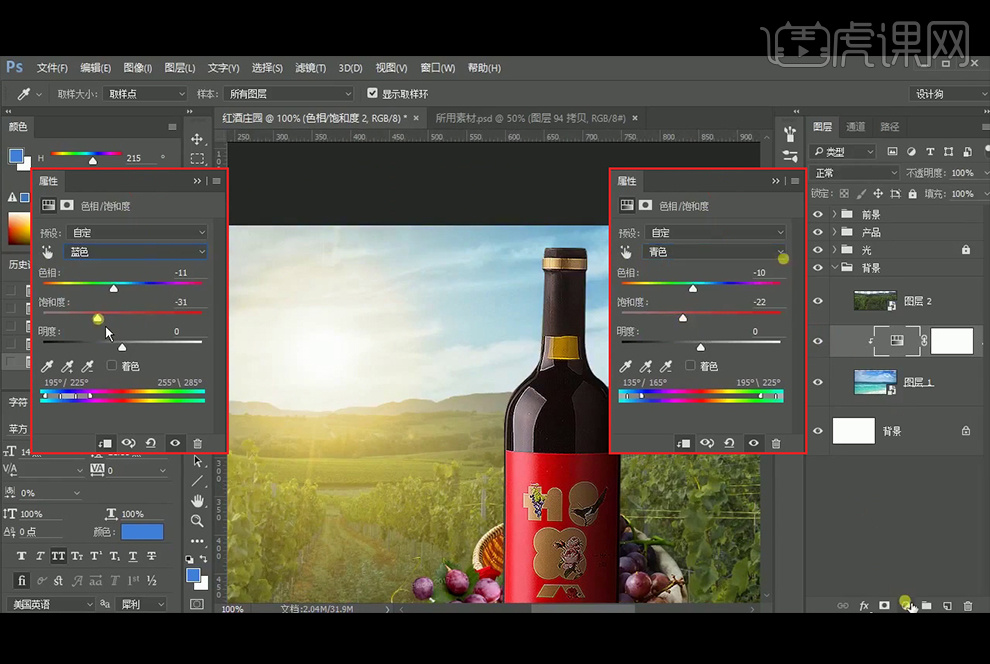
6、添加【可选颜色】并创建【剪切蒙版】。
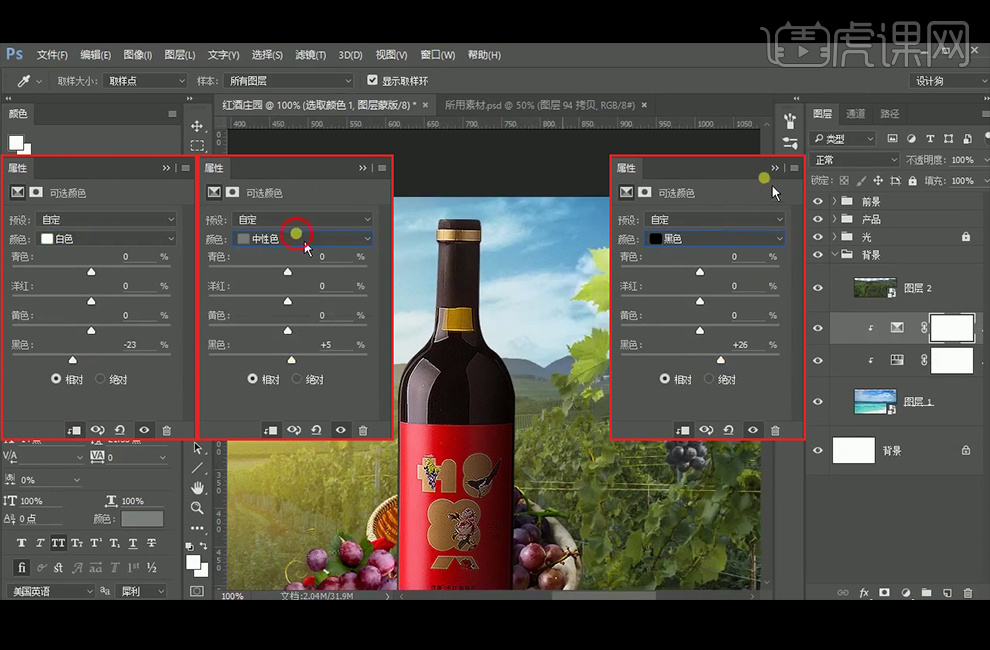
7、添加【曲线】并创建【剪切蒙版】,使用黑白【径向渐变】在【蒙版】中拉渐变。
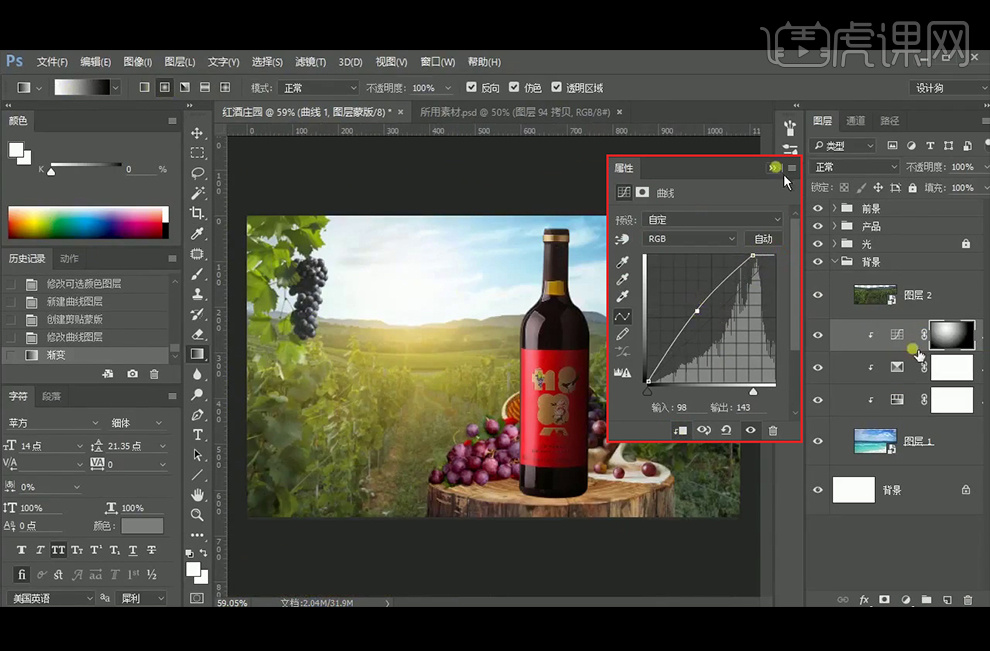
8、继续添加【可选颜色】并创建【剪切蒙版】,勾选【绝对】。
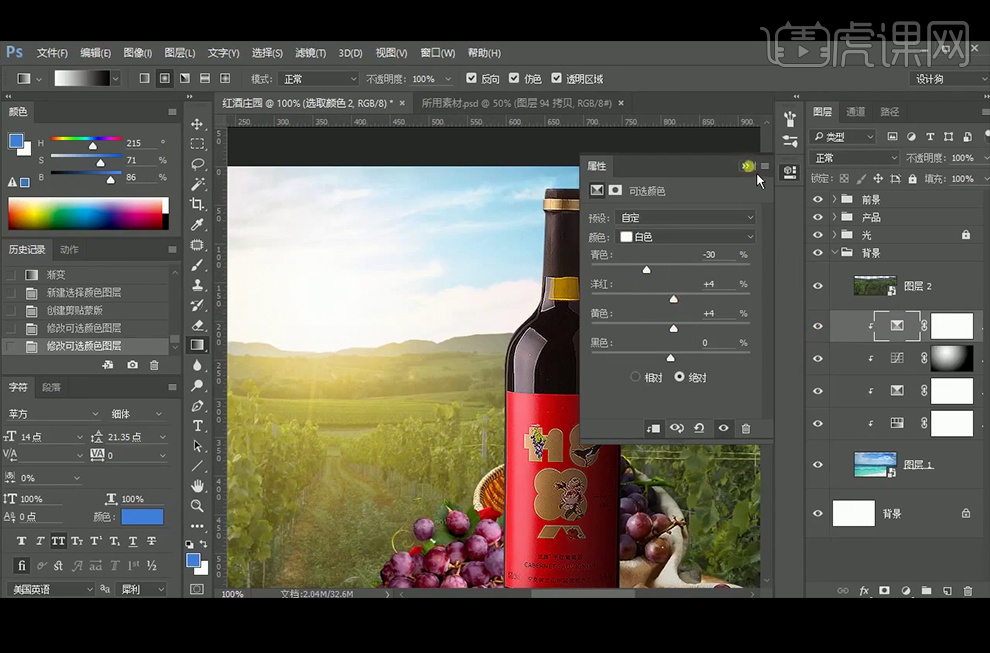
9、回到【色相/饱和度】调整层,调整数值。
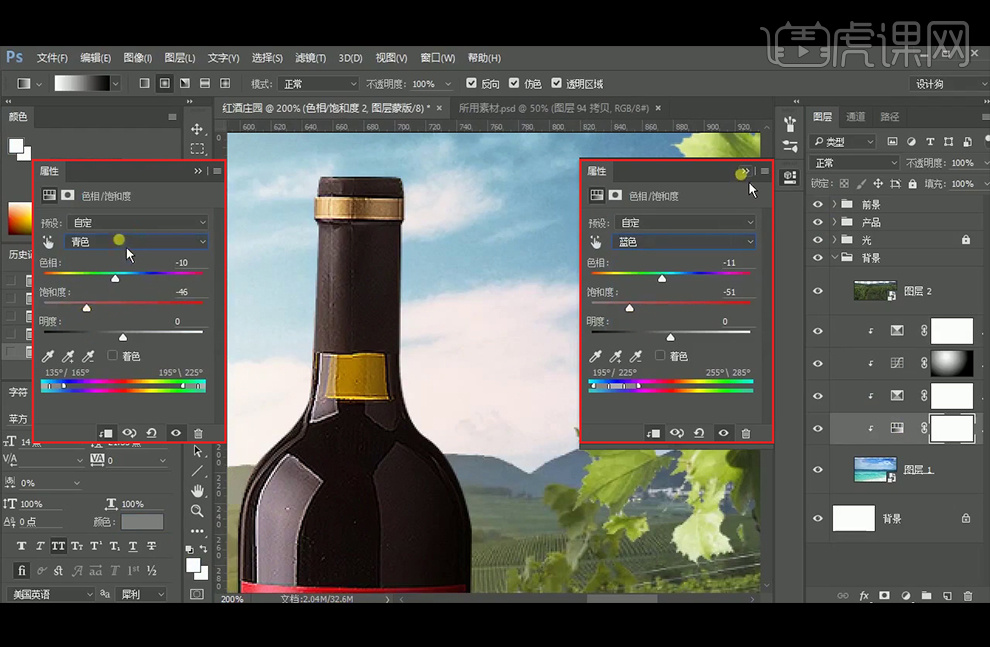
10、添加【曲线】并创建【剪切蒙版】;继续添加【曲线】并创建【剪切蒙版】,使用黑白【径向渐变】在【蒙版】中拉渐变。
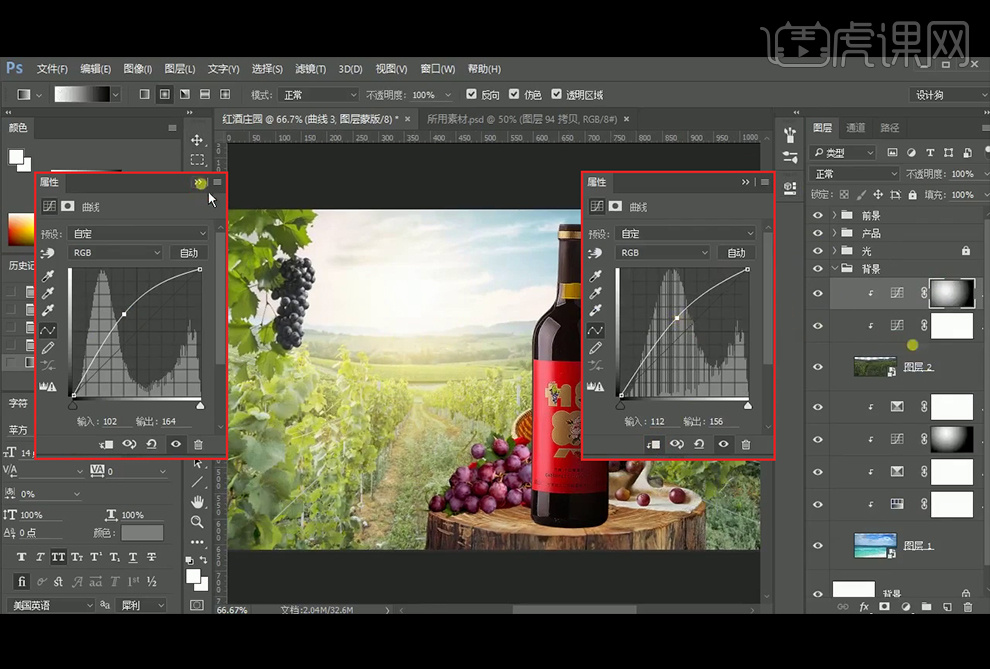
11、添加【照片滤镜】并创建【剪切蒙版】;添加【可选颜色】并创建【剪切蒙版】。
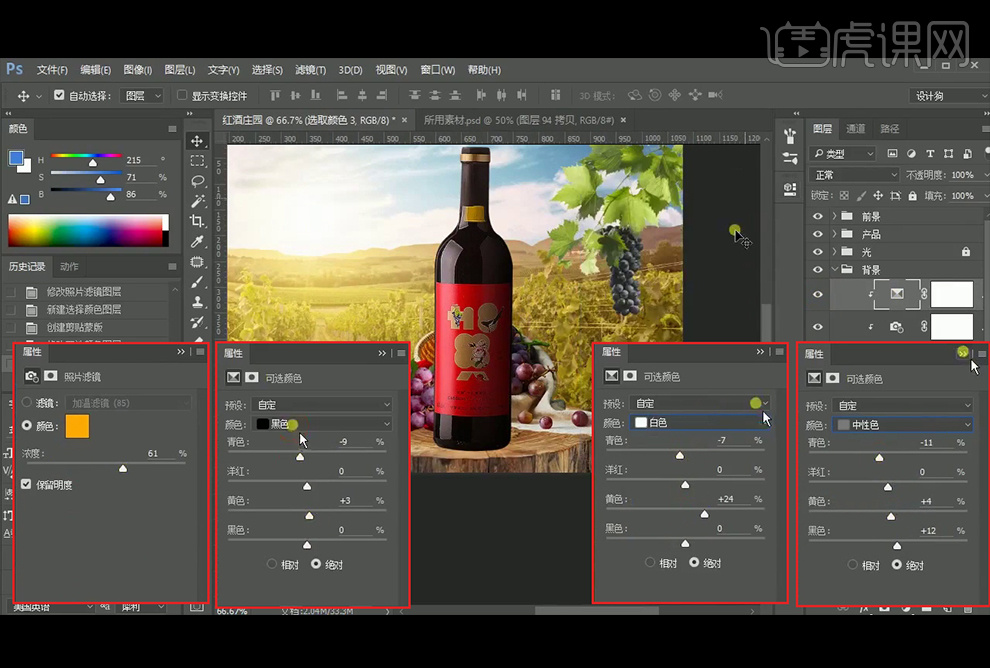
12、重新调整下【光】组里的【色相/饱和度】调整层。

13、给前景添加【色相/饱和度】并创建【剪切蒙版】,添加【曲线】并创建【剪切蒙版】,【Ctrl+I】蒙版反向,使用柔边【画笔工具】刷出葡萄及叶子的亮部。
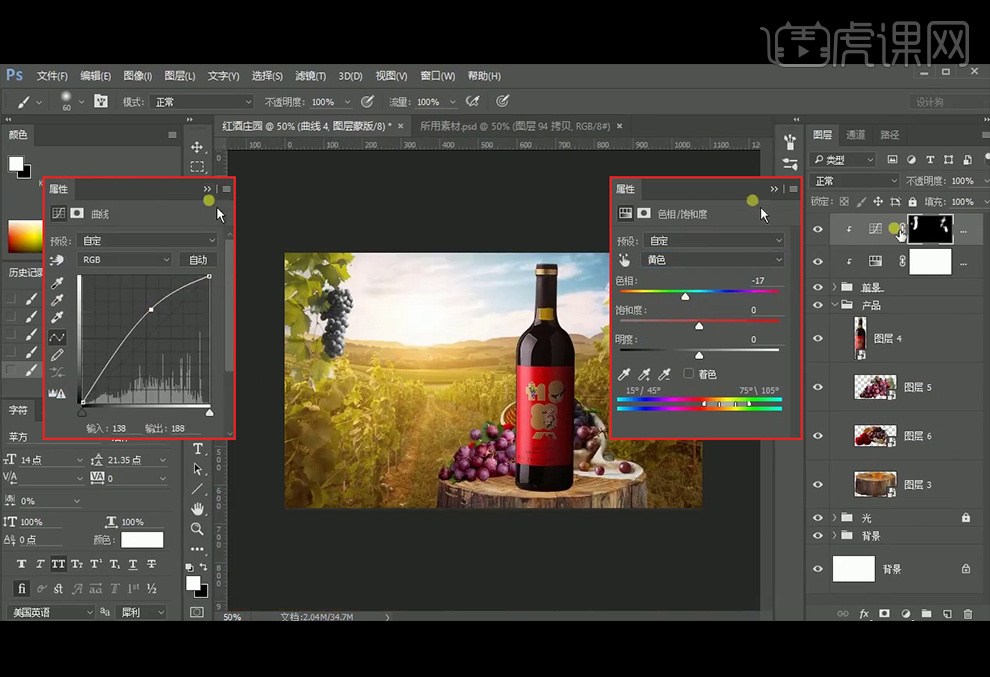
14、添加【曲线】并创建【剪切蒙版】,添加暗部。

15、新建【图层】并创建【剪切蒙版】,吸取阳光的亮色调,使用柔边【画笔工具】给葡萄及叶子的添加一点色彩,【图层模式】改为【柔光】。

16、给产品添加【可选颜色】并创建【剪切蒙版】,勾选【相对】。
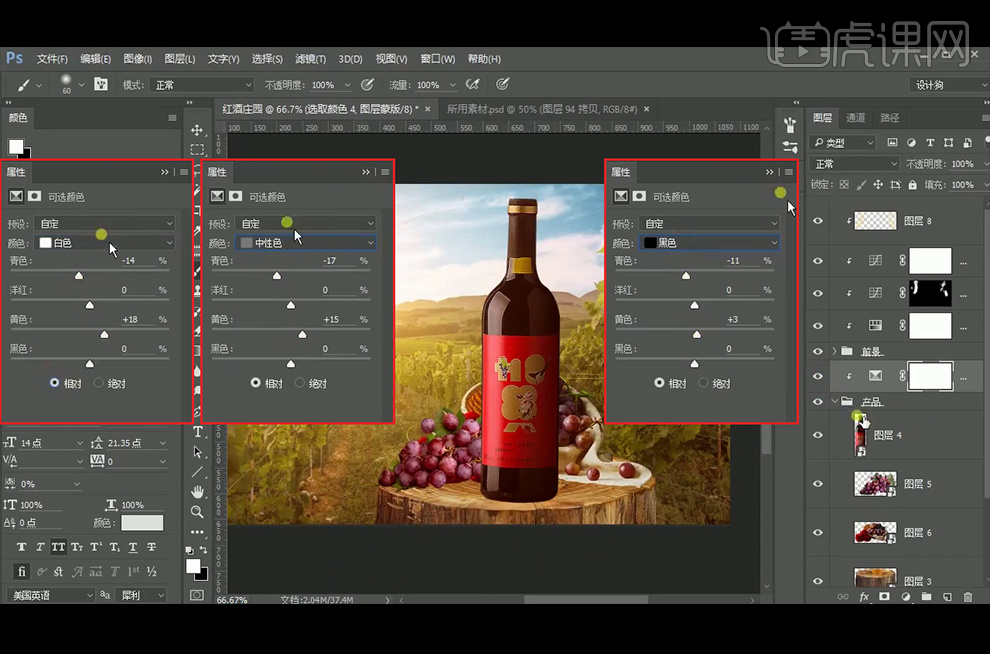
17、给木桩添加【曲线】并创建【剪切蒙版】,【Ctrl+I】蒙版反向,使用柔边【画笔工具】刷出暗部。
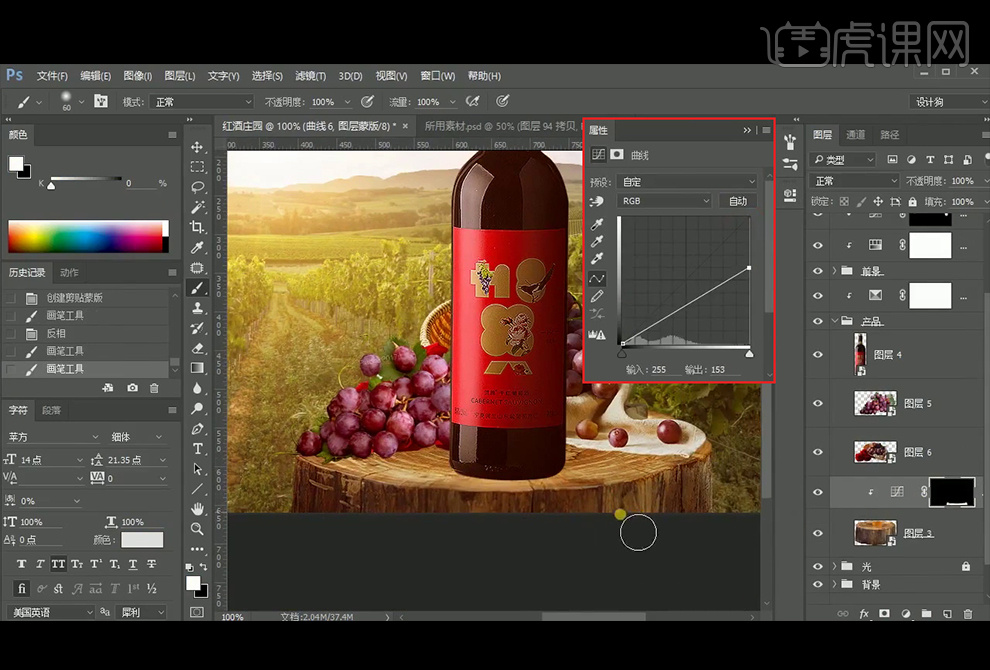
18、继续添加【曲线】并创建【剪切蒙版】,【Ctrl+I】蒙版反向,使用柔边【画笔工具】提亮木桩,制作出反光效果。
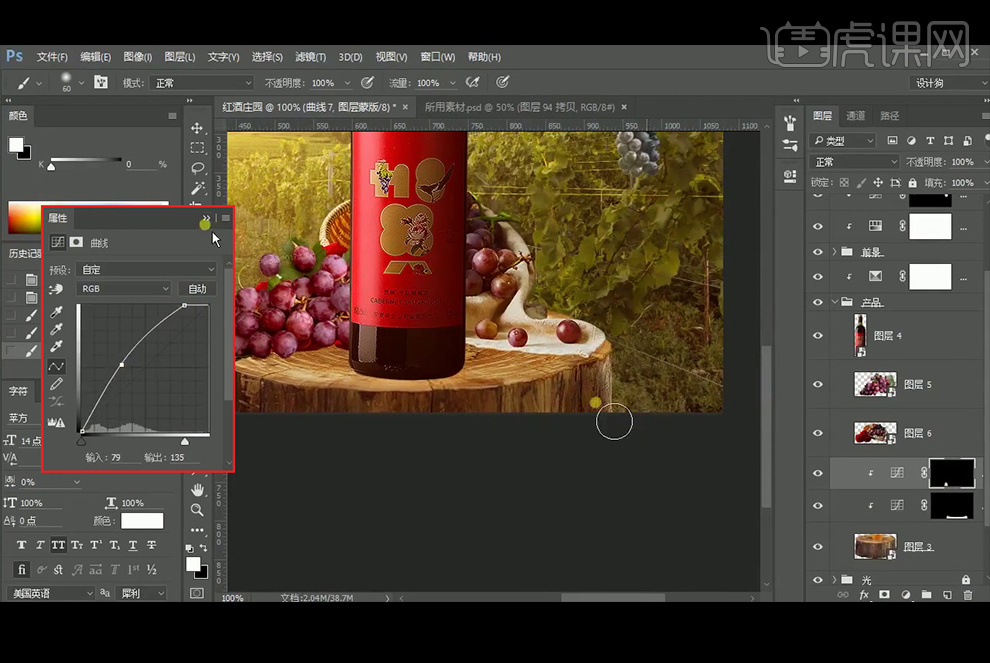
19、添加【曲线】并创建【剪切蒙版】,【Ctrl+I】蒙版反向,使用白色柔边【画笔工具】涂抹,制作长拖影。
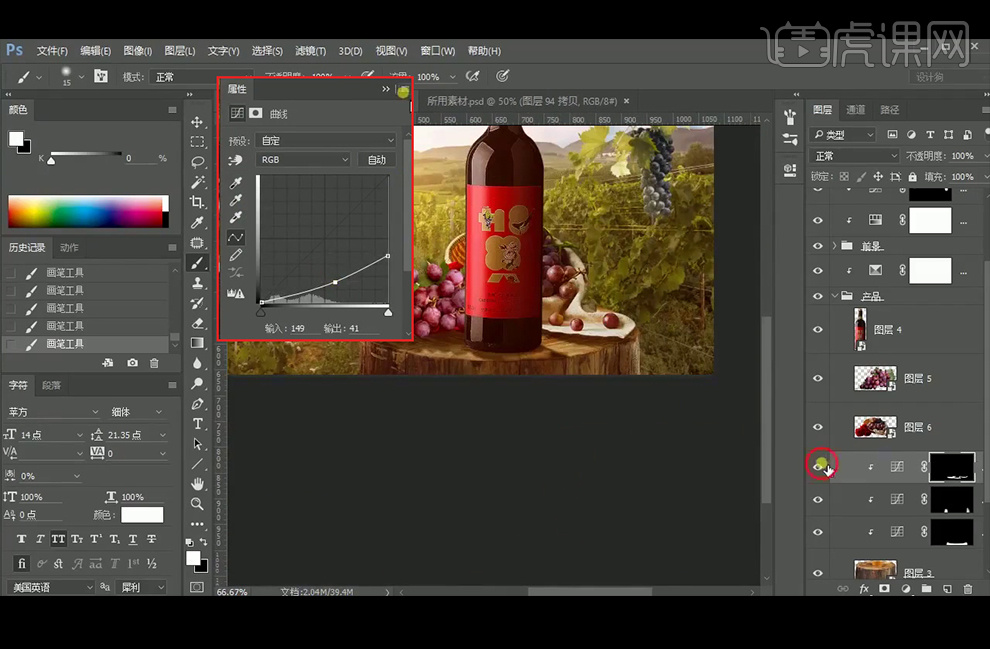
20、添加【曲线】并创建【剪切蒙版】,【Ctrl+I】蒙版反向,使用白色柔边【画笔工具】涂抹,制作接触面的闭塞阴影。
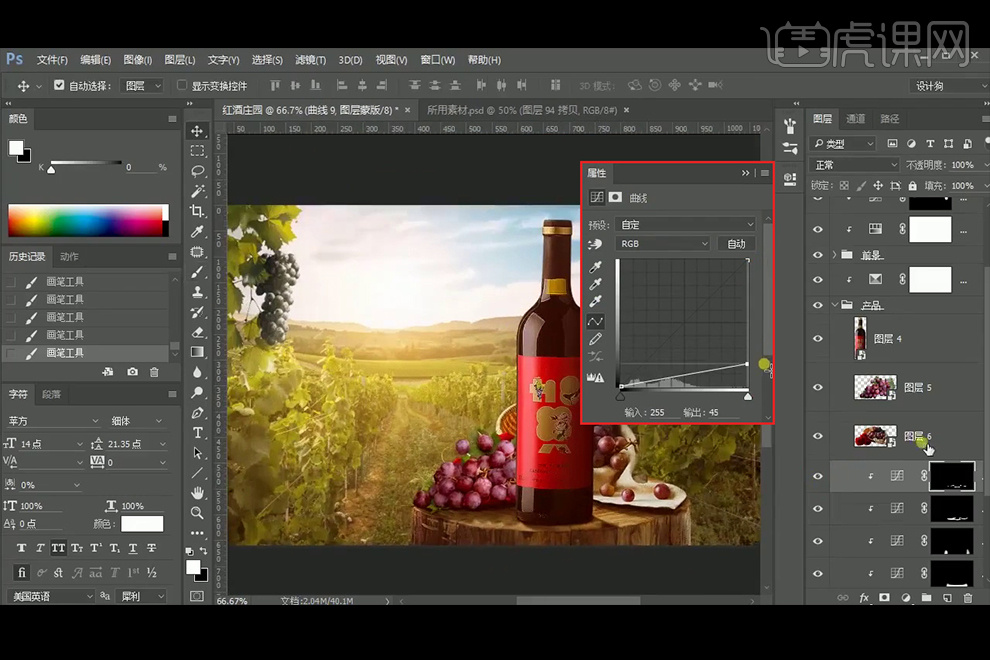
21、给簸箕及簸箕里的葡萄添加【曝光度】并创建【剪切蒙版】,【Ctrl+I】蒙版反向,使用白色柔边【画笔工具】涂抹亮部。
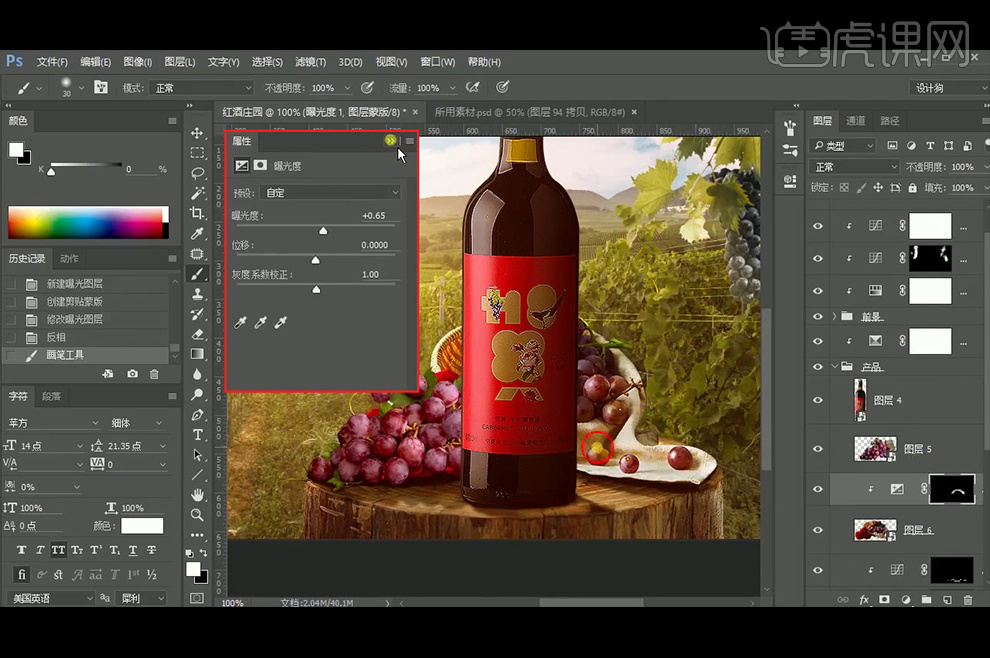
22、给整串葡萄添加【曝光度】并创建【剪切蒙版】,【Ctrl+I】蒙版反向,使用白色柔边【画笔工具】涂抹亮部。
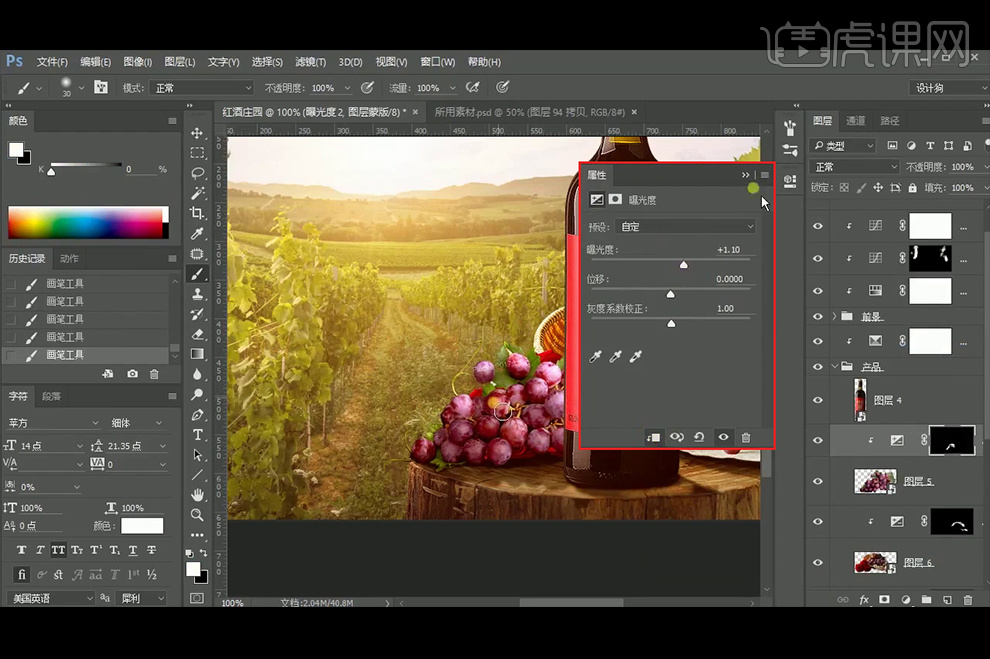
23、给葡萄添加【曲线】并创建【剪切蒙版】,【Ctrl+I】蒙版反向,使用白色柔边【画笔工具】涂抹暗部。
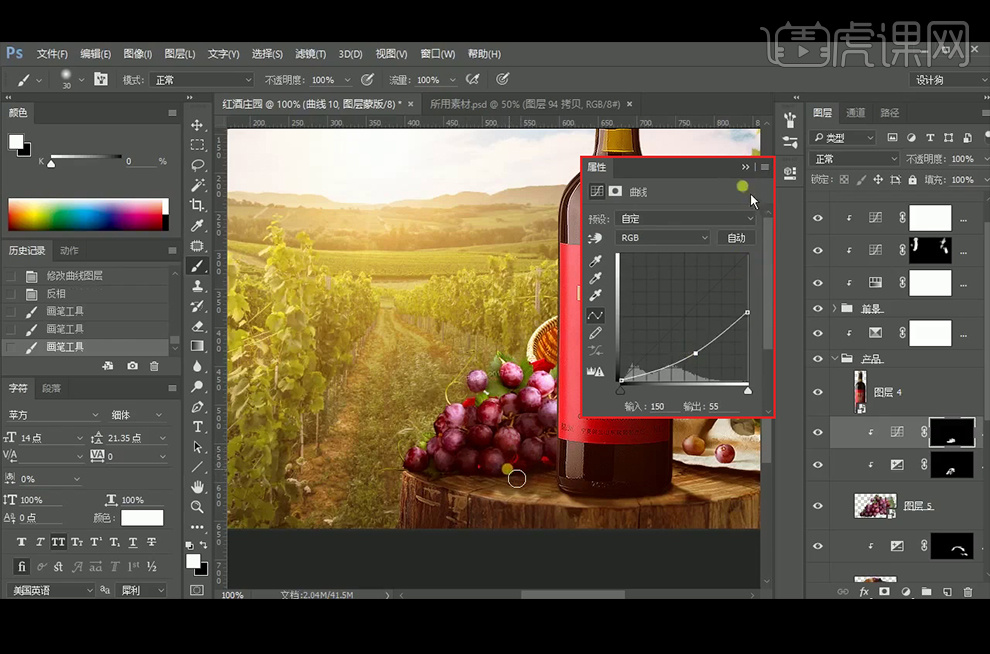
24、给簸箕及簸箕里的葡萄添加【曲线】并创建【剪切蒙版】,【Ctrl+I】蒙版反向,使用白色柔边【画笔工具】涂抹暗部。
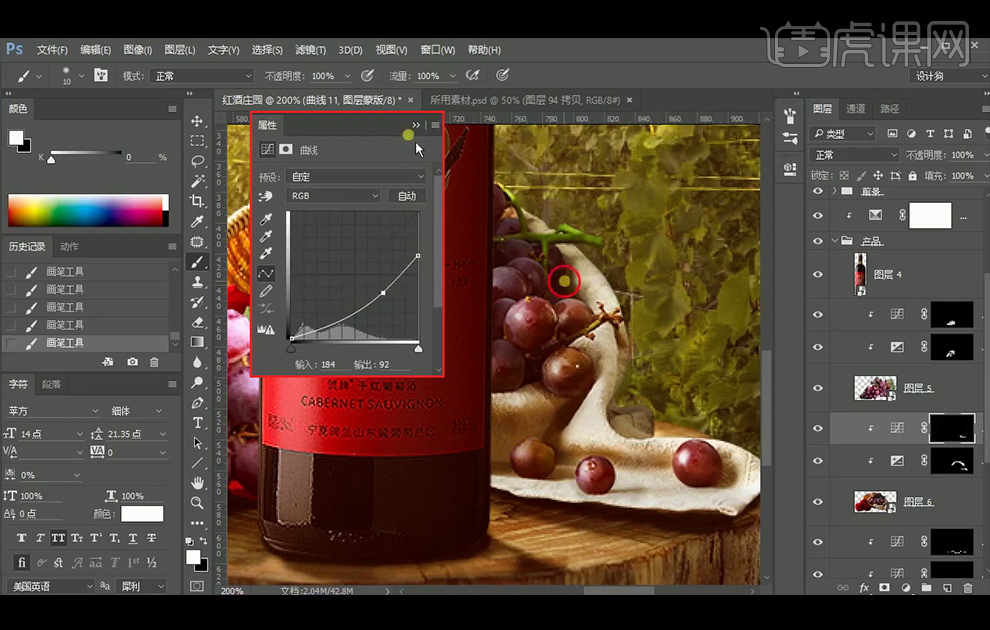
25、给酒添加【曝光度】并创建【剪切蒙版】。
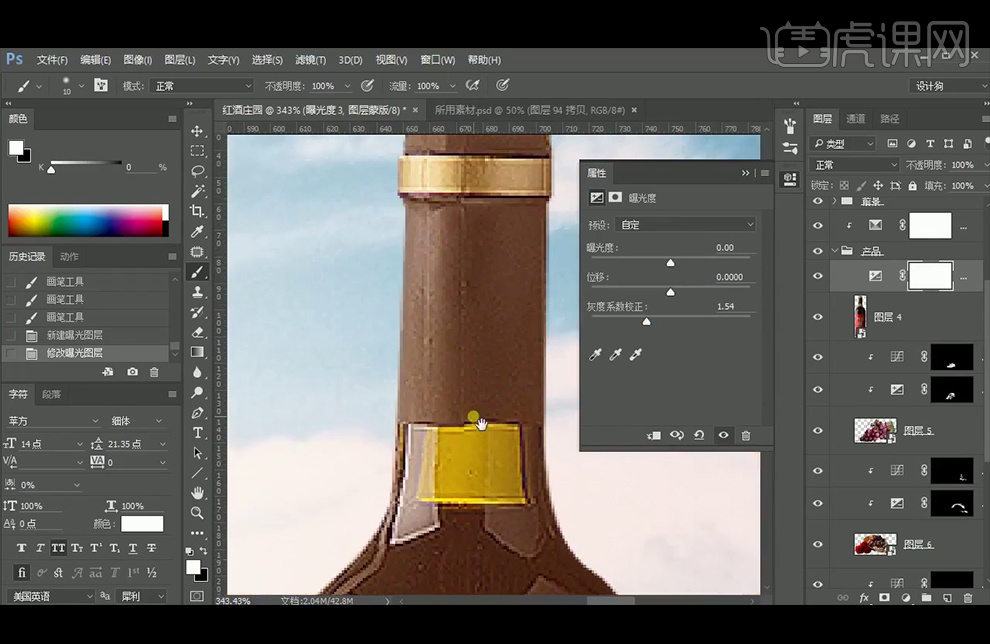
26、选择酒,执行【Camera Raw】滤镜,去掉瓶身的噪点。
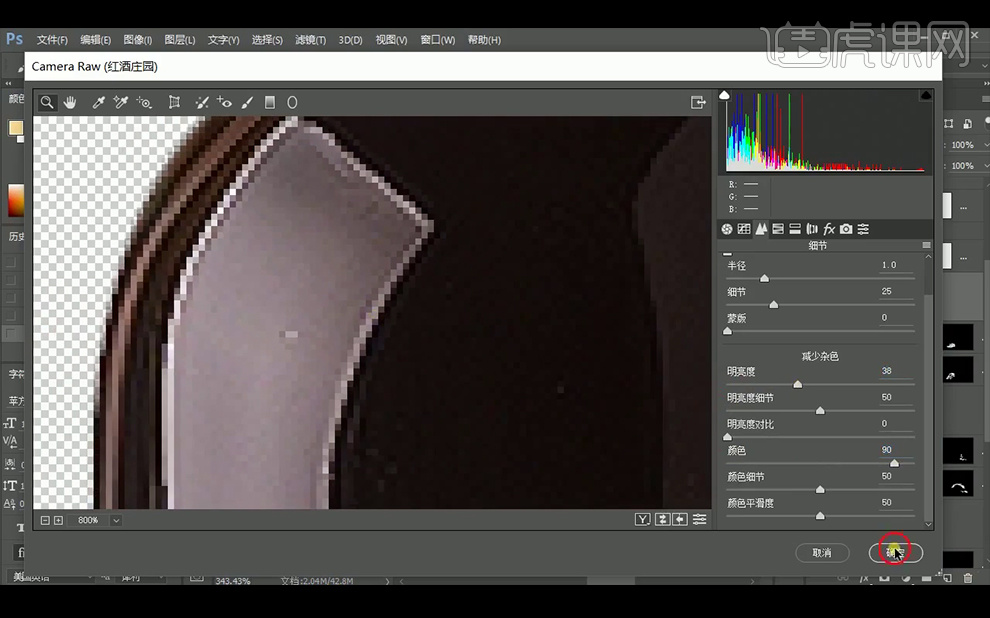
27、添加【曲线】并创建【剪切蒙版】,【Ctrl+I】蒙版反向,使用白色柔边【画笔工具】涂抹瓶身的亮部。
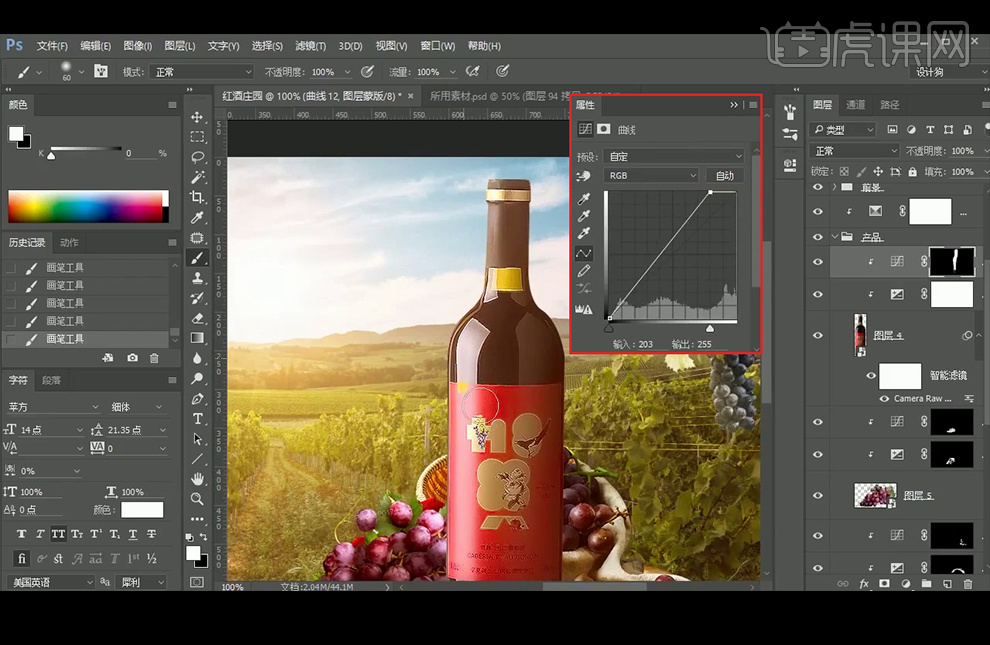
28、添加【曲线】并创建【剪切蒙版】,【Ctrl+I】蒙版反向,使用白色柔边【画笔工具】涂抹瓶身的暗部,暗部做好后,使用黑色柔边【画笔工具】绘制反光。
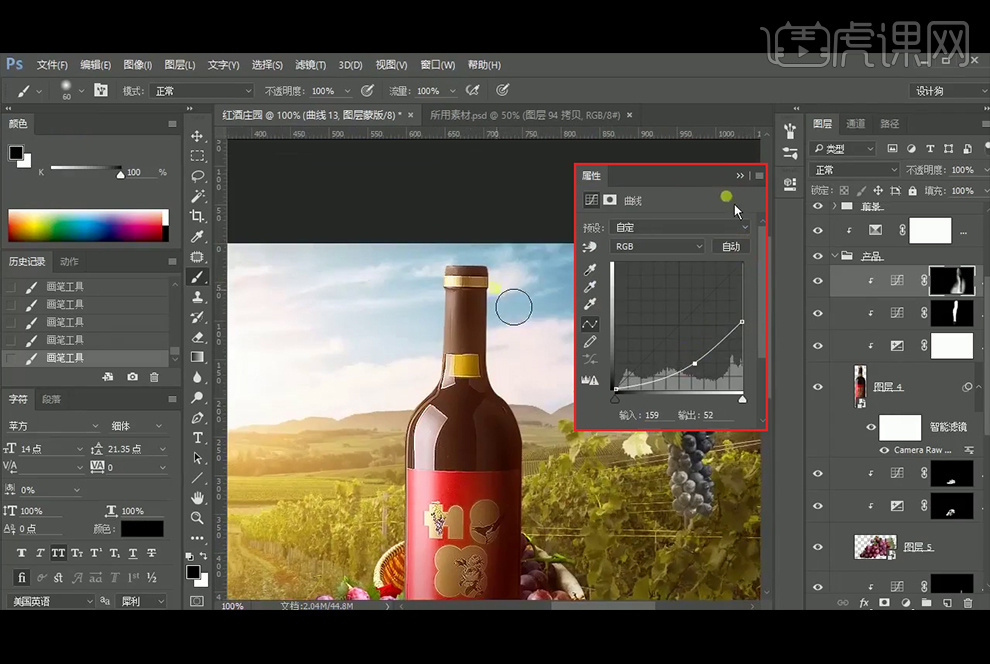
29、新建【图层】并创建【剪切蒙版】,将前景色设置为H:41°,S:61%,B:97%,使用柔边【画笔工具】涂抹瓶身,给瓶身添加一些颜色,【图层模式】改为【柔光】,并降低图层不透明度。

30、新建【图层】并创建【剪切蒙版】,【图层模式】改为【滤色】,将前景色设置为H:41°,S:36%,B:100%,缩小画笔,使用柔边【画笔工具】涂抹瓶身边缘。

31、新建【图层】并创建【剪切蒙版】,【图层模式】改为【颜色减淡】,将前景色设置为H:39°,S:63%,B:16%, 使用柔边【画笔工具】涂抹,瓶身,增强光感。

32、【Ctrl+Shift+Alt+E】盖印图层并【转换为智能对象】,执行【Camera Raw】滤镜。
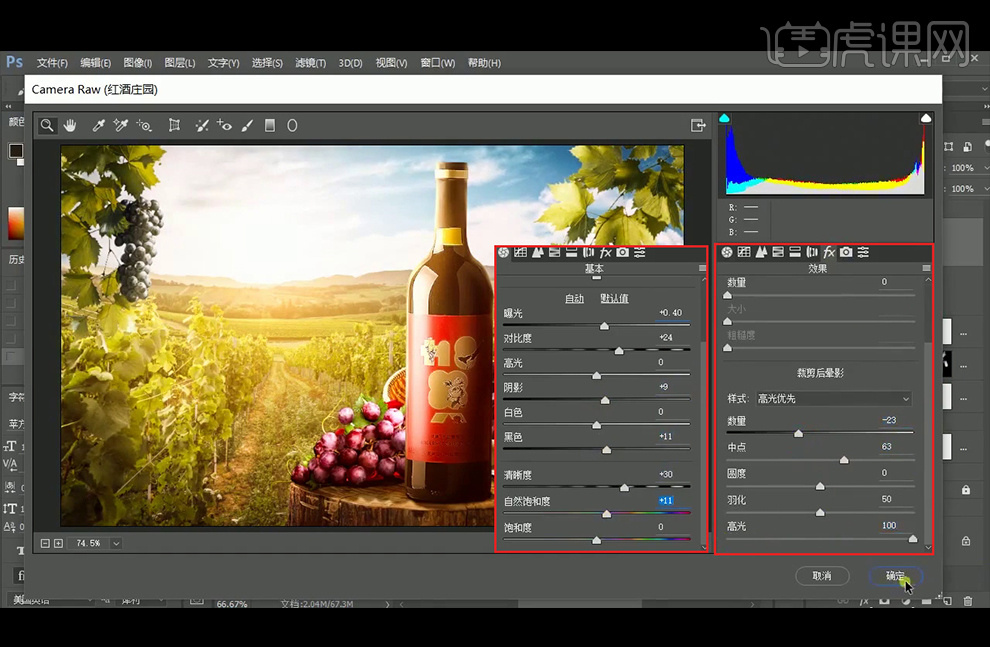
33、最终效果如下。

PS合成红酒海报的制作过程就为大家分享到这里,PS合成效果从字面上理解,大家就明白了,它是把几张图片合并到一张图片上,给人另外一种视觉体验效果,而且制作出来的图片特别逼真,颜色特别顺畅,这就是PS软件的伟大之处。
本篇文章使用以下硬件型号:联想小新Air15;系统版本:win10;软件版本:PS(CC2015)。



