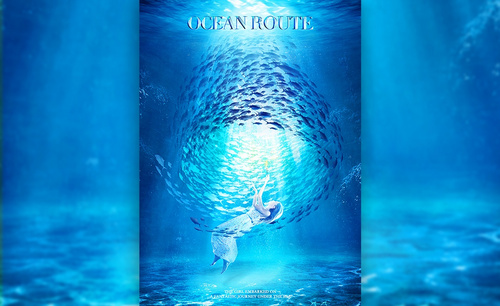海洋海报
ps软件在平面设计领域已经有了非常广泛的应用。比如书的封面、各种广告牌的设计以及样式新颖的海报设计,都是ps的功劳。下面我们分享一个ps怎么制作海洋海报的教程,感兴趣的网友可以学习一下哟。
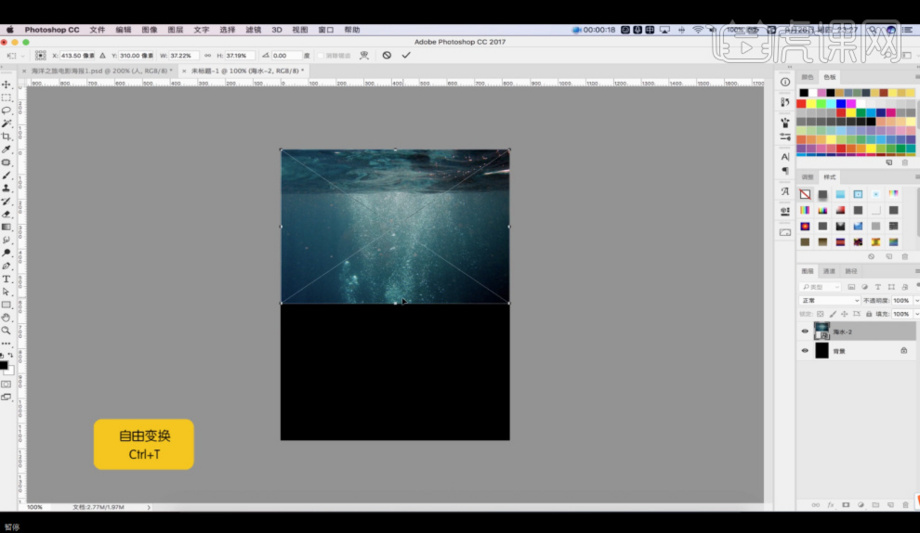
ps怎么制作海洋海报?
ps软件在平面设计领域已经有了非常广泛的应用。比如书的封面、各种广告牌的设计以及样式新颖的海报设计,都是ps的功劳。下面我们分享一个ps怎么制作海洋海报的教程,感兴趣的网友可以学习一下哟。
1、我们打开【Photoshop】软件,新建一个工程文件,然后我们将准备好的【素材】模型载入进来,使用【变形】命令快捷键【ctrl+t】,来调整一下他的【形状】样式,具体如图示。
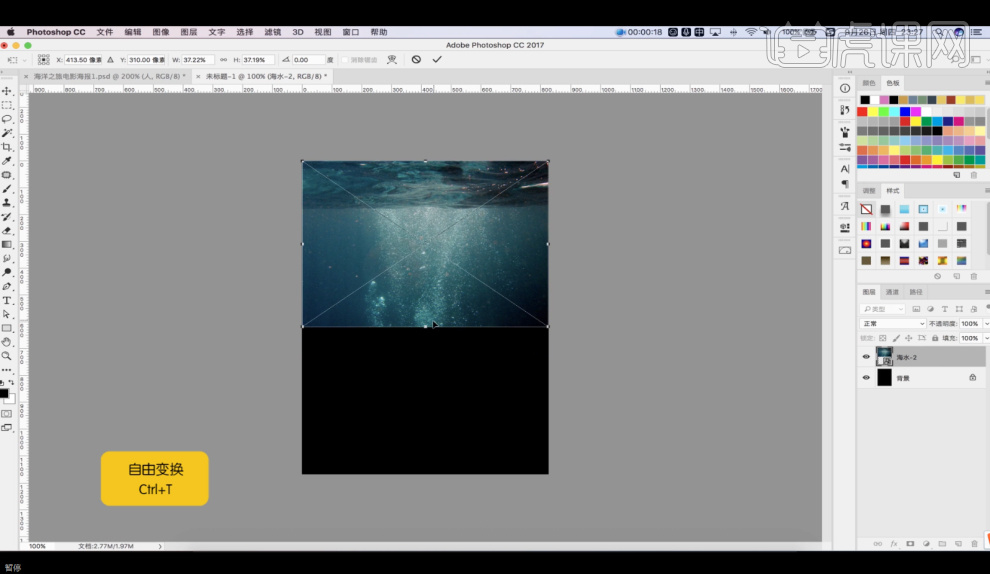
2、选择载入进来的素材图层,添加一个【蒙版】效果,使用【画笔】工具在蒙版中进行调整,具体如图示。
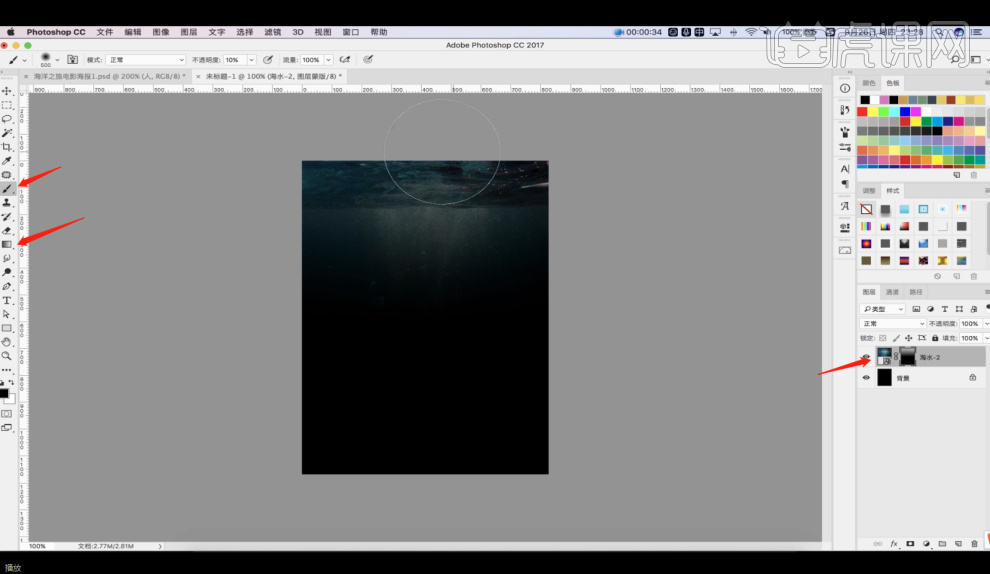
3、新建一个图层快捷键ctrl+n,在【颜色】面板中,调整一个颜色使用【画笔】工具进行填充,具体如图示。
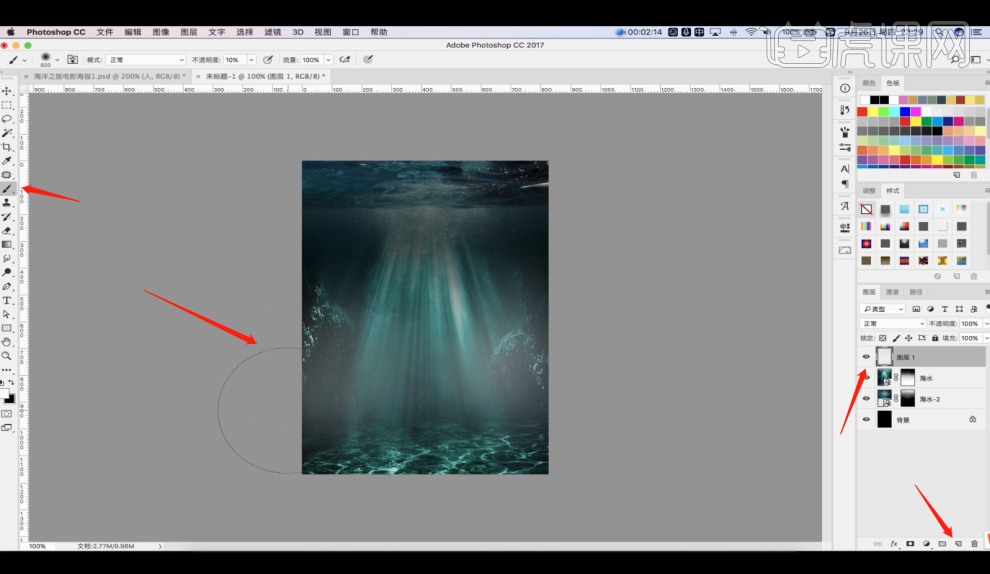
4、我们选择调整好的【海水】图层,进行复制使用【变形】命令快捷键【ctrl+t】,来调整一下他的【形状】样式,具体如图示。
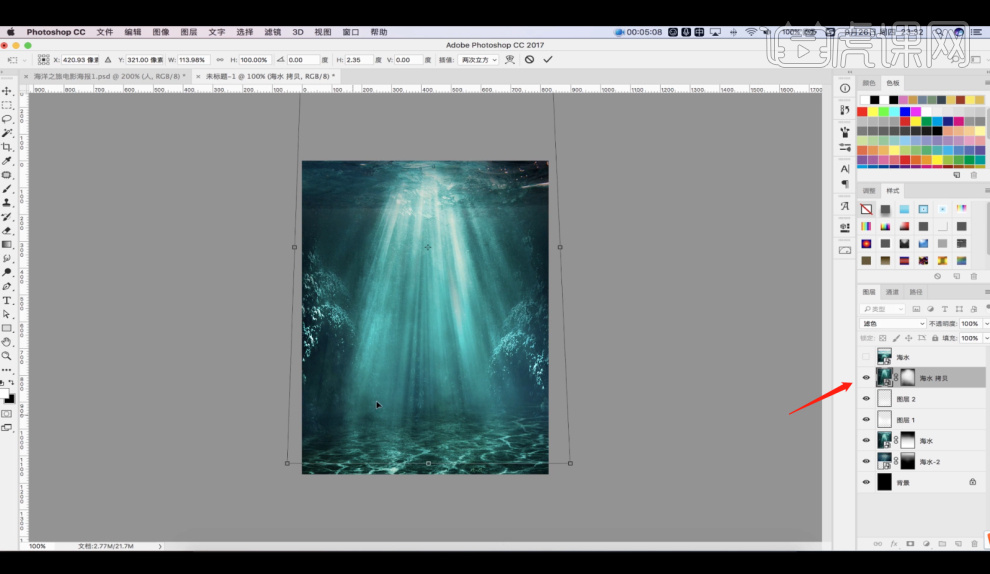
5、继续将准备好的【素材】模型载入进来,使用【变形】命令快捷键【ctrl+t】,来调整一下他的【形状】样式,具体如图示。
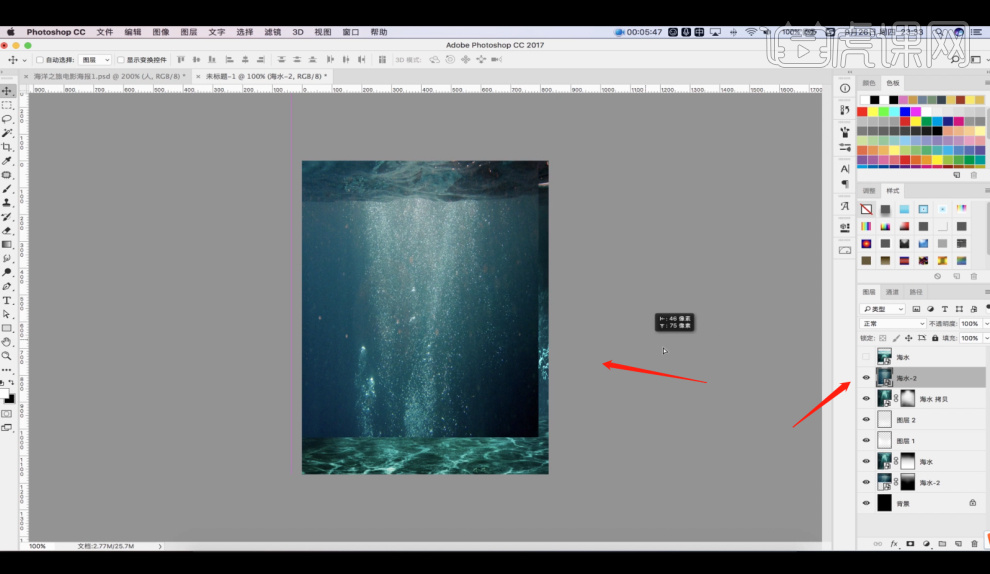
6、选择载入进来的素材图层,添加一个【蒙版】效果,使用【画笔】工具在蒙版中进行调整,具体如图示。
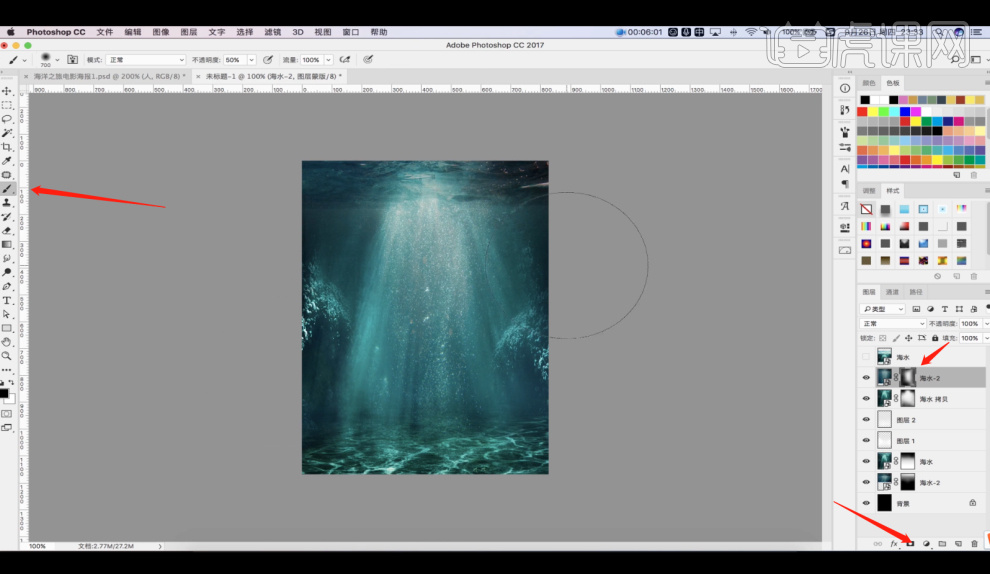
7、选择载入进来的素材文件,我们选择图层,在效果图中添加一个【色相饱和度】效果,快捷键【CTRL+U】,具体如图示。
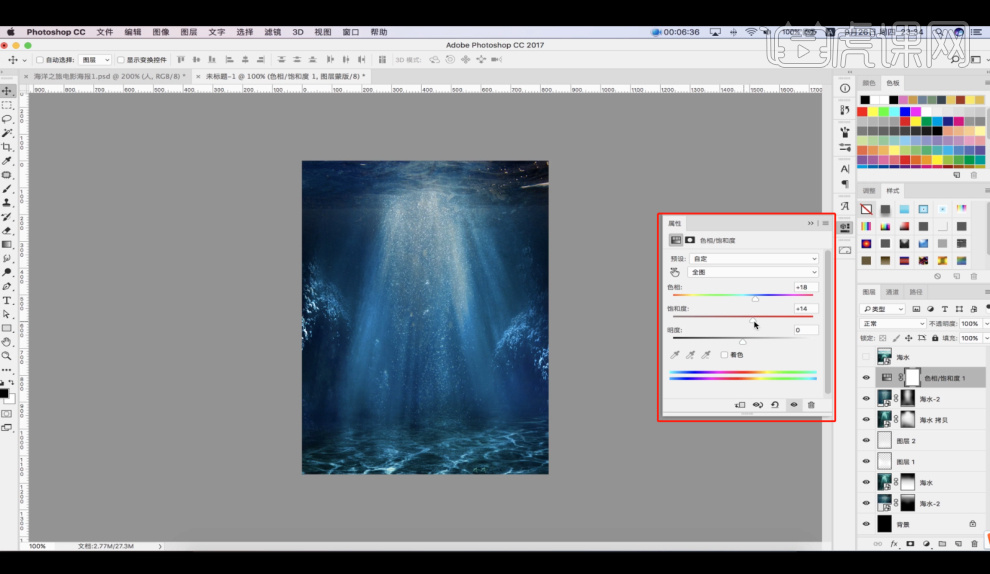
8、将准备好的【素材】模型载入进来,使用【变形】命令快捷键【ctrl+t】,来调整一下他的【形状】样式,具体如图示。
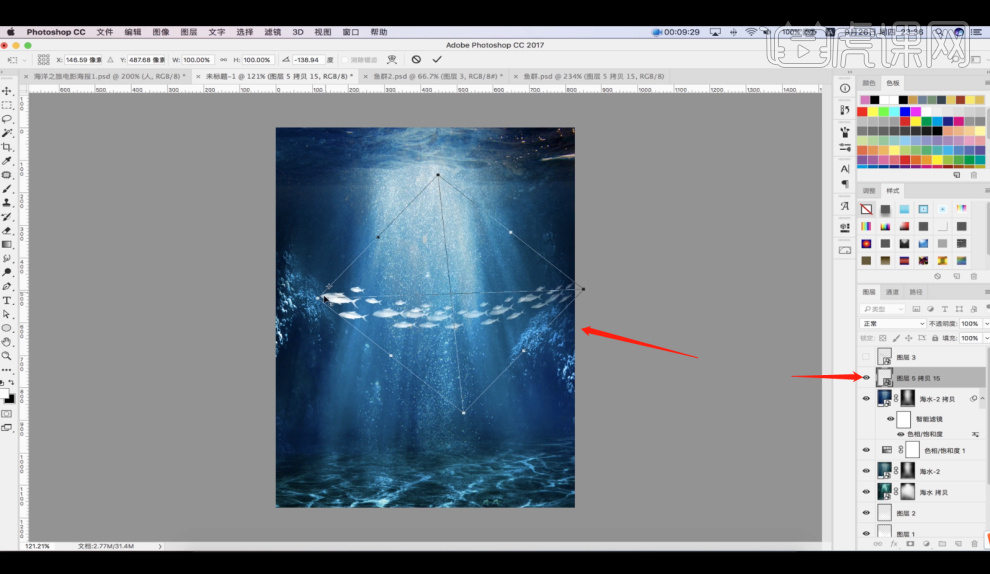
9、在使用【变形】工具的时候,我们选择【网格调整】效果,来调整一下他的【形状】样式,具体如图示。
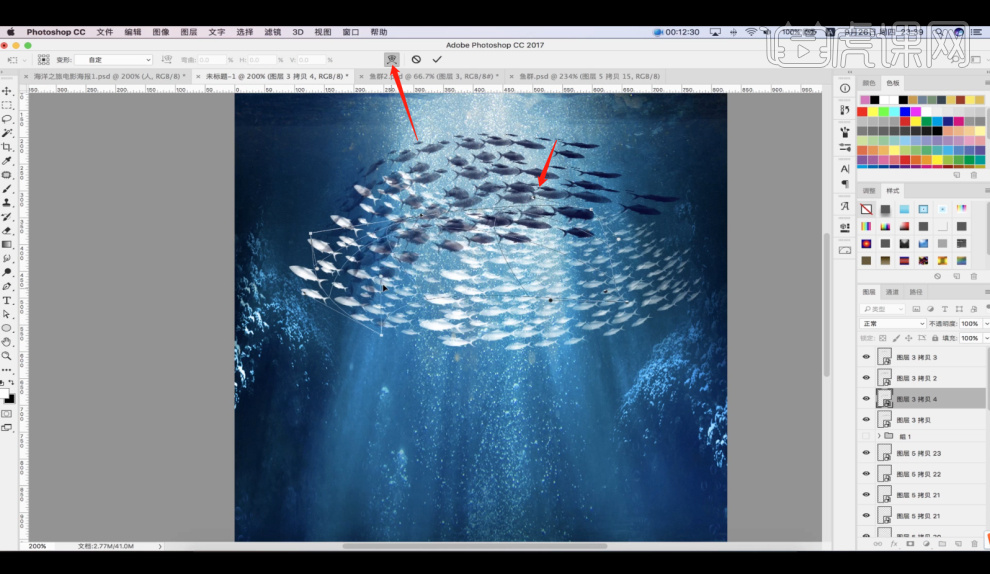
10、我们选择图层,在【类型】中我们将他设置为【叠加】的模式,具体如图示。
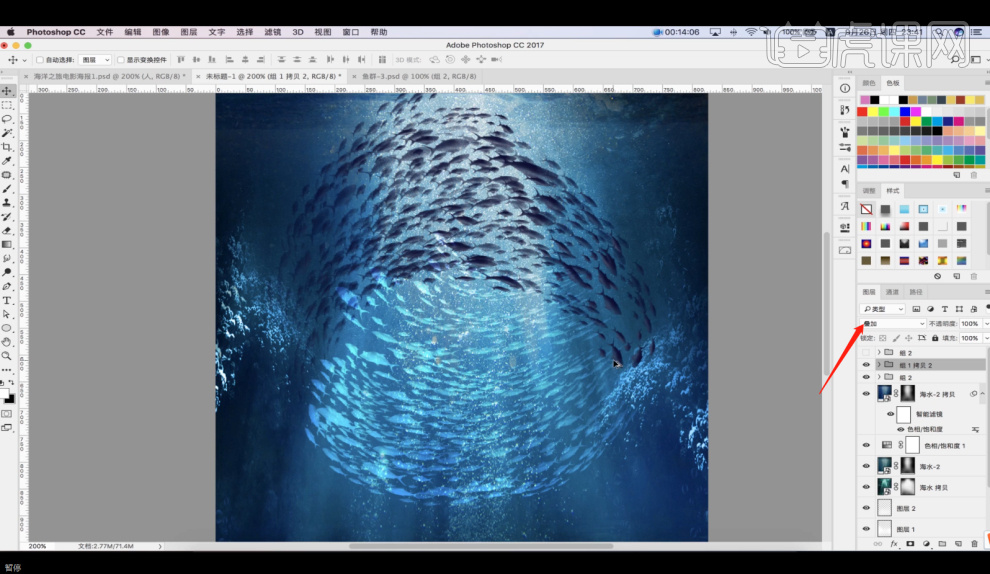
11、选择载入进来的素材图层,添加一个【蒙版】效果,使用【画笔】工具在蒙版中进行调整,具体如图示。
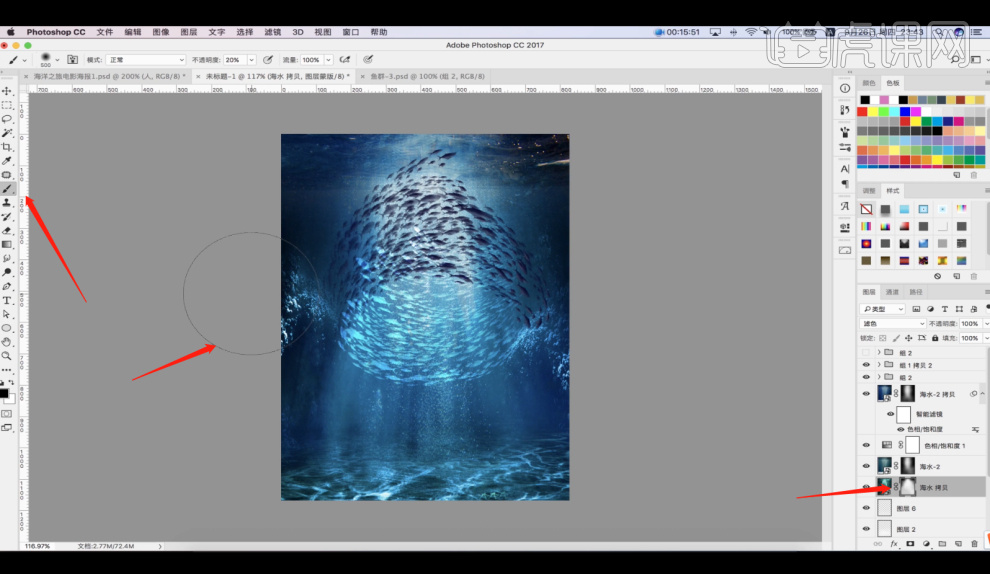
12、将准备好的【素材】模型载入进来,使用【变形】命令快捷键【ctrl+t】,来调整一下他的【形状】样式,具体如图示。
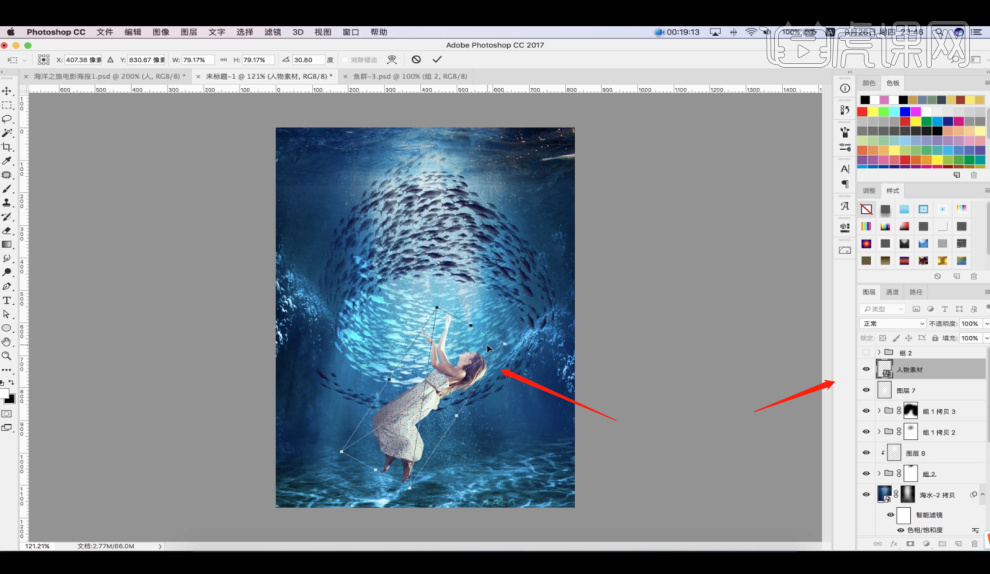
13、选择载入进来的素材文件,我们选择图层,在效果图中添加一个【色相饱和度】效果,快捷键【CTRL+U】,具体如图示。
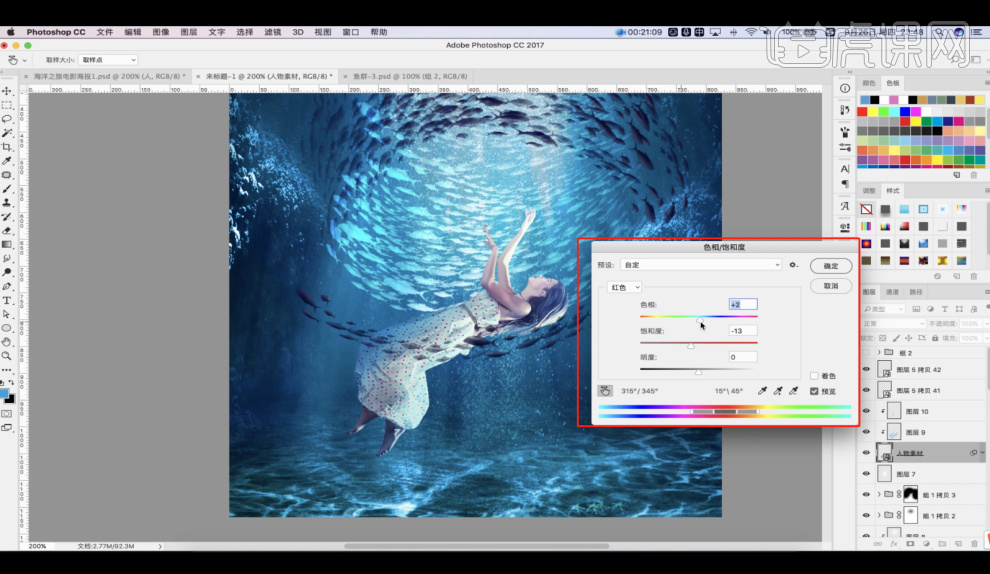
14、新建一个图层快捷键ctrl+n,在【颜色】面板中,调整一个颜色使用【画笔】工具进行填充,具体如图示。
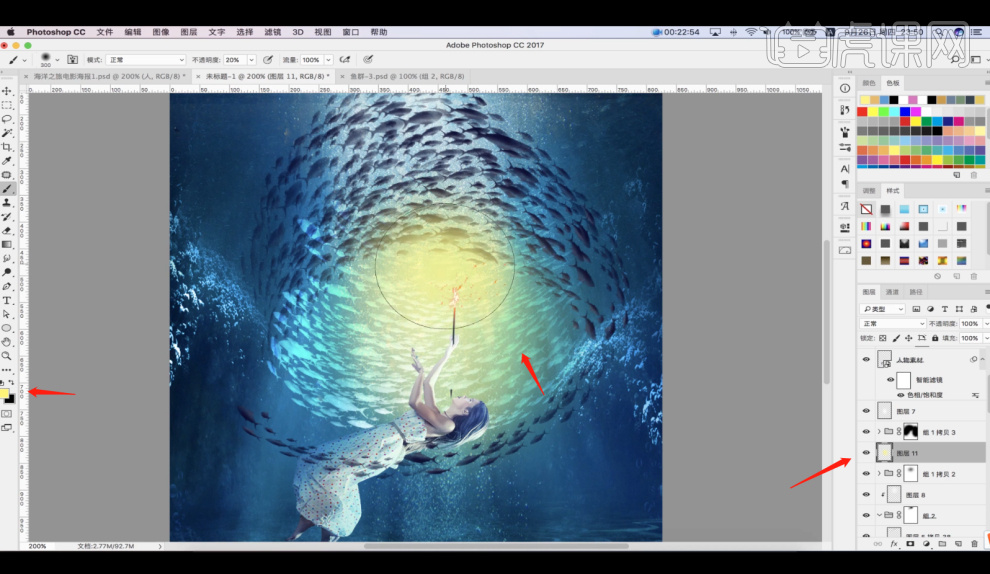
15、调整完成后选择图层,在【类型】中我们将他设置为【叠加】的模式,具体如图示。
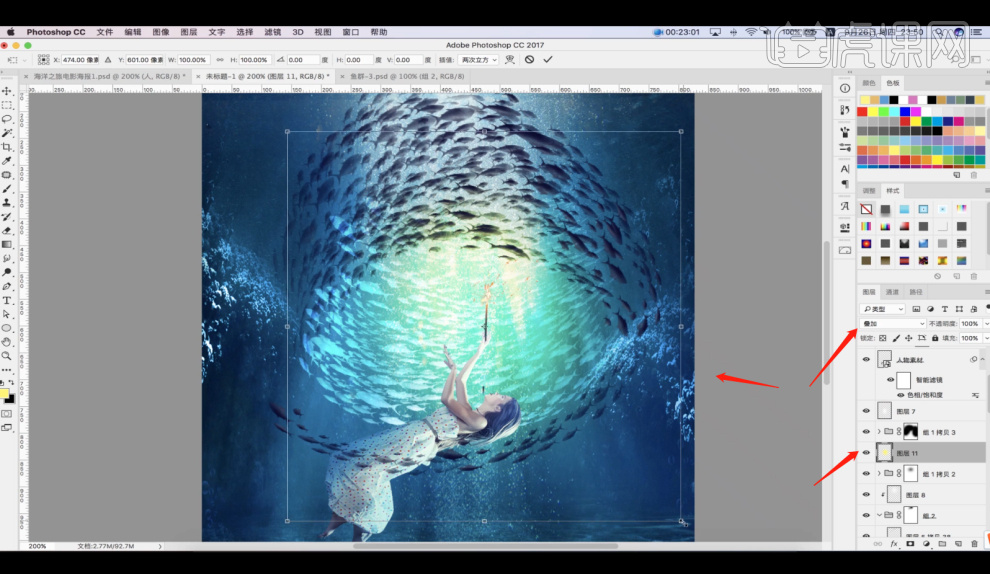
16、新建一个图层快捷键ctrl+n,在【颜色】面板中,调整一个颜色使用【画笔】工具进行填充,具体如图示。
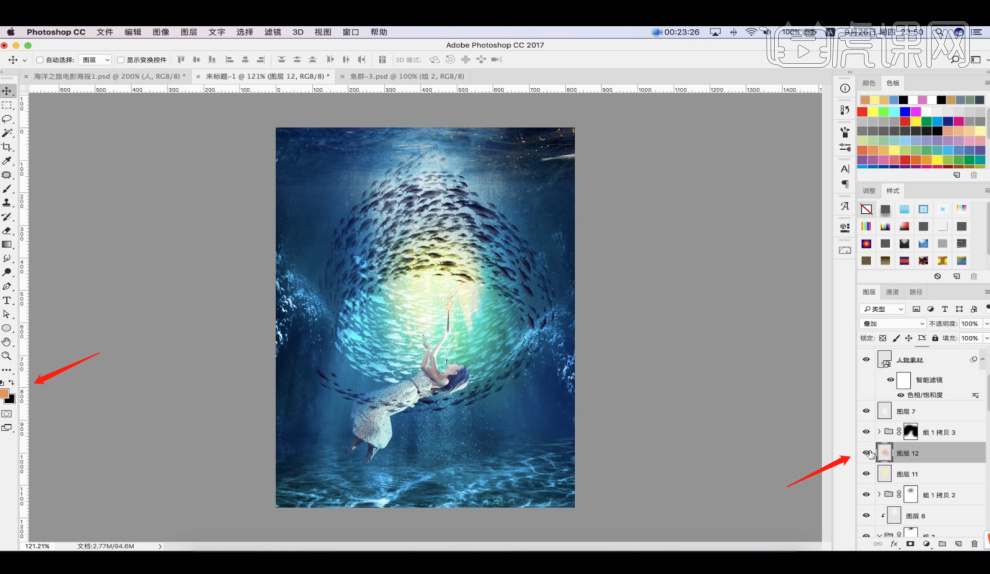
17、我们继续将准备好的【素材】模型载入进来,使用【变形】命令快捷键【ctrl+t】,来调整一下他的【形状】样式,具体如图示。
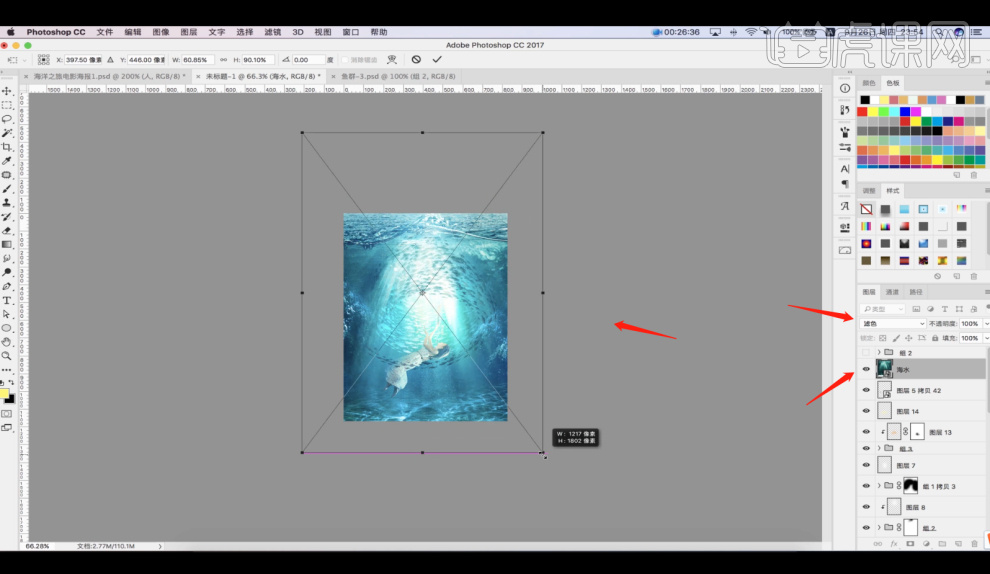
18、新建一个图层快捷键ctrl+n,这里我们使用【套索】工具,在画布中进行一个选择,然后使用【颜色】工具填充一个【白色】,具体如图示。
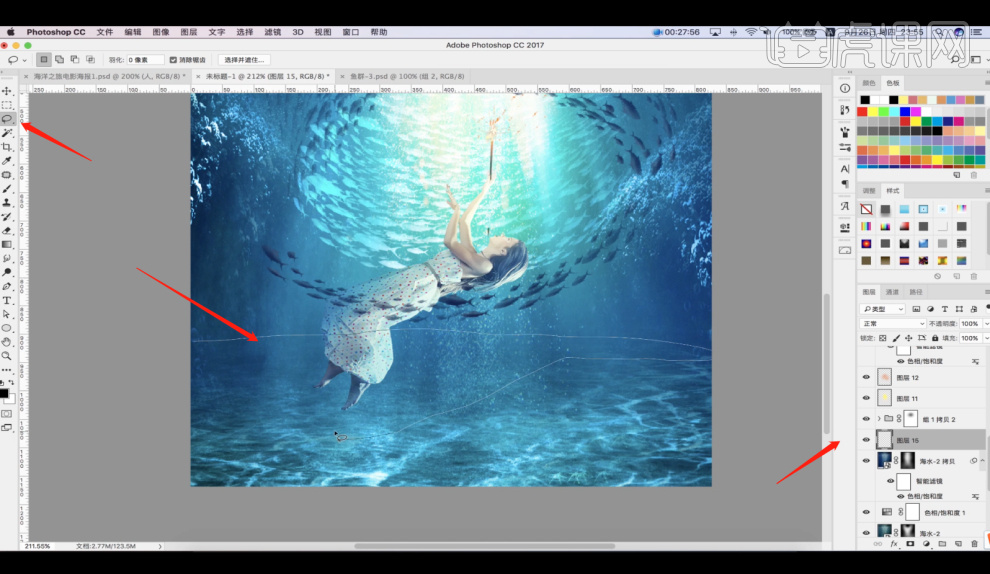
19、调整完成后,在效果器中我们添加一个【高斯模糊】效果设置一下它的【半径】数值,具体如图示。
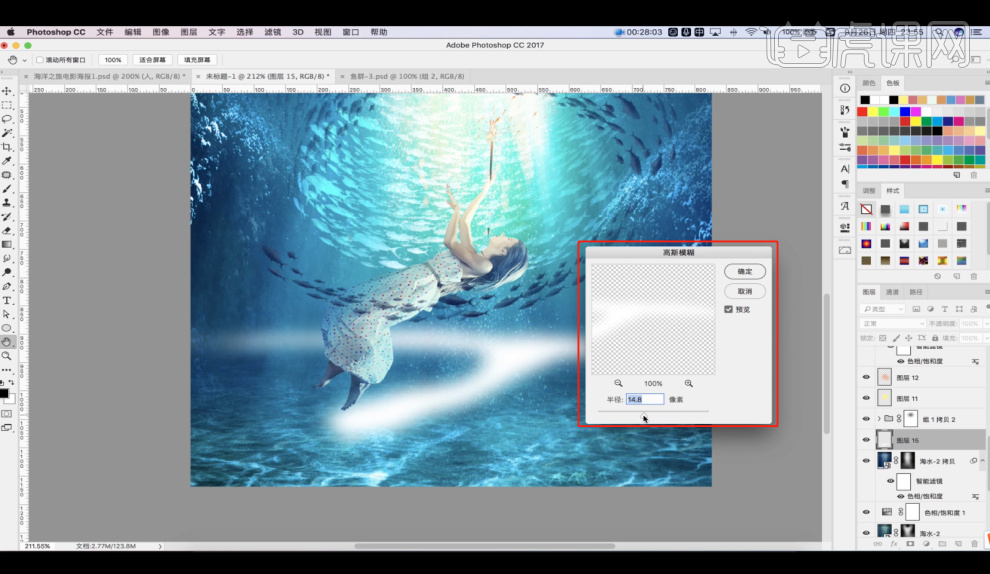
20、新建一个图层快捷键ctrl+n,这里我们使用【套索】工具,在画布中进行一个选择,然后使用【颜色】工具填充一个【黑色】制作投影,具体如图示。
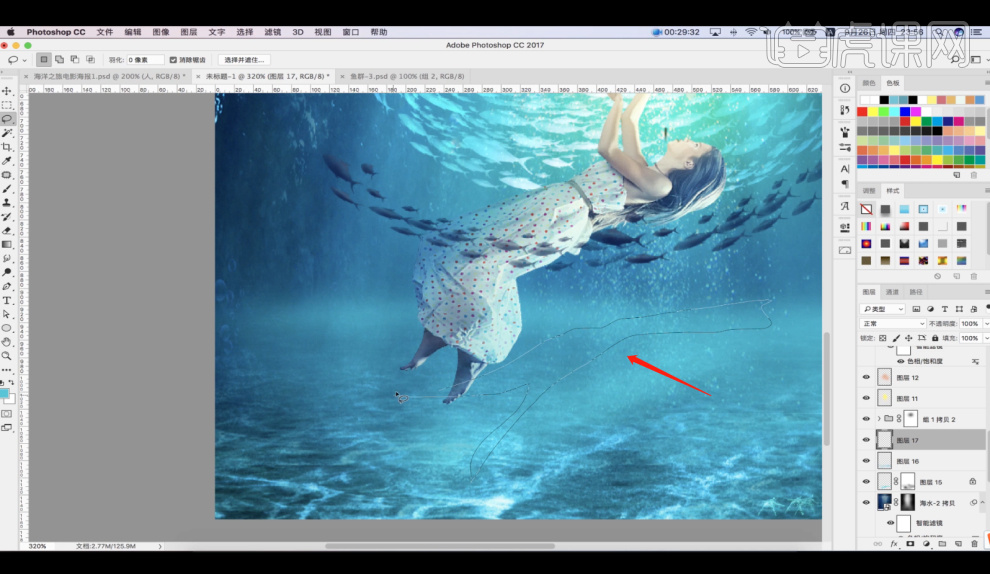
21、调整完成后,在效果器中我们添加一个【高斯模糊】效果设置一下它的【半径】数值,具体如图示。
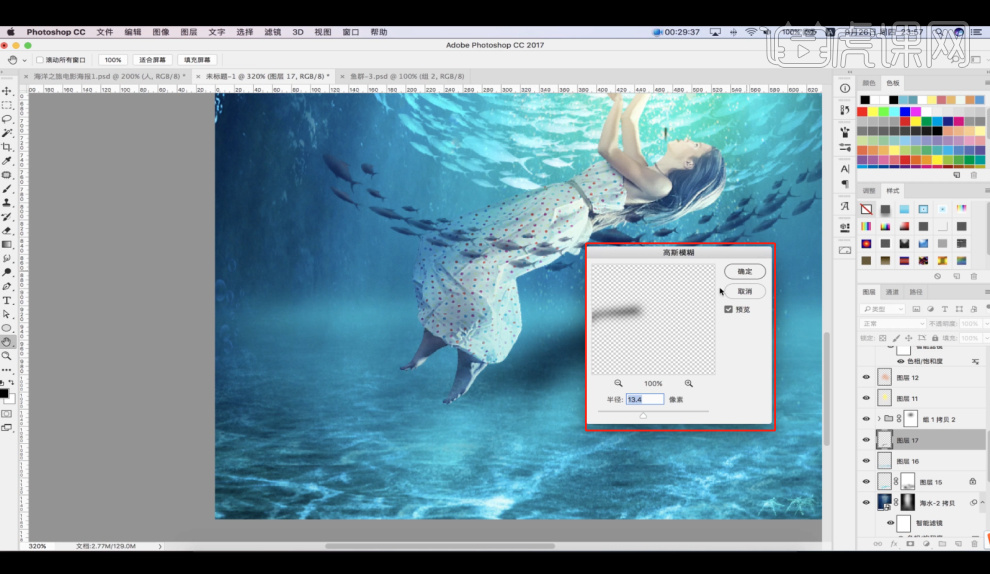
22、我们继续将准备好的【素材】模型载入进来,在【类型】中我们将他设置为【滤色】的模式,具体如图示。
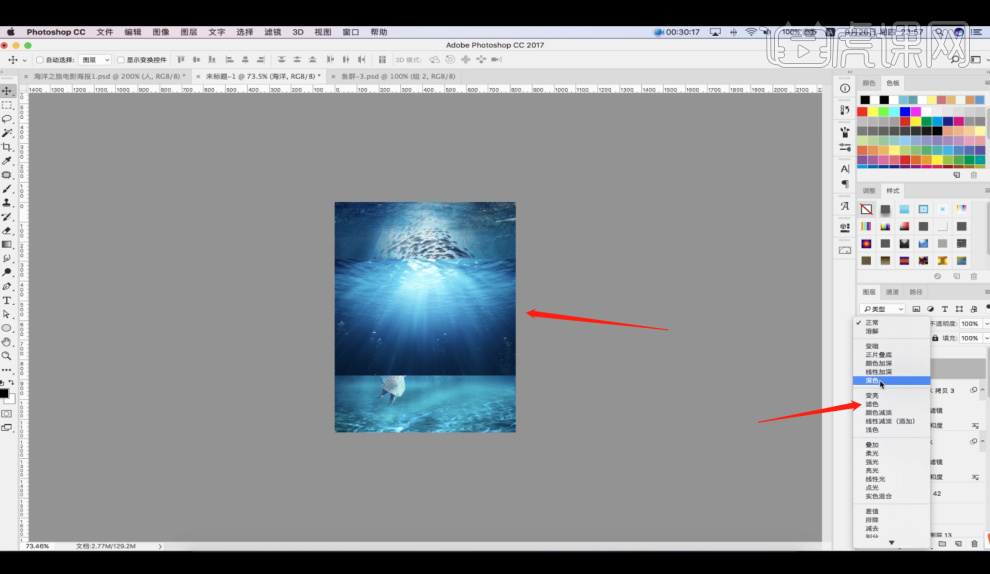
23、新建一个图层快捷键ctrl+n,在【颜色】面板中,调整一个颜色使用【画笔】工具进行填充,具体如图示。
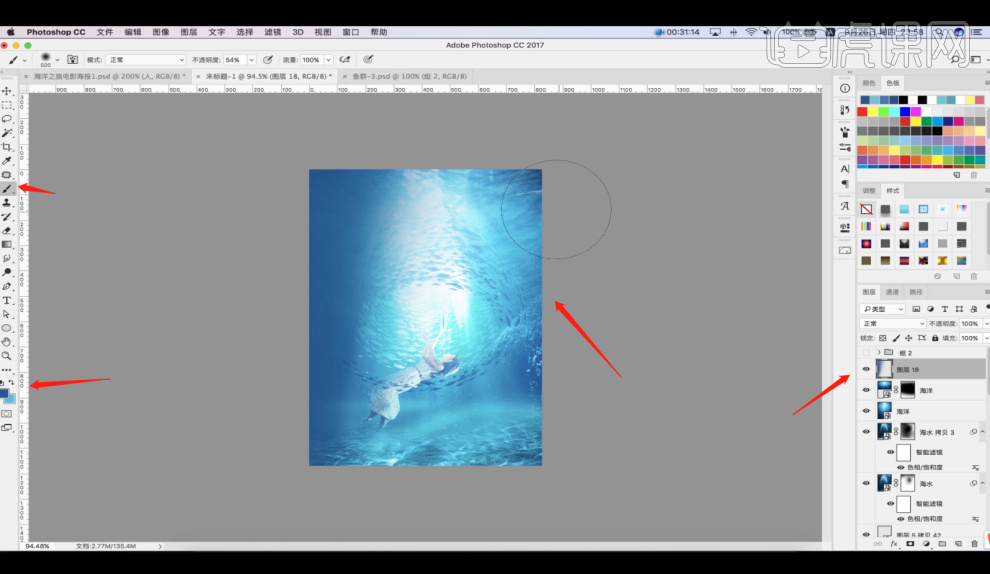
24、调整完成后选择图层,在【类型】中我们将他设置为【叠加】的模式,具体如图示。
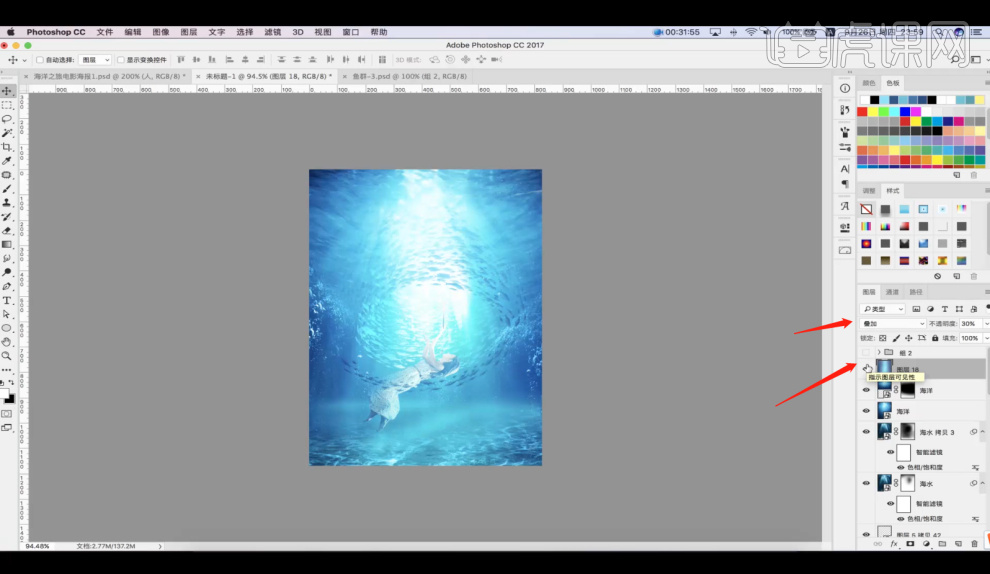
25、选择载入进来的素材文件,我们选择图层,在效果图中添加一个【色相饱和度】效果,快捷键【CTRL+U】,具体如图示。
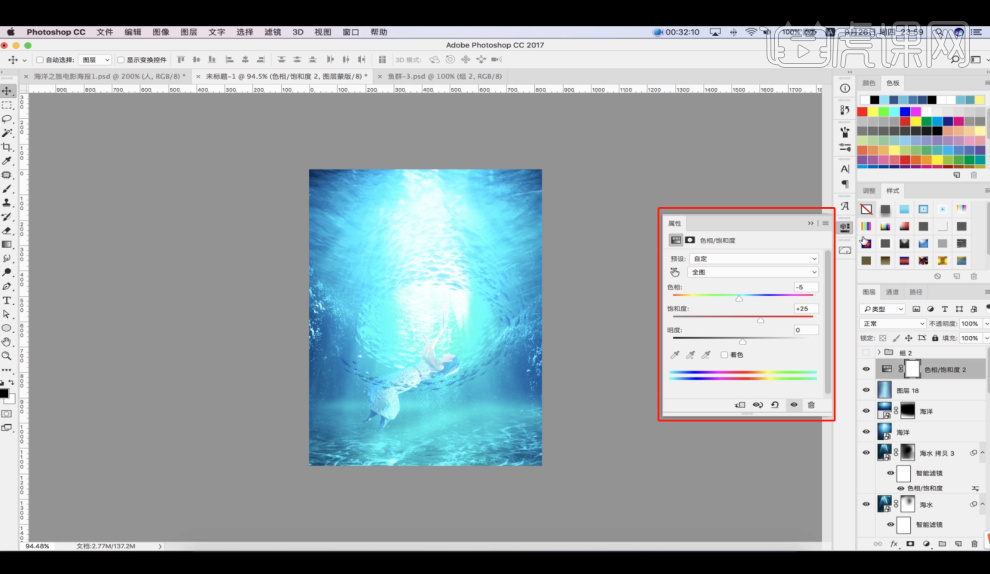
26、调整完成后,我们选择图层,在效果器中添加一个【曲线】效果。快捷键【CTRL+M】,具体如图示。
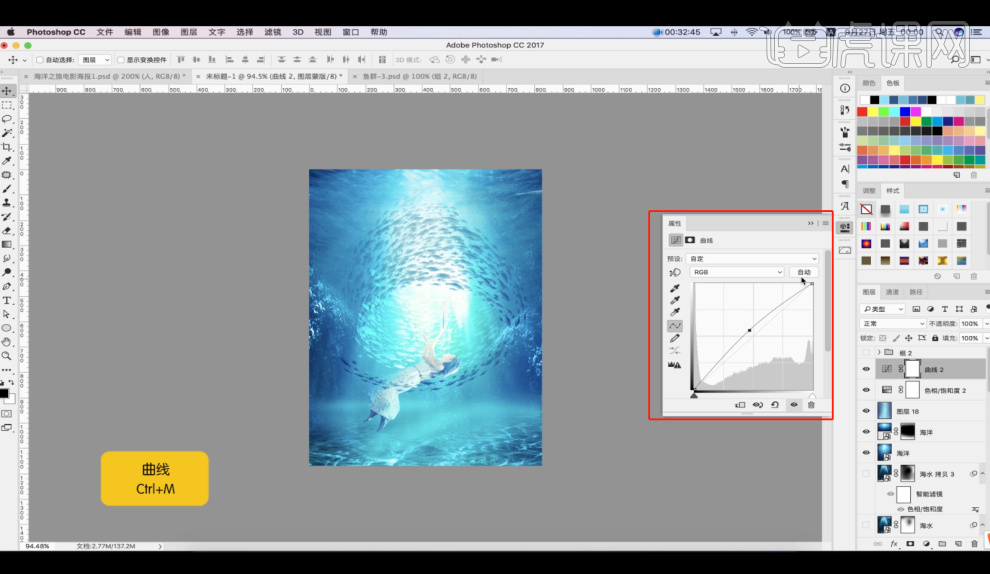
27、最终效果具体具体如图示。
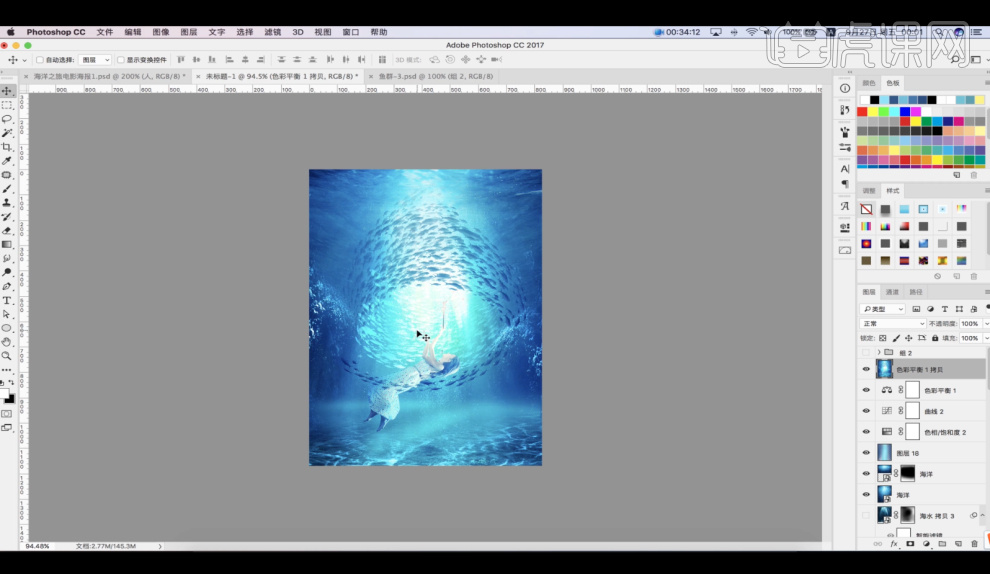
以上就是ps海洋海报的全部制作过程,ps软件的修图功能是非常强大的。经过它处理过的图像,颜色清新、自然、线条分明,流畅。是我们工作中不可缺少的修图帮手。今天的教程就分享到这里。
篇文章使用以下硬件型号:macbook pro 13;系统版本:macOS Catalina;软件版本:PS(CC2017)。
海洋之旅电影海报是怎么制作出来的?
在海洋里拍摄的电影效果是特别唯美的,而且投资商会把其中的一个电影场景制作成宣传海报,吸引人们的注意力,大家在看到这种电影海洋海报的画面时,就是不知道它是怎么设计制作出来的,小编下面分享的制作过程希望对大家有所帮助。
1、我们打开【Photoshop】软件,新建一个工程文件,然后我们将准备好的【素材】模型载入进来,使用【变形】命令快捷键【ctrl+t】,来调整一下他的【形状】样式,具体如图示。
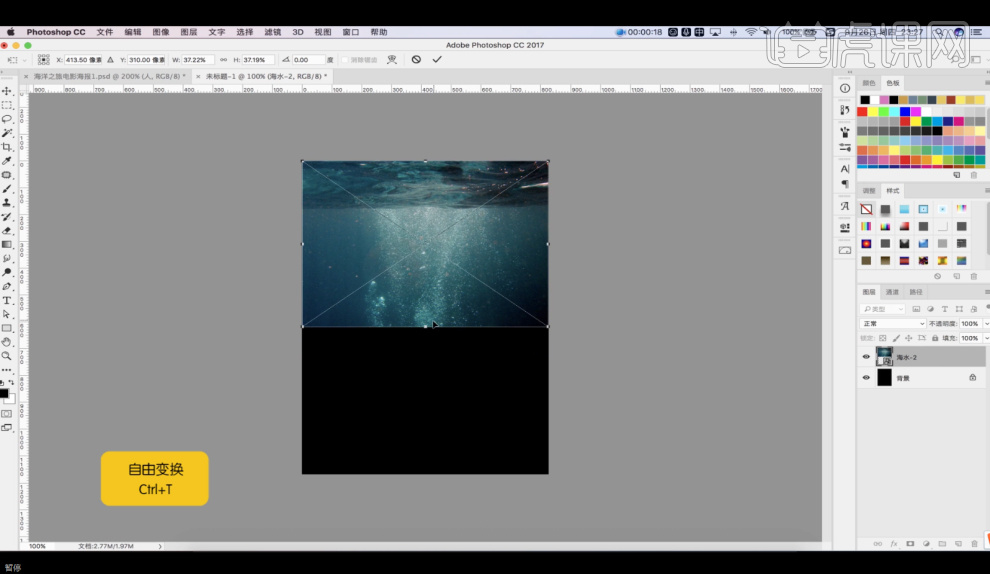
2、选择载入进来的素材图层,添加一个【蒙版】效果,使用【画笔】工具在蒙版中进行调整,具体如图示。
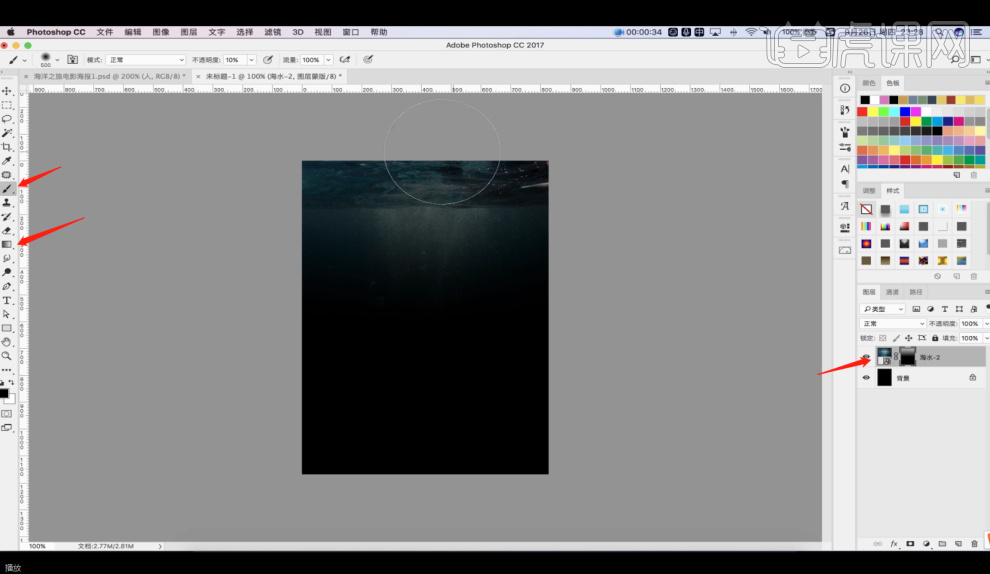
3、新建一个图层快捷键ctrl+n,在【颜色】面板中,调整一个颜色使用【画笔】工具进行填充,具体如图示。
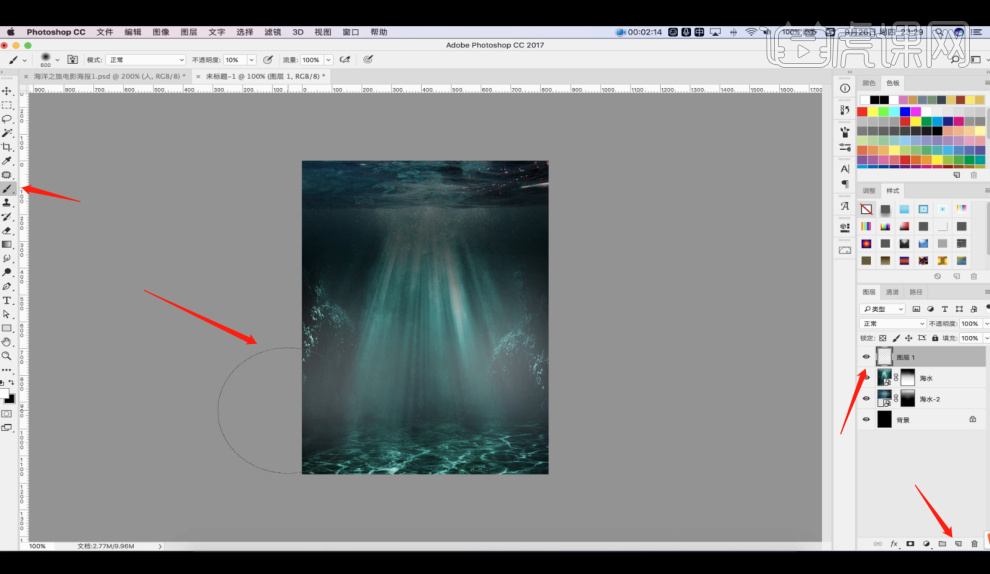
4、我们选择调整好的【海水】图层,进行复制使用【变形】命令快捷键【ctrl+t】,来调整一下他的【形状】样式,具体如图示。
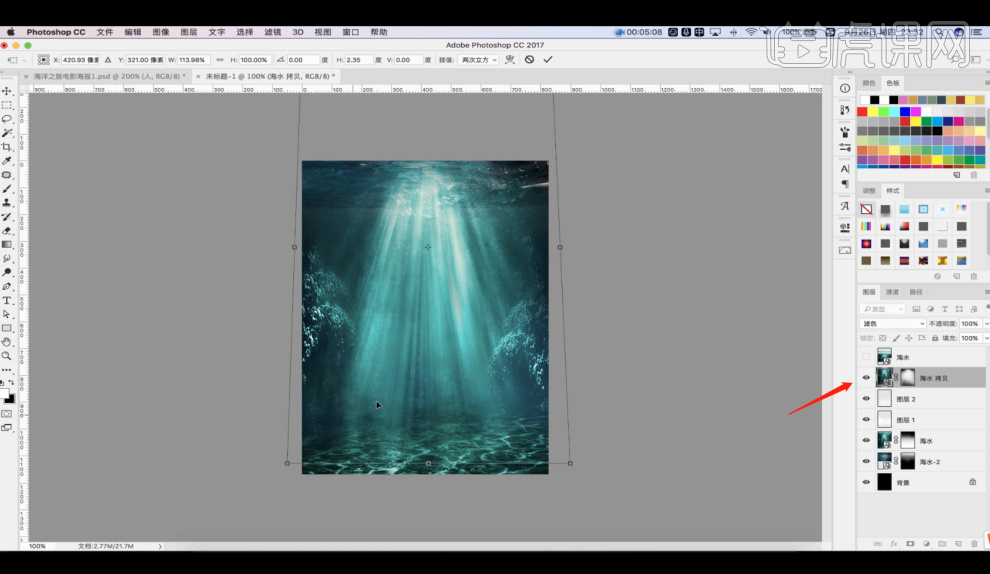
5、继续将准备好的【素材】模型载入进来,使用【变形】命令快捷键【ctrl+t】,来调整一下他的【形状】样式,具体如图示。
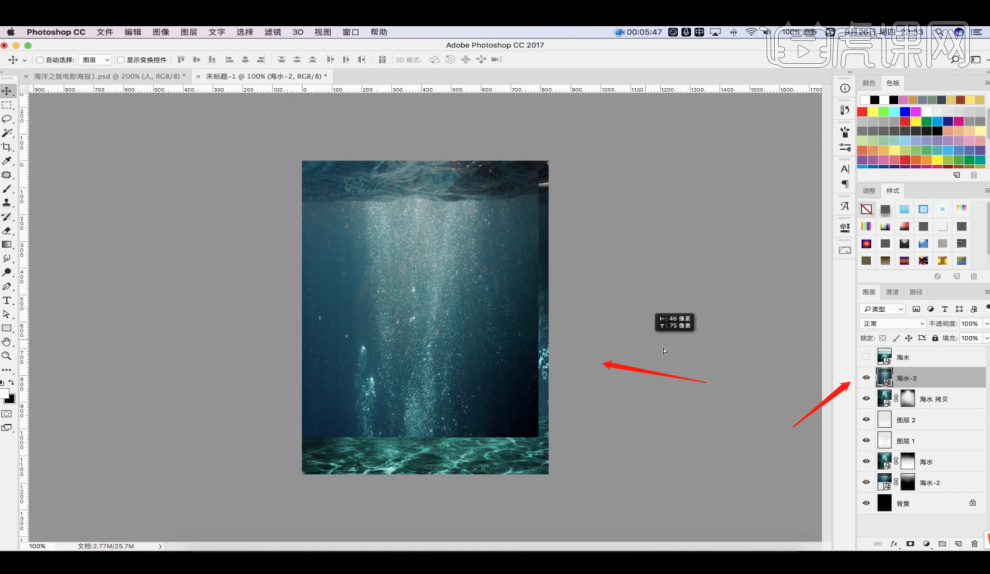
6、选择载入进来的素材图层,添加一个【蒙版】效果,使用【画笔】工具在蒙版中进行调整,具体如图示。
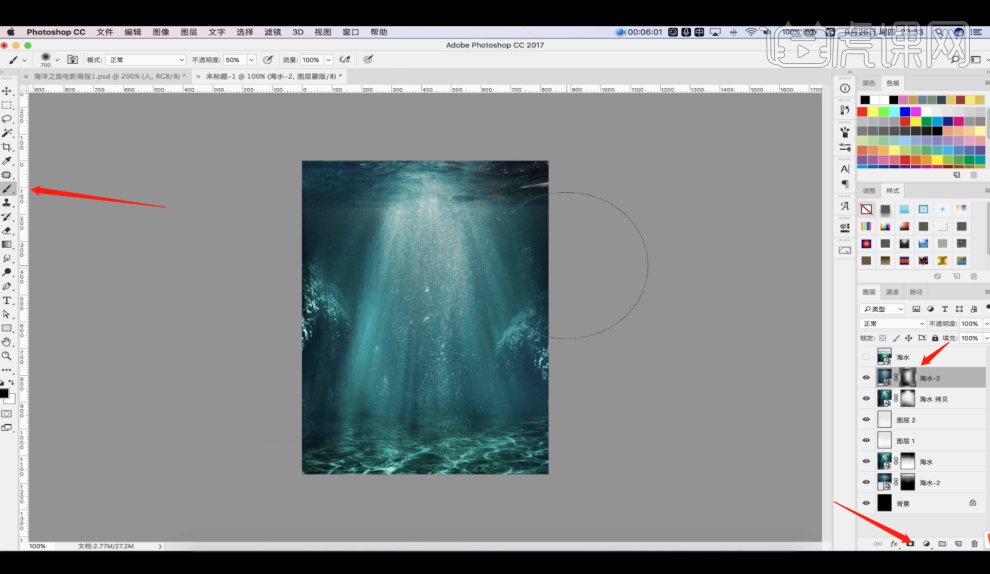
7、选择载入进来的素材文件,我们选择图层,在效果图中添加一个【色相饱和度】效果,快捷键【CTRL+U】,具体如图示。
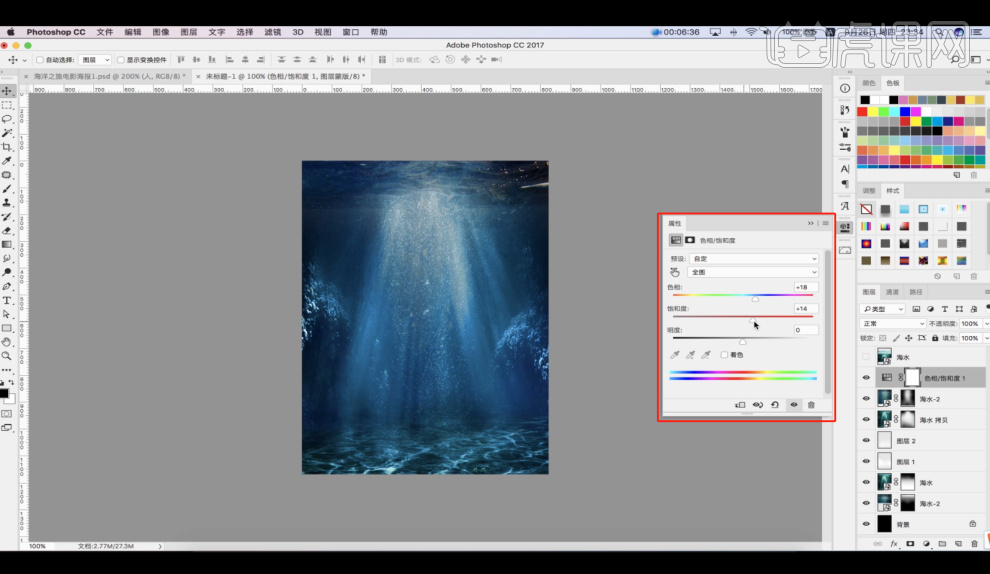
8、将准备好的【素材】模型载入进来,使用【变形】命令快捷键【ctrl+t】,来调整一下他的【形状】样式,具体如图示。
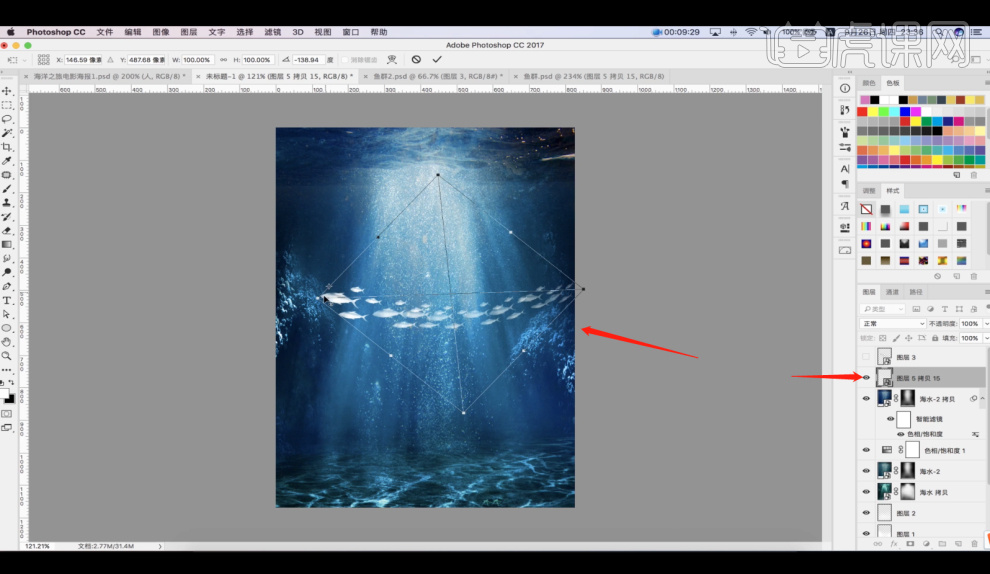
9、在使用【变形】工具的时候,我们选择【网格调整】效果,来调整一下他的【形状】样式,具体如图示。
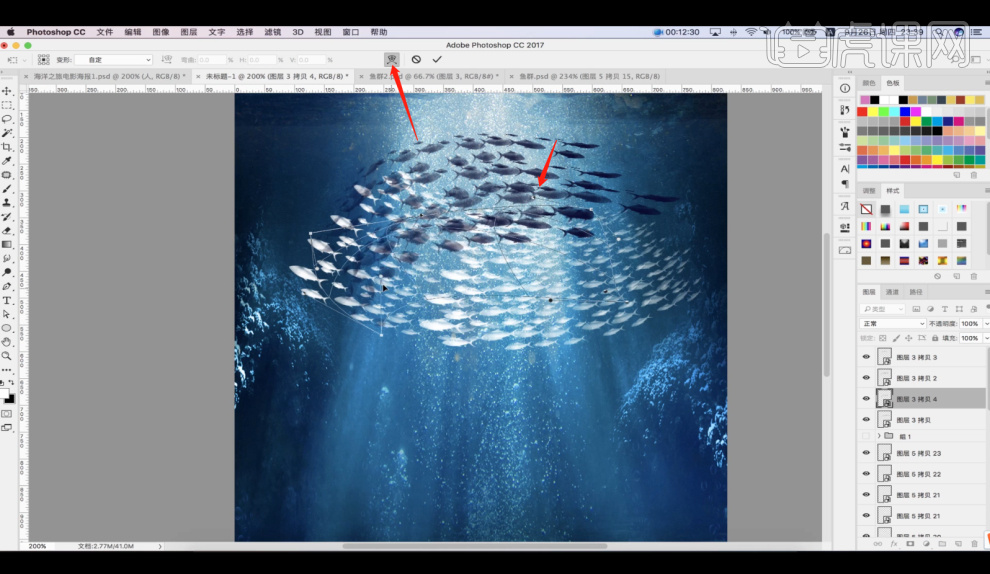
10、我们选择图层,在【类型】中我们将他设置为【叠加】的模式,具体如图示。
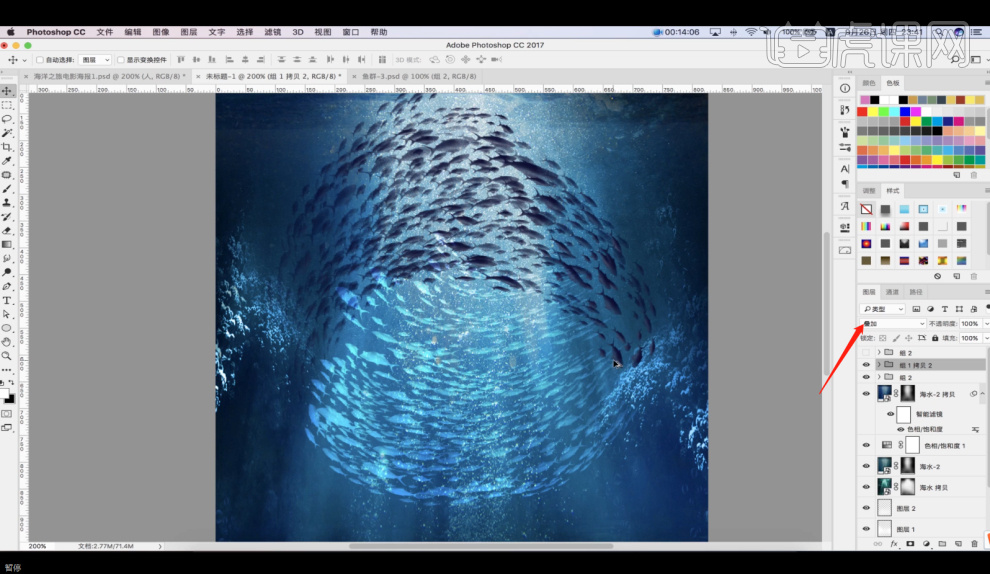
11、选择载入进来的素材图层,添加一个【蒙版】效果,使用【画笔】工具在蒙版中进行调整,具体如图示。
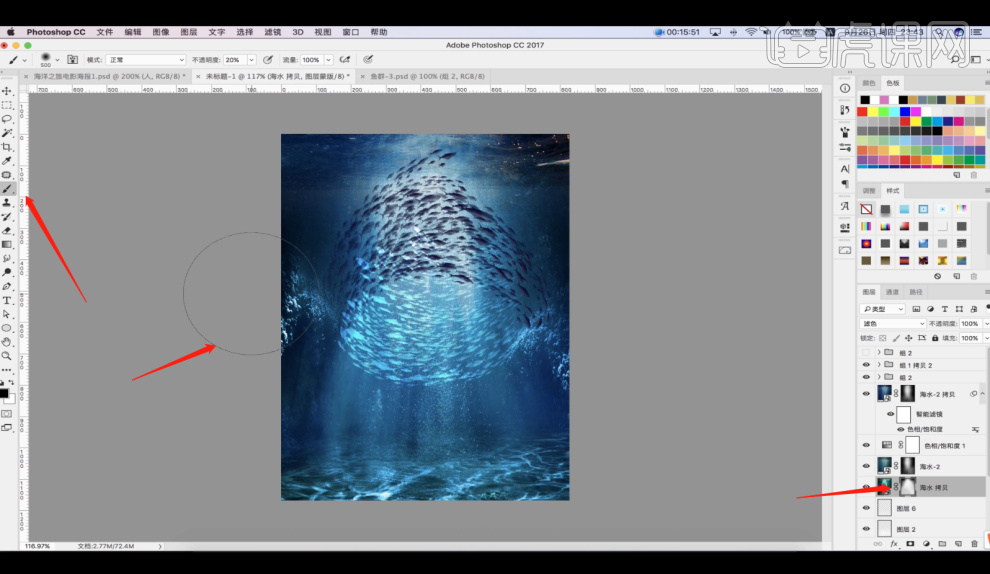
12、将准备好的【素材】模型载入进来,使用【变形】命令快捷键【ctrl+t】,来调整一下他的【形状】样式,具体如图示。
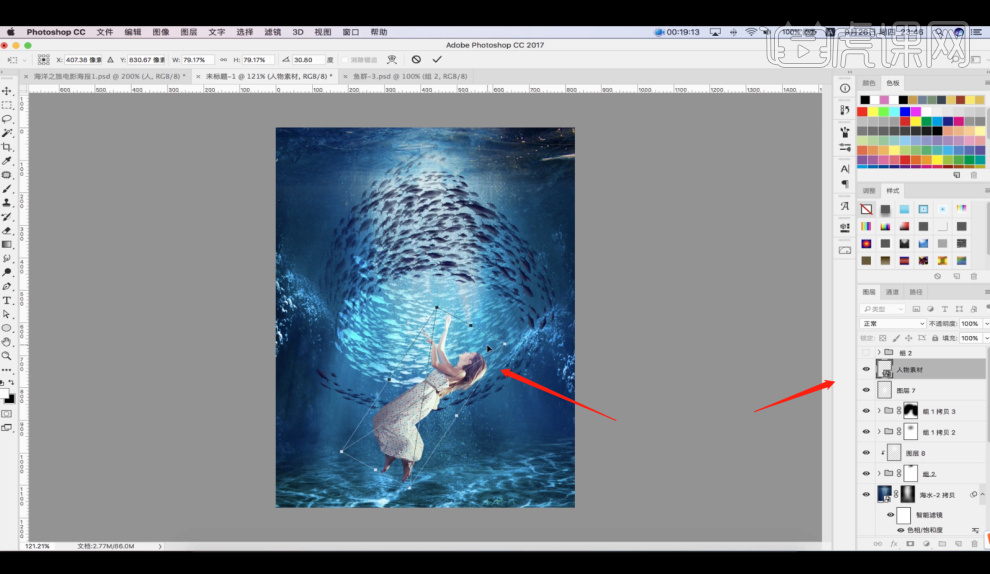
13、选择载入进来的素材文件,我们选择图层,在效果图中添加一个【色相饱和度】效果,快捷键【CTRL+U】,具体如图示。
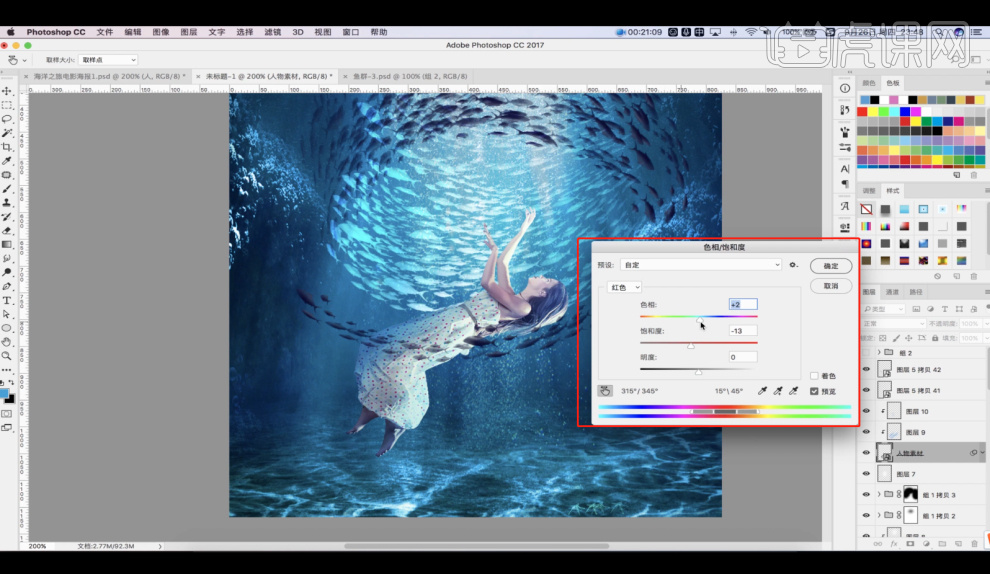
14、新建一个图层快捷键ctrl+n,在【颜色】面板中,调整一个颜色使用【画笔】工具进行填充,具体如图示。
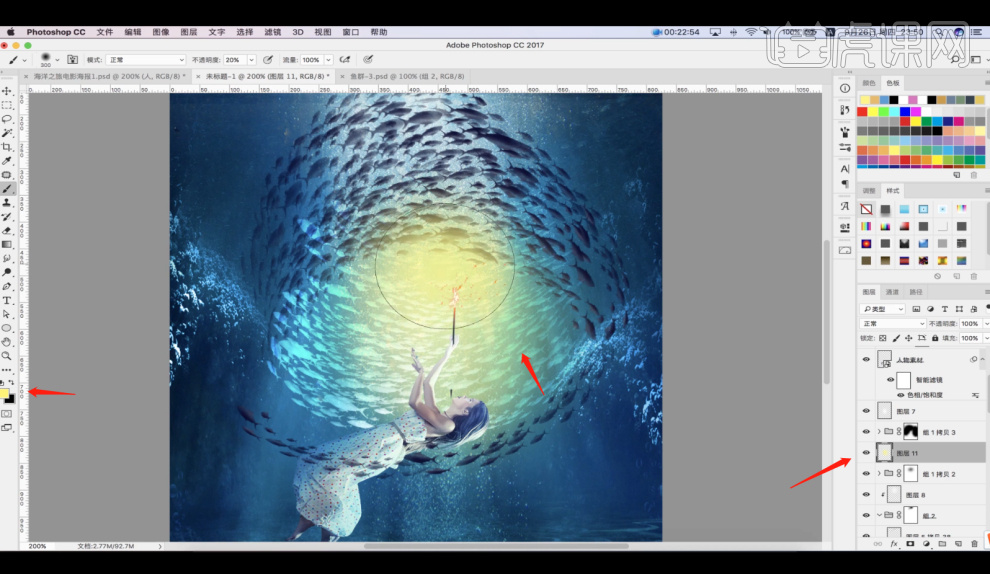
15、调整完成后选择图层,在【类型】中我们将他设置为【叠加】的模式,具体如图示。
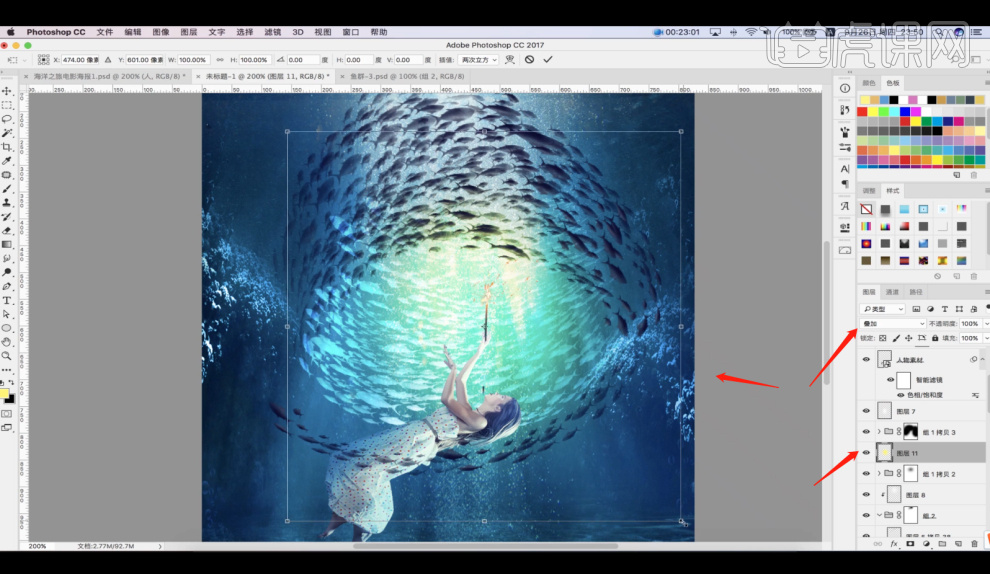
16、新建一个图层快捷键ctrl+n,在【颜色】面板中,调整一个颜色使用【画笔】工具进行填充,具体如图示。
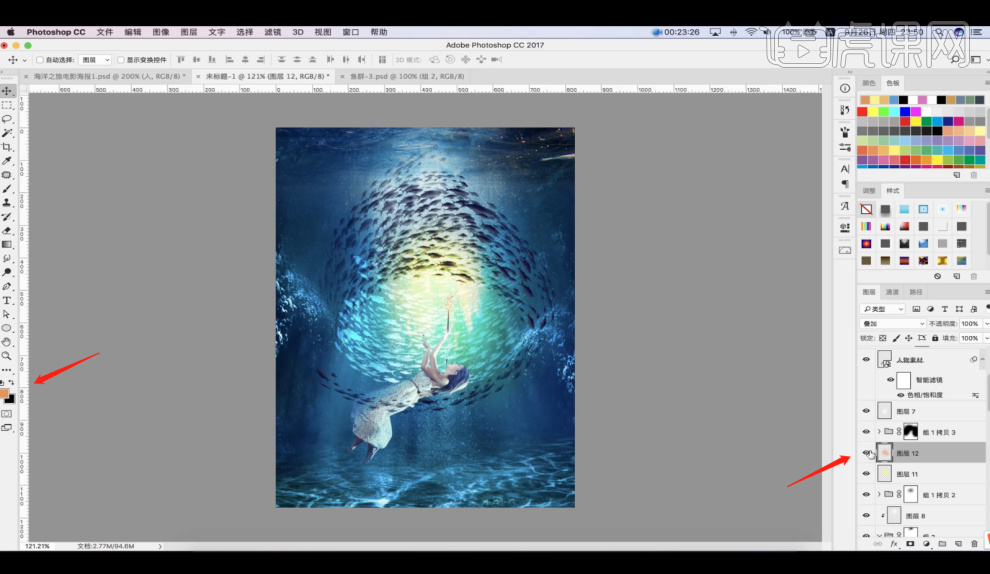
17、我们继续将准备好的【素材】模型载入进来,使用【变形】命令快捷键【ctrl+t】,来调整一下他的【形状】样式,具体如图示。
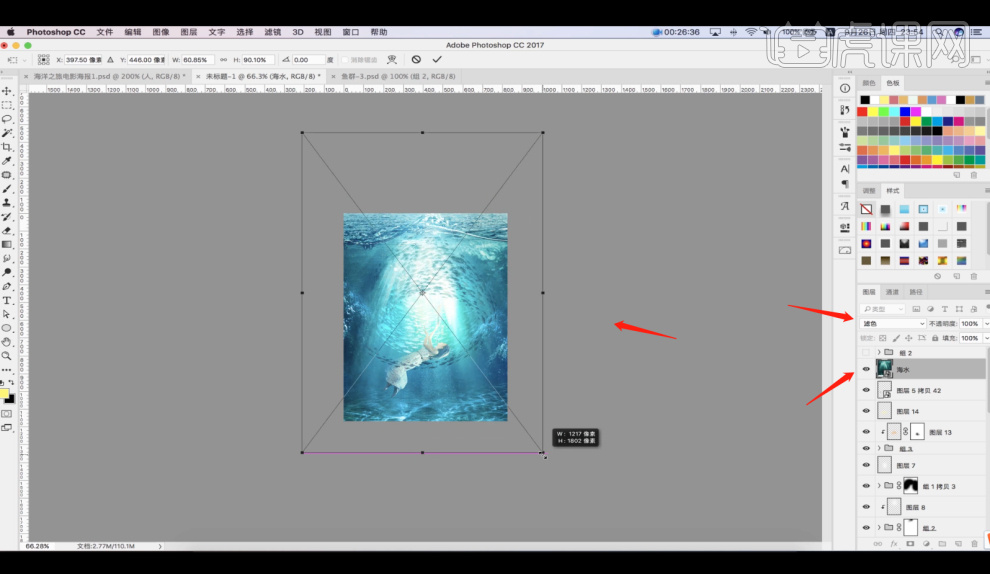
18、新建一个图层快捷键ctrl+n,这里我们使用【套索】工具,在画布中进行一个选择,然后使用【颜色】工具填充一个【白色】,具体如图示。
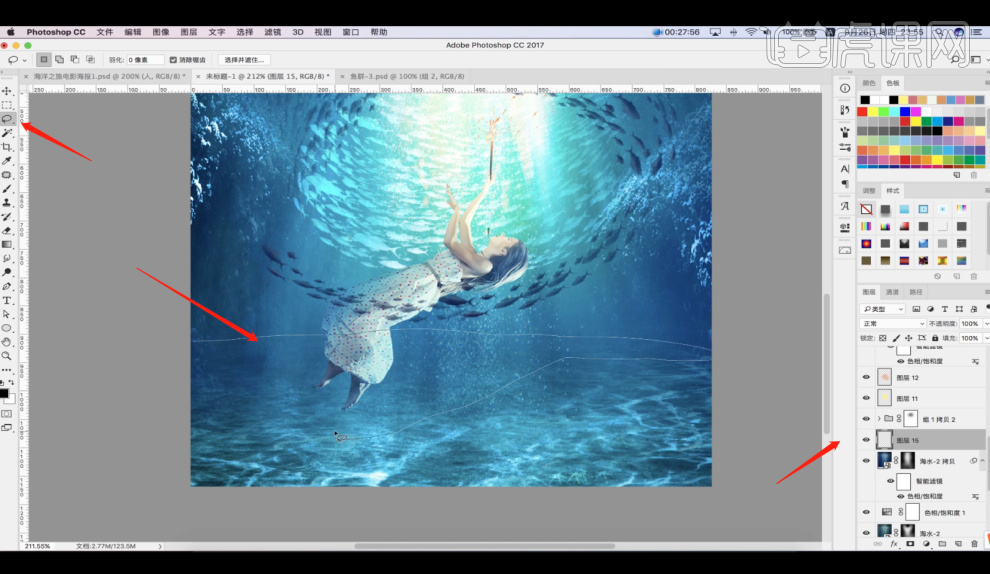
19、调整完成后,在效果器中我们添加一个【高斯模糊】效果设置一下它的【半径】数值,具体如图示。
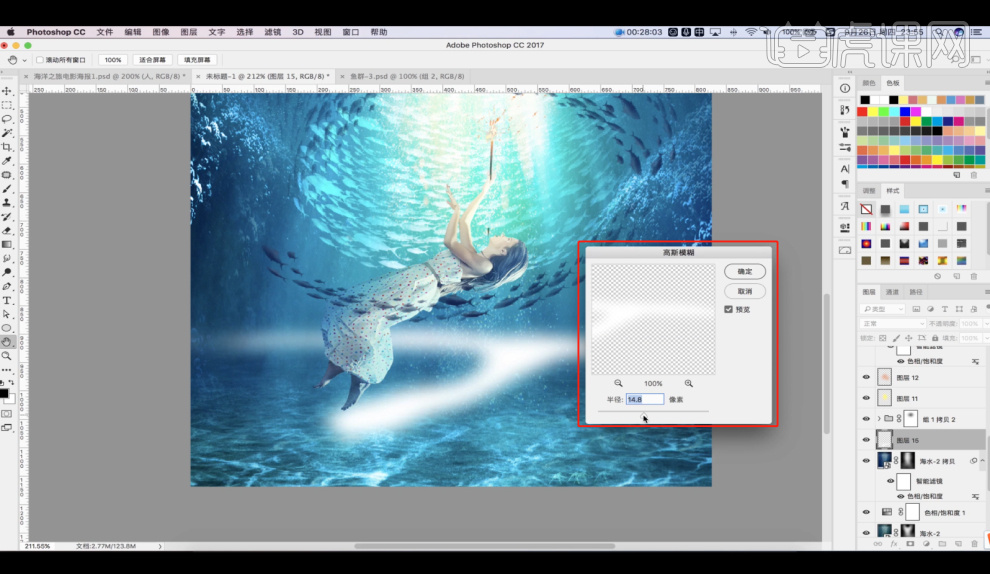
20、新建一个图层快捷键ctrl+n,这里我们使用【套索】工具,在画布中进行一个选择,然后使用【颜色】工具填充一个【黑色】制作投影,具体如图示。
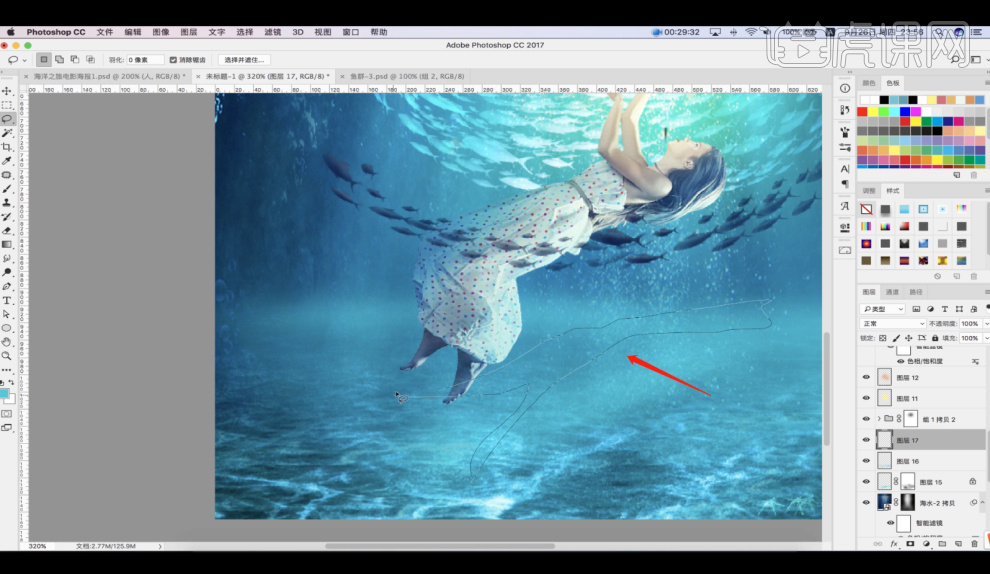
21、调整完成后,在效果器中我们添加一个【高斯模糊】效果设置一下它的【半径】数值,具体如图示。
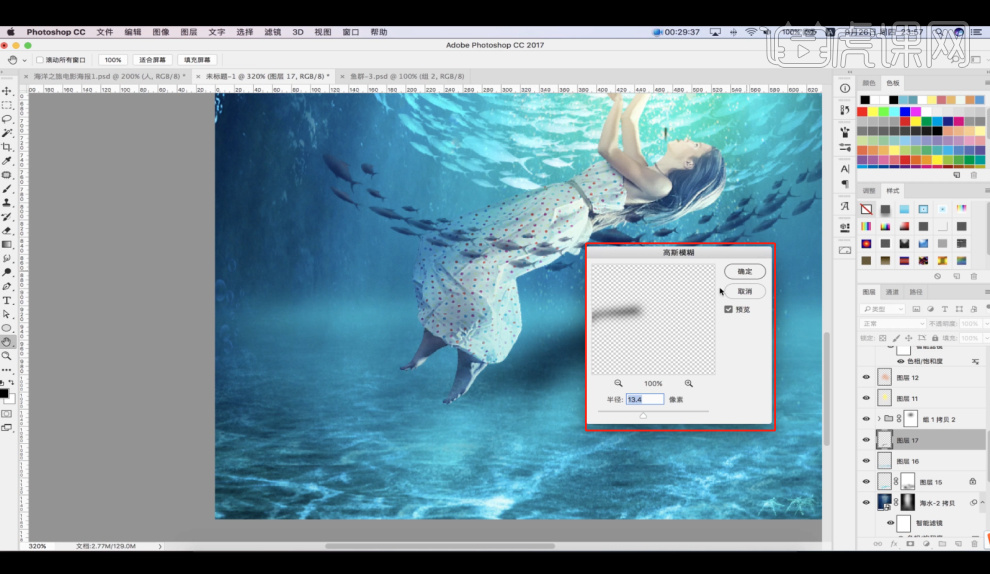
22、我们继续将准备好的【素材】模型载入进来,在【类型】中我们将他设置为【滤色】的模式,具体如图示。
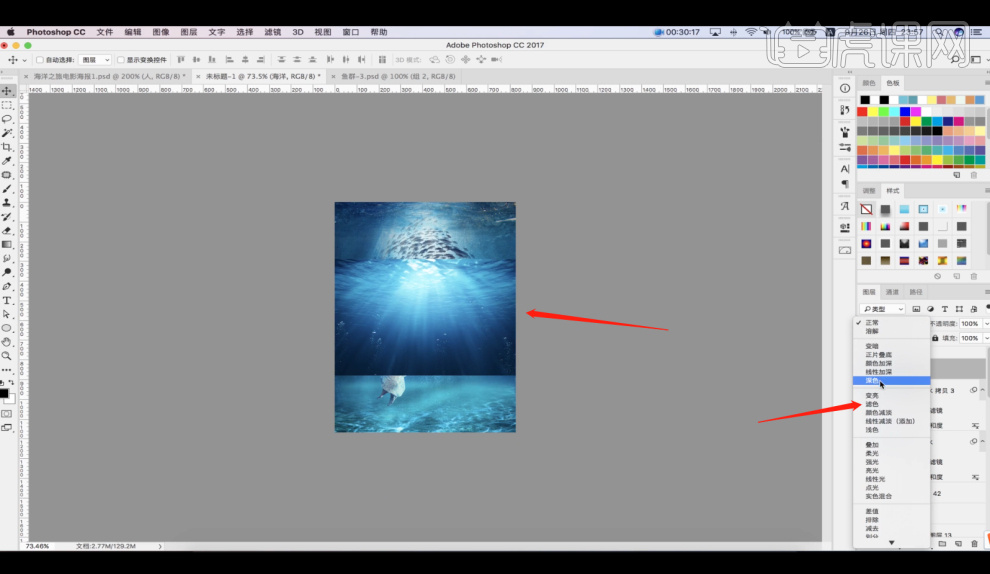
23、新建一个图层快捷键ctrl+n,在【颜色】面板中,调整一个颜色使用【画笔】工具进行填充,具体如图示。
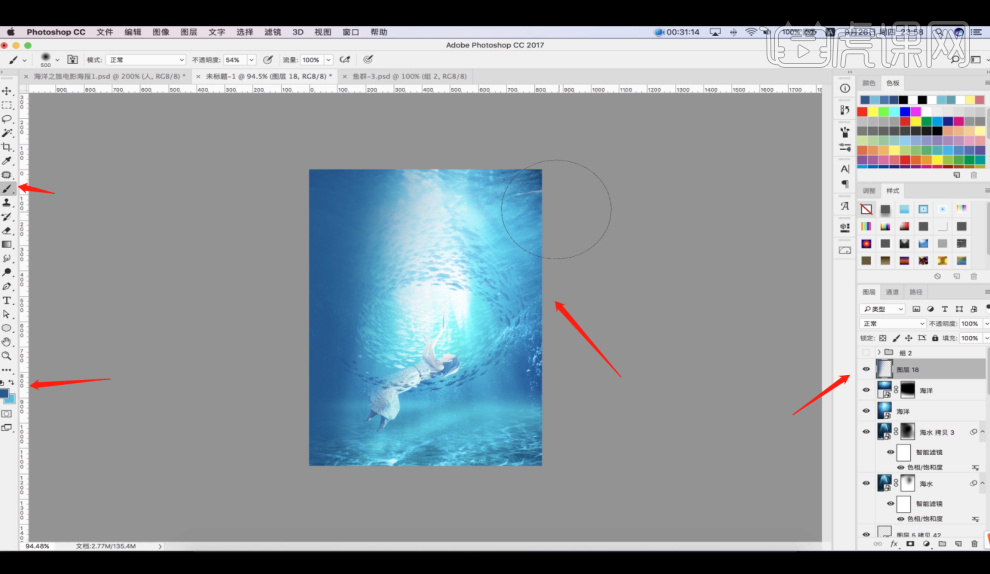
24、调整完成后选择图层,在【类型】中我们将他设置为【叠加】的模式,具体如图示。
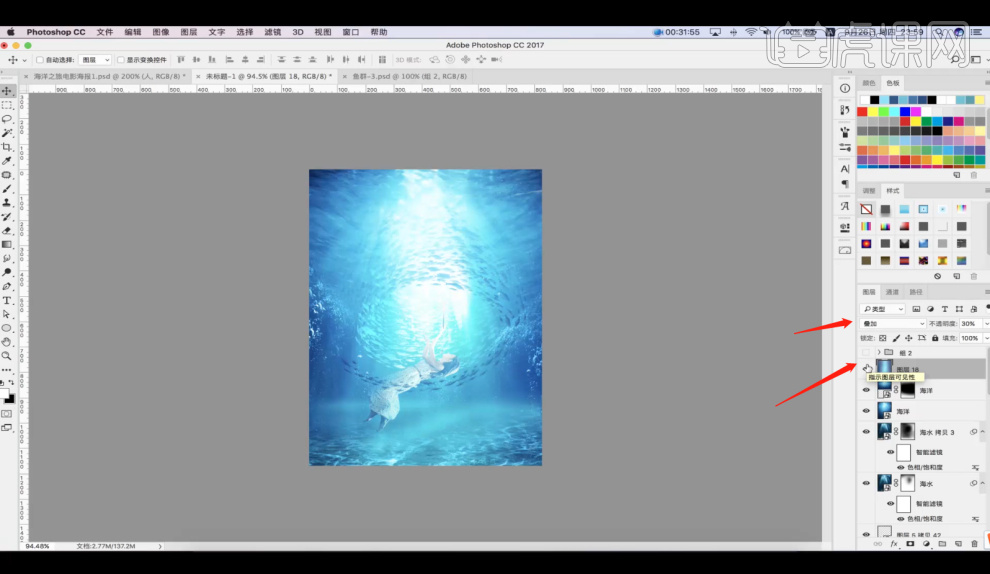
25、选择载入进来的素材文件,我们选择图层,在效果图中添加一个【色相饱和度】效果,快捷键【CTRL+U】,具体如图示。
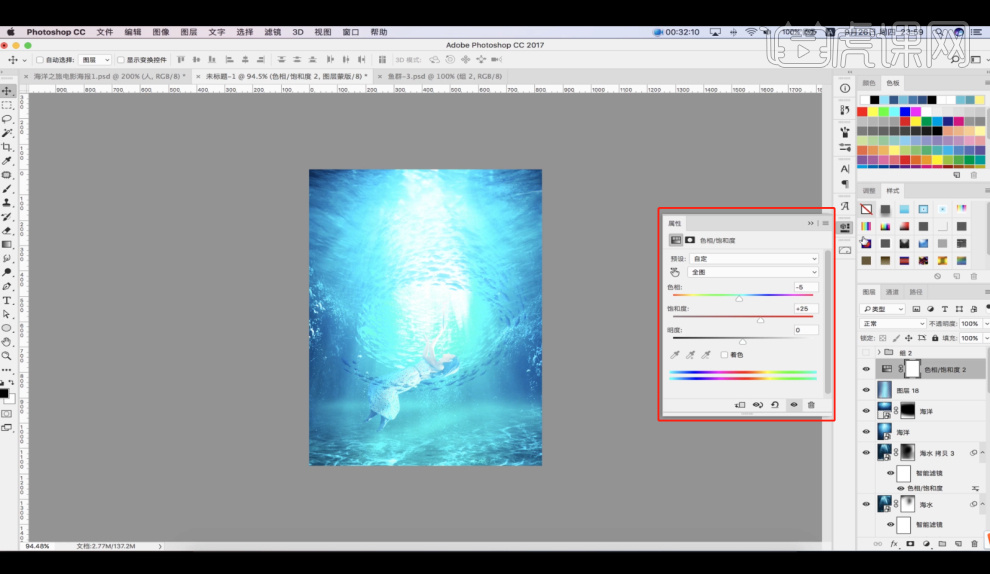
26、调整完成后,我们选择图层,在效果器中添加一个【曲线】效果。快捷键【CTRL+M】,具体如图示。
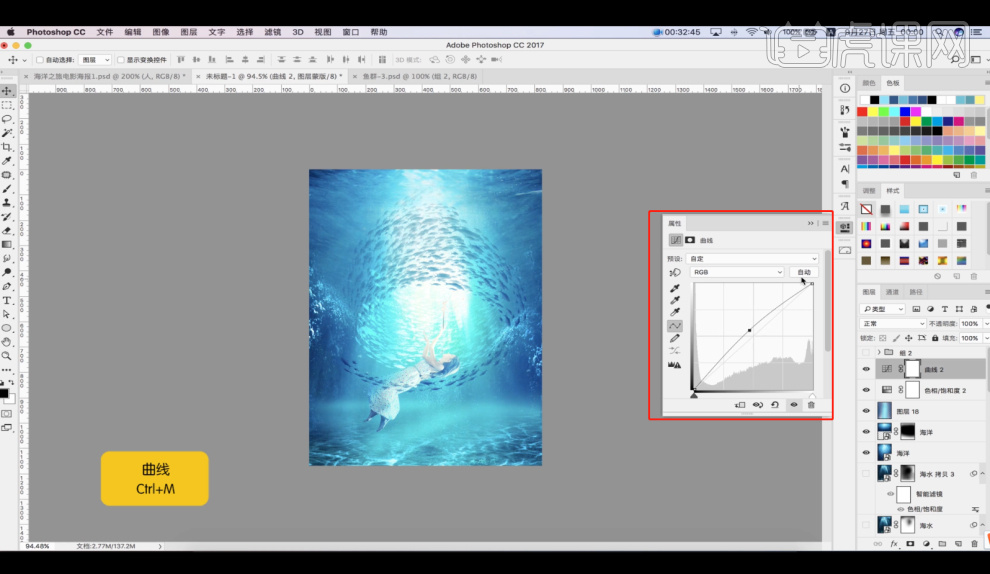
27、本课作业内容具体如图所示,同学们不要忘记提交作业哦。
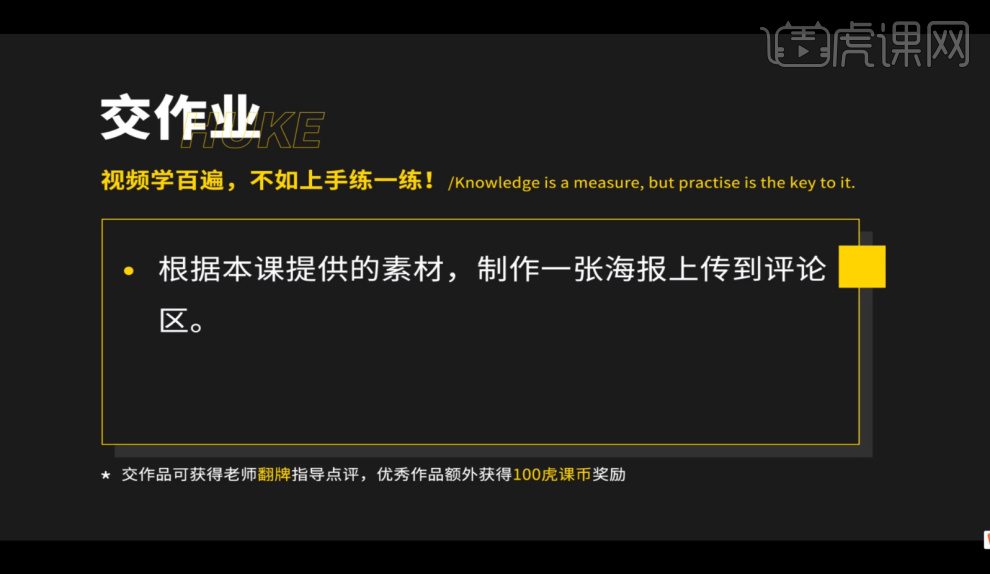
28、最终效果具体具体如图示。
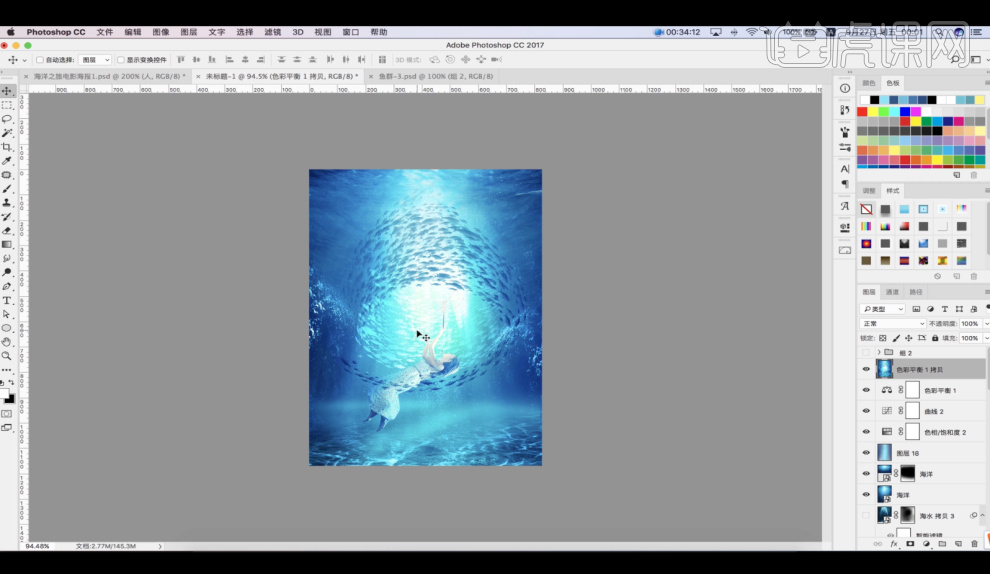
PS电影海洋海报就制作完成了,它是把电影里的一个拍摄场景,放到PS软件里进行修图操作,通过PS修图技术把更完美的画面展示在观众眼前,这种贴近自然的宣传效果更能受到大众的认可,希望小编今天分享的教程可以对大家有所帮助。
本篇文章使用以下硬件型号:macbook pro 13;系统版本:macOS Catalina;软件版本:PS(CC2017)。