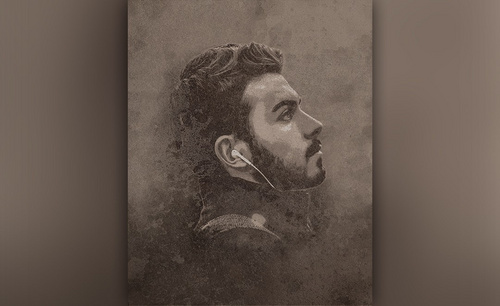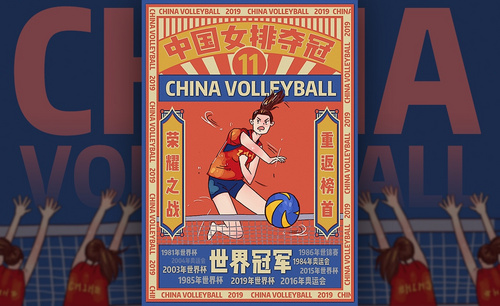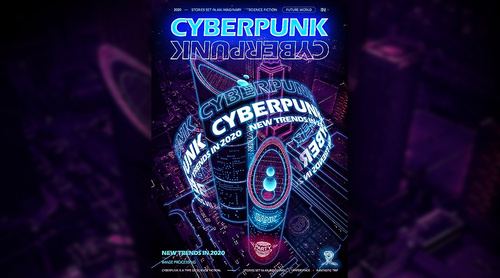复古海报
ps可以制作出各种样式新颖的海报样式。有现代的海报形式,也有复古的海报样式,今天给大家介绍的是ps复古海报的制作过程,感兴趣的朋友可以跟着学习一下,在工作中也可以拓宽一下大家的设计思路。
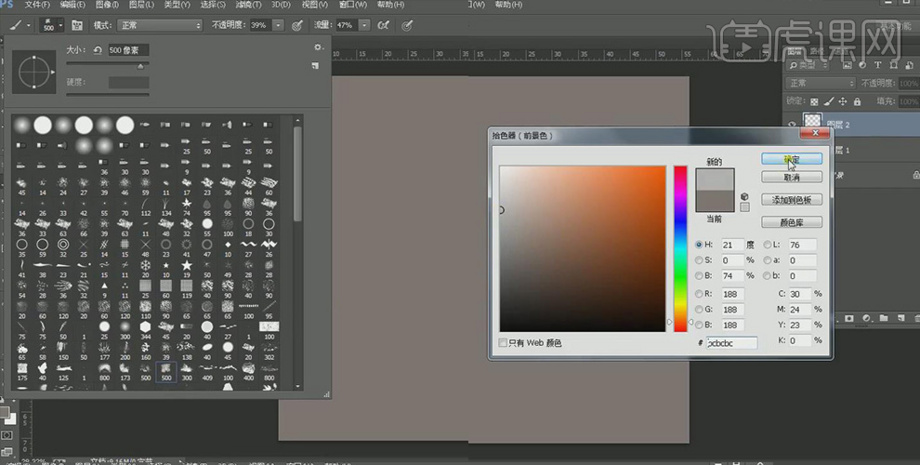
ps复古海报如何制作?
ps可以制作出各种样式新颖的海报样式。有现代的海报形式,也有复古的海报样式,今天给大家介绍的是ps复古海报的制作过程,感兴趣的朋友可以跟着学习一下,在工作中也可以拓宽一下大家的设计思路。
1.打开ps,新建画布,新建图层填充颜色,然后新建图层,选择画笔工具中的云朵形状画笔,修改前景色。
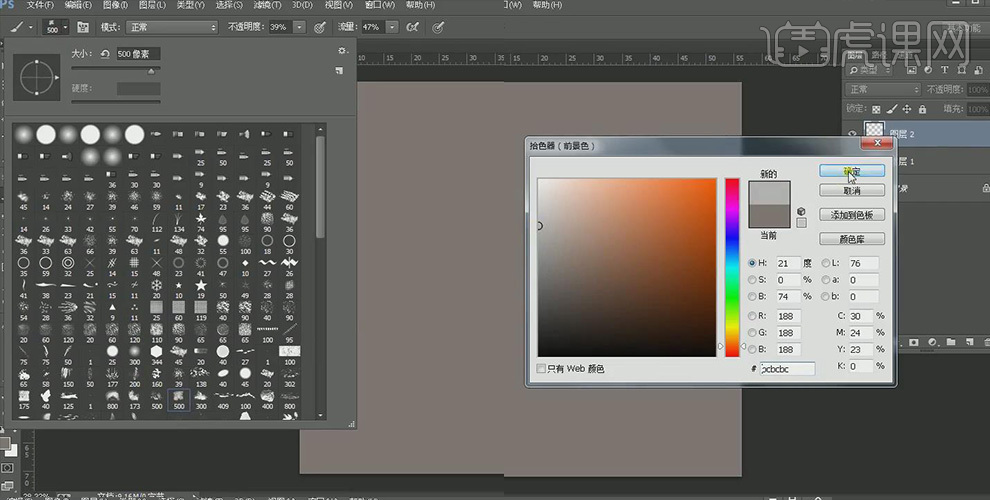
2.使用云朵形状画笔,在画布上涂抹,然后将图层合并。
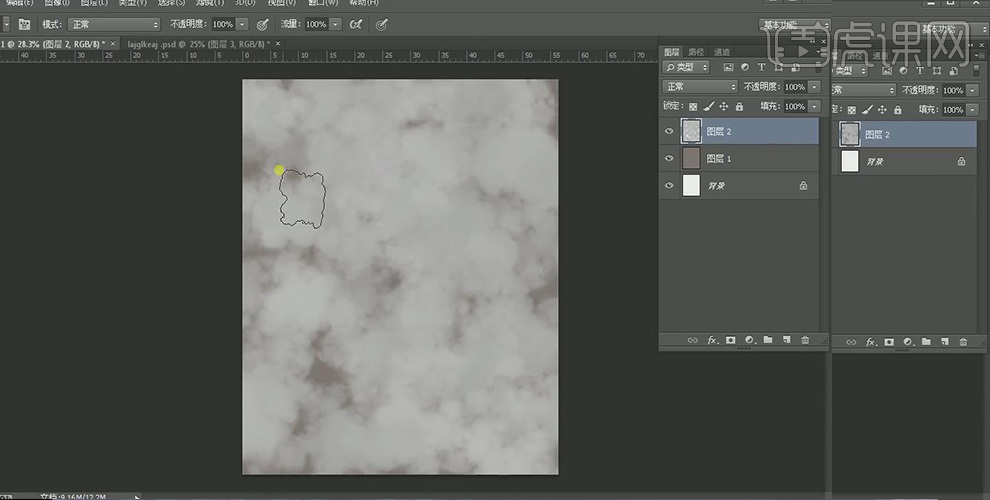
3.打开滤镜库,选择扭曲中的【扩散亮光】设置参数。
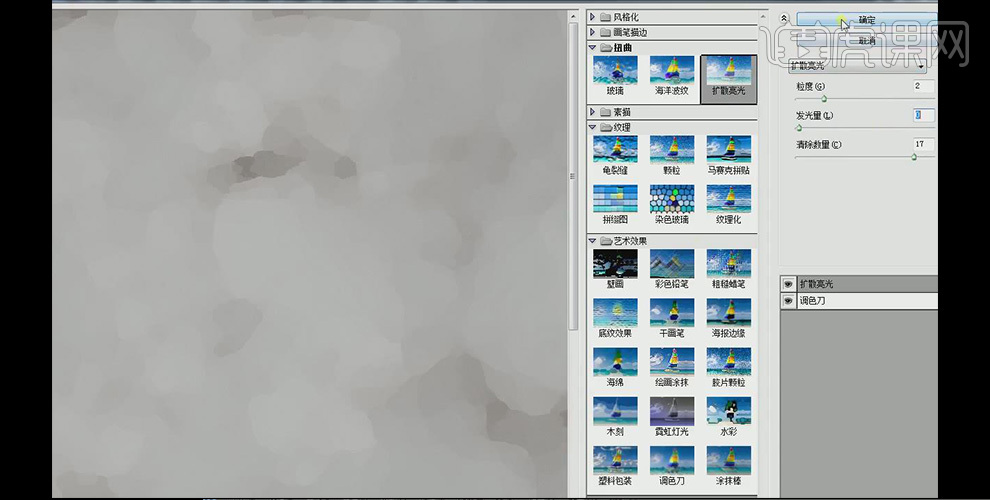
4.新建空白图层,修改前景色,使用云朵形状画笔在画布上涂抹。
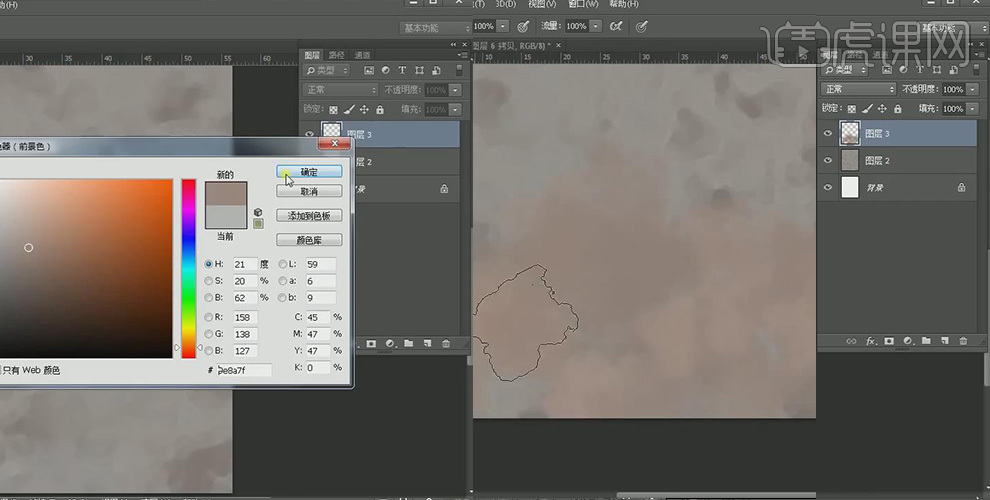
5.继续上一步骤,将【图层模式】改为正片叠地,然后选择【高斯模糊】设置参数。
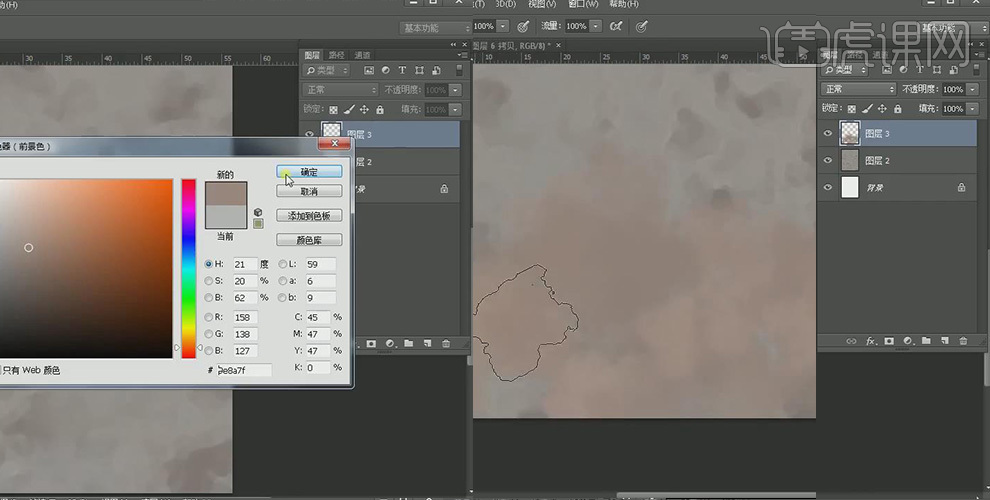
6.继续上一步骤,降低图层不透明度。
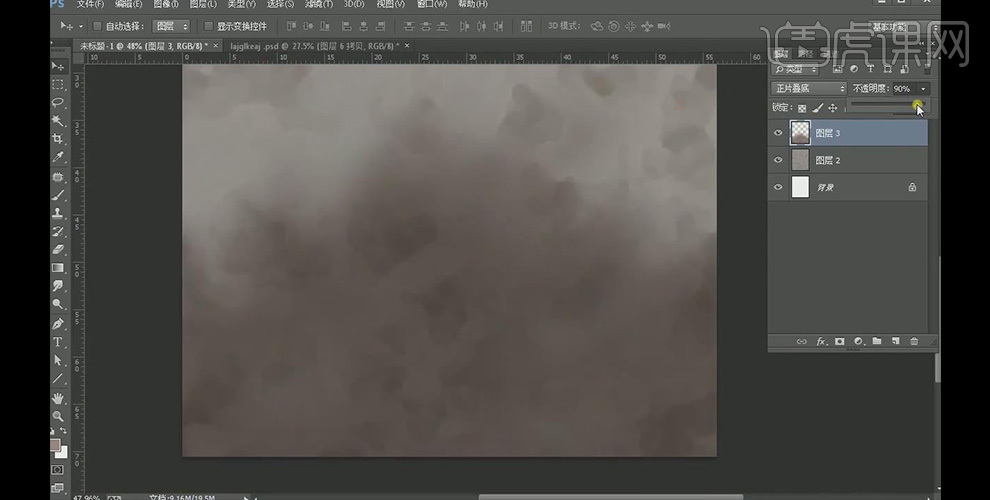
7.置入人物头像素材,调整到合适的位置和大小。
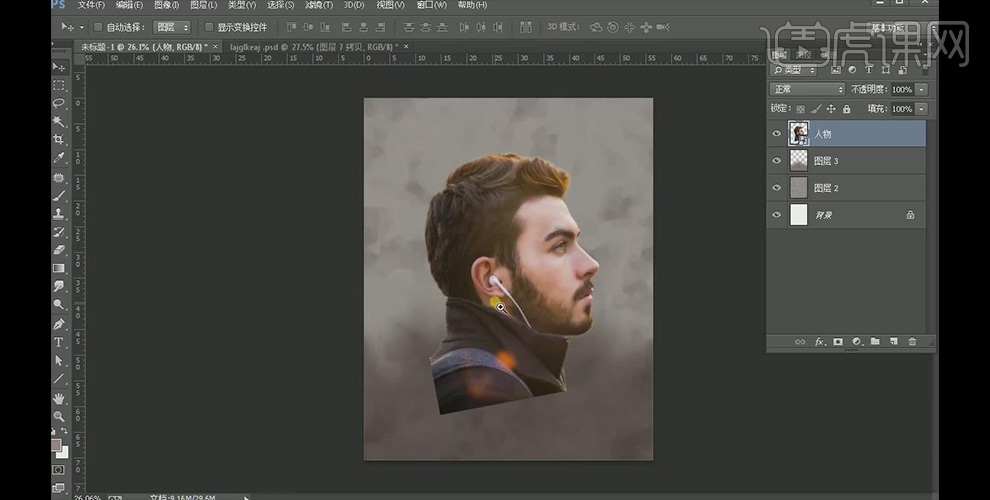
8.给人物头像图层添加蒙版,选择画笔形状,然后在人物图层蒙版上涂抹。
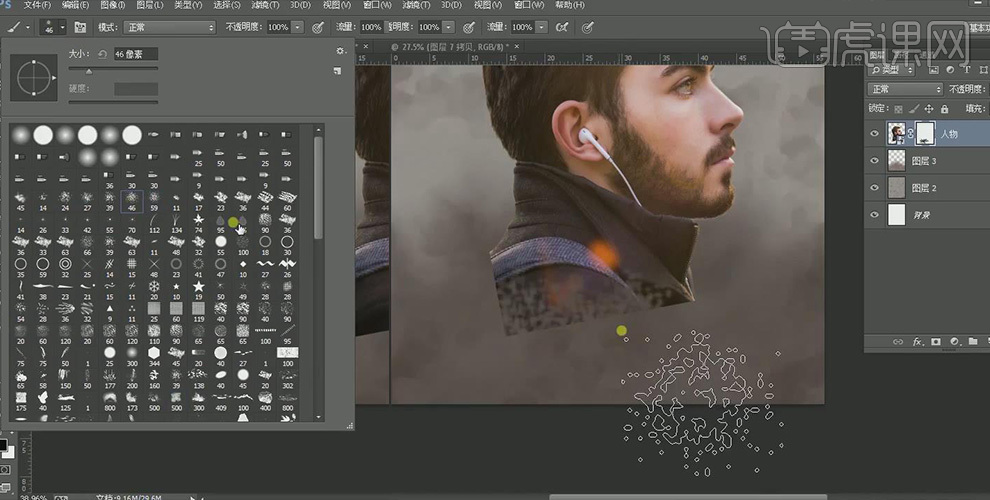
9.继续选择另一种画笔形状,然后在人物图层蒙版上涂抹。
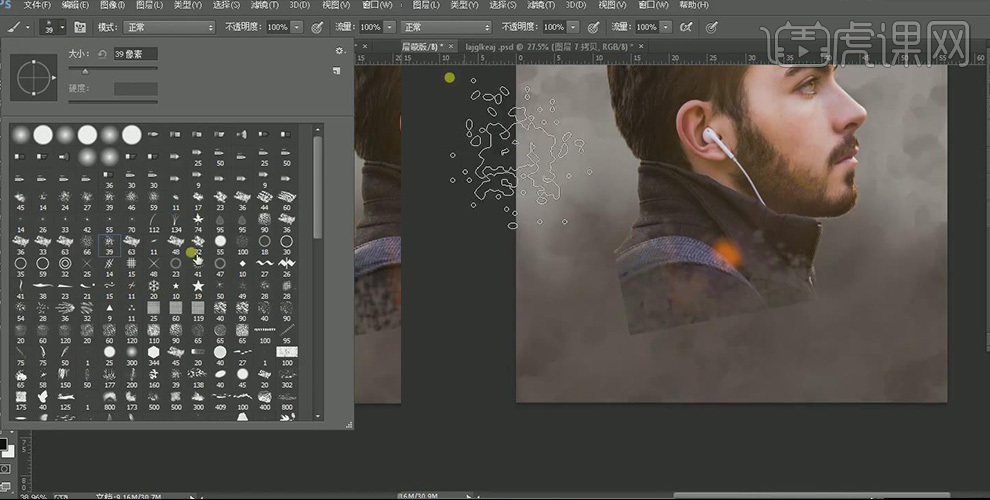
10.修改画笔形状,然后在人物图层蒙版上涂抹,使人物与背景相融合。
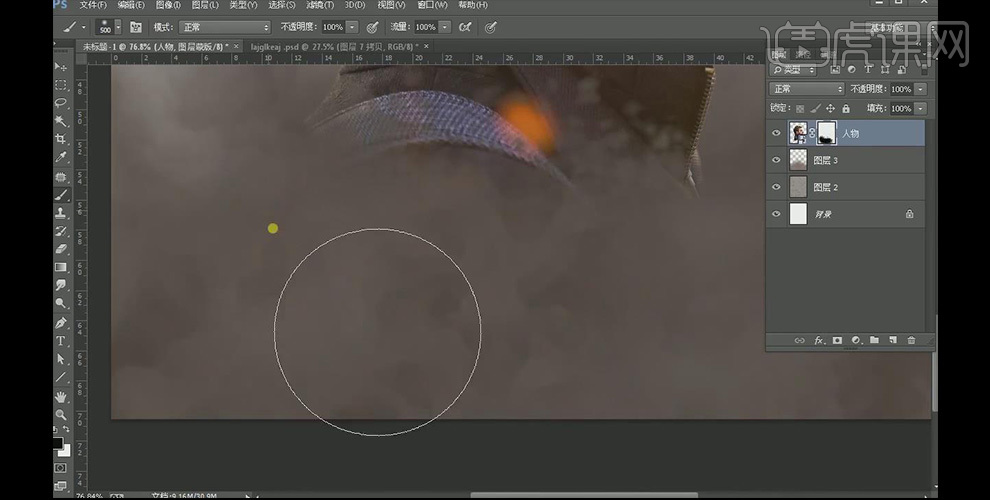
11.选中人物头像图层,打开【camera raw滤镜】设置参数。
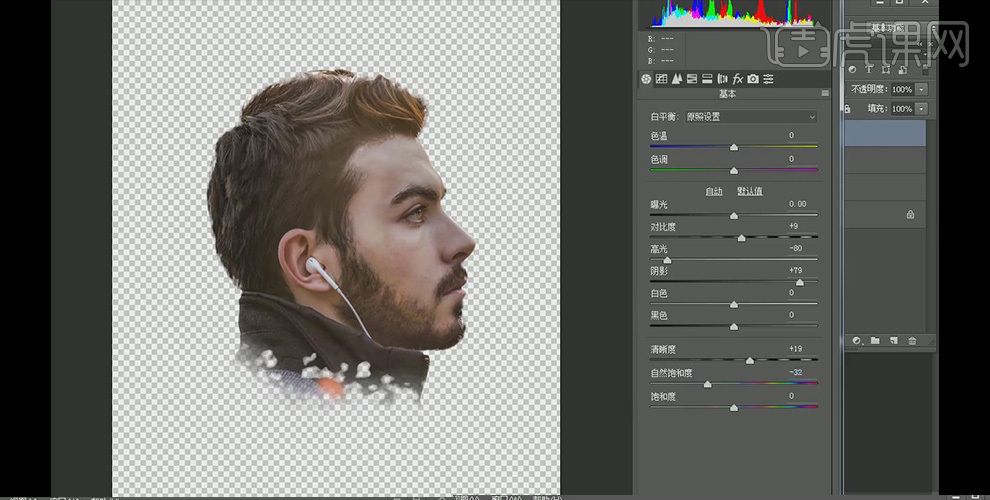
12.将人物头像复制一个,将最下方头像图层隐藏,然后清除上方头像图层的图层样式,创建【色调分离】图层,设置参数,创建剪切图层。
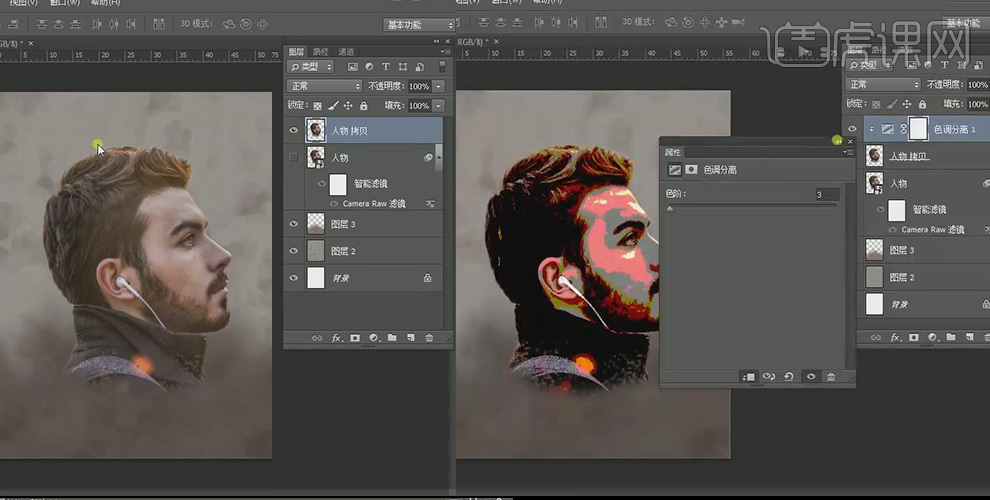
13.继续上一步骤,创建【阈值】图层,【图层模式】为颜色,设置参数,创建剪切图层。
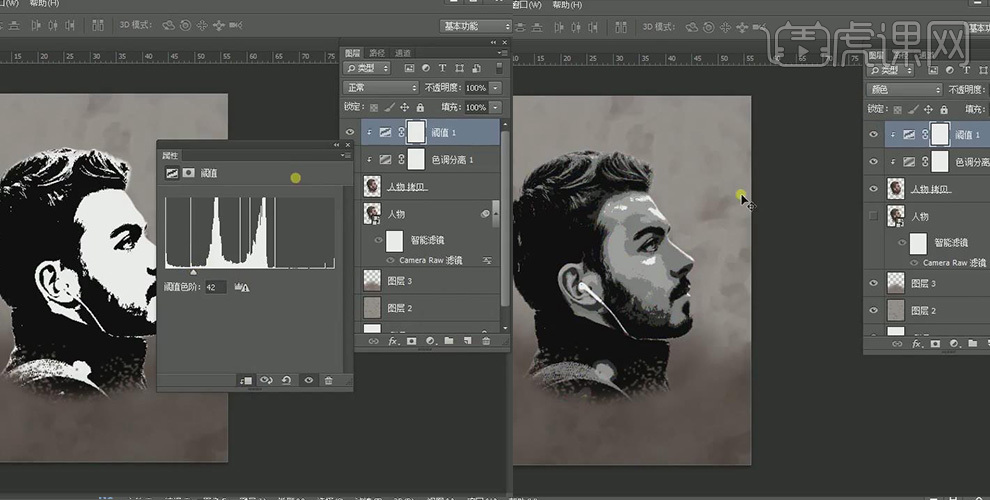
14.将人物头像图层和其两个调整图层进行复制,然后合并,再次将人物头像图层复制两个。
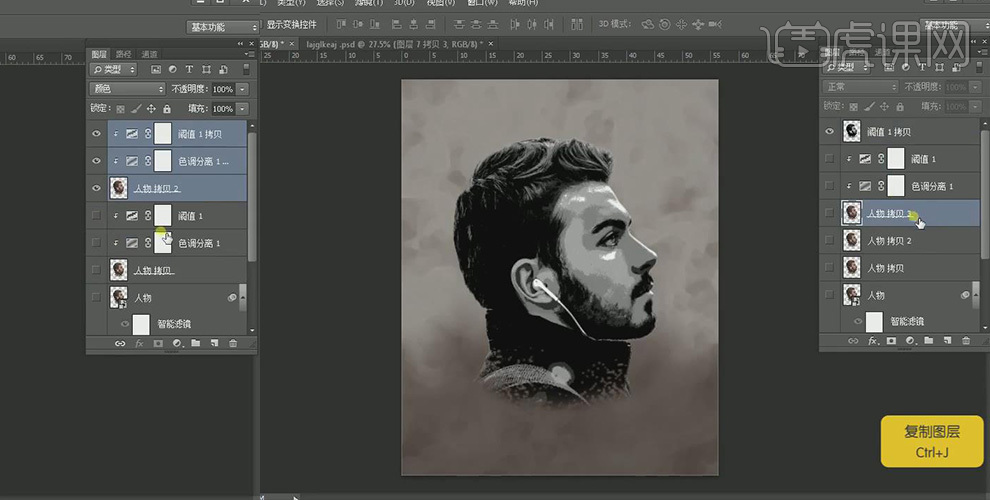
15.将复制的两个人物头像分别调整到合并图层的上下方,复制的图层处于隐藏状态。
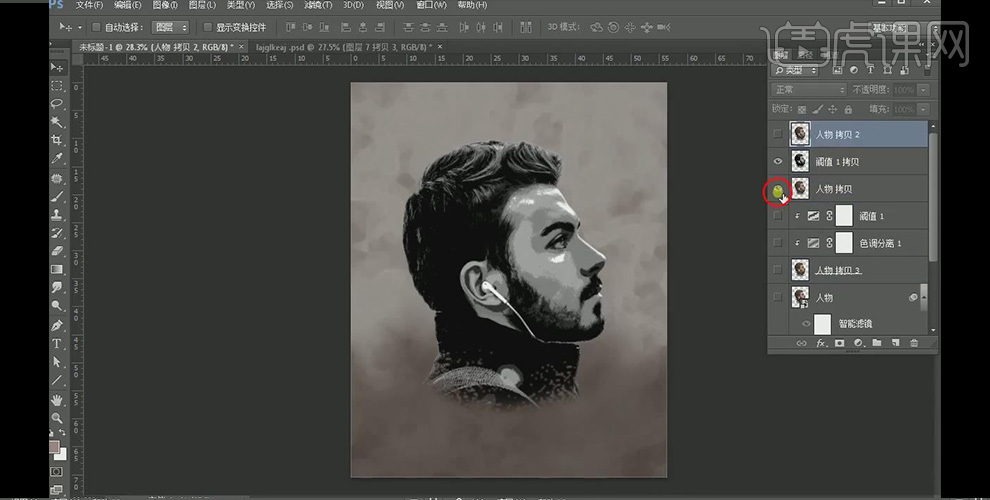
16.分别将复制的人物头像图层眼睛打开。
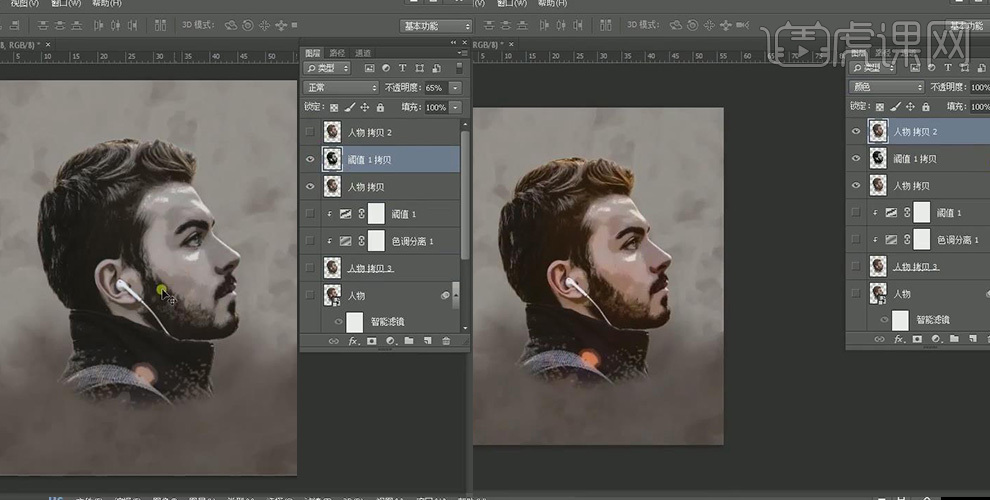
17.关闭背景图层,然后盖印图层。
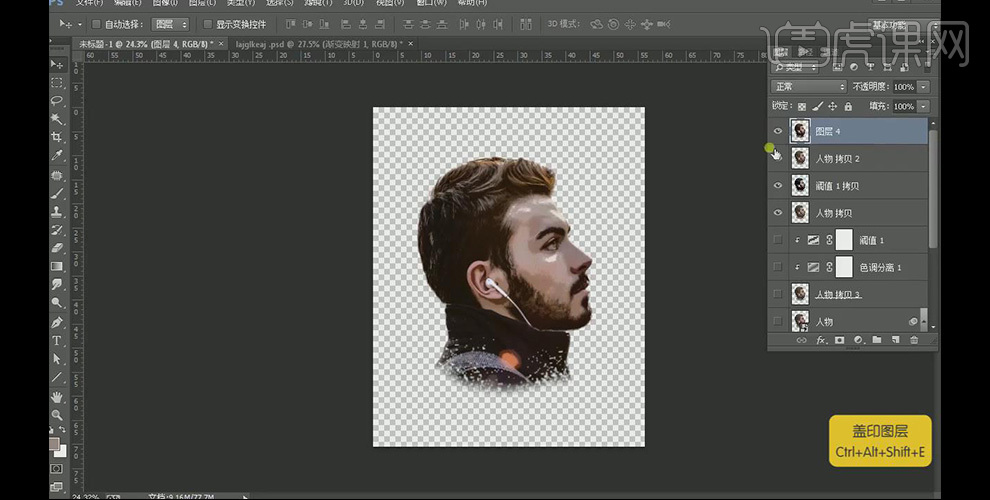
18.把背景图层打开,将调整图层编组命名。
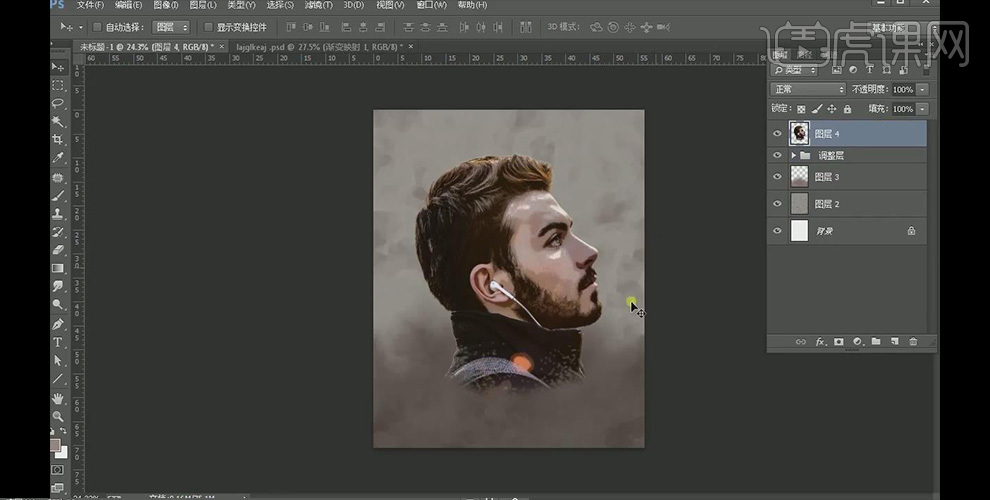
19.在图层最上方创建【渐变映射】图层,设置参数,然后创建剪切图层。
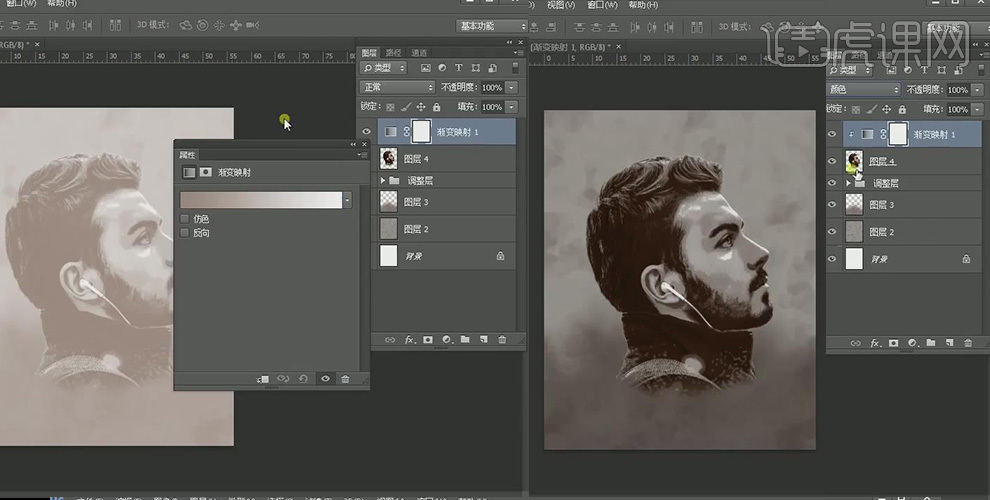
20.在人物头像图层上创建【色阶】图层,设置参数,然后创建剪切图层。
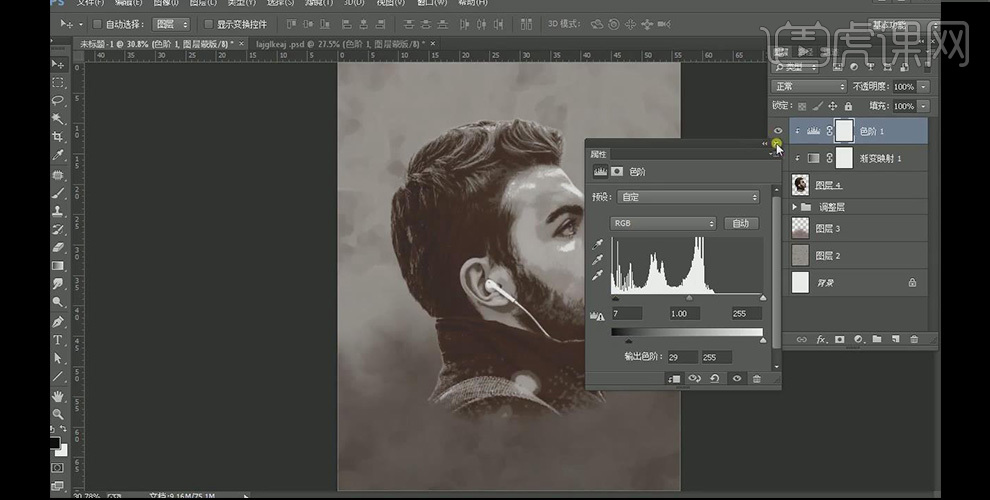
21.在人物头像图层上创建【可选颜色】图层,分别设置白色和红色参数,然后创建剪切图层。
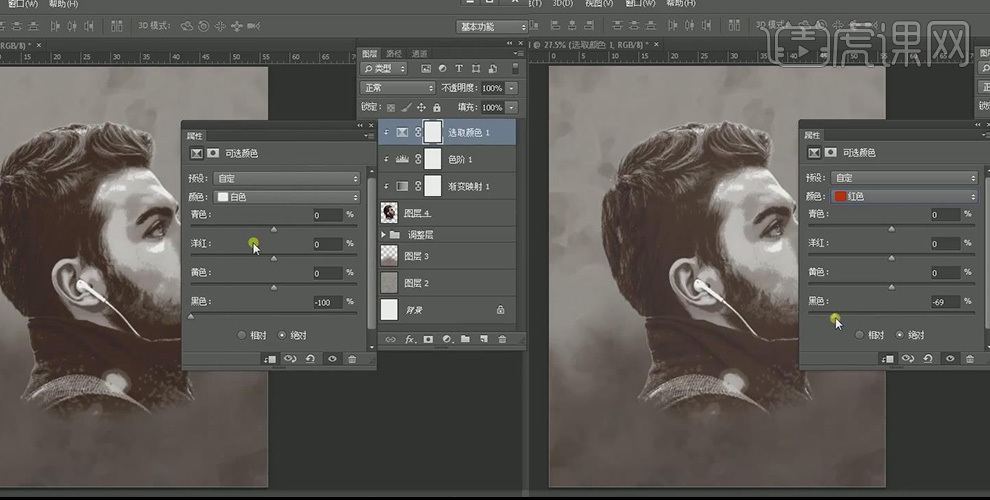
22.在人物头像图层下新建图层,【图层模式】为正片叠底,使用云朵画笔在人物头像图层涂抹,然后使用橡皮擦工具将多余部分擦擦除。
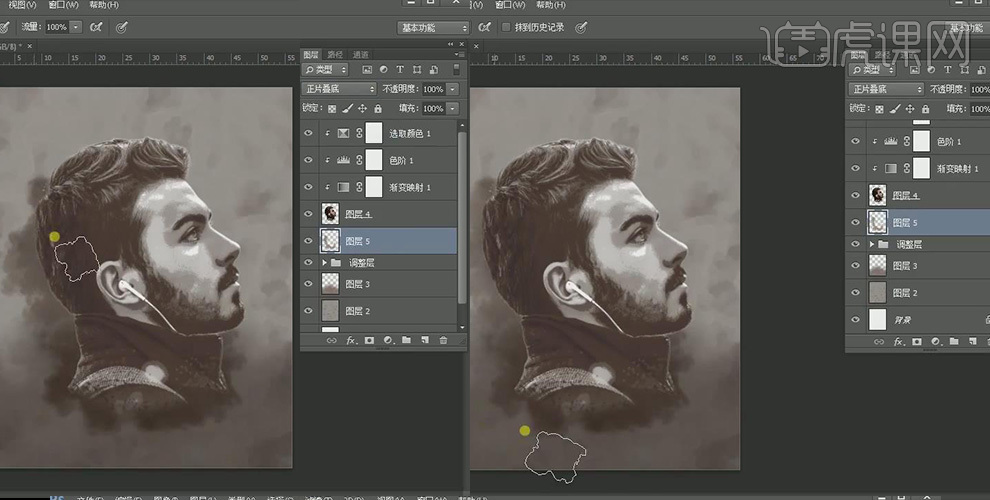
23.继续上一步骤,打开【高斯模糊】,设置参数。
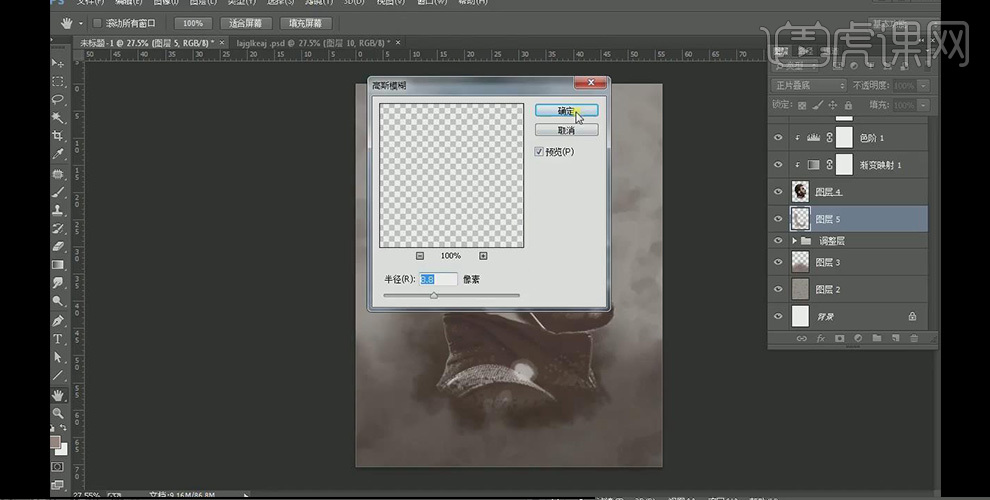
24.置入纹理素材,然后按【ctrl+shift+U】去色。
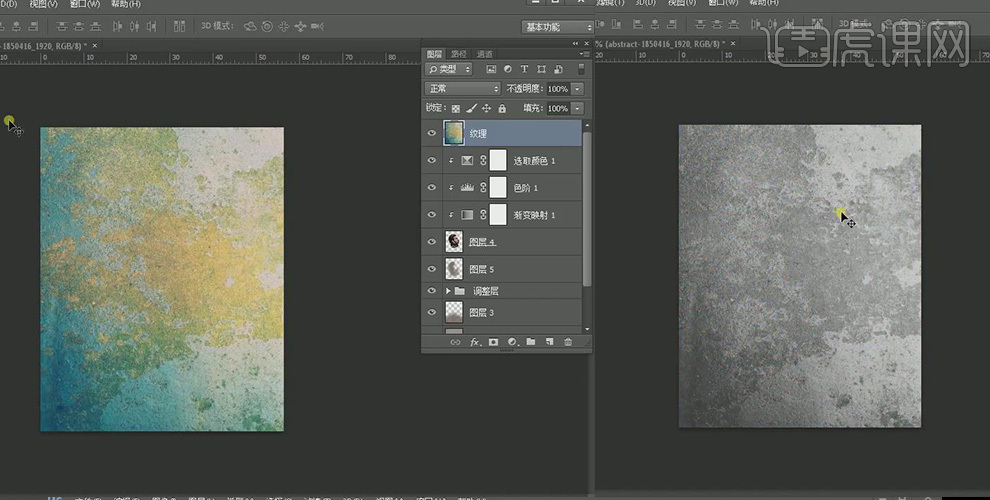
25.将纹理图层的【图层模式】改为柔光,然后降低不透明度。
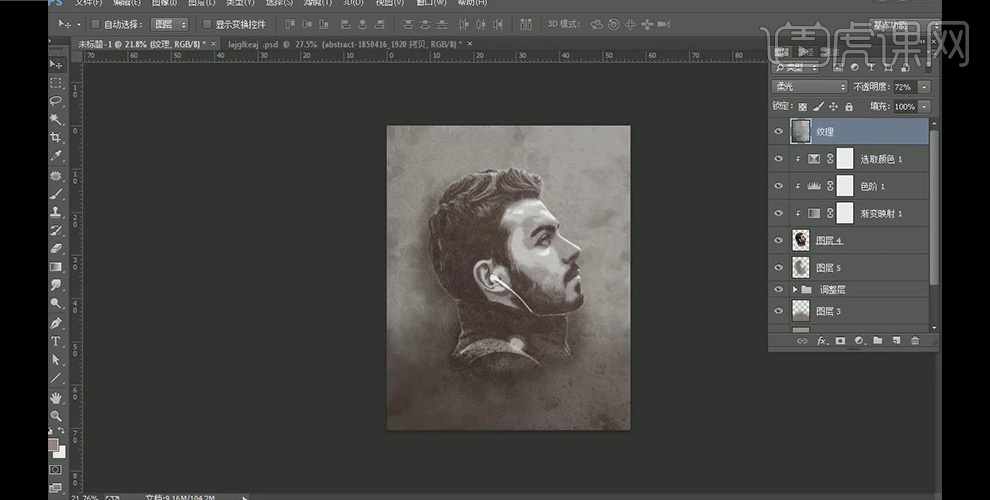
26.将纹理图层复制一个,按【ctrl+T键】调整其位置。
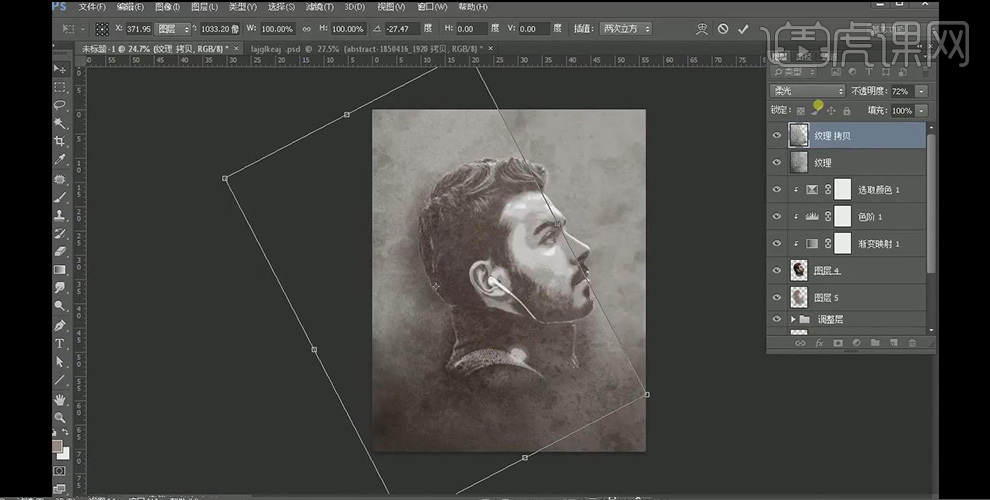
27.继续按【ctrl+T键】调整其位置,将其【图层模式】改为点光,然后添加蒙版,使用渐变工具进行修饰。
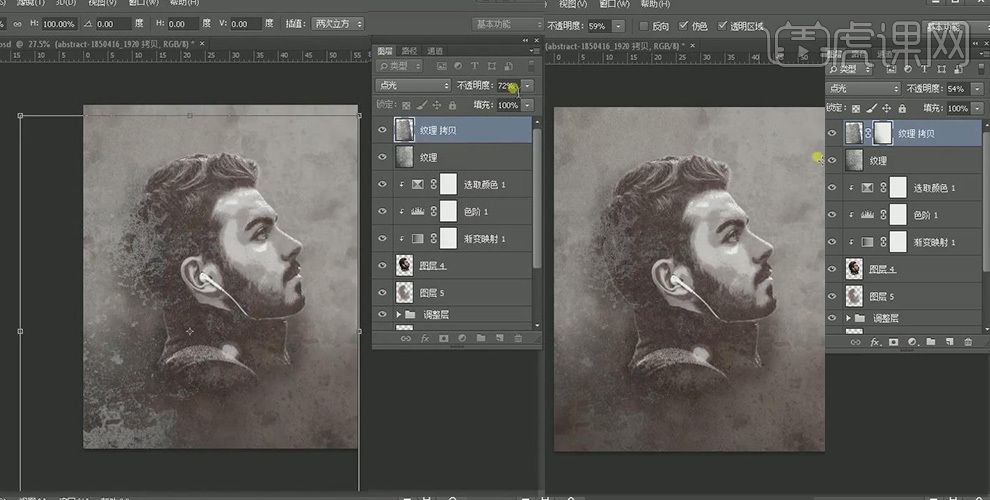
28.将纹理图层再次复制一个,进行调整。
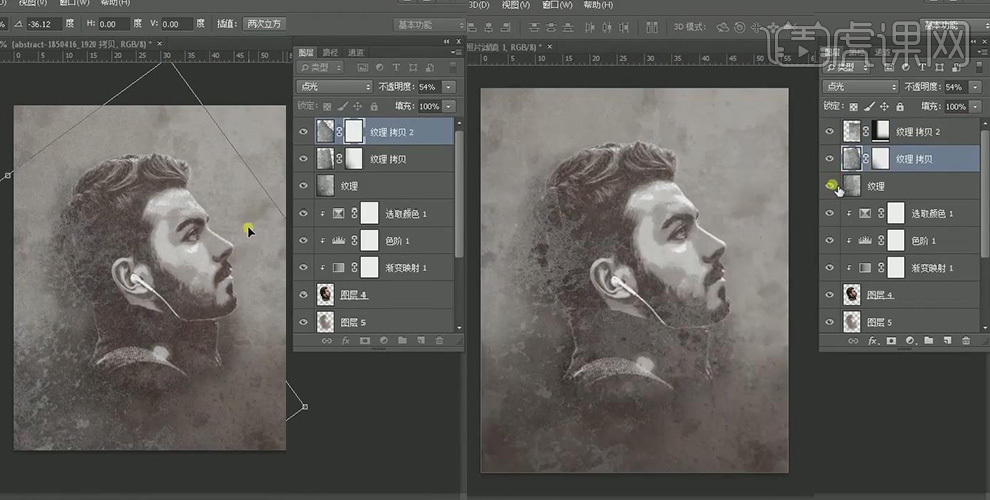
29.创建【照片滤镜】图层,设置参数。
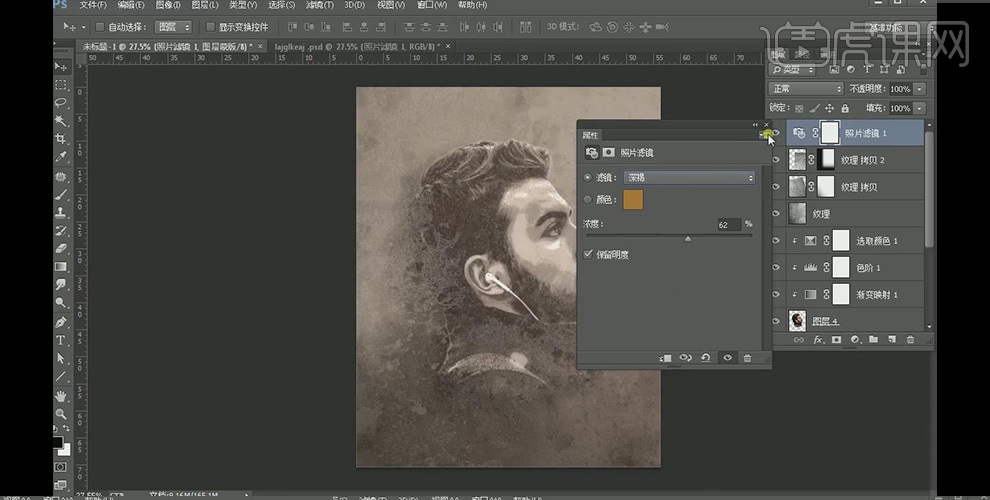
30.新建空白图层,填充颜色,然后将【图层模式】改为正片叠地,降低图层不透明度。
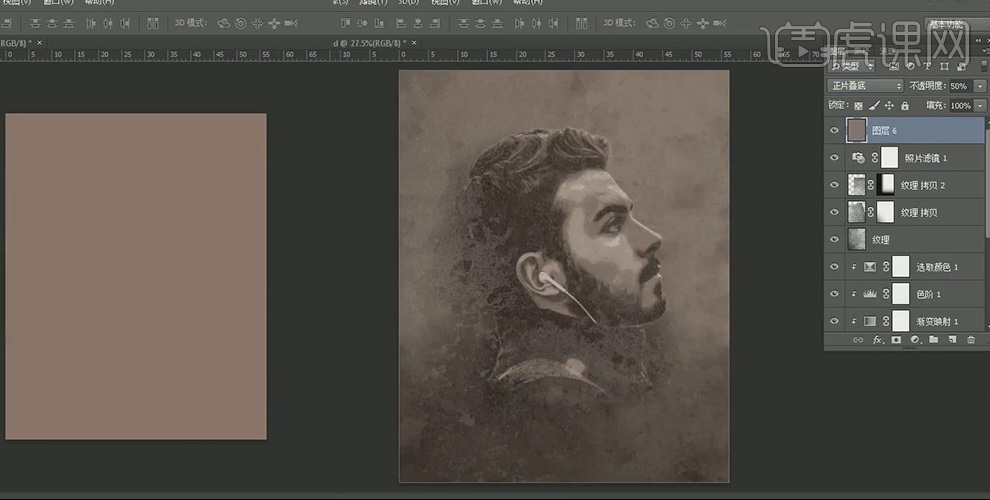
31.最终效果如图所示。
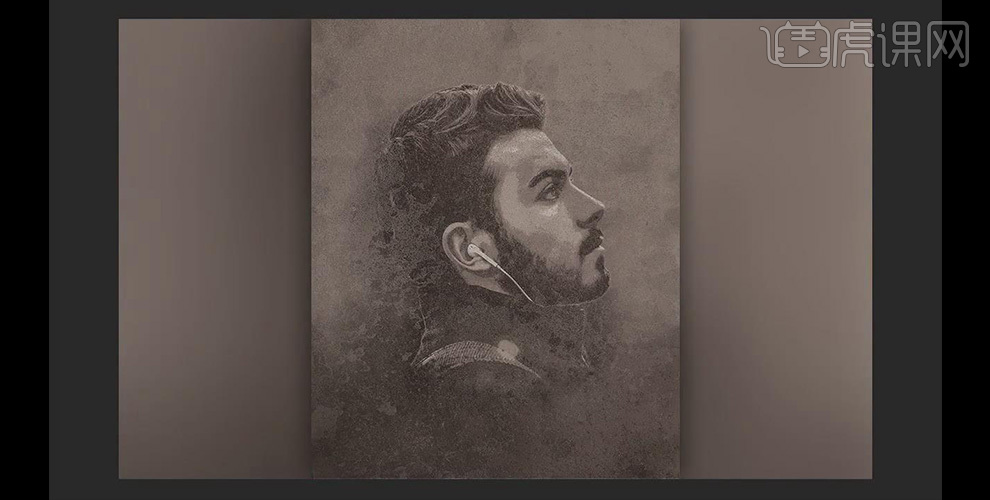
通过上述分享ps复古海报就制作完成了。大家看到最终的海报成品是不是觉得特别地神奇,这种古典效果特别地真实。大家看完了教程是不是也有想学的冲动呢。朋友们可以从这次教程学起,在教程里包含了很多基本工具的使用方法,对于新手朋友来说特别地有帮助。
本篇文章使用以下硬件型号:联想小新Air15;系统版本:win10;软件版本:PS(CC2017)。
PS怎么设计人像复古海报?
我们经常在PS软件里设计制作海报,海报的设计形式是多种多样的,其中复古海报的设计是比较有特点的,这样的海报设计出来的效果特别有年代感,仿佛带我们回到了很久以前,这样一款复古海报大家不知道怎么制作出来的吧?希望下面的教程可以帮大家揭开答案。
1. 打开ps,新建画布,新建图层填充颜色,然后新建图层,选择画笔工具中的云朵形状画笔,修改前景色;
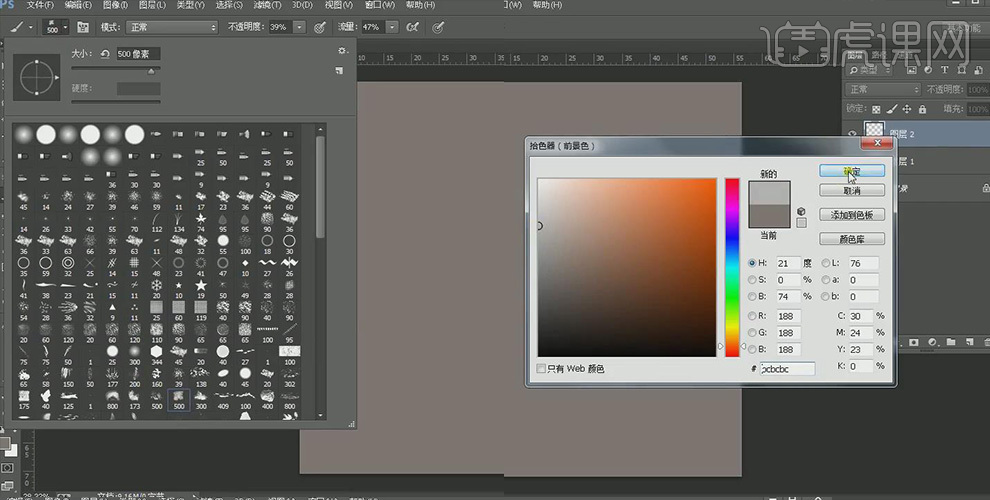
2. 使用云朵形状画笔,在画布上涂抹,然后将图层合并;
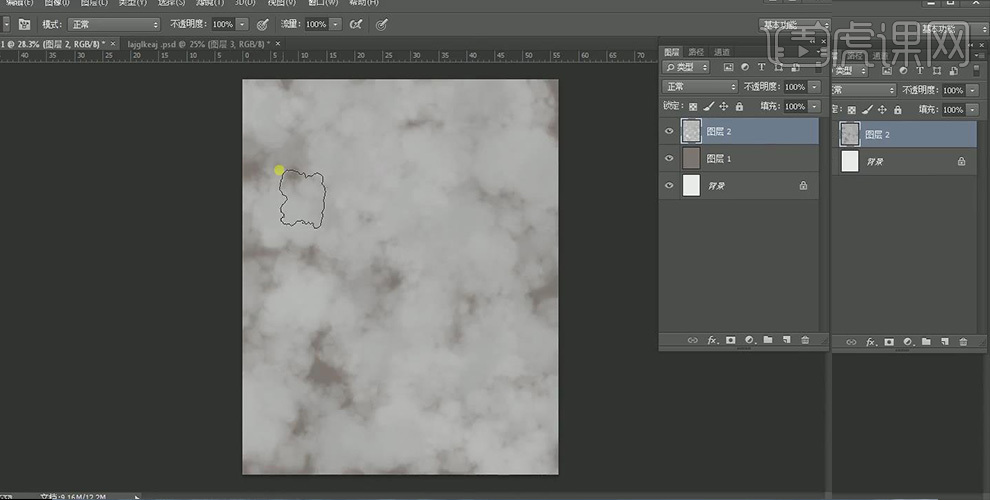
3. 打开滤镜库,选择扭曲中的【扩散亮光】设置参数;
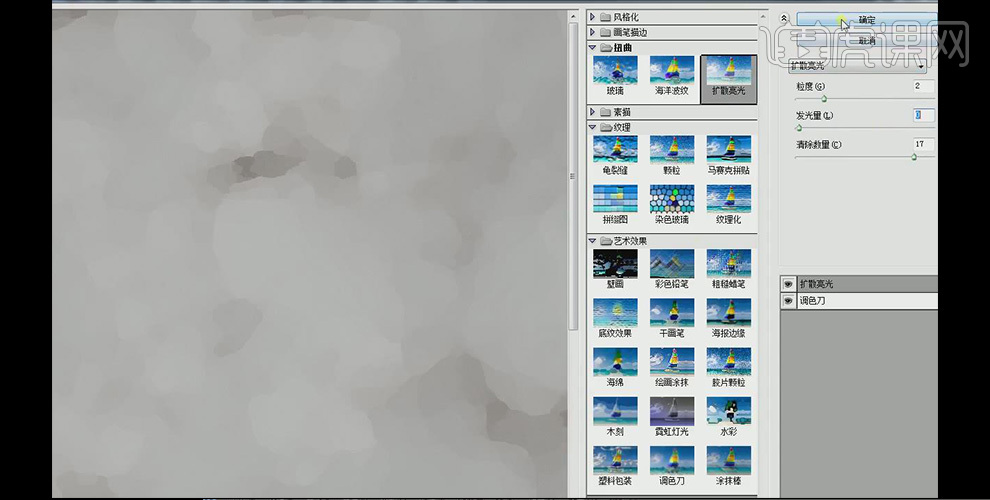
4. 新建空白图层,修改前景色,使用云朵形状画笔在画布上涂抹;
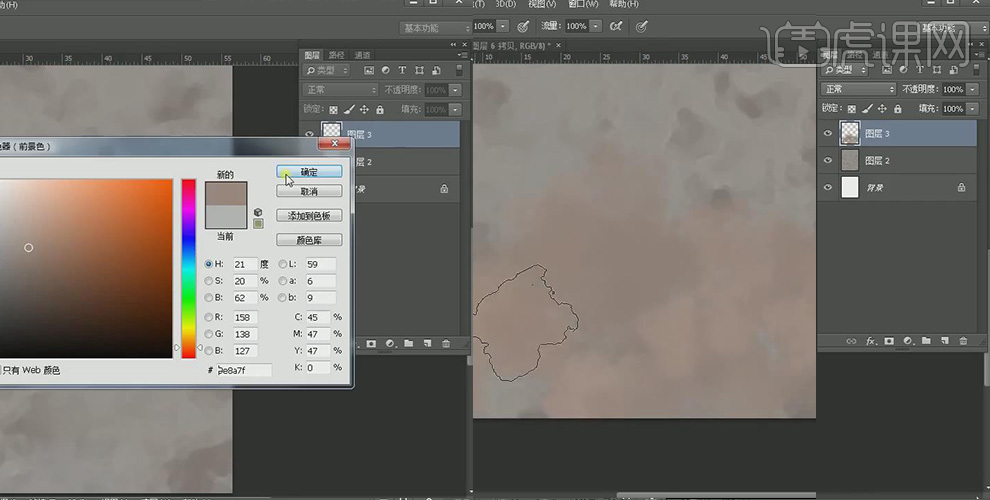
5. 继续上一步骤,将【图层模式】改为正片叠地,然后选择【高斯模糊】设置参数;
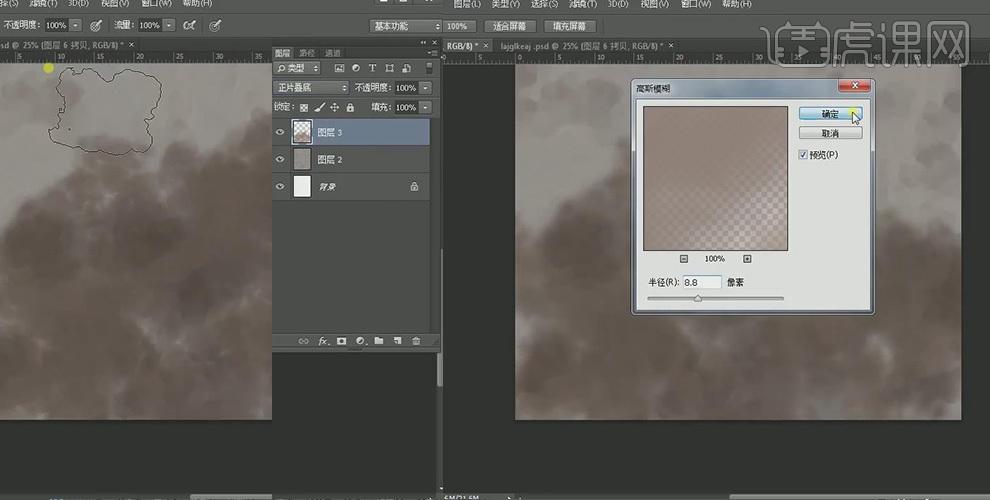
6. 继续上一步骤,降低图层不透明度;
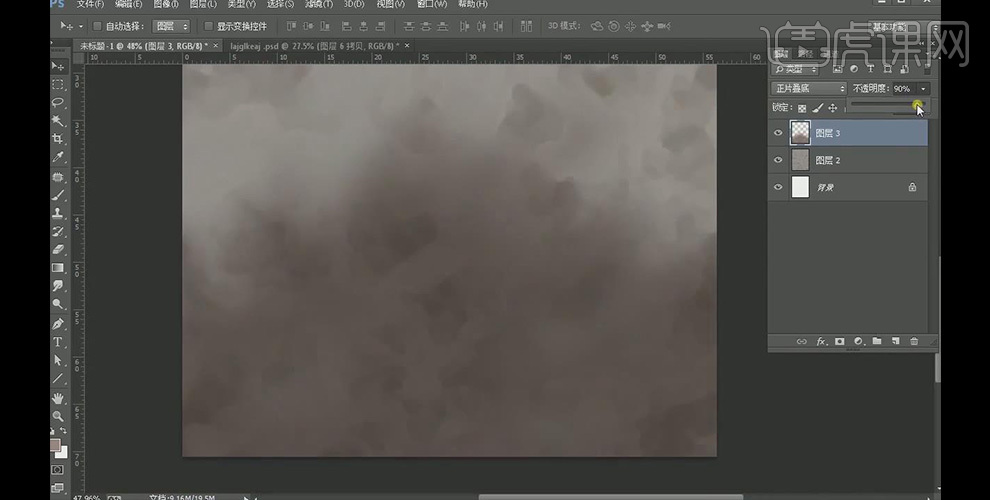
7. 置入人物头像素材,调整到合适的位置和大小;
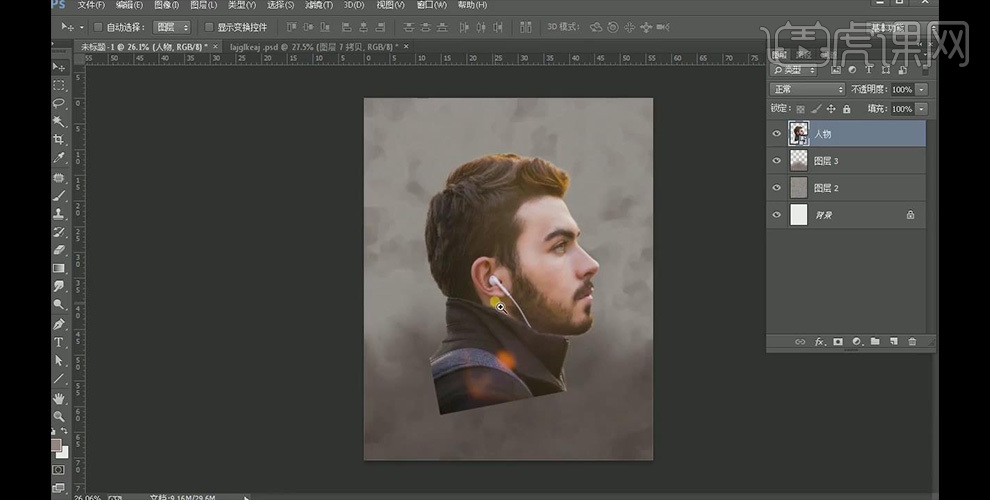
8. 给人物头像图层添加蒙版,选择画笔形状,然后在人物图层蒙版上涂抹;
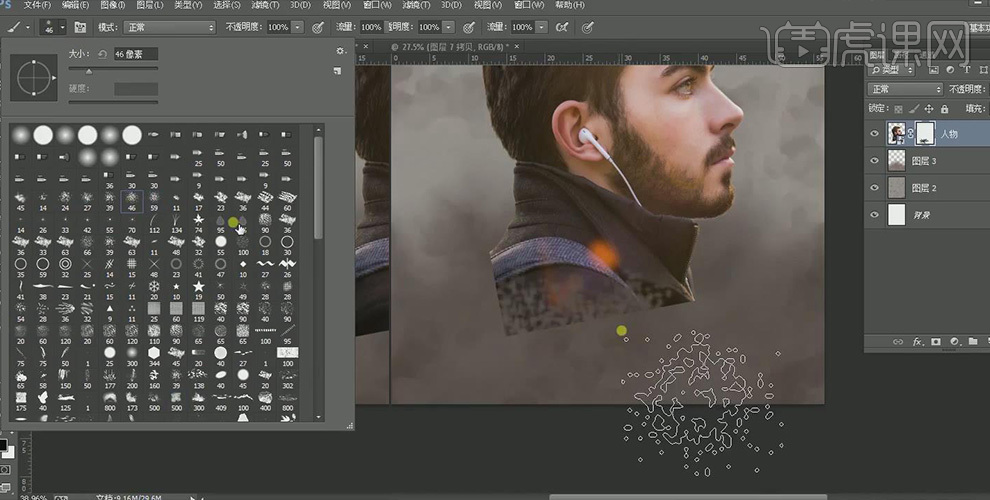
9. 继续选择另一种画笔形状,然后在人物图层蒙版上涂抹;
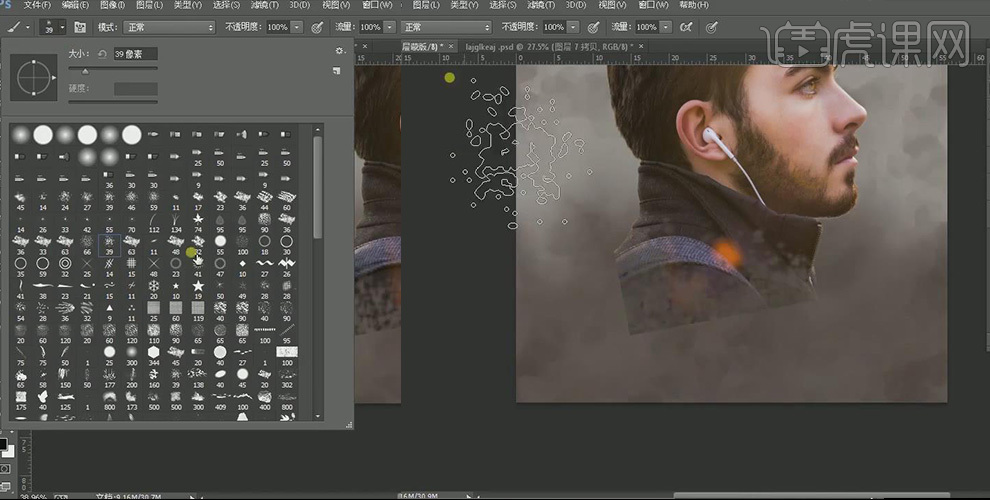
10. 修改画笔形状,然后在人物图层蒙版上涂抹,使人物与背景相融合;
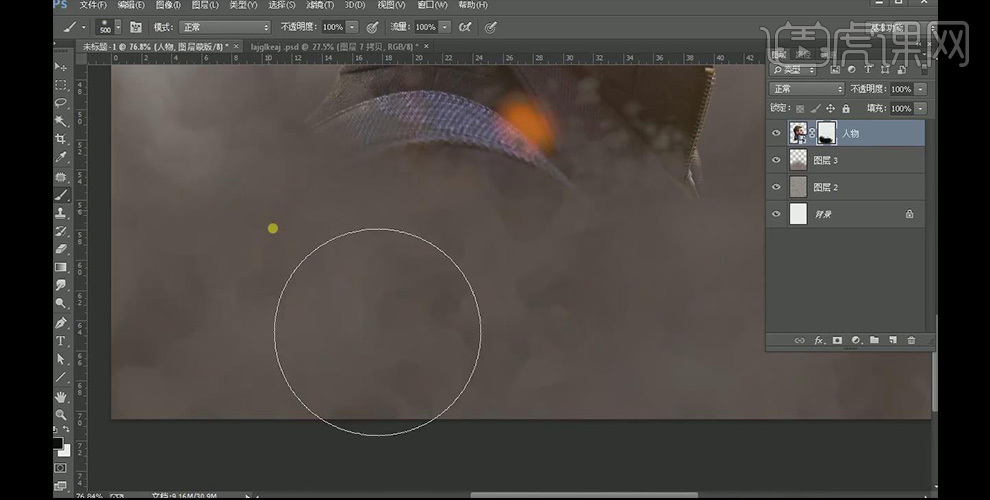
11. 选中人物头像图层,打开【camera raw 滤镜】设置参数;
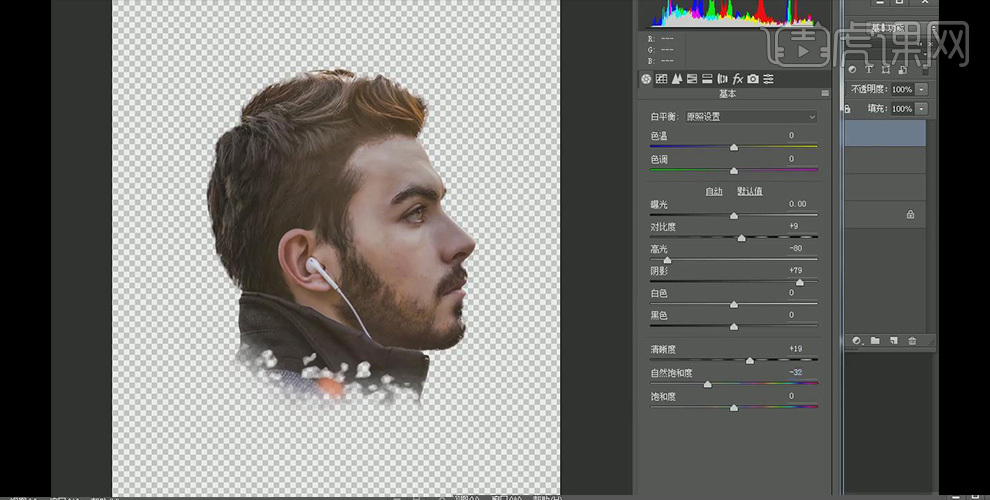
12. 将人物头像复制一个,将最下方头像图层隐藏,然后清除上方头像图层的图层样式,创建【色调分离】图层,设置参数,创建剪切图层;
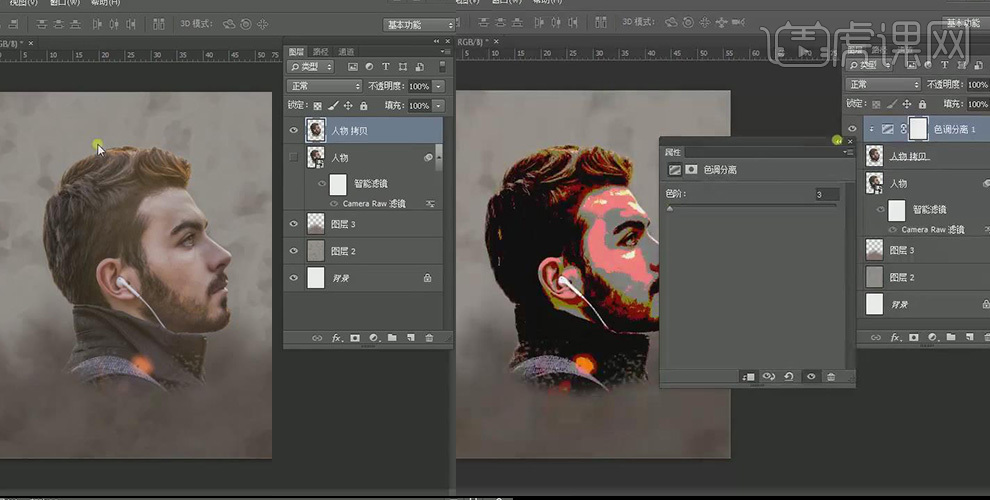
13. 继续上一步骤,创建【阈值】图层,【图层模式】为颜色,设置参数,创建剪切图层;
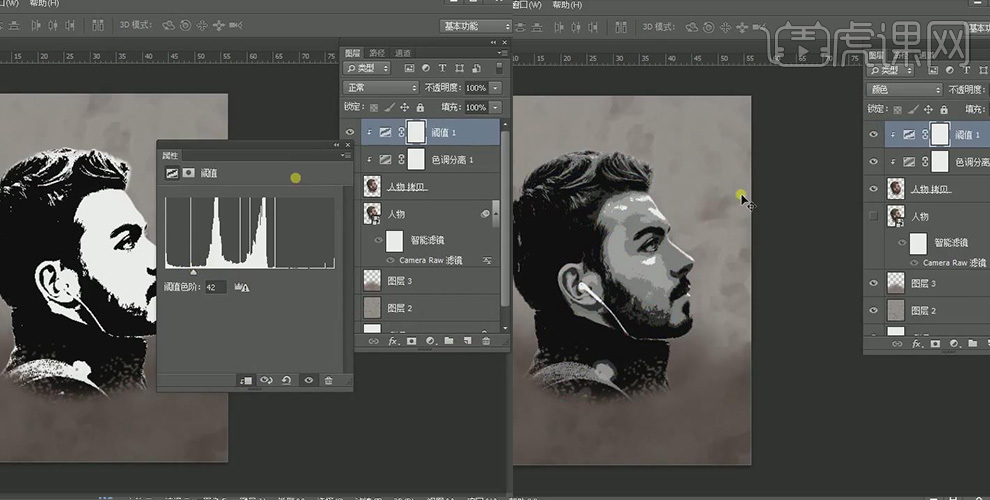
14. 将人物头像图层和其两个调整图层进行复制,然后合并,再次将人物头像图层复制两个;
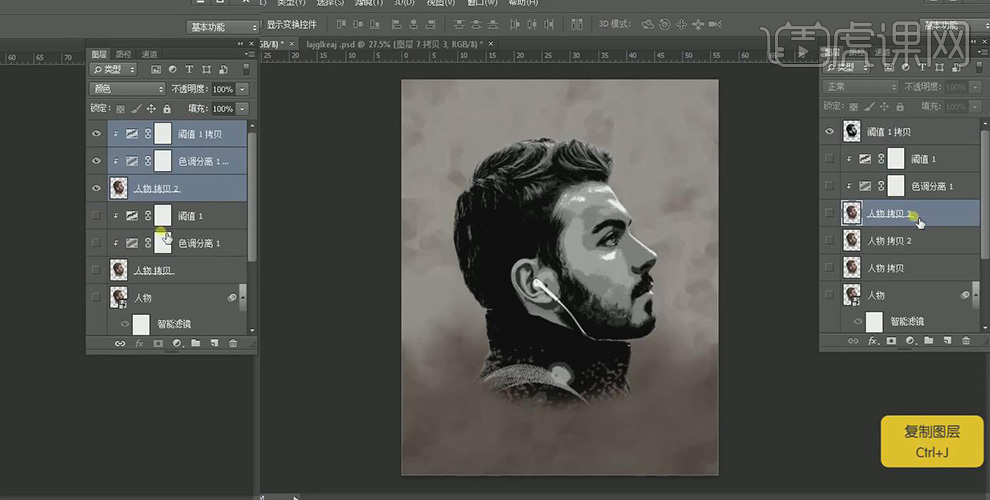
15. 将复制的两个人物头像分别调整到合并图层的上下方,复制的图层处于隐藏状态;
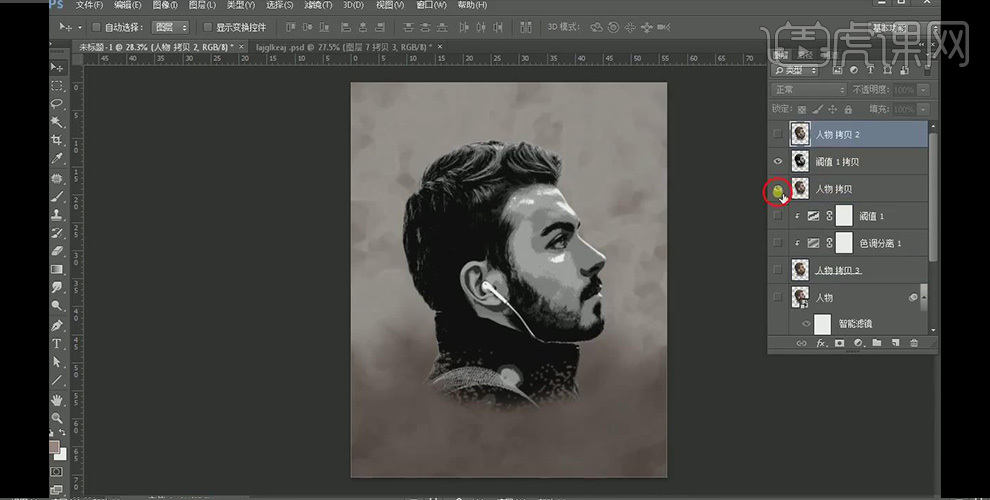
16. 分别将复制的人物头像图层眼睛打开;
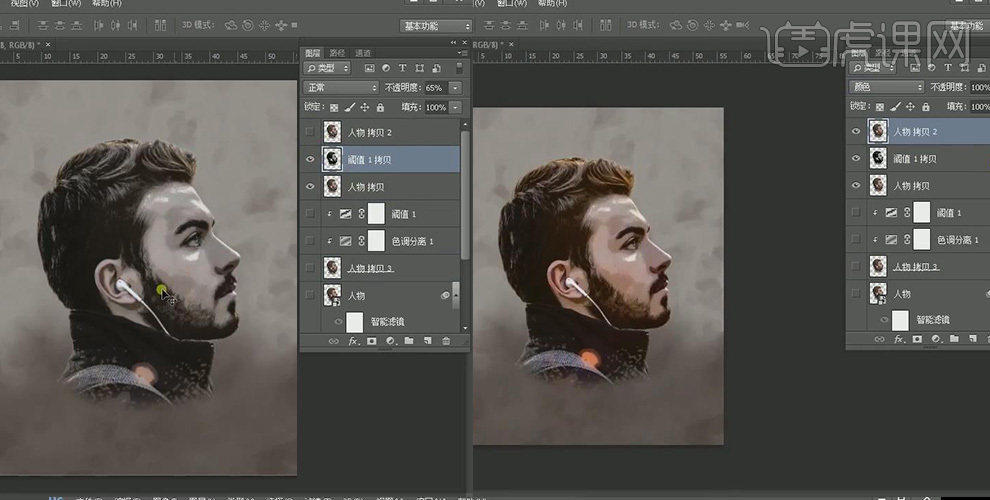
17. 关闭背景图层,然后盖印图层;
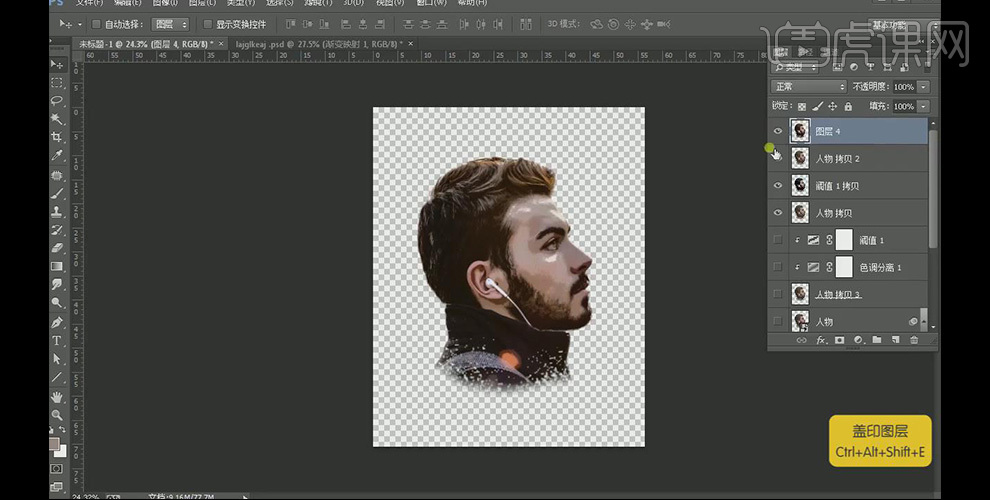
18. 把背景图层打开,将调整图层编组命名;
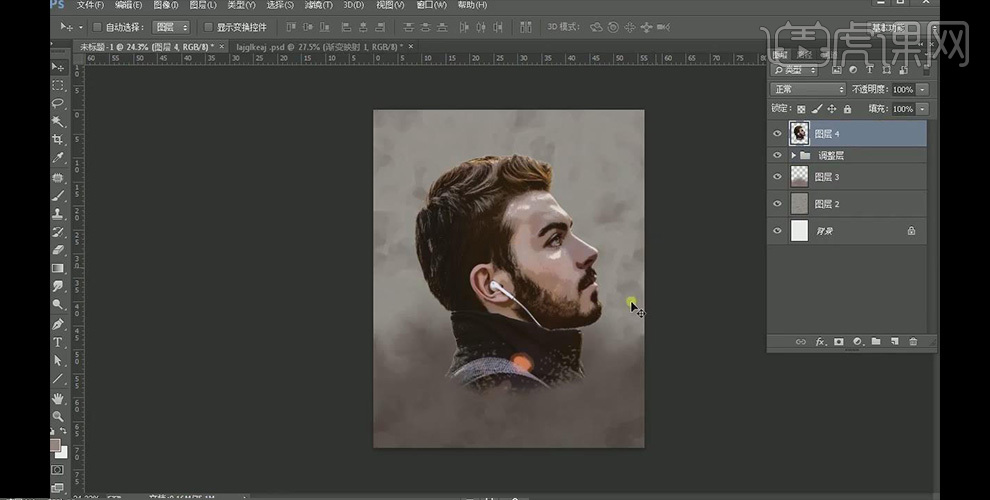
19. 在图层最上方创建【渐变映射】图层,设置参数,然后创建剪切图层;
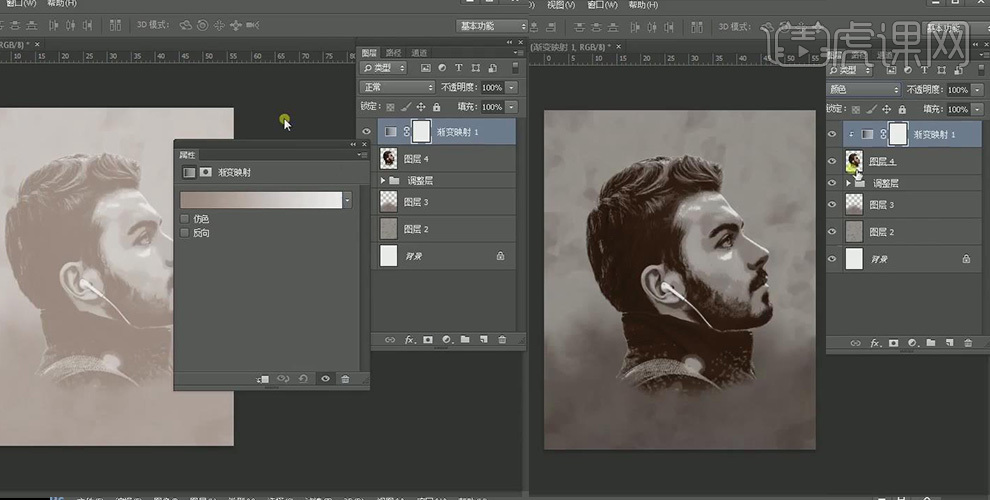
20. 在人物头像图层上创建【色阶】图层,设置参数,然后创建剪切图层;
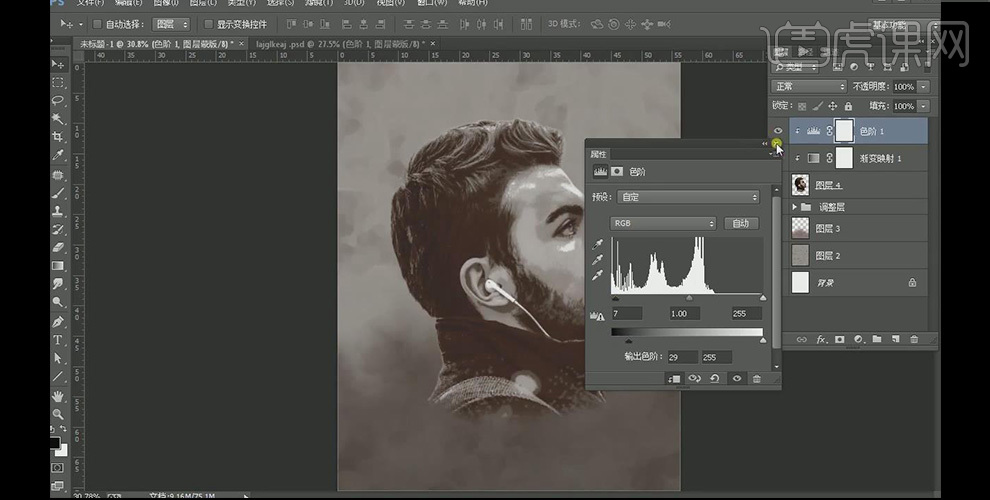
21. 在人物头像图层上创建【可选颜色】图层,分别设置白色和红色参数,然后创建剪切图层;
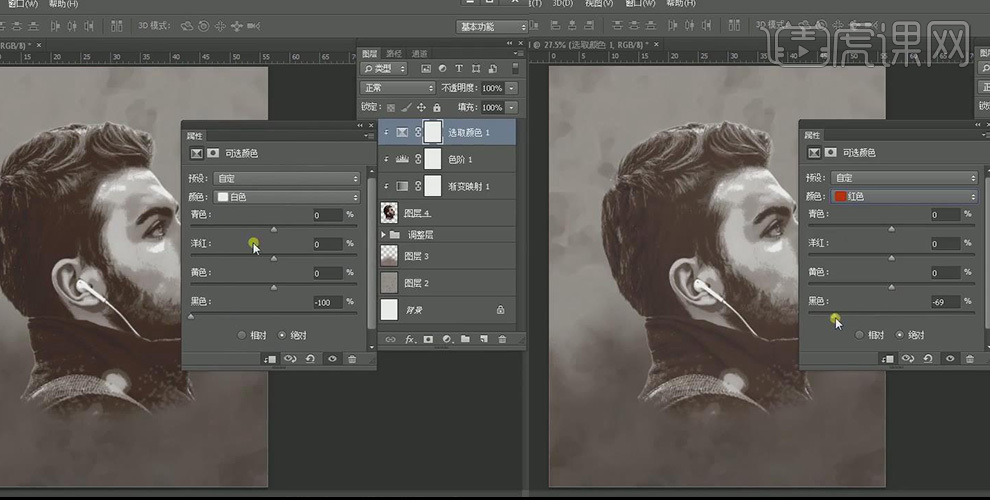
22. 在人物头像图层下新建图层,【图层模式】为正片叠底,使用云朵画笔在人物头像图层涂抹,然后使用橡皮擦工具将多余部分擦擦除;
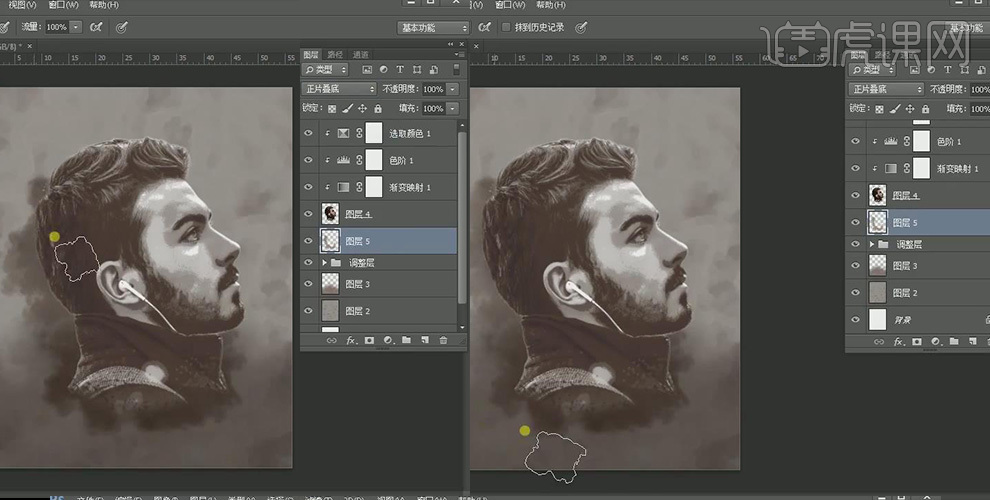
23. 继续上一步骤,打开【高斯模糊】,设置参数;
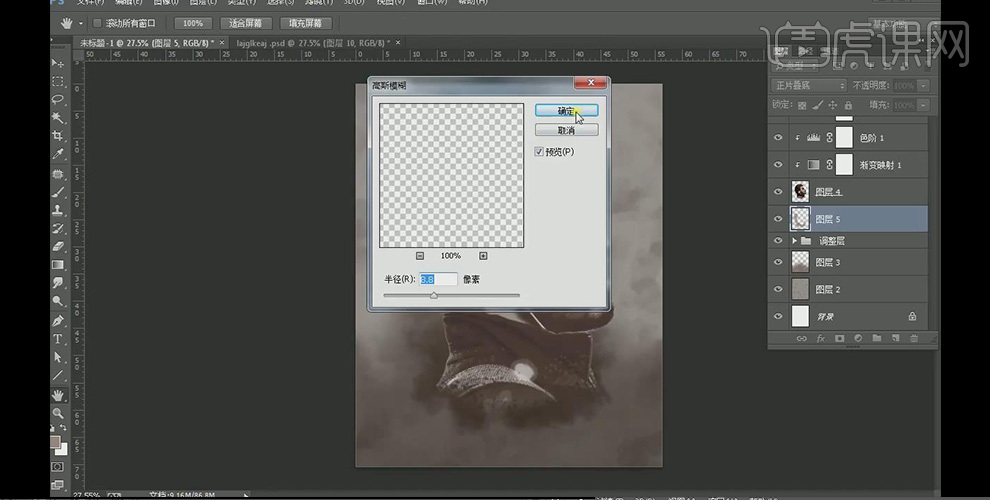
24. 置入纹理素材,然后按【ctrl+shift+U】去色;
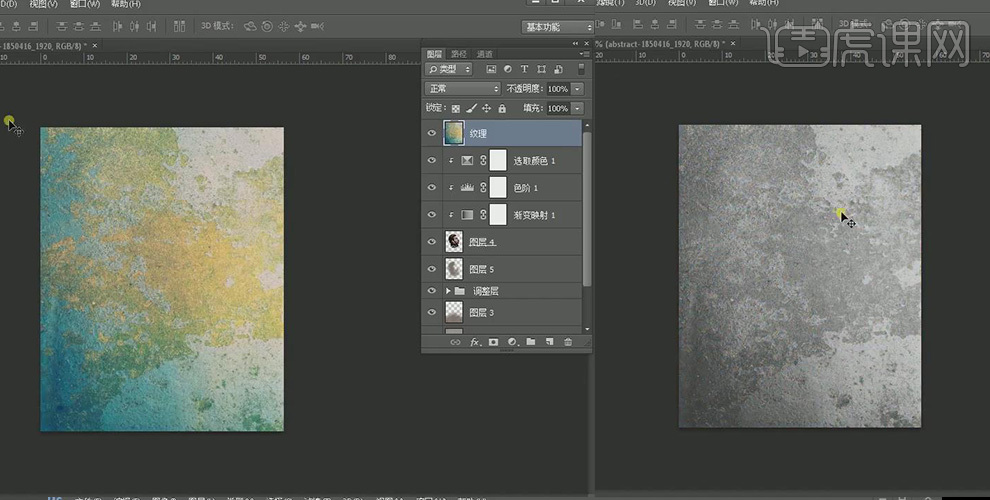
25. 将纹理图层的【图层模式】改为柔光,然后降低不透明度;
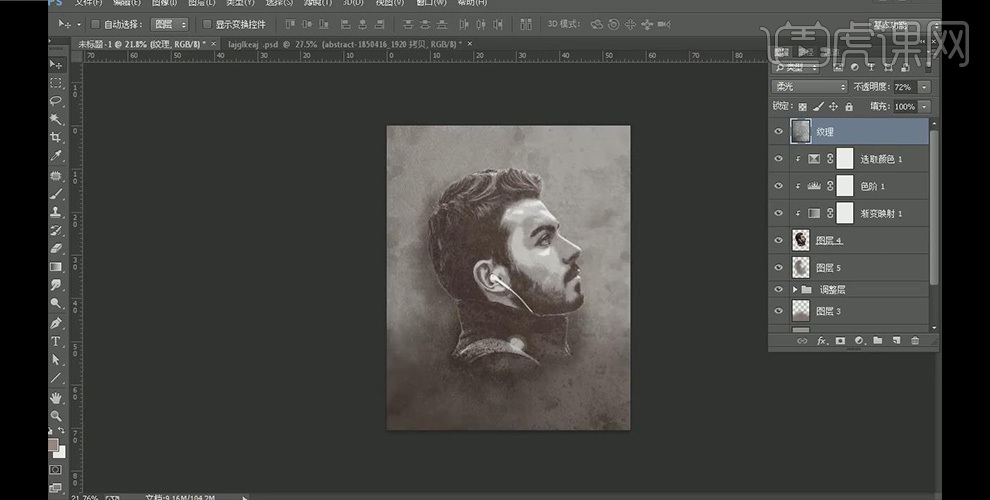
26. 将纹理图层复制一个,按【ctrl+T键】调整其位置;
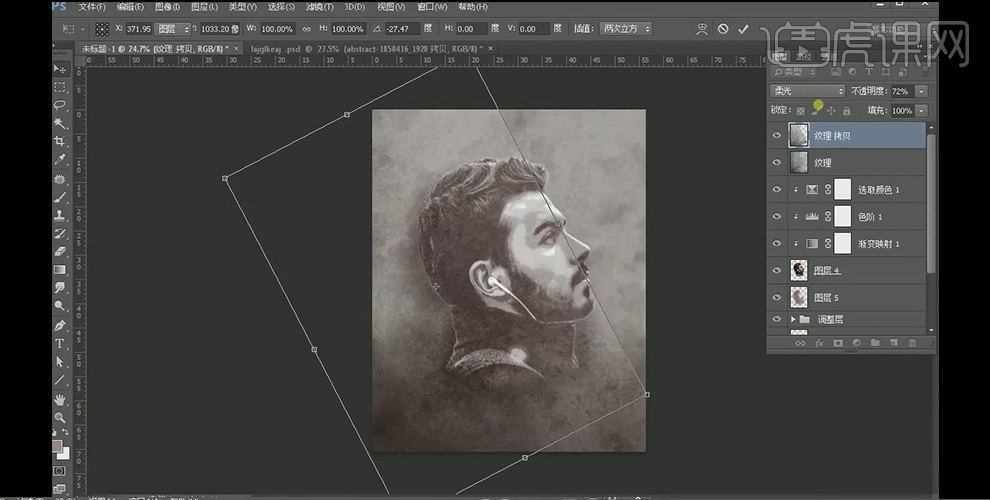
27. 继续按【ctrl+T键】调整其位置,将其【图层模式】改为点光,然后添加蒙版,使用渐变工具进行修饰;
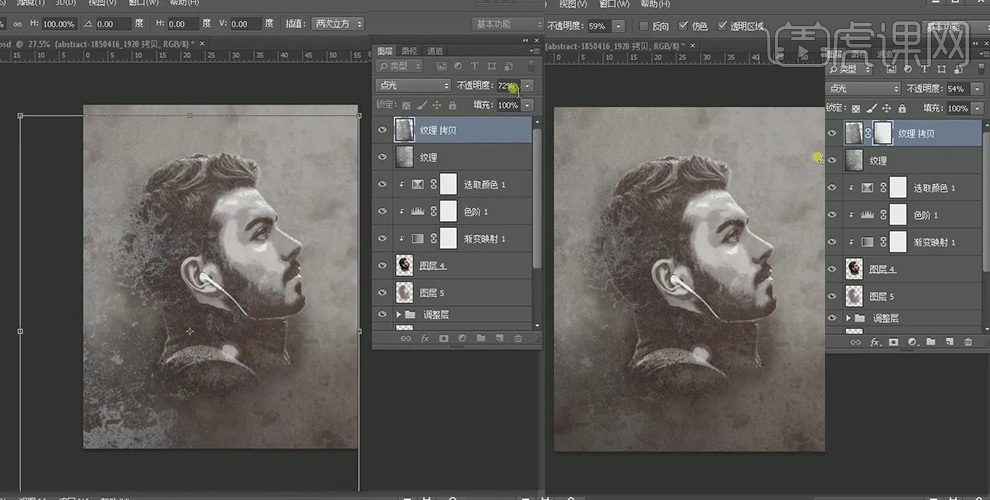
28. 将纹理图层再次复制一个,进行调整;
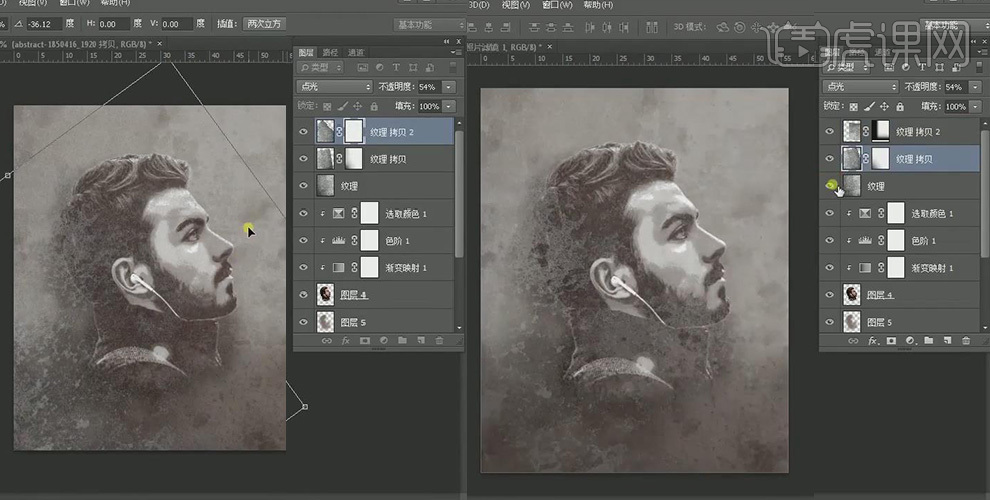
29. 创建【照片滤镜】图层,设置参数;
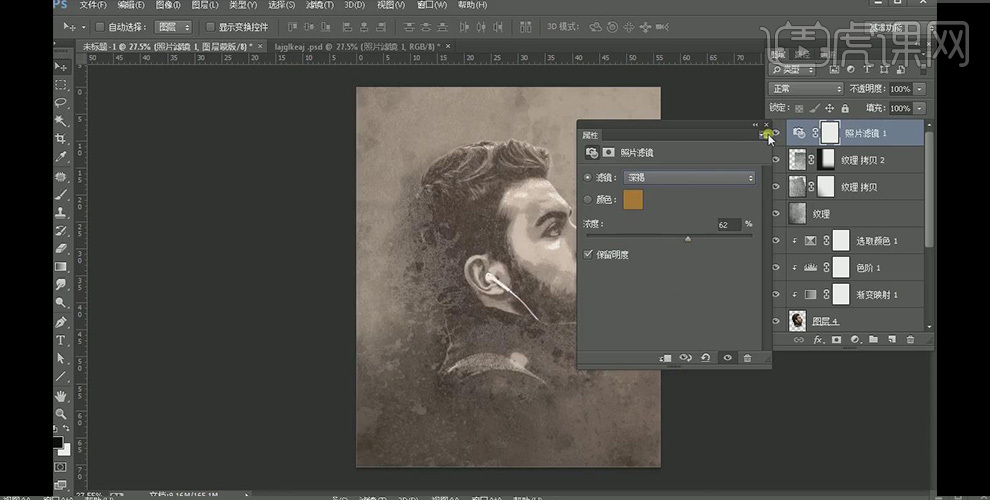
30. 新建空白图层,填充颜色,然后将【图层模式】改为正片叠地,降低图层不透明度;
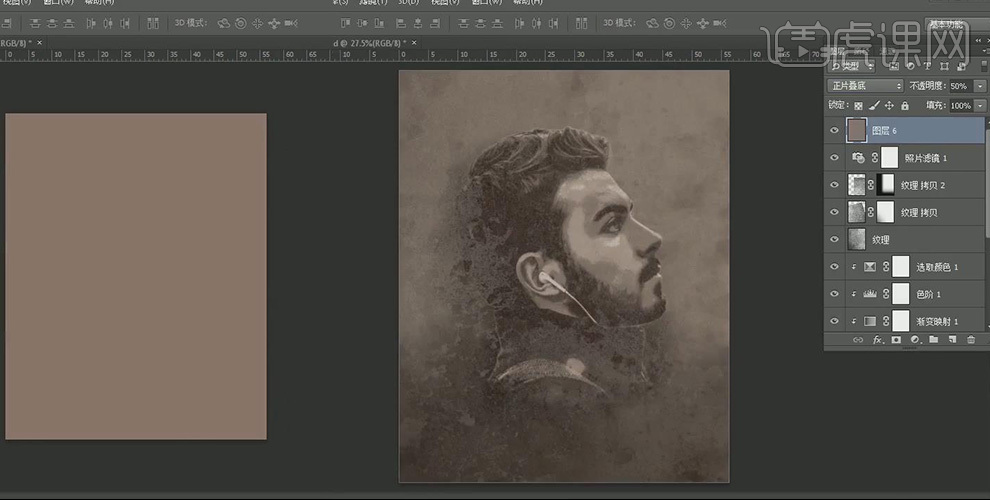
31. 最终效果如图所示;
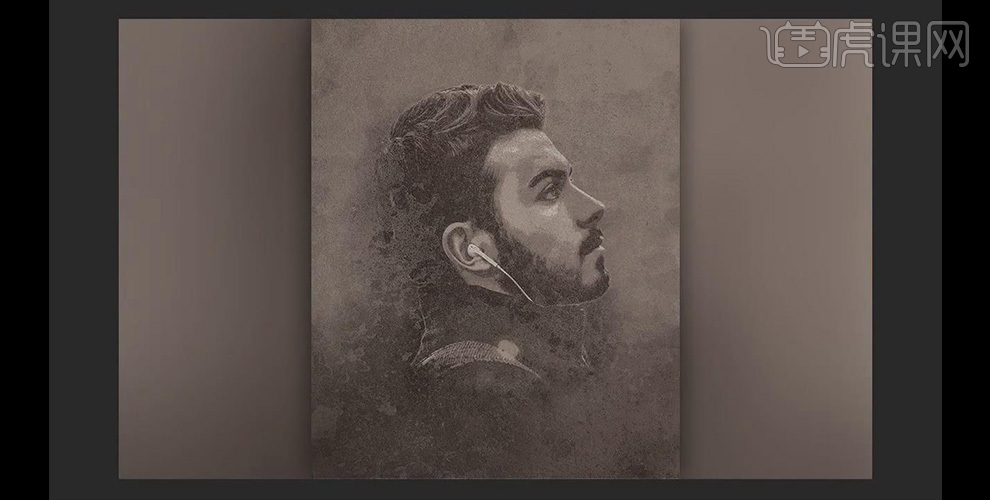
PS经过上述操作步骤就完成了复古海报的设计,现代感极强的人像效果通过PS的操作就感觉回到了若干年前,而且整个人看上去特别地深沉,凝重,跟背景完美地融合为一体。PS软件的功能真的是非常厉害。
本篇文章使用以下硬件型号:联想小新Air15;系统版本:win10;软件版本:PS(CC2017)。