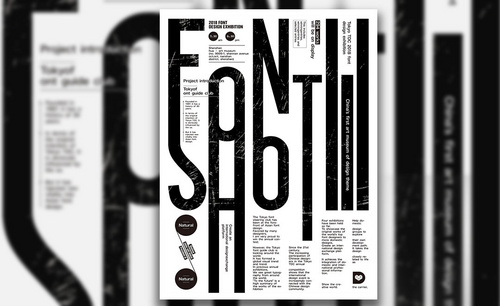宣传海报设计
宣传海报是我们在生活中见得最多的海报了,常见到街上的一些小广告。宣传海报时为了更好的把自己的商品和一些活动宣传给大家,甚至让人众所众知。

ps西游记宣传海报怎么制作?
西游记是我们国家文化艺术的瑰宝,四大名著之一,为了让更多的人了解西游文化,最直接也是最简单的方法,就是制作一款西游记宣传海报,来达到传播文化的目的,那ps西游记宣传海报是如何制作完成的呢?大家请看下面的ps西游记宣传海报教程吧。
1.将字体放入【PS】,【ctrl+T】自由变换进行摆放,放入画布中。

2.打开笔触素材,使用【套索工具】选择笔触,使用【直接选择工具】放到字体中。
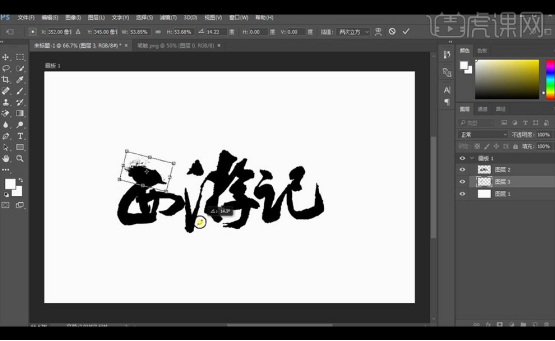
3.笔触组合字体效果如图所示,可根据自己感觉摆放。

4.选择所有笔触图层,【转换为智能对象】,拖入背景素材置入下层。
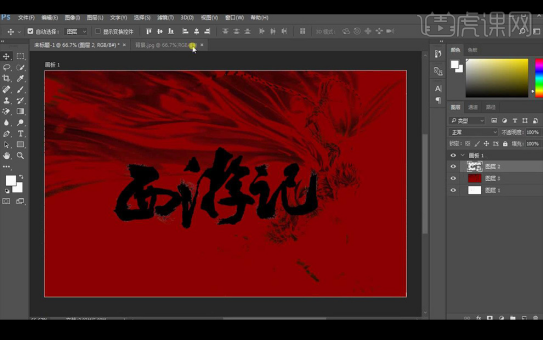
5.拖入纹理素材,创建剪切蒙版。

6.添加【投影】参数如图所示。
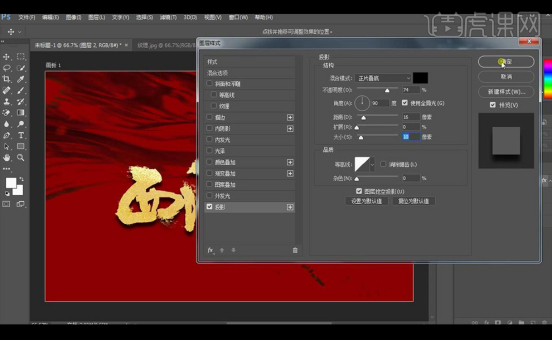
7.拖入光效素材,混合模式改为【线性减淡】。
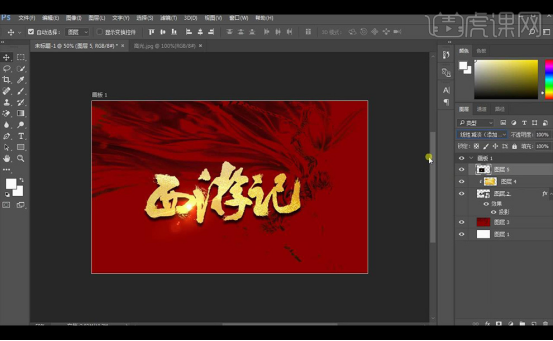
8.效果如图所示。

ps西游记宣传海报就制作完成了,ps添加投影光效设计的特别到位,西游记三个字被映衬得闪闪发亮,这样的效果放到屏幕上或张贴在大街上,都特别地引人注目,让更多的人知道西游文化,使中国的传统文化发扬光大,每一次分享小编都非常用心,希望大家在学习的时候也特别地用心,世上无难事只怕有心人,大家也一起来学习一下吧。
本篇文章使用以下硬件型号:联想小新Air15;系统版本:win10;软件版本:PS(CC2018)。
怎么用ps设计服装海报宣传时尚服装展?
ps是功能非常强大的平面图像编辑工具,功能相当多,现在制作的广告海报都离不开ps的应用,现在线上服装售卖已经是一种趋势,除了看不到的质量问题,一幅吸睛的海报宣传是非常重要的,怎么制作一幅让人眼前一亮的服装海报就请关注下面的课程。
1、打开【PS】新建【3543px*5315px】、分辨率为300px的画布,新建图层,【Alt+Delete】填充蓝色。
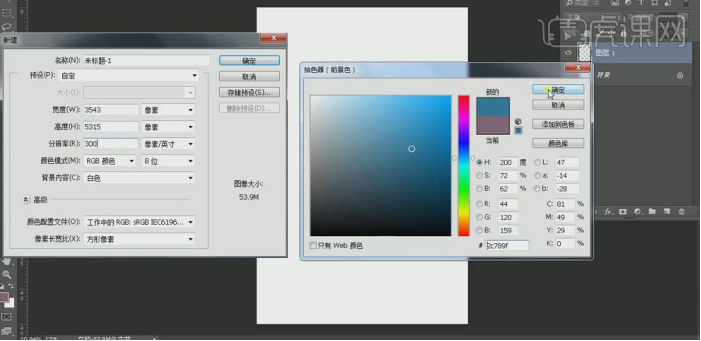
2、新建图层,按【Alt】键单击图层间创建【剪切蒙版】,使用【渐变工具】分别在左下角和右上角拉渐变,验收为深蓝和浅蓝;选中两个图层,【Ctrl+E】合并。
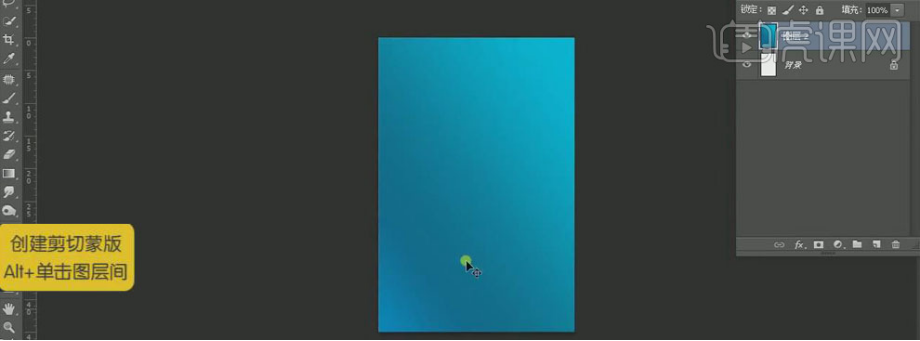
3、使用【矩形工具】绘制矩形形状,无【填充】,【描边】为蓝色;双击图层打开【图层样式】,添加【渐变叠加】。
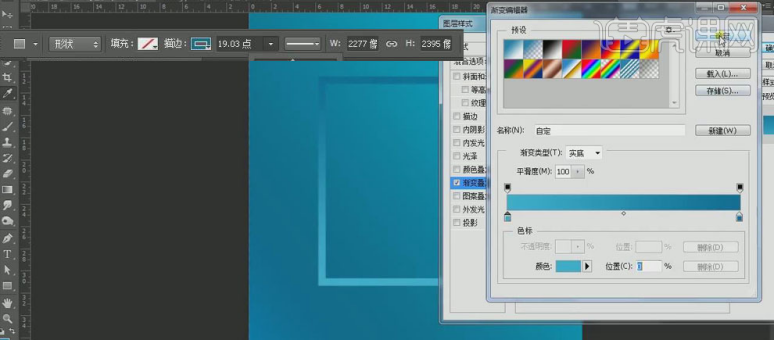
4、使用【矩形工具】在矩形的上方绘制,关闭【描边】,填充浅蓝色。调整图层位置,移动到第一个矩形填充的下面;再使用【钢笔工具】调整角,【Ctrl+J】复制并移动到其他三条边上,调整颜色和角做出立体感。选中图层【Ctrl+G】编组。
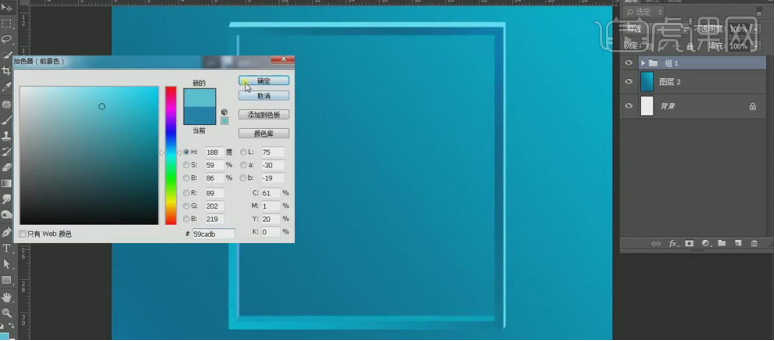
5、使用【文本工具】输入字母F,调整大小和位置,移动到立体矩形的下面;按【Alt】键移动复制F,修改为A,降低【不透明度】;同样复制A移动到右上角,改为H,【Ctrl+J】复制图层H,降低【不透明度】,按方向键向下移动,【添加蒙版】,用【选框工具】框选H的中间部分,【填充】黑色,做出字母的镶嵌效果。
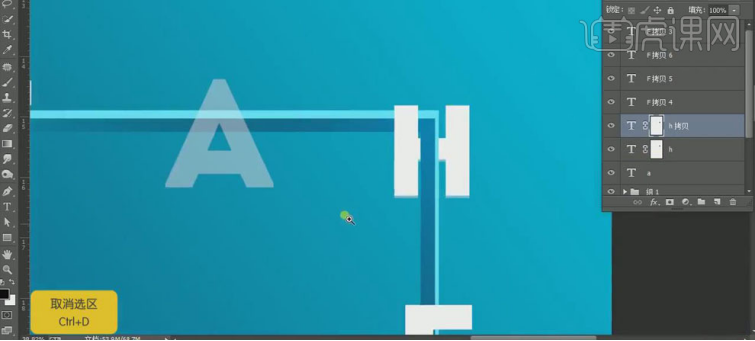
6、 同样方法调整其他字母,做出镶嵌效果;做完后选中所有文字图层【Ctrl+G】编组。
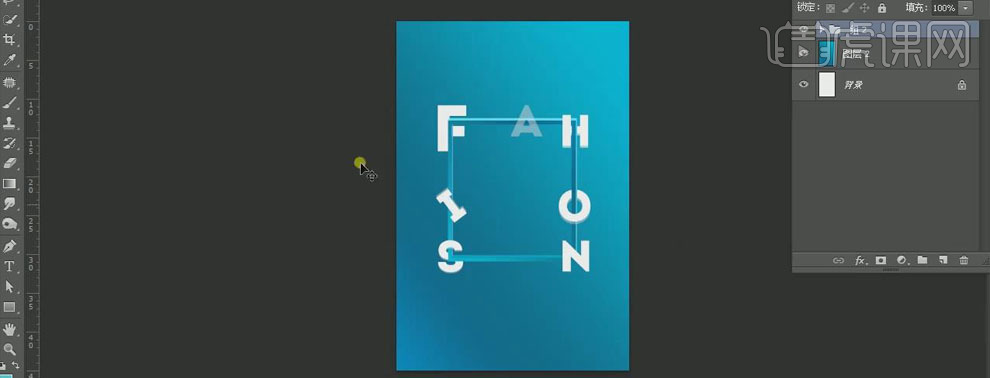
7、打开模特素材,【Ctrl+T】选中,右击【水平翻转】,调整大小和位置;选中“人物”图层【添加蒙版】,使用【选框工具】框选需要调整的部分,填充黑色。
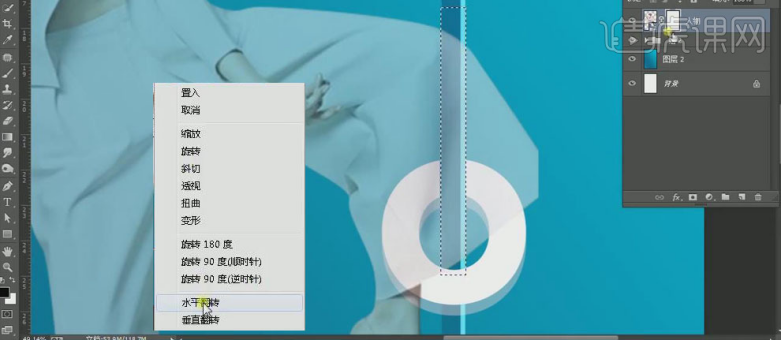
8、选中“人物”图层,右击【栅格化图层】,使用【仿制图章工具】修整裤脚部分;按【Ctrl】键单击字母O的图层,调出选区后在人物蒙版图层上填充黑色。
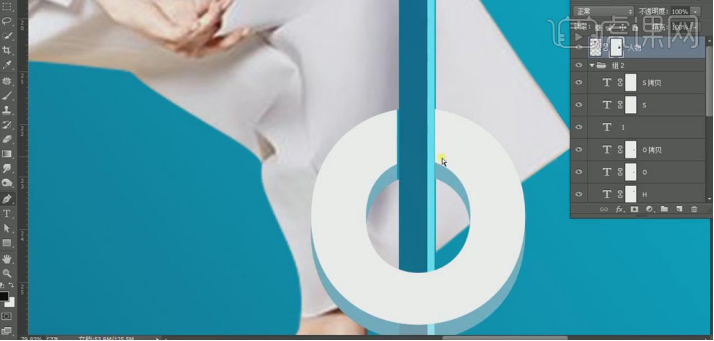
9、使用黑色【画笔工具】柔化模特的头发边缘;【Ctrl+J】复制人物图层,按方向键右移,降低【不透明度】,使用【画笔工具】擦去不需要的部分。
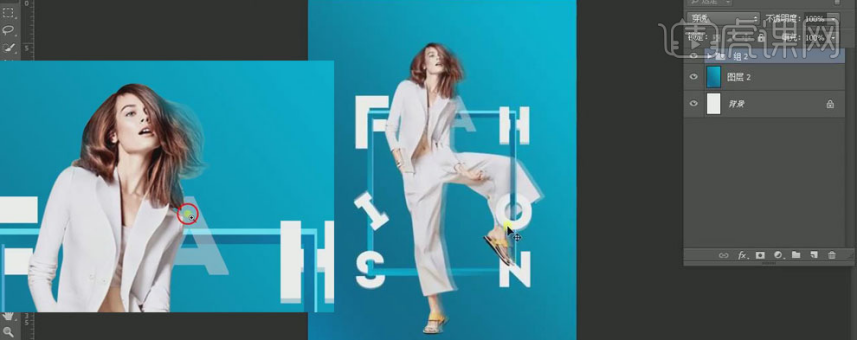
10、使用【矩形工具】绘制矩形形状,【填充】浅蓝色,降低【不透明度】;使用【文本工具】输入文字,调整文字大小和位置 。
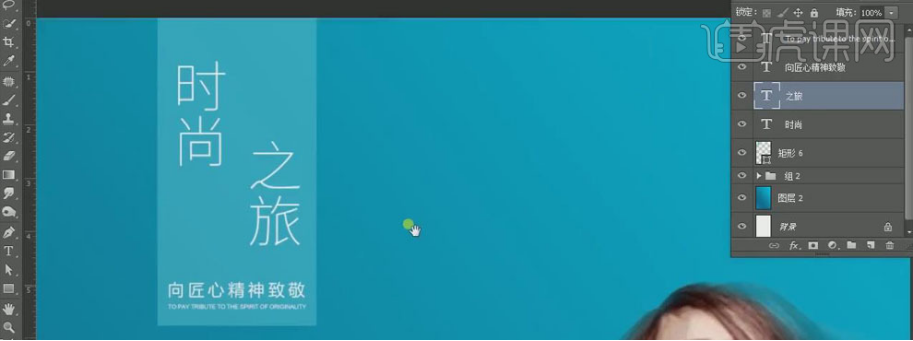
11、使用【文本工具】在海报右侧输入文案,调整大小、字符间距的位置,使用【矩形工具】绘制形状,填充白色,调整位置 ;同样在海报的底部输入文案,【Ctrl+J】复制文字,下移,做出重影效果。
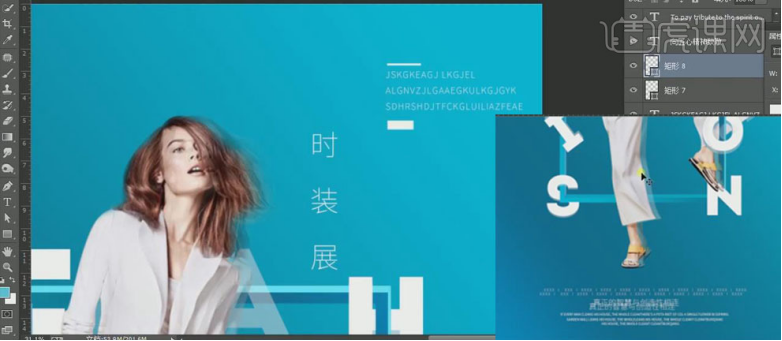
12、在海报的两侧输入文字,选择【右对齐】,调整大小和位置。选中所有的位置图层【Ctrl+G】编组。
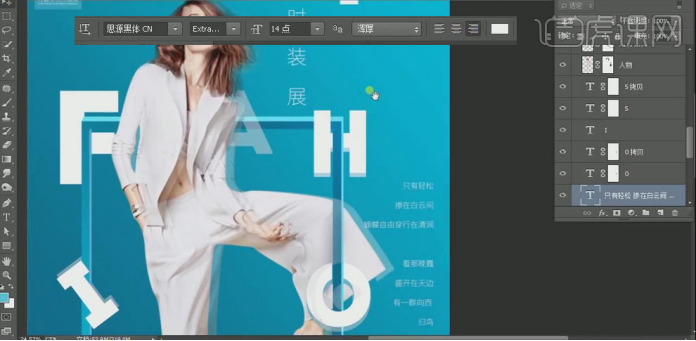
13、使用【矩形工具】绘制图形,填充颜色,使用【钢笔工具】通过添加锚点调整图层的角度,做出立体几何的效果;按【Alt】键移动图形,自由放在合海报上。
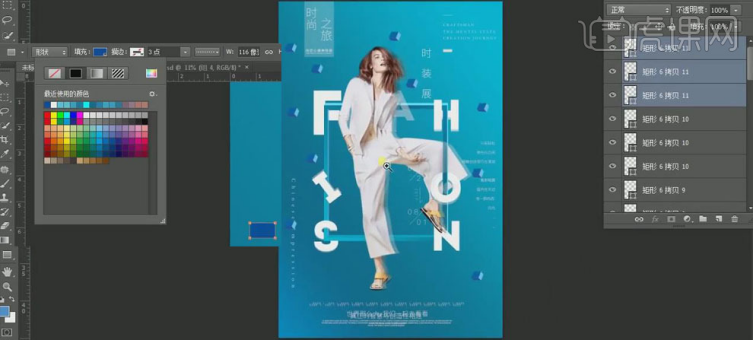
14、【Ctrl+T】选中图形,变换颜色和形状,让图形显得不那么单调。

15、在模特脚的位置绘制椭圆,【填充】黑色,【Ctrl+T】选中调整大小和位置;在使用【椭圆工具】绘制一个黑色椭圆,调整位置后,右击图层【栅格化图层】,执行【滤镜】、【模糊】、【高斯模糊】命令,降低【不透明度】;【添加蒙版】,使用【画笔工具】稍微擦一下,做出投影效果。
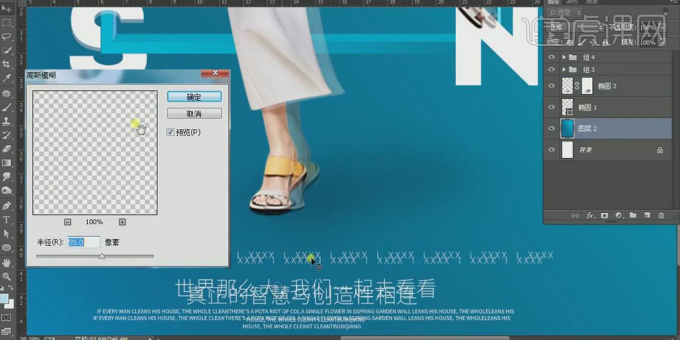
16、最终效果如图所示。
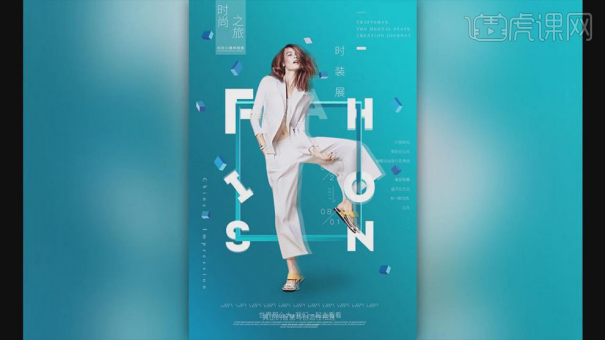
一幅艳丽时尚的服装海报就这样呈现在大家眼前了,海报的制作过程需要很多ps素材的加入,素材的选择,颜色的调节都是ps编辑图片不可少的步骤,我们看懂这些步骤,就可以去制作更多种类的海报了。
本篇文章使用以下硬件型号:联想小新Air15;系统版本:win10;软件版本: PS(CC2017)。
ps官方宣传海报设计分享
战争是无情的,下面是一张官方发布的战争片的海报画面,为了起到警醒的作用,提醒人们热爱和平,这张海报的设计者用坦克和销烟作为背景元素,来迎合战争的场面,那么这张销烟弥漫的ps官方宣传海报设计效果图,是怎么制作出来的呢?我们一起来看一下吧。
1.打开【Ps】,新建【画布】,置入【背景素材】,调整大小与位置。打开【Camera Raw滤镜】,调整参数。添加【曲线】,压暗背景。添加【色相/饱和度】,降低饱和度。复制一层,调整位置。用【蒙版】擦除不需要的部分。
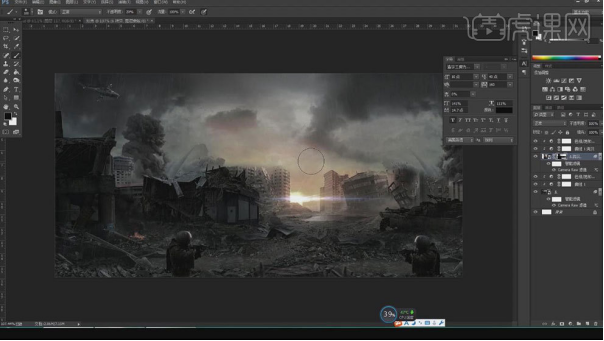
2.置入【高楼素材】,放在左边,打开【Camera Raw滤镜】,调整参数。添加【曲线】,压暗。蒙版反向。用【白色画笔】调整画面。
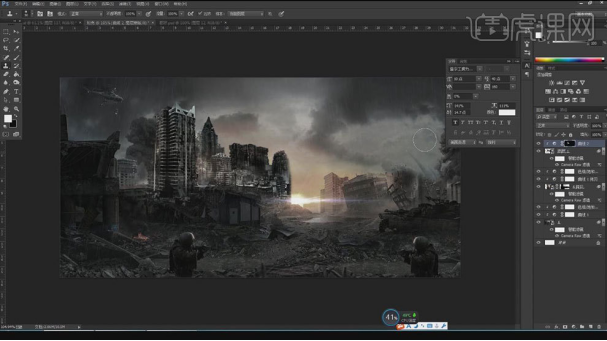
3.置入【背景素材】,用【蒙版】擦除多余部分。打开【Camera Raw滤镜】,调整参数。添加【色彩平衡】,调整参数。添加【曲线】,压暗。蒙版反向。用【白色画笔】调整画面。
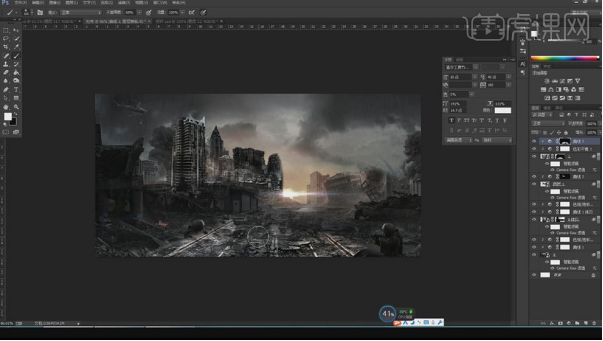
4.置入【路面素材】,放在左边,用【蒙版】擦除多余部分。添加【曲线】,压暗。打开【Camera Raw滤镜】,调整参数。复制地面,往右移动。用【蒙版】擦除多余部分。
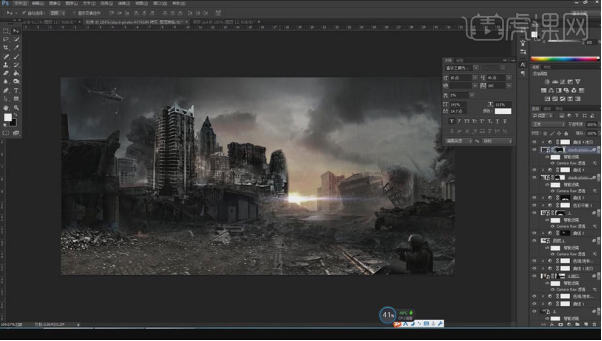
5.置入【高楼素材】,放在右边。用【蒙版】不需要的部分。打开【Camera Raw滤镜】,调整参数。添加【曲线】,压暗。蒙版反向。用【白色画笔】调整画面。添加【曲线】提亮画面。
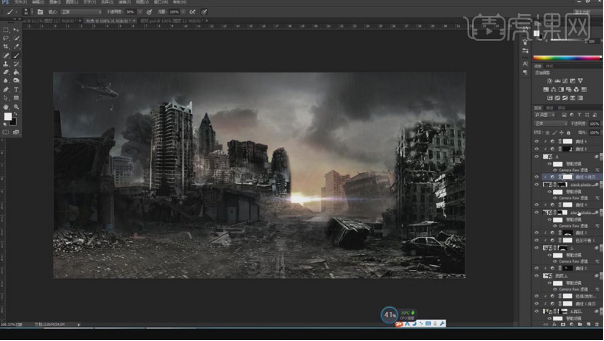
6.新建【图层】,使用【烟雾画笔】画出烟雾。多余的部分用【橡皮檫】擦掉。再给画面添加【色相/饱和度】,降低饱和度。选择所有图层,【Ctrl+G】编组。
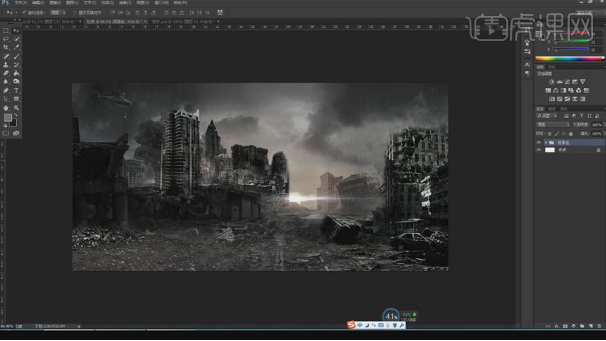
7.置入【火焰素材】,调整位置。添加【色相/饱和度】,降低【饱和度】。置入【火花素材】,放在火焰上方。用【蒙版】擦除多余部分。新建【图层】,颜色为火焰上的红色,在周围画上反光,多余的部分用【橡皮檫】擦掉。

8.置入【素材】,混合模式为【滤色】,添加【色相/饱和度】,降低饱和度和明度。置入【炮火素材】,模式为【滤色】,添加【色相/饱和度】,降低饱和度,增加明度。同样的方法画出反光。
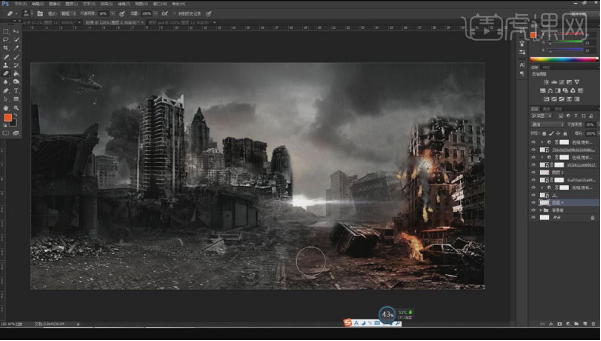
9.置入【火点素材】,调整大小与位置。用【蒙版】擦掉不需要的部分。复制一层,调整位置。用【白色画笔】画出雨滴。用【蒙版】擦掉多余的部分。再整体画面添加【曲线】,提亮画面。添加【颜色查找】,选择合适的颜色,降低不透明度。
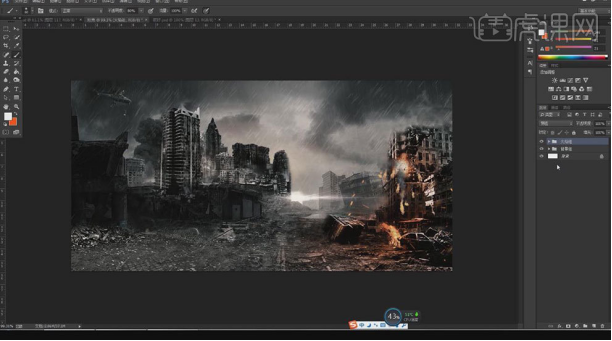
10.置入【塔克素材】,打开【Camera Raw滤镜】,调整参数。添加【曲线】,压暗。蒙版反向。用【白色画笔】调整明暗。拖入【铁皮素材】,创建剪切蒙版,混合模式为【叠加】。降低不透明度。
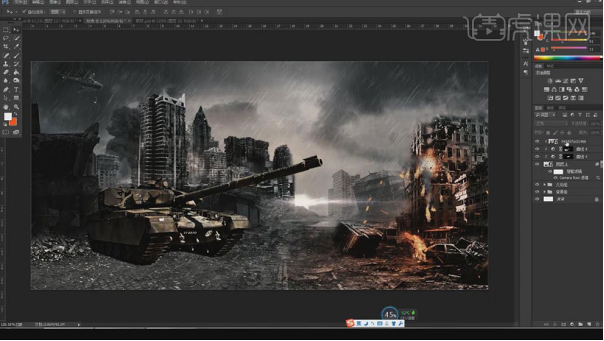
11.新建【图层】,画出塔克阴影。置入2个【烟雾素材】,调整位置。用【蒙版】擦除不需要的部分。再添加【曲线】,压暗。
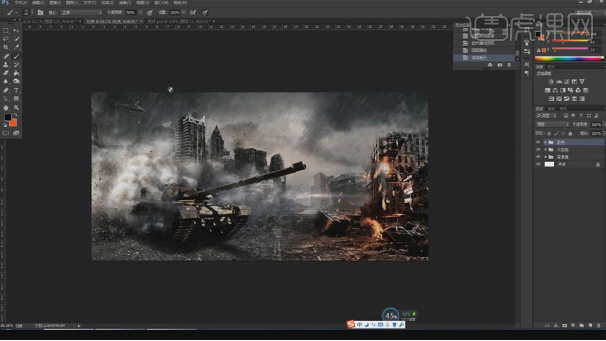
12.置入【火焰素材】,放在左边。添加【色相/饱和度】,降低饱和度和明度。新建【图层】,颜色为火焰上的红色,在周围画上反光,多余的部分用【橡皮檫】擦掉。
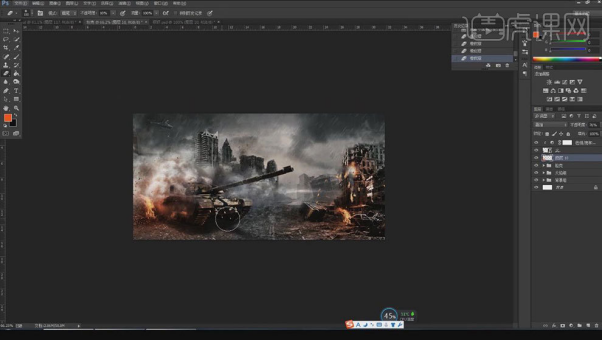
13.置入【光晕素材】,调整大小与位置,混合模式为【滤色】,用【蒙版】不需要的部分。在周围画上反光。置入【烟雾素材】,用【蒙版】擦除多余的部分。
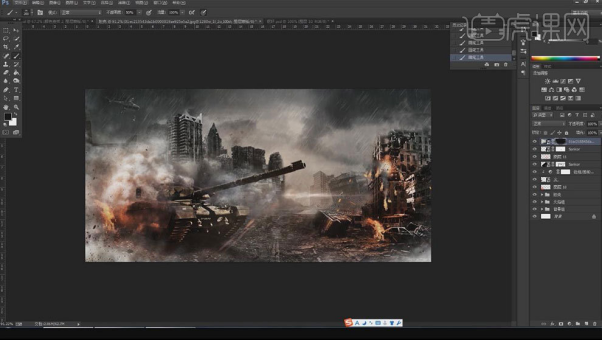
14.拖入【战斗机素材】,调整大小与位置。添加【颜色查找】,选择合适的颜色。新建【图层】,填充【黑色】,【矩形选框工具】选取中间部分,羽化【50%】,删除。降低不透明度。用【蒙版】擦除不需要的部分。
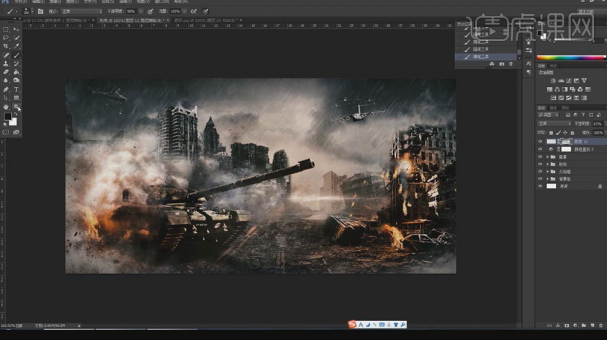
15.【文字工具】输入【文字】。进入【图层样式】,添加【斜面与浮雕】,调整参数。置入【铁皮素材】,创建剪切蒙版。混合模式为【正片叠底】。降低不透明度。打开【Camera Raw滤镜】,调整参数。
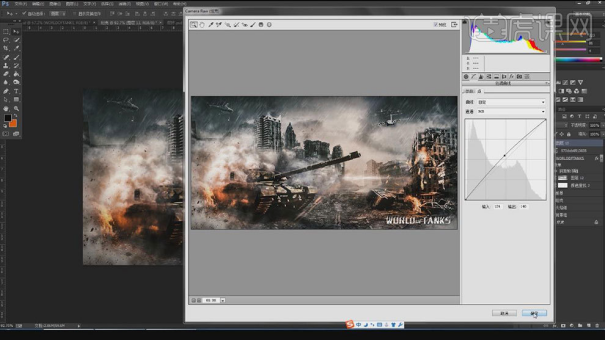
16.最终效果如图示。

大家可以看到上面的ps官方宣传海报,看完了都有血雨腥风的感觉,现在是和平年代了,我们也不要忘记战争带给我们的创伤,我们要热爱和平,远离战争,这就起到了ps官方宣传海报的作用了。
本篇文章使用以下硬件型号:联想小新Air15;系统版本:win10;软件版本:PS(CC2018)。
PS产品宣传海报设计
每个产品在上市之前都要制作出一些产品宣传海报来进行宣传,可以让大众先了解这个商品,一个商品的好快除了其本质还在于宣传,首先把宣传搞出去才能有人品尝或者使用你的产品。
今天我来跟小伙伴们分享一下PS产品宣传海报设计,步骤详情就在下方,小伙伴们快来认真的看一看吧!
1.新建【画布】,然后在面板中将【厘米】的数值调整为【51*15】的尺寸,并进行【重命名】,具体如图示。
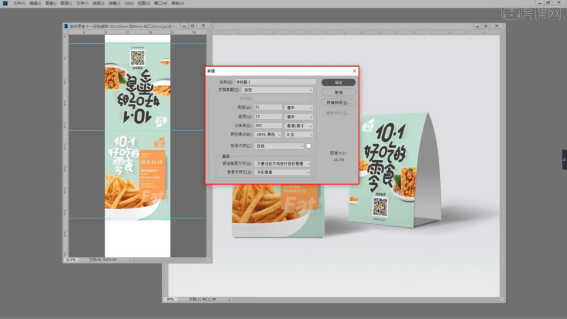
2.根据“最终效果”参考,在画布中创建“三条”参考线,参考线的位置是根据“包装”决定的。
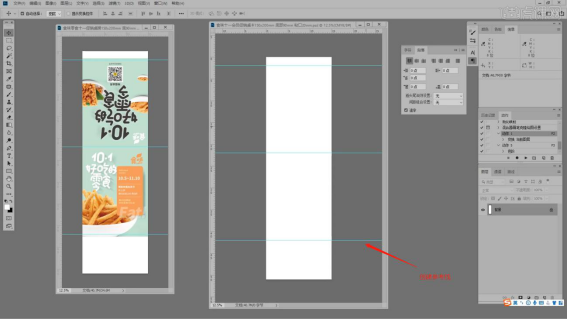
3.调整完成后,使用【选区】工具“框选”部分的区域,然后在【颜色】面板设置填充色。
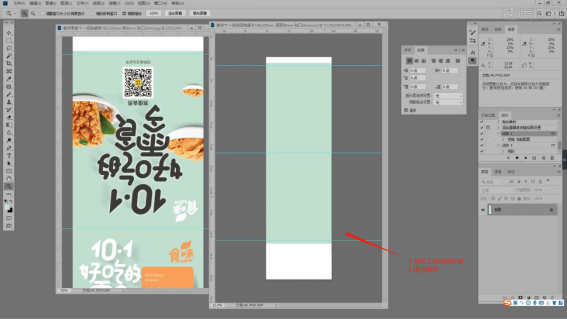
4.使用文本工具,粘贴参考文本,修改“字体的样式”利用【变形】命令(快捷键:Ctrl+T),来调下它的【形状】样式,然后对文字内容进行“排版”的操作。
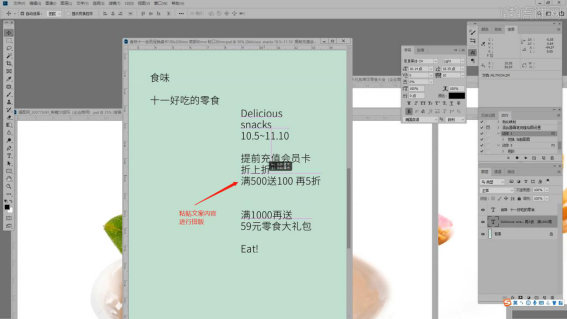
5.载入“素材”文件,利用【变形】命令(快捷键:Ctrl+T)来调下它的【形状】,具体如图示。
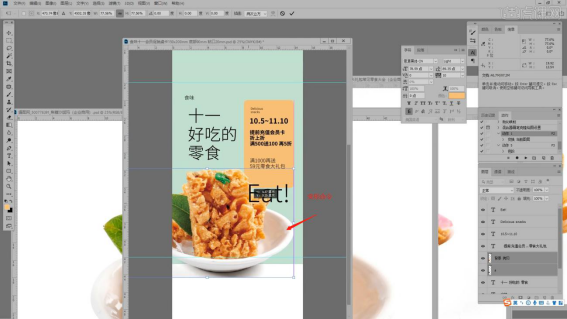
6.打开【AI】软件,然后使用文本工具,输入“双十一好吃的零食”,并且修改“字体的样式”,然后对文字内容进行“排版”的操作。
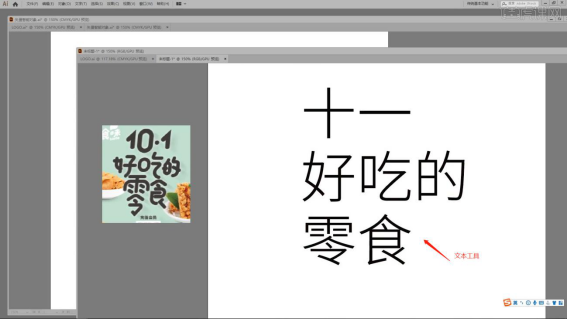
7.将文本对象进行“锁定”然后在工具栏中使用【钢笔】工具进行“描边”的操作。

8.在界面中创建【矩形】,鼠标停留在矩形的边缘部分点击【小点】设置圆角效果,具体如图示。
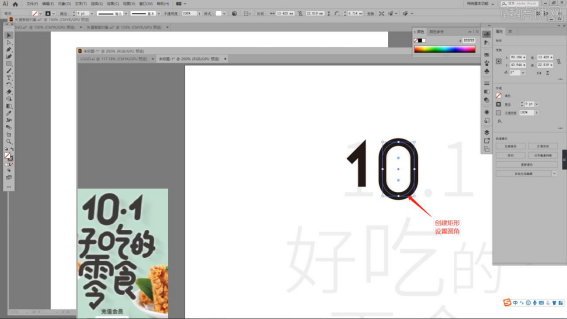
9.“双十一好吃的零食”文字创建完成后,在【路径面板】中设置文字的【圆角】效果。

10.选择创建好的文字内容,利用键盘上的“方向键”微调笔画的距离。

11.选择素材进行复制(快捷键:Ctrl+C))然后切换到PS软件,将内容【粘贴】进来(快捷键:Ctrl+V)。
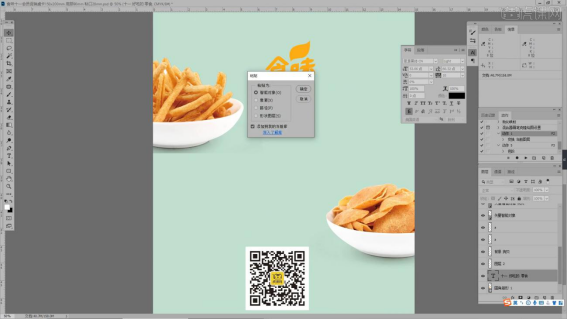
12.利用【变形】命令(快捷键:Ctrl+T),制作“倾斜”的效果,然后双击打开【图层样式】添加一个【颜色叠加】效果给素材图层,具体如图示。
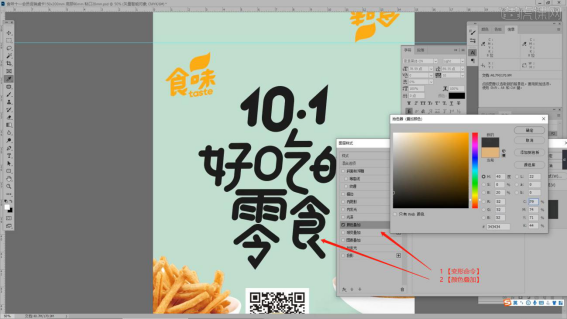
13.选择图层进行复制(快捷键Ctrl+J),在效果器中点击【滤镜】-【模糊】-【动感模糊】效果设置它的【半径】数值,具体如图示。
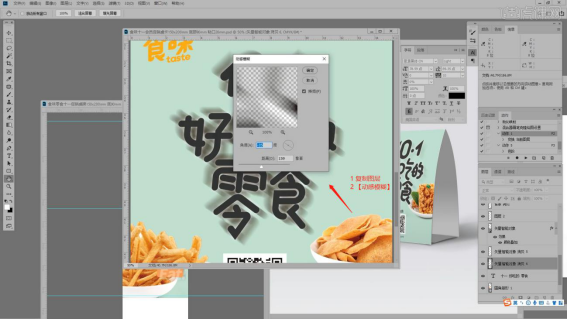
14.调整完成后,开始调整“另外一边”的效果,在工具栏中点击【画布 - 图像旋转 - 180度】
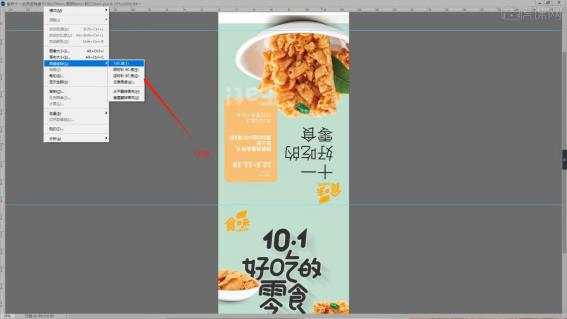
15.载入“素材”文件,利用【变形】命令(快捷键:Ctrl+T)来调下它的【形状】,具体如图示。
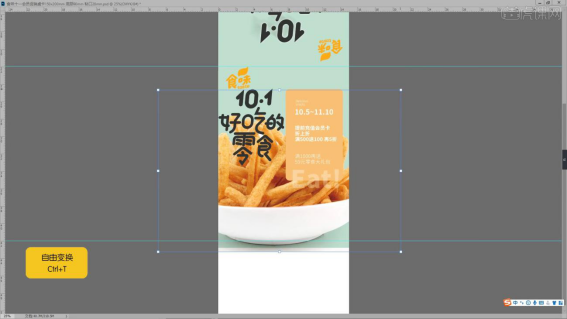
16.在效果器中添加【色阶】效果(快捷键:Ctrl+L)在色阶中调整为【0、1、255】的数值,具体如图示。
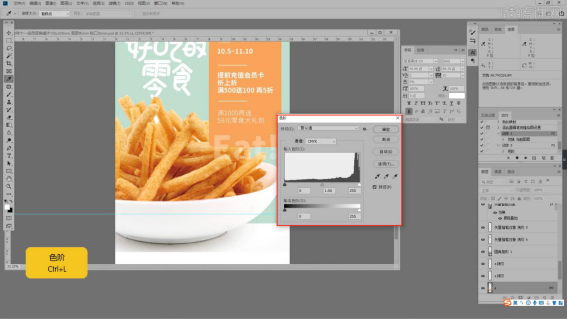
以上的操作步骤就是PS产品宣传海报设计的具体操作步骤,小伙伴们按照以上的操作步骤认真的学一学吧,相信会帮助到你的!
本篇文章使用以下硬件型号:联想小新Air15;系统版本:win10;软件版本:Photoshop CC2019。
PS精品葡萄酒宣传海报
宣传海报是我们在生活中见得最多的海报了,常见到街上的一些小广告。宣传海报时为了更好的把自己的商品和一些活动宣传给大家,甚至让人众所众知。
今天我就来教给小伙伴们关于宣传海报的具体做法,我一精品葡萄酒为例,步骤详情就在下方,小伙伴们快来认真的看一看吧!
1、打开【PS】【新建画布】大小【1400*590px】拖入【背景素材】调整大小,(如下图所示)。

2、置入【装饰素材】调整大小,结合【橡皮擦工具】擦除多余部分,(如下图所示)。
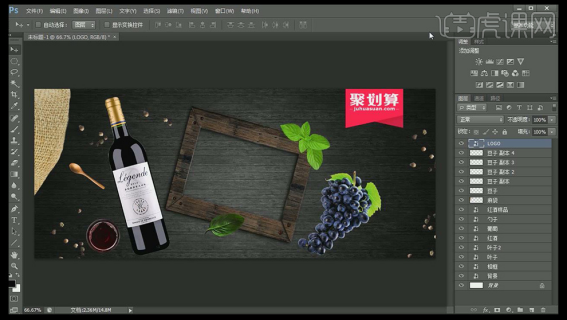
3、给【红酒素材】添加【投影】,按住【ALT】将【图层样式】复制到其他图层,然后给所有图层【编组】,(如下图所示)。

4、【新建图层】使用【文字工具】输入【文案】调整大小和个别字体的颜色,(如下图所示)。

5、使用【直线工具】粗细【4px】绘制【直线】复制几条,调整大小,(如下图所示)。

6、【新建图层】【剪切到文字图层】使用【画笔】进行随意涂抹,(如下图所示)。

7、【CTRL+SHIFT+ALT+E】盖印图层,添加【亮度对比度】,(如下图所示)。
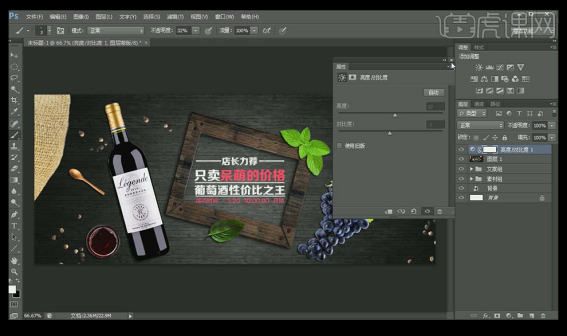
8、最终效果图如图所示。

以上的操作步骤就是PS精品葡萄酒宣传海报的做法,相对于一些宣传海报来说这个算是简单的做法了,小伙伴们根据上边的步骤也可以设计出同样的效果。
本篇文章使用以下硬件型号:联想小新Air15;系统版本:win10;软件版本:Photoshop CC2019。