ps图片合成
我们经常使用phtoshop对图片进行艺术加工,使图片变得更加生动,其中,图片合成是比较常用的操作技巧。下边我们结合示例,演示图片合成步骤,想学习ps图片合成教程的伙伴赶快看过来吧!
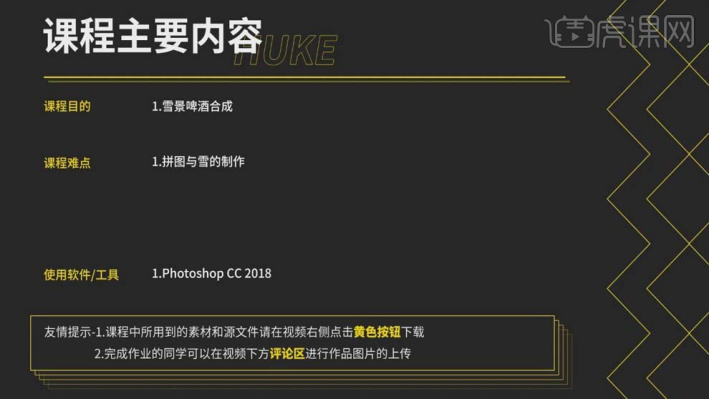
ps怎么把两张图片合成一张图片?
ps软件对于图片的处理功能是非常强大的,有时我们在修理图片时,为了有所创新,我们会把两张图片合成一张图片,那朋友们知道ps怎么把两张图片合成一张图片吗?想知道的朋友可以跟小编学习一下ps怎么把两张图片合成一张图片的教程,希望对大家有所帮助。
1.首先根据效果图讲解一下本节课的制作流程。

2.选择图层使用【裁剪】工具,调整画笔的分辨率大小。
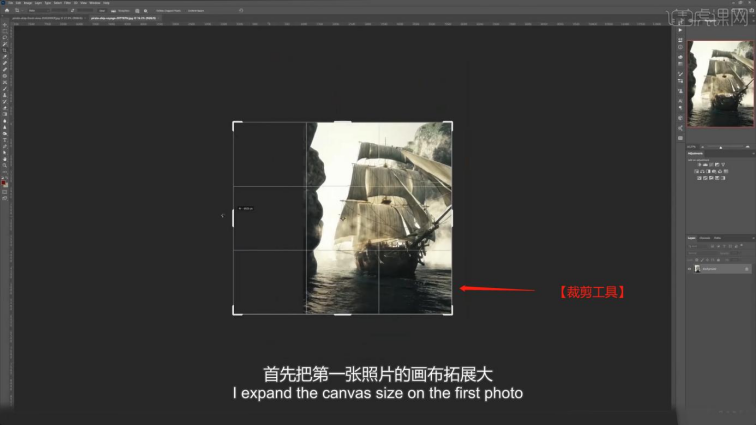
3.选择图层进行复制(快捷键Ctrl+J),然后选择图层利用【变形】命令(快捷键:Ctrl+T),来调下它的【形状】样式,然后根据效果调整一下【不透明度】的数值,具体如图示。
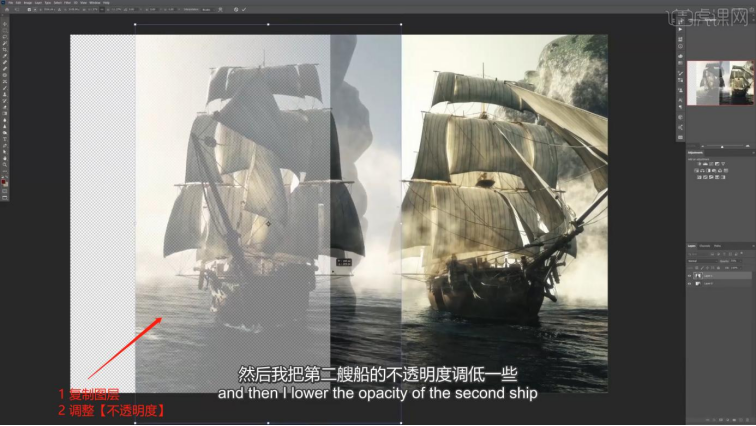
4.选择图层添加蒙版,利用【钢笔】工具在“蒙版”中进行抠图调整。
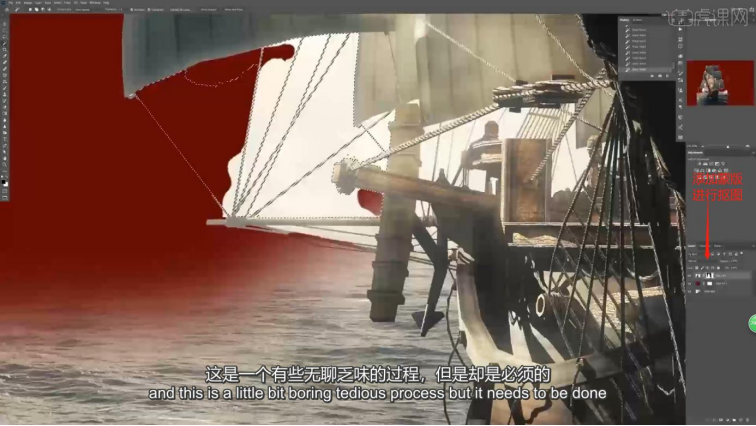
5.选择载入进来的素材文件,利用【变形】命令(快捷键:Ctrl+T),来调下它的【形状】。
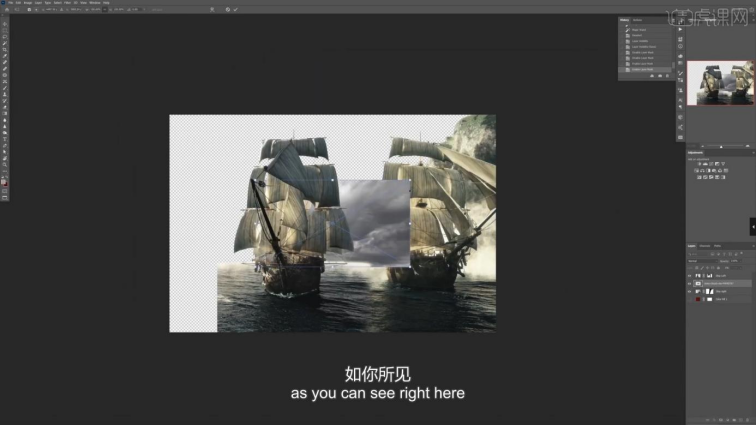
6.在效果器中添加一个【色彩平衡】效果(快捷键:Ctrl+B),根据画面颜色来调整色彩平衡的效果,具体如图示。
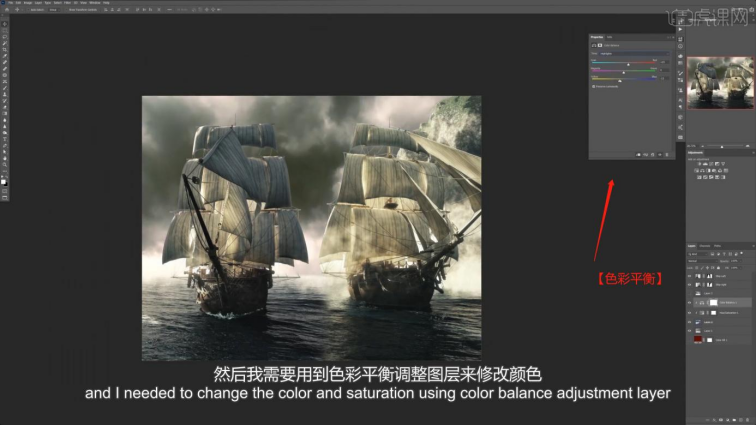
7.选择“船”图层添加蒙版,使用【画笔】工具修改“笔刷预设”进行填充的调整。
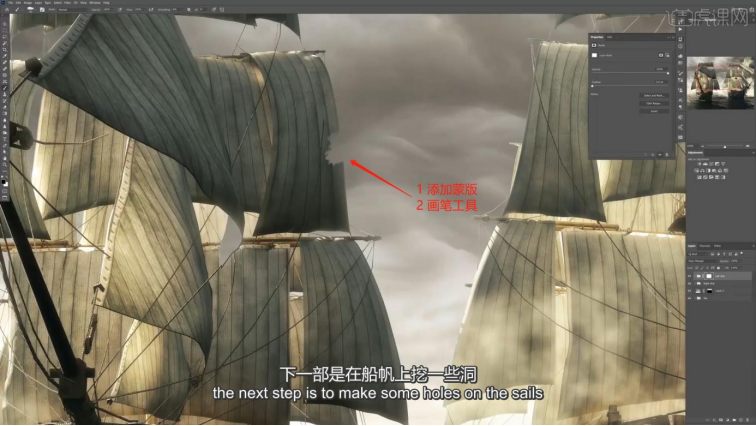
8.载入“火焰素材”文件,使用【涂抹】工具修改“笔刷预设”进行形状的调整。
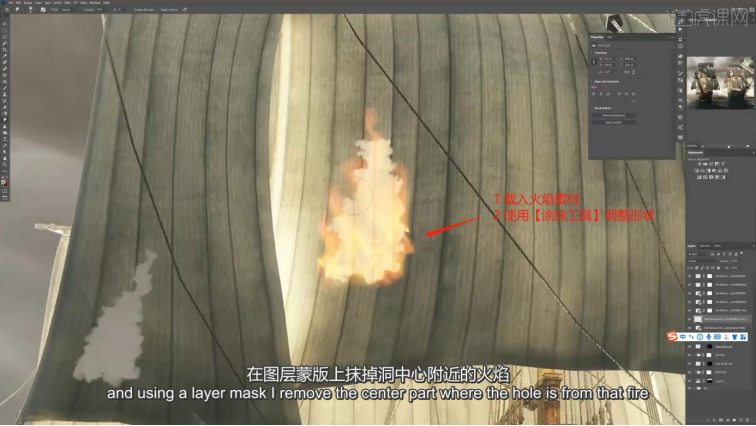
9.选择载入进来的“云”素材文件,利用【变形】命令(快捷键:Ctrl+T),来调下它的【形状】。

10.再次选择“云”素材图层,添加【蒙版】进行【反相】(快捷键:Ctrl+I)的操作,使用【画笔】工具修改“笔刷预设”进行填充的调整。

11.新建图层(快捷键:Ctrl+N),使用【画笔】工具在【颜色】面板中设置颜色进行填充。

12.新建图层(快捷键:Ctrl+N),使用【画笔】工具修改“飞尘笔刷预设”进行填充的调整。
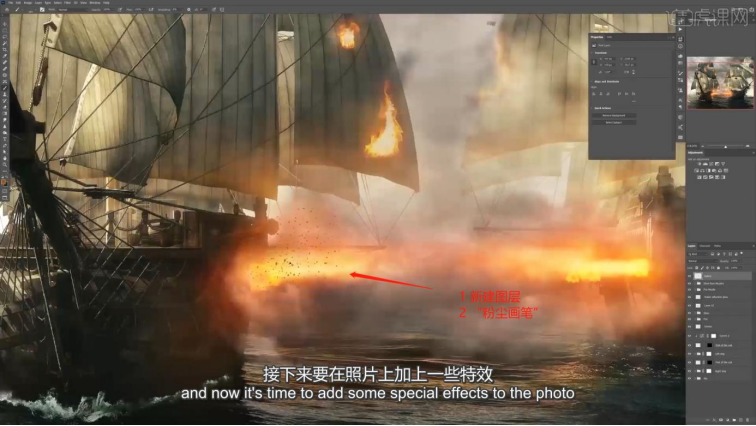
13.来讲解一下“画笔”的制作方式,利用【套索】工具绘制形状并且填充颜色,创建完成后,在【菜单栏】中点击【编辑-定义画笔预设】将画笔进行保存,并进行【重命名】的操作,具体如图示。
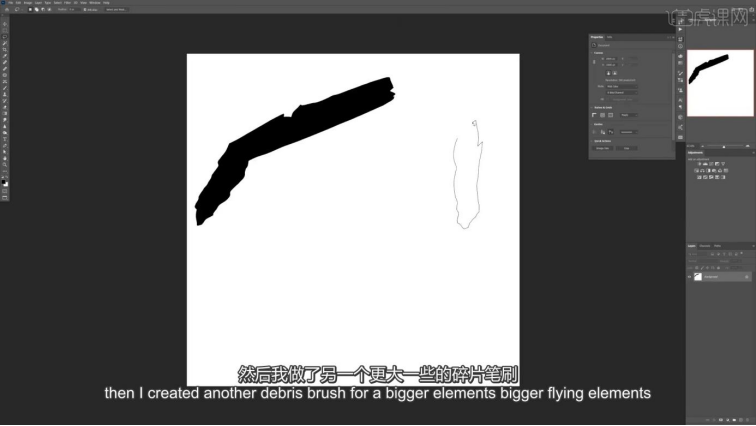
14.在效果器中添加【渐变映射】的效果器,在面板中调整渐变的颜色,具体如图示。
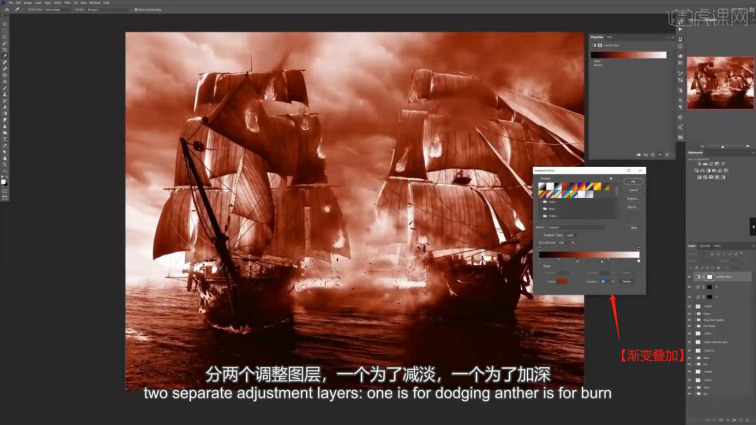
15.载入“人物素材”文件,进行“抠图”的调整,然后载入到“战争”场景中利用【变形】命令(快捷键:Ctrl+T),来调下它的【形状】。
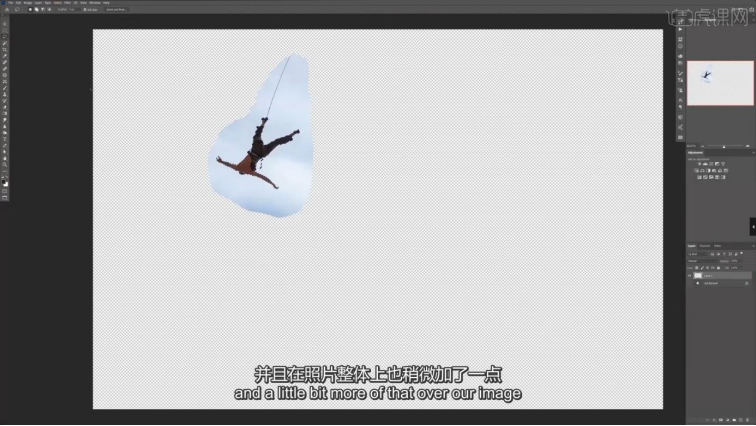
16.选择图层在效果器中添加一个【色相饱和度】效果(快捷键:Ctrl+U),根据画面颜色来调整色相饱和度的效果,具体如图示。
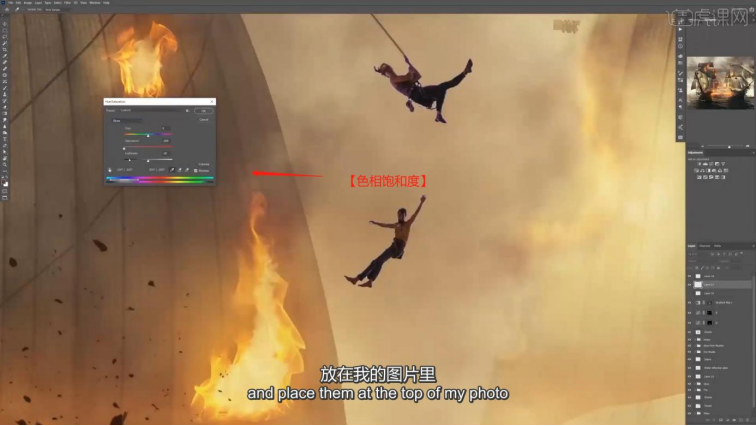
17.选择图层,在【滤镜】中,打开【Camera raw】滤镜面板,选择【基本】面板根据画面颜色进行调整,具体如图示。

18.视频学百遍,不如上手练一练!你学会了吗?最终效果如图示。

ps怎么把两张图片合成一张图片的教程就为大家分享完了,两张照片单独看的时候,就觉得没有新鲜感,但当两张图片合成一张图片的时候,看到的效果感觉动感十足,像是正在发生的场景一样,不得不钦佩ps软件的神奇。
本篇文章使用以下硬件型号:联想小新Air15;系统版本:win10;软件版本:ps(cc2020)。
ps图片合成教程操作分享
我们经常使用phtoshop对图片进行艺术加工,使图片变得更加生动,其中,图片合成是比较常用的操作技巧。下边我们结合示例,演示图片合成步骤,想学习ps图片合成教程的伙伴赶快看过来吧!
1.本课主要内容如图所示。
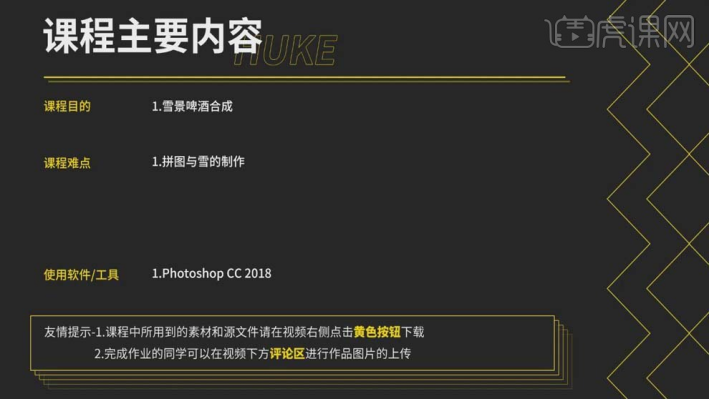
2.打开【PS】,【Ctrl+N】新建画布,【名称】雪景啤酒合成,【尺寸】1080像素*660像素,【分辨率】72像素,打开素材文件。
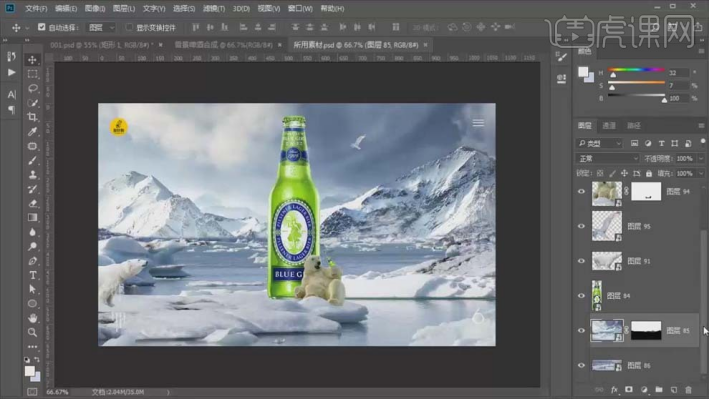
3.把背景山体素材拖进画面,添加【参考线】做视平线,把雪素材放进画面,适当调整位置,使用【矩形选框工具】选中前面部分的雪,【填充黑色图层蒙版】,使用【画笔工具】涂抹边缘部分融合画面。

4.把啤酒和动物素材放进画面,【添加图层蒙版】,使用【画笔工具】涂抹边缘部分,融合画面,具体效果如图所示。

5.选中【啤酒】层,【Ctrl+Shift+N】在上面新建图层,选择【画笔工具】,吸取雪的颜色,在啤酒瓶上涂抹,做出雪包裹住酒瓶的感觉,收笔要缩小画笔。
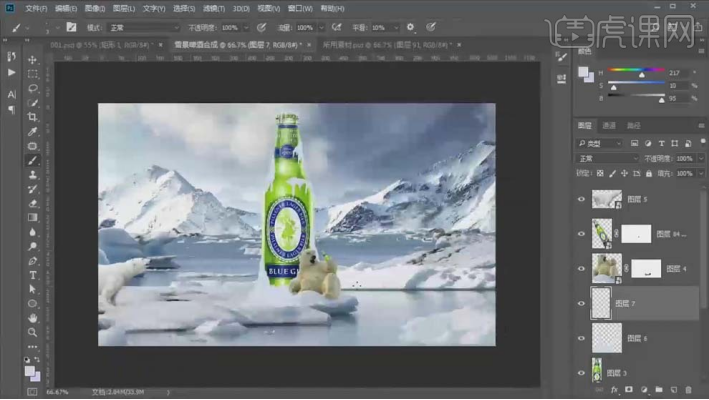
6.把抠好的素材放进来,【创建剪切蒙版】,适当调整大小、角度和透视效果,铺满刚才画的雪,【添加图层蒙版】,使用【画笔工具】融合,具体效果如图所示。
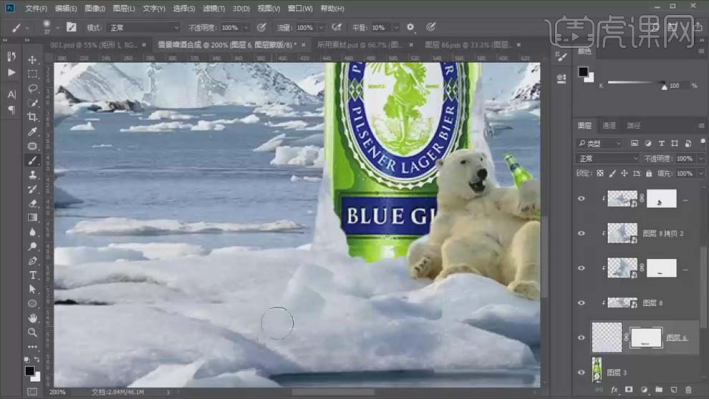
7.选中啤酒上面部分的雪的图层,新建图层,【创建剪切蒙版】,用【白色】画笔适当加一些高光;选择【滤镜】-【模糊】-【高斯模糊】,【半径】0.9像素,具体效果如图所示。

8.按住【Ctrl】键单击【啤酒】层缩略图载入选区,新建图层,【D】键恢复黑白,【Alt+Delete】填充前景色黑色,【Ctrl+T】稍微扩大一些,【Ctrl+Alt+G】创建剪切蒙版。
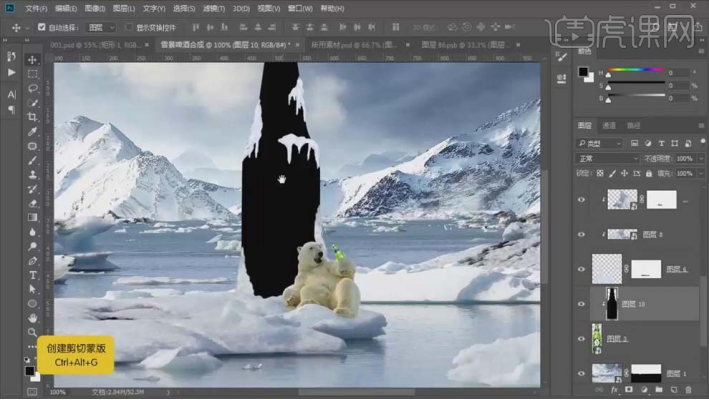
9.右击图层选择【转换为智能对象】,【滤色】模式,选择【滤镜】-【杂色】-【添加杂色】,【数量】52.01%,选择【平均分布】。

10.【Ctrl+J】复制一层,【创建剪切蒙版】,双击【杂色】,【数量】57.76%,选择【高斯分布】。
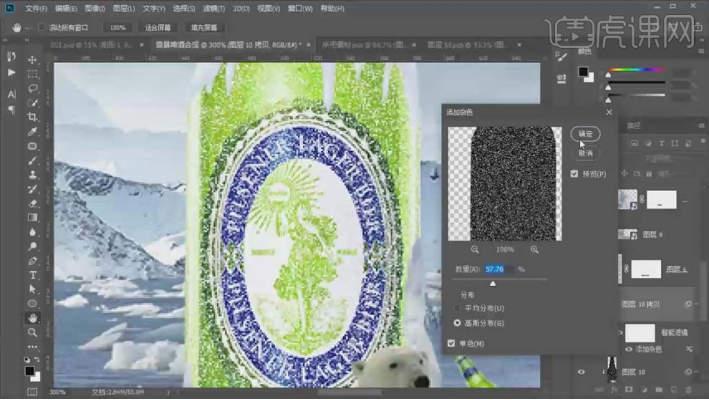
11.分别【添加图层蒙版】,使用【黑色】画笔涂抹标签部分,削弱杂色效果,具体效果如图所示。

12.瓶子部分,新建【曲线】,提亮曲线,【Ctrl+I】蒙版反向,使用【白色】画笔涂抹瓶子上雪的部分,具体效果如图所示。

13.选中山和雪的图层,【Ctrl+G】编组,新建【色彩平衡】,【创建剪切蒙版】,【中间调】部分【青色】+5,【蓝色】+2,【高光】部分【青色】+5,【蓝色】+3,整体往青蓝调偏。

14.新建【色相/饱和度】,【创建剪切蒙版】,【饱和度】-49,使用【黑色】画笔涂抹天空的蓝色部分,具体效果如图所示。
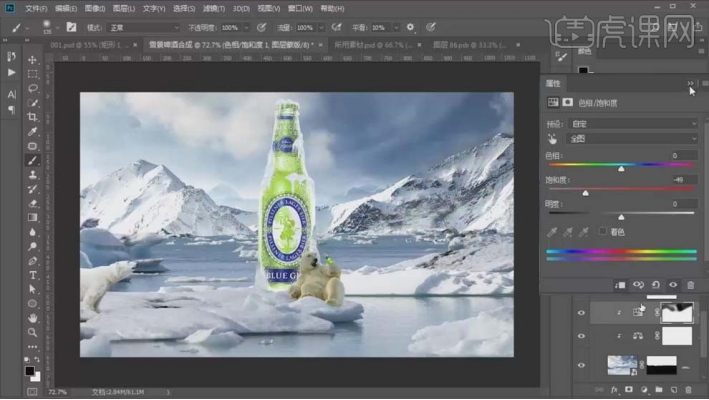
15.新建【曲线】,提亮暗部,压暗亮部,使用【黑色】画笔刷回不需要变灰的部分,具体效果如图所示。

16.新建【曲线】,提高高光,中性色往回压一些,具体调整如图所示。

17.前面冰雪部分,新建【曲线】,对比高一些,亮白部分往下压一些,具体调整如图所示。
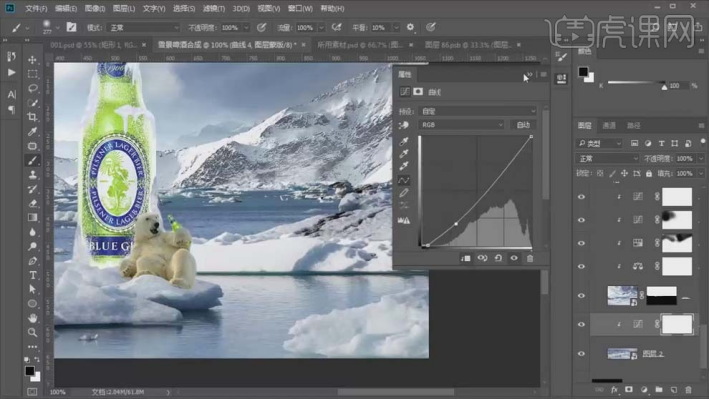
18.新建【色相/饱和度】,【蓝色】部分【色相】-18;【青色】部分【色相】-8。

19.新建【曲线】,提亮曲线,【Ctrl+I】蒙版反向,使用【白色】画笔涂抹冰雪的亮部,具体效果如图所示。

20.新建【曲线】,压暗曲线,加强对比,蒙版反向,使用【白色】画笔涂抹冰雪的暗部,效果如图。

21.给整个组添加【色彩平衡】,【高光】部分【黄色】+9;【中间调】部分【青色】+12,【蓝色】+4;【阴影】部分【蓝色】+7。

22.新建【曲线】,增加细节,具体调整如图所示。

23.新建【色相/饱和度】,【青色】部分【饱和度】-25,具体效果如图所示。
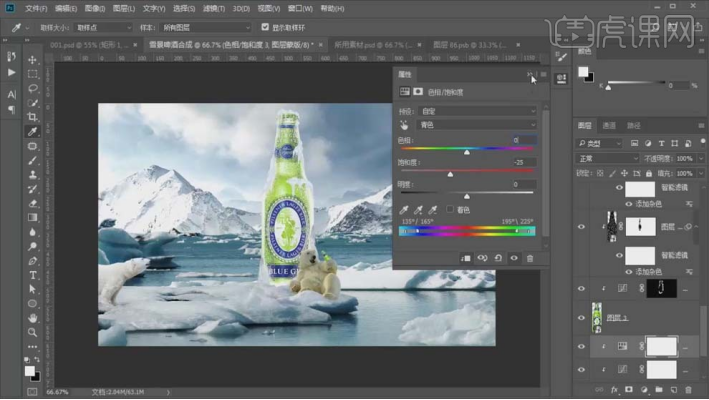
24.选中左边的熊,添加【色彩平衡】,【中间调】部分【青色】+16,【洋红】+6,【蓝色】+7;【高光】部分【青色】+20,【绿色】+2,【蓝色】+2。
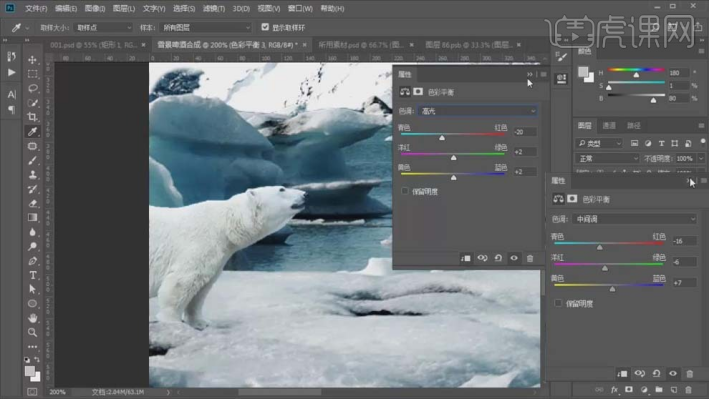
25.新建【曲线】,压暗高光部分,具体调整如图所示。

26.选中中间的熊,添加【色相/饱和度】,【饱和度】-100;复制另一只熊的【色相/饱和度】,具体效果如图。

27.新建【曲线】,提亮曲线;再新建【曲线】,提高高光,中性色往下压,具体调整如图所示。
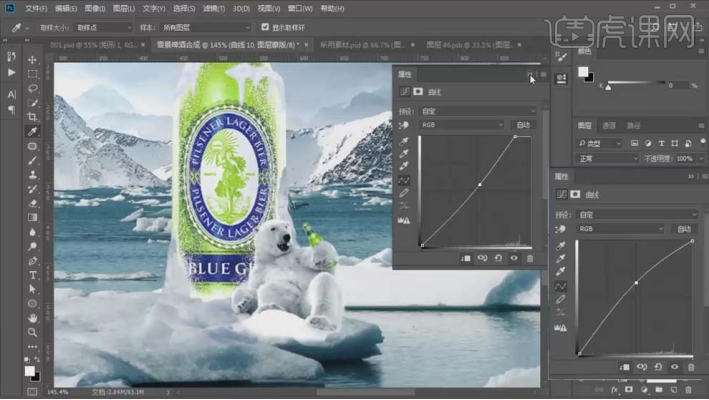
28.选中熊的部分,新建【曲线】,压暗曲线,蒙版反向,用【白色】画笔刷出暗部区域,具体如图所示。
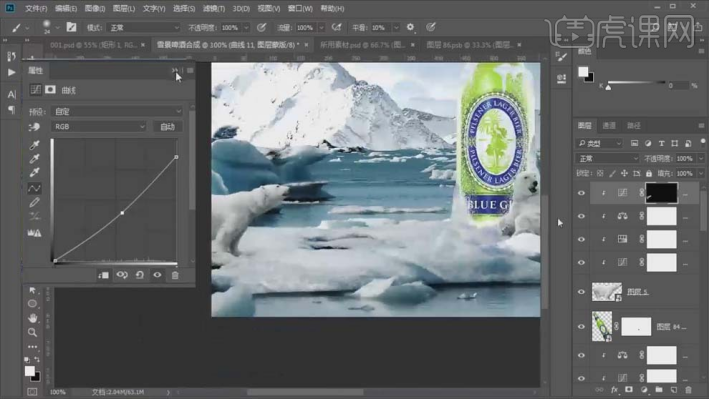
29.同样的方式处理其它部分的暗部,具体效果如图所示。

30.新建【曲线】,提亮曲线,蒙版反向,用【白色】画笔刷出亮部,具体效果如图所示。

31.把【装饰层】复制进来,把海鸟移动到合适的位置,降低【不透明度】,调整整体不合适的部分,具体效果如图。
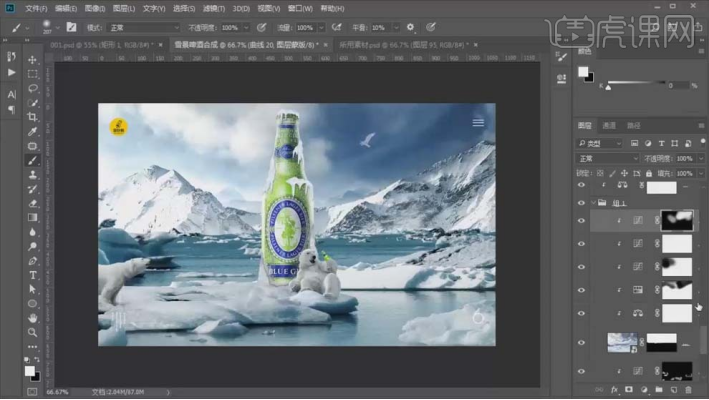
32.在装饰层下方新建图层,【D】键恢复黑白,【Alt+Delete】填充前景色黑色,【转换为智能对象】,【图层模式】滤色。

33.选择【滤镜】-【杂色】-【添加杂色】,【数量】17.27%;选择【滤镜】-【模糊】-【高斯模糊】,【半径】1.9像素。

34.新建【色阶】,增加对比度,具体调整如图所示。
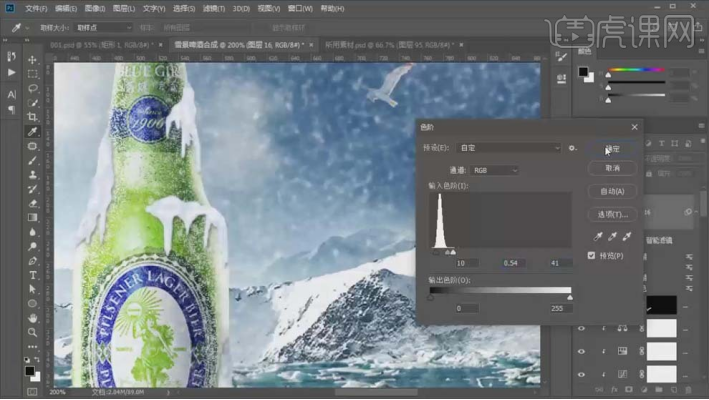
35.选择【滤镜】-【模糊】-【动感模糊】,【角度】76度,【距离】11像素。

36.【Ctrl+J】复制一层,【高斯模糊】5.6像素,【添加杂色】增加杂色,【动感模糊】的【距离】11像素,【色阶】调整如图所示。
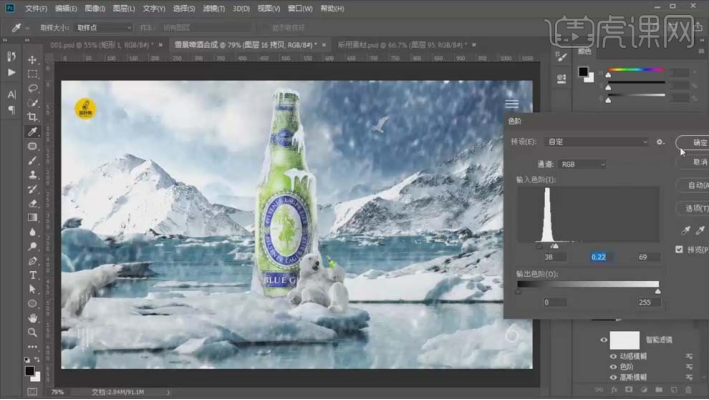
37.【Ctrl+T】放大,隐藏装饰层和两个雪花层,【Ctrl+Shift+Alt+E】盖印图层,【转换为智能对象】,【Ctrl+Shift+A】打开【Camera Raw 滤镜】,【高光】-18,【阴影】+6,【白色】+14,【黑色】-13,【清晰度】23,【自然饱和度】+10;【锐化】-【数量】15。
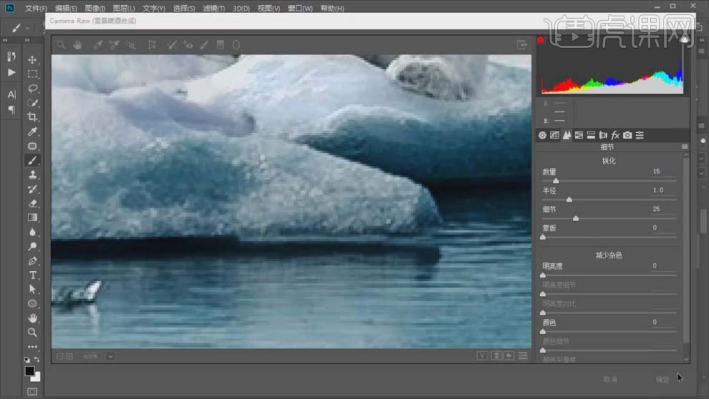
38.课后作业如图所示。
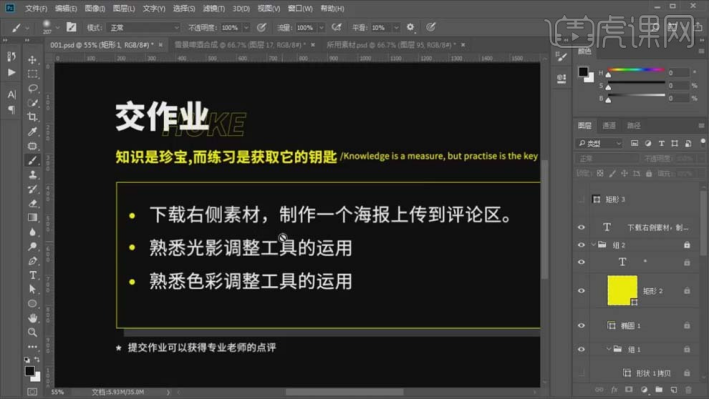
39.最终效果图如图所示。

视频学百遍,不如上手练一练,以上ps图片合成教程你学会了吗!图片合成步骤相对比较复杂,可以找类似图片操作起来加深印象,争取熟悉掌握。
本篇文章使用以下硬件型号:联想小新Air15;系统版本:win10;软件版本:PS CC2020。
ps图标是什么?如何用ps进行图片合成?
我们在设计中经常用到ps软件,ps图标是什么?如何通过ps软件进行图片合成呢?你是不是也想学习一下呢,今天就跟小编一起了解一下ps软件吧!感受一下ps的强大功能。
ps图标是什么?
ps全称是Photoshop,主要是用来处理以像素所构成的数字图像。有很多的编修与绘图工具,在进行图片编辑工作的过程中能起到很大的作用。ps 是目前很多设计师公认的非常好用的平面美术设计软件,不仅功能完善,而且性能稳定,还很多功能,在图像、文字、图形、视频、出版等各方面都有涉及。
ps进行图片合成操作步骤如下:
1.打开【ps】,【Ctrl+N】新建画布,【Ctrl+O】打开素材,选择所有素材,将大象拖入【画布】,【Ctrl+T】按住【Shift+Alt】等比例放大,调整位置。
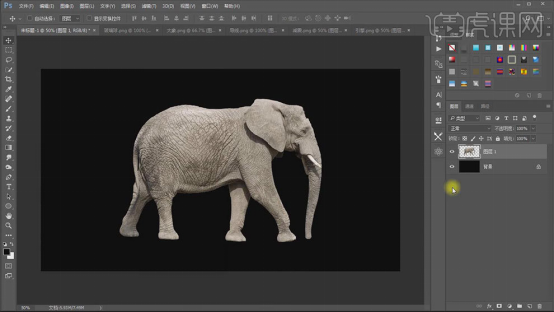
2.背景图层上方添加【渐变】,选择【黑白渐变】,样式为【径向】,勾选【反向】,调整【缩放】。
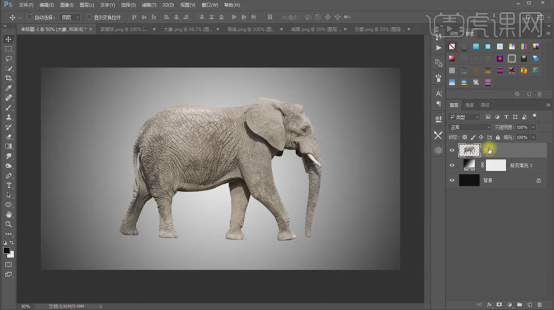
3.【P】钢笔工具,在大象上勾勒一个形状,【Ctrl+Enter】路径转为选区。【Ctrl+X】剪切,【Ctrl+Shift+V】原位粘贴。
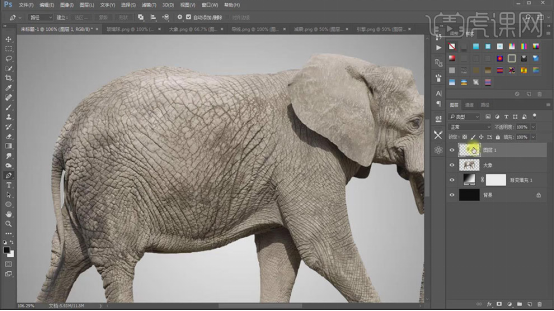
4.【Ctrl+J】复制一层,点击【窗口-样式】,再载入新的样式,选择这个样式。拖入【引擎素材】,调整大小和位置。放在图层1上方,【Ctrl+Alt+G】创建剪切蒙版。
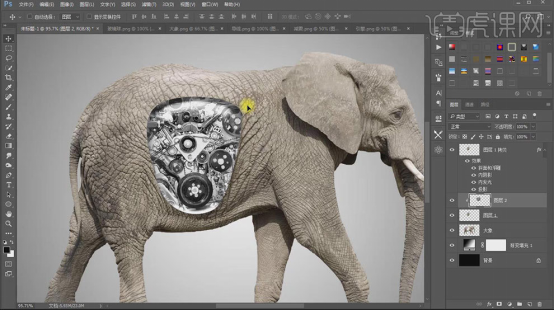
5.【Ctrl+Shift+Alt+N】新建空白图层,创建剪切蒙版。【B】画笔工具,前景色为【黑色】,涂抹引擎形状的暗部。降低不透明度。
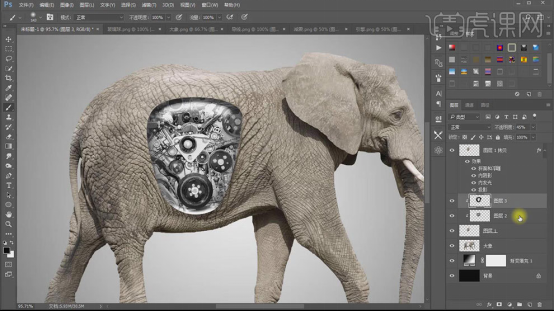
6.再选择【引擎图层】,【Ctrl+L】色阶,中间滑块向右移动。拖入【导线】素材,创建剪切蒙版。调整大小和位置。【Ctrl+U】色相,降低饱和度。
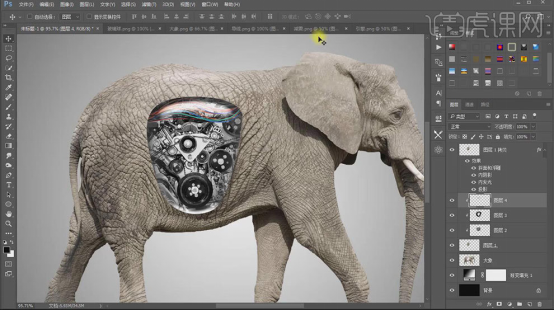
7.拖入【减震】素材,创建剪切蒙版。调整大小和位置。【Ctrl+U】色相,降低饱和度。【E】橡皮檫工具,擦掉多余的部分。
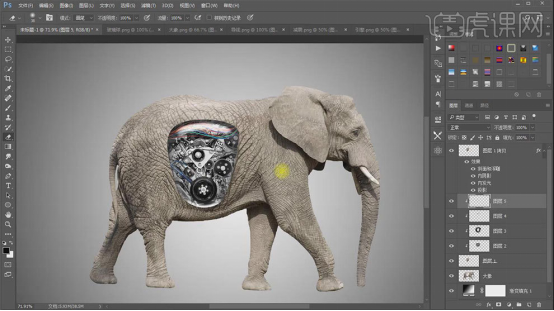
8.新建【图层】,前景色改为【红色】,用【画笔】在中间点一下,模式为【滤色】。【Ctrl+T】放大。换其它颜色继续绘制。
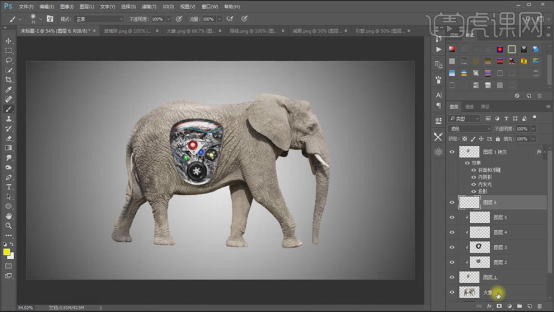
9.【Ctrl+单击缩略图】调出图层1选区,点击【选择-修改-扩展】,8像素。点击-【调整-色阶】,中间滑块向左提亮。模式为【柔光】。
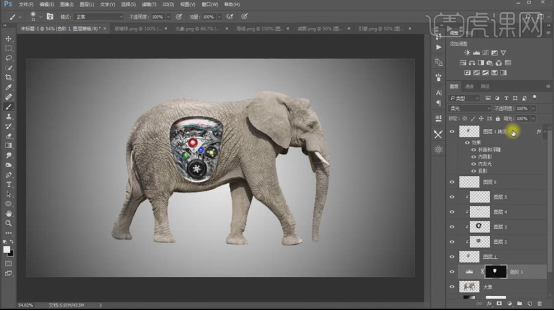
10.给整体画面添加【照片滤镜】,选择【深褐】。大象图层下方新建【图层】,用【黑色画笔】在画面点一下。【Ctrl+T】压扁并拉长。放在大象脚下,降低不透明度。再复制一个,调整位置。【Ctrl+E】合并这两个图层。
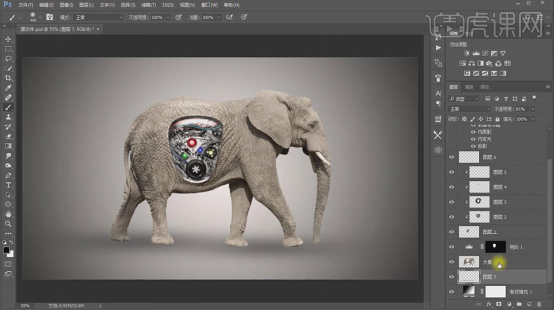
11.大象上方新建【剪切图层】,用【黑色画笔】涂抹大象底部,降低不透明度。
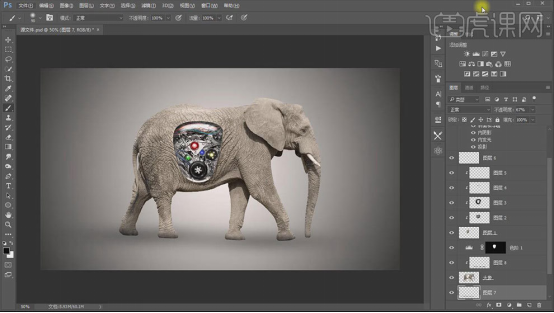
12.最终效果如图示。

以上就是ps图标及软件使用的介绍,这么强大的软件,还是应该学起来的。如果我们不适应社会,真的会被社会所淘汰掉,到那时候我们连自己的温饱问题都很难解决了,所以大家都行动起来吧,做一个学习上的强者。
本篇文章使用以下硬件型号:联想小新Air15;系统版本:win10;软件版本:ps(CC2017)。
PS怎么合成图片
1.打开【PS】,合成知识点包括【如何构图,搭建场景】【如何调整素材】【如何刻画画面细节】【如何增加画面氛围】【如何润色】执行【文件—打开】命令,打开【美队】和【烟雾】素材。
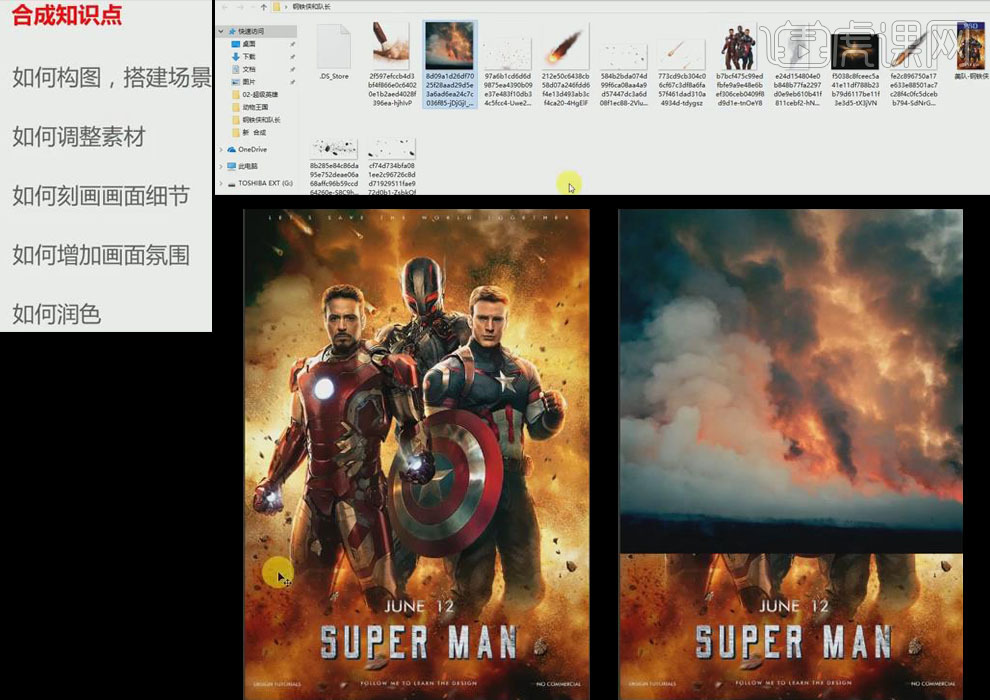
2.选择【画笔工具】选择【虚画笔】,大小为【200】像素,在上面的素材进行涂抹,按【Alt】键复制两个进行拼接继续涂抹,放在【美队素材】图层下方。
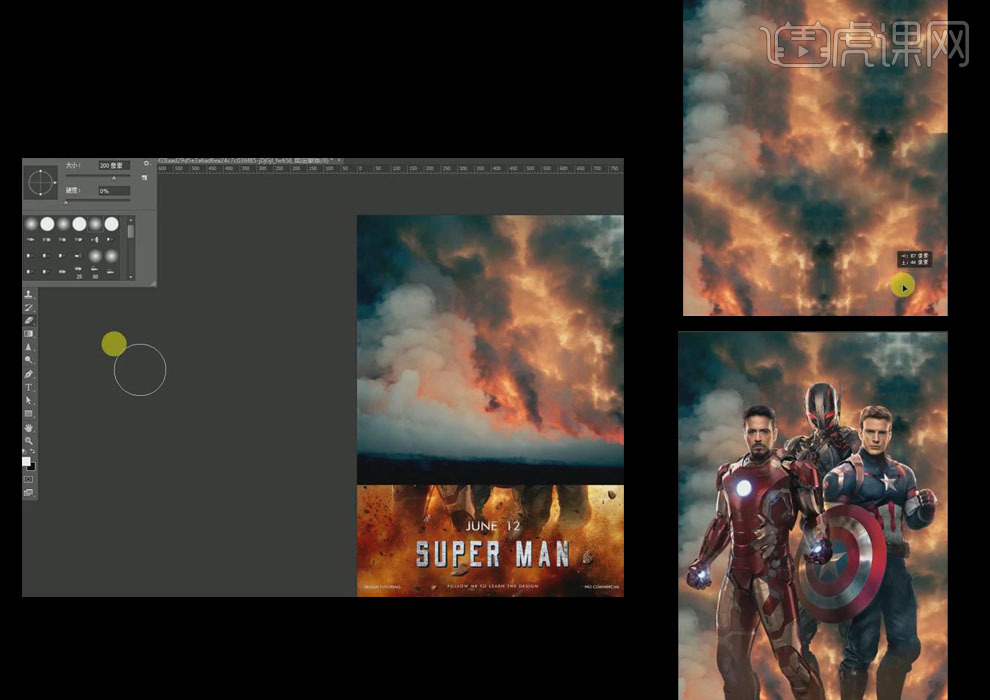
3.选择下方【火焰】图层添加【色彩平衡】,选择【中间调组】,青色为【86】,勾选【保留明度】,选择【橡皮擦工具】,选择【虚画笔】擦除人物腿部,将其隐藏在烟雾中。
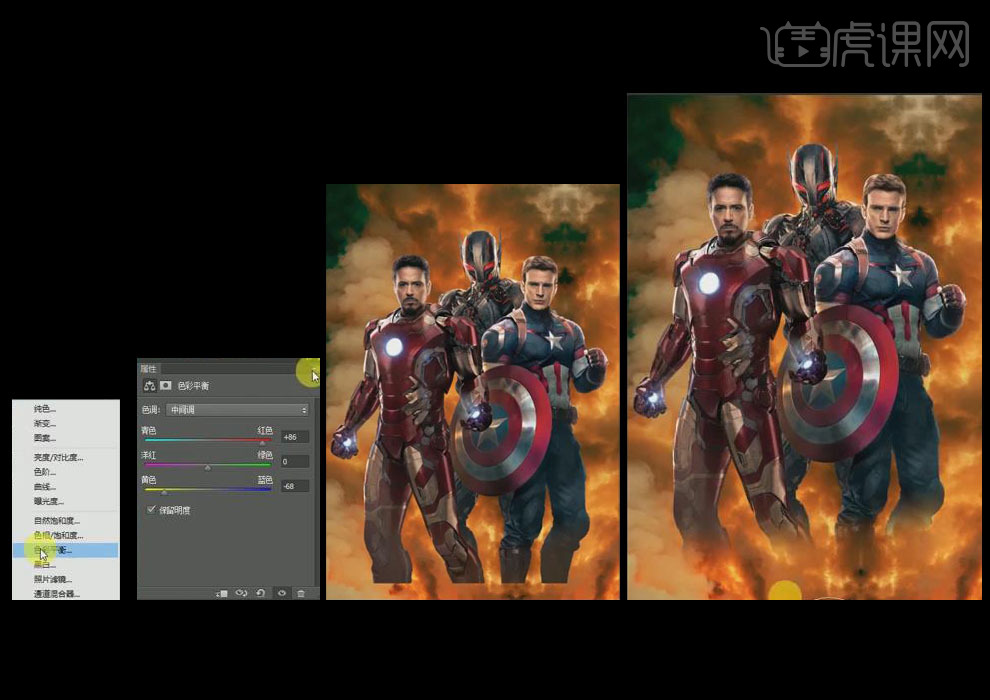
4.选择人物图层,右击选择【创建剪切蒙版】,选择图层面板底部的【色彩平衡】,选择【中间调】,青色红色为【46】,黄色蓝色为【-24】,选择【橡皮擦工具】擦出人物脸部颜色,使背景更融合。
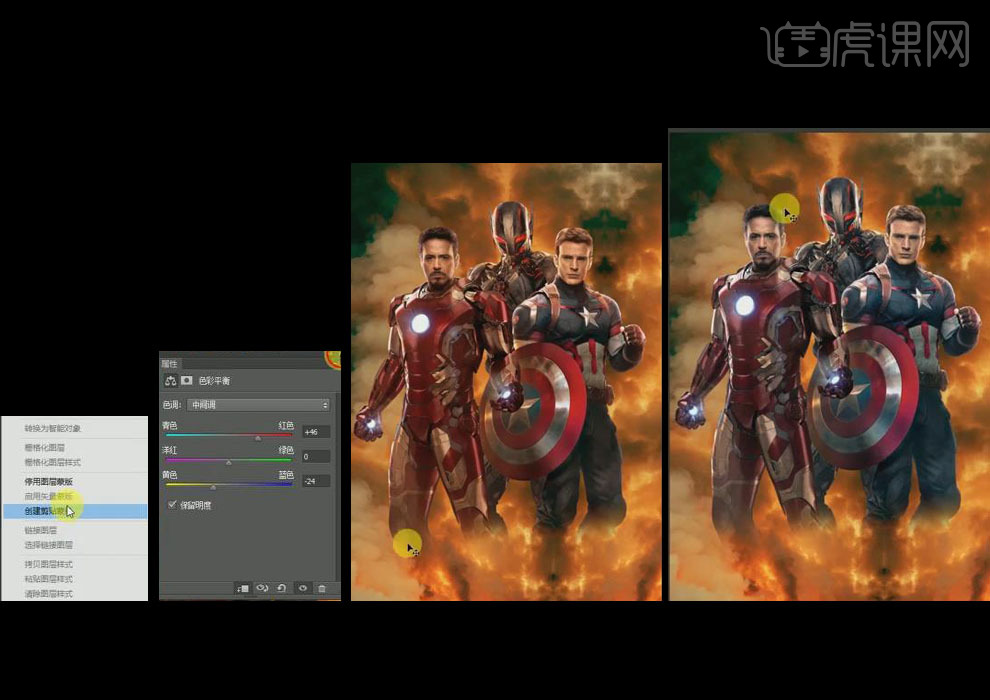
5. 选择图层面板底部的【曲线】,调整曲线弧度,向下按压,选择【橡皮擦工具】继续涂抹人物脸部和头部,把原本该亮的部分留出来,将前景色改为【淡黄色】,选择画笔工具在接近人物区域进行涂抹。
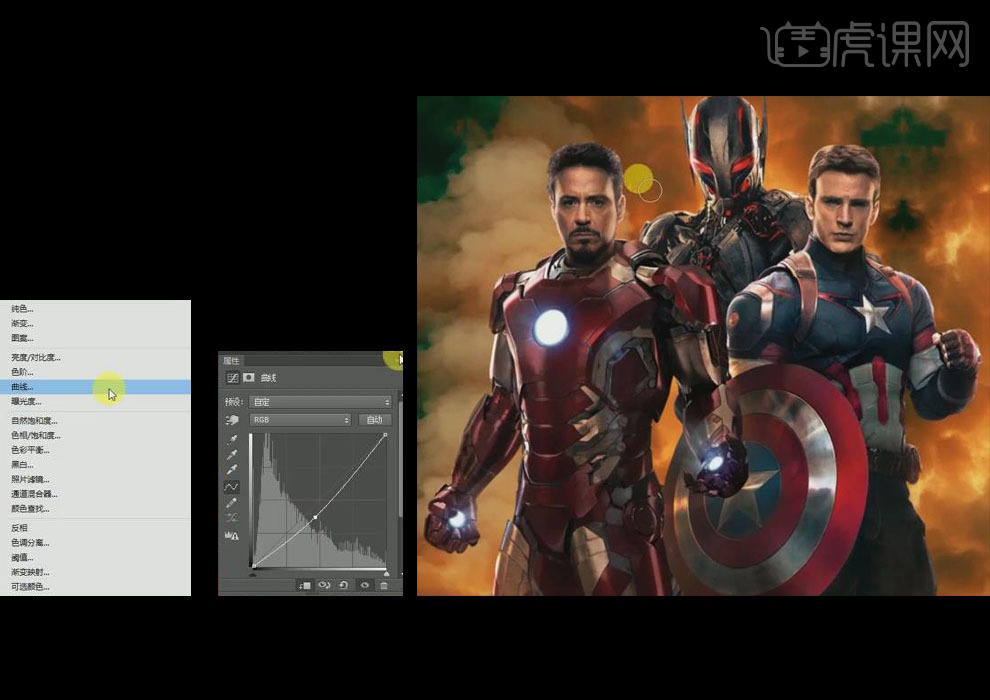
6.打开【颗粒刷子】素材图片,拖到本文档中,混合模式改为【正片叠底】,将其放在文档左下角,按【Alt】键移动复制一个,按【Ctrl+T】键调整图片大小,右击选择【水平翻转】放在文档的右下角。
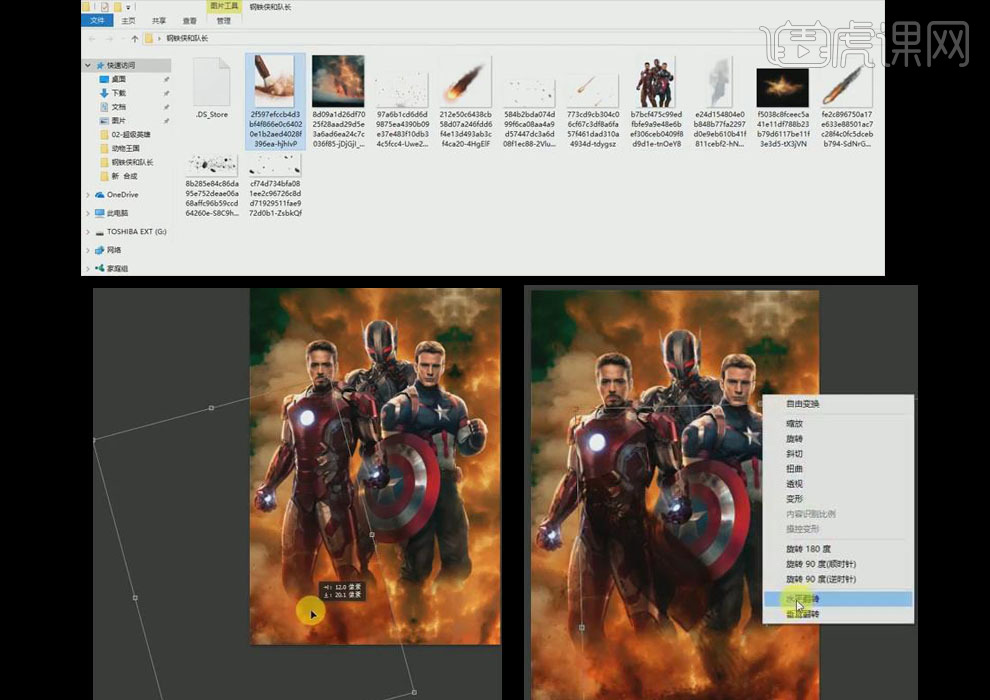
7. 打开【烟雾】素材图片,拖到本文档中将其放在文档下方,混合模式改为【线性加深】,使其层次对比度更深一些,按【Alt】键移动并复制一个放在下方,【Ctrl+T】修改图片的大小,打开【颗粒】素材图片拖到文档中。
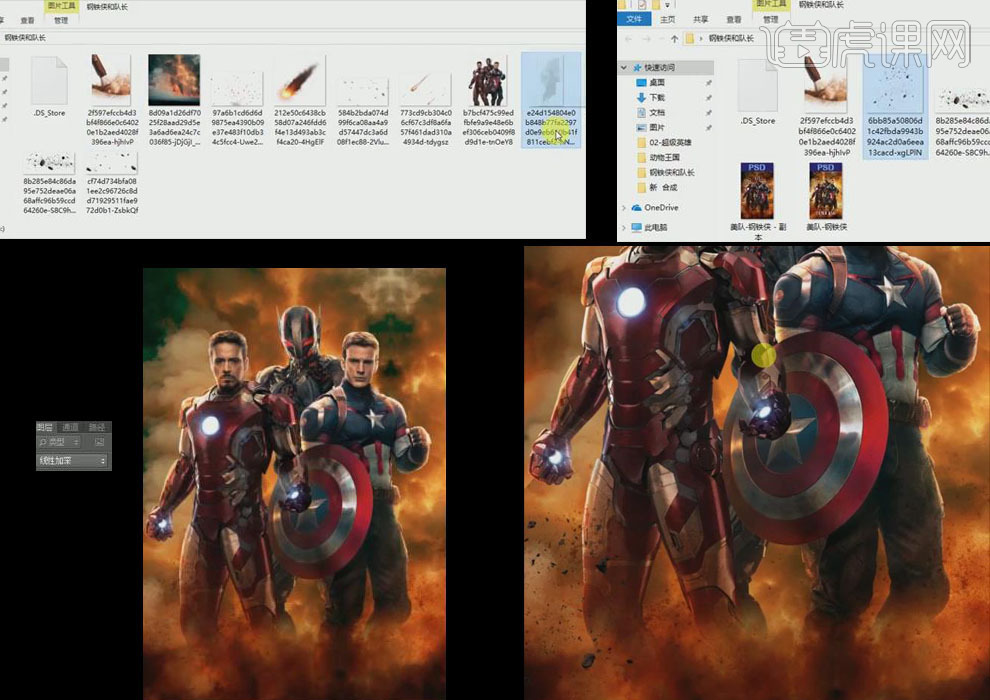
8. 选择【图层面板】底部的【可选颜色】按钮,颜色选择【绿色】,修改青色值为【-6%】,洋红为【54%】黄色为【68%】黑色为【7%】,选择【曲线】,调整曲线弧度,通道为【RGB】输入值为【168】。
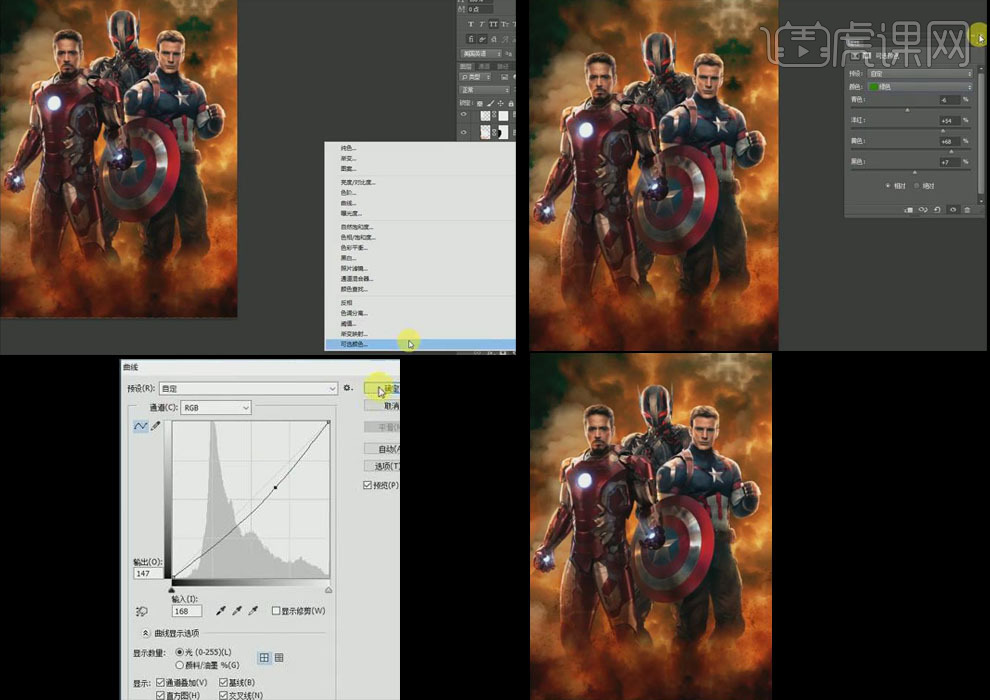
9.选择颗粒素材,执行【滤镜—模糊—动态模糊】,角度为【-34】度,距离为【3】像素,按住【Alt】键复制两个,打开【碎石】素材,再次执行【滤镜—模糊—动态模糊】,角度为【41】度,距离为【12】像素。
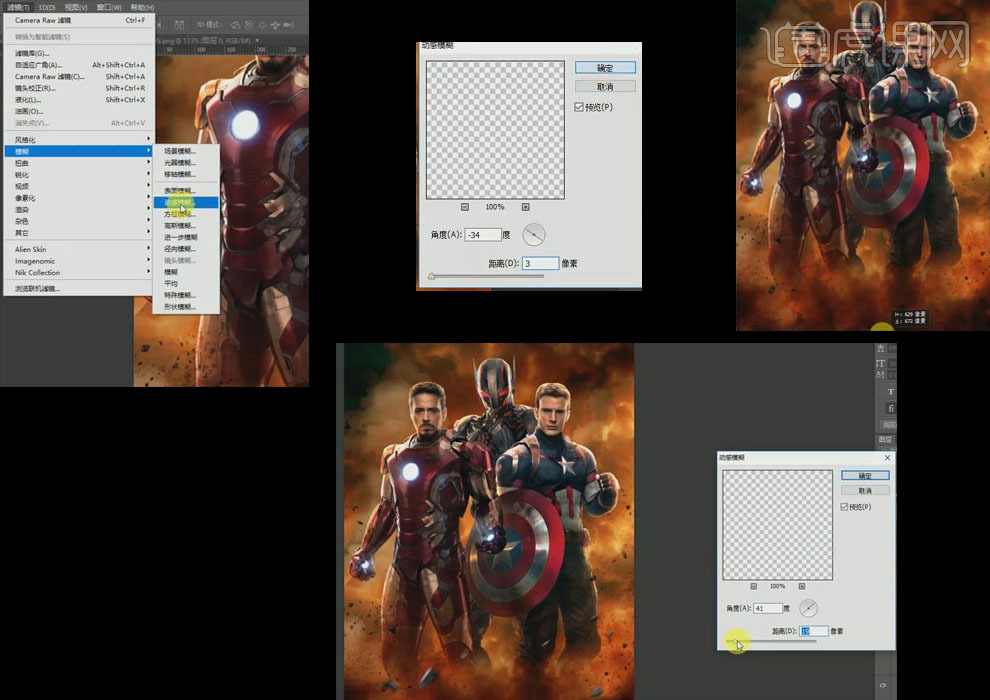
10.打开【火头】素材图片,放在人物图层下方,【Ctrl+T】右击选择【水平翻转】,打开【火焰】素材图片,同样放在人物图层下方,混合模式为【滤色】,按【Alt】键复制两个,选择【橡皮擦工具】适当擦除边缘。
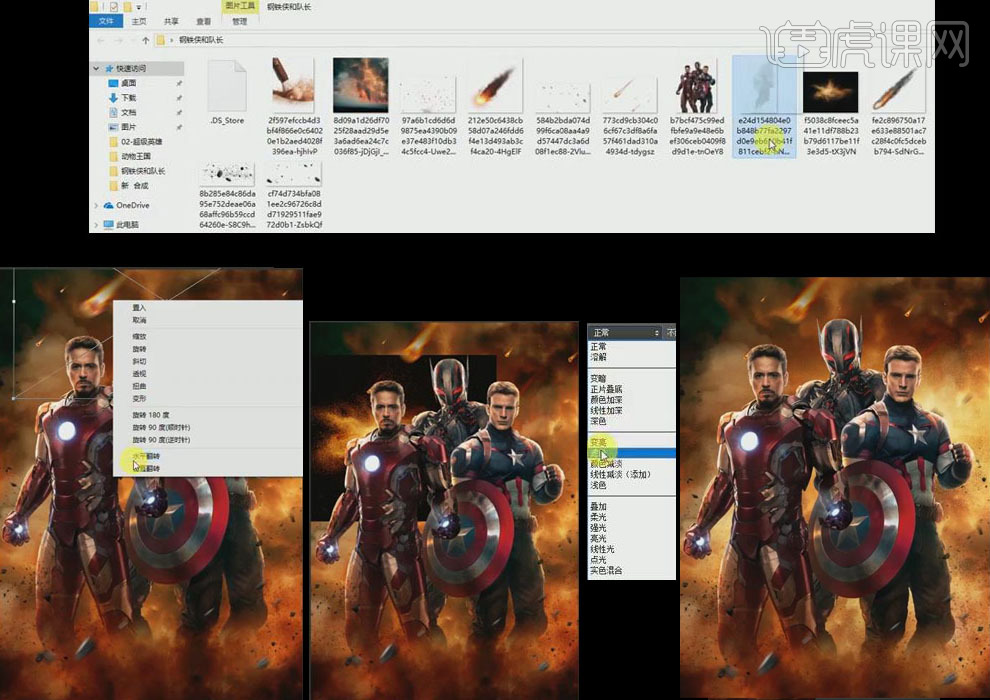
11. 再次选择【图层面板】底部的【曲线】,添加【曲线】预设为【自定】,模式为【RGB】,调整锚点位置,提高画面的亮度。继续添加【渐变映射】,颜色为【橙黄色】,图层的不透明度为【10%】,图层混合模式为【叠加】。
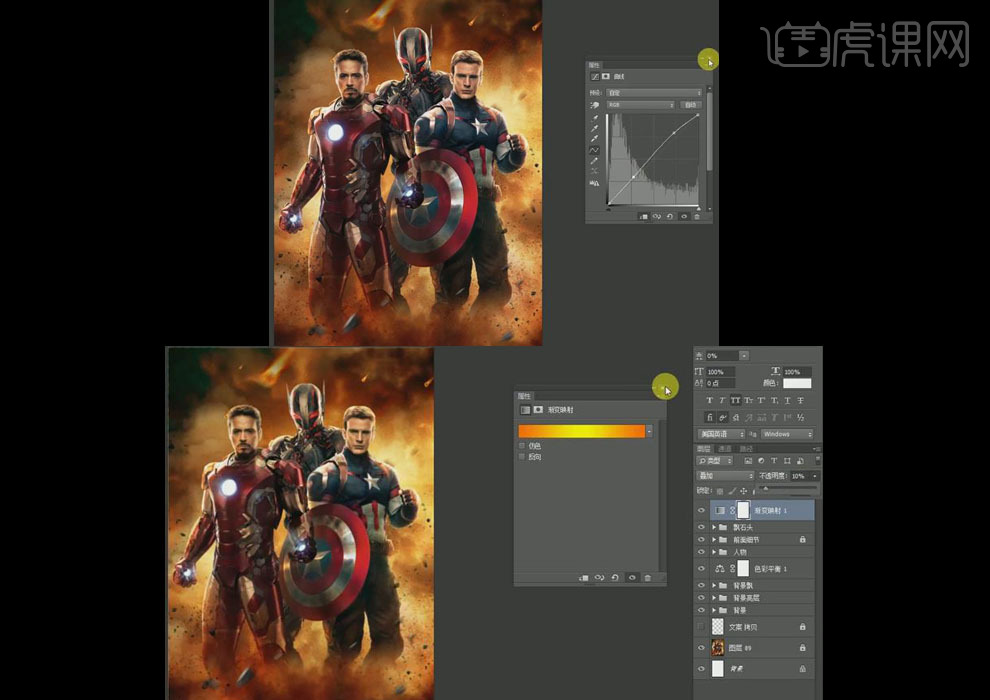
12.执行【滤镜—Camera Raw】命令,选择【高光优先】,数量为【-19】,中点为【50】,羽化为【50】,并显示文字图层调整至最终效果。
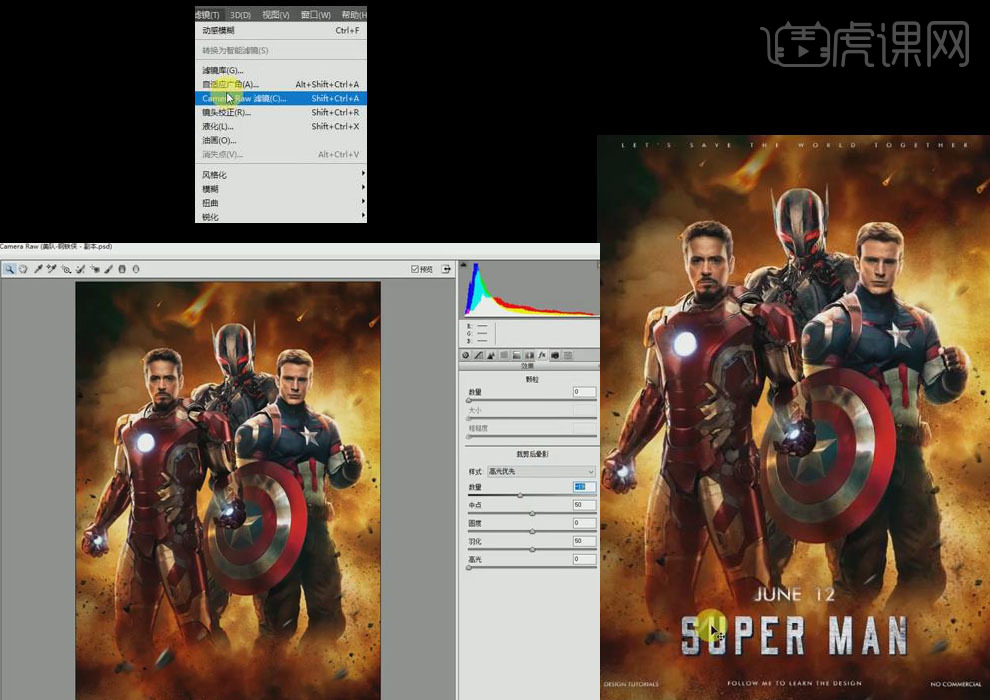
13.最终效果如图所示。
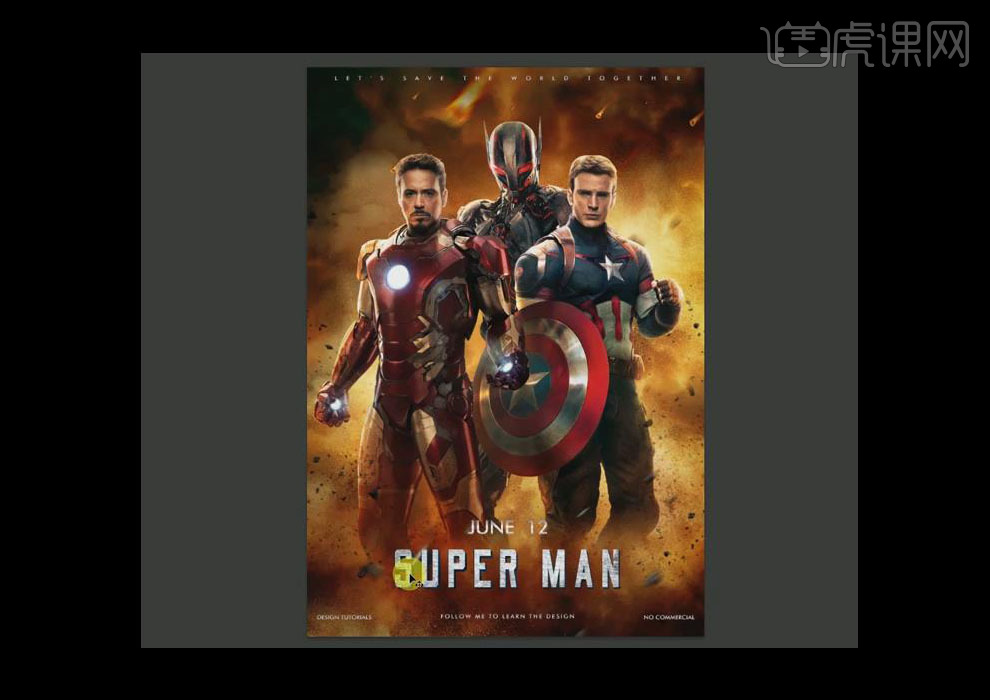
如何用PS合成特步独行商业图片
1. 【Ctrl+N】新建画布:1080*660。拖入【鞋子】素材,调整位置。根据鞋子找出视平线,拖入【背景】、【地面】、【裂痕】和【草图】素材,根据视平线调整位置。再调整图层顺序。
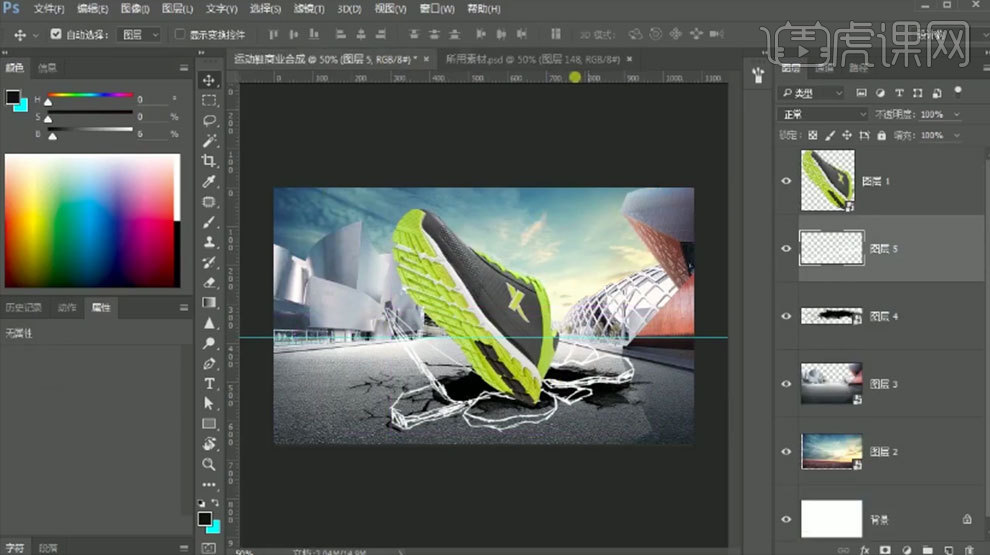
2. 继续拖入【装饰】和【点缀】素材。【Ctrl+G】将它们分别编组。点缀图层的混合模式为【滤色】。

3. 隐藏点缀和装饰层。新建【图层】,用【钢笔工具】选择【形状】,根据草图绘制线绘制表面。放在鞋子图层下方。前景色为【黑色】,绘制侧面的形状。

4. 用【钢笔工具】根据地面绘制一个形状。按住【Alt键】拖动地面图层移动到形状上方。【Ctrl+Alt+G】创建剪切蒙版。往上移动地面。
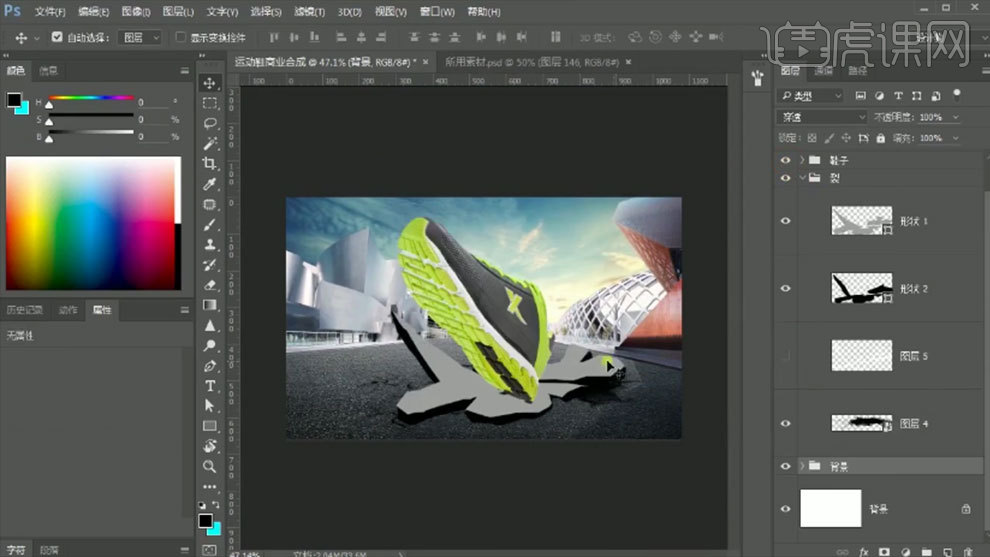
5. 双击地面图层,进入【智能对象】。用【矩形选框工具】选择合适的地面,【Ctrl+C】复制,【Ctrl+W】关闭。【Ctrl+V】粘贴。【Ctrl+T】调整大小和位置。
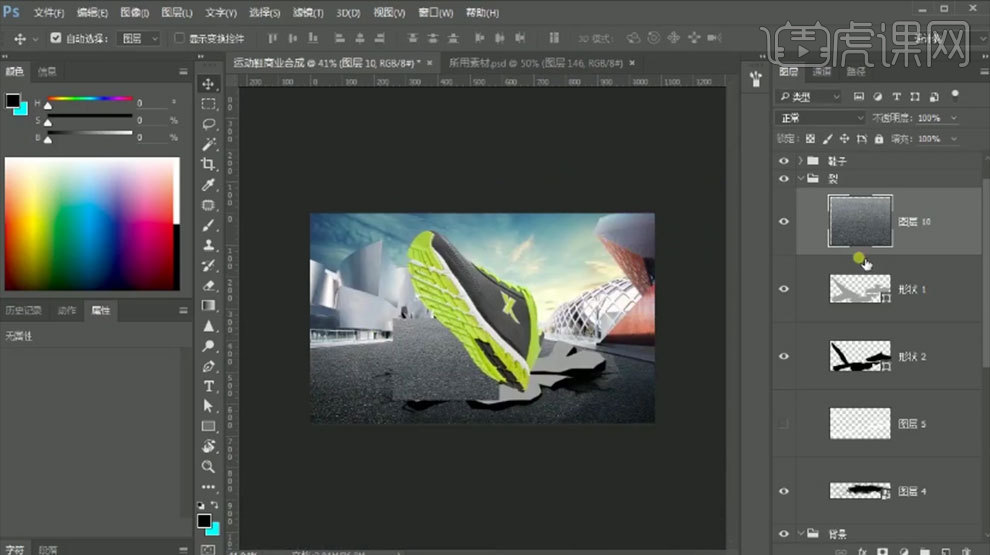
6. 把它转为智能对象,双击进入智能对象。用【裁剪工具】拉大画布。按住【Alt】键将材质往右复制。连接处用【橡皮檫】擦除。合并材质,再往下复制,【Ctrl+T】右键选择【水平翻转】。
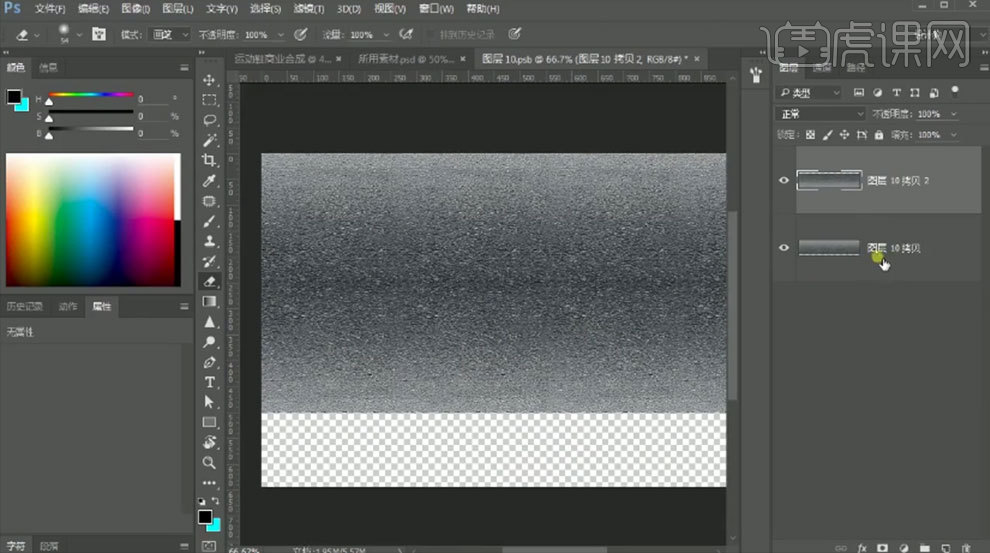
7. 再合并一次,再往下复制,添加【蒙版】,选择【渐变工具】,取消反向。用【黑色到透明渐变】将素材融合。合并图层,调出选区,【C】裁剪工具,调整下。【Ctrl+S】保存。
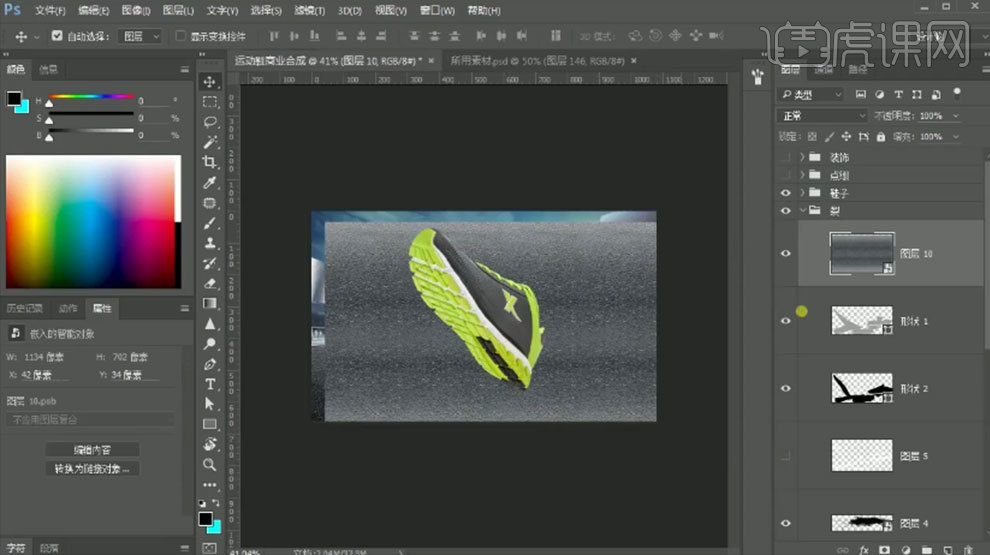
8. 将材质剪切至表面形状上。将侧面材质改为【深灰色】,将材质复制给它,创建剪切蒙版,模式为【柔光】。表面形状颜色填充地面亮一点的色彩。材质模式为【叠加】。
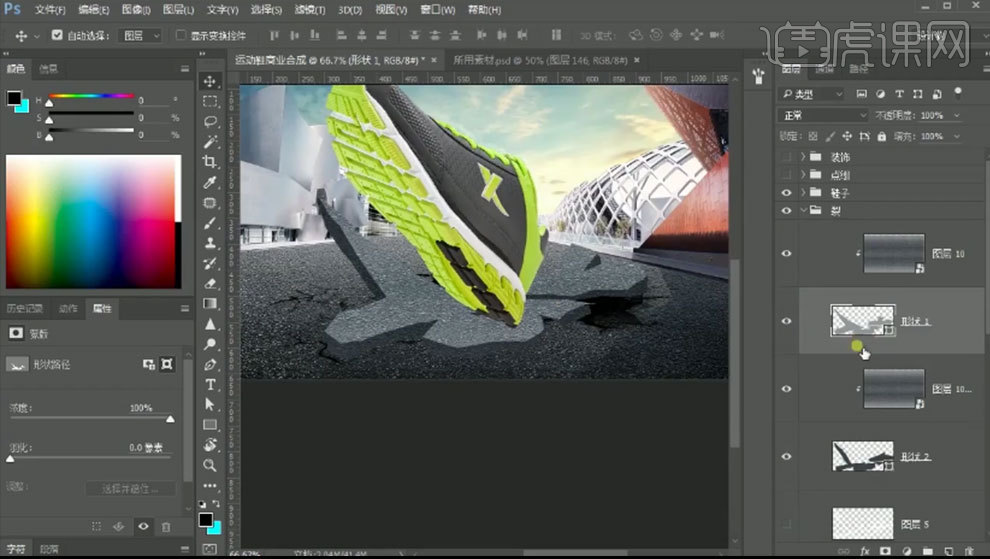
9. 新建【剪切图层】,用【钢笔工具】,选择【路径】,选取每个区块,转为选区。吸取地面的深色,用【柔边画笔】在连接处涂抹。模式为【正片叠底】。同样的方法区别其他石块。
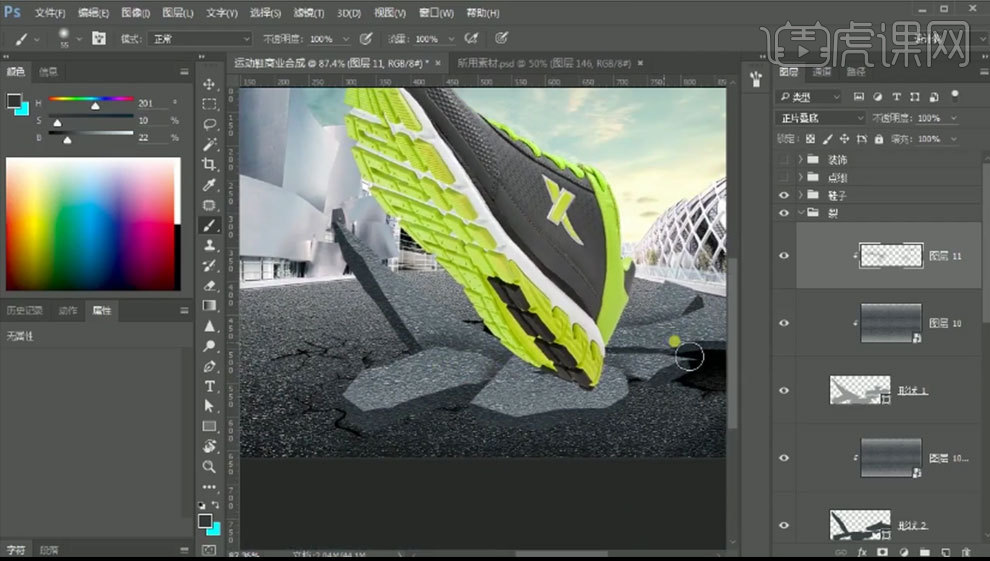
10. 新建【剪切图层】,模式为【柔光】,吸取天空颜色,再调黄一点。用【画笔】涂抹受光面。新建【剪切图层】,增加饱和度,降低明度。缩小画笔,绘制边缘高光。新建【图层】,用【深色画笔】绘制裂痕。再给裂痕边缘画点高光。
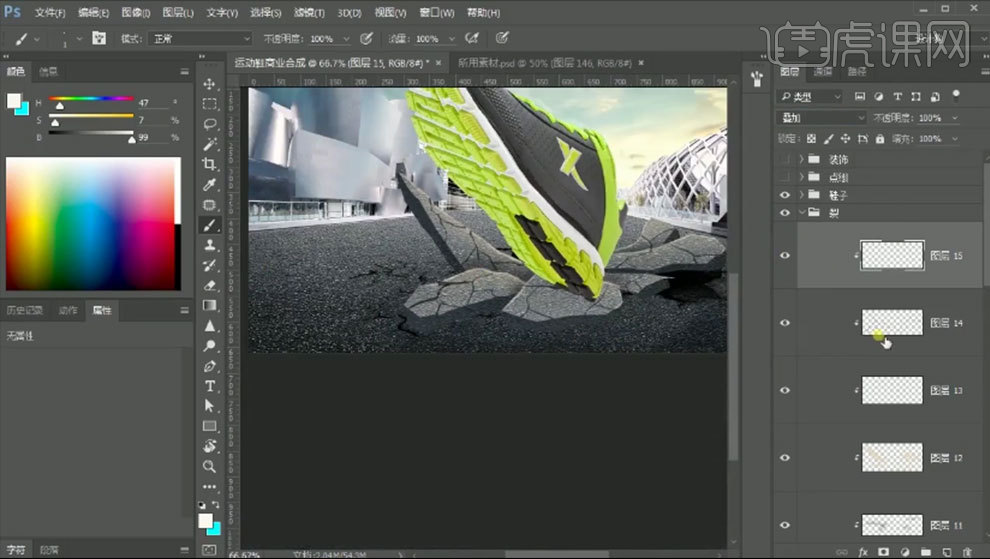
11. 侧面上方新建【剪切图层】,模式为【正片叠底】。吸取侧面颜色,再调暗些。在正面与侧面接触的地方涂抹。点击-【滤镜-模糊-高斯模糊】,调整半径。新建【剪切图层】,模式为【滤色】,将颜色提亮,绘制边缘高光。
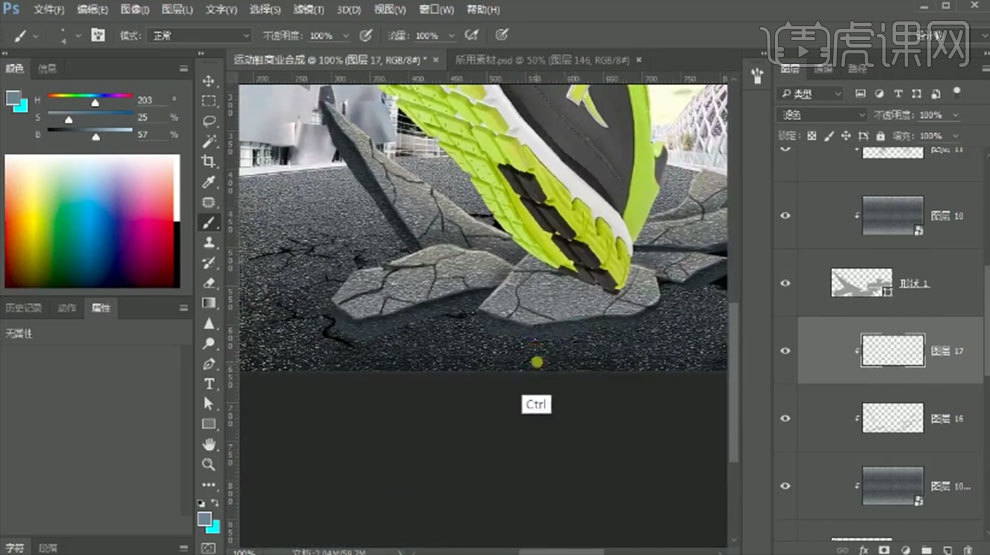
12. 新建【剪切图层】,选择【36号画笔】,调整【画笔预设】,吸取侧面颜色,再侧面上涂抹,模式为【正片叠底】。降低不透明度。同样的给正面也加点质感。

13. 鞋子上方新建【图层】,吸取天空亮色,再偏红一点,降低饱和度和明度。放大画笔。鞋子上涂抹,模式为【柔光】。新建【图层】,提高明度和饱和度,色彩偏黄些,继续绘制,模式为【滤色】。新建【图层】,用【白色画笔】继续绘制,模式为【滤色】。

14. 鞋子上方新建【曲线】,压暗。【Ctrl+I】蒙版反向,用【画笔】涂抹鞋子底部。新建【剪切图层】,模式为【叠加】,用【亮黄色画笔】涂抹鞋子边缘。新建【剪切图层】,模式为【滤色】,提亮边缘高光。
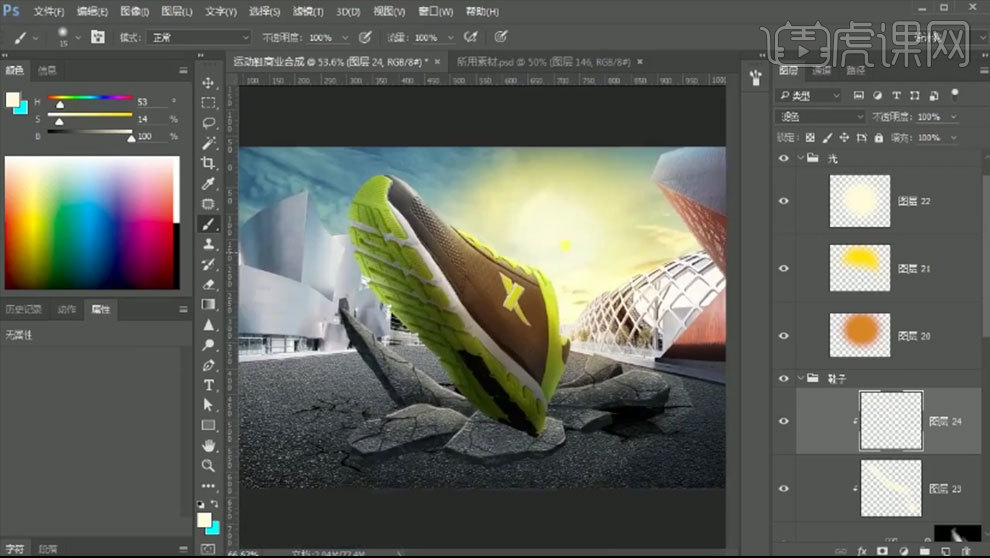
15. 给天空添加【色彩平衡】,选择高光,加点黄和红色。背景图层上方添加【曲线】,压暗。蒙版反向,用【画笔】擦出石块在地面的影子。

16. 鞋子下方新建【图层】,模式为【正片叠底】,用【深色画笔】绘制鞋子的影子。添加【蒙版】,用【硬边画笔】擦出硬边。鞋子上方新建【剪切图层】,模式为在【正片叠底】,加深鞋子底部。
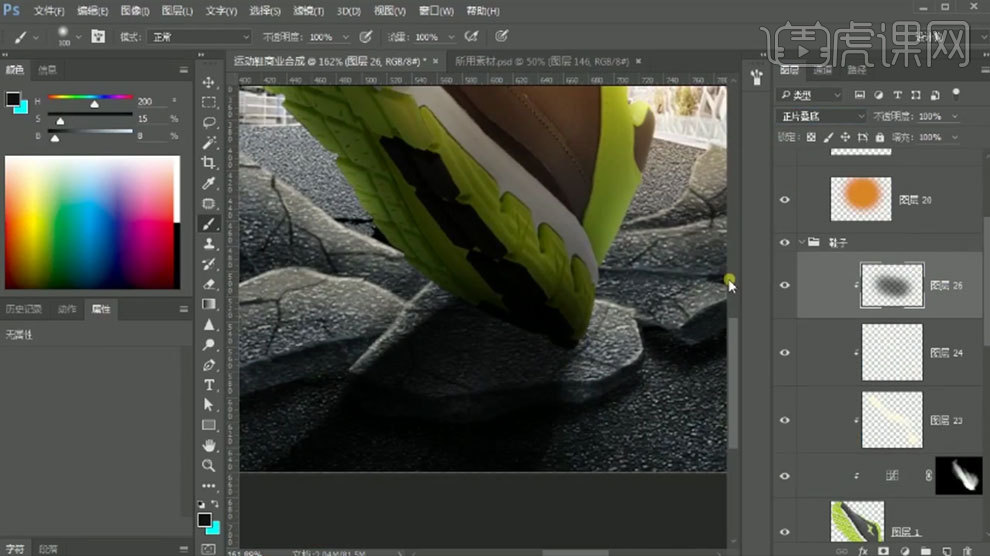
17. 给鞋子添加【蒙版】,用【画笔】擦除不需要的部分,把它放在石块里面去。鞋子组上方新建【图层】,用【黑色画笔】涂抹画面边缘。模式为【正片叠底】。降低不透明度。
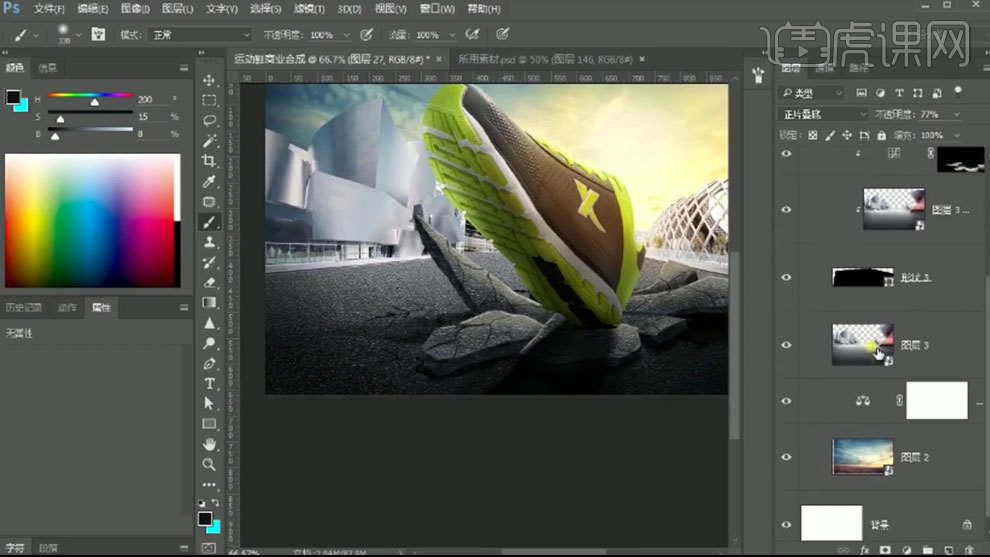
18. 在地面与压暗曲线上方新建【色阶】,提高灰度。鞋子上方新建【剪切图层】,选择天空颜色,用【画笔】给鞋子加点颜色。显示点缀,添加【蒙版】,擦掉鞋子上的点缀。复制点缀,【Ctrl+T】放大。
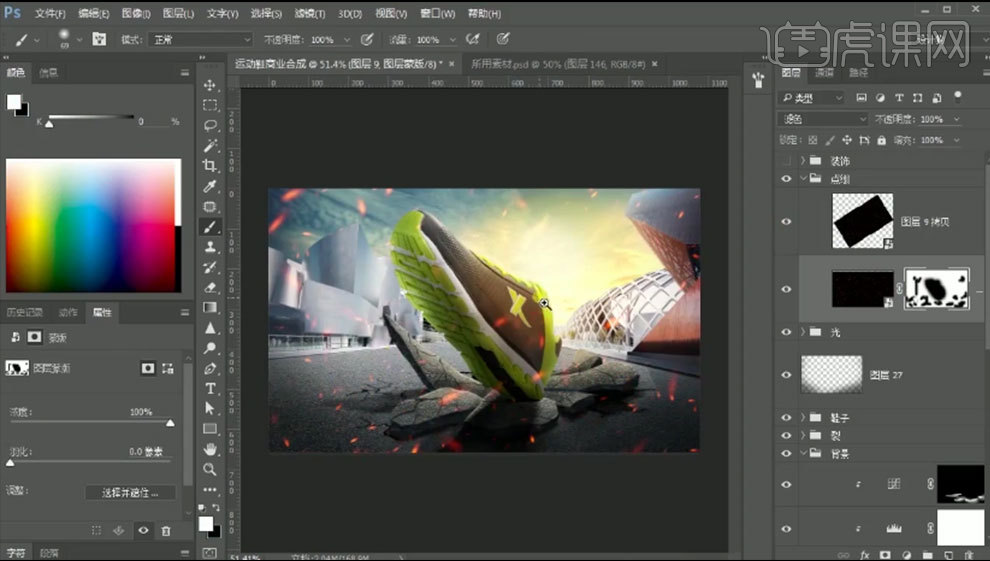
19. 【Ctrl+Shift+Alt+E】盖印图层,转为智能对象。打开【Camera Raw 滤镜】,调整画面整体。显示装饰层。

20.最终效果如图示。





