ps怎么把图片拉大拉小
ps软件可以对图片和文字进行后期编辑操作,我们平常用到的图形,有时候会因为图像太小无法进行处理,下面是形经过ps放大以后的效果图,大家可以学习一下这次操作,对以后图片处理这一块会有所帮助。
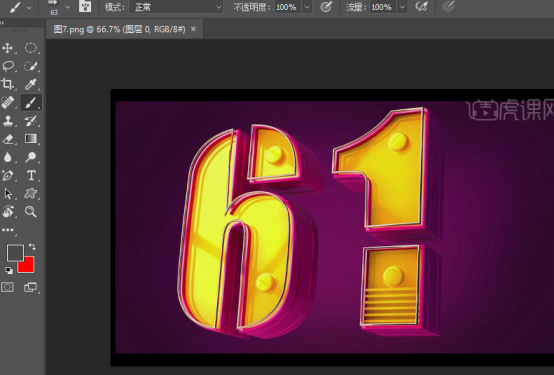
ps图片大小怎么调整?
大家经常会遇到图片过大或者过小的问题,如果文档中只有一张图片拖动鼠标就可以调整,但是如果是多张照片呢?使用批量处理也许是更好的选择。下面就为大家解决ps图片大小怎么调整的问题,非常实用哦!
1、本课主要是讲如何使用PS批量重设图片大小。

2、【新建】文件夹,将需要处理的文档放置同一文件夹内。具体操作如图示。
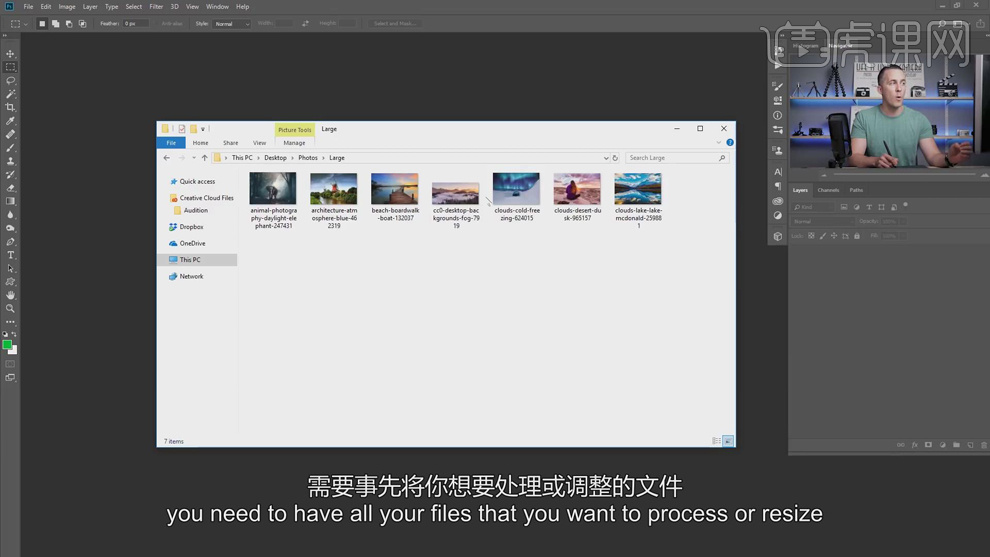
3、【打开】PS软件,【打开】文件夹中的第一张素材,【打开】动作面板,单击【创建新组】,具体操作如图示。
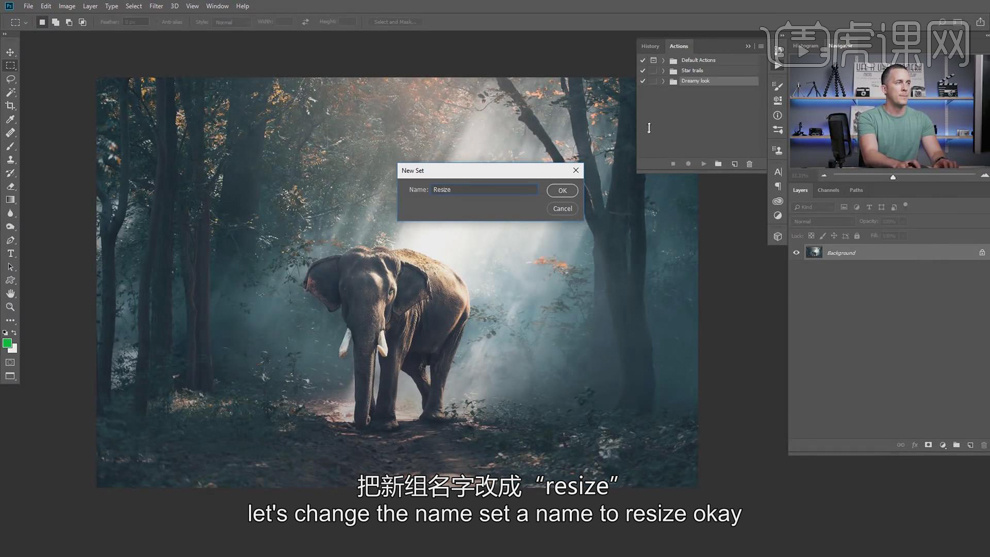
4、单击【新建】动作,【重命名】,单击【记录】,具体操作如图示。
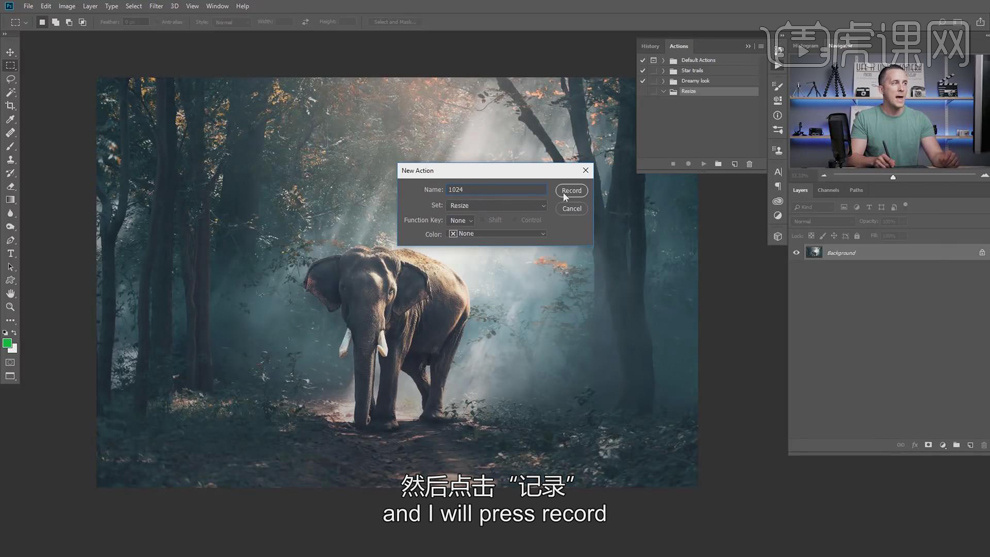
5、单击【图像】-【图像大小】,具体操作如图示。
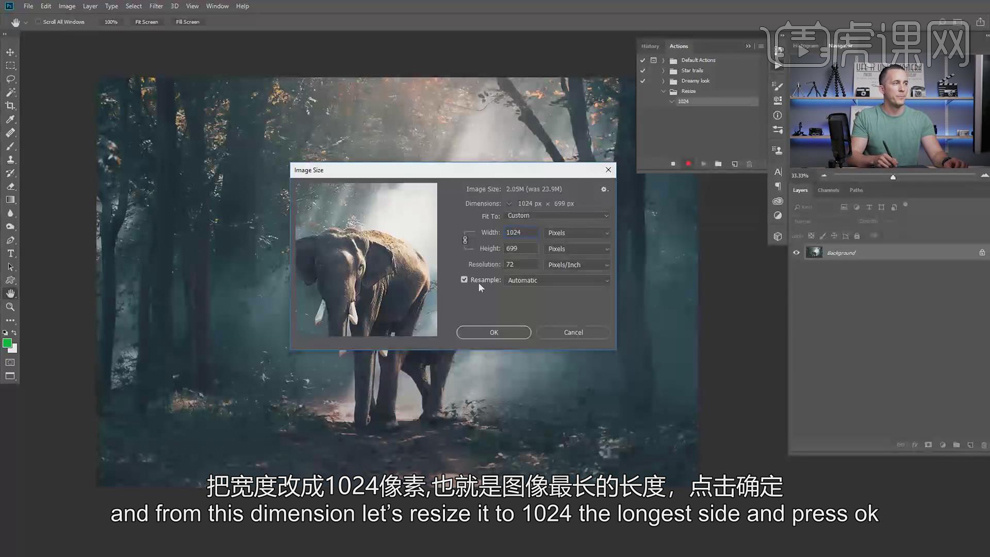
6、单击【文件】-【存储为】,存储文档至合适的位置,具体操作如图示。
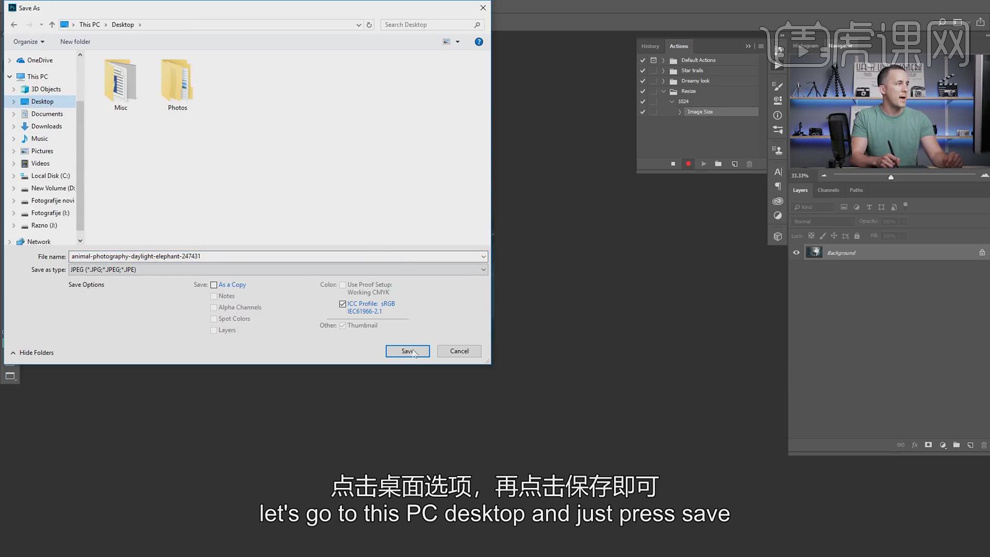
7、单击【确定】,图像品质参数默认,单击【确定】,单击【动作面板】,单击【停止记录】。具体操作如图示。
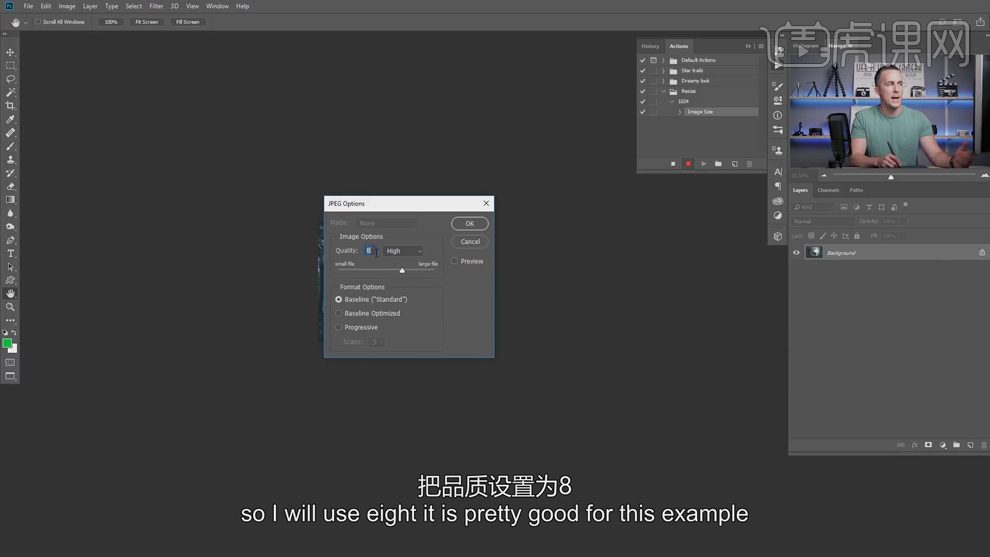
8、单击【文件】-【自动】-【批处理】,【选择】录制的动作,【选择】需要处理的文件夹,【存储为】新建文件夹,根据需要可【重命名】文件名,添加日期或是其他,具体参数如图示。
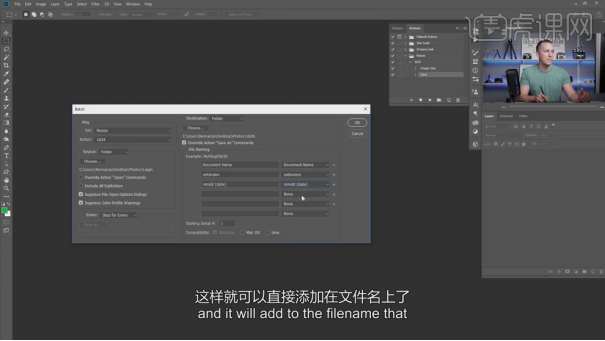
9、【打开】另一个素材,【新建】动作,单击【记录】,具体操作如图示。
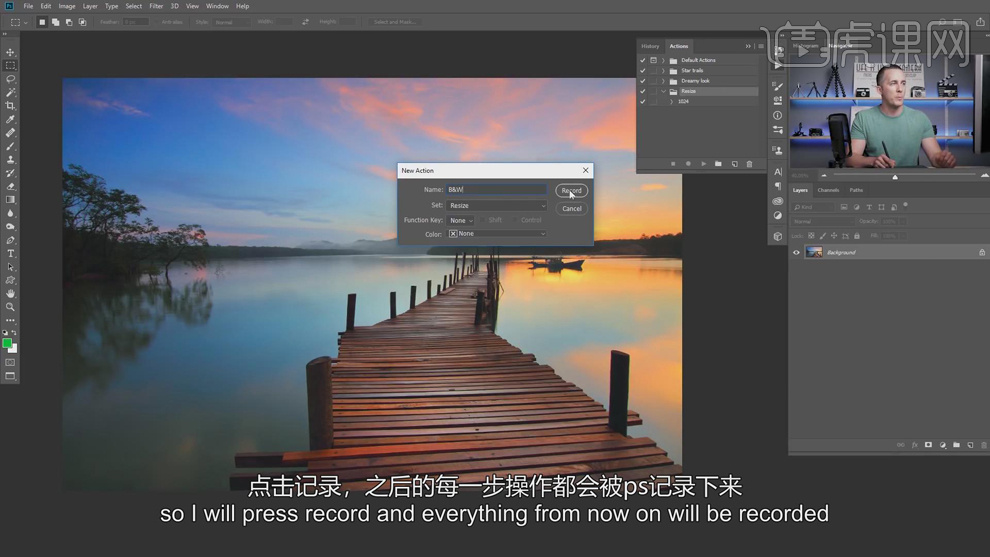
10、【新建】黑白图层,具体参数如图示。具体效果如图示。
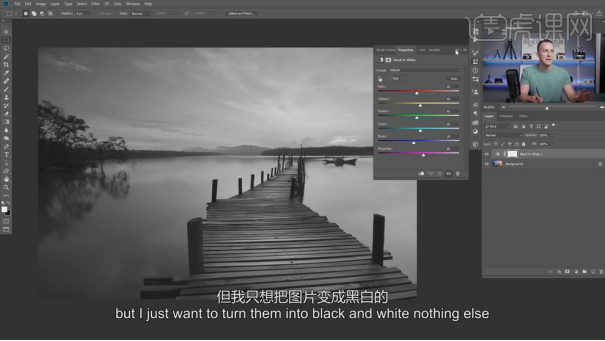
11、单击【图像】-【图像大小】,具体操作如图示。
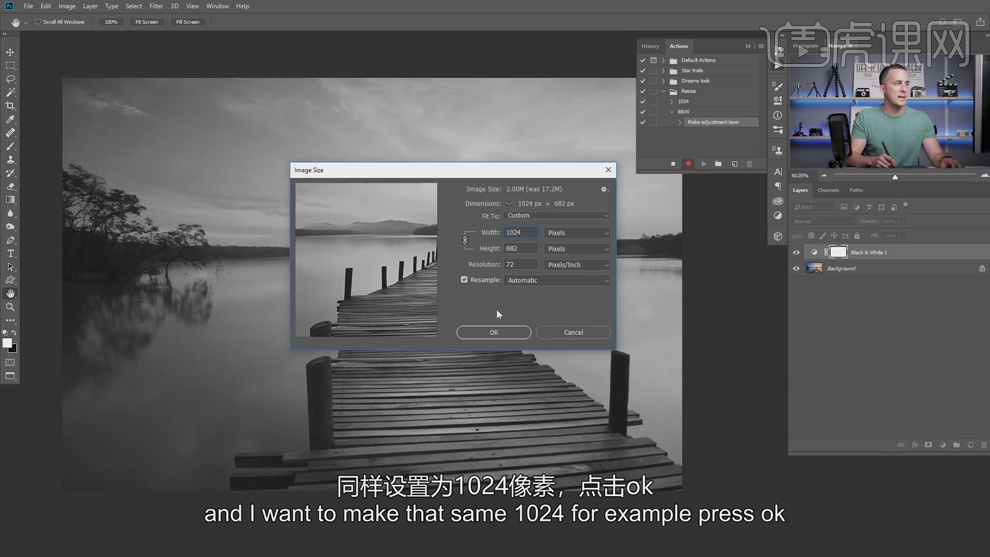
12、单击【文件】-【存储为】,存储文档【重命名文件名】,具体操作如图示。
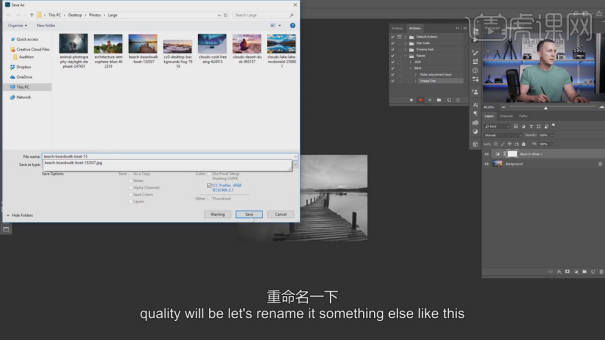
13、单击【确定】,图像品质参数默认,单击【确定】,单击【动作面板】,单击【停止记录】。单击【文件】-【自动】-【批处理】,【选择】录制的动作,【选择】需要处理的文件夹,【存储为】新建文件夹,根据需要可【重命名】文件名,添加日期或是其他,具体参数如图示。
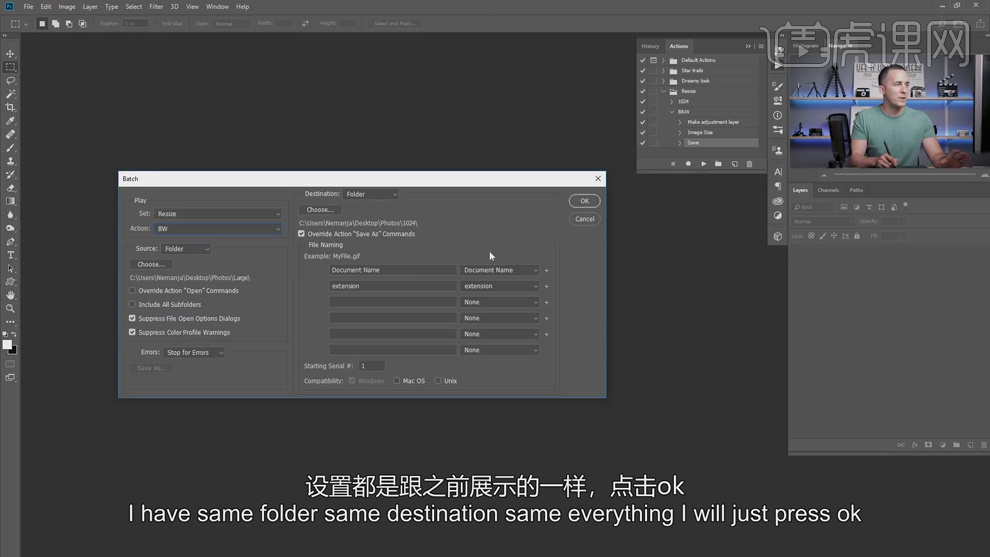
14、第二种方法,【打开 】PS软件,单击【文件】-【脚本】-【图像处理器】,根据图片要求填充参数,具体操作如图示。
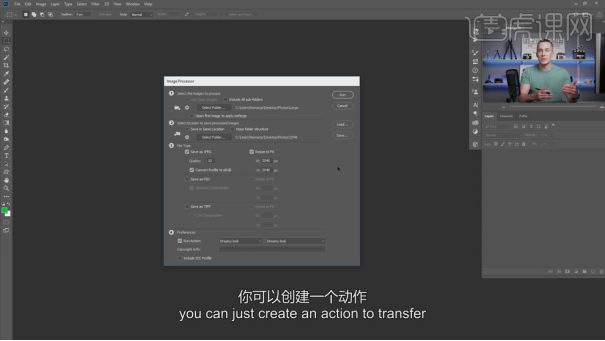
15、【打开】文件夹,单击图片,显示的尺寸为设定的脚本规定的尺寸。本课主要介绍了两种快速更改尺寸的方法,第一种是使用动作建立批处理的方式,第二种是使用脚本直接对图片进行修改。
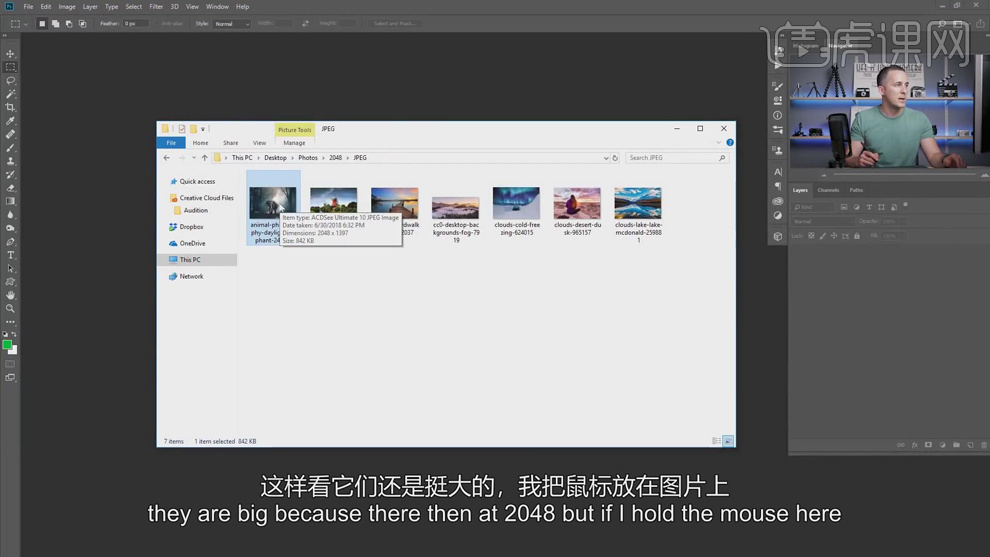
怎么样,这样批量调整图片大小,是不是简单多了,不仅省事还省力,大家在之后的使用过程中,可以按照步骤操作,效率会比之前高很多哦!
本篇文章使用以下硬件型号:联想小新Air15;系统版本:win10;软件版本:PS CC2017。
ps怎么放大缩小图片?ps放大缩小快捷键是什么?
ps软件可以对图片和文字进行后期编辑操作,我们平常用到的图形,有时候会因为图像太小无法进行处理,下面是形经过ps放大以后的效果图,大家可以学习一下这次操作,对以后图片处理这一块会有所帮助。
1、打开PS,导入图片如下:
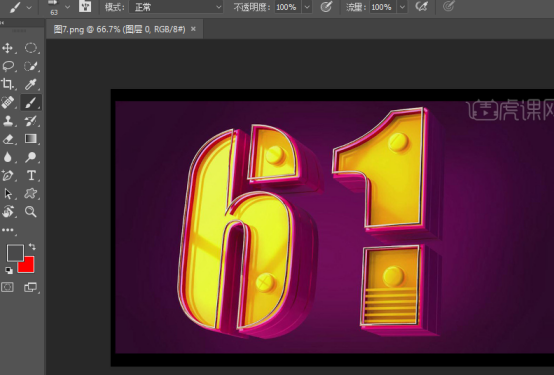
2、看到左侧的箭头所指位置的放大镜,点击后可使用。
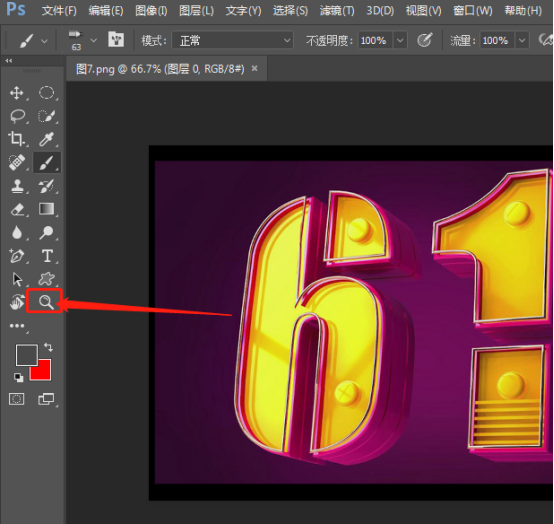
3、使用放大镜在图片上点击或者拖拽,即可放大或者缩小。
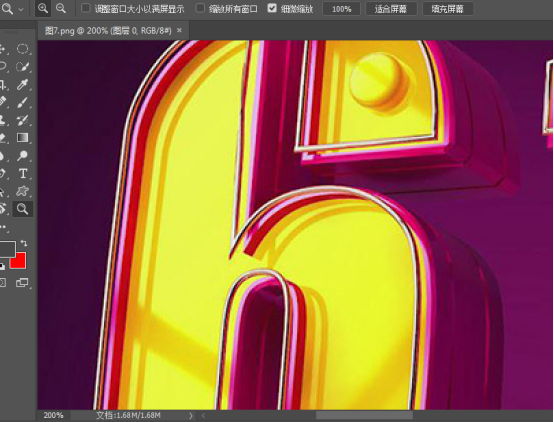
4、ps图像整体放大缩小快捷键
PS整个图像放大显示快捷键是:Ctrl+ +
PS整个图像缩小显示快捷键是:Ctrl+ -
ALT+鼠标滑轮上下,也可以放大缩小图像。
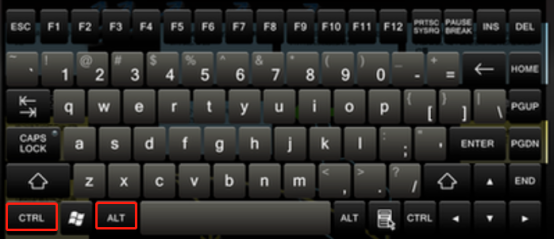
5、ps图像局部放大缩小快捷键
按下Z键,可以调出“缩放工具”,Z+鼠标左键,放大图像;按下Alt+鼠标左键,缩小图像。H键,调出“抓手工具”。如下图所示:
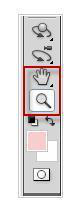
6、双击“缩放工具”,图像以100%显示。双击“抓手工具”或者快捷键:Ctrl+),图像以最合适满画布完整比例显示。


以上小编为大家分享的步骤就是ps放大缩小图像的方法,学会了这个操作,对于以后我们在工作中,制作图形变化这一块的用处是非常大的,希望大家回去以后好好练习,视频看百遍,不如亲手练一练。
本篇文章使用以下硬件型号:联想小新Air15;系统版本:win10;软件版本:ps(cc2017)。
PS怎么拉伸图片?
PS在制作图片的过程中,经常会调节一些图片的大小,也就经常会拉伸一些图片,那么你知道PS怎么拉伸图片吗?下面小编就来介绍一下,感兴趣的朋友可不要错过哦!
打开PS软件,然后导入一张要拉伸的图片,这里可以选择一个人物风景照,可以更加明显的看到拉伸的效果。要拉伸图片,就要用到自由变换工具,选择编辑选项里的自由变换选项,或是按快捷键ctrl+t都是可以的。
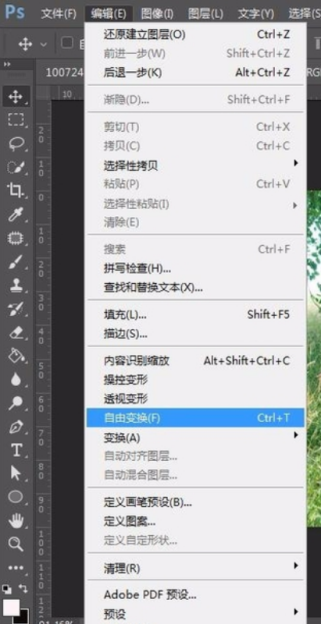
原有的习惯拉伸图片,按住shift+alt等比例以中心点放大缩小,这样的效果是人物和背景都会放大缩小,看似没有变化,其实已经缺失了一些像素。
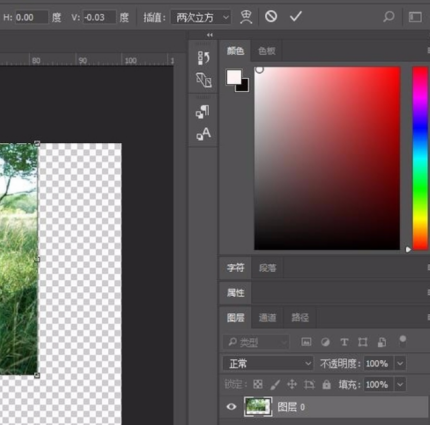
当然还有一种随便拉伸的效果,高和宽随便拉伸,那么整张图片就变形了,这也不是我们想要的结果,也不会去用。
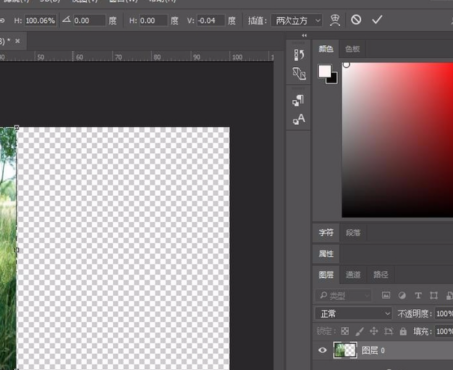
在这张照片中,我们最不想变化的就是人物主体,背景到是无所谓,所以不想让那个区域变化,就选中哪个区域,这里选择左侧工具栏的套索工具,沿着人物周围将人物圈起来。
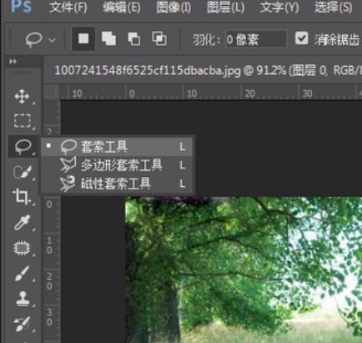
接着选择菜单栏的选择工具,再选择存储选区选项,接着弹出存储选区的设置窗口,这里将名称设置好,然后点击确定。
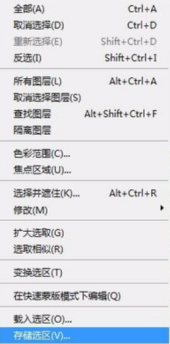
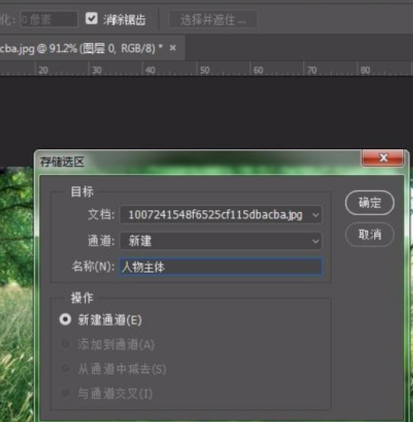
接着取消人物的选区,然后选择编辑选项,在下拉列表选择内容识别缩放选项,如图所示:
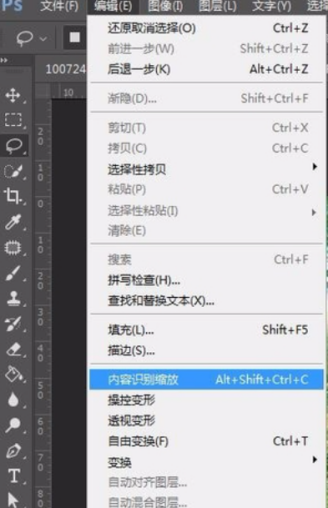
接着再次选择自由变换工具,在工具栏上方有个保护的选项,在后边选择刚才保存的选区名称,如图所示:
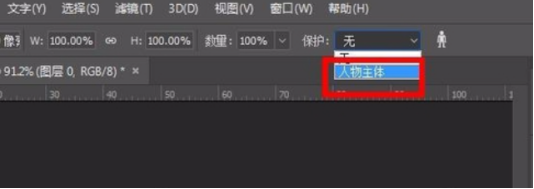
接下来随意拉伸照片,人物主体的比例都不会有什么变化的,这就最大限度的保护图片的主体部分,在之后的修改中图片都会保持原有图片的效果。那么关于PS怎么拉伸图片的方法,小编今天就介绍到这里了,小伙伴们可要认真学习哦!
本篇文章使用以下硬件型号:联想小新Air15;系统版本:win10;软件版本:PS(CC2017)。
PS怎么放大图片?
硬件型号:联想小新Air15
系统版本:windows10
软件版本:adobe photoshop CS6
有些时候呢我们常常在PS里调整照片、抠图、制作海报等等。在使用PS软件过程中往往我们会用缩小或者放大的方法来观察图片的整体效果,或者观察图片细节问题。这种快速操作缩放方法能够很好地提高工作效率。下面小编就分享一下PS怎么放大或缩小图片的教程吧,需要的朋友们可以来学习一下哦。
具体步骤如下:
一、PS放大缩小图片的方法
1、首先我们需要打开PS软件,导入图片。
2、在左侧工具栏找打放大镜工具,就是左侧的箭头所指位置,点击后可使用。
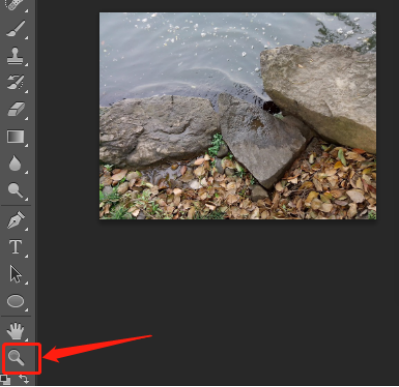
3、使用放大镜在图片上点击或者随意拖拽图片,就可以放大或者缩小图片了。
二、PS放大缩小快捷键
1、PS整个图片放大显示快捷键是:Ctrl++
PS整个图片缩小显示快捷键是:Ctrl+-
ALT+鼠标滑轮上下,也可以放大缩小图片。
2、ps图片局部放大缩小快捷键
按下Z键,可以调出“缩放工具”,Z+鼠标左键,放大图像;按下Alt+鼠标左键,缩小图像。H键,调出“抓手工具”。
3、双击“缩放工具”,图像以100%显示。双击“抓手工具”或者快捷键:Ctrl+),图像以最合适满画布完整比例显示。
我们记住上面这些ps放大缩小的快捷键方法,可以在我们工作操作的时候,更加节省时间,提高工作效率哦!快点一起操作一下看看那个更适合自己吧。



