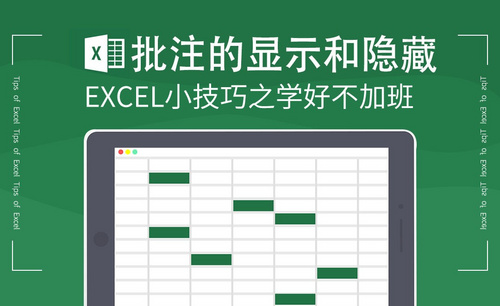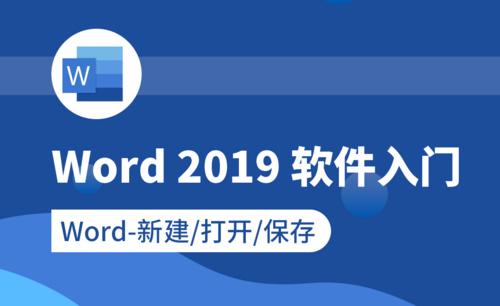ps没有足够内存ram怎么解决
使用ps时可能会遇到ps显示没有足够内存RAM这是因为内存不足,如果在做图的过程中,一直没有关闭的情况下,之前打开的图片的缓存就会存在,就会导致PS缓存用完。下面我来分享给各位小伙伴们具体的解决方法,如下图。
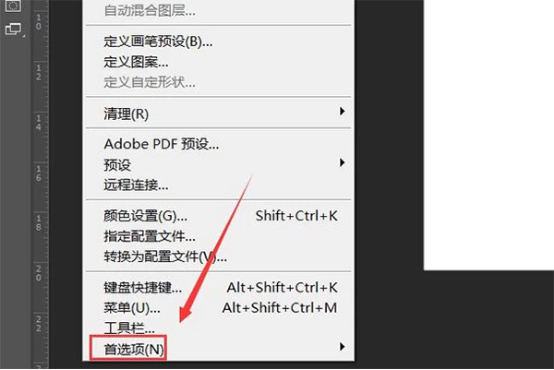
ps内存不足无法完成操作怎么解决呢?
昨天,就在我使用ps进行修图时,修图完成后进行保存,发现保存Photoshop文件时弹出错误警示框,提示ps内存不足无法保存。这给我着急的不行,辛辛苦苦做的图片,竟然无法保存,真是让我烦躁。相信有不少同学会遇到和我一样的问题吧,今天,我们就说一下关于PS内存不足,无法完成操作的解决方法吧!
感兴趣的同学一起来看看吧!
步骤如下:
1、我们打开电脑上PS软件;然后,我们利用快捷键【ctrl+k键】,来调出【首选项】。
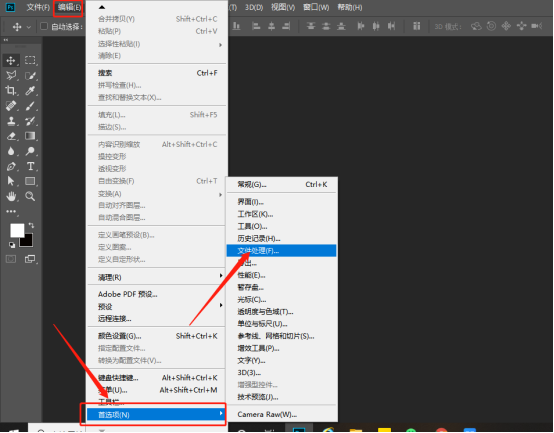
2、接着,我们点击【文件处理】,并在【图像预览】里面选择【总不存储】或者【存储的时候询问】的选项。
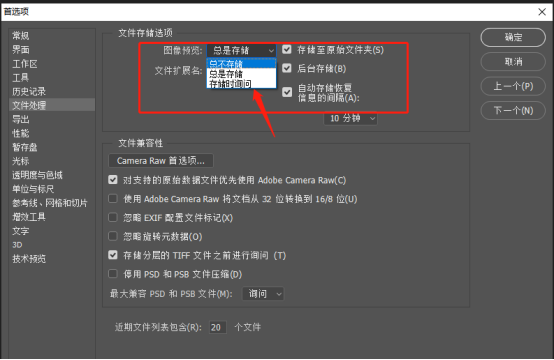
3、接着,我们点击【gamera Raw首选项】的选项。(如图所示)
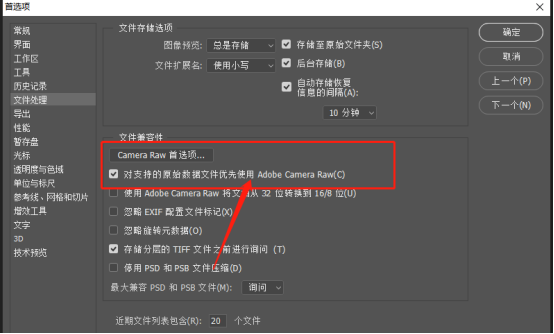
4、接着,我们点击【清空高速缓存】的按钮。
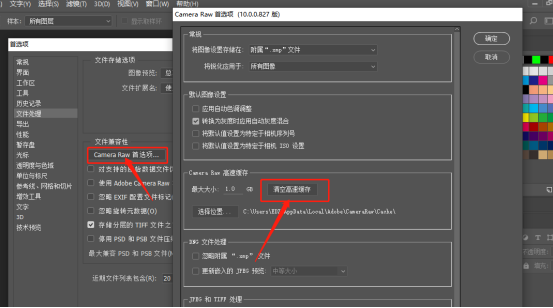
5、接着,我们在性能选项里面,更改红色区域的东西,把【让photoshop使用】调大一点。把【历史纪录】和【高速缓存级别】也调大一点然后在暂存盘前多选几个盘,默认的是C盘。
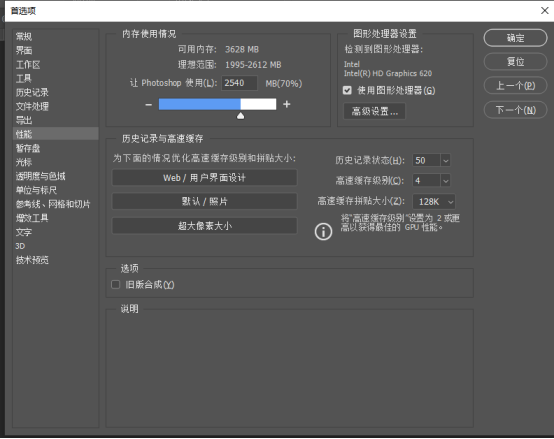
通过以上方法对Photoshop进行设置之后,就不会出现因为ps内存不足造成的无法保存等操作的问题了。那我们今天就到这里了,感谢您的观赏,我们下期再见吧!
本篇文章使用以下硬件型号:联想小新Air15;系统版本:win10;软件版本:Adobe Photoshop CC 2018。
ps储存空间不足怎么办?
ps是一款非常强大的修图软件,我们在使用的过程中可能会出现这样的情况,也就是当保存jpg的时候电脑提示出内存不足无法存储,不要着急,这是软件占用内存被限制了,只要稍微的将占用内容的容量变大就可以了。下面小编就来给大家介绍一下ps储存空间不足怎么办。
第一步:打开Photoshop,找到编辑——首选项——性能。
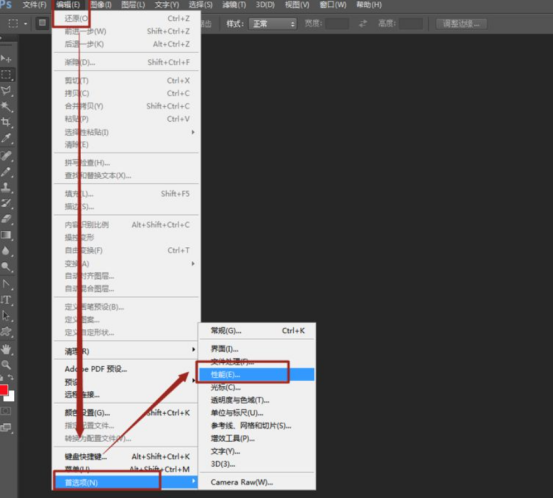
第二步:找到性能打开后是另外一个界面,在这个界面里我们能清楚的看到蓝色内存条所占的比例,可以将小三角直接拉到最大值,在下方的暂存盘可以将电脑所有盘都勾选上。
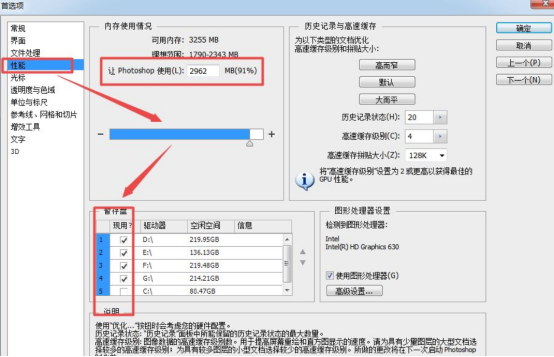
第三步:点击文件处理——首选项——再跳出另一个界面可清空高速缓存。
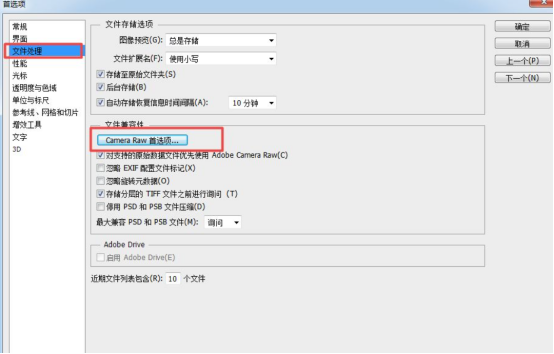
第四步:可将高速缓存最大值自行设定,也可选择缓存的位置,清空高速缓存。
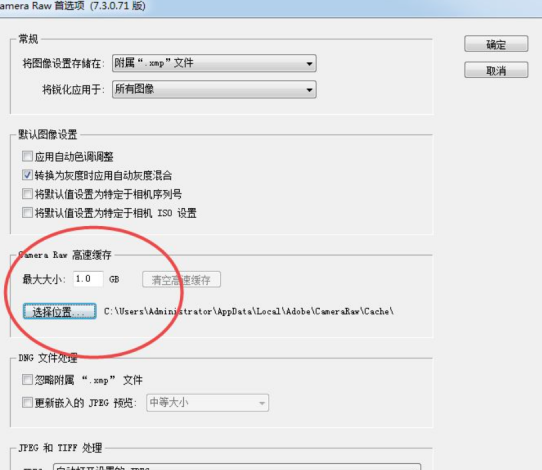
第五步:其实在文件保存的时候,在图像选择的时候将品质可以保存为8,在格式选择的时候在基线标准前选中。
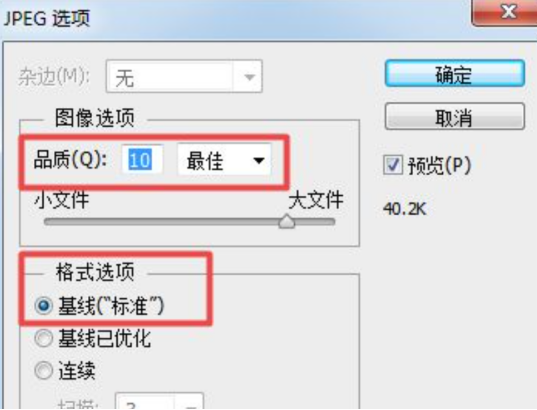
第六步:而在一开始我们新建空白文档的时候,就可以在分辨率出修改,分辨率越大占用内存越高。
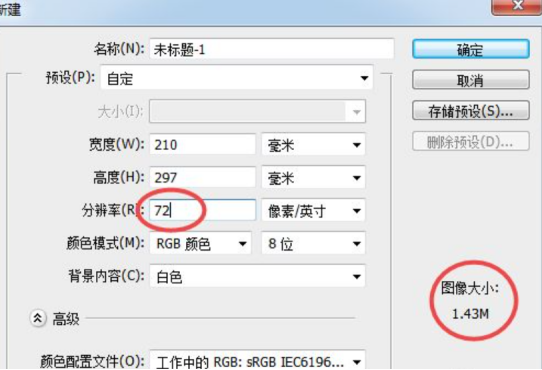
那么关于ps储存空间不足怎么办的解决方法,小编就介绍到这里了,不过还需要注意的是所有修改完成后可关机重启。小编希望小伙伴们在学习ps的过程中可以放平心态,不要着急,遇到问题也不要气馁,可以向身边的“PS大神”寻求帮助,当然也可以来向小编咨询,毕竟没有一个技能是几天就可以完全学会的。
本篇文章使用以下硬件型号:联想小新Air15;系统版本:win10;软件版本:ps(cs6)。
ps显示没有足够内存RAM怎么办?
使用ps时可能会遇到ps显示没有足够内存RAM这是因为内存不足,如果在做图的过程中,一直没有关闭的情况下,之前打开的图片的缓存就会存在,就会导致PS缓存用完。下面我来分享给各位小伙伴们具体的解决方法,如下图。
1.首先,我们打开PS,在编辑菜单栏下选择【首选项】,(如图红色圈出部分所示)。
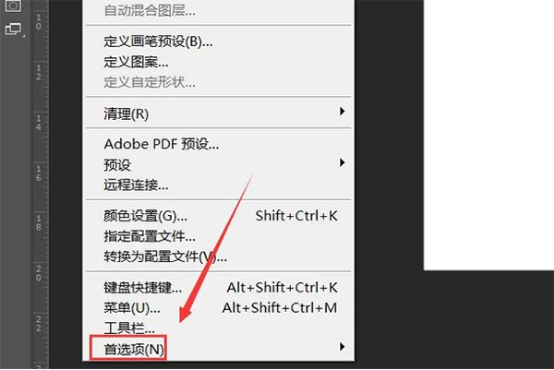
2.我们在点击首选项右边的小三角指示,弹出来的选项里选择【暂存盘】,(如图红色圈出部分所示)。
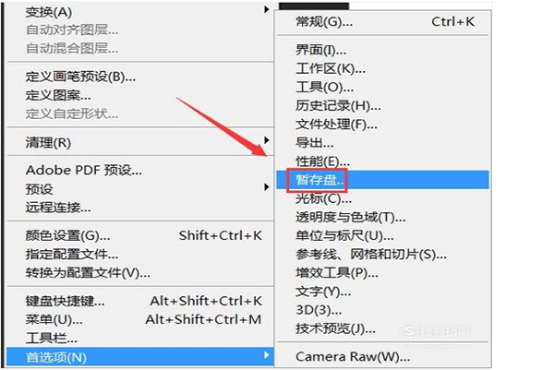
3.点击【暂存盘】选项,进入暂存盘界面,系统默认把PS暂存盘设置在C盘,看看你的C盘剩余空间是否比较小,将C盘的选择去掉,在该界面内勾选其他空间足够的盘(可以勾选单个也可多个)。
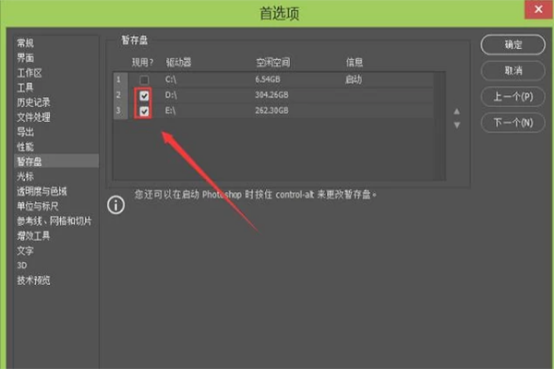
4.再次,返回编辑下方的首选项,选择【文件处理】选项,(如图红色圈出部分所示)。
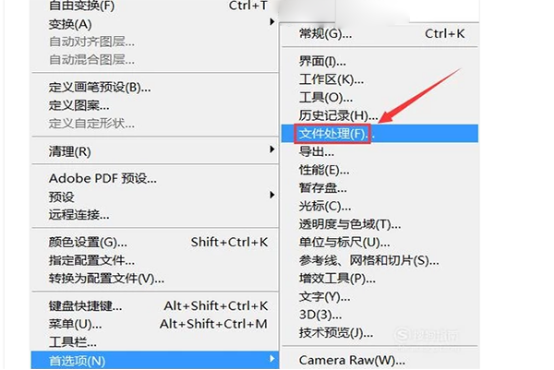
5.点击【文件处理】选项,在其界面内找到【camera raw首选项】选项,(如图所示)。
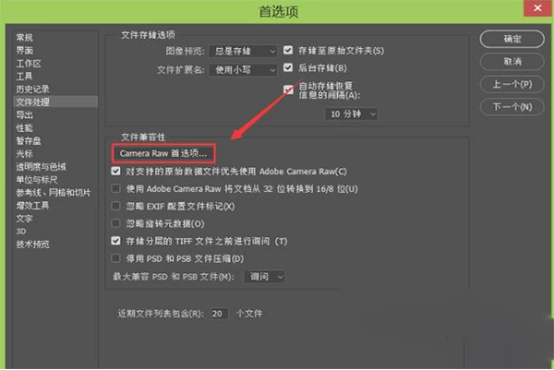
6.点击【camera raw首选项】,在其界面内点击【清空高速缓存】,设置缓存的大小和缓存位置,可以改为较大的盘来作为缓存位置,(如图红色圈出部分和箭头指向所示)。这样设置完,我们就可以使用了。
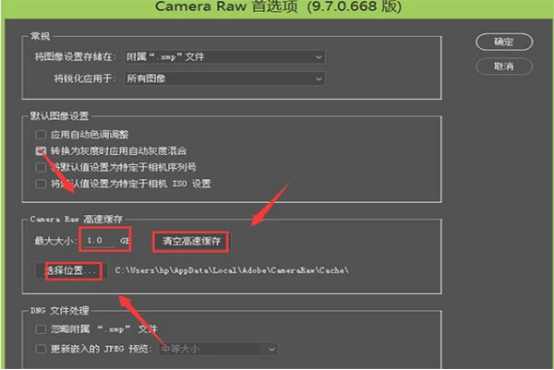
以上的6步操作就是ps显示没有足够内存RAM的具体操作步骤,已经写的非常详细了,小伙伴们按部就班的进行操作就可以了。最后,希望以上的操作步骤可以帮到你!
本篇文章使用以下硬件型号:联想小新Air15;系统版本:win10;软件版本:PS CC2019。