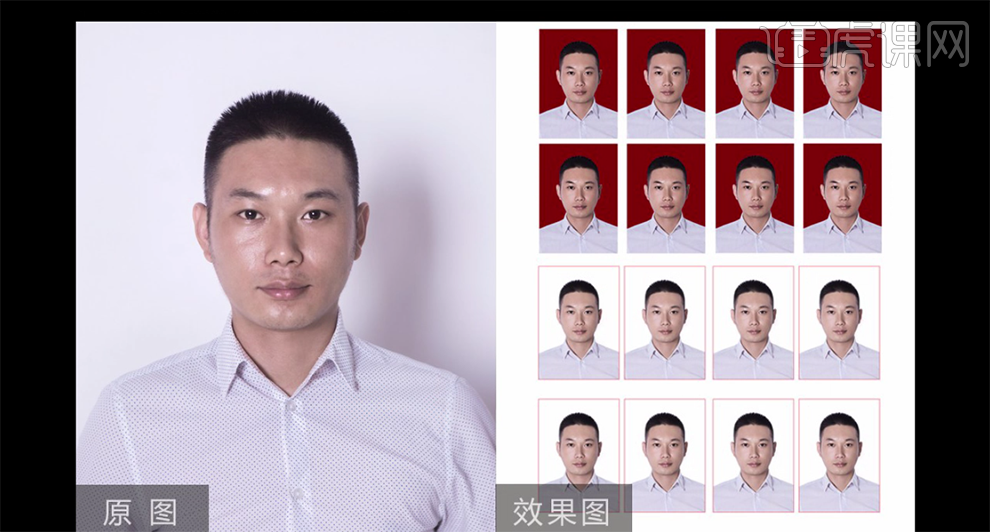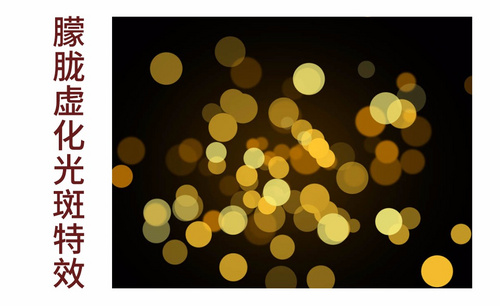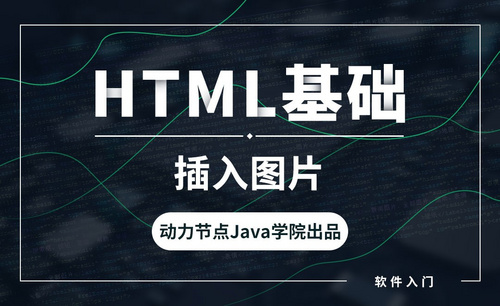ps制作一寸照片的步骤
在小编我刚上班的时候,公司人事部人员就会通知我准备N多张一寸免冠证件照片,小编我就会提前穿的特正式到照相馆去照,毕业季啊正是热的时候。受罪啊!随着计算机技术的发展,一寸照片已经随时在电脑上就可以制作了,今天小编就和大家分享一下用ps制作一寸照片的方法,我们来看一下吧。
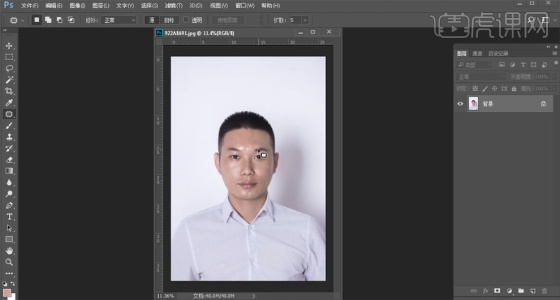
ps一寸照片怎么制作的方法是什么?
在小编我刚上班的时候,公司人事部人员就会通知我准备N多张一寸免冠证件照片,小编我就会提前穿的特正式到照相馆去照,毕业季啊正是热的时候。受罪啊!随着计算机技术的发展,一寸照片已经随时在电脑上就可以制作了,今天小编就和大家分享一下用ps制作一寸照片的方法,我们来看一下吧。
步骤详情:
1、【打开】PS软件,【打开】素材文档。具体效果。如图所示。
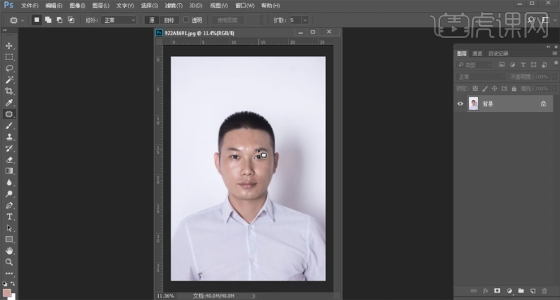
2、使用【裁剪工具】根据需要的尺寸比例对画面进才裁剪,使用【钢笔工具】勾选人物形状路径【建立选区】,按【Ctrl+J】复制图层。具体效果。如图所示。
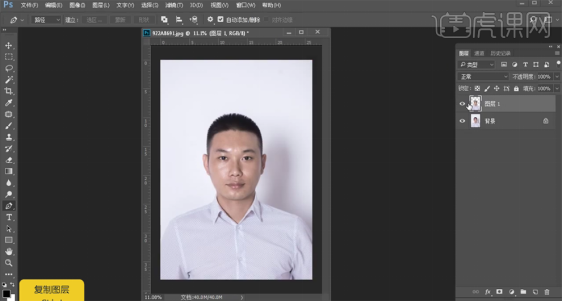
3、【隐藏】图层,【选择】背景图层,单击【滤镜】-【CameraRaw滤镜】,单击【相机校准】,具体参数、具体效果。如图所示。
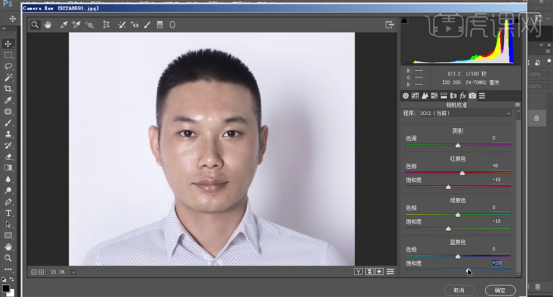
4、单击【基本】,具体参数如图示。具体效果。如图所示。
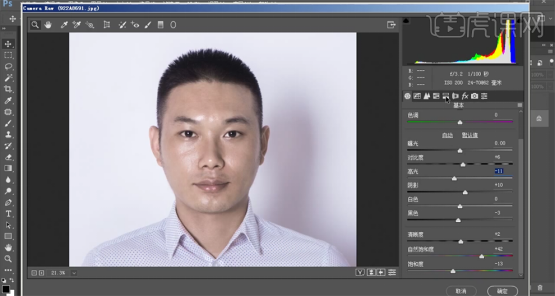
5、单击【HSL】-【明亮度】,具体参数、具体效果。如图所示。

6、调整色彩至合适的效果,单击【HSL】-【色相】,具体参数、具体效果。如图所示。

7、单击【饱和度】,具体参数、具体效果。如图所示。
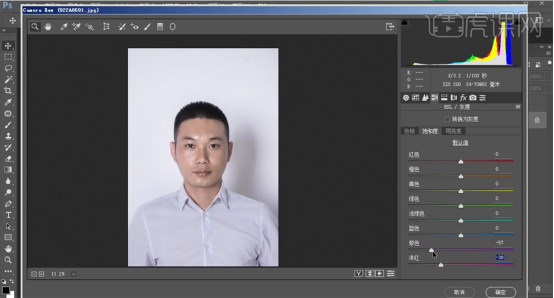
8、【新建】曲线图层,具体参数、具体效果。如图所示。
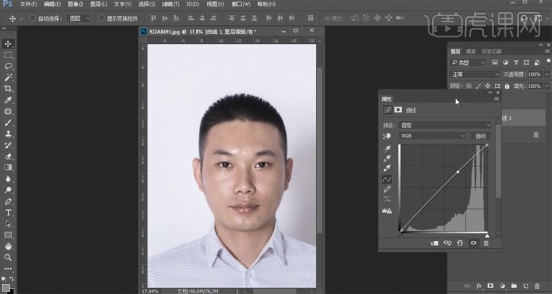
9、按【Ctrl+Alt+Shift+E】盖印图层,【复制】图层2次,【选择】拷贝图层,单击【滤镜】-【模糊】-【高斯模糊】,具体参数、具体效果。如图所示。
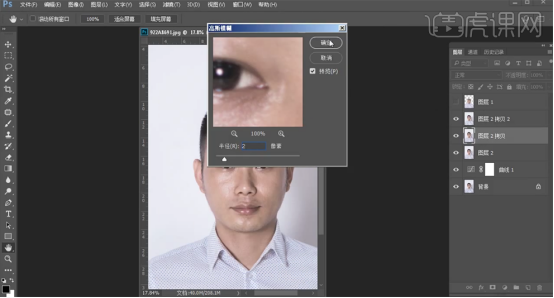
10、【选择】拷贝2图层,单击【图像】-【应用图像】,具体参数、具体效果。如图所示。
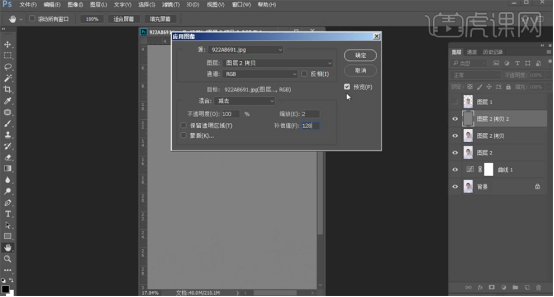
11、【图层模式】线性光,【选择】拷贝图层,单击【滤镜】-【磨皮】,具体参数、具体效果。如图所示。

12、【不透明度】63%,使用【仿制图章工具】修复画面瑕疵细节。使用【快速蒙版工具】选择高光区域 ,【新建】亮度对比度图层,具体参数、具体效果。如图所示。
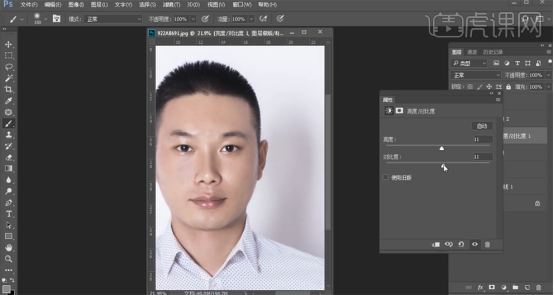
13、按【Ctrl+Alt+2】选择高光区域,【新建】曲线图层,具体参数、具体效果。如图所示。

14、【新建】黑白渐变映射图层,【图层模式】明度,【不透明度】10%。具体效果。如图所示。

15、【新建】色相饱和度图层,【选择】红色,具体参数、具体效果。如图所示。

16、【复制】拷贝2图层,按【Ctrl+Alt+Shift+E】盖印图层,右击画面板【复制文档】。使用【裁剪工具】对画面进行比例裁剪。具体效果。如图所示。
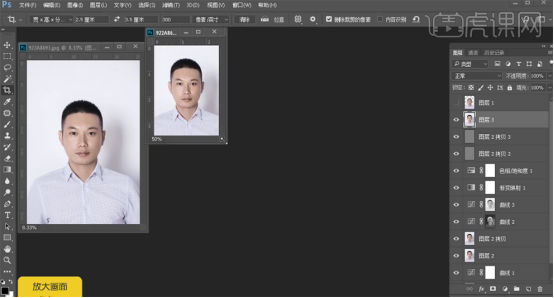
17、按Ctrl单击隐藏图层【载入选区】,按【Ctrl+J】复制图层。使用【修复画笔工具】套选顶部区域,按【Ctrl+J】复制图层。具体效果。如图所示。

18、【复制】蓝色通道,按【Ctrl+I】反相,按【Ctrl+L】调整色阶至合适的效果,按Ctrl单击图层【载入选区】,【返回】图层面板,按【Ctrl+J】复制图层。具体效果。如图所示。
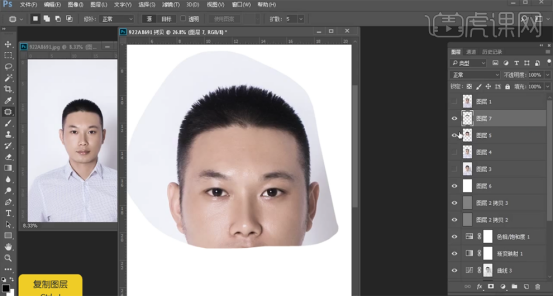
19、在图层3下方【新建】图层,【填充】白色。【复制】图层3,调整图层顺序,按Alt键单击【图层蒙版】,使用【画笔工具】涂抹多余的部分。具体效果。如图所示。
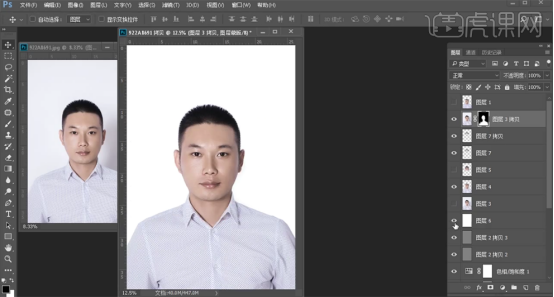
20、【选择】图层6,【填充】红色。【选择】图7拷贝图层,【图层模式】正片叠底。具体效果。如图所示。
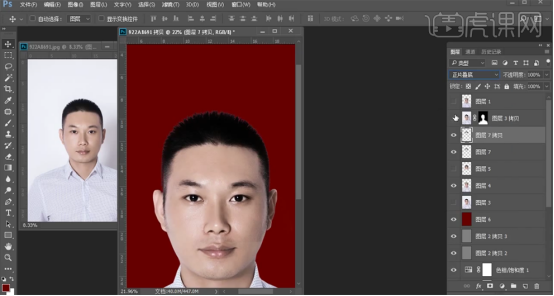
21、单击【画布】,右击【复制画布】。使用【画笔工具】涂抹细节,【选择】关联图层,按【Ctrl+G】编组,【打开】图组,调整关联图层细节。具体效果。如图所示。
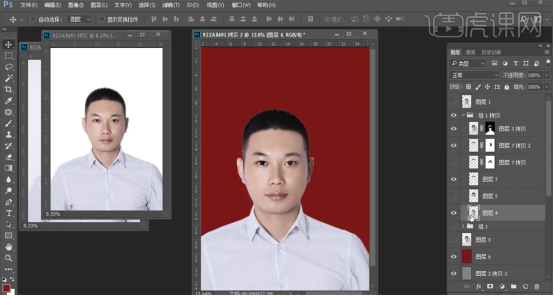
22、按Ctrl单击图4【载入选区】,【新建】曲线图层,具体参数、具体效果。如图所示。
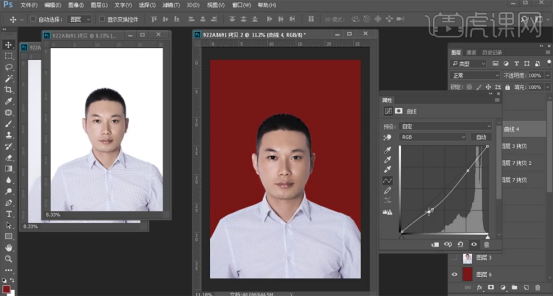
23、【选择】红色背景图层,按【Ctrl+M】打开曲线,具体参数、具体效果。如图所示。
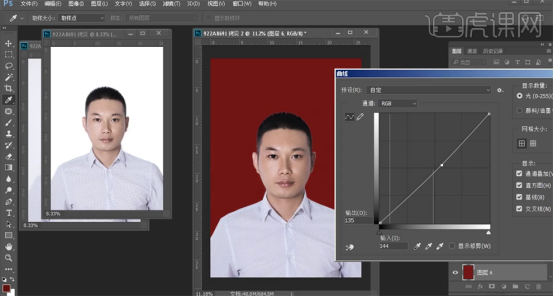
24、在顶层按【Ctrl+Alt+Shift+E】盖印图层,【新建】合适大小的画布,【复制】图层至文档,根据设计思路【复制】合适的数量,排列至合适的位置。具体效果。如图所示。
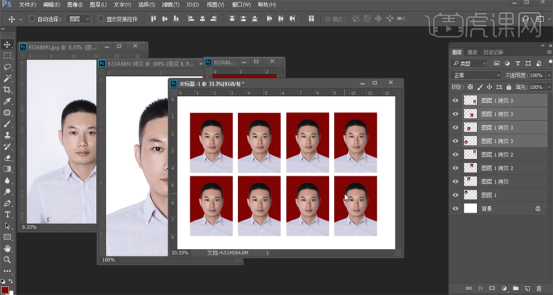
25、【选择】白色背景文档,在顶层按【Ctrl+Alt+Shift+E】盖印图层,【复制】图层至新文档,排列至合适的位置。打开【图层样式】-【描边】,具体参数、具体效果。如图所示。

26、按Alt键【拖动复制】图片至合适的数量,排列至版面合适的位置。具体效果。如图所示。
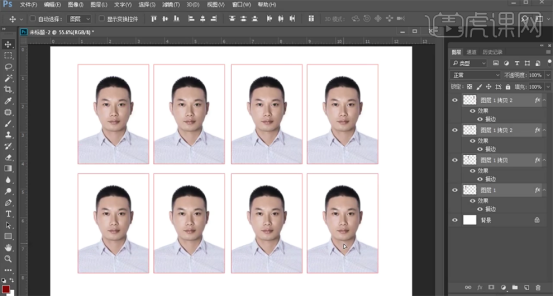
27、使用相同的方法分别拼版不同的尺寸以及不同颜色的版面。具体效果。如图所示。
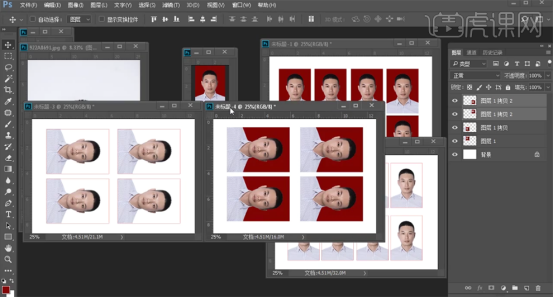
28、最终效果。如图所示。
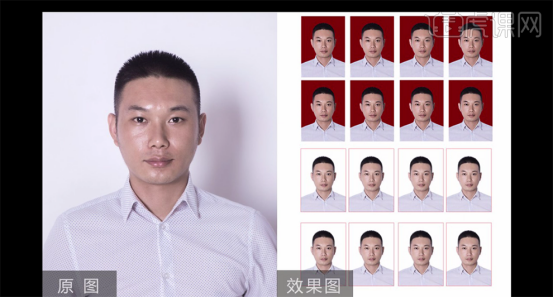
好了,上面就是小编为大家提供的如何用ps一寸照片的方法,相信这个方法非常实用,大家也会经常遇到,电脑前的朋友一定要学会。
本篇文章使用以下硬件型号:联想小新Air15;系统版本:win10;软件版本:ps(cc2017)。
PS男士一寸证件照及抠图方法
1、【打开】PS软件,【打开】素材文档。具体效果如图示。
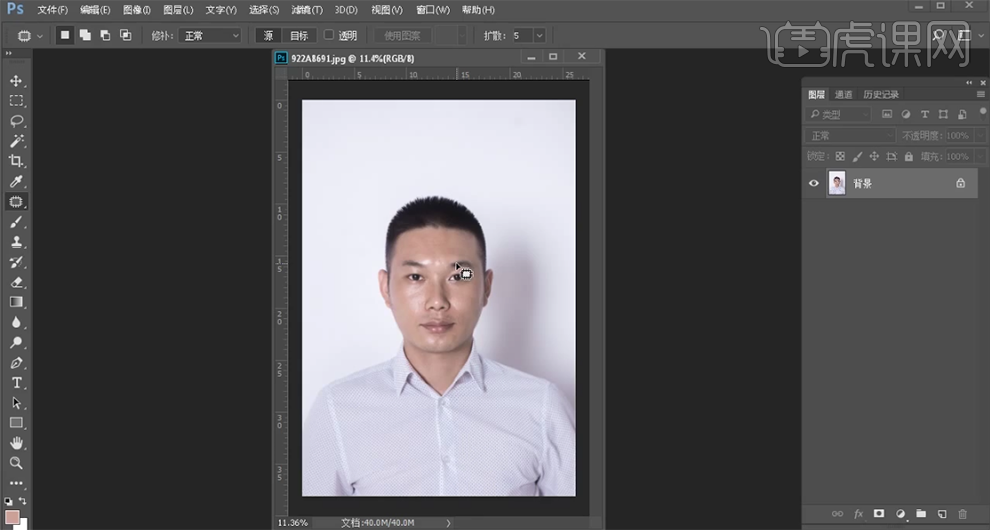
2、使用【裁剪工具】根据需要的尺寸比例对画面进才裁剪,使用【钢笔工具】勾选人物形状路径【建立选区】,按【Ctrl+J】复制图层。具体效果如图示。
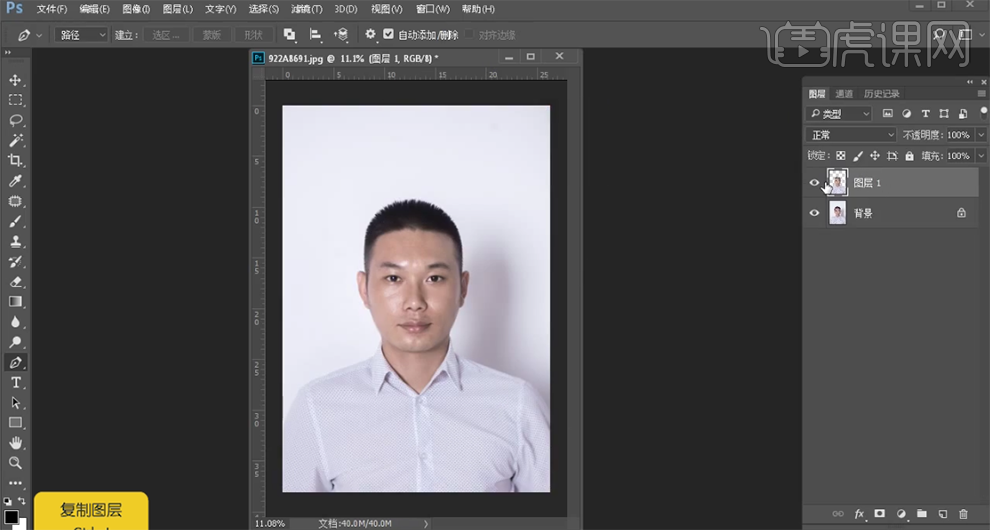
3、【隐藏】图层,【选择】背景图层,单击【滤镜】-【CameraRaw滤镜】,单击【相机校准】,具体参数如图示。具体效果如图示。
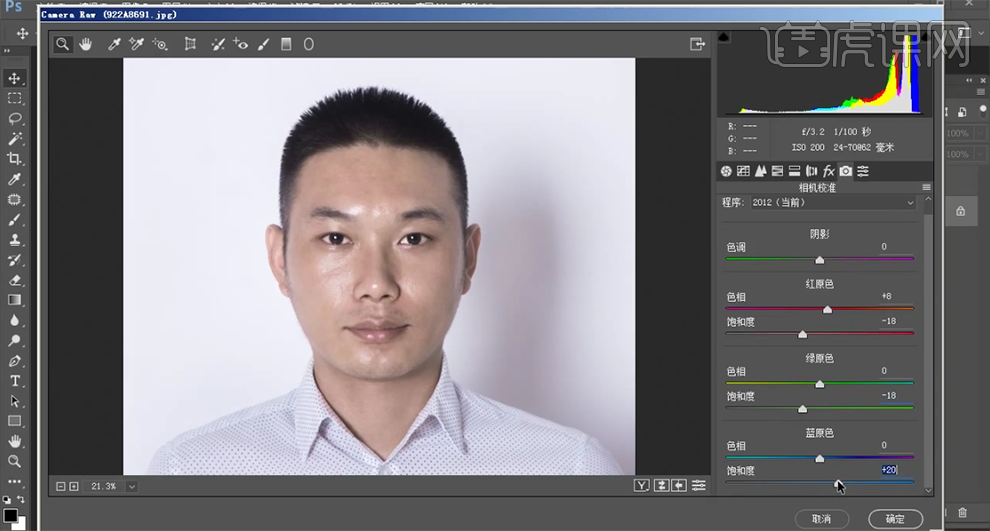
4、单击【基本】,具体参数如图示。具体效果如图示。
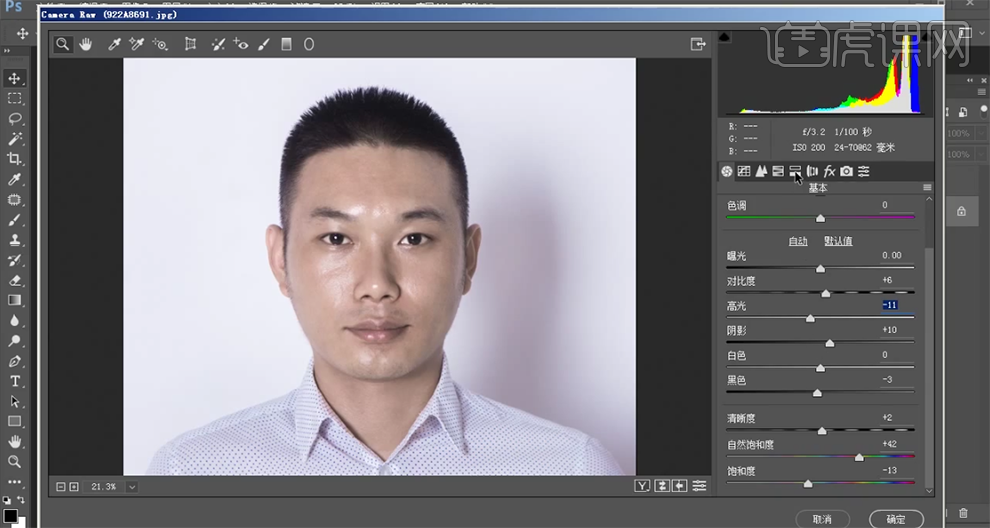
5、单击【HSL】-【明亮度】,具体参数如图示。具体效果如图示。
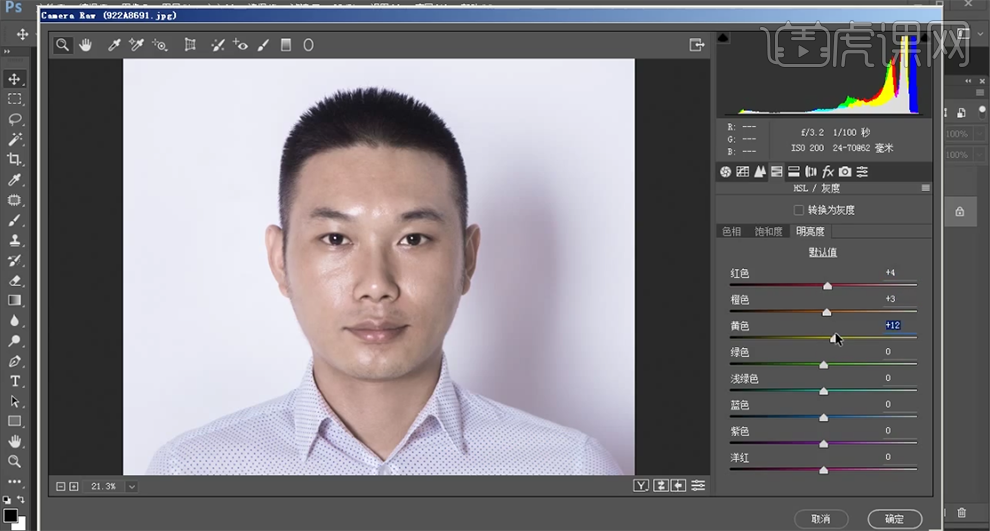
6、调整色彩至合适的效果,单击【HSL】-【色相】,具体参数如图示。具体效果如图示。
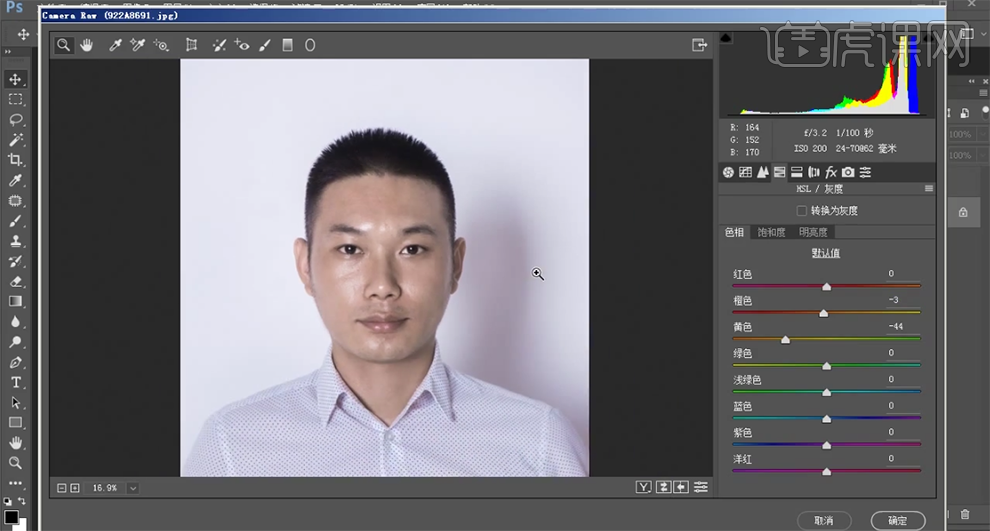
7、单击【饱和度】,具体参数如图示。具体效果如图示。
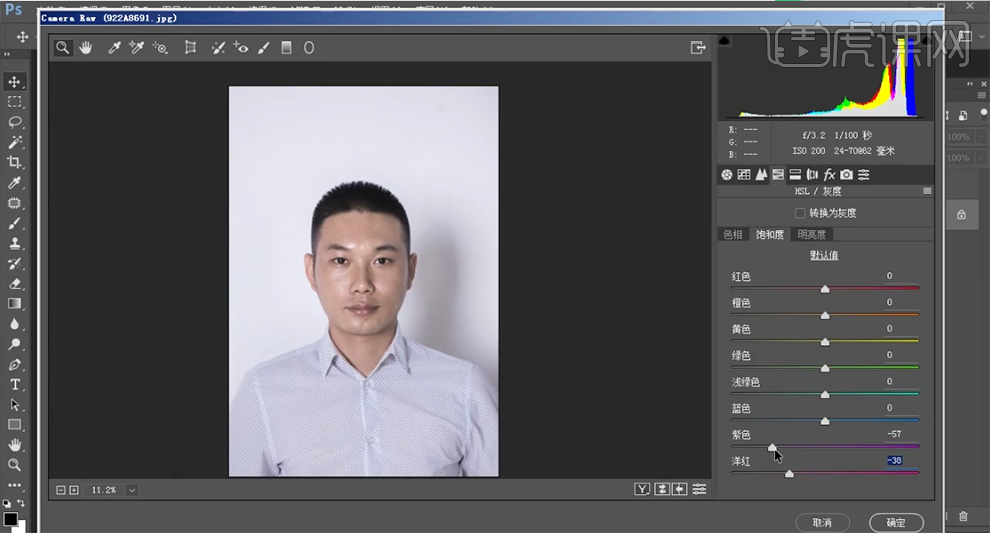
8、【新建】曲线图层,具体参数如图示。具体效果如图示。
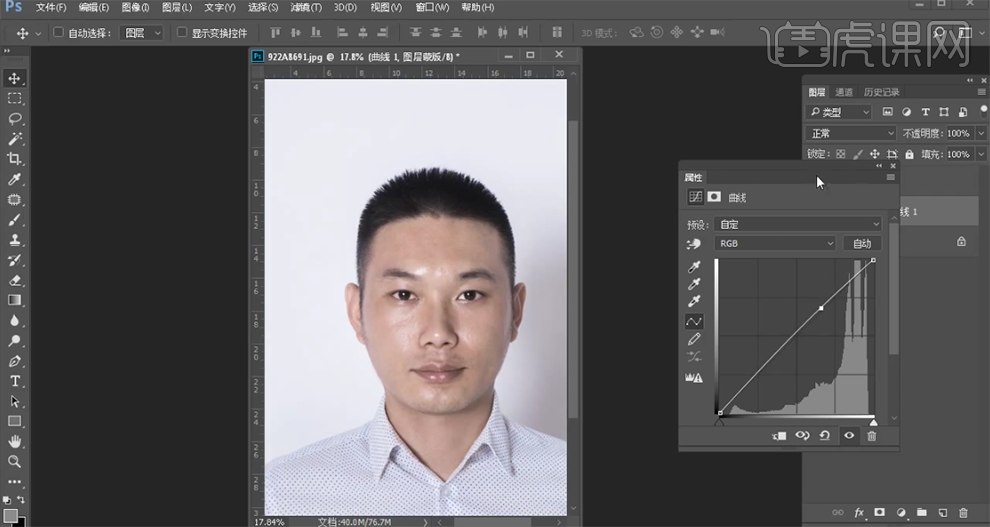
9、按【Ctrl+Alt+Shift+E】盖印图层,【复制】图层2次,【选择】拷贝图层,单击【滤镜】-【模糊】-【高斯模糊】,具体参数如图示。具体效果如图示。
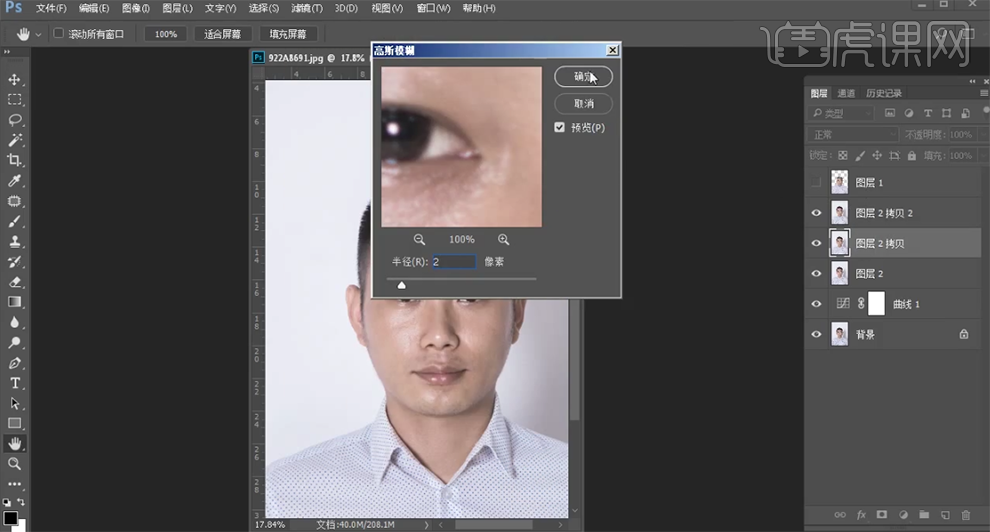
10、【选择】拷贝2图层,单击【图像】-【应用图像】,具体参数如图示。具体效果如图示。
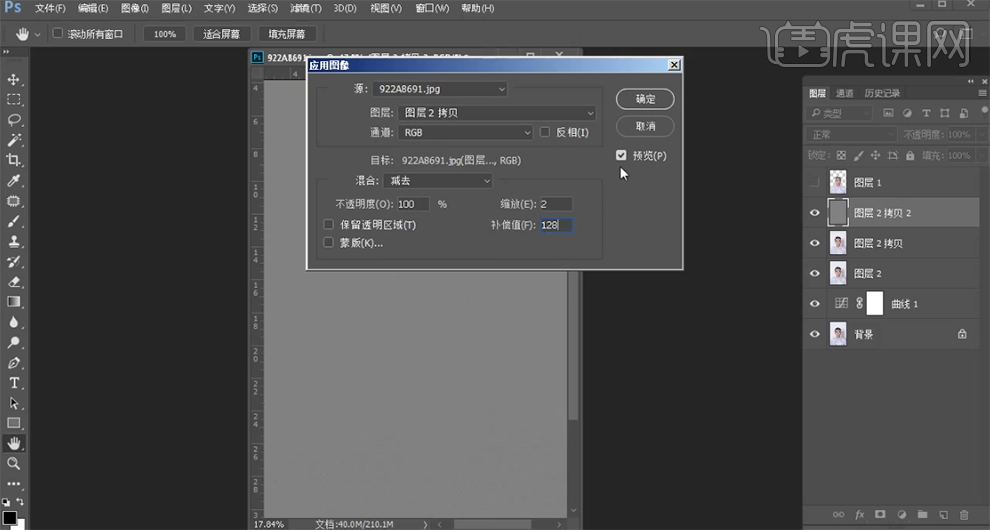
11、【图层模式】线性光,【选择】拷贝图层,单击【滤镜】-【磨皮】,具体参数如图示。具体效果如图示。
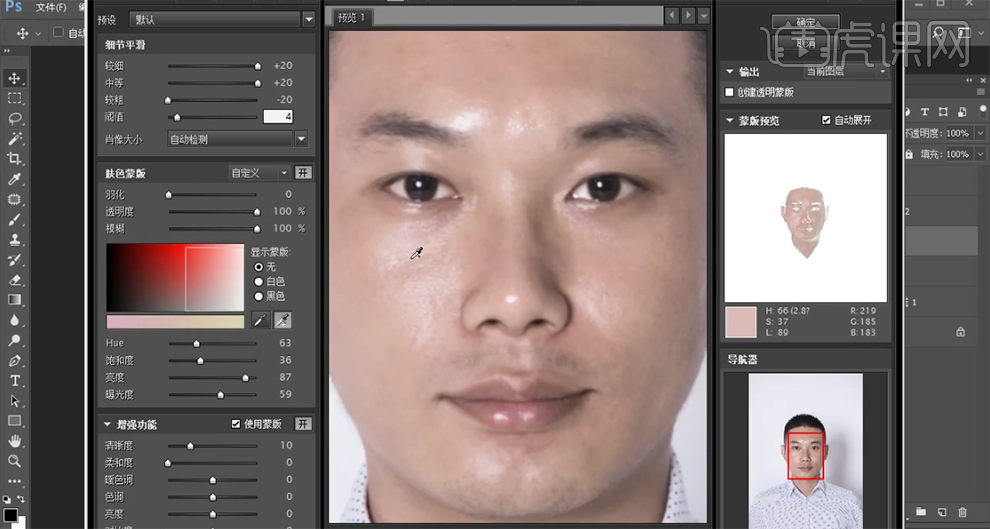
12、【不透明度】63%,使用【仿制图章工具】修复画面瑕疵细节。使用【快速蒙版工具】选择高光区域 ,【新建】亮度对比度图层,具体参数如图示。具体效果如图示。
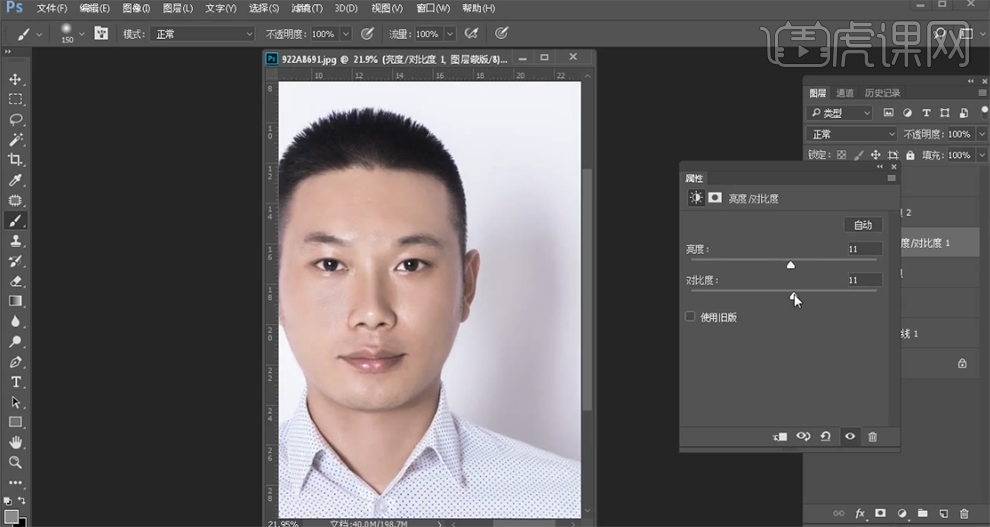
13、按【Ctrl+Alt+2】选择高光区域,【新建】曲线图层,具体参数如图示。具体效果如图示。
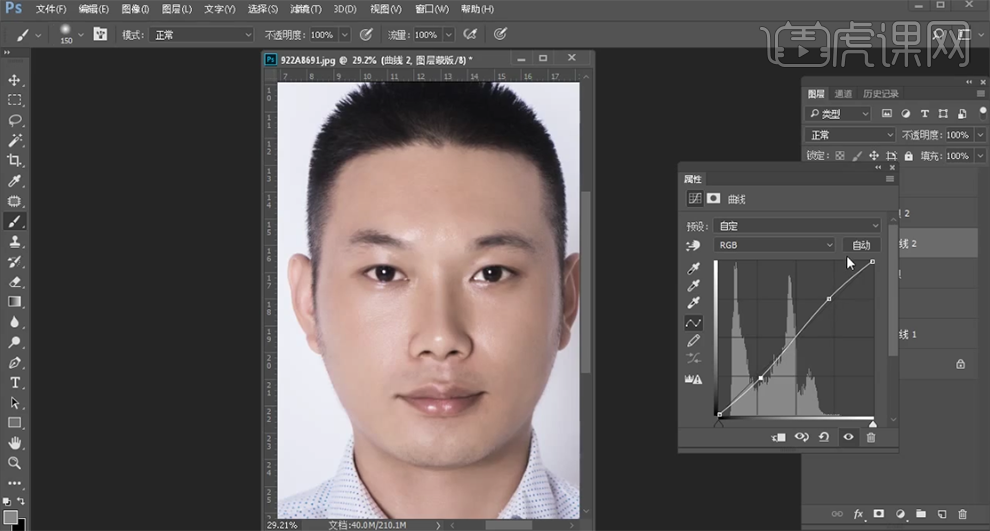
14、【新建】黑白渐变映射图层,【图层模式】明度,【不透明度】10%。具体效果如图示。
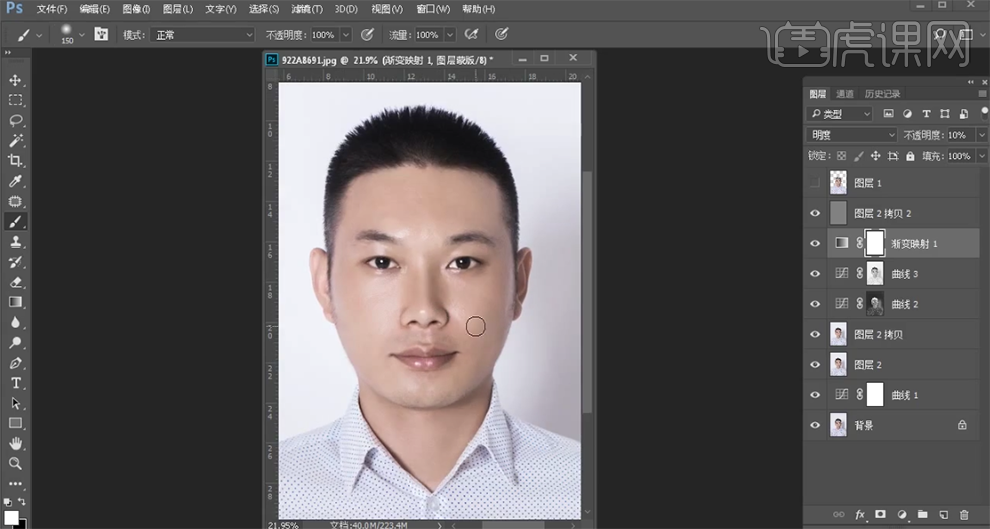
15、【新建】色相饱和度图层,【选择】红色,具体参数如图示。具体效果如图示。
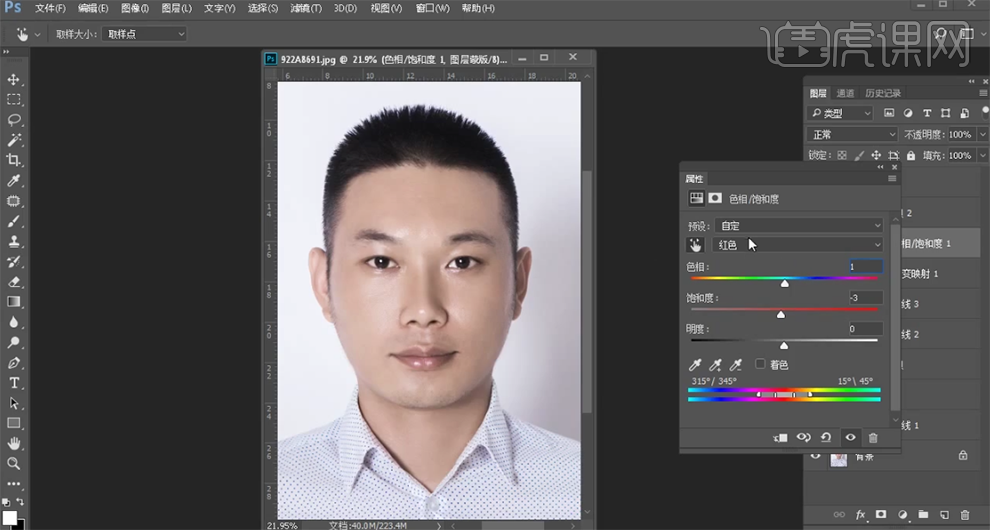
16、【复制】拷贝2图层,按【Ctrl+Alt+Shift+E】盖印图层,右击画面板【复制文档】。使用【裁剪工具】对画面进行比例裁剪。具体效果如图示。
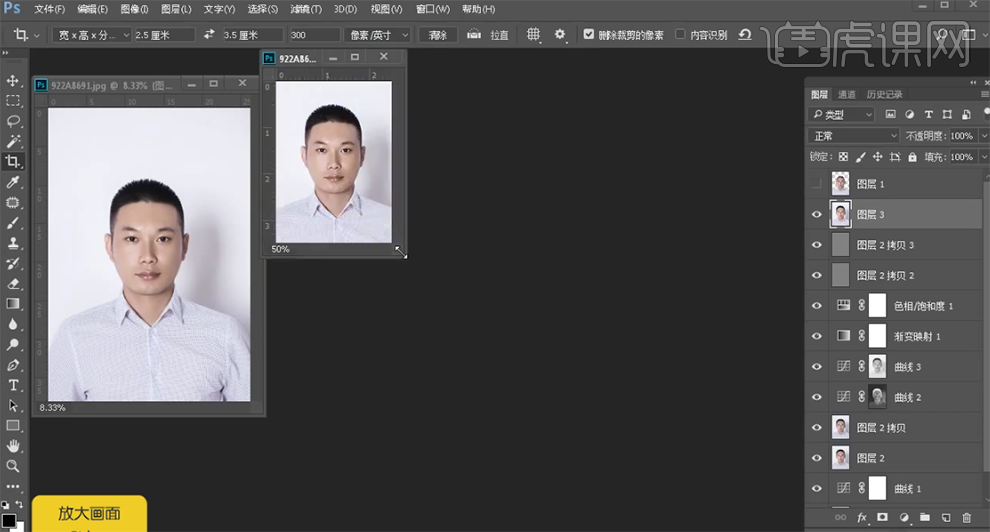
17、按Ctrl单击隐藏图层【载入选区】,按【Ctrl+J】复制图层。使用【修复画笔工具】套选顶部区域,按【Ctrl+J】复制图层。具体效果如图示。
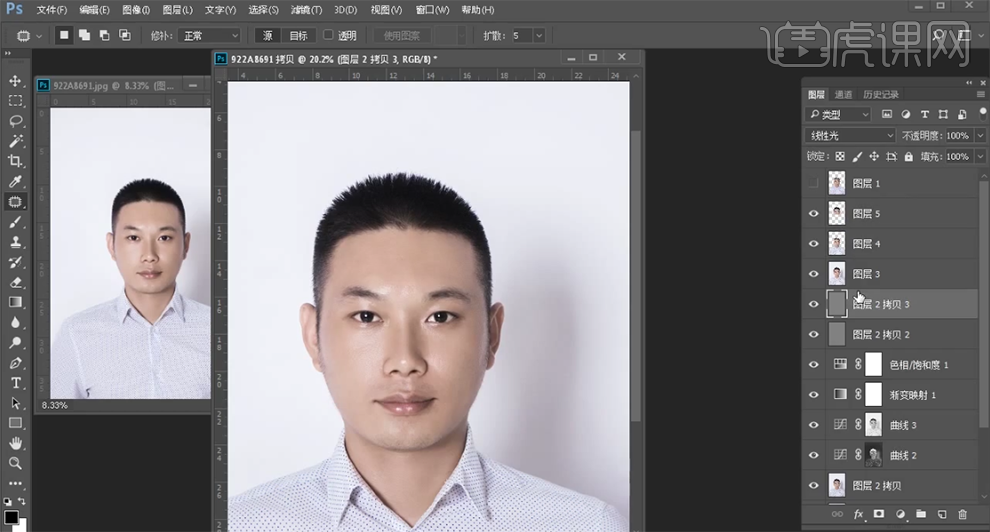
18、【复制】蓝色通道,按【Ctrl+I】反相,按【Ctrl+L】调整色阶至合适的效果,按Ctrl单击图层【载入选区】,【返回】图层面板,按【Ctrl+J】复制图层。具体效果如图示。
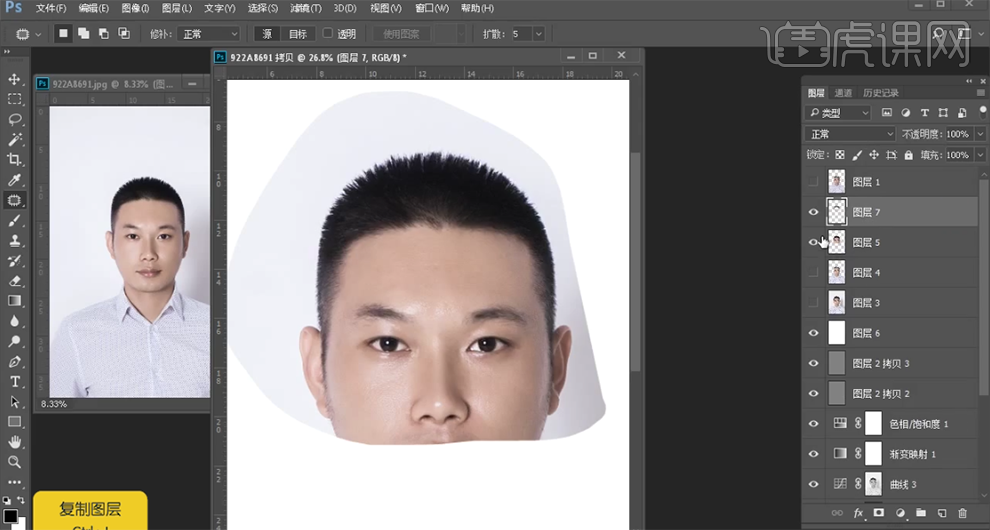
19、在图层3下方【新建】图层,【填充】白色。【复制】图层3,调整图层顺序,按Alt键单击【图层蒙版】,使用【画笔工具】涂抹多余的部分。具体效果如图示。
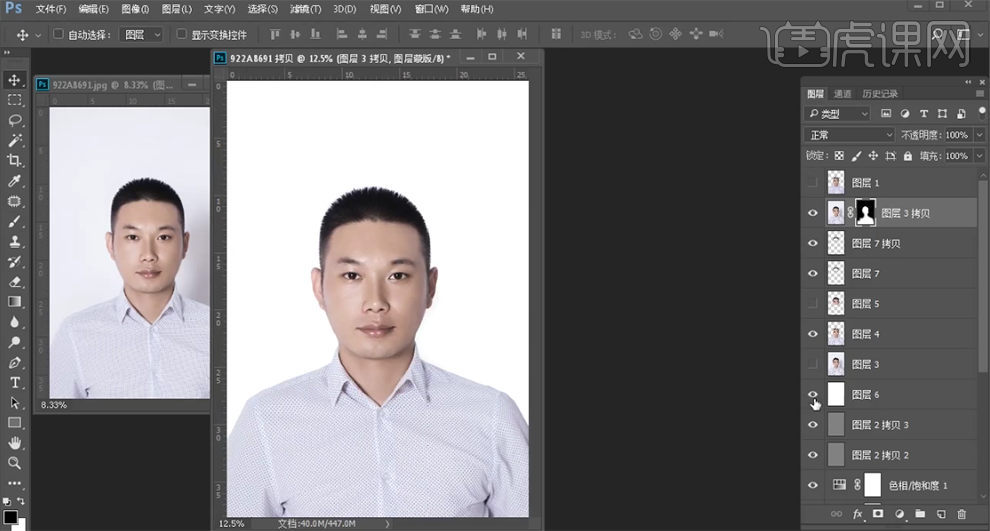
20、【选择】图层6,【填充】红色。【选择】图7拷贝图层,【图层模式】正片叠底。具体效果如图示。
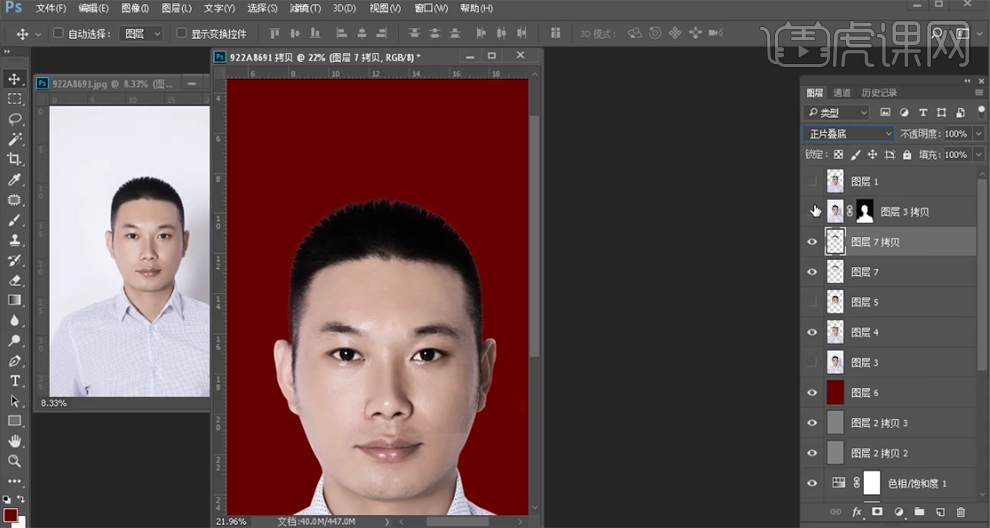
21、单击【画布】,右击【复制画布】。使用【画笔工具】涂抹细节,【选择】关联图层,按【Ctrl+G】编组,【打开】图组,调整关联图层细节。具体效果如图示。
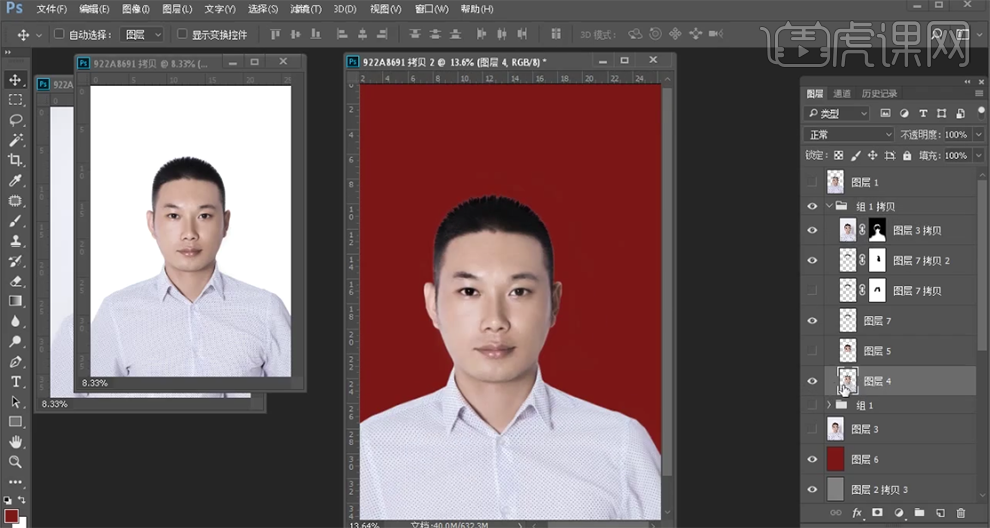
22、按Ctrl单击图4【载入选区】,【新建】曲线图层,具体参数如图示。具体效果如图示。
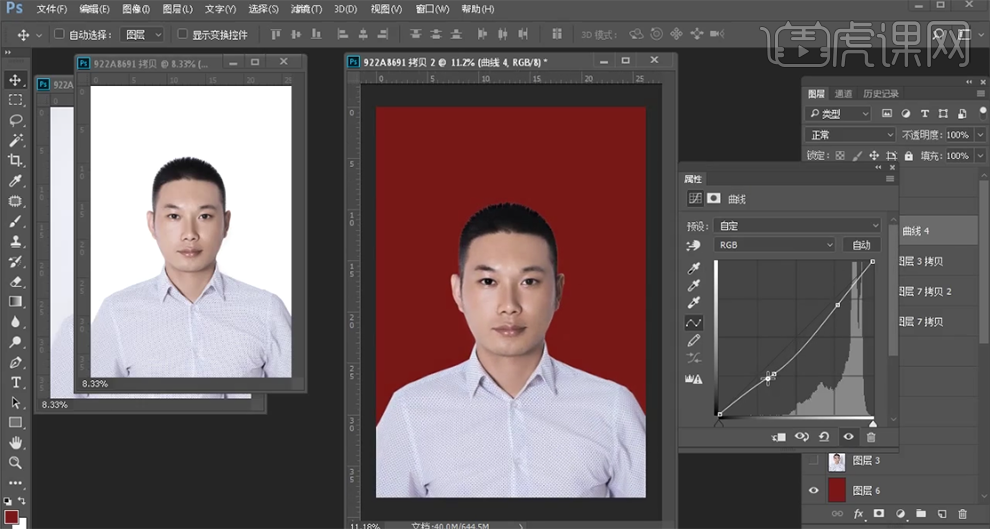
23、【选择】红色背景图层,按【Ctrl+M】打开曲线,具体参数如图示。具体效果如图示。
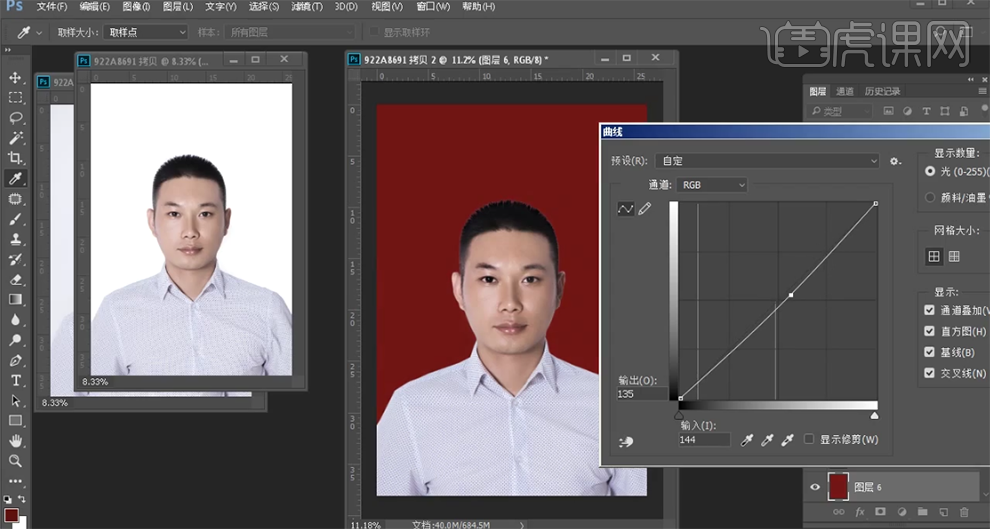
24、在顶层按【Ctrl+Alt+Shift+E】盖印图层,【新建】合适大小的画布,【复制】图层至文档,根据设计思路【复制】合适的数量,排列至合适的位置。具体效果如图示。
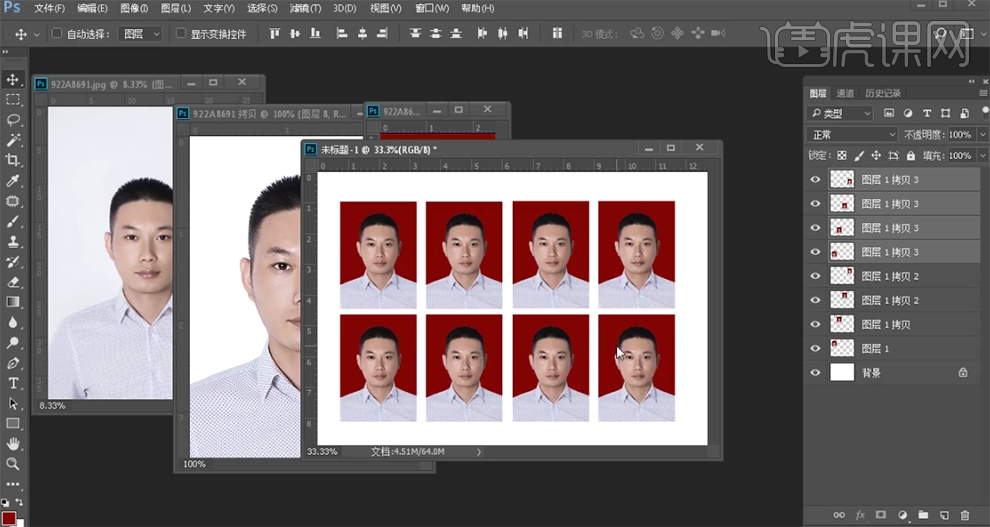
25、【选择】白色背景文档,在顶层按【Ctrl+Alt+Shift+E】盖印图层,【复制】图层至新文档,排列至合适的位置。打开【图层样式】-【描边】,具体参数如图示。具体效果如图示。
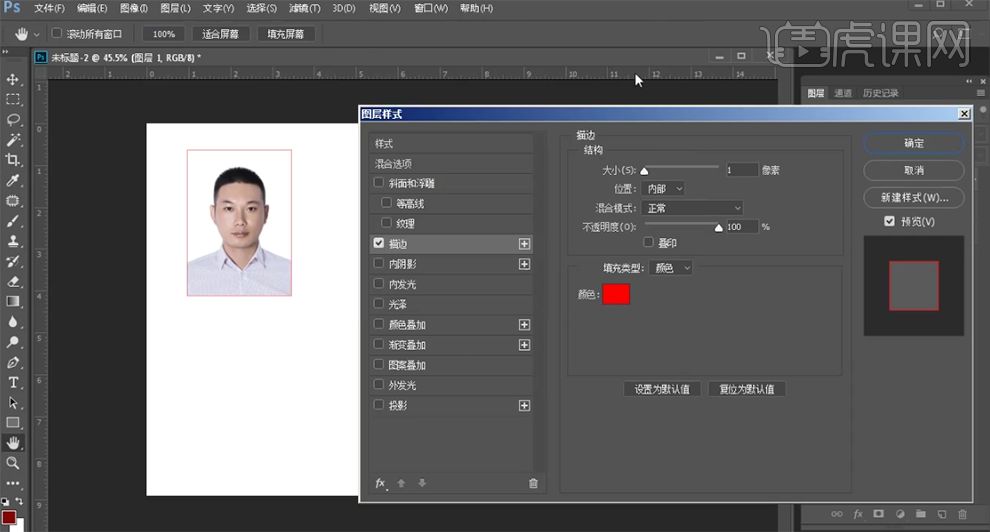
26、按Alt键【拖动复制】图片至合适的数量,排列至版面合适的位置。具体效果如图示。
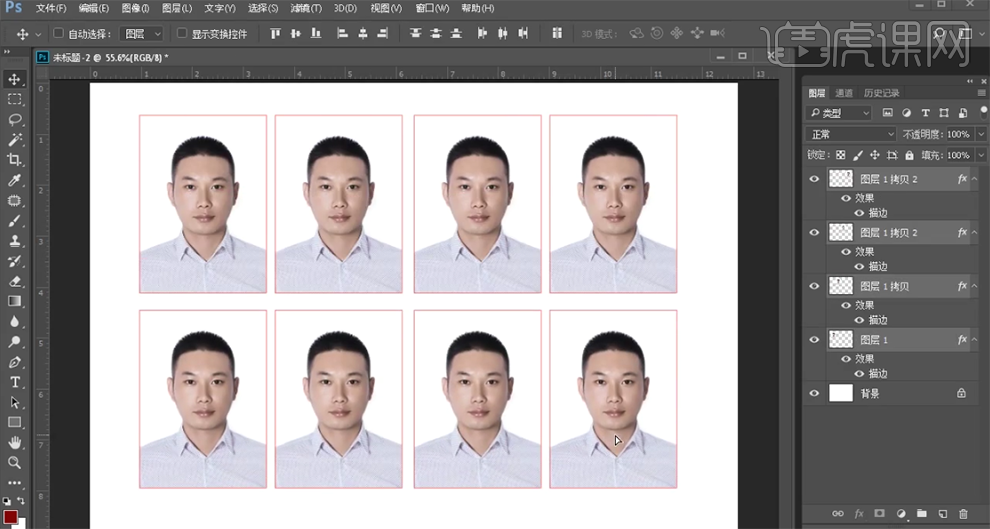
27、使用相同的方法分别拼版不同的尺寸以及不同颜色的版面。具体效果如图示。
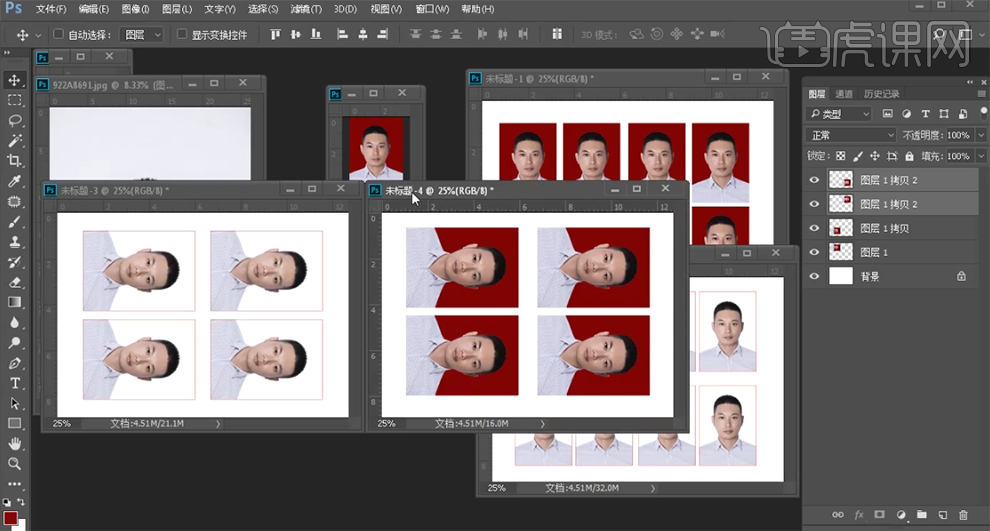
28、最终效果如图示。