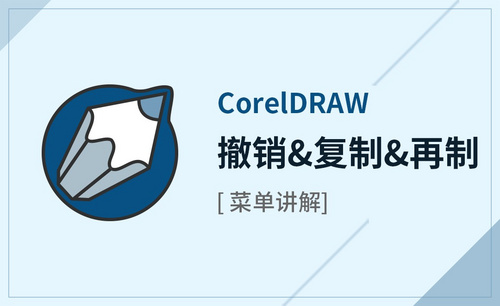ps撤回的快捷键
撤回到上一步可以用ctrl+z。
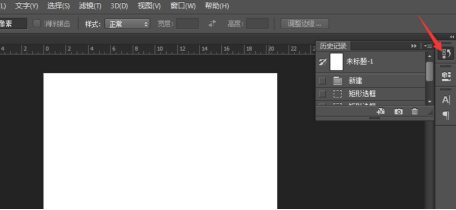
ps撤回怎么设置退回多少步?
无论在哪种软件中都会有撤回命令,同样Photoshop中也可以进行撤回,并且可以连续撤回多步,许多初学者在用ps时都会用到撤回多步的操作,这就是ps人性化的地方。那么ps到底怎么设置退回多少步?下面小编给大家介绍下操作方法:
PS撤销多步可以直接在历史记录面板单击,或者是使用PS连续撤销快捷键:Ctrl+Alt+Z来撤销多步,就是连续撤销。
首先双击Photoshop图标打开PS。
第二步,在菜单栏中点击【编辑】——【首选项】——【常规】。或者直接按键盘【Ctrl+K键】。
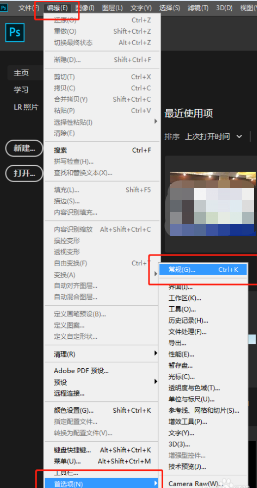
第三步,在弹出的子菜单中选择【性能】。
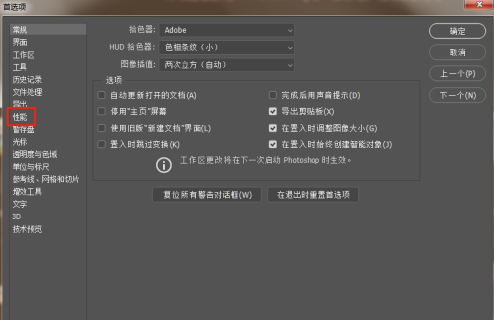
第四步,在【性能】选项中找到【历史记录状态】。
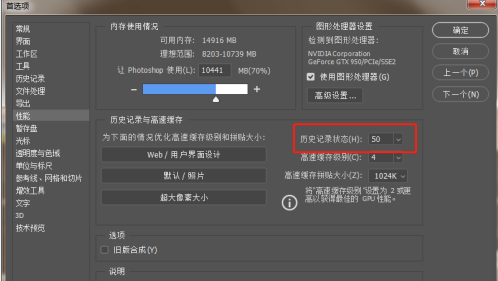
第五步,点击旁边向下的箭头,在弹出的拖动条上面左右拖动以调整记录的步数。也可以鼠标点击数字之后直接输入。
提示:历史记录状态最高设置1000步。
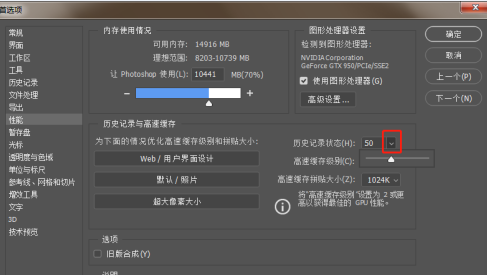
点击【确定】退出首选项完成修改。
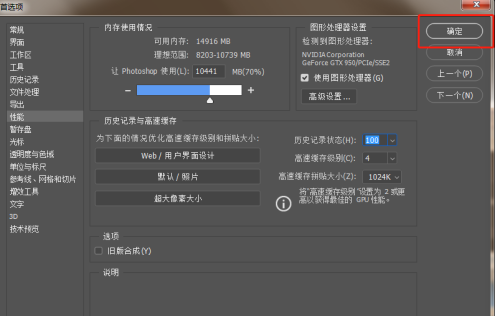
这样就设置完成“历史记录”的记录条数了,如果想撤销到某一步,就单击哪一步就好了。通过历史记录面板,既可以恢复也可以撤销。如果想将某一步的操作想保留下来,可以创建一个快照保存。
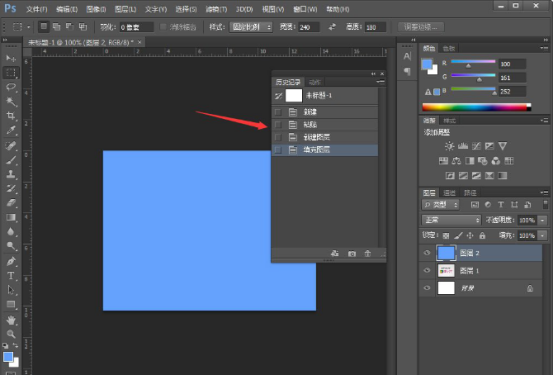
PS撤销多步可以直接在历史记录面板单击,或者是使用PS连续撤销快捷键:Ctrl+Alt+Z来撤销多步,就是连续撤销。
以上就是ps撤回退回多少步的方法,大家也看到了利用历史记录功能可以完成多步的撤回,这是ps特有的功能。
本篇文章使用以下硬件型号:联想小新Air15;系统版本:win10;软件版本:photoshop (cs6)。
PS怎么撤回上一步操作?
撤回到上一步可以用ctrl+z。
PS作为一款强大的图像处理软件,是很多小伙伴经常会使用的软件,尤其对于很多设计工作人员来说就是不可或缺的办公软件。在使用的过程中,出现操作失误或者效果不满意等情况,可以通过使用快捷命令进行撤销上一步操作。
那么,你知道PS怎么撤回上一步吗?具体怎么使用可见下文中的详细分解。想要学习的小伙伴快点看过来吧!
首先我们打开PS软件进行一些操作,如果想撤回到上一步可以用ctrl+z。如果还想返回更多操作,在右边会显示历史记录,我们点击历史记录,即可看到我们打开PS后进行的所有操作。
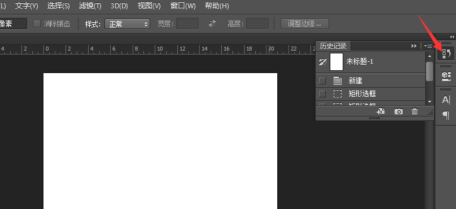
我们选择想要返回到的操作,鼠标左键单击即可。
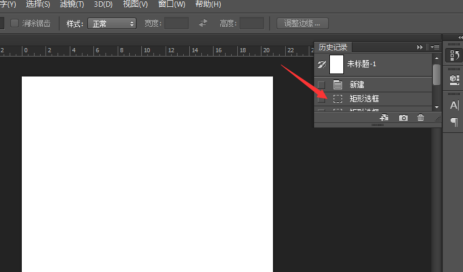
下面我们就得到了之前的操作。
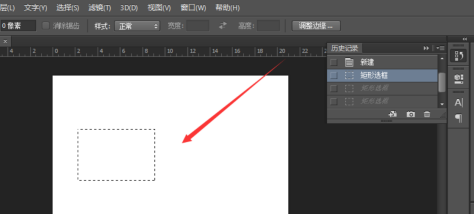
那么以上内容就是PS怎么撤回上一步的操作步骤了,小伙伴们是否学会了呢?对于一些刚开始接触PS的朋友来说,关于PS的很多功能都是比价模糊的,所以首要任务就是把基础功能了解透彻,然后再进行深入的学习。
不得不说随着网购平台的崛起,也带动了电商行业的火爆状态,因为网络平台的销售其实很大一部分就是销售图片,精美的图片能给浏览商品的客户带来非常好的第一印象,随之也会引起消费欲望。所以学会使用PS,并且能够熟练掌握,那么你也可以制作出和电商平台一样美轮美奂的图片啦!当然,这也可以成为你使用PS的用武之地。
本篇文章使用以下硬件型号:联想小新Air15;系统版本:win10;软件版本:PS(CC2017)。
PS撤销快捷键的三种使用方法
PS撤销快捷键就是【CTRL+Z】!
其实,在PS中,我们经常会用到撤销键;至于PS怎么撤销操作,有很多种方法的!使用PS撤销快捷键、编辑菜单、文件菜单命令、历史记录面板完成。
可能有一些新手朋友对于这个软件不是非常的了解,今天的这篇经验就聊一聊关于ps如何使用快捷键撤销上一步的问题,希望可以帮助到有需要的朋友。
ps怎么撤销方法一:历史记录面板
选择“窗口——历史记录”,打开“历史记录”面板,我们在PS中做的各个操作步骤都在历史记录面板里面。默认状态下历史记录面板可以记录20步操作,最多可以记录1000步。
如果想撤销到某一步,就单击哪一步就好了。通过历史记录面板,既可以恢复也可以撤销。默认状态下只能保持20步,如果想将某一步的操作想保留下来,可以创建一个快照保存。
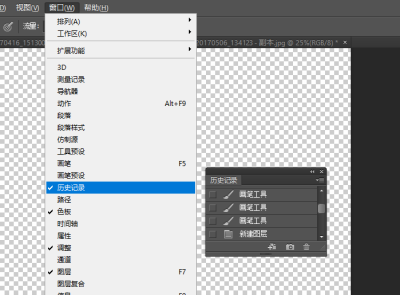
ps怎么撤销方法二:文件——恢复
执行“文件——恢复”,快捷键F12,是将文件恢复到最后一次保存的状态,如果没有保存的话,是恢复到打开时的状态。
ps怎么撤销方法三:编辑菜单
在编辑菜单下面也可以找到相关的步骤。ps撤销快捷键和大多数常用软件都是一样的:CTRL +Z。“编辑”菜单,下面有三个命令:还原,ps撤销快捷键CTRL +Z。前进一步:SHIFT+CTRL+Z,后退一步:ALT+CTRL+Z。
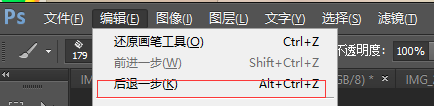
ps撤销多步可以直接在历史记录面板单击,或者是使用ps连续撤销快捷键:Ctrl+Alt+Z来撤销多步,就是连续撤销。以上3种撤销方式就是我今天要给大家分享的课程了,今天的分享到这里就结束了,我们下期再见!
本篇文章使用以下硬件型号:联想小新Air15;系统版本:win10;软件版本:Adobe Photoshop CC 2018。
常用的PS快捷键有哪些?
随着科技智能的发展,电脑已经成为了我们工作中的必备工具。与此同时,在这个追求品质与速度的时代,快捷键就成为了提高工作效率的法宝,对于熟悉电脑的朋友来说,快捷键的使用并不陌生,通过键盘上的某些特定的按键、按键顺序或按键组合来完成的操作就是快捷键。
我们可以利用快捷键来代替鼠标快速的做一些工作,当然,PS也离不开对快捷键的使用,无论是PS小白还是PS高手都需要熟练掌握PS快捷键,但PS快捷键太多了,有些用的并不多。我们来看看有哪些最实用吧!
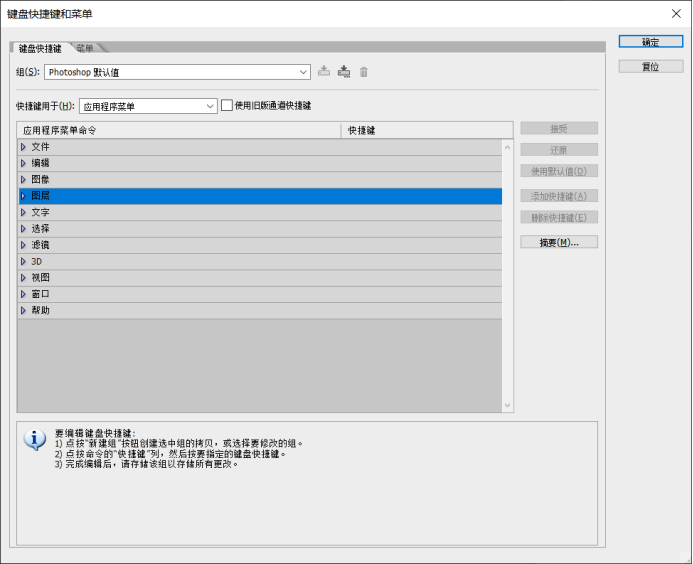
Ctrl+T:自由变形
Ctrl+J:复制图层
数字键:图层不透明度变化
空格键+F:更改工作区颜色
F:更改屏幕显示模式
TAB:工作区窗口显示/隐藏
Ctrl+Shift+Alt+E:盖印图层
Ctrl+Alt+A:选中所有图层
Ctrl+G:图层编组
D:复位颜色
X:切换前景色和背景色
Ctrl+I:反相
空格键+鼠标左键:移动画布
Ctrl+D:取消选区
Shift+Alt+M:切换成“正片叠底”模式
Shift+Alt+S:滤色模式
Shift+Alt+O:叠加模式
Shift+Alt+F:柔光模式
Shift+Alt+Y:明度模式
Shift+Alt+W:线性减淡(添加)模式
Shift+Alt+C:颜色模式
Alt+,:选中“背景图层”
Ctrl+R:显示标尺
Ctrl+Shift+Alt+N:创建新图层
Ctrl+删除键:填充背景色
Alt+删除键:填充前景色
Ctrl+F:重复执行滤镜
Ctrl+0:缩放至工作区
Ctrl+1:缩放至100%
以上都是在一些实用的PS快捷键,当然,好用并且实用的PS快捷键不止是这些,还有很多,但由于人的精力是有限的,并不能同时记住很多内容,想要PS快捷键发挥最佳的作用,还是要多练习、多总结,正所谓“百见不如一练”。不得不说Photoshop功能强大,如果熟悉使用快捷键,我们将大大提高工作效率。
PS撤销快捷键怎么用?
PS的功能太强大了,除了可以美好照片,实现简单的修图功能之外,在广告、形象设计以及婚纱影楼等领域也被广泛使用,是一个非常受欢迎的专业软件。熟练使用PS的同学应该知道,PS中有很多的快捷键,可以帮助我们提高工作效率,那么今天我们就为大家介绍其中之一,那就是撤销快捷键。
说到撤销快捷键,如果是在办公软件中,那肯定就是菜单栏左上角的小弯箭头了,快捷键就是“Ctrl+Z”。那大家知道PS中的撤销快捷键是什么嘛。下面就让小编来告诉你们吧。要认真学习呦。
在编辑菜单下面找到相关的步骤。ps撤销快捷键和大多数常用软件都是一样的,也是Ctrl +Z。在“编辑”菜单,下面有三个命令选项,分别是还原画笔工具,PS撤销快捷键Ctrl +Z。前进一步:Shift+Ctrl+Z,后退一步:Alt+Ctrl+Z。
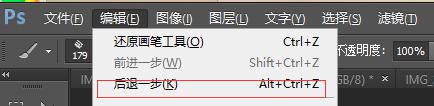
也可以在选择“窗口下面的历史记录”,打开“历史记录”面板,在PS中做的各个操作步骤都在历史记录面板里面。如果想撤销到某一步,就单击哪一步就好了。在历史记录面板,既可以恢复也可以撤销的。
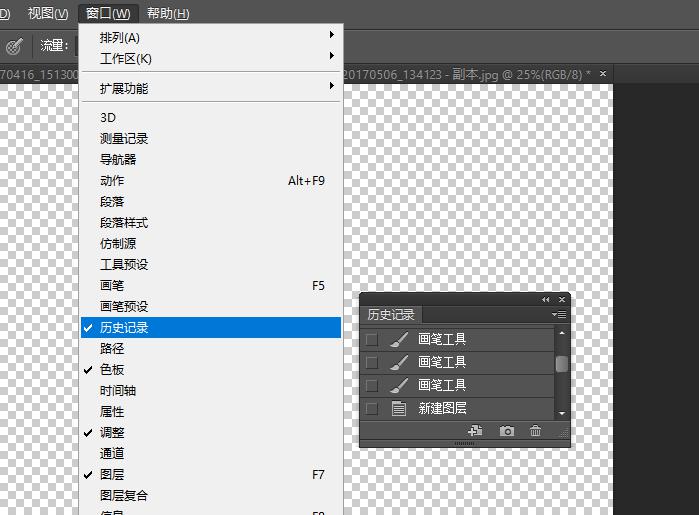
再告诉大家一个连续撤销的方法,PS连续撤销快捷键的方法是:执行“编辑——键盘快捷键”——面板菜单——历史记录——后退一步,更改快捷键。
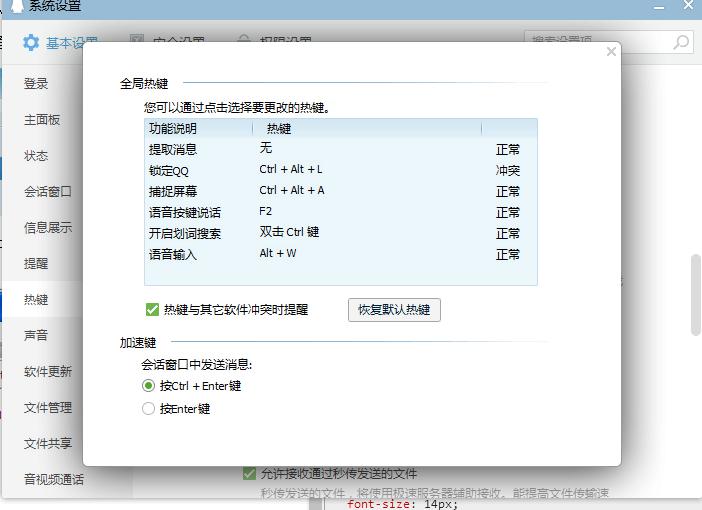
撤销快捷键大家是一定要掌握住的,在抠图的时候,我们难免会出错,这时候用撤销快捷键就很方便了,所以大家快练起来吧。