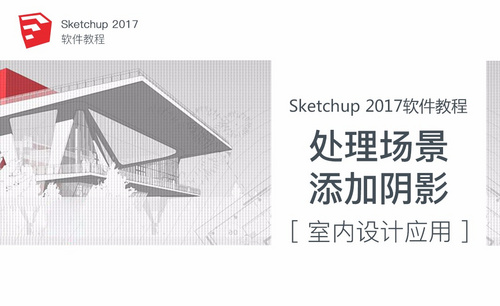ps阴影效果怎么做
当今社会是注重能力和技术的社会,在高学历普及的今天,技术性强的优秀人才往往更能占得市场先机,PS是一门视觉艺术,它用智慧创造人类最直观的感受,它将自己的闪耀思维神奇地融入自己的作品,并体现商业意志。因此拥有优秀的PS能力的人才受到社会和职场的尊重和崇拜。
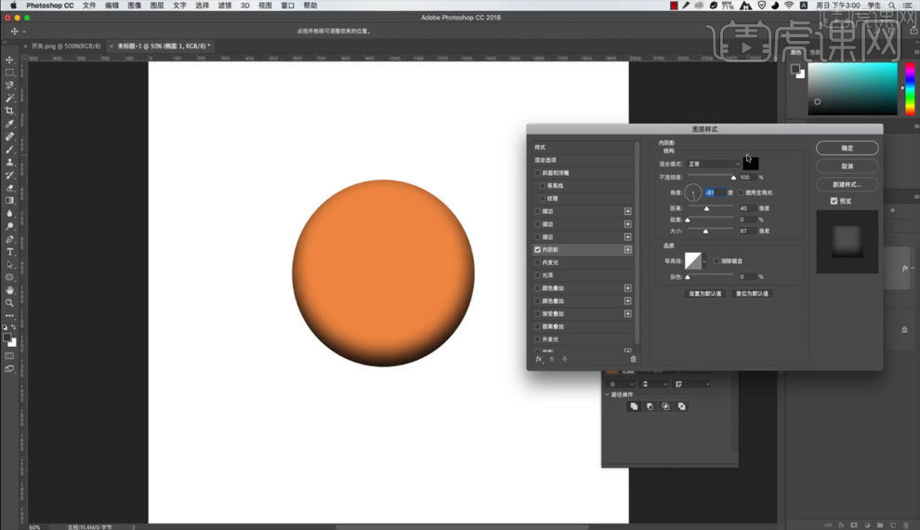
ps物体底部阴影怎么做
我们在给实物图做效果的时候,想用ps做阴影,也就是大家问到的ps物体底部阴影怎么做得问题,但是针对这个操作有的小伙伴们不知道怎么实现,那么今天我就带领大家一起完成,具体的操作步骤在下方,小伙伴们认真看一看!
1.首先,我们打开ps,我们先打上想要的文字之后复制一层,选中复制的文字调整好颜色。(如图红色箭头指向所示)。
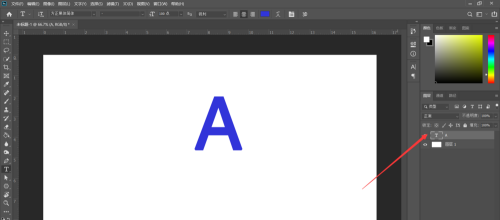
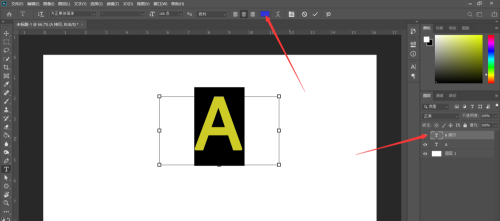
2.接下来,按键【ctrl+t键】变换图像,将改完颜色的文字向下拉伸变换,(如下图红色箭头指向所示)。
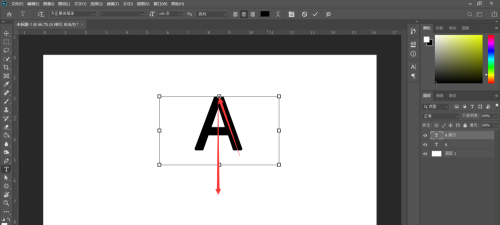
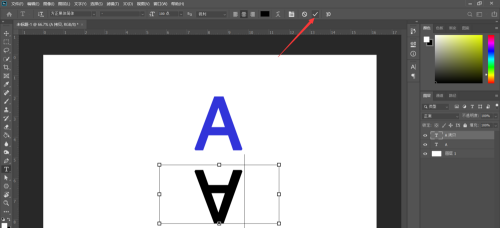
3.将翻转过来的底图文字调整好大小与角度,把文字选择成【栅格化文字】(如图红色箭头指向所示)。
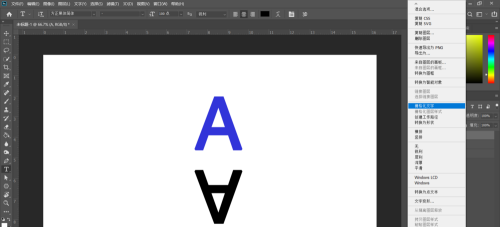
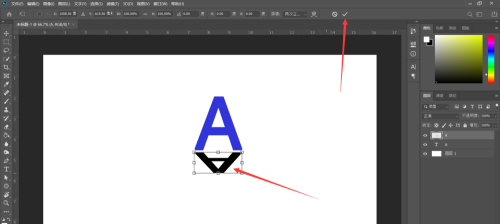
4.最后,【添加蒙版】将梯度渐变设置为一半黑一半透明,将透明度设置好即可,(如图红色箭头指向所示)。
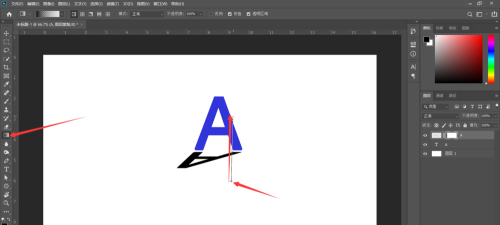
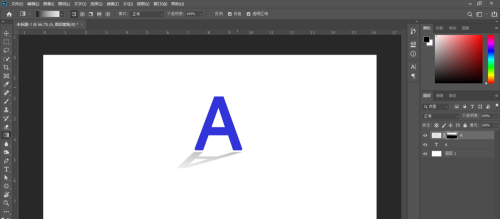
以上的4步操作步骤就是ps物体底部阴影怎么做的具体操作步骤,步骤不多,但是一些细节的问题需要注意到,小伙伴们可以按部就班的去做这样就可以完成自己想要的底部加阴影的操作了。如果想熟练掌握这个功能的话还需要各位小伙伴们多重复操作几次,才能熟练掌握这个功能。最后,希望以上的操作步骤对你有所帮助!
本篇文章使用以下硬件型号:联想小新Air15;系统版本:win10;软件版本:PS CC2019。
PS怎么弄阴影?
当今社会是注重能力和技术的社会,在高学历普及的今天,技术性强的优秀人才往往更能占得市场先机,PS是一门视觉艺术,它用智慧创造人类最直观的感受,它将自己的闪耀思维神奇地融入自己的作品,并体现商业意志。因此拥有优秀的PS能力的人才受到社会和职场的尊重和崇拜。
既然学习PS是这么棒的事情,就让我们一起好好学习吧!今天小编为大家带来的是PS怎么弄阴影,想要学习此技能的朋友可以来了解一下哦!
1.打开软件PS,绘制圆形,双击图层,调整【内阴影】参数进行观察。
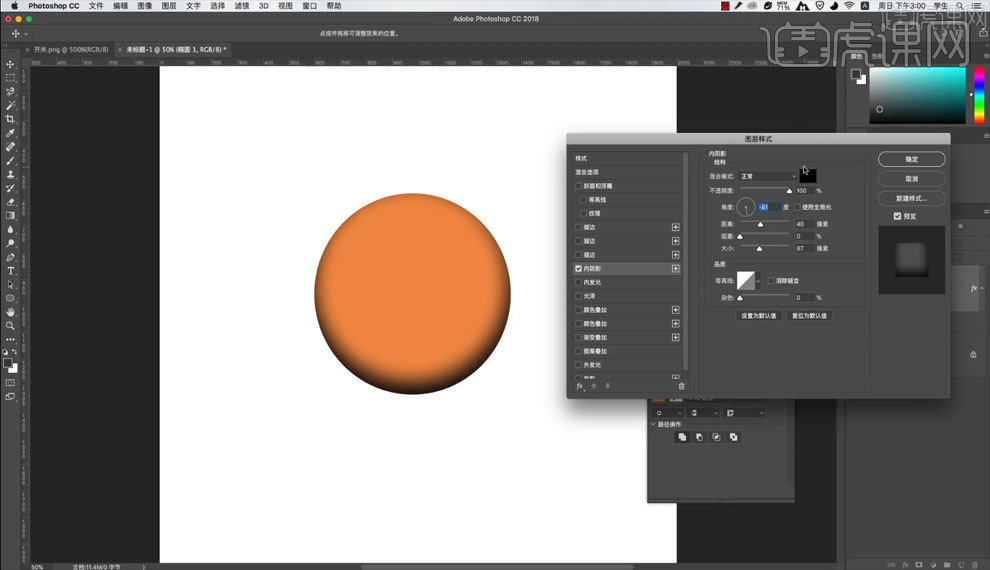
2.绘制圆角矩形,使用吸管工具调整【填充色】,添加图层样式【投影】,参数如图所示。
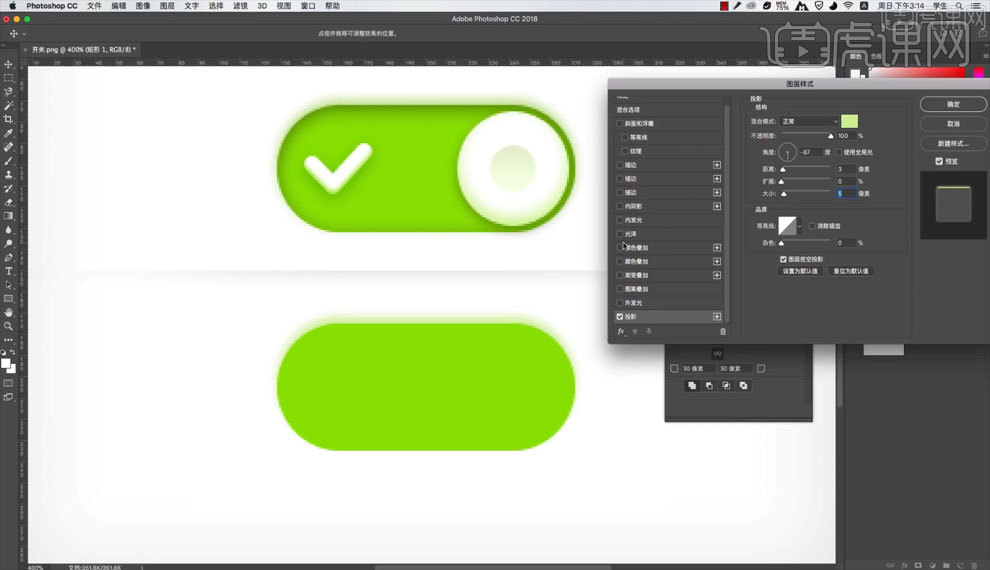
3.添加圆角矩形图层样式【内阴影】,参数如图所示。
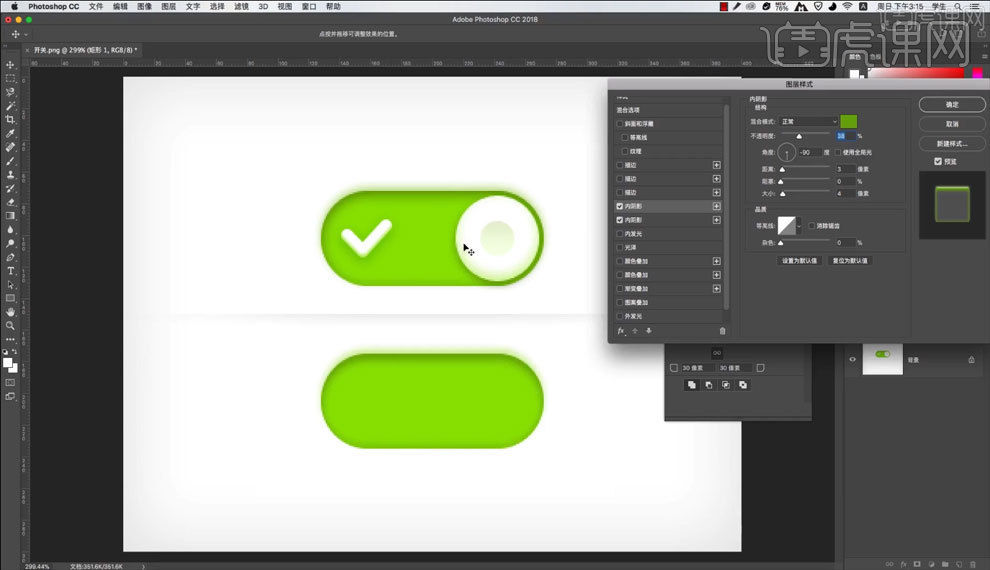
4.在图形中绘制圆形,使用吸管工具调整【填充色】,添加图层样式【投影】,参数如图所示。
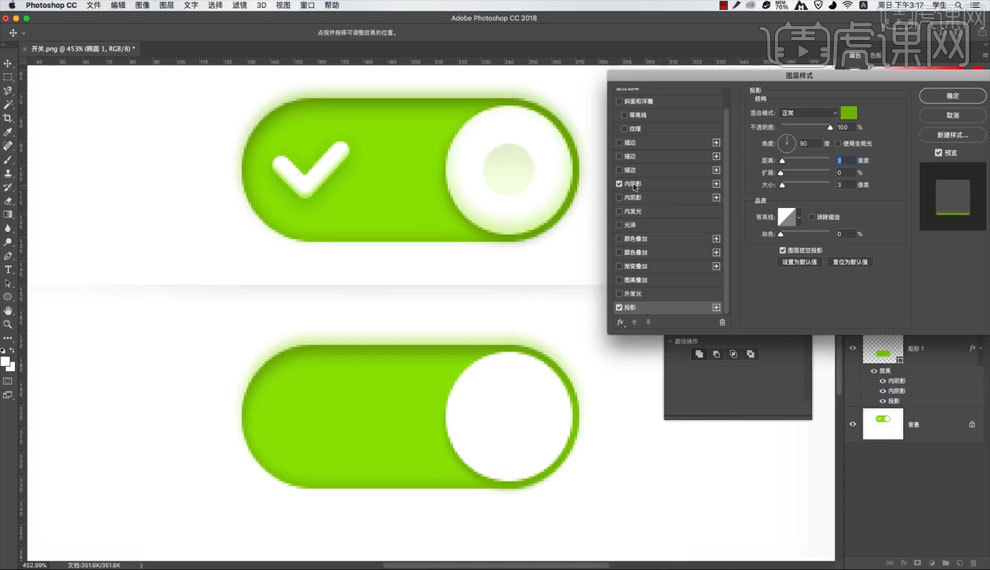
5.添加圆形图层样式【内阴影】,参数如图所示。
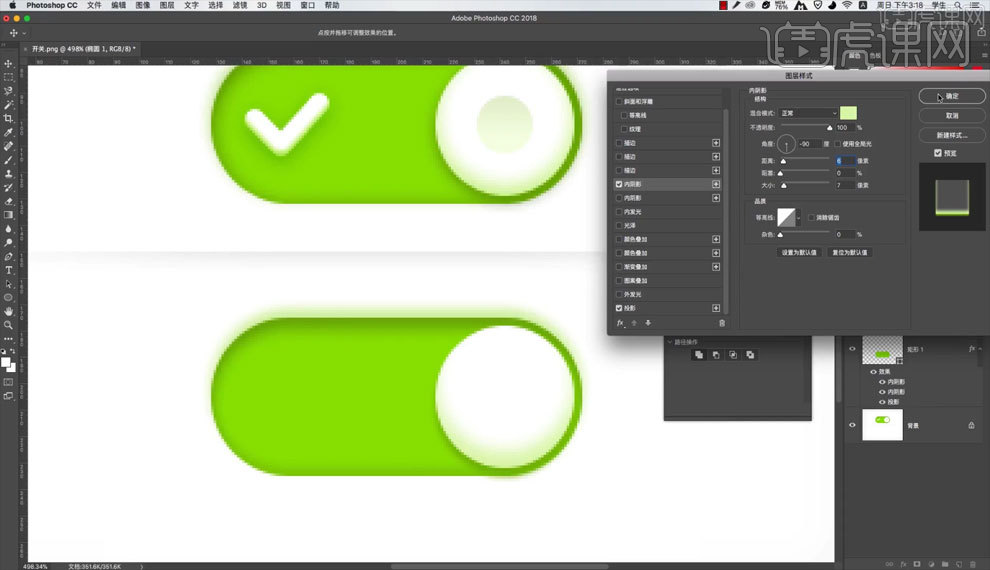
6.【Ctrl+J】复制圆形,【Ctrl+T】自由变换缩放圆形,选择图层右键【清除图层样式】,添加图层样式【渐变叠加】,参数如图所示。
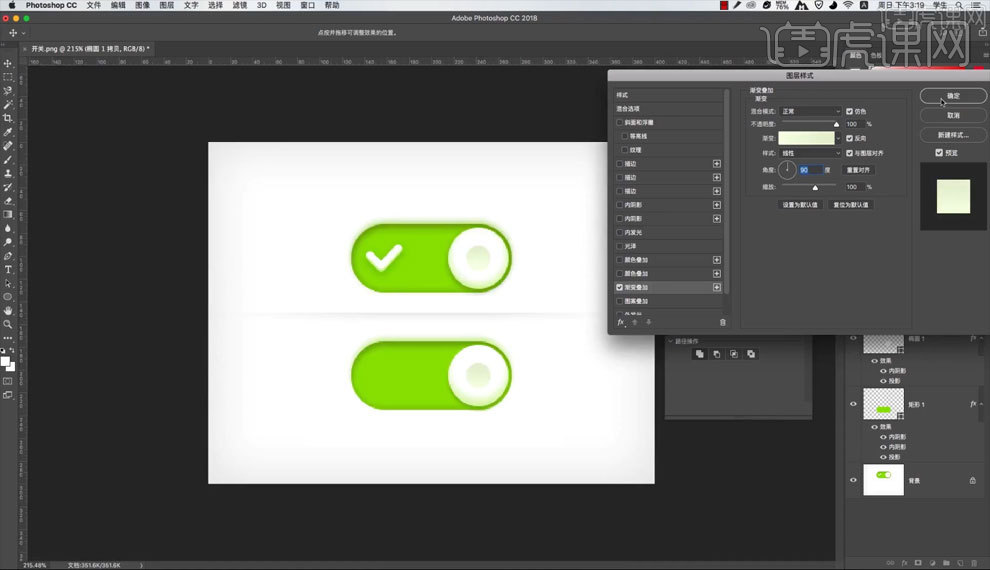
7.使用两个矩形绘制对号,【Ctrl+T】自由变换调整方向,【Ctrl+E】合并图层,调整位置,添加图层样式【阴影】,参数如图所示。
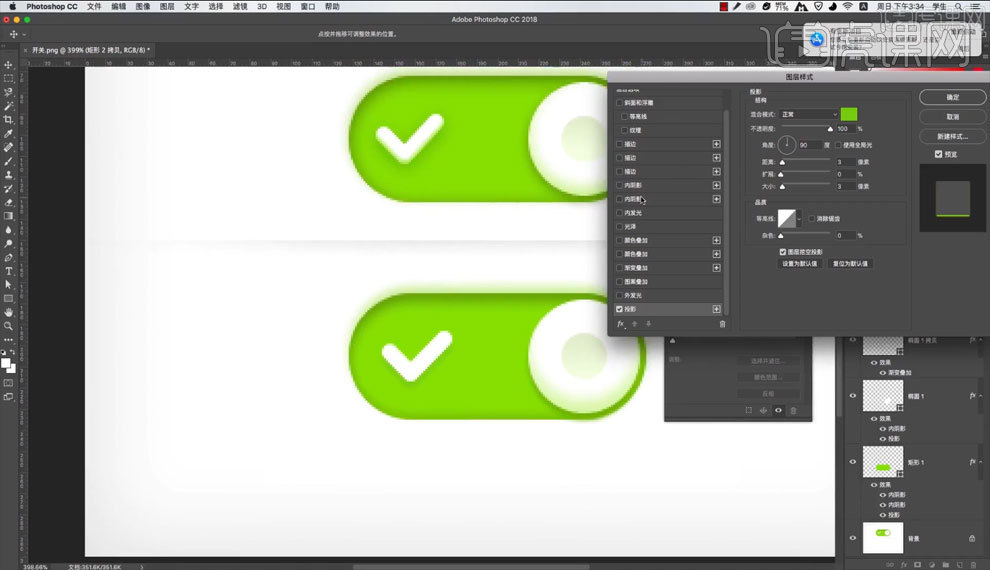
8.添加对号图层样式【内阴影】,参数如图所示,调整画面细节,最终效果如图所示。
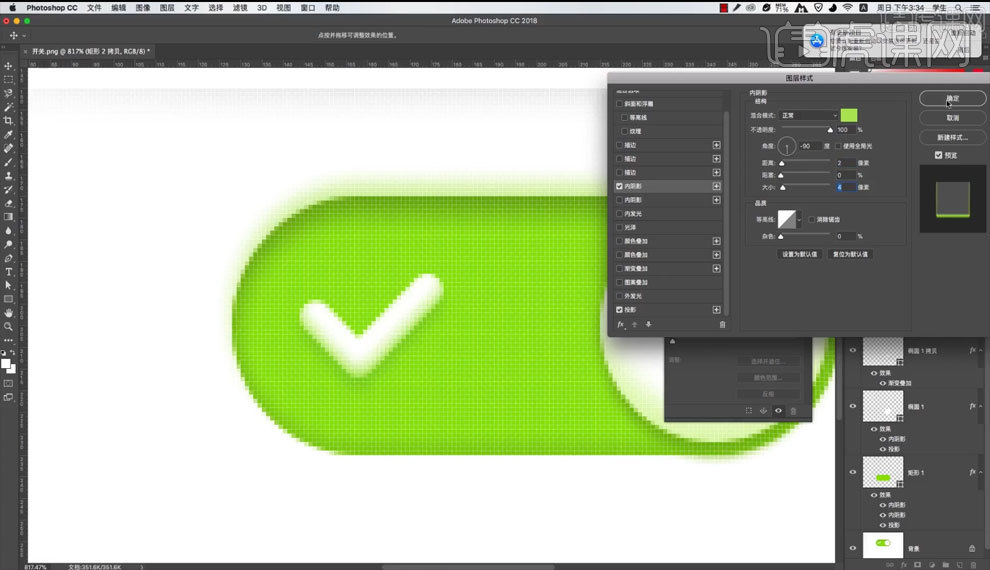
9.根据案例讲解,了解本课【归纳总结】,具体如图所示。
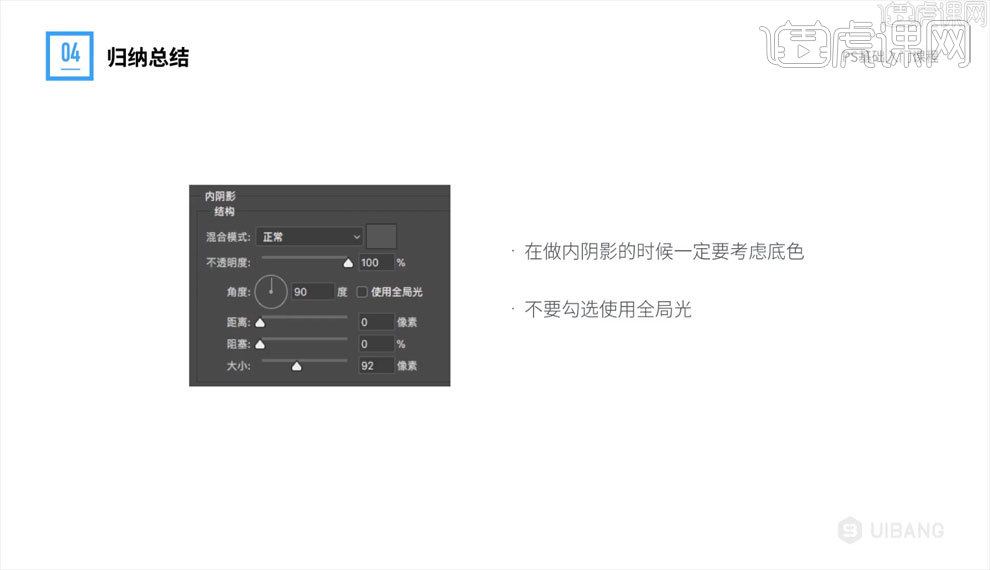
那么以上就是PS怎么弄阴影的图文教程了,小伙伴们是否学会了呢?当然,只用眼睛去看是不行的,还要动手练习,这样才能有效提高学习的效率哦!
本篇文章使用以下硬件型号:联想小新Air15;系统版本:win10;软件版本:ps(cc2018)。
ps里只在物体下面有一点阴影怎么做?
我们在给实物图做效果的时候,想在ps里只在物体下面有一点阴影,但是针对这个操作有的小伙伴们不知道怎么实现,那么今天我就带领大家一起完成,具体的操作步骤在下方,小伙伴们认真看一看!
1.首先,我们打开ps,我们先打上想要的文字之后复制一层,选中复制的文字调整好颜色。(如图红色箭头指向所示)。
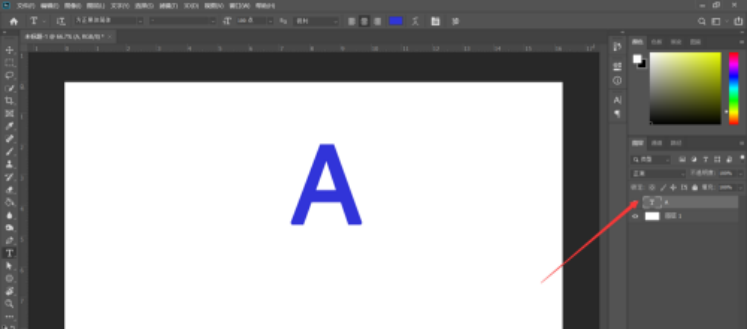
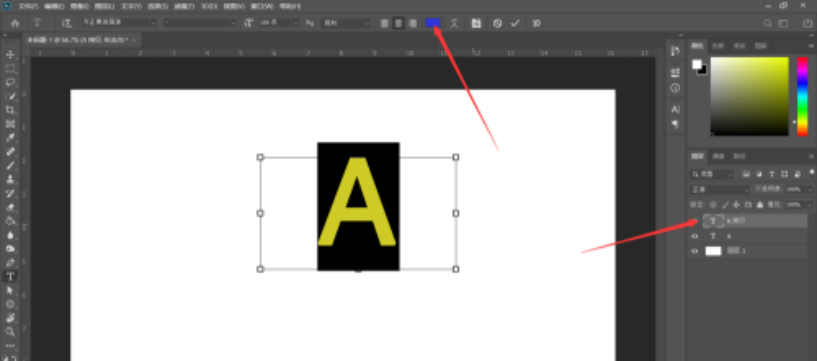
2.接下俩,按键【ctrl+t键】变换图像,将改完颜色的文字向下拉伸变换,(如下图所示)。
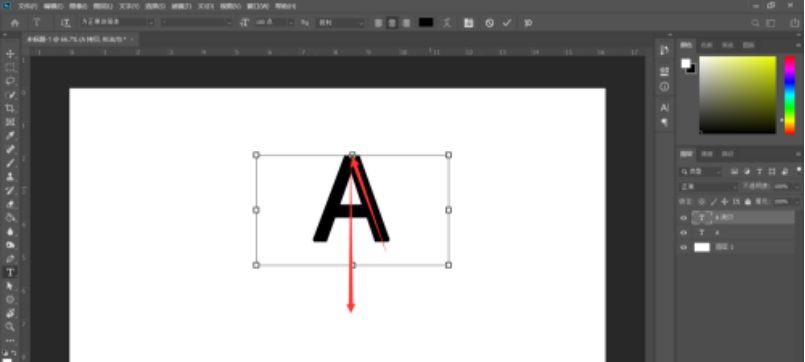
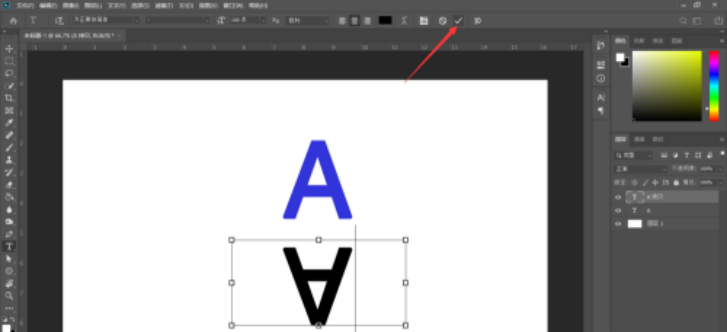
3.将翻转过来的底图文字调整好大小与角度,(如图红色箭头指向所示)。
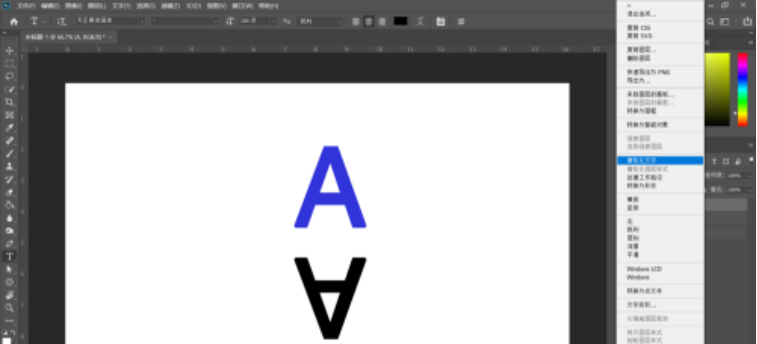
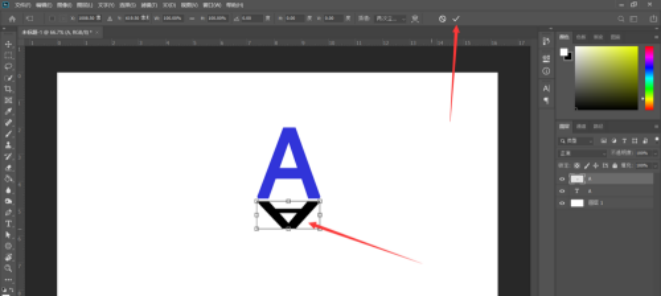
4.最后,【添加蒙版】将梯度渐变设置为一半黑一半透明,将透明度设置好即可,(如图红色箭头指向所示)。
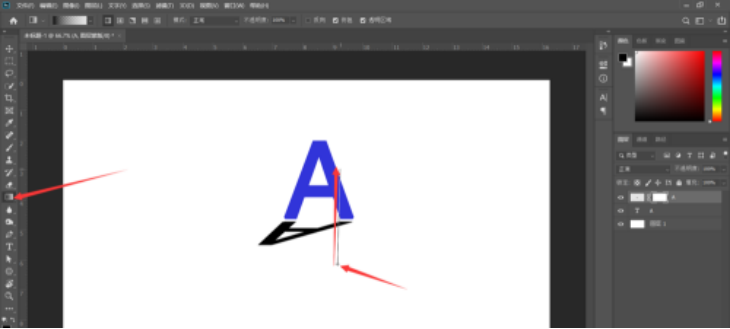
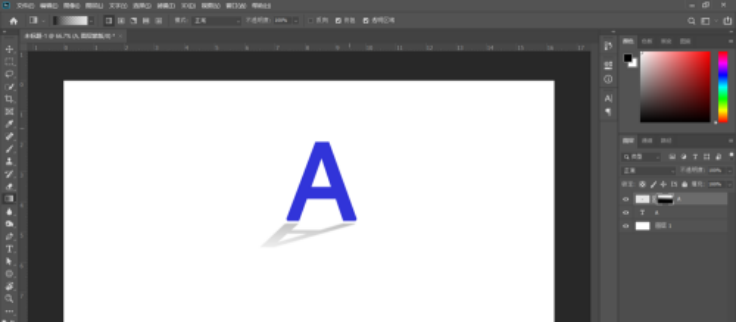
以上的4步操作步骤就是ps里只在物体下面有一点阴影的具体操作步骤,步骤不多,但是一些细节的问题需要注意到,小伙伴们可以按部就班的去做这样就可以完成自己想要的底部加阴影的操作了。当然如果想熟练掌握这个功能的话还需要各位小伙伴们多重复操作几次,才能熟练掌握这个功能。以后用到这个功能就可以随时用了。最后,希望以上的操作步骤对你有所帮助!
本篇文章使用以下硬件型号:联想小新Air15;系统版本:win10;软件版本:PS CC2019。
ps投影效果怎么做你需知!
你知道怎么在PS中把图案做成有投影效果的吗?这是我们在PS中处理图片的时候经常会用到的。可能有些同学对此不是很熟悉,那我们今天来复习一下。
为了方便记忆,我整理了一篇文档,希望对大家有所帮助哦!
步骤详情:
1、我们打开PS软件,按着快捷键【Ctrl+N】来创建一个空白的画布。这里我设置的画布尺寸是【800*800】的。
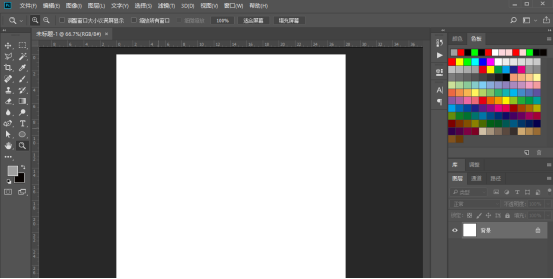
2、接着,我们点击【文字工具】,输入我们要增加投影效果的文字。示例:北京欢迎你(如图所示)
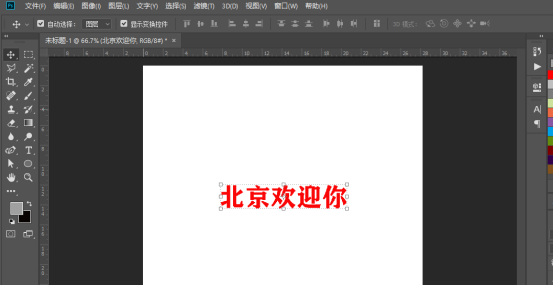
3、接下来,我们就可以对该文字使用投影效果啦!我们点击右下角【fx添加图层样式】的按钮,在弹出的菜单中选择【投影】。(如图所示)
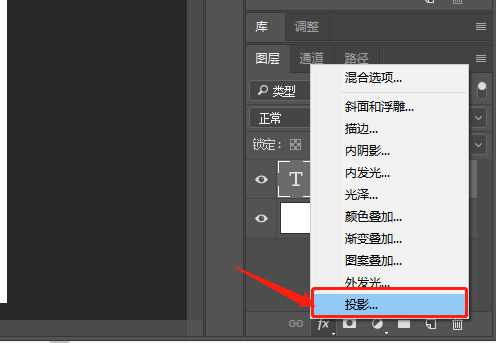
4、接下来在弹出的图层样式界面中,我们可以对投影像素进行自由设定,设置不同的像素会产生不一样的投影效果。为了能让大家看的更清楚,这里我把【不透明度】设置为【79】,我们还可以改变投影的颜色,这里我的投影颜色为【玫红色】。(如图所示)
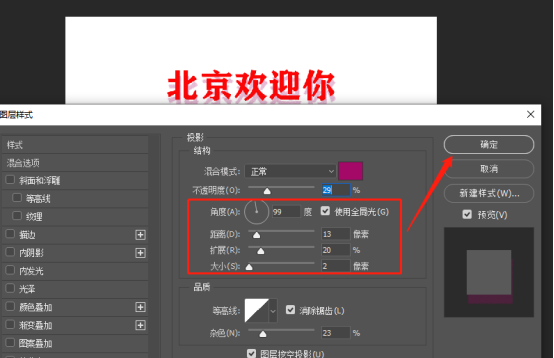
5、让我们来完成设置参数,看下最终效果吧!

6、同时,如果这个图层上还有其他像素产生,投影效果也会产生。为了让同学们们看到效果,这里选用【画笔工具】在图层任意空白区域涂抹一笔,这时候我们可以看到,线条也产生了相应的投影效果。(如图所示)
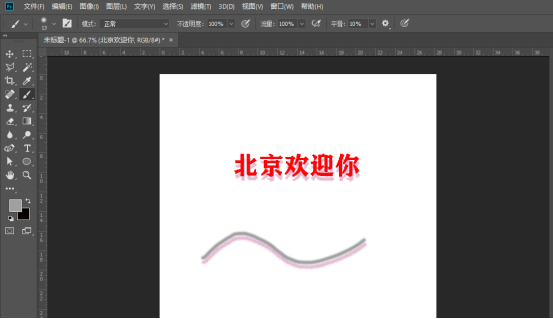
以上就是我分享的关于【PS投影效果】怎么设置的方法了,希望可以帮到你们。好了,今天的课程到这里就结束了,我们下期再见吧!
本篇文章使用以下硬件型号:联想小新Air15;系统版本:win10;软件版本:Adobe Photoshop CC 2018。
PS影子效果怎么做?
PS作为一款神奇且功能强大的图像处理软件,利用它可以做出多种图片效果,比如可以在原有物体的基础上P出它的影子,那这是怎么做到的呢?下面就一起来看看PS影子效果怎么做的吧。而且操作并不是很难哦,一起来学一学吧。
方法/步骤
第一步,咱们先打开你要做图的素材,这是最基础的就不详细说了,如图所示。
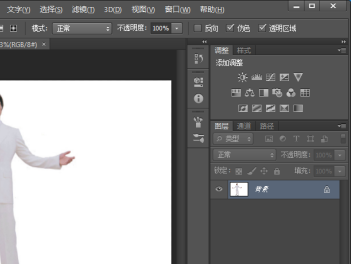
接下来的一步,我们选择左边的魔棒工具,点击,如图所示。
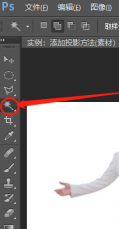
然后,我们将鼠标移动到背景图层的空白处点击,选好后,按电脑shift键+F7反选,人物就框选出来了。接下来,我们点击如图所示的图层,选择新建图层中的通过拷贝的图层,也可以按Ctrl+J键。人物图层就建好了。
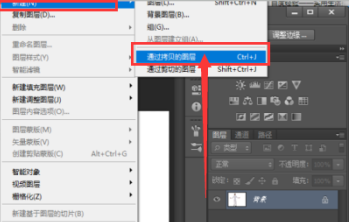
复制图层1,按Ctrl+T键切换至自由变换模式,鼠标放到最上面中间位置,往下拉到合适的比例,鼠标右键,选择斜切。
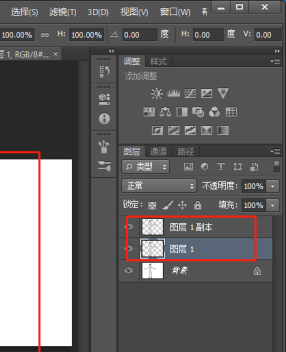
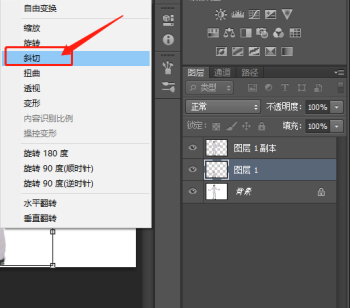
按住鼠标左键移动人物到合适的位置,然后按回车键。按下Ctrl键的同时,鼠标左键点击图层1的缩略图,如图所示。影子就选中了。
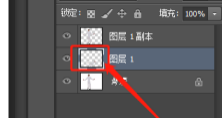
然后大家将图中的这个位置设置成黑白色,按Alt+delete键填充前景色,按Ctrl+D取消选区,如图所示。
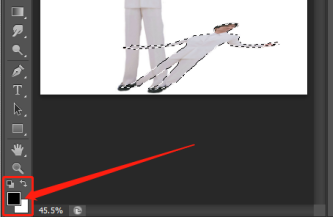
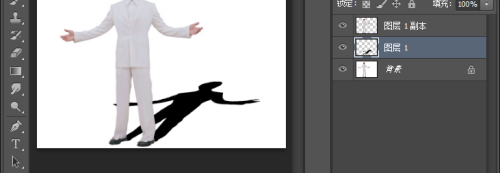
将不透明度设置成百分之五十左右,选择滤镜中的高斯模糊,半价为5像素,确定。
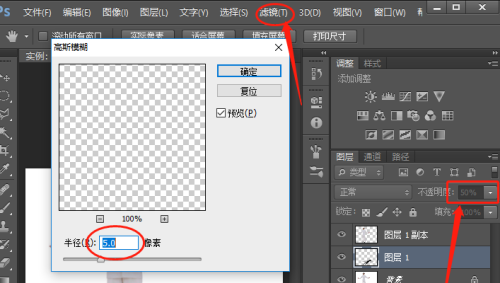
最后,鼠标右键,选择拼合图像,保存就完成了影子效果。
很多时候我们总是为一些“大神”的操作感到惊讶佩服,其实这只是人家比你多掌握了一个小技巧,多了解了PS中的一个小工具,与其赞叹别人超强的能力,不如从多学习多了解,之后你便会发现自己距离“大神”其实并不是很遥远。关于PS影子效果怎么做,大家都学会了吗?
本篇文章使用以下硬件型号:联想小新Air15;系统版本:win10;软件版本:ps(cc2017)。