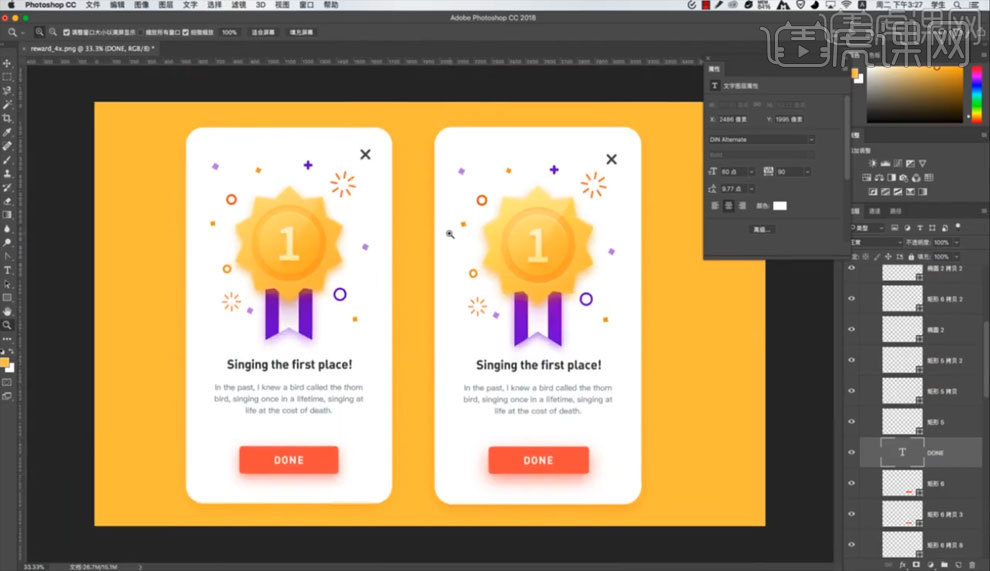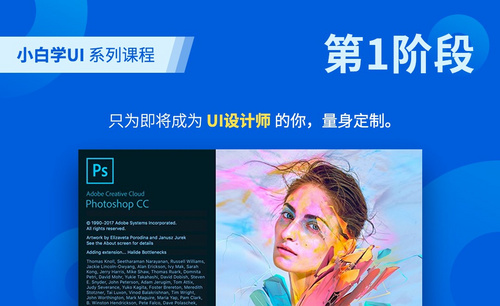photoshop实例
哈喽,小伙伴们大家好,我在前几期已经给大家分享过关于ps新手入门教程、ps工具等等具体操作步骤了。今天我来给大家分享一个ps实例是关于水花抠图的,步骤详情就在下方,小伙伴们快来认真的看一看吧!
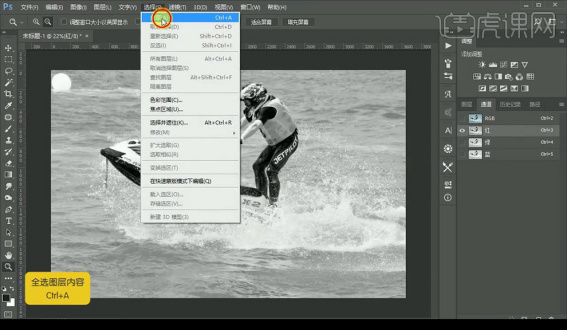
PS抠图大师实例分享
抠图是ps经常使用的功能之一,日常大家主要用于对人像的后期处理,可以使人像展示出更完美的效果,但是对于一些特别的图像抠图,还是需要一些操作技术的,我们一起来看看抠图大师们的杰作吧。
1.使用【PS】打开原图,进入【通道】面板选择【红色】通道,【ctrl+A】全选。

2.【ctrl+C】复制,点击【RGB通道】返回图层,新建图层,【ctrl+V】粘贴,【ctrl+J】复制一层,混合模式为【正片叠底】。
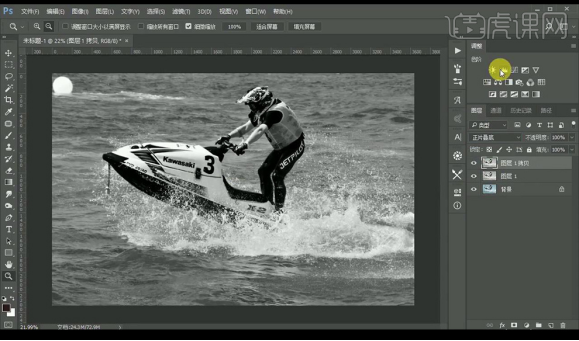
3.调整【色阶】调整如图所示。
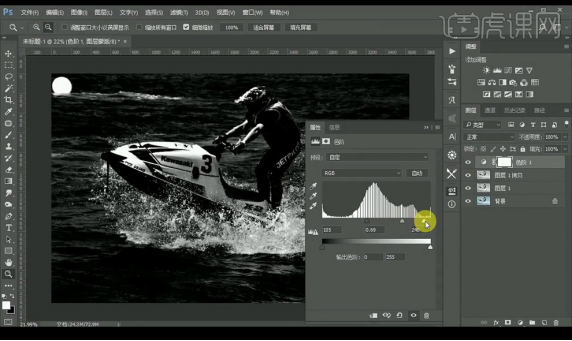
4.使用【套索工具】选中左上角区域,【shift+F6】羽化选区【20】.
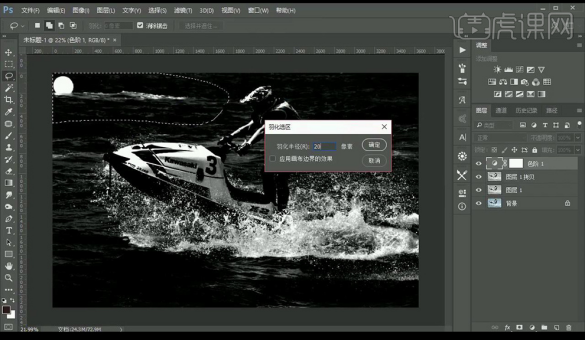
5.调整【色阶】调整如图所示。
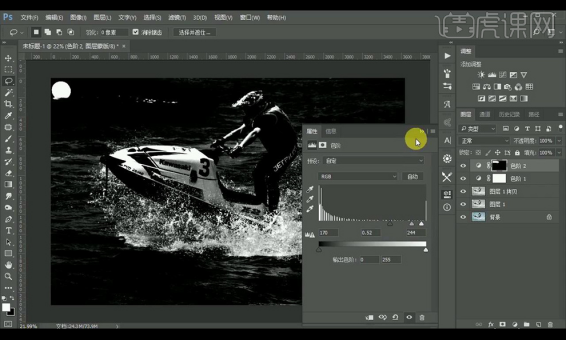
6.使用同样方式处理背景图层。

7.新建图层,使用黑色画笔工具继续涂抹背景白色部分。

8.【ctrl+shift+Alt+E】盖印图层,复制一层背景,置于顶层,添加图层蒙版。
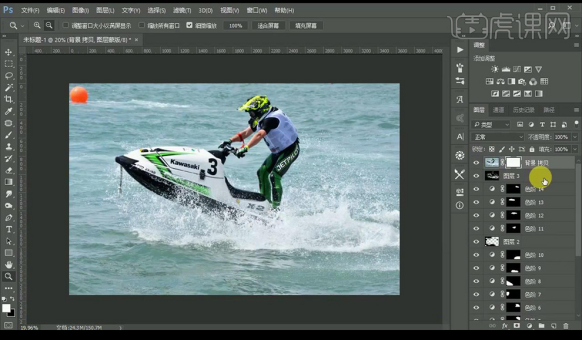
9.选择盖印图层,【ctrl+A】全选,【ctrl+C】复制,将其粘贴到背景图层的背景蒙版上。
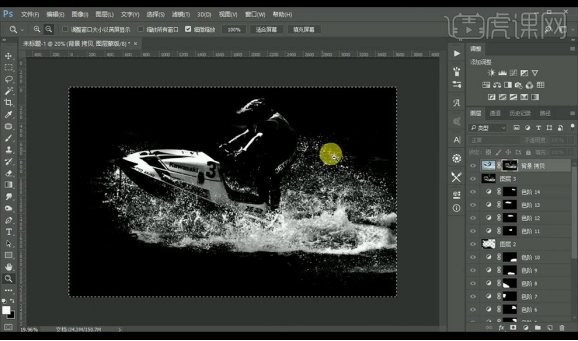
10.新建图层,填充灰色,复制背景图层,置于顶层,使用【钢笔工具】抠出人物跟摩托艇复制出来。
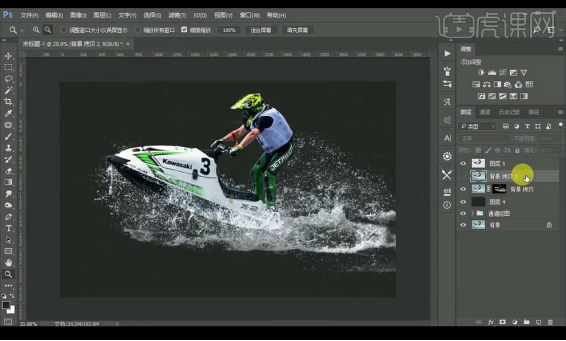
11.给背景图层添加【色相/饱和度】调整如图所示。
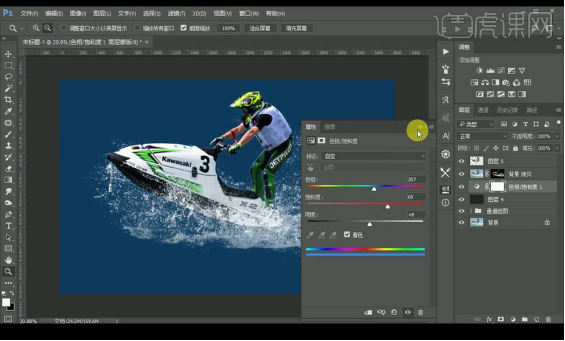
12.效果如图所示。

通过上边具体的操作步骤,经过ps处理的图片把复杂的水花抠图效果展示出来了,效果图让整个画面更清晰,抠图的功能我们还是要掌握的,在平时的生活和工作中都能运用。
本篇文章使用以下硬件型号:联想小新Air15;系统版本:win10;软件版本:ps(cc2017)。
ps高级实例分享
高级的东西大家都心生向往,无论是产品是是能力,拥有高级的东西让自己与众不同,掌握高级的技能让自己拥有成就感,都是上进的表现。学习了ps初级的简单制作,就想要达到ps高级实例的效果,你是不是也跟小编一样上进呢?
1.打开原片,看一下,这张照片的第一感觉就是太黄了,主要是人物的皮肤部分,然后就是衣服的暗部细节,显得很黑。
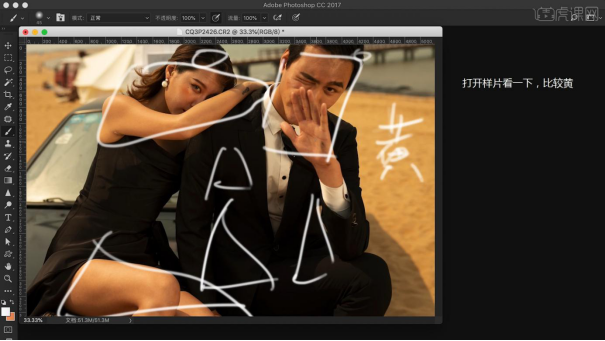
2.用【Camera Raw】打开照片,【色温】先冷下来,【曝光】拉高,【对比度】加高一点,【阴影】拉起,需要暗部细节,【黑色】压回去一点。
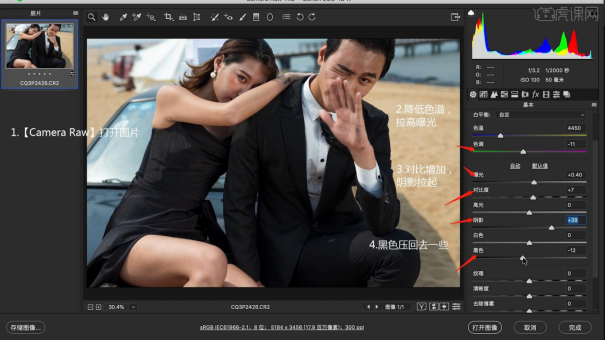
3.【曲线】暗部提亮,然后把高光给降下来,可以保证高光不会爆掉,这样黄色就被我们大面积的减下去了,【校准】-【绿原色】降低饱和度。
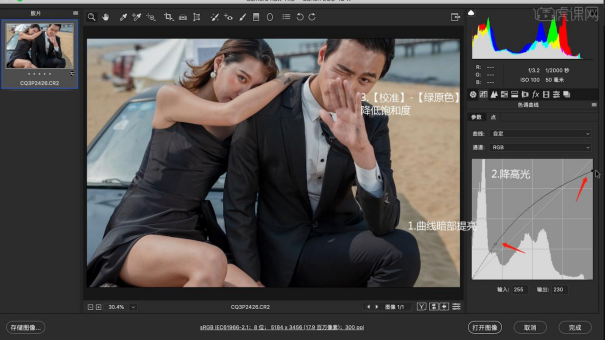
4.【HSL调整】-【明亮度】,先把红色拉起来,橙色先不动,黄色拉高,蓝色拉起,浅绿色压下去,【饱和度】,橙色拉起来。
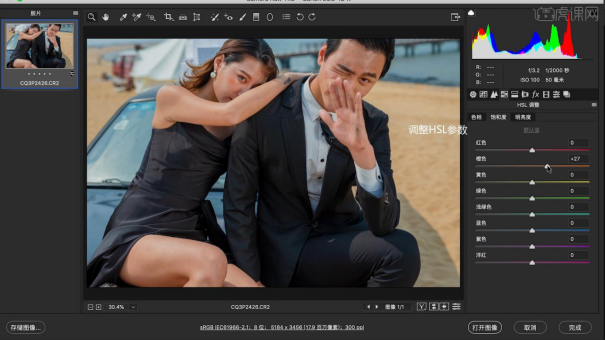
5.【打开图像】回到PS,【Ctrl+Shift+N】新建图层,填充一个色彩,看一下在色盘中的位置,【自然饱和度】拉高,盖印图层,再看看位置,色块横着走了一块,说明自然饱和度只加纯度。
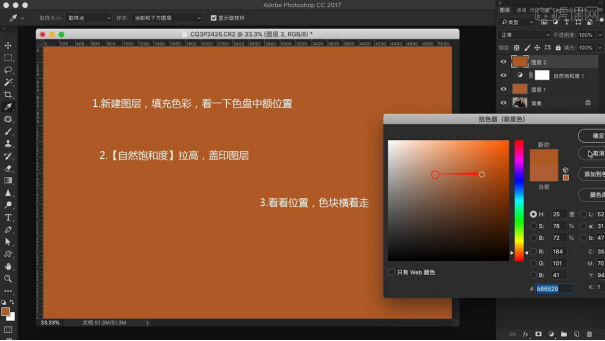
6.【色相/饱和度】将饱和度加大,盖印图层,然后再用【吸管工具】吸取一下颜色,看一下在色盘中的位置,会发现颜色是斜着往上运动的,说明色相饱和度又加纯度又加明度。
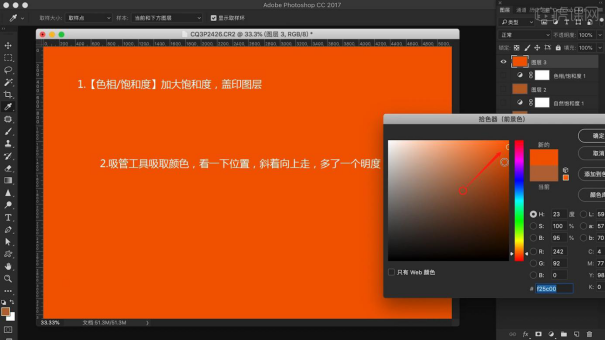
7.【修补工具】修一下面部的小的瑕疵,【Ctrl+Shift+X】液化,把腰稍微收回来一点,脖子瘦一点,面部大面积的往里收一点。
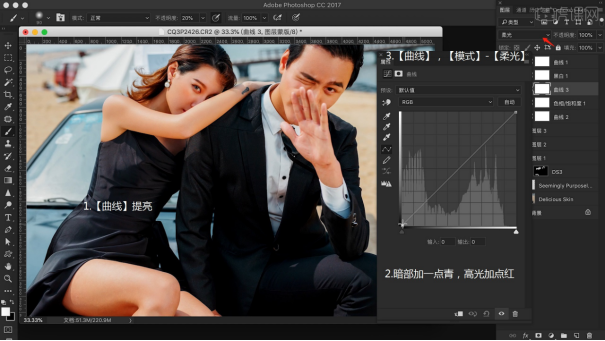
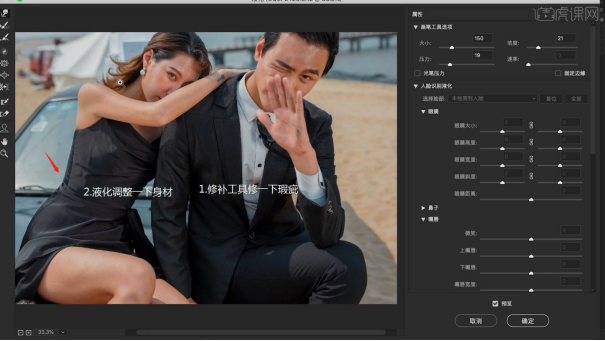
8.打开【DR3】-【完美皮肤】,【Ctrl+T】调整位置,选取女士皮肤,然后用画笔工具修一下皮肤,让女性皮肤稍微细腻起来。
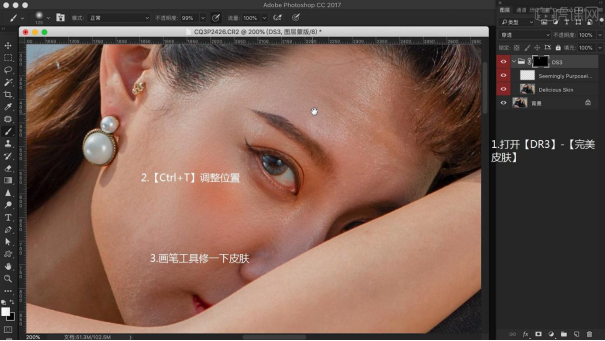
9.盖印图层,【Ctrl+Shift+N】新建图层,【模式】-【柔光】,新建【黑白】层,【曲线】拉低,30%不透明度【画笔】画一下面部色调。
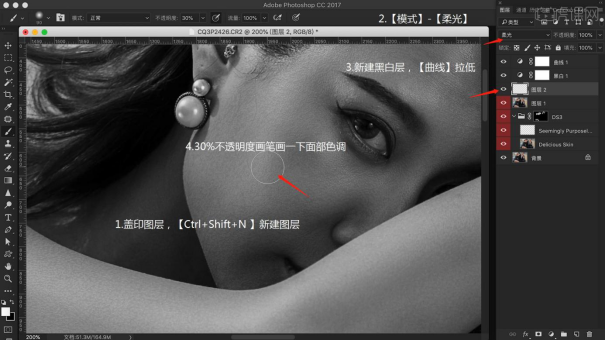
10.【Ctrl+Shift+N】新建图层,【模式】-【颜色】,吸取一下皮肤的正常色彩,20%不透明度的画笔,把面部的皮肤颜色还原回来一点。
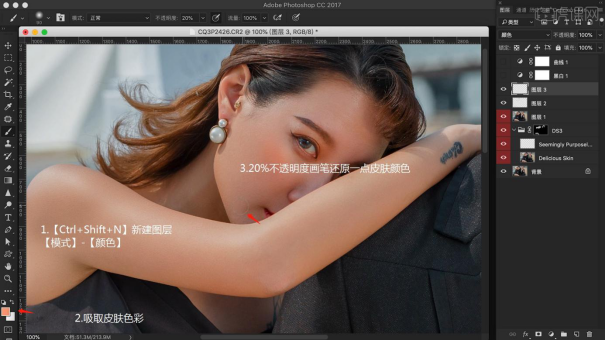
11.然后开始调整色彩部分,这里明度有点点缺失,【曲线】稍微提一点点亮度,暗部来一点青,高光来点红,【曲线】,【模式】-【柔光】。
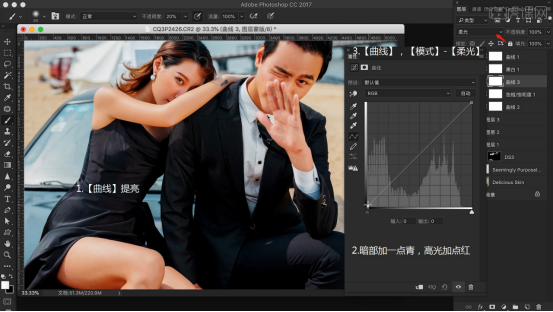
12.加一个柔对比,暗部拉到三个格,高光下拉2个格,然后在中间调的位置拉一个小对比,然后可以大面积的动一下色彩。
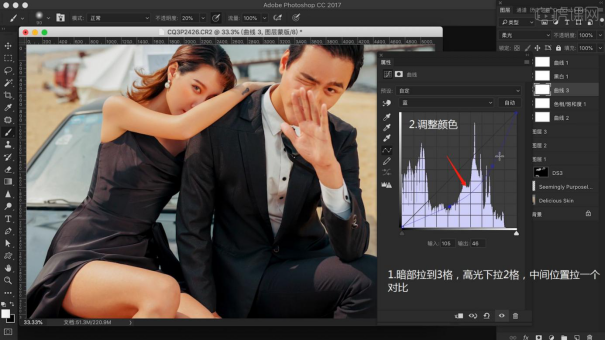
13.颜色看起来很纯了,【色相/饱和度】-【黄色】,拉高明度,【红色】降低饱和度,降低明度,【可选颜色】-【白色】,调一下。
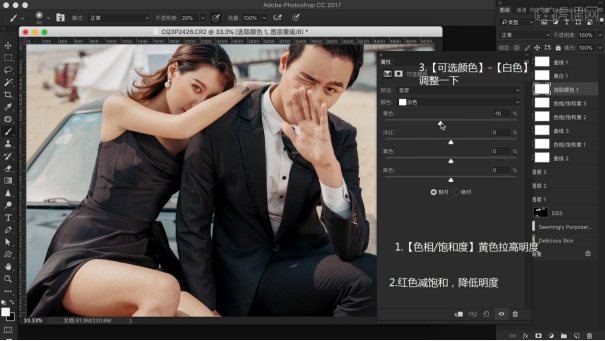
14.加【自然饱和度】,减【饱和度】,【Ctrl+Alt+Shift+E】盖印图层,打开【Camera Raw】,拉高清晰度,提高层次感,然后加一个文字。
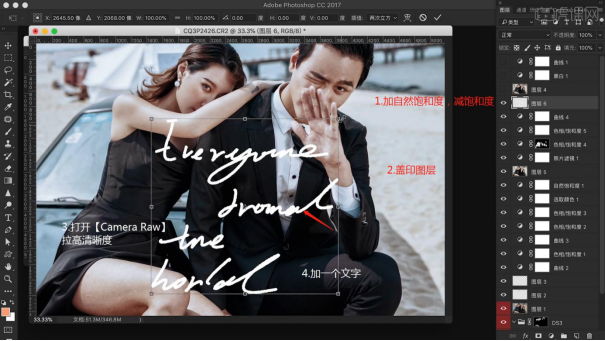
利用软件让照片看起来高级其实并不难,修好一张照片也不难,难的是通过ps高级实例来不断的提高自己的技能,这样才能在ps的路上收获更多的成就感。
本篇文章使用以下硬件型号:联想小新Air15;系统版本:win10;软件版本:PS(CC2017)。
ps实例之水花抠图
哈喽,小伙伴们大家好,我在前几期已经给大家分享过关于ps新手入门教程、ps工具等等具体操作步骤了。今天我来给大家分享一个ps实例是关于水花抠图的,步骤详情就在下方,小伙伴们快来认真的看一看吧!
1.使用【PS】打开原图,进入【通道】面板选择【红色】通道,【ctrl+A】全选。
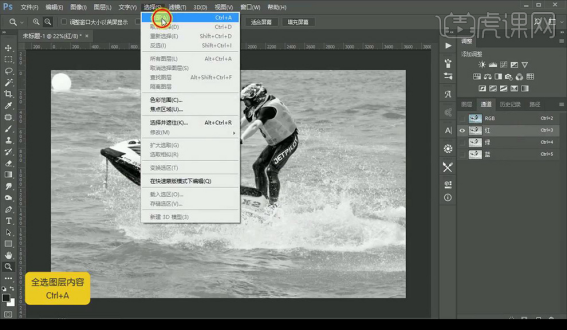
2.【ctrl+C】复制,点击【RGB通道】返回图层,新建图层,【ctrl+V】粘贴,【ctrl+J】复制一层,混合模式为【正片叠底】。
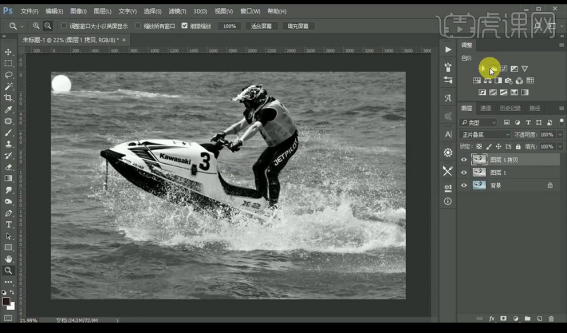
3.调整【色阶】调整如图所示。
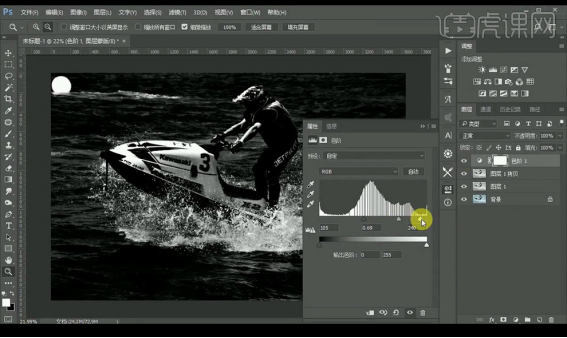
4.使用【套索工具】选中左上角区域,【shift+F6】羽化选区【20】.
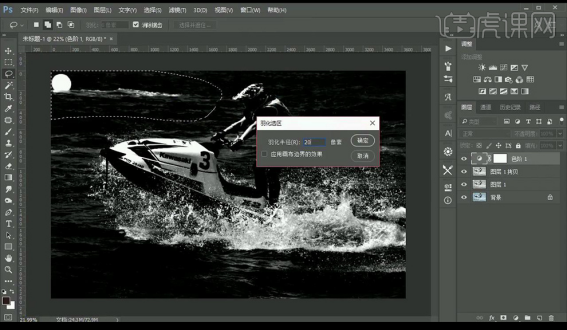
5.调整【色阶】调整如图所示。
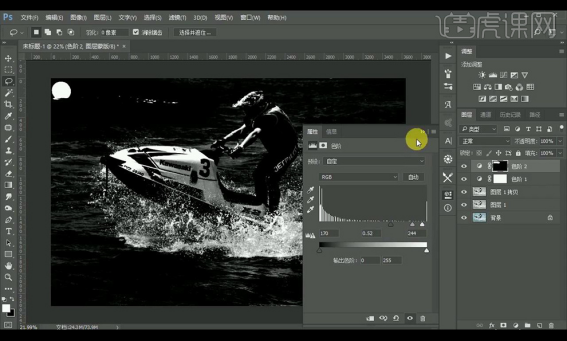
6.使用同样方式处理背景图层。

7.新建图层,使用黑色画笔工具继续涂抹背景白色部分。

8.【ctrl+shift+Alt+E】盖印图层,复制一层背景,置于顶层,添加图层蒙版。
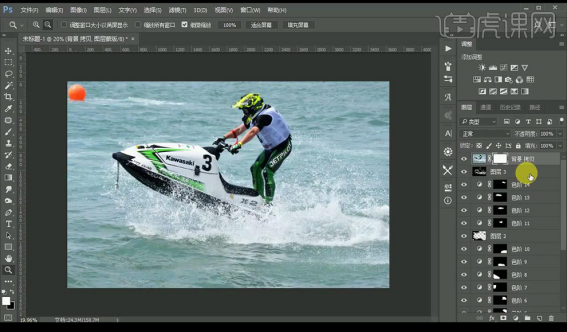
9.选择盖印图层,【ctrl+A】全选,【ctrl+C】复制,将其粘贴到背景图层的背景蒙版上。
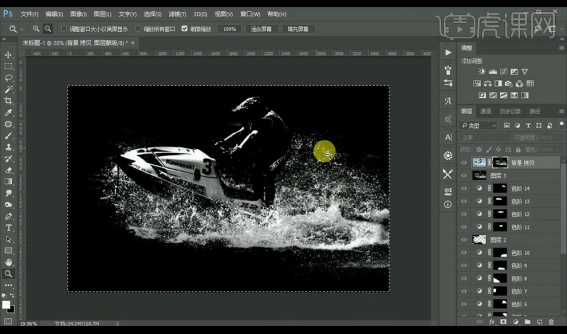
10.新建图层,填充灰色,复制背景图层,置于顶层,使用【钢笔工具】抠出人物跟摩托艇复制出来。
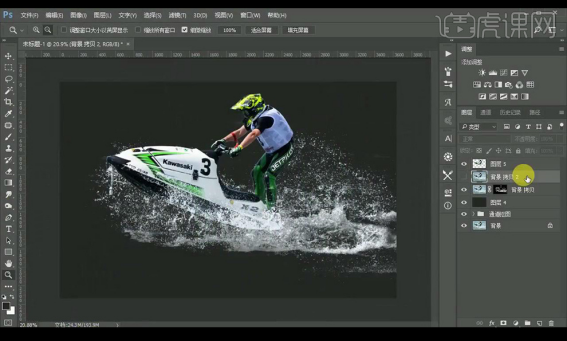
11.给背景图层添加【色相/饱和度】调整如图所示。
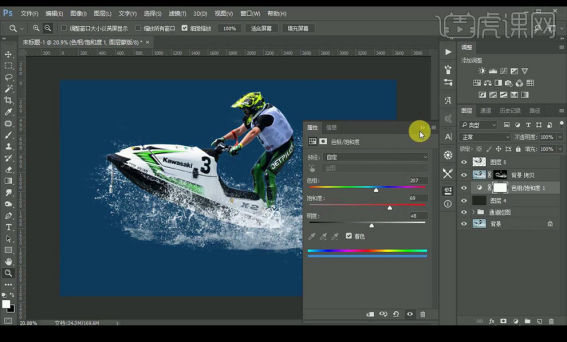
12.效果如图所示。

以上的操作步骤就是关于ps实例之水花抠图的操作步骤,大家可以下载素材,然后按照这个步骤看一看自己能不能做到这个效果,希望以上的操作步骤对你有所帮助!
本篇文章使用以下硬件型号:联想小新Air15;系统版本:win10;软件版本:Photoshop CC2017。
PS通屏海报制作实例
1.这节课我们来制作一个主题海报,先看一下海报效果。
2.首先新建一个画布【宽1920px高850px】,先拉出安全区域的参考线,中间宽度为990px。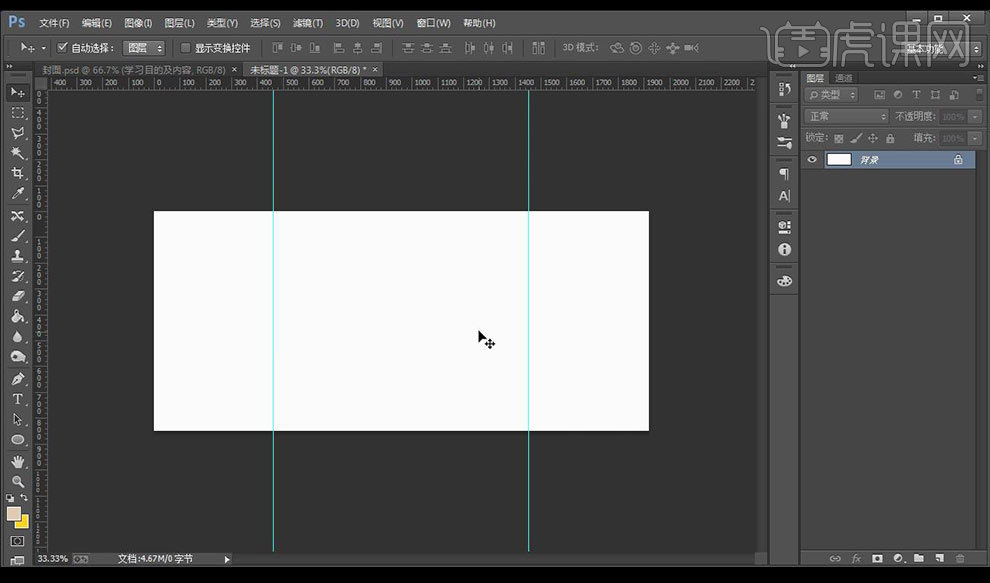
3.绘制矩形填充背景底色,添加【渐变叠加】参数如图所示。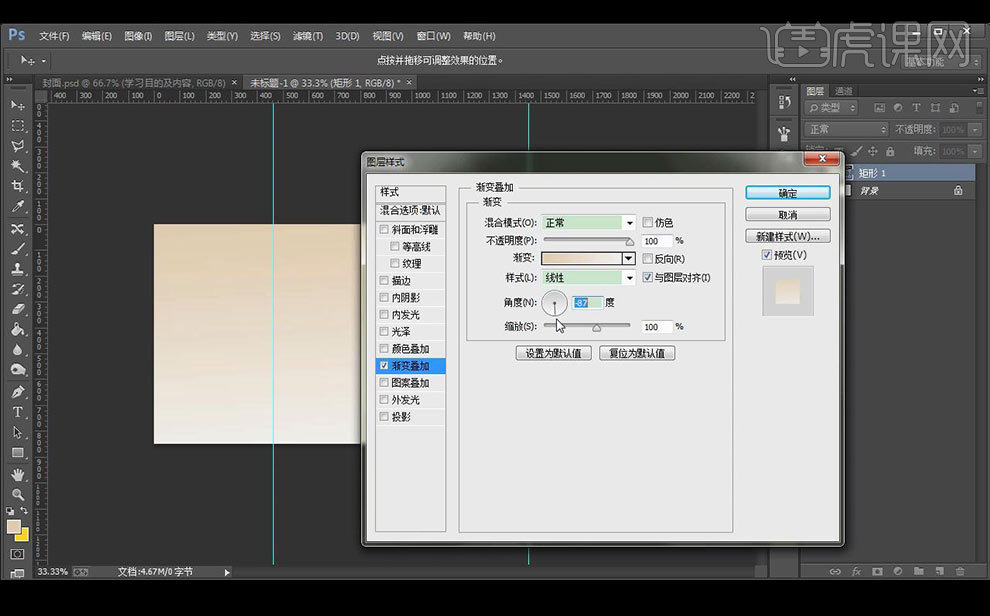
4.新建图层,使用【钢笔工具】进行绘制脑海中想好的形状,进行添加【渐变叠加】。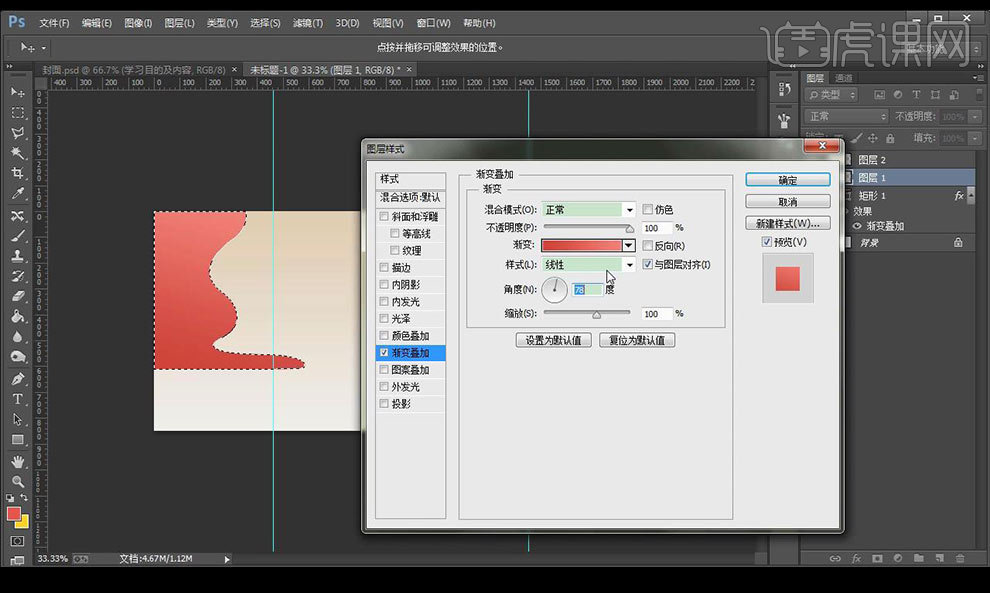
5.不要取消选区,进行新建图层,使用【渐变工具】进行拉出一个淡淡的高光渐变层。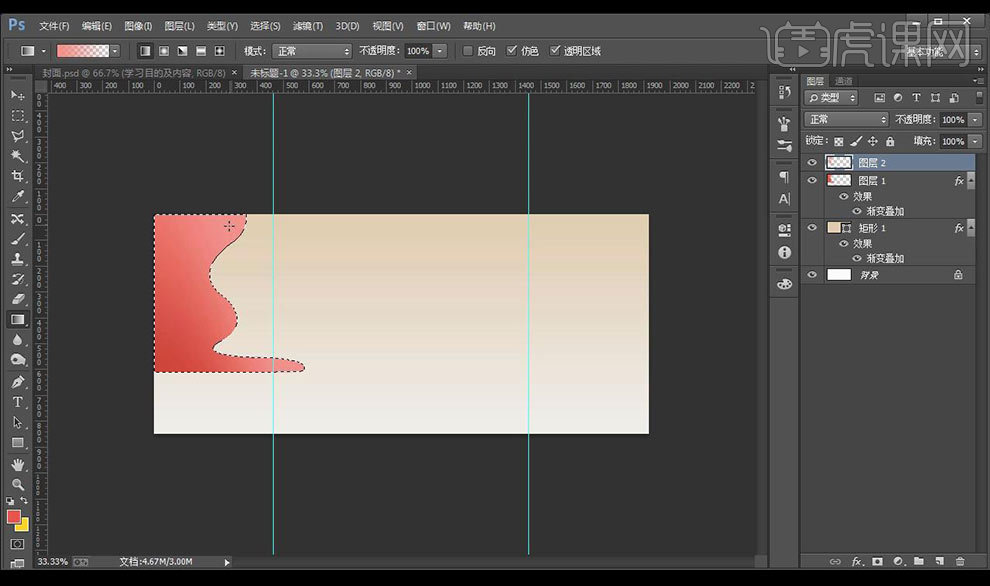
6.将上面的高光渐变层进行向左稍微移动,然后使用【橡皮擦工具】进行涂抹。
7.接下来绘制椭圆,栅格化图层然后进行选中底下的部分进行删除。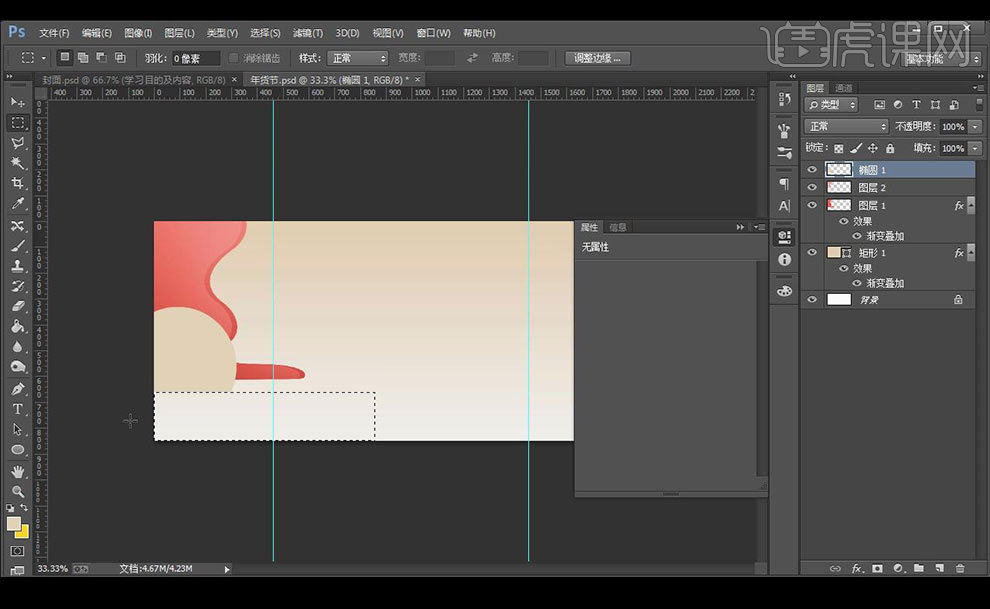
8.新建图层,使用【渐变工具】进行拉出渐变高光层,同样进行向左侧微移,然后使用【橡皮擦工具】进行涂抹。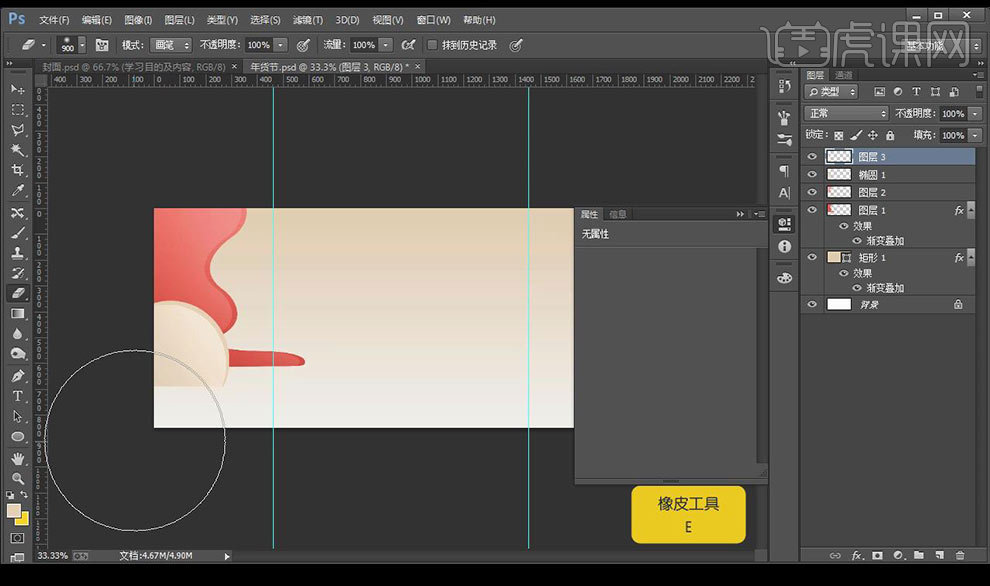
9.新建图层,使用【画笔工具】进行涂抹三个圆点进行重合,组合成云朵的形状,合并图层将下半部分进行删除。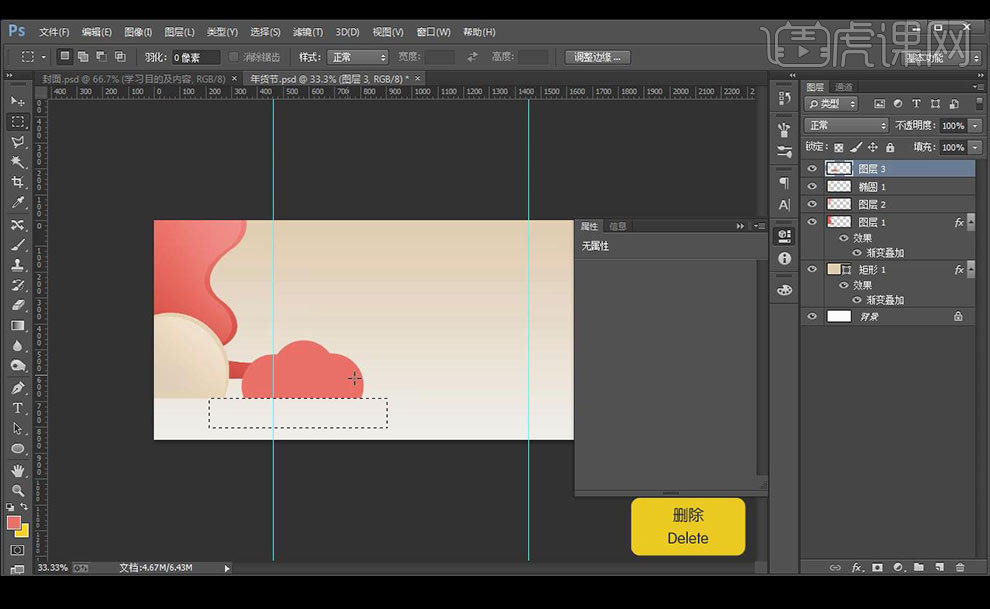
10.同样进行绘制高光渐变层进行微移,分别将制作的素材进行编组。
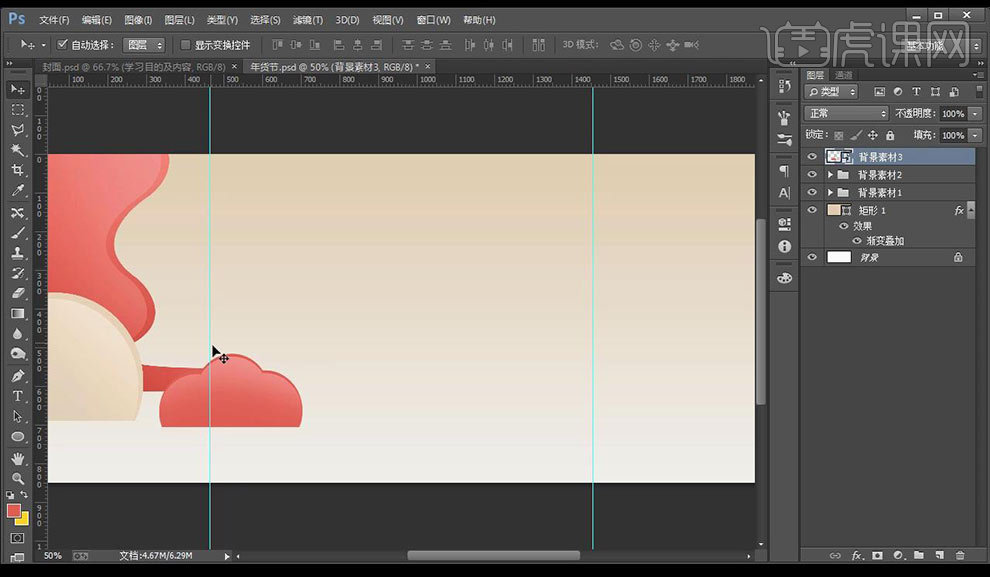
11.接下来新建图层继续使用【钢笔工具】进行绘制形状,绘制高光渐变层进行微移。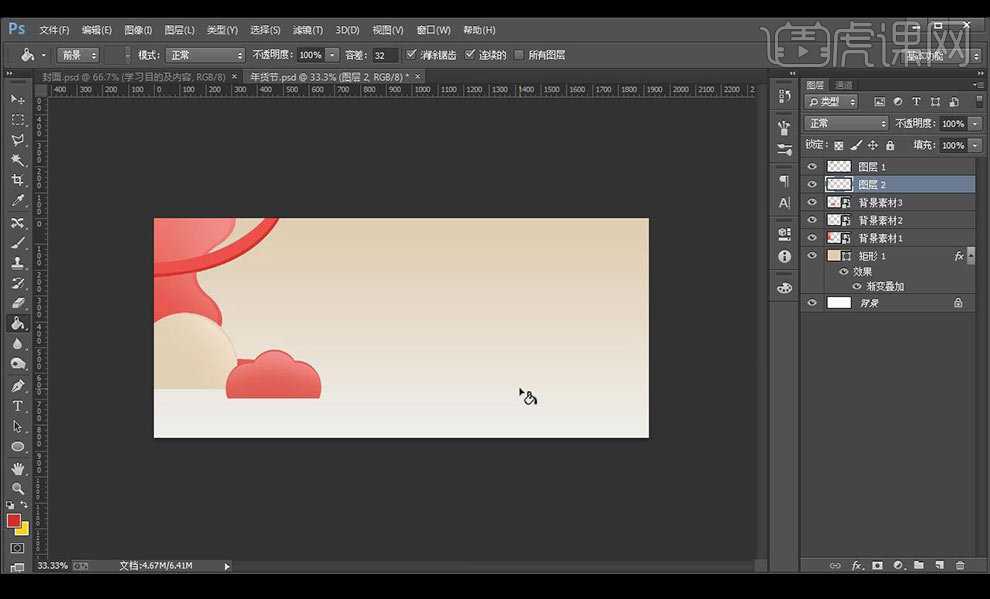
12.接下来将全体进行编组,然后进行复制到右边。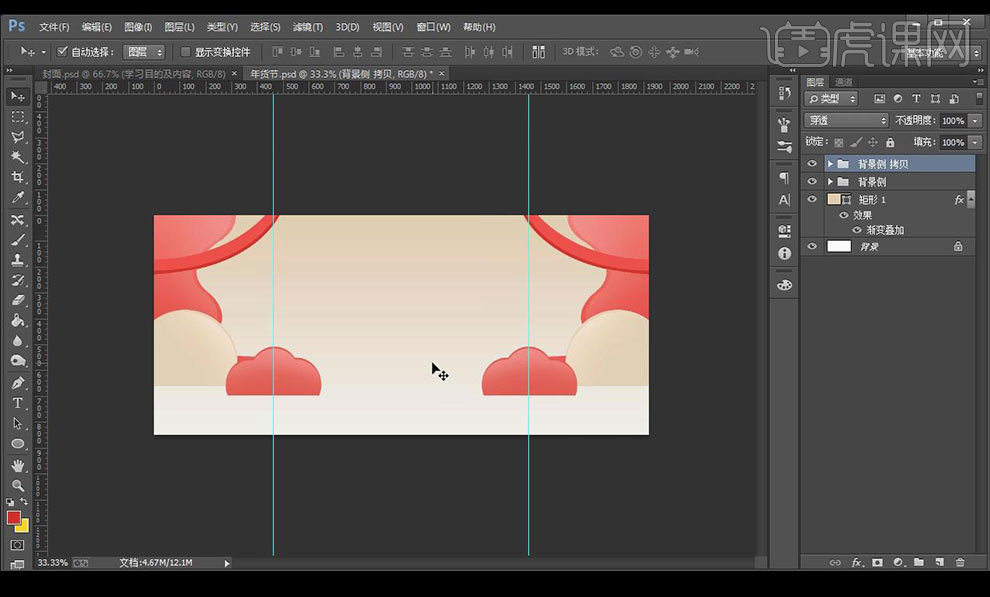
13.拖入中国风祥云素材,新建图层绘制一个红毯,也添加淡淡的高光层。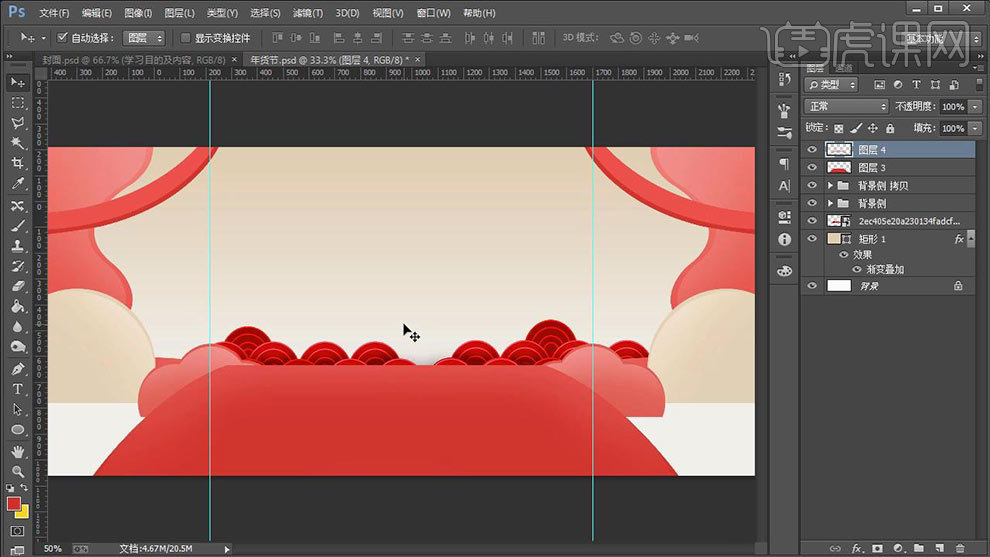
14.接下来绘制放置产品的圆形台,添加【渐变叠加】参数如图所示。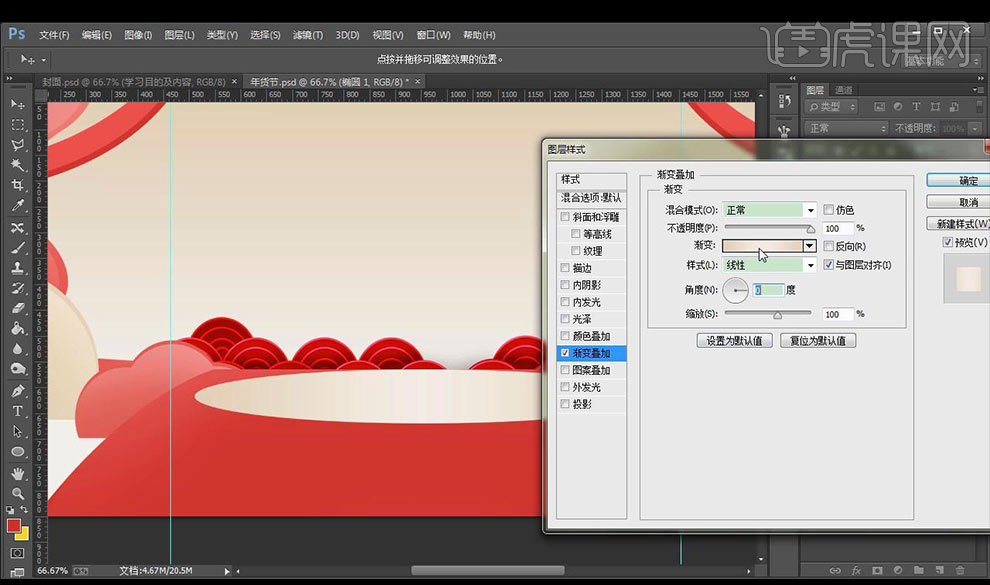
15.复制一层椭圆,添加【颜色叠加】去掉【渐变叠加】,接下来新建图层,使用【钢笔工具】抠选选区填充渐变色。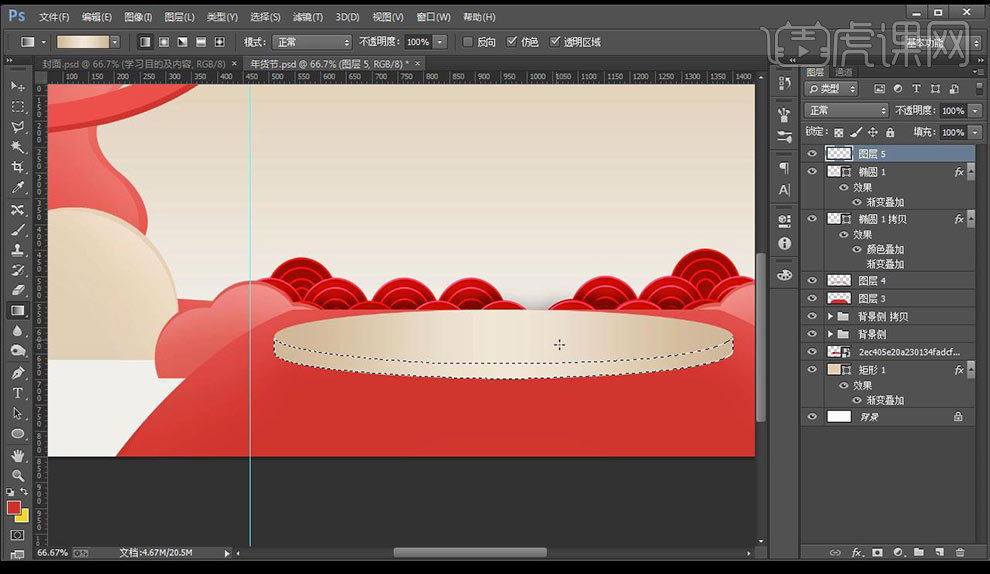
16.新建图层,进行添加描边,然后进行擦除一部分。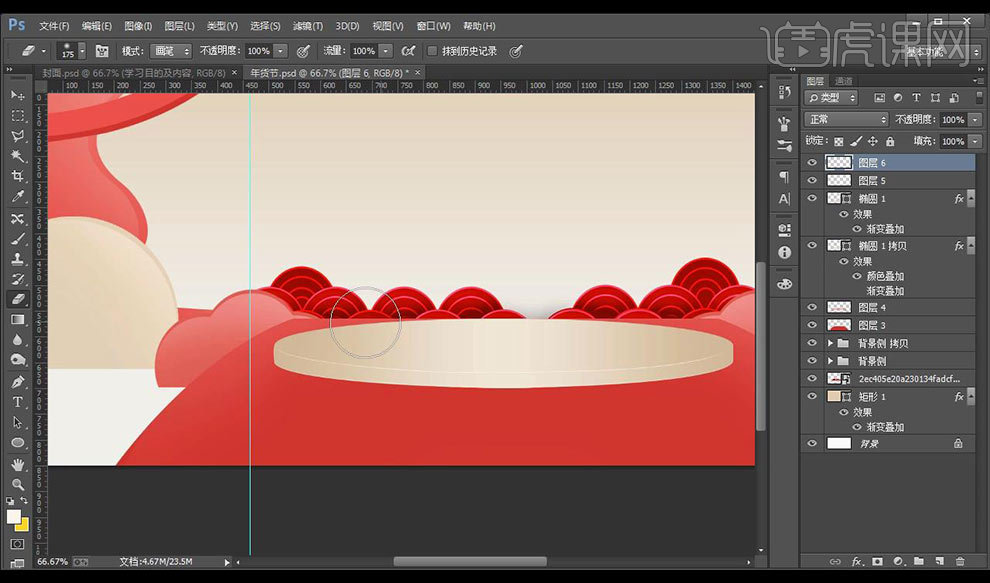
17.接下来拖入我们的字体素材,将产品拖入摆放位置。
18.接下来在两侧继续进行拖入云层素材调整位置大小复制到右侧。
19.接下来继续拖入天空线性云的素材,小花朵素材,小树素材进行摆放。
20.接下来拖入狗狗素材跟前端的祥云素材进行摆放。
21.接下来输入文案,使用字体【方正正中黑体】,进行竖排排列。
22.接下来输入英文文案,进行将整体调整一下,拖入电饭煲素材复制一层进行添加【动感模糊】。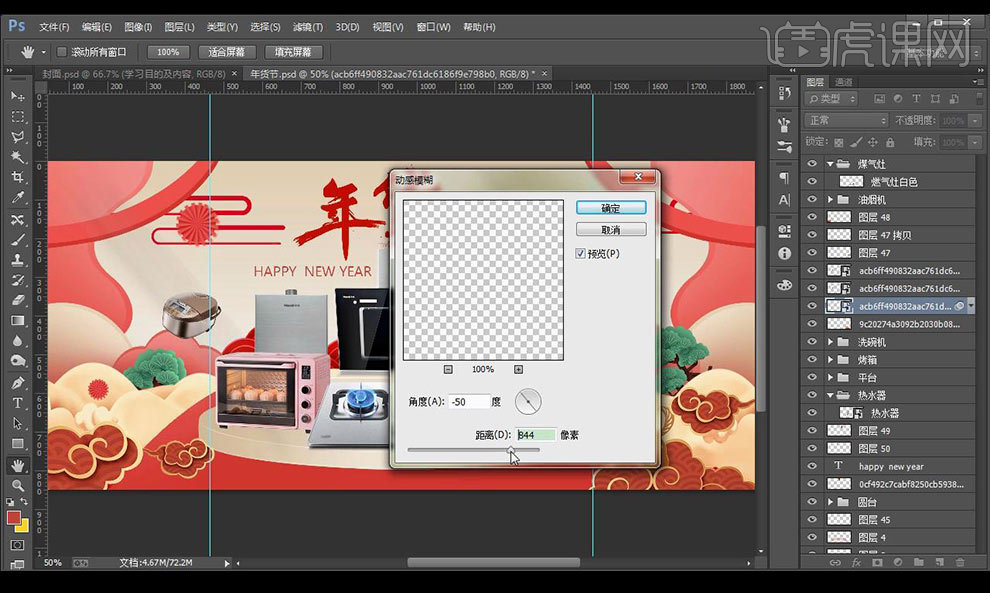
23.使用【模糊工具】进行涂抹,然后拖入吸尘器素材进行摆放,同样进行填充【动感模糊】。
24.接下来在画面底部进行输入时间文案,新建图层混合模式为【叠加】创建剪切蒙版使用【画笔工具】对产品进行涂抹环境色。
25.最终效果如图所示。
PS案例实操
1.打开软件PS,绘制矩形,修改【填充色】,添加矩形图层样式【投影】,参数如图所示。
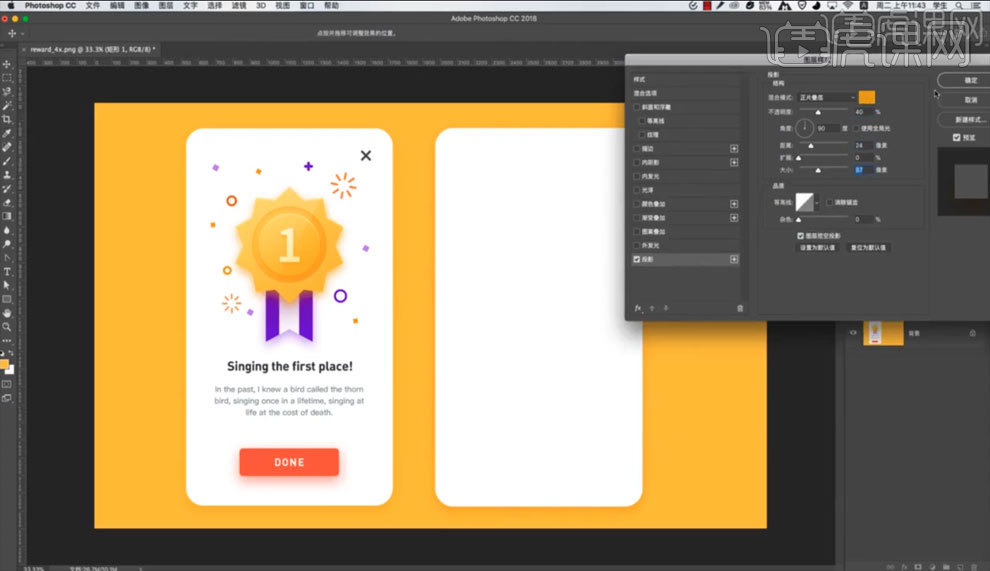
2.选择【多边形工具】,【缩进边依据】改为【15】,绘制多边形,修改【填充色】,添加图层样式【渐变叠加】,参数如图所示。
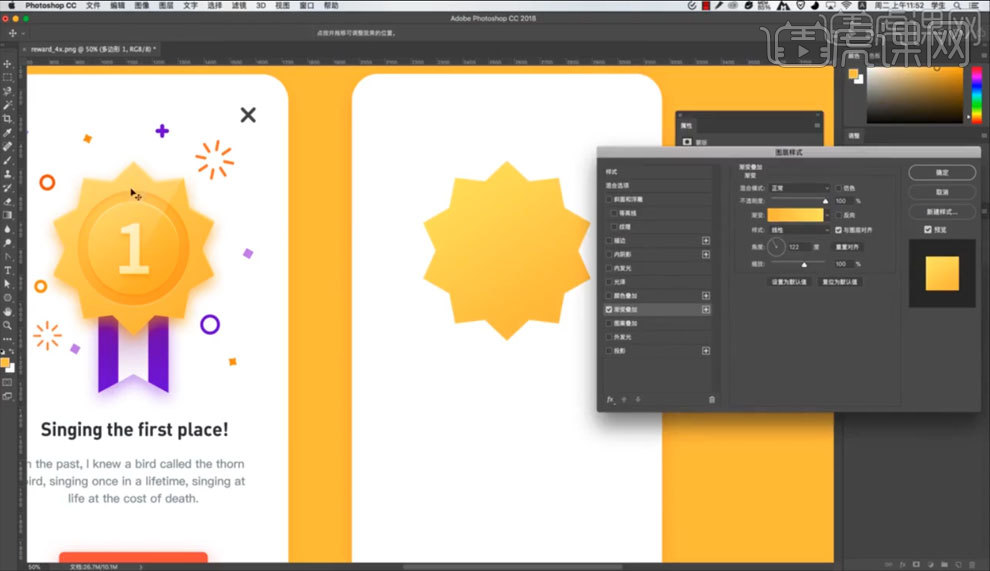
3.添加多边形图层样式【内阴影】,参数如图所示。
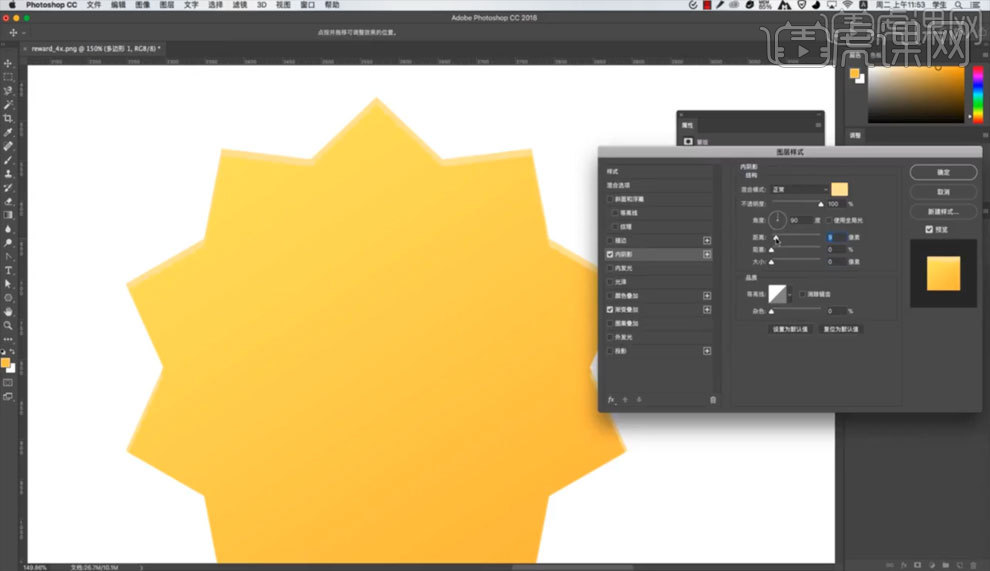
4.在多边形中绘制圆形,添加圆形图层样式【渐变叠加】,参数如图所示。
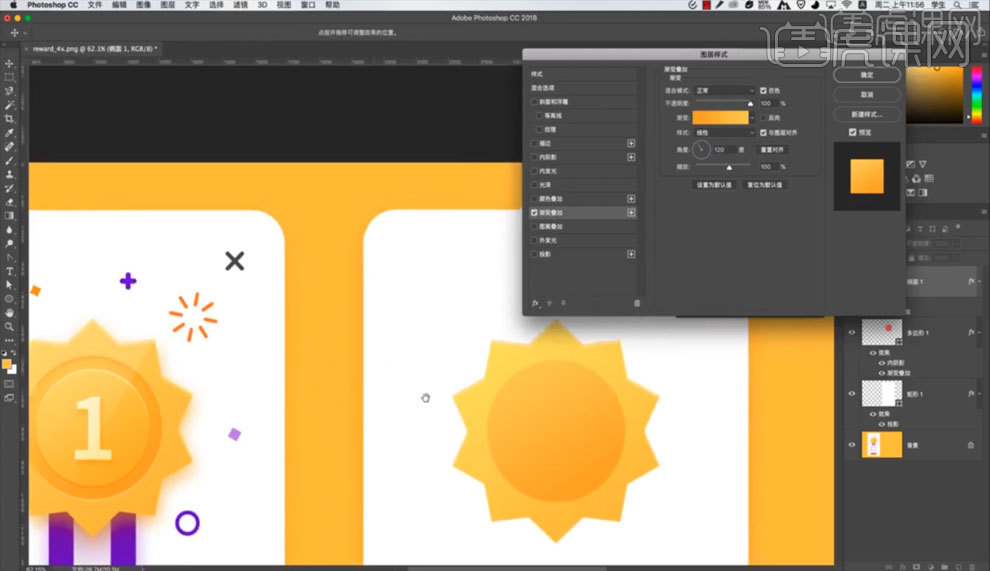
5.添加圆形图层样式【内阴影】,参数如图所示。
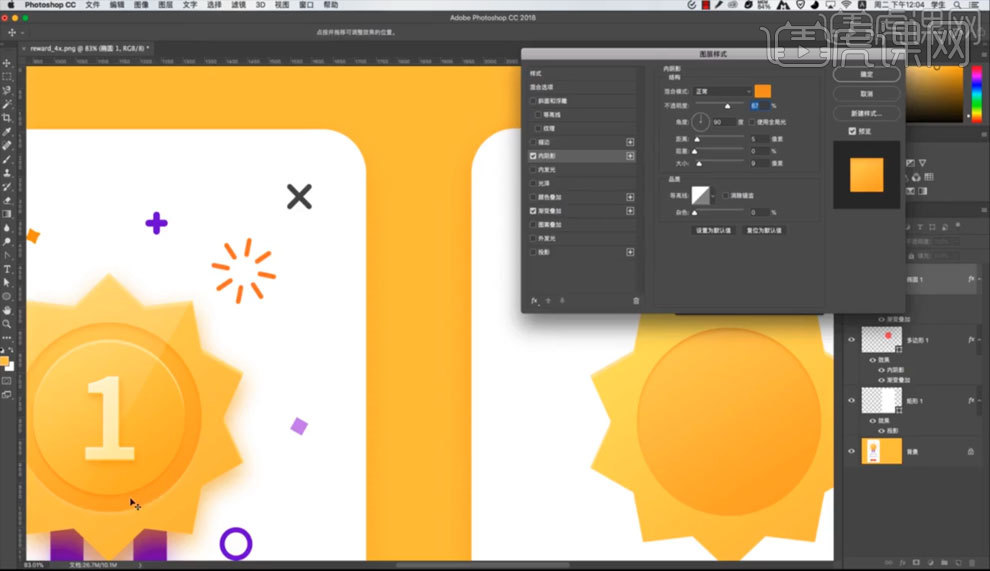
6.添加圆形图层样式【投影】,参数如图所示。
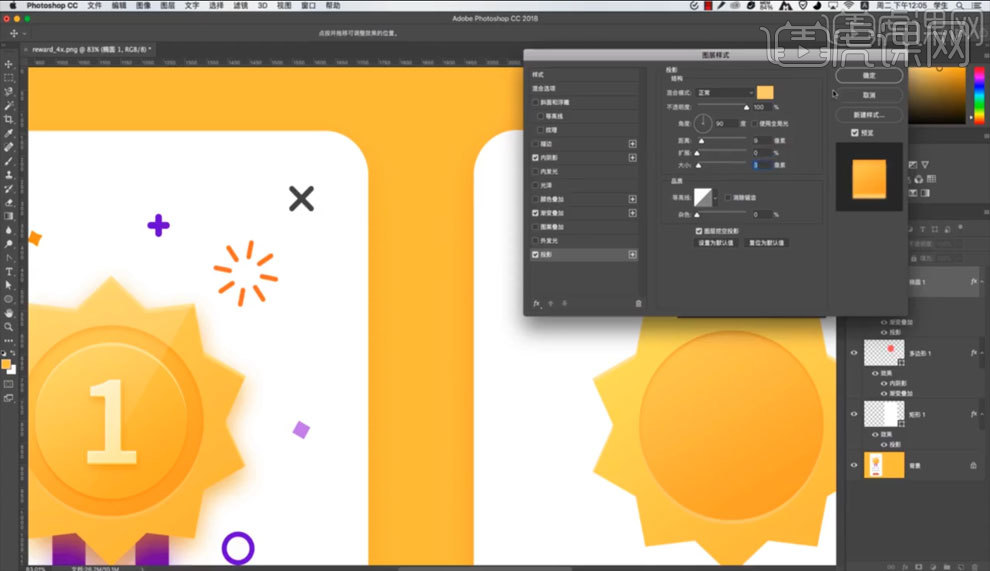
7.【Ctrl+J】复制圆形图层,选择【清楚所有图层样式】,【Ctrl+T】自由变化缩小圆形,添加内圆图层样式【渐变叠加】,参数如图所示。
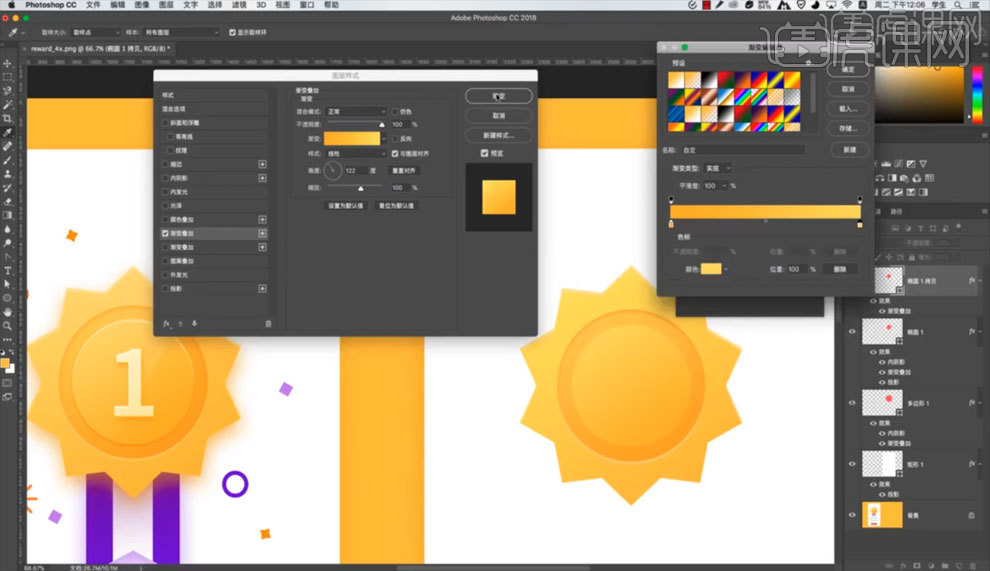
8.添加内圆图层样式【内阴影】,参数如图所示。
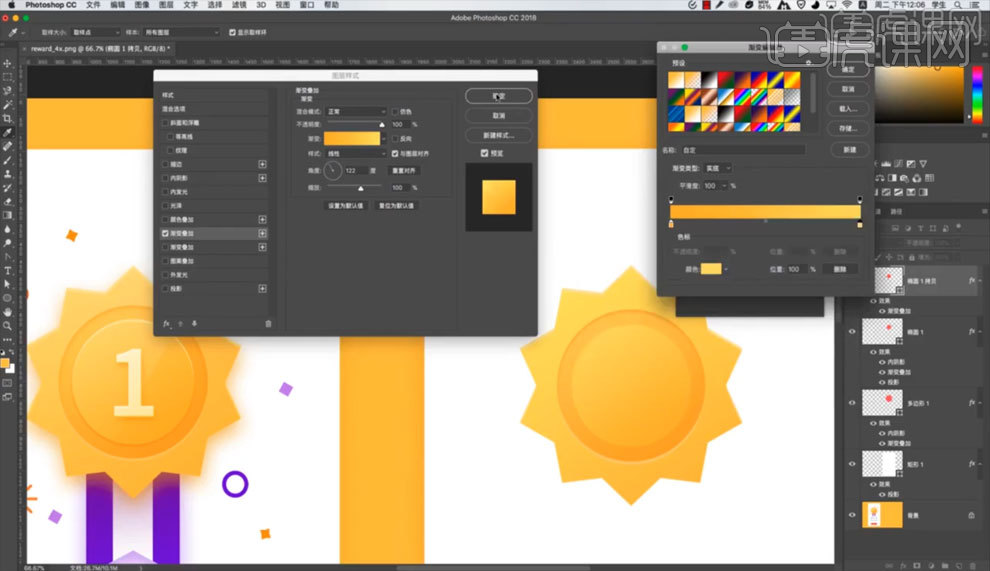
9.添加圆形图层样式【投影】,参数如图所示。
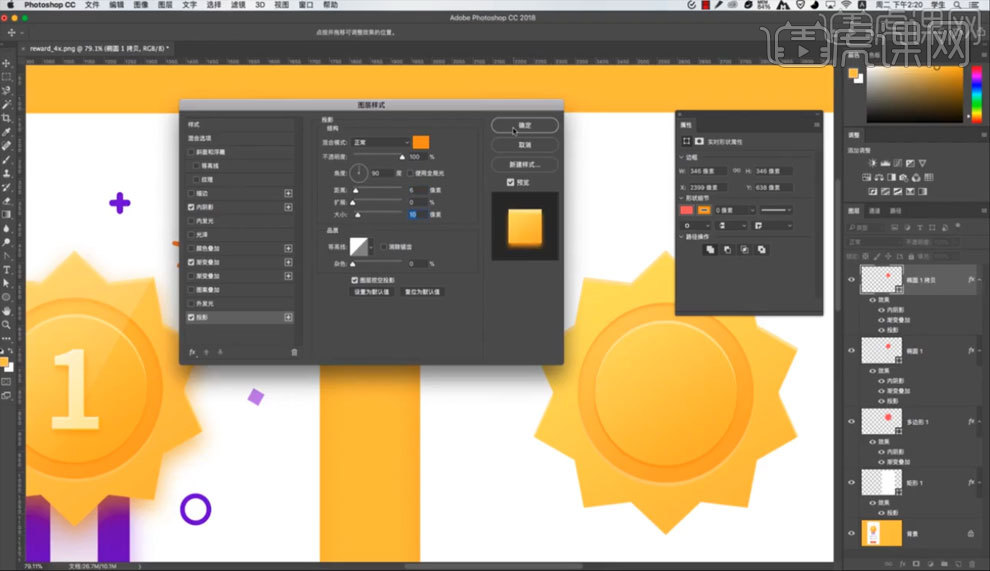
10.添加文字内容【1】,添加图形样式【渐变叠加】,参数如图所示。
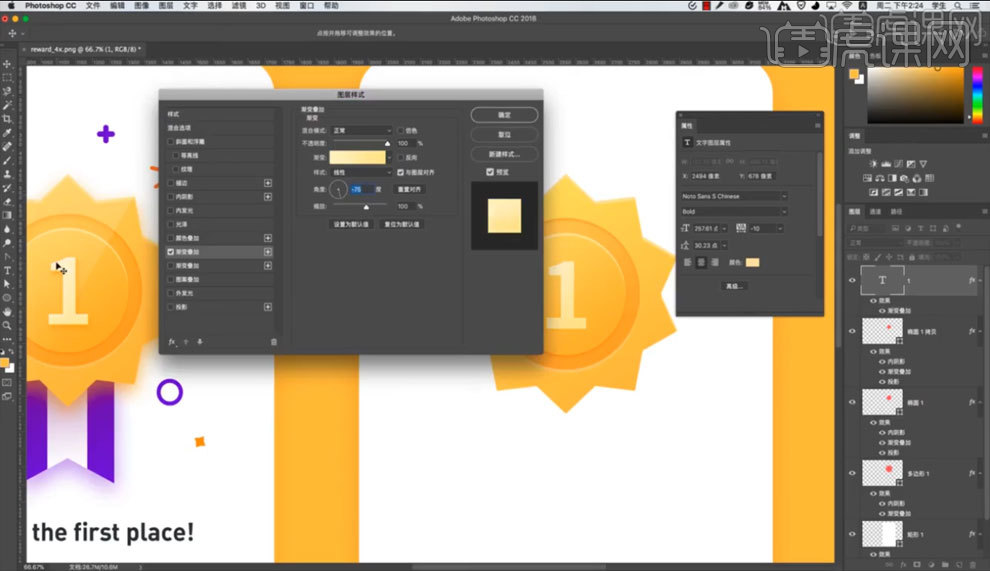
11.绘制矩形,通过调整【锚点】改变形状,移动到多边形下方。
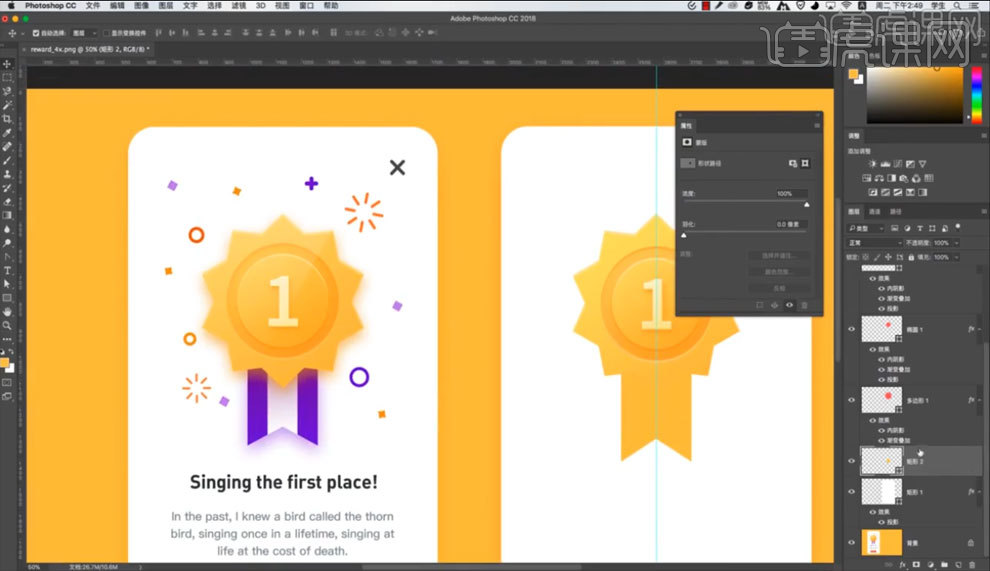
12.添加矩形图层样式【渐变叠加】,参数如图所示。
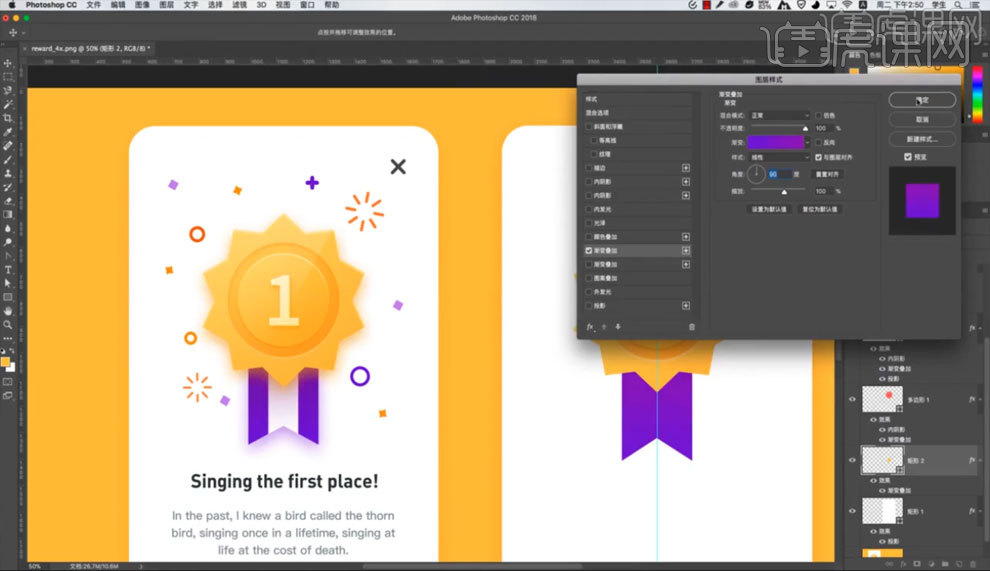
13.在下方矩形中心绘制矩形,选择【与形状区域相交】,点击【合并形状图层】,添加矩形【投影】,参数如图所示。
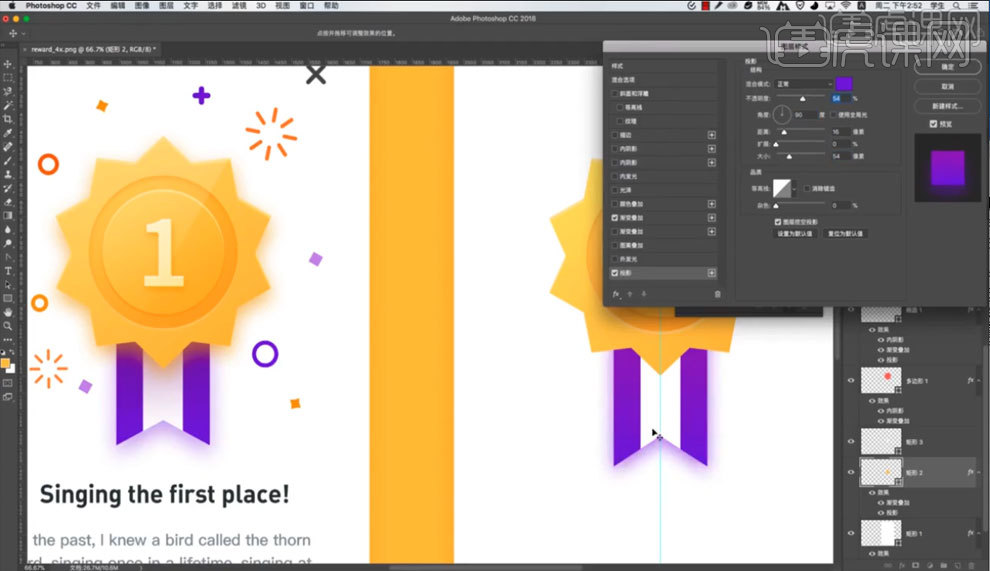
14.绘制矩形,降低【不透明度】,【Ctrl+T】自由变化调整角度,放在多边形中,添加【蒙版】。
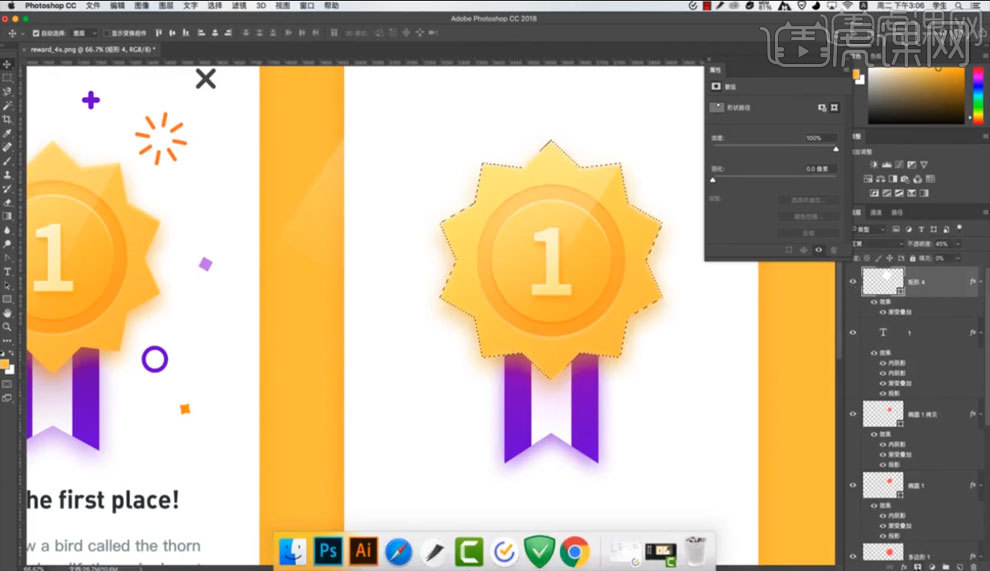
15.添加素材背景,绘制圆角矩形,【Alt+鼠标左键】移动复制矩形,修改【羽化】,调整矩形位置。
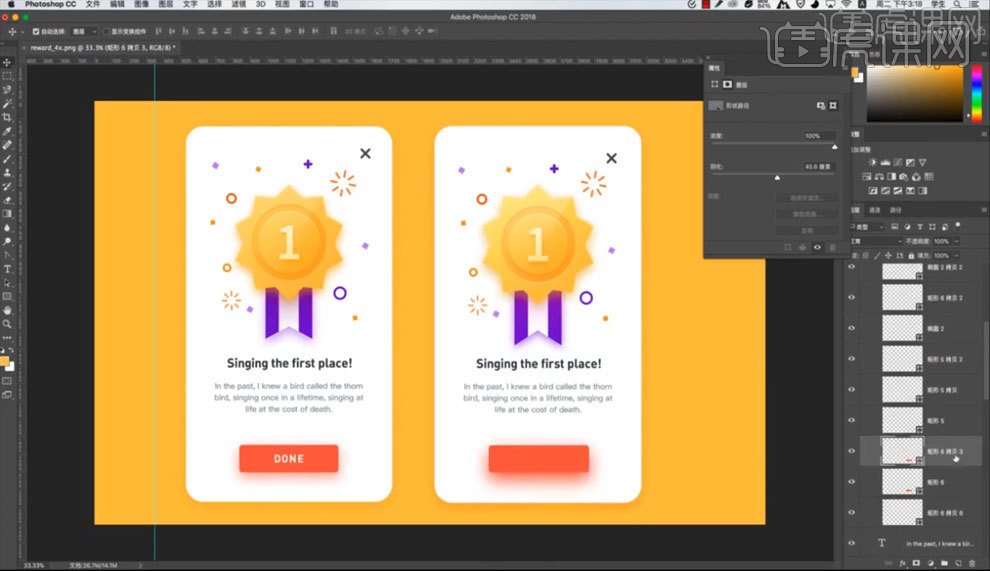
16.添加【文字内容】,调整【字体】,完善画面细节,完成绘制,最终效果如图所示。