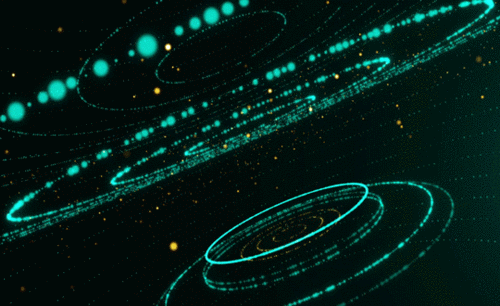ps技术
使用PS时间较长了,就会拥有该软件的一些操作技术。PS的功能有很多,可以使用的工具也有很多,例如:画笔工具、套索工具、钢笔工具等等。今天就大家介绍其中的一个,图框工具,图框工具可以为图像创建占位符,具体该怎么使用它呢,请往下看。
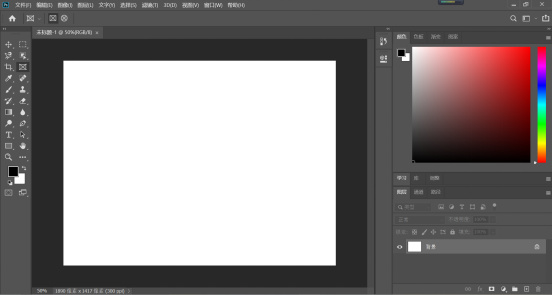
PS技术关于图框工具的使用?
使用PS时间较长了,就会拥有该软件的一些操作技术。PS的功能有很多,可以使用的工具也有很多,例如:画笔工具、套索工具、钢笔工具等等。今天就大家介绍其中的一个,图框工具,图框工具可以为图像创建占位符,具体该怎么使用它呢,请往下看。
步骤如下:
1.打开PS软件,先不要急着放入素材文件,创建一个画布先。
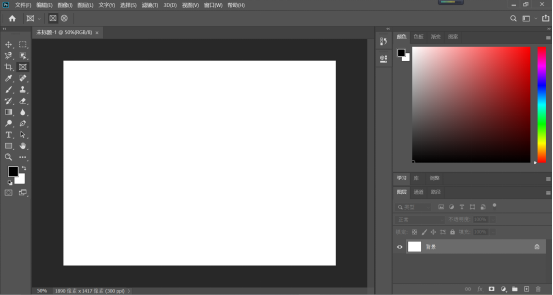
2.在左边的工具栏里找到图框工具并点击,如果不清楚是哪个的话,鼠标停留在图标上会出现介绍的,如图所示。
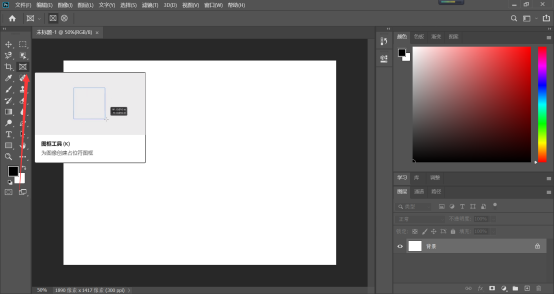
3.在需要编辑的区域用鼠标框选出区域,如图所示。

4.接着可以点击菜单栏中的【文件】打开下拉列表,点击【置入嵌入对象】,放入图片。

5.通过自由变换Ctrl+T,进行调节图片在选定方框里面的位置和大小,如图所示。
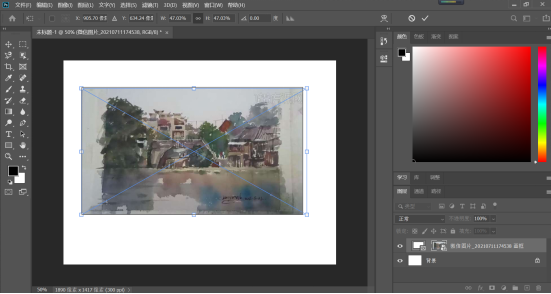
6.在上方属性栏里,我们可以看到一个方框形状和一个圆形,我们选择圆形导入其他的照片。
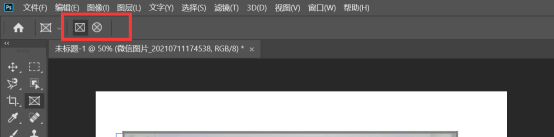
7.同样的方法,在编辑区绘制圆形,然后置入图片,调整好图片在圆形中的位置和大小。

以上7步骤就完成了PS中图框工具的使用,操作完后不知道大家有没有发现,这个工具可以用来制作一些图片海报,当然还是希望分享的内容对大家能有所帮助,暂时用不上的也可以收藏以便下次使用需要查看。
本篇文章使用以下硬件型号:联想小新Air15;系统版本:win 10;软件版本:Adobe Photoshop 2020。
如何使用ps技术精修产品图?
现在生活中技术越多越吃香,也就是大家经常说的技多不压身,所以很多人都会自学一些软件,就比如PS,今天这期我就来给各位小伙伴们分享一下关于使用ps技术精修眉粉图教程,里边可以学到ps很多小技巧,大家快来学习吧!
那我们开始今天的教程吧。
1、我们打开Photoshop软件,打开一个素材文件,使用【钢笔工具】快捷键【P】将参考图片的路径进行一个描绘出来,具体如图示。
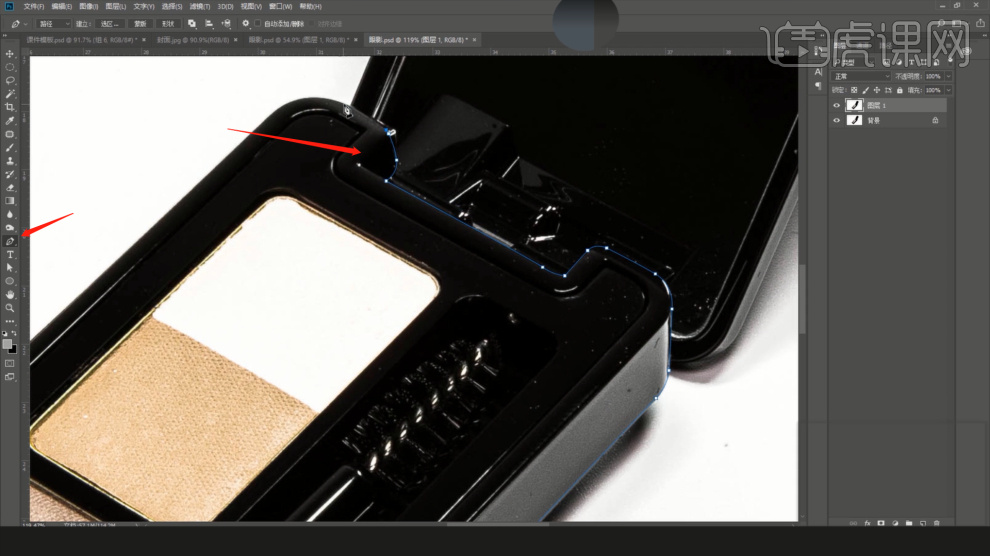
2、同样的操作,我们需要将这个【眉粉】模型分层的使用【钢笔工具】快捷键【P】将参考图片的路径进行一个描绘出来,具体如图示。
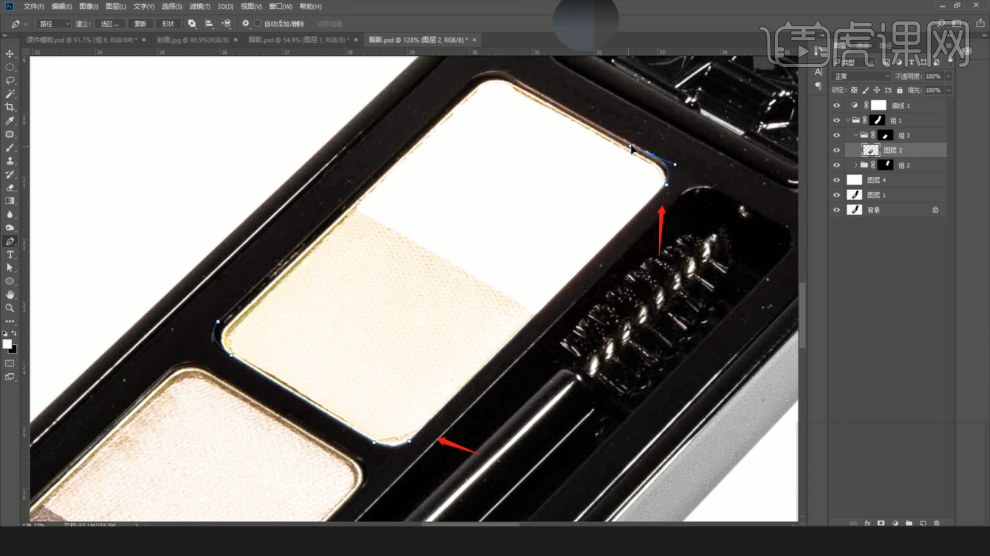
3、选择绘制好的路径,这里我们使用【羽化选区】将羽化半径调整为一个【1】来进行选择,如图所示。
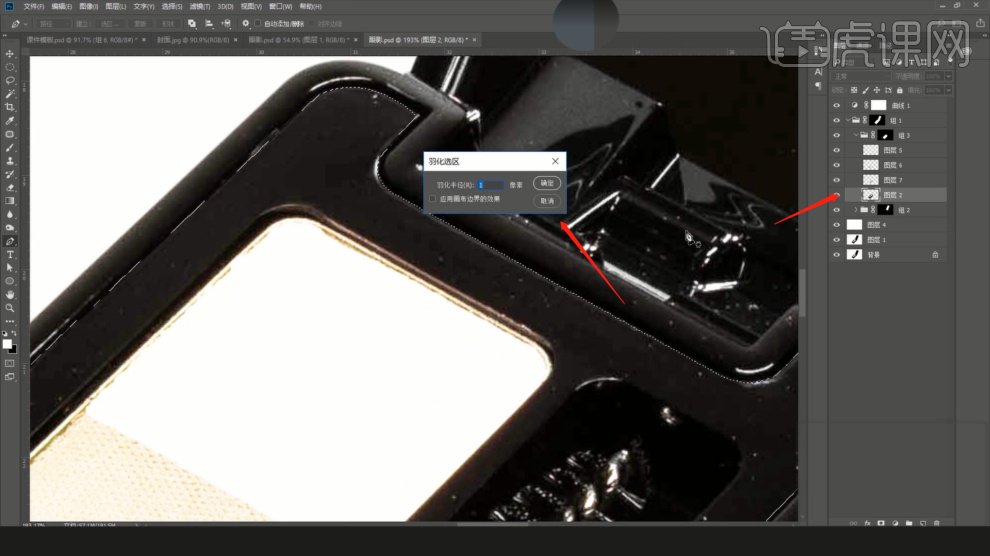
4、新建一个图层快捷键ctrl+n,在【颜色】面板中,调整一个颜色进行填充,放置在产品组中,如图所示。
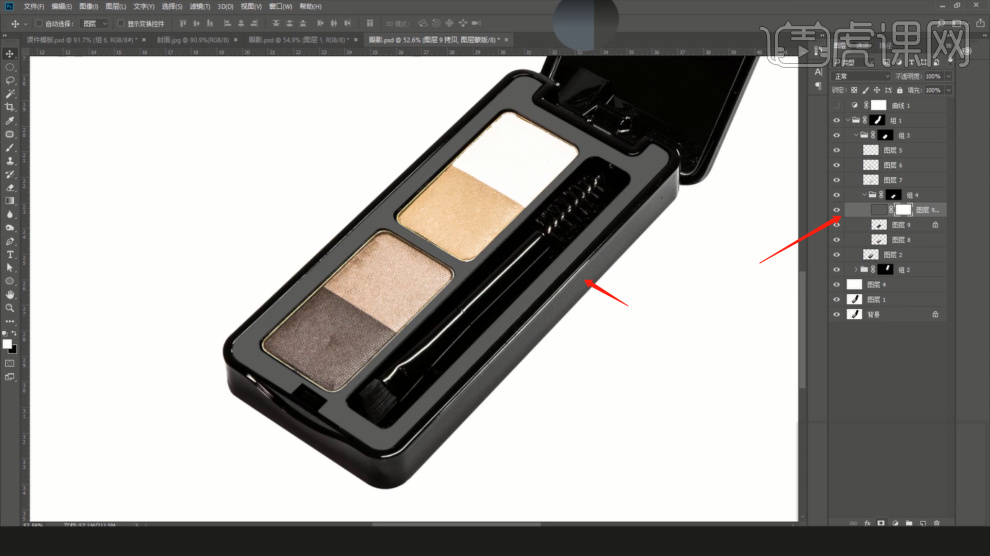
5、然后添加一个【蒙版】效果,使用【渐变】工具快捷键【G】,在蒙版中使用【线性渐变】进行一个调整,具体如图示。
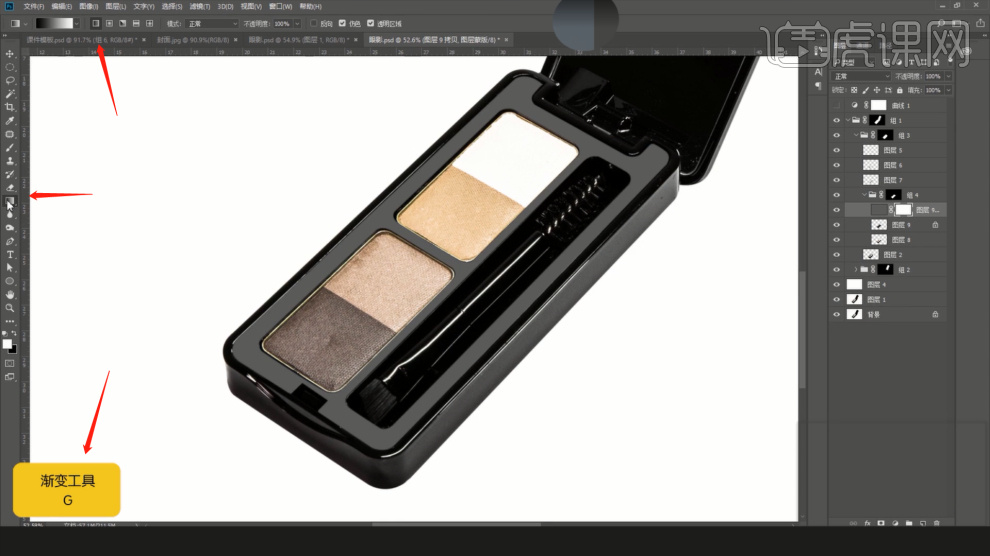
6、选择产品效果,我们在【眉粉】选择【颜色】效果,开始进行一个颜色的调整,具体如图示。
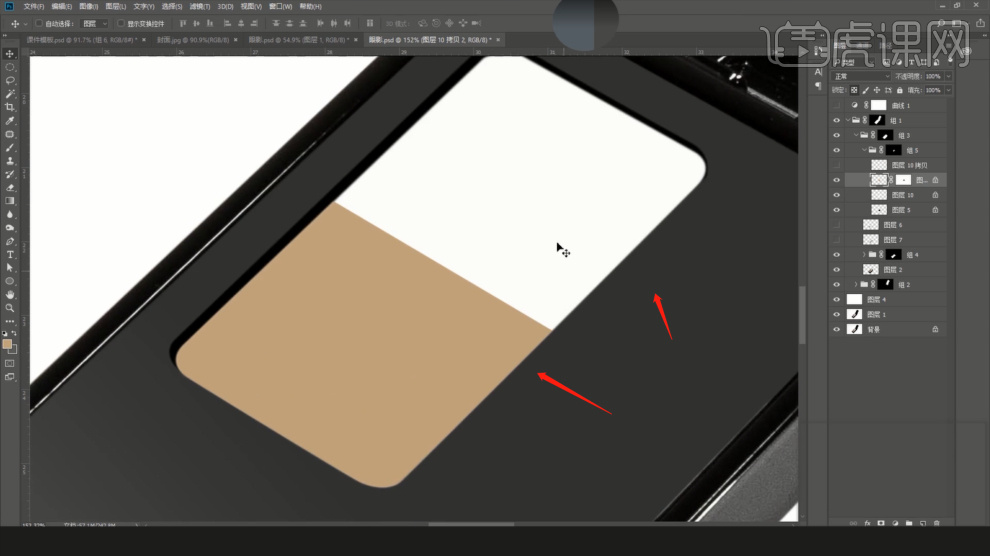
7、调整完成后,我们选择图层点击【滤镜】-【杂色】-【添加杂色】进行一个调整,具体如图示。
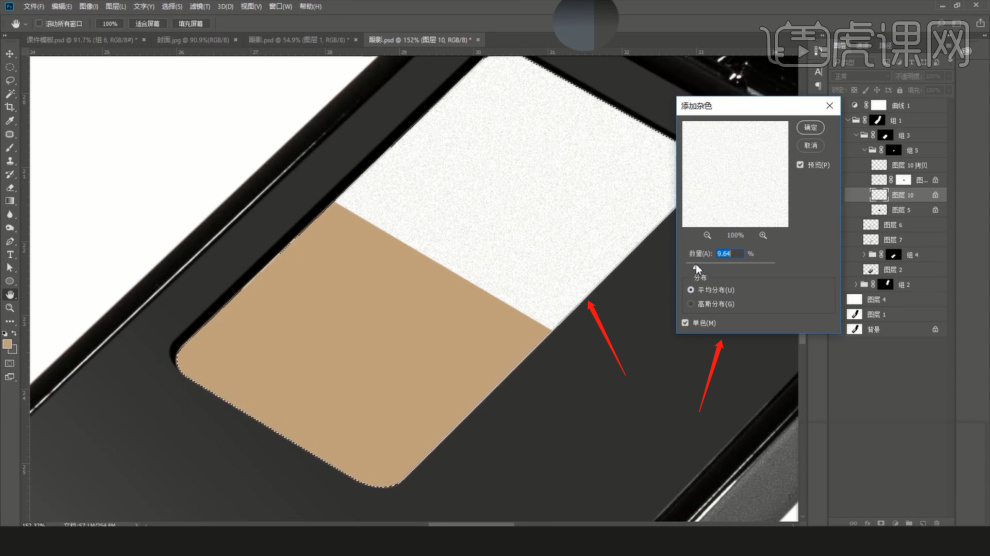
8、选择【产品】图层,我们双击打开【图层样式】添加一个【内阴影】效果,具体如图示。
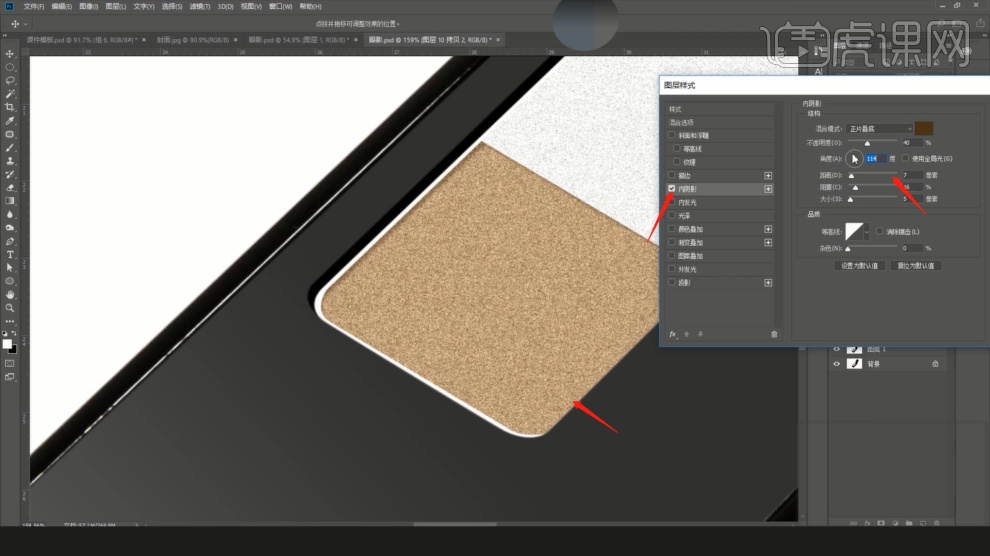
9、使用【钢笔工具】快捷键【P】将参考图片的路径进行一个描绘出来,具体如图示。
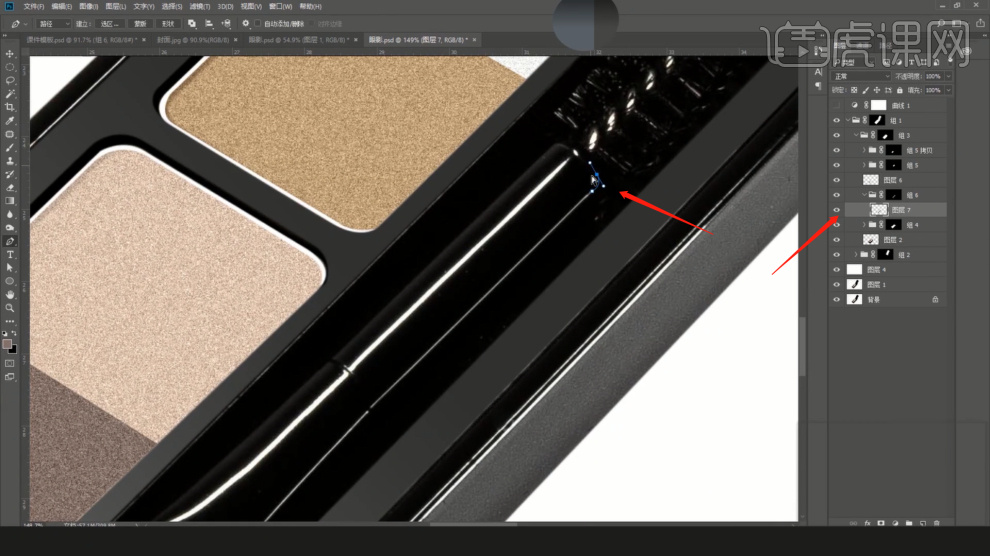
10、描绘完成后,我们使用【画笔】工具,将颜色调整为一个【灰色】进行填充,具体如图示。
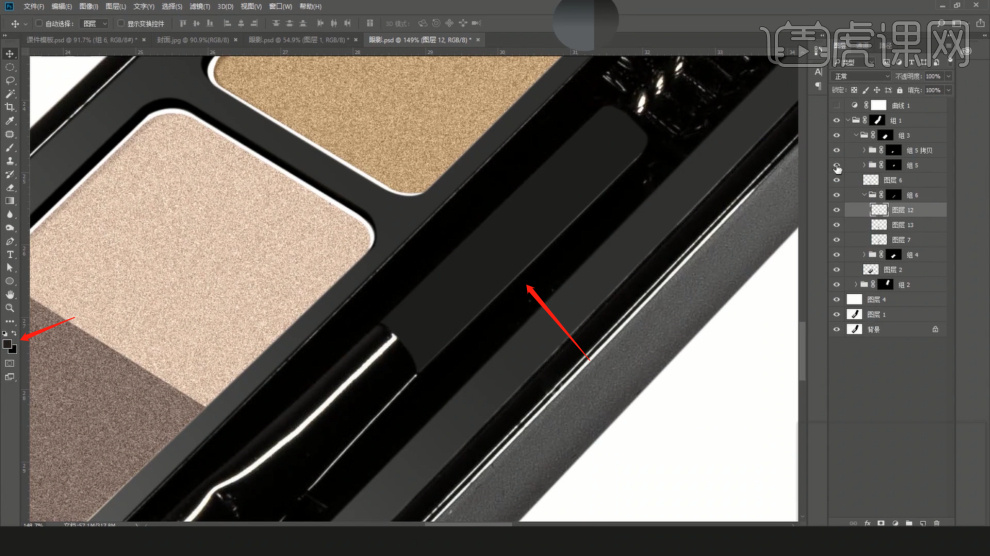
11、新建一个图层,使用【钢笔工具】快捷键【P】绘制一个直线,然后转为【画笔】工具,具体如图示。
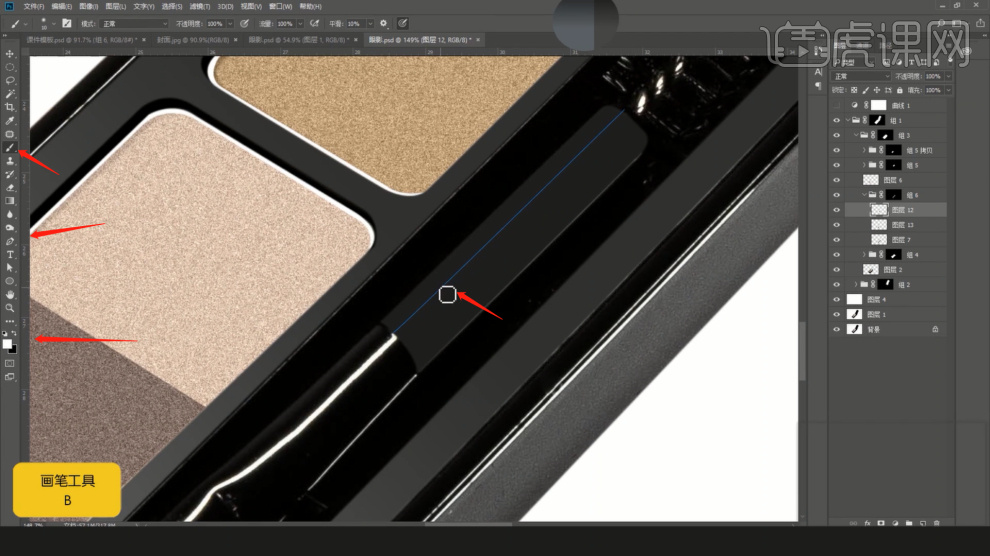
12、调整完成后,在效果器中我们添加一个【高斯模糊】效果设置一下它的【半径】数值,具体如图示
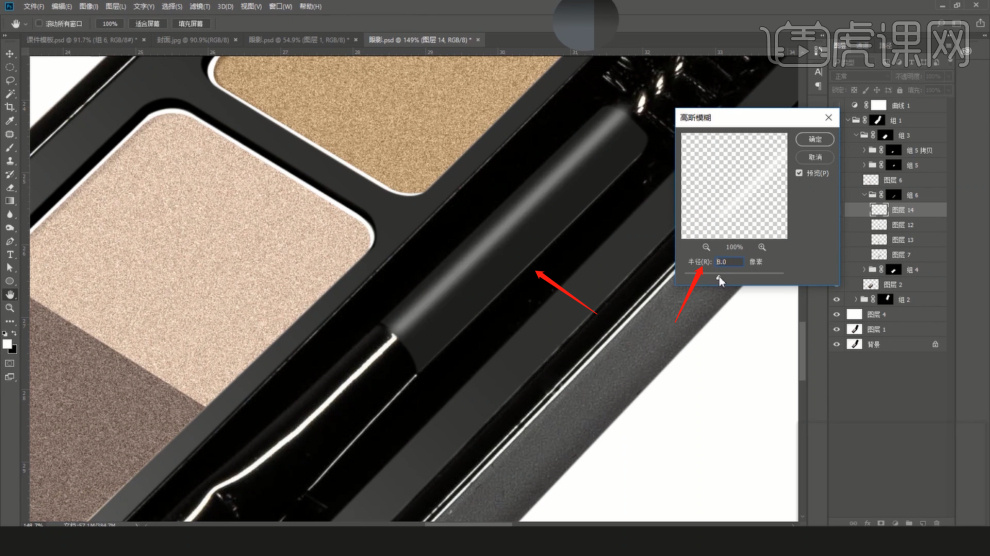
13、根据效果,选择调整好的图层,在右上角有一个【不透明度】效果,我们来进行一个调整,具体如图示。
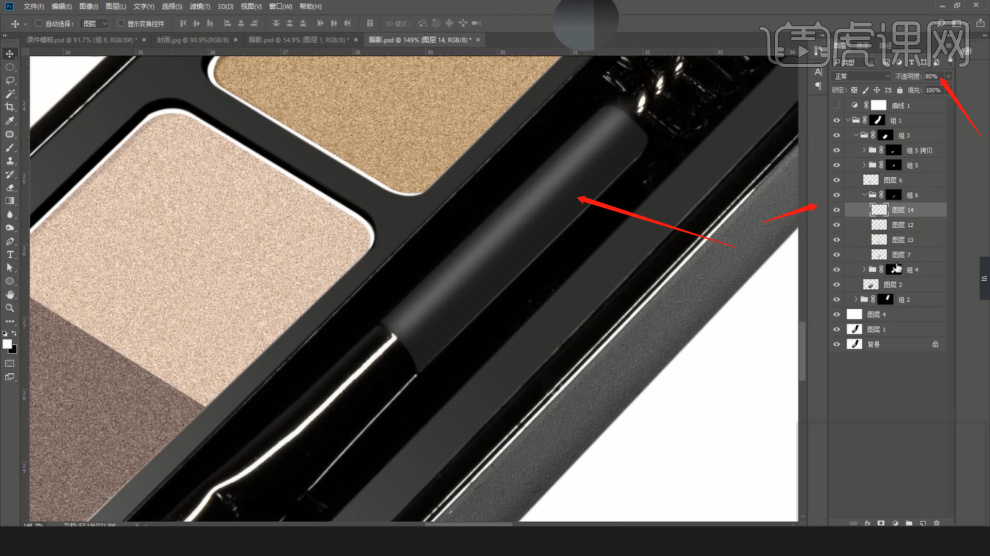
14、同样的操作,新建一个图层,使用【钢笔工具】快捷键【P】绘制一个直线,然后转为【画笔】工具,调整完成后,在效果器中我们添加一个【高斯模糊】效果设置一下它的【半径】数值,具体如图示
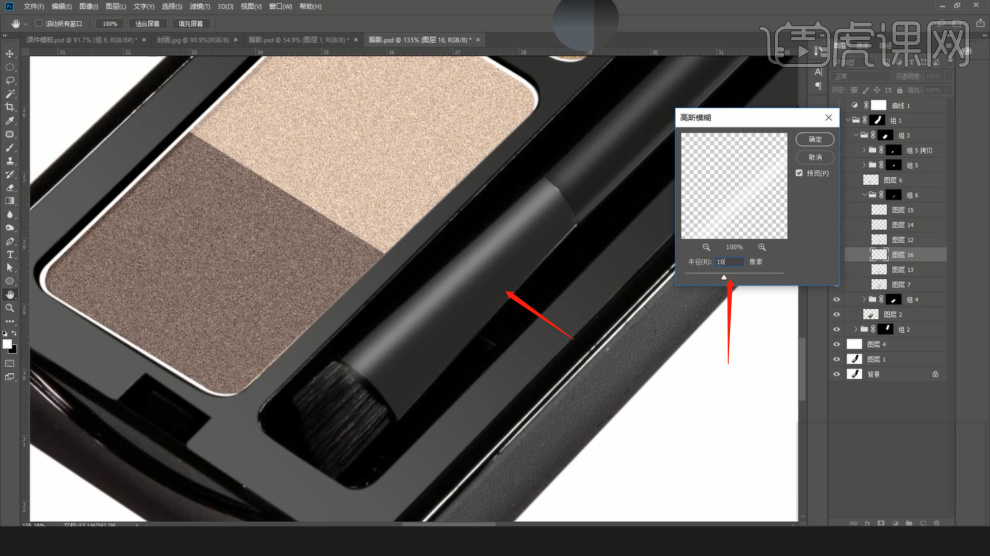
15、使用【钢笔工具】快捷键【P】将参考图片的路径进行一个描绘出来,具体如图示。
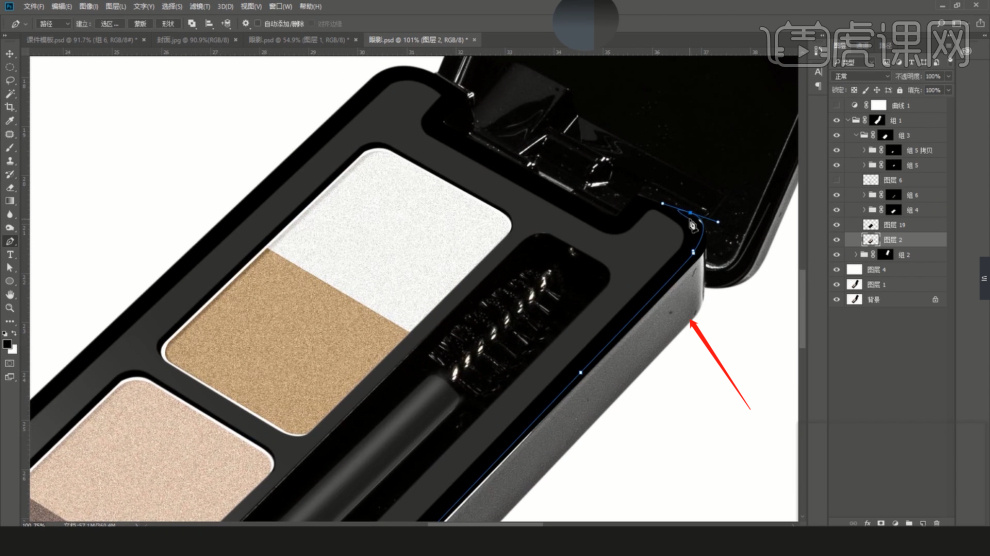
16、调整完成后,在效果器中我们添加一个【高斯模糊】效果设置一下它的【半径】数值,具体如图示
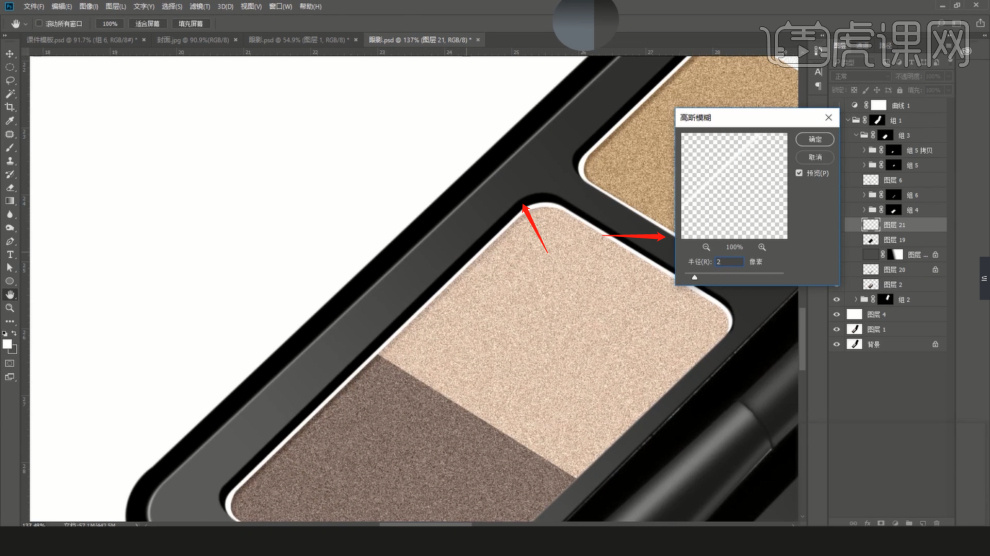
17、使用【钢笔工具】快捷键【P】将参考图片的路径进行一个描绘出来,具体如图示。

18、选择绘制好的路径,这里我们使用【羽化选区】将羽化半径调整为一个【1】来进行选择,如图所示。

19、选择调整好的图层,再次新建一个图层快捷键ctrl+n,在【颜色】面板中,调整一个颜色进行填充,我们选择图
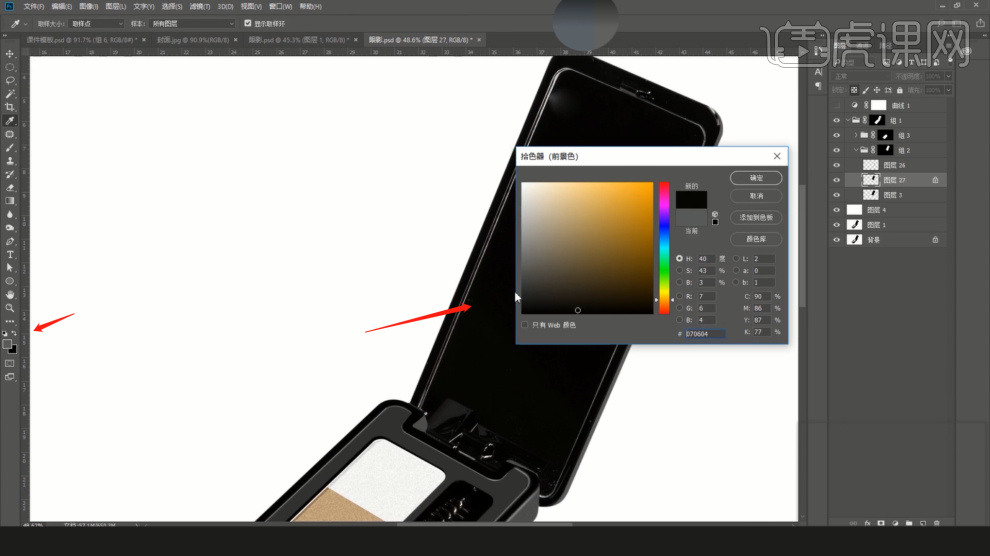
20、然后添加一个【蒙版】效果,使用【渐变】工具快捷键【G】,在蒙版中使用【线性渐变】进行一个调整,具体如图示。
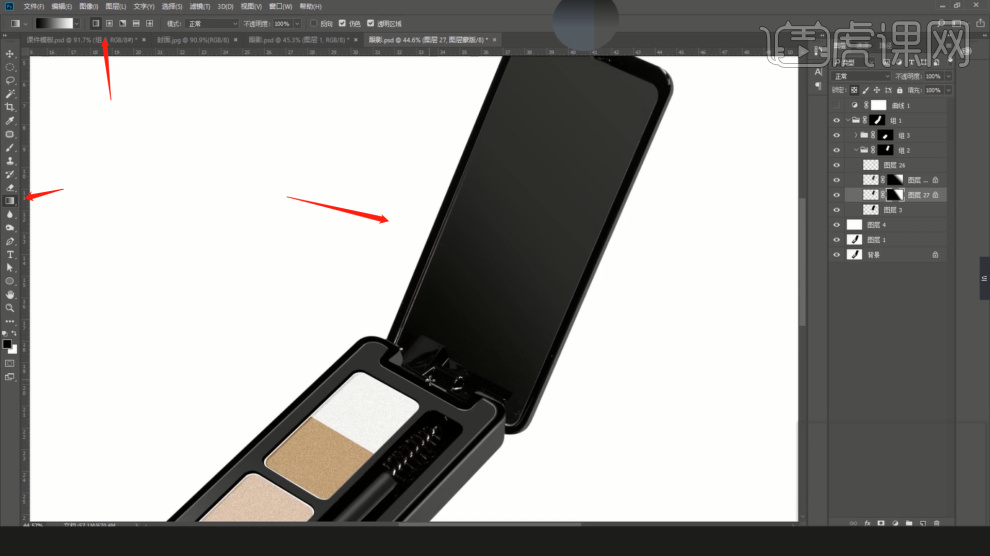
21、使用【钢笔工具】快捷键【P】将参考图片的路径进行一个描绘出来,具体如图示。
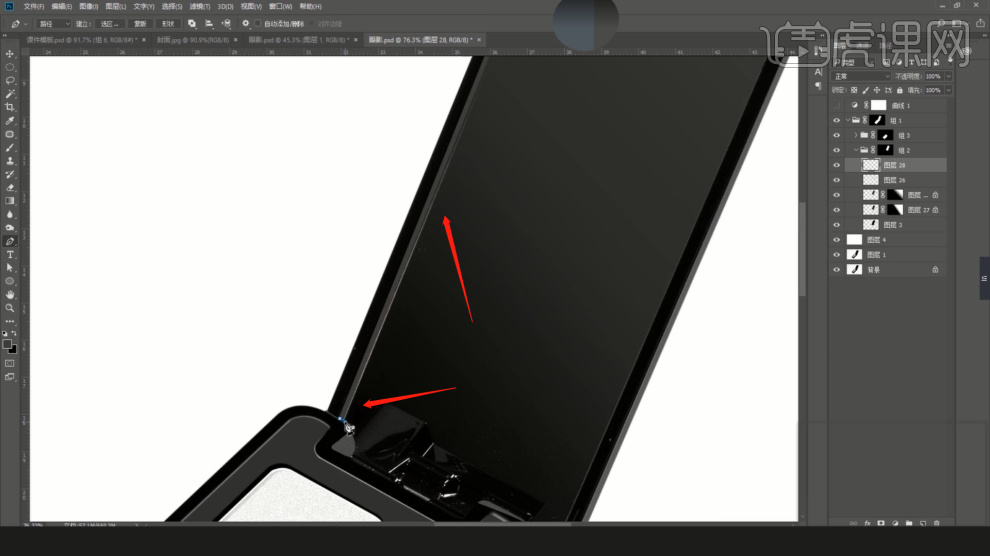
22、调整完成后,在效果器中我们添加一个【高斯模糊】效果设置一下它的【半径】数值,具体如图示
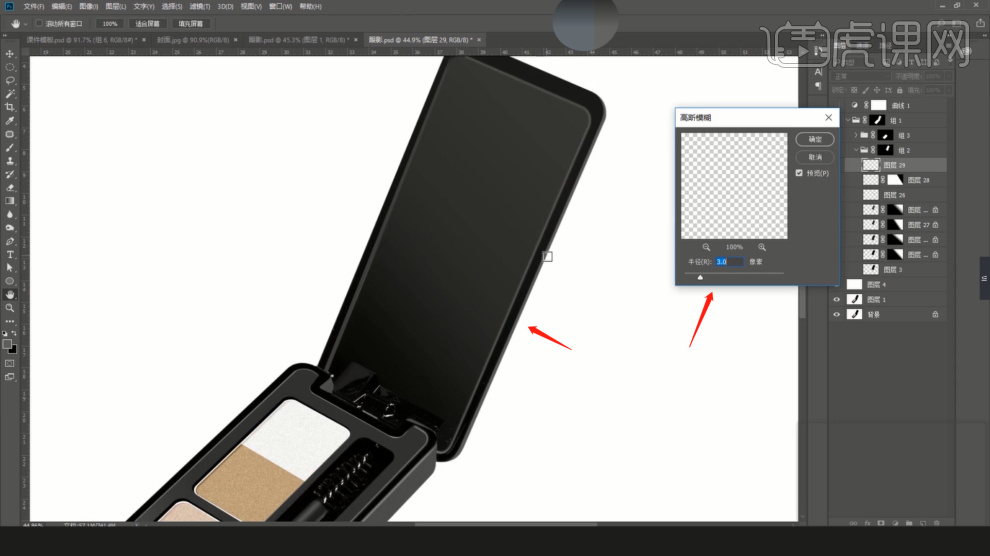
23、我们选择图层点击【滤镜】-【杂色】-【添加杂色】进行一个调整,具体如图示。
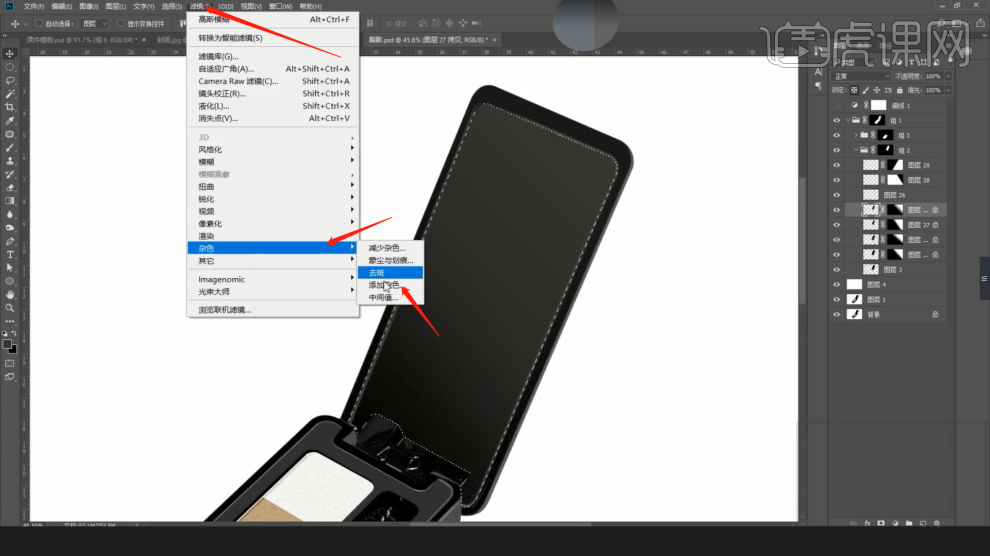
24、选择【产品】图层,我们双击打开【图层样式】添加一个【投影】效果,具体如图示。

25、我们选择调整好的【阴影图层】然后右键鼠标添加一个【创建图层】的效果进行分离,如图所示。
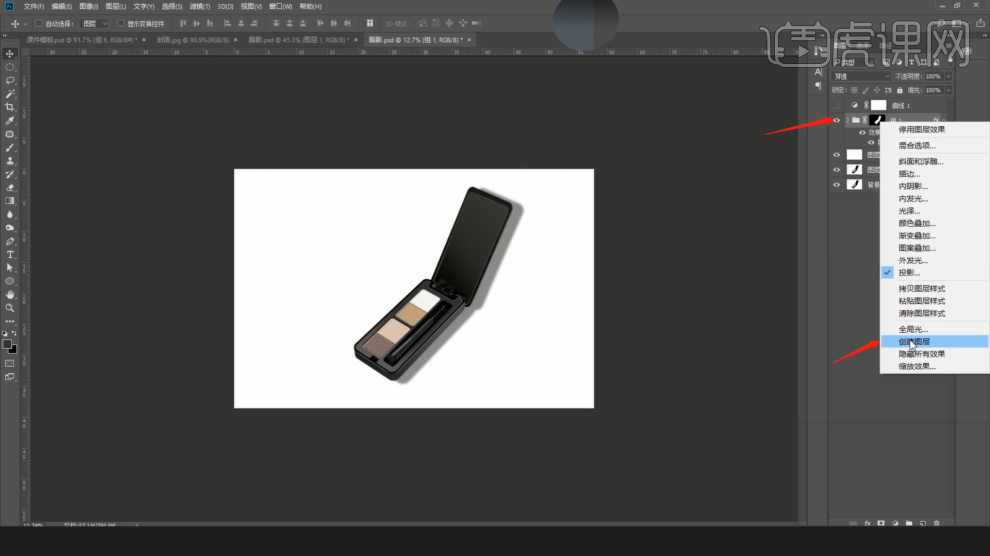
26、分离出来后,然后添加一个【蒙版】效果,使用【渐变】工具快捷键【G】,在蒙版中使用【线性渐变】进行一个调整,具体如图示。
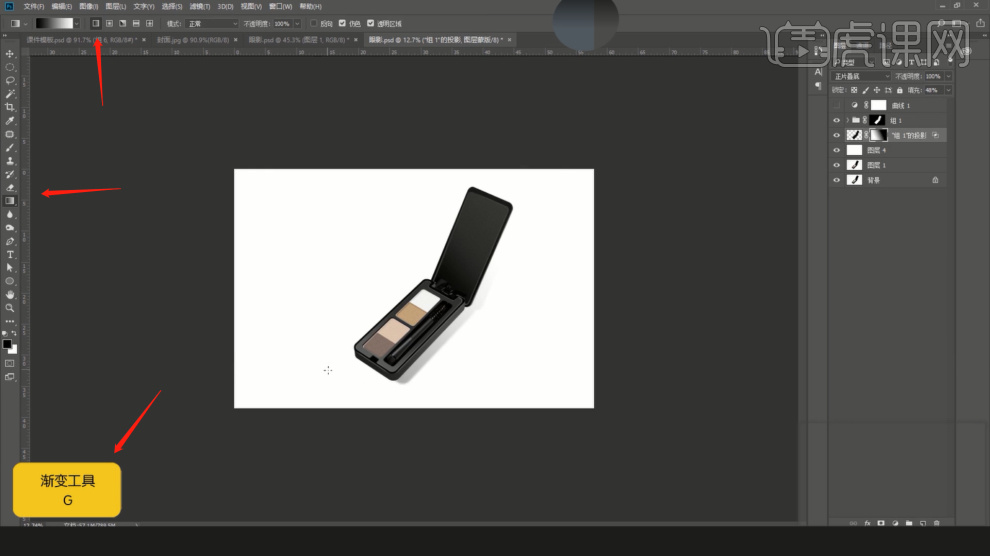
27、本课作业内容具体如图所示,同学们不要忘记提交作业哦。
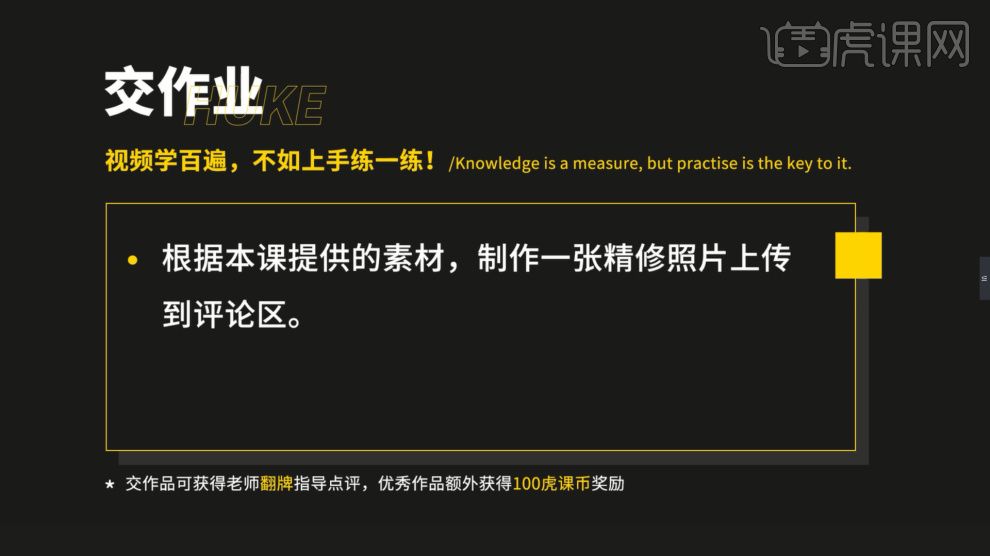
28、最终效果具体具体如图示。

使用ps技术精修眉粉图教程上边都清楚的展示了,步骤虽然多,但大家可以看到前后修图的明显对比,当然是修图之后的更好!
本篇文章使用以下硬件型号:联想小新Air15;系统版本:win10;软件版本:Photoshop CC2017。