ps淘宝修图
在互联网遍布的时代,我们经常会在线上进行购物,使用线上购物的一些软件也很多,但是我说淘宝,大家一定都很熟悉。这款购物软件大家使用的比较多,那么大家在线上购物的时候,是不是都看着淘宝店的服装宣传很漂亮呢?有没有好奇它是怎么制作出来的?如果你很想知道,请往下看。
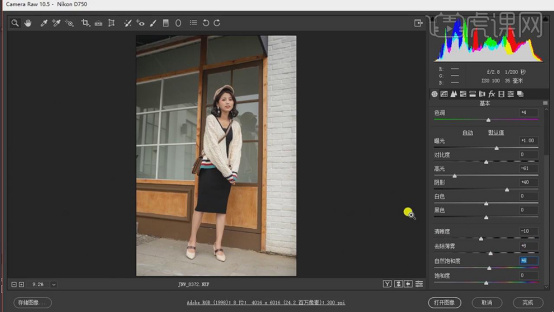
如何使用ps给淘宝服装修图?
在互联网遍布的时代,我们经常会在线上进行购物,使用线上购物的一些软件也很多,但是我说淘宝,大家一定都很熟悉。这款购物软件大家使用的比较多,那么大家在线上购物的时候,是不是都看着淘宝店的服装宣传很漂亮呢?有没有好奇它是怎么制作出来的?如果你很想知道,请往下看。
步骤如下:
1.打开】PS,【导入】素材,进入【Camera Raw】滤镜,【基本】面板参数,具体参数效果如图示。
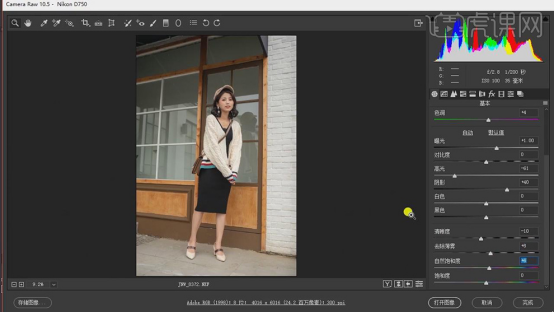
2.【细节】面板,调整【锐化】与【减少杂色】参数,具体参数效果如图示。
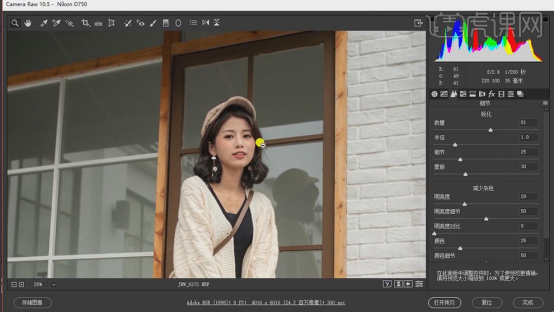
3.【HSL调整】面板,调整【饱和度】参数,具体参数效果如图示。
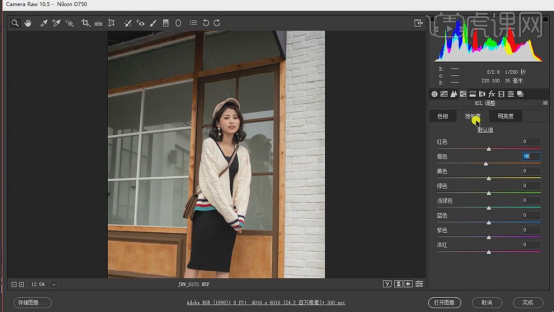
4.HSL调整】面板,调整【明亮度】参数,具体参数效果如图示。
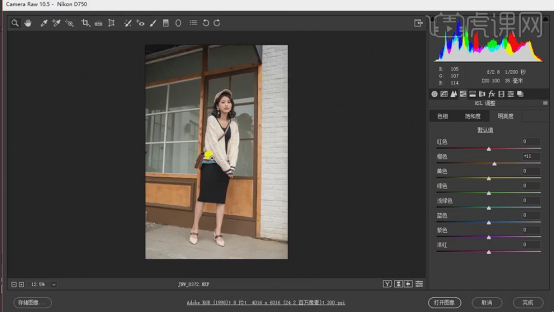
5.【镜头校正】面板,勾选【删除色差】与【启用配置文件校正】,具体如图示。
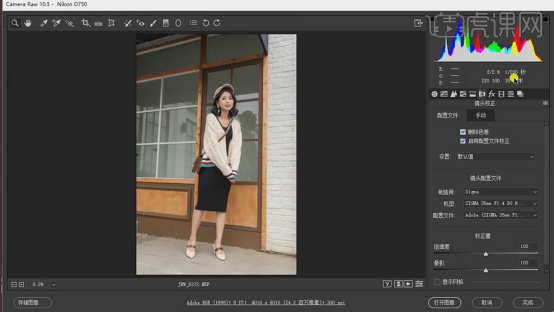
6.【校准】面板,调整【三原色】参数,具体参数效果如图示。
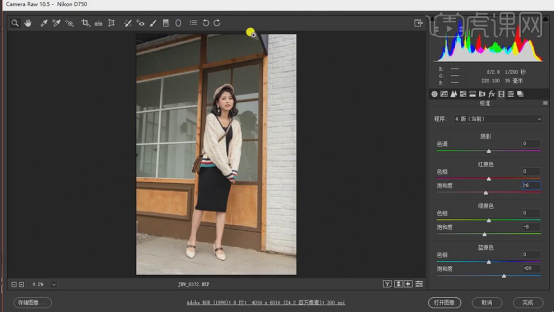
7.点击【打开图像】,进入【PS】,【Ctrl+J】复制图层,使用【套索工具】,选区【皮肤】,【Shift+F6】30像素,【滤镜】-【Imagenomic】-【Portraiture】,吸管【点击】皮肤,具体如图示。
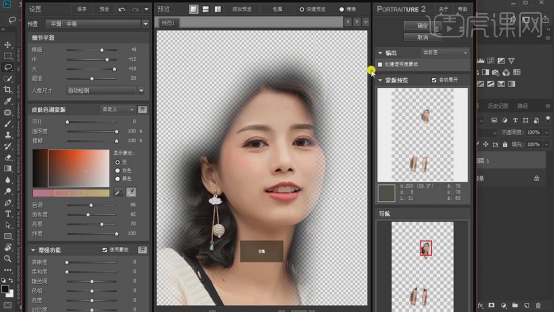
8.新建【图层】,使用【修补工具】与【污点修复画笔工具】,进行涂抹修复脸部瑕疵,具体如图示。
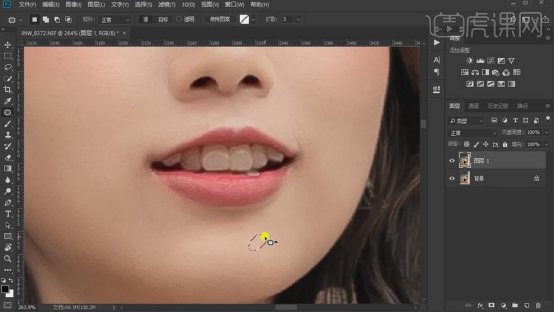
9.使用【M】矩形选框工具,选区【底部】,【编辑】-【内容识别缩放】,【向下】拖动调整,具体如图所示。
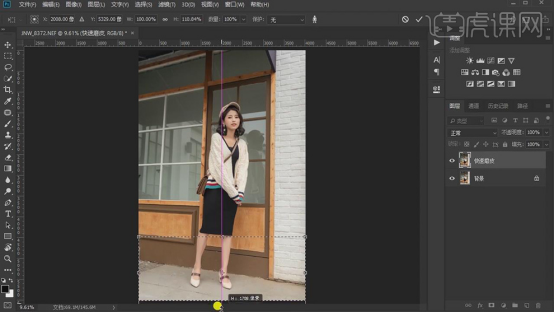
以上就完成了淘宝服装修图了,是不是很简单,是不是觉得自己也能做淘宝店主了,哈哈,当然这只是淘宝修图中的一小部分了,开淘宝店没那么简单。但是我们学会了其中一个简单的技能。
本篇文章使用以下硬件型号:联想小新Air15;系统版本:win 10;软件版本:Adobe Photoshop 2020。
ps淘宝修图有哪些技巧!
我们看到淘宝上详情页的产品展示的图片,都是经过后期修图的,才显得高端大气。今天我就以一张衣服展示图片为例,给各位小伙伴们分享一下ps淘宝修图技巧,步骤偏多,大家耐心的学习一下!
1.本课主要内容具体如图所示。
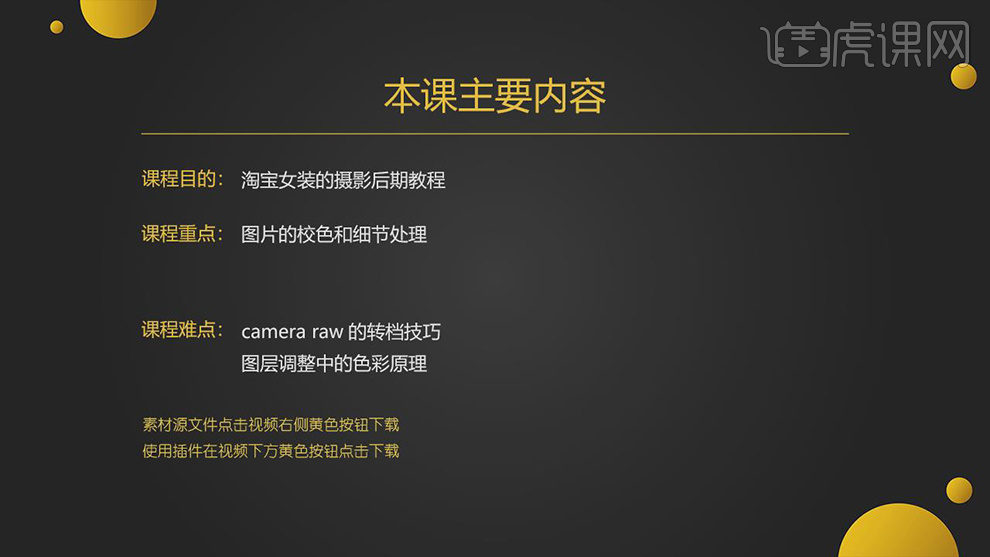
2.【打开】PS,【导入】素材,进入【Camera Raw】滤镜,调整【色温】4900,具体如图示。
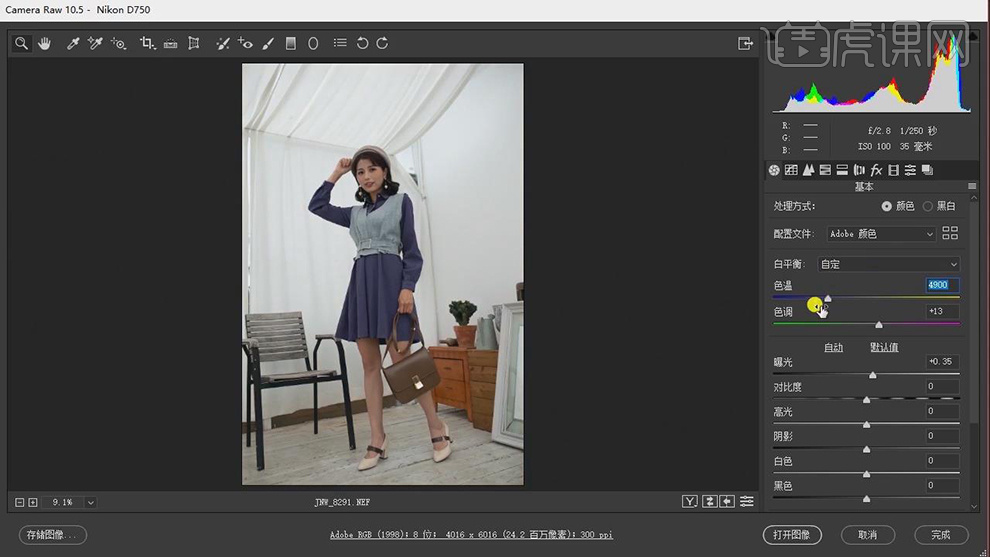
3.【基本】面板,调整【基本】参数,具体参数效果如图示。

4.【细节】面板,调整【锐化】与【减少杂色】参数,具体参数效果如图示。
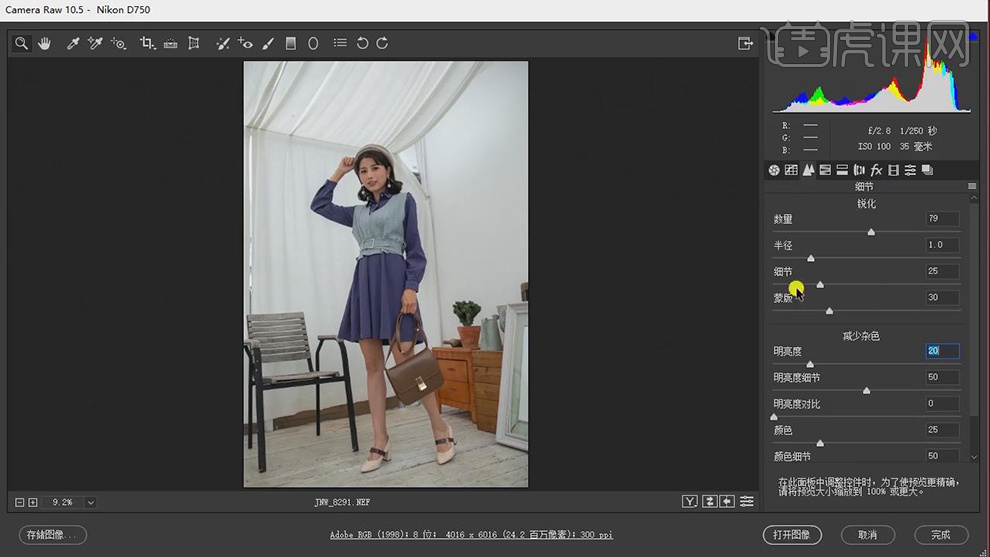
5.【HSL调整】面板,调整【饱和度】参数,具体参数效果如图示。

6.【HSL调整】面板,调整【明亮度】参数,具体参数效果如图示。

7.【镜头校正】面板,勾选【删除色差】与【启用配置文件校正】,具体如图示。
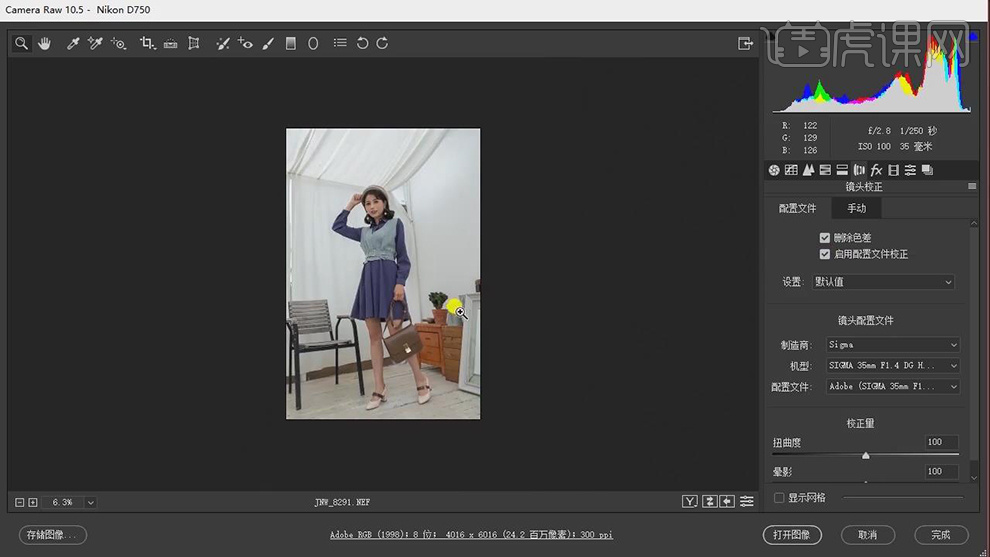
8.【校准】面板,调整【蓝原色】参数,具体参数效果如图示。
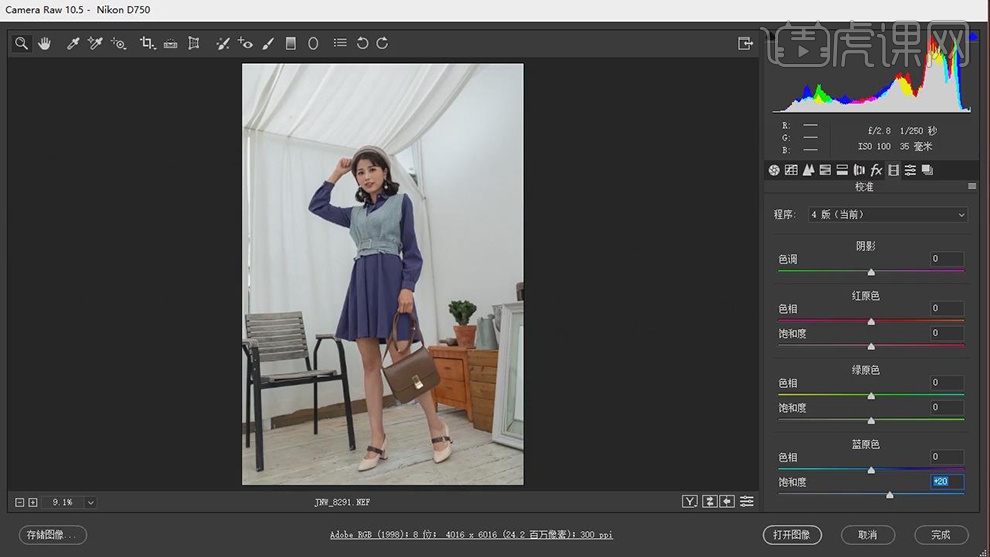
9.点击【打开图像】,进入【PS】,【Ctrl+J】复制图层,使用【套索工具】,选区【皮肤】,【Shift+F6】30像素,【滤镜】-【Imagenomic】-【Portraiture】,吸管【点击】皮肤,具体如图示。
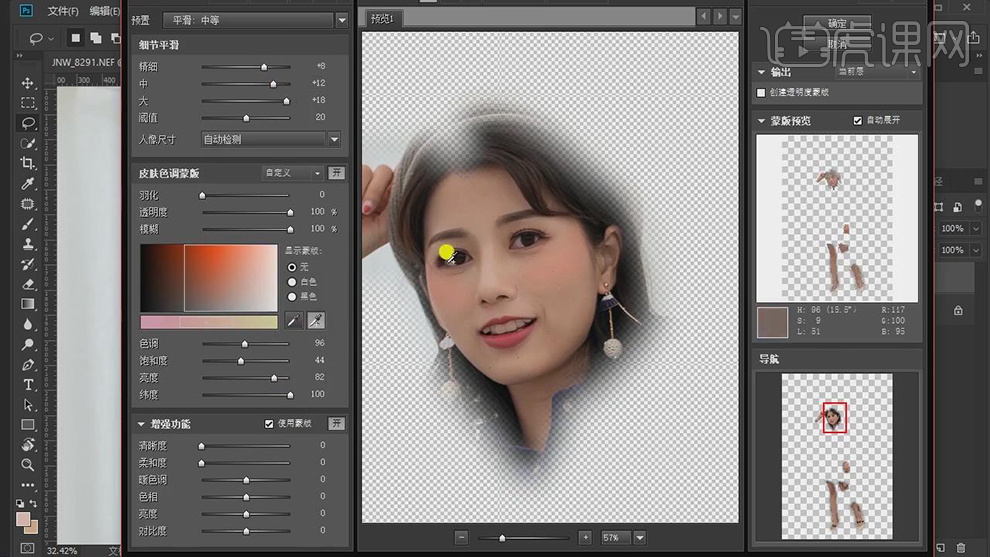
10.新建【图层】,使用【修补工具】与【画笔工具】,【I】吸取颜色,进行涂抹修复脸部瑕疵,具体如图示。
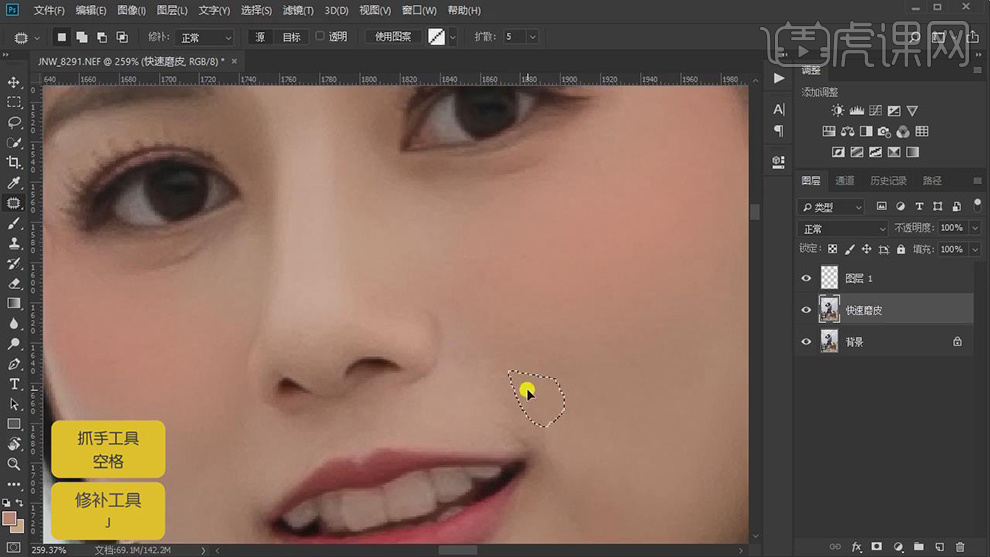
11.【Ctrl+Alt+Shift+E】盖印图层,【滤镜】-【液化】,对人物进行液化调整,具体如图示。
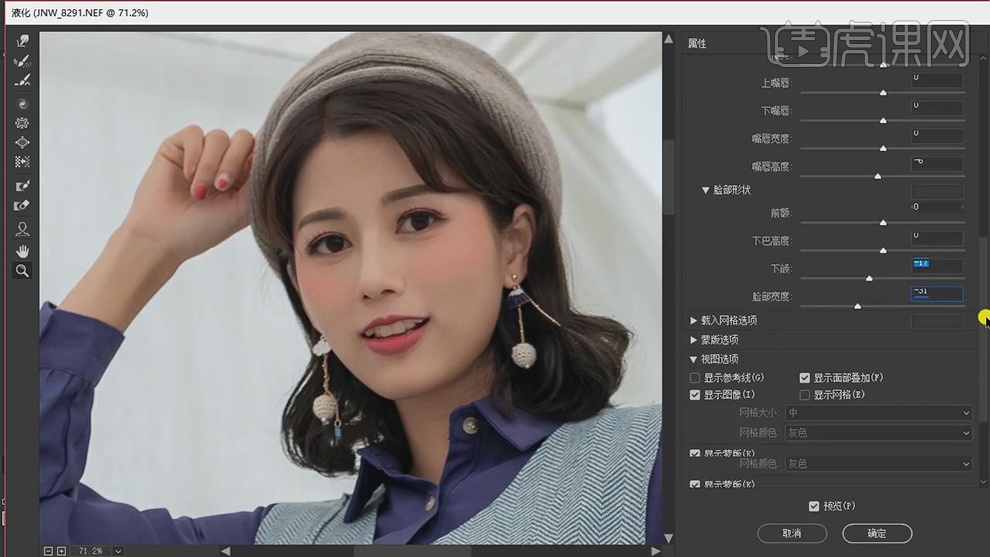
12.导入【素材】,使用【钢笔工具】,进行绘制眼睛选区,【Ctrl+Enter】路径转换为选区,【Shift+F6】羽化2像素,【Ctrl+J】复制图层,具体如图示。
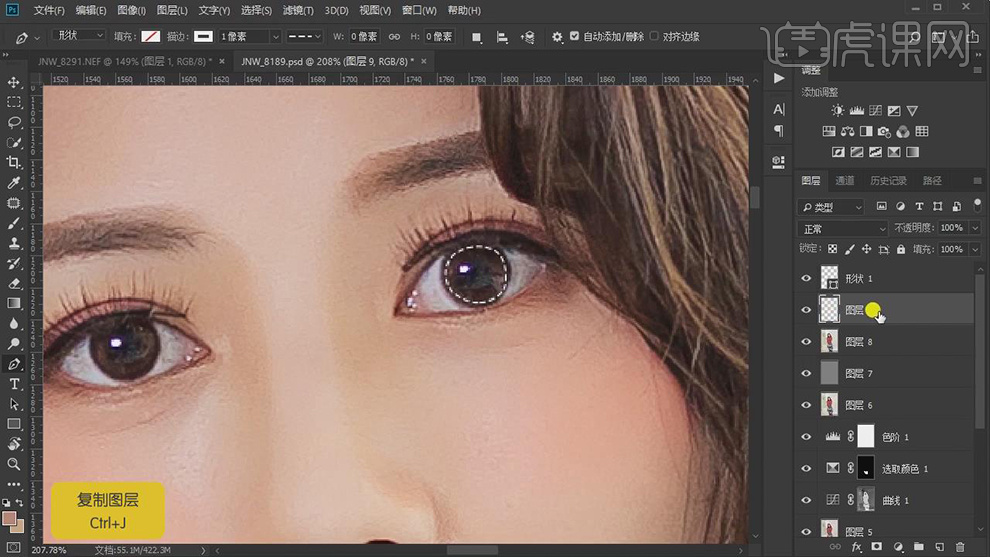
13.将【素材】拖动到【图层】中,【Ctrl+T】调整大小与位置,调整【不透明度】80%,按【Alt+移动复制】调整位置,具体如图示。
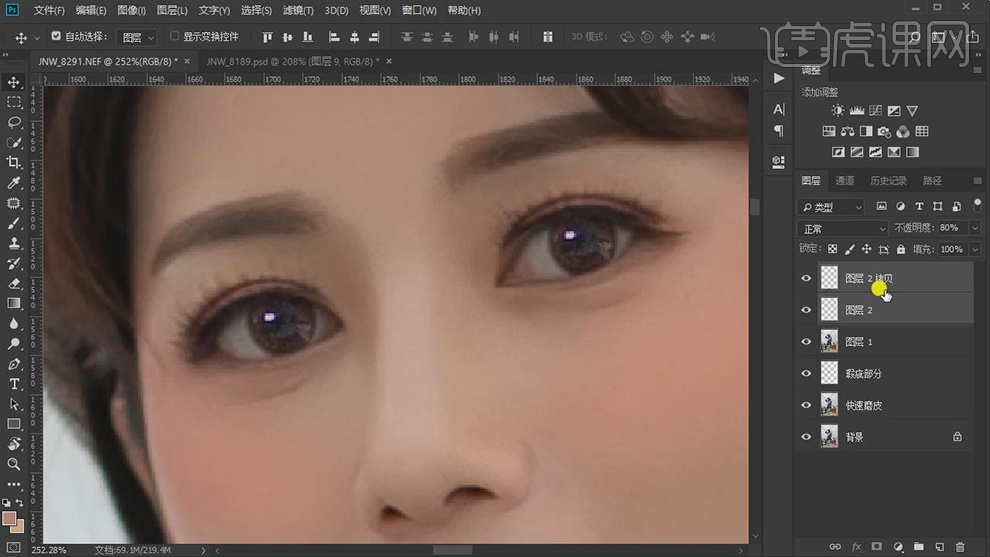
14.使用【修补工具】,修复手部瑕疵。【Ctrl+Alt+Shift+E】盖印图层,按【Q】快速蒙版,使用【画笔工具】,不透明度79%,进行涂抹皮肤,按【Q】退出快速蒙版得到选区,【Ctrl+Shift+I】选区反向,新建【曲线】,进行提亮调整,具体如图示。
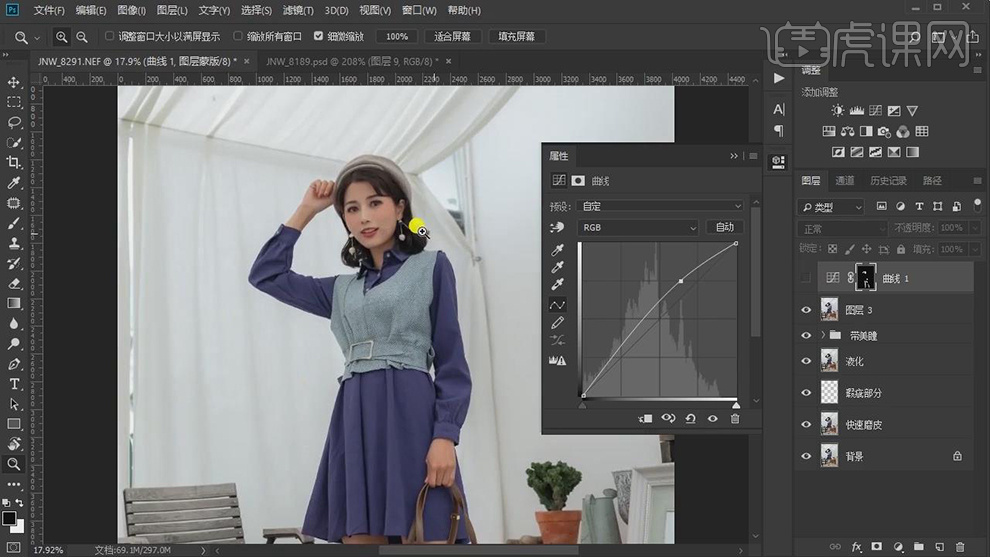
15.【通道】面板,按【Ctrl+单击RGB缩览图】调出选区,回到【图层】面板,新建【曲线】,进行压暗调整,具体如图示。
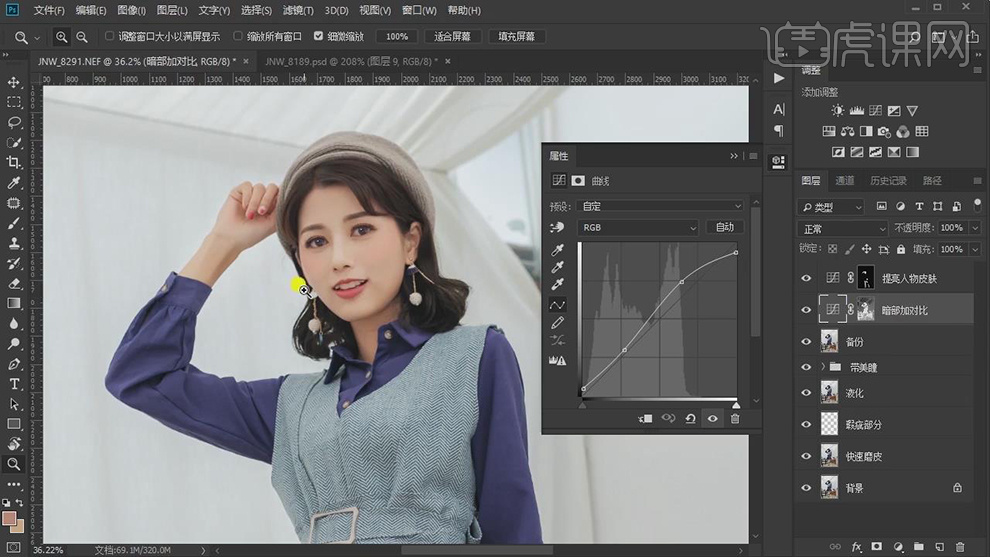
16.使用【套索工具】,选区【腿部】,【Shift+F6】羽化30像素,新建【可选颜色】,调整【红色】黑色-22%。【黄色】黑色-27%,具体参数效果如图示。
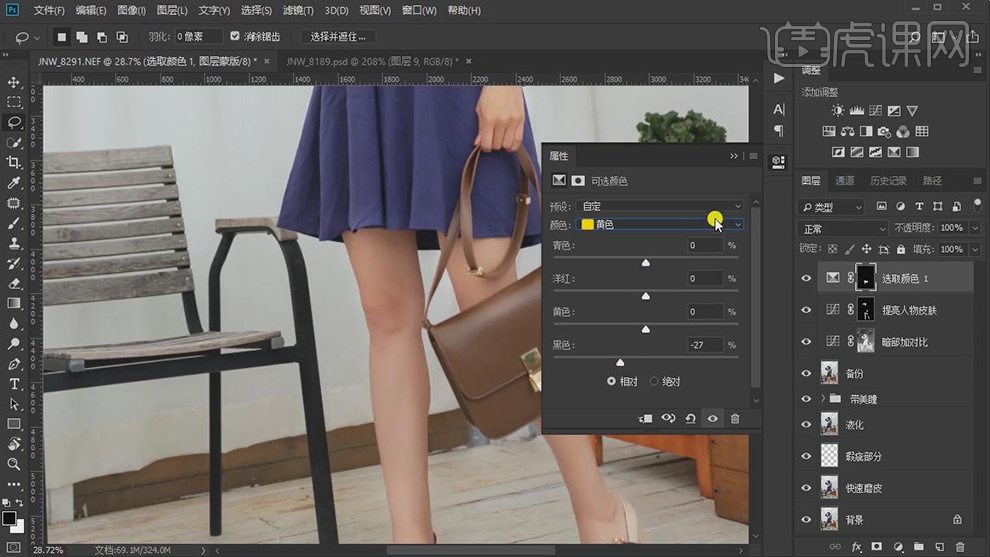
17.【Ctrl+Alt+Shift+E】盖印图层,使用【修补工具】与【仿制图章工具】,【Alt】取样,修复裙子褶皱部分。
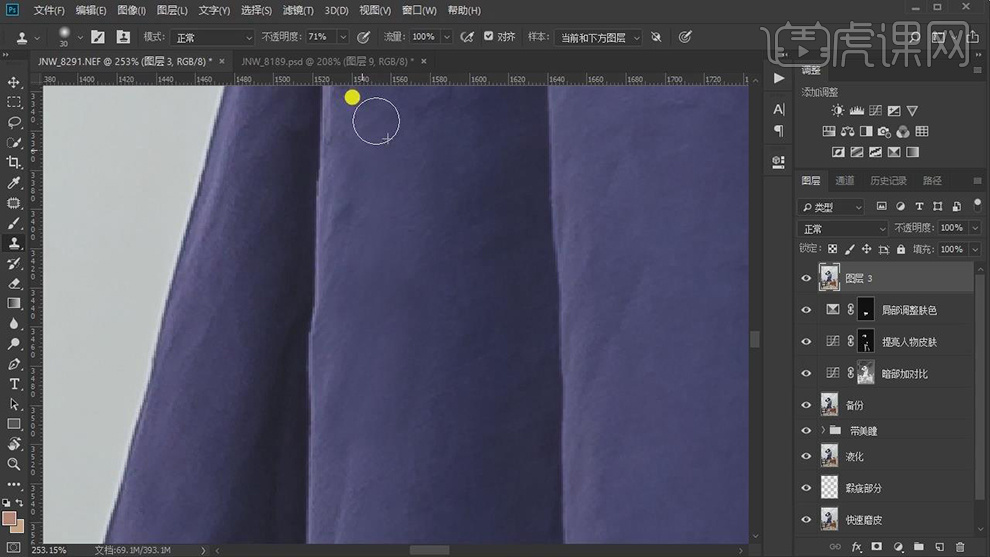
18.【Ctrl+J】复制图层,【滤镜】-【Camera Raw】滤镜,调整【清晰度】-100,具体如图示。

19.按【Alt】添加【蒙版】,使用【画笔工具】,白色画笔,不透明度79%,进行涂抹裙子,具体如图示。
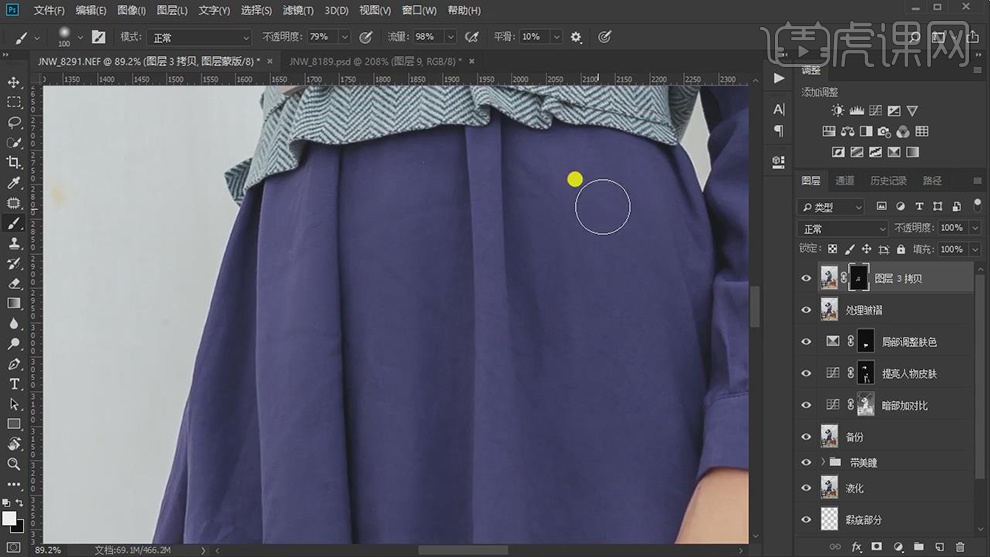
20.新建【自然饱和度】,调整【自然饱和度】参数,具体参数如图示。
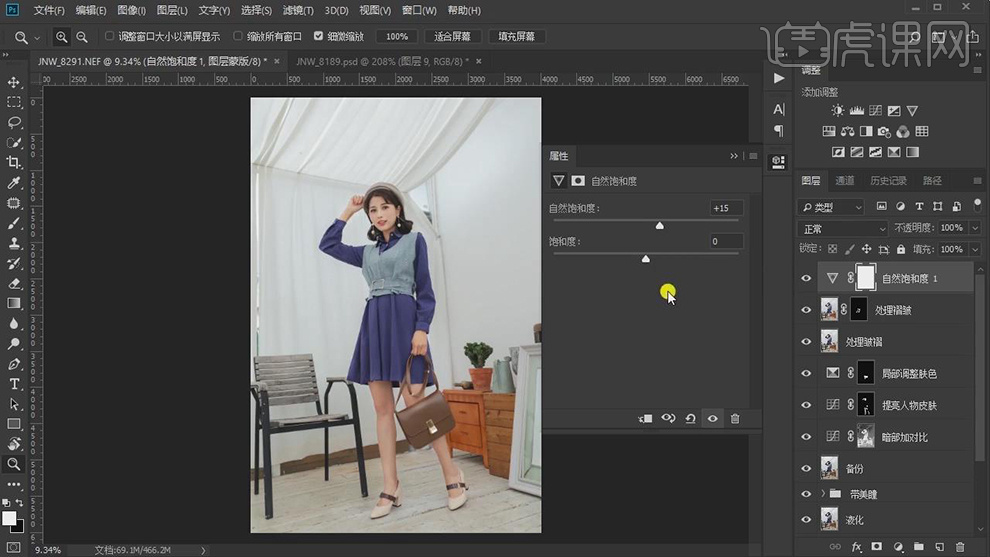
21.新建【色阶】,调整【色阶】参数,具体参数效果如图示。
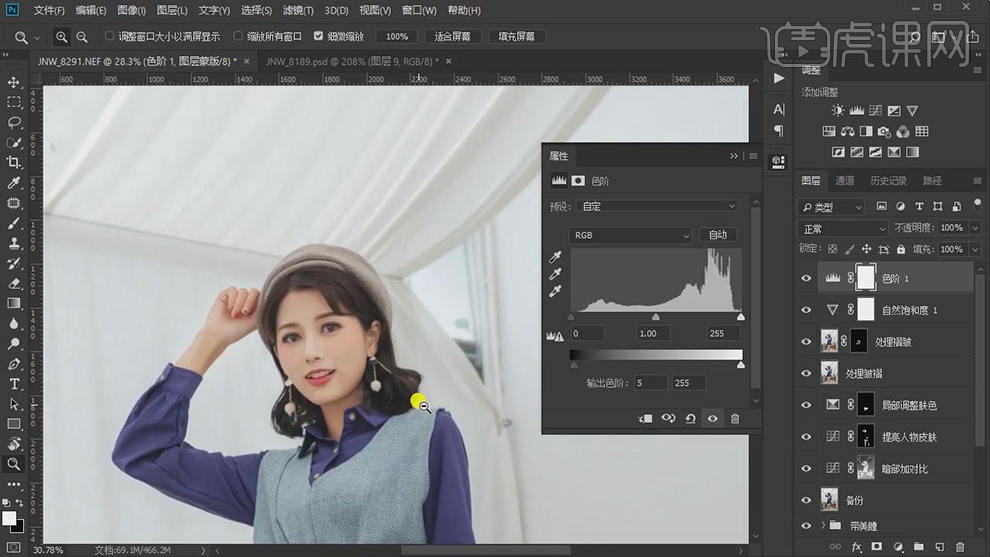
22.【Ctrl+Alt+Shift+E】盖印图层,【通道】面板,选择【红色】通道,【编辑】-【填充】50%灰色。回到【图层】面板,调整【图层模式】柔光,【不透明度】20%,具体如图示。
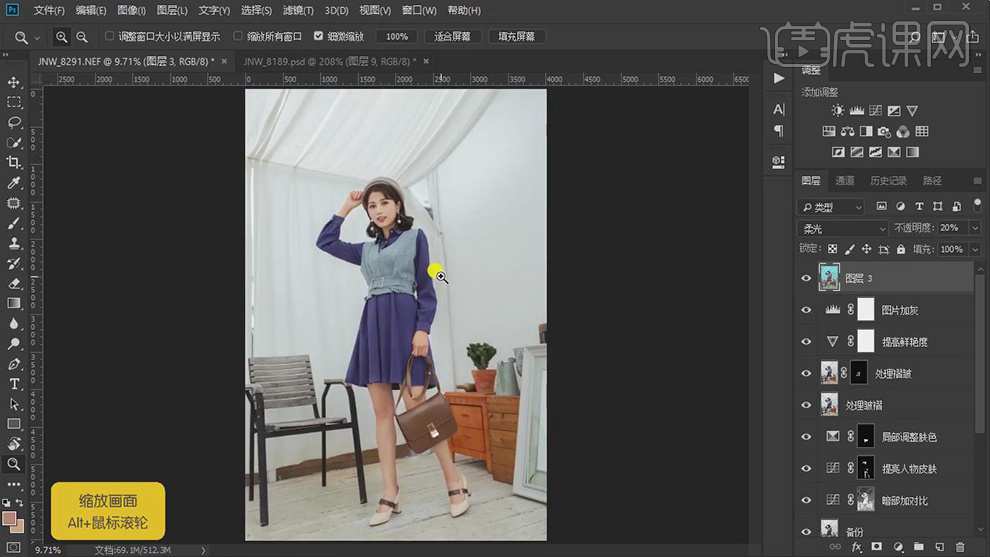
23.【Ctrl+Alt+Shift+E】盖印图层,使用【C】裁剪工具,对画面进行裁剪,具体如图示。
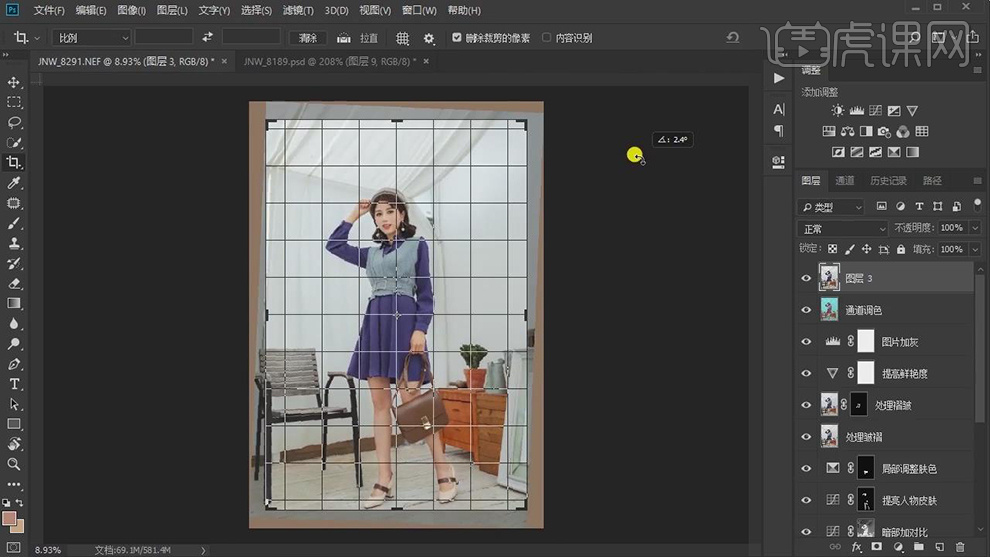
24.使用【L】套索工具,选区【脸部】,【Shift+F6】羽化30像素,【滤镜】-【锐化】-【USM锐化】,调整【参数】,具体如图示。
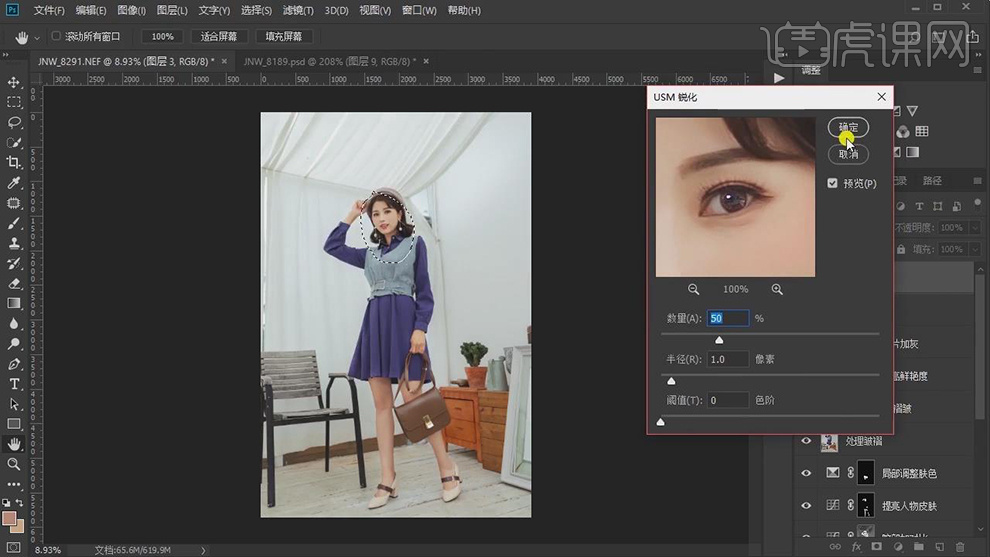
25.【Ctrl+J】复制图层,【滤镜】-【其他】-【高反差保留】5像素,【图层模式】柔光,具体如图示。
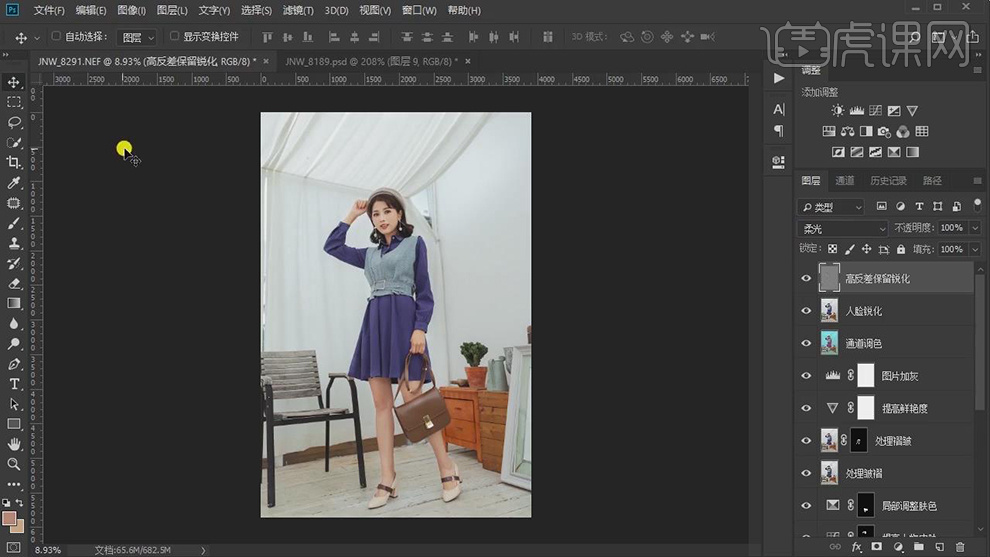
26.最终效果具体如图所示。
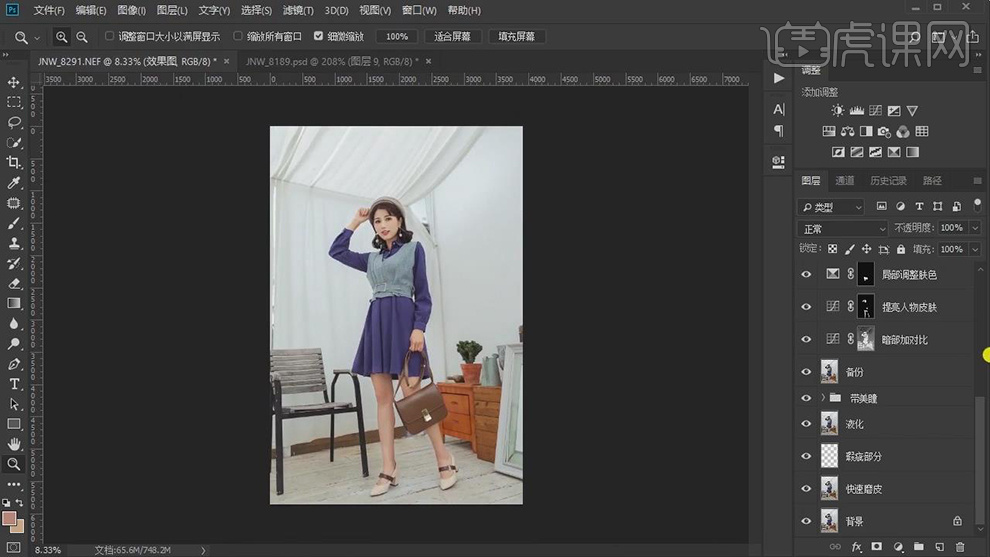
27.最终效果前后对比图如图示。

我们可以直接看到前后两张图的对比,修完之后的图片更有让人购买的欲望,这就是ps淘宝修图的技巧,各位小伙伴们学会了吗?
本篇文章使用以下硬件型号:联想小新Air15;系统版本:win10;软件版本:Photoshop CC2018。



