ps厚涂
学过美术的小伙伴都知道,绘画时对所用的一些笔和颜料都有一定的需要,当然在线上绘画也一样,使用ps软件进行创作的时候,对笔刷也是有一定的要求的。使用笔刷时用的手法轻重,不管是线下绘画还是线上对最终所要展示的效果都有一定的影响。那么要使用ps对作品厚涂的话,笔刷要怎么设置呢?
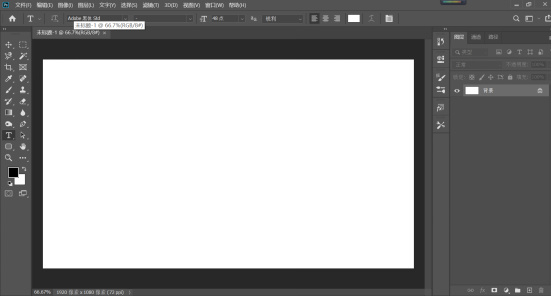
ps厚涂笔刷怎么设置?
学过美术的小伙伴都知道,绘画时对所用的一些笔和颜料都有一定的需要,当然在线上绘画也一样,使用ps软件进行创作的时候,对笔刷也是有一定的要求的。使用笔刷时用的手法轻重,不管是线下绘画还是线上对最终所要展示的效果都有一定的影响。那么要使用ps对作品厚涂的话,笔刷要怎么设置呢?
步骤如下:
1.打开ps软件,点击菜单栏中的第一个【文件】,打开下拉列表选择【新建】,新建一个画布。
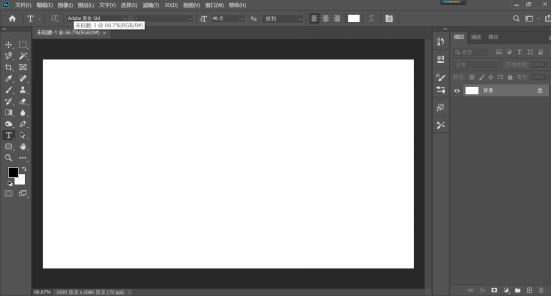
2.点击左侧的【工具箱】找到【画笔工具】并选择,如图所示。
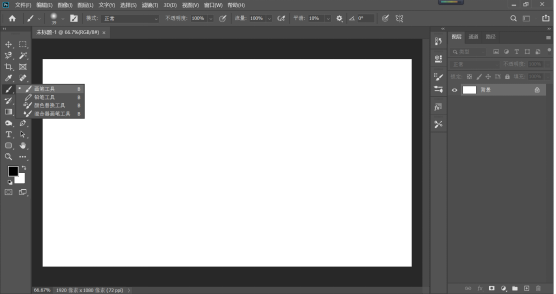
3.点击菜单栏中的【窗口】,打开下拉列表选择【画笔】,或者直接按快捷键F5。
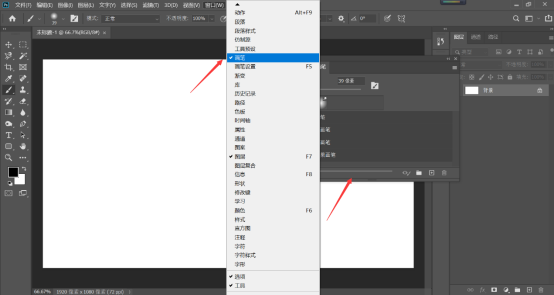
4.在打开的窗口里把【画笔】界面切换至【画笔设置】界面,如图所示。
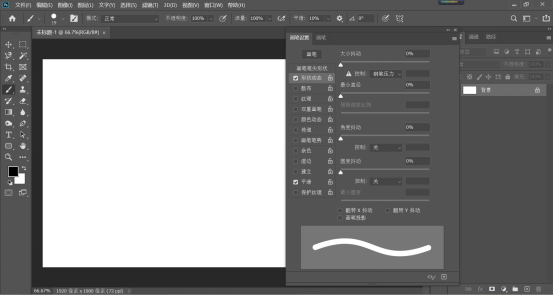
5.在【画笔设置】里将画笔大小设置为【硬边缘19像素】,如图所示。
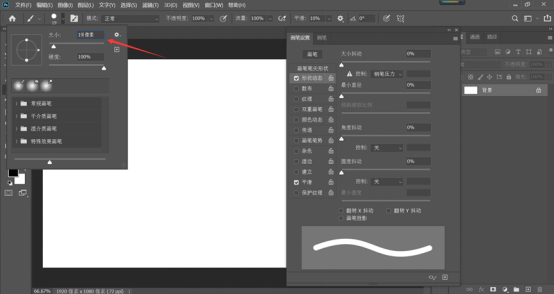
6.在【画笔设置】里,选择【画笔笔尖形状】,将硬度调到“85%”,间距调到“100%”。
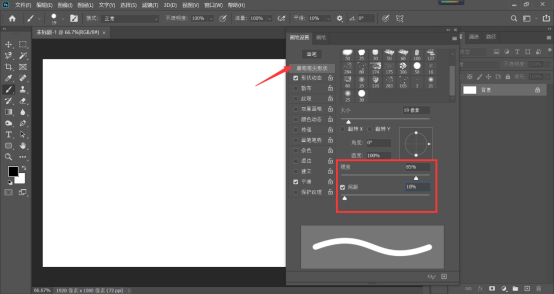
7.点击【传递】,将控制设为“钢笔压力”,流量抖动调到“10%”,如图所示。
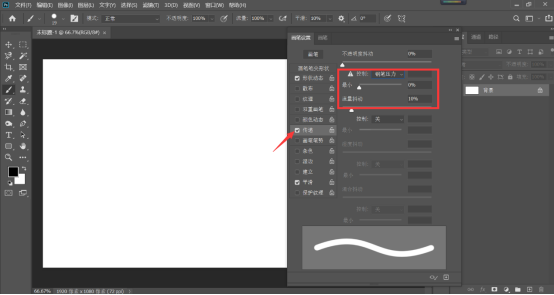
8.最后就设置完成了,你可以在画布上绘画感受下是否有厚涂笔刷的效果了。
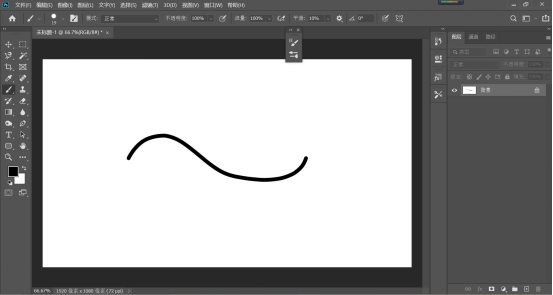
以上就是ps厚涂笔刷的设置步骤了,设置好后大家可以试着开始创作了,希望分享的内容对大家能有所帮助。
本篇文章使用以下硬件型号:联想小新Air15;系统版本:win 10;软件版本:Adobe Photoshop 2020。
ps厚涂人像用色教程!
我们之前都是学习PS里边的一些基础操作,例如:抠图、精修一些简单的图片,本期与以往不同,今天我们来学习ps厚涂人像用色教程,虽然是初次接触,但是里边的操作技巧都是PS里边我们常用到的一些工具,大家认真的学习吧!
那我们开始今天的教程吧。
1.找好照片素材进行构思,上色的素材参考,起稿时稍微让人物可爱一点。
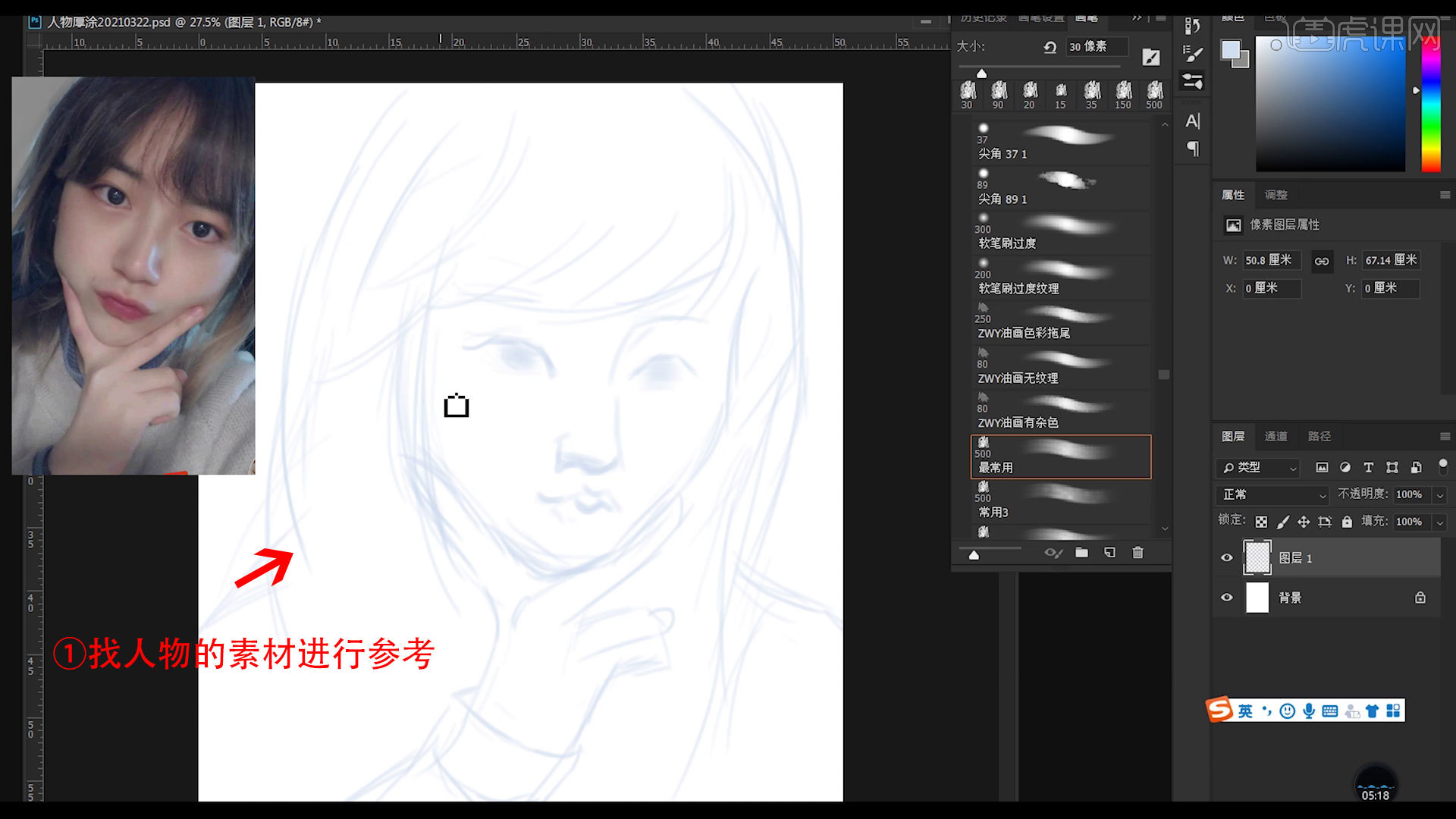
2.上色的素材为蓝粉色,根据参考颜色进行铺色,用下载好德素材【笔刷】,铺色用【最常用笔刷】。
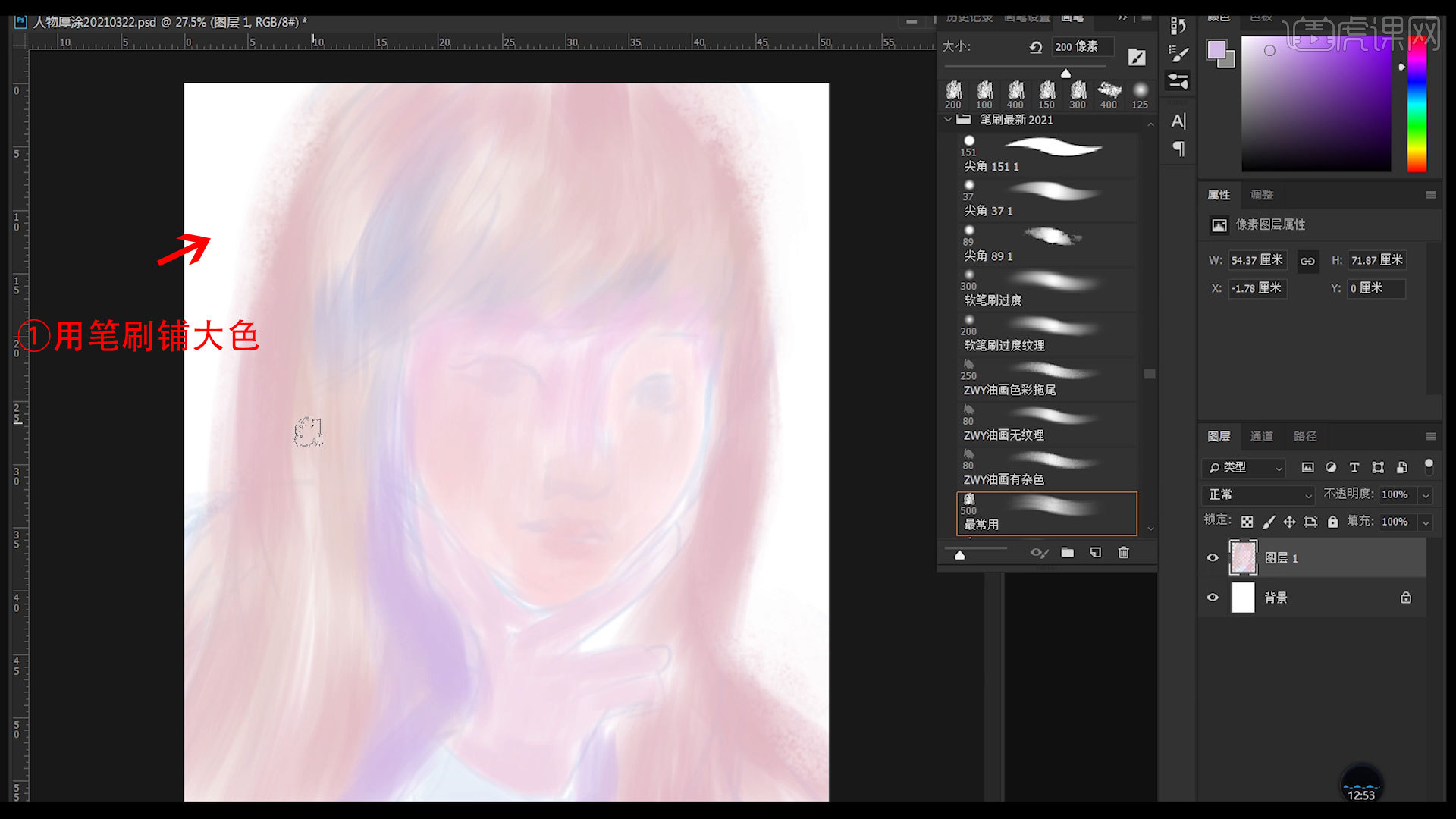
3.再把轮廓加重,该加深的地方加深,背景较深,人物整体颜色偏粉色和蓝紫色。
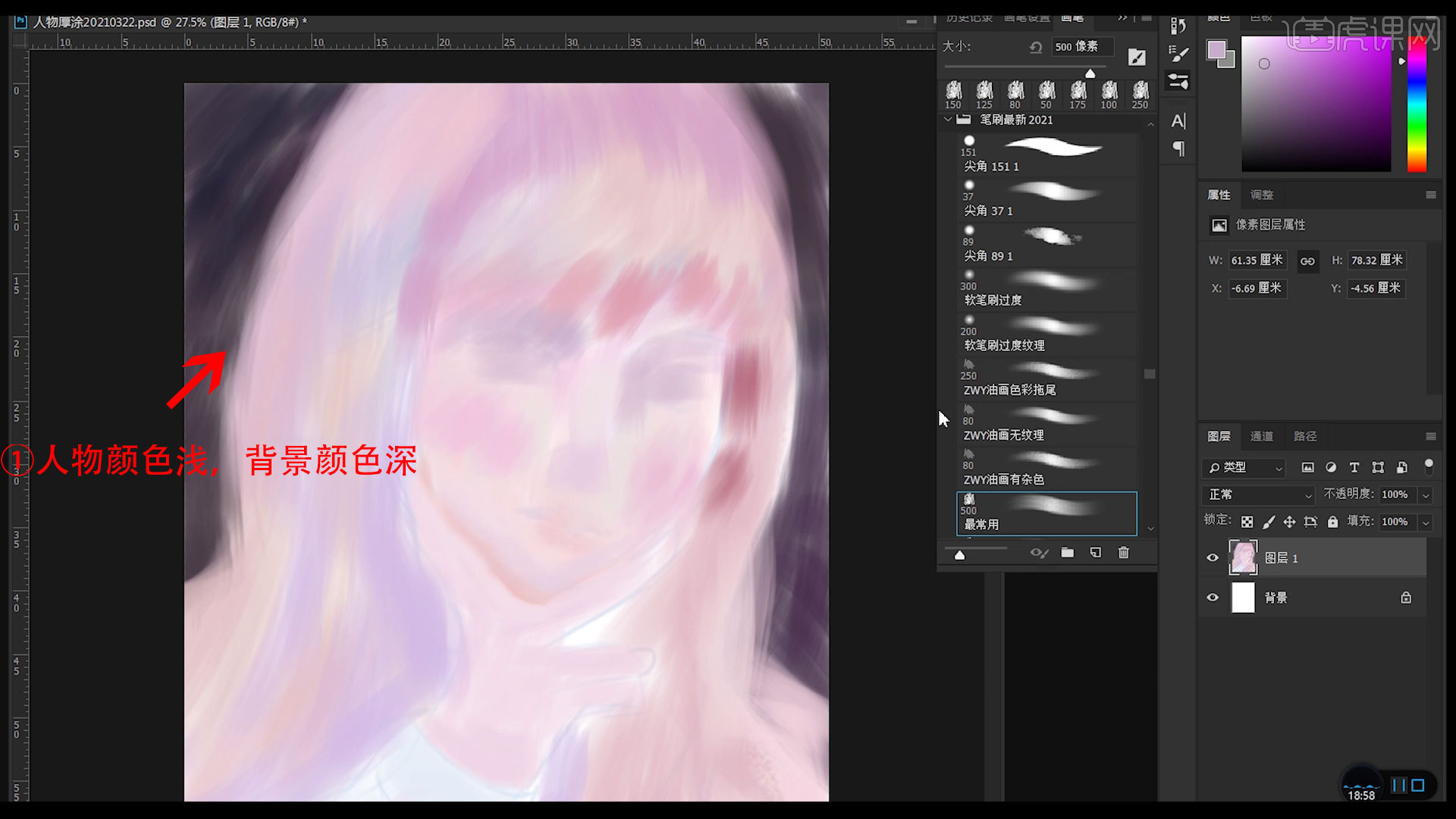
4.对人物五官进行定位,把五官整体画,从整体到局部的去调整,人物五官要精致。
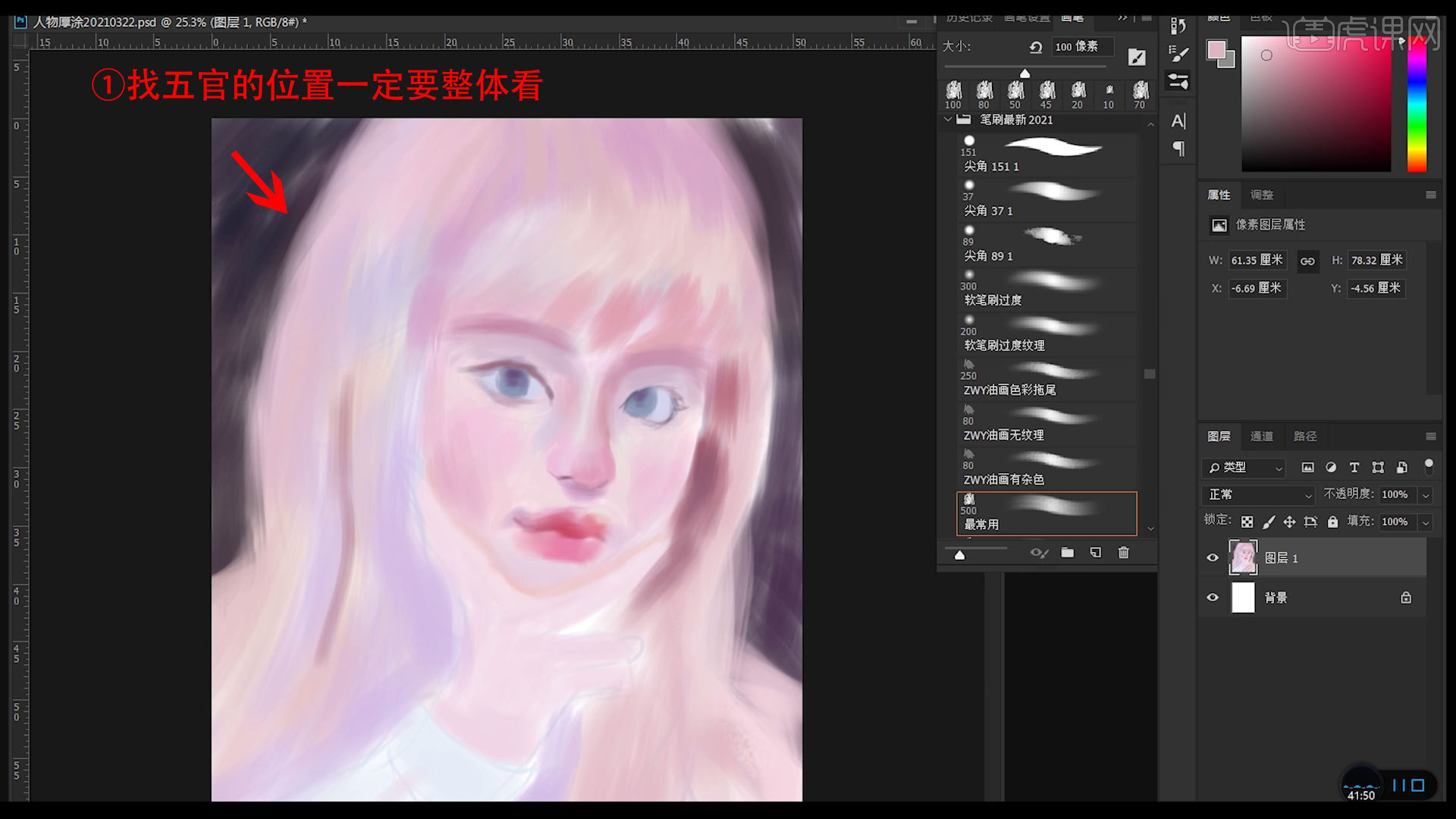
5.用色要大胆,冷暖对比特别强,一层一层涂出光影感。
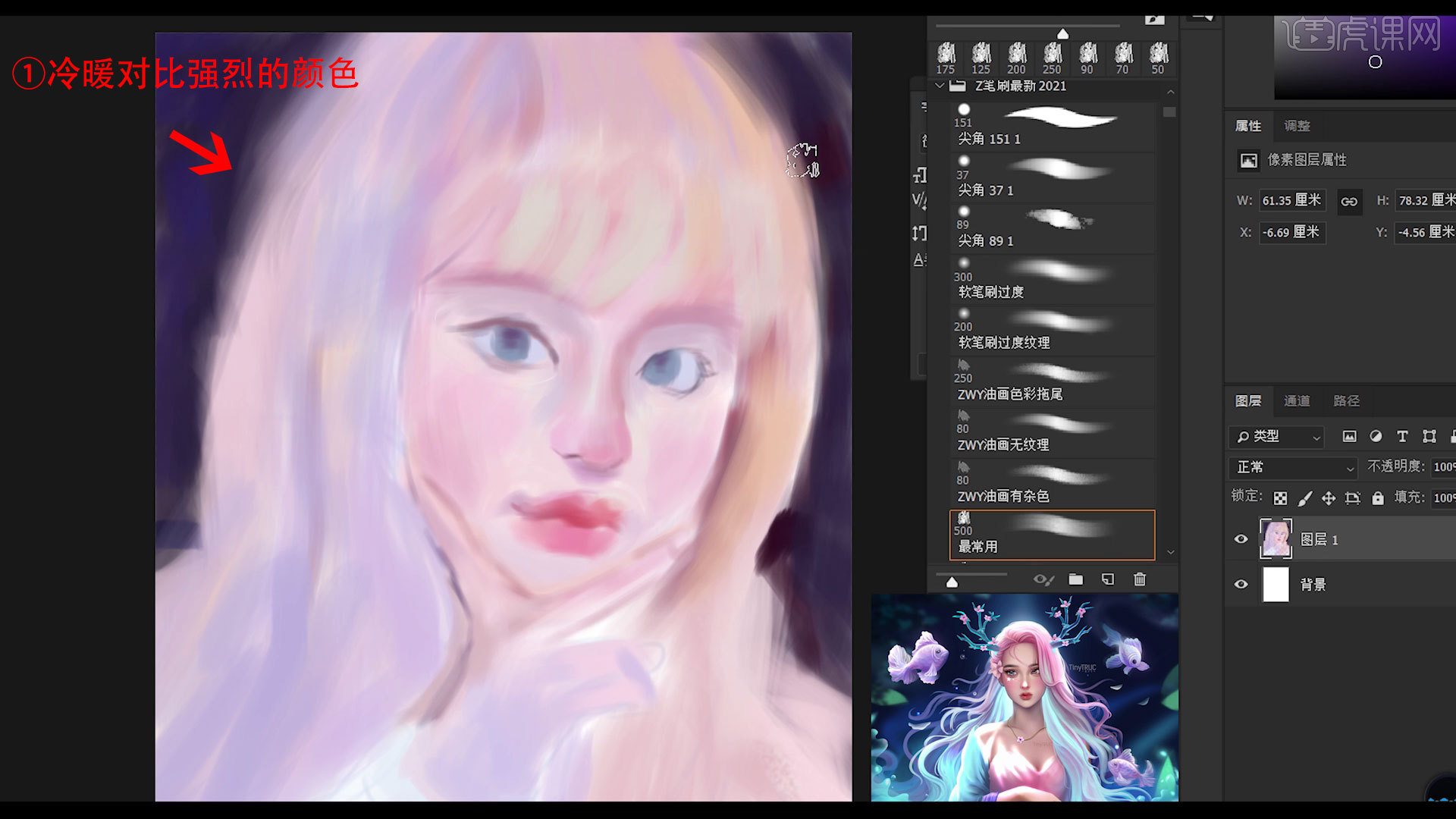
6.画出头发的质感,用【软笔刷过渡】对颜色进行柔和,使过渡更加自然,画的过程中发现位置不对的地方,及时调整。
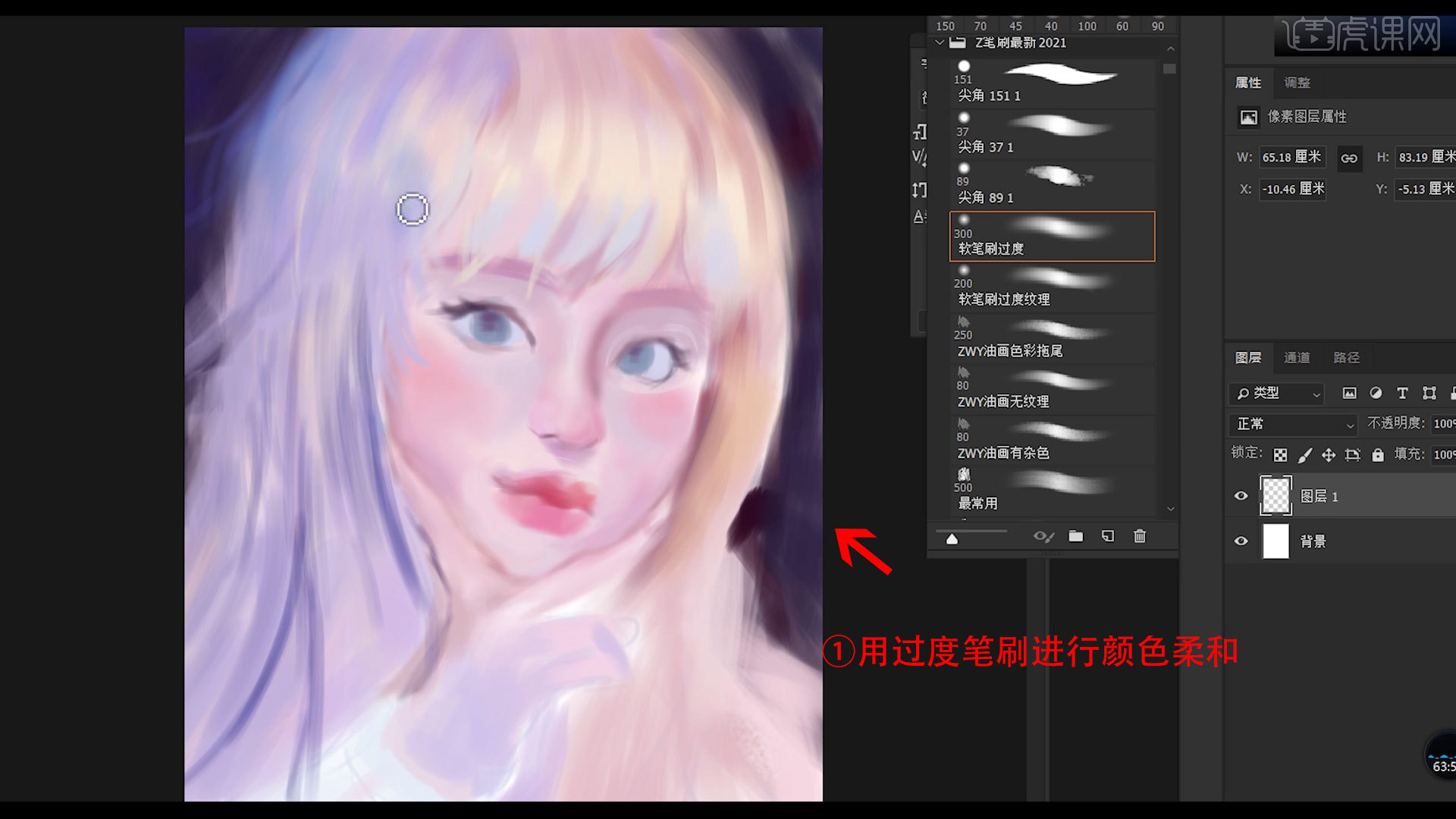
7.暗部用冷色,亮部用暖色,使画面有鲜明的对比。
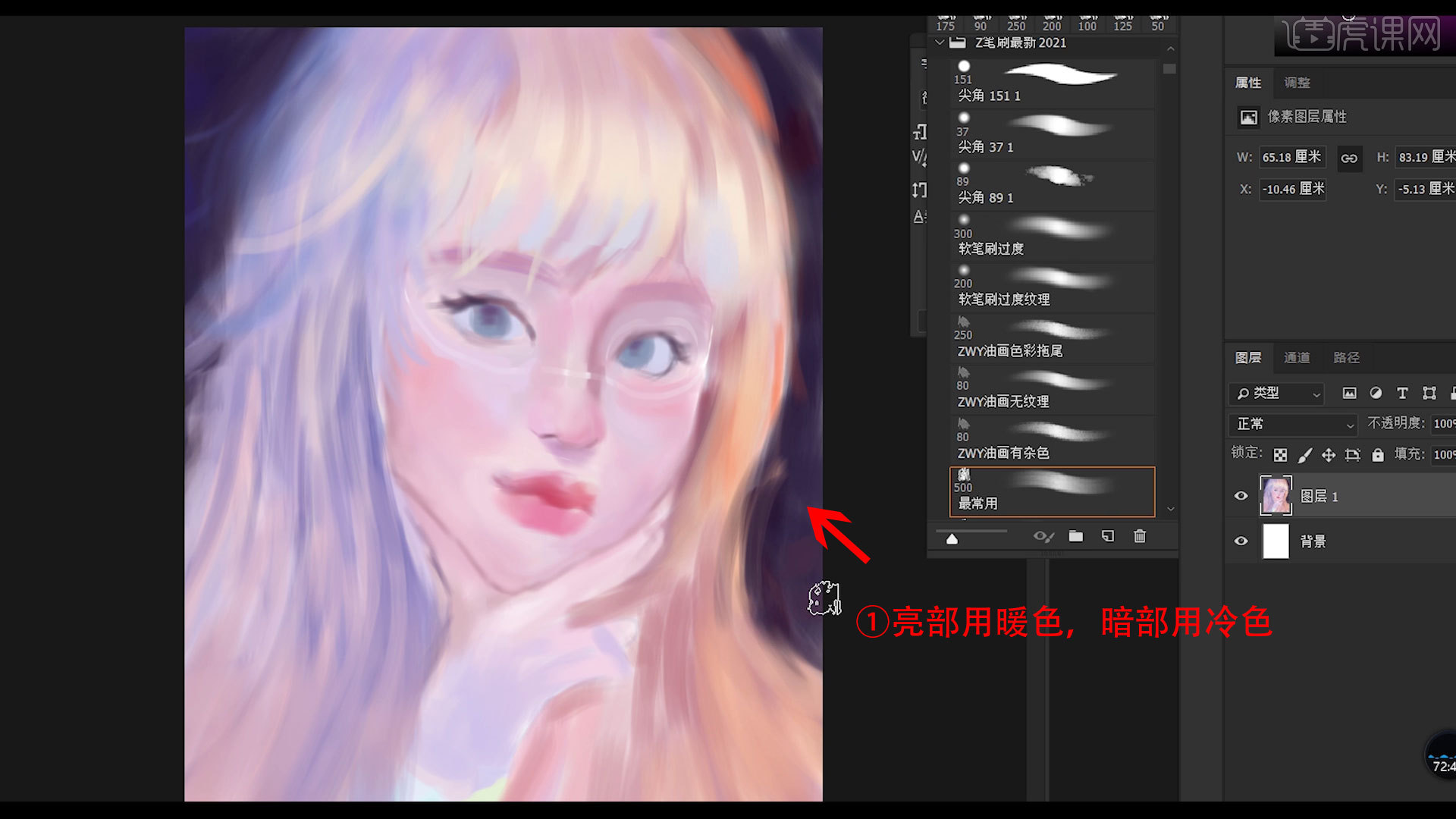
8.加深脸部轮廓,鼻子上反光的地方要画出来,眼睛的上眼皮要有厚度,对五官进行刻画。
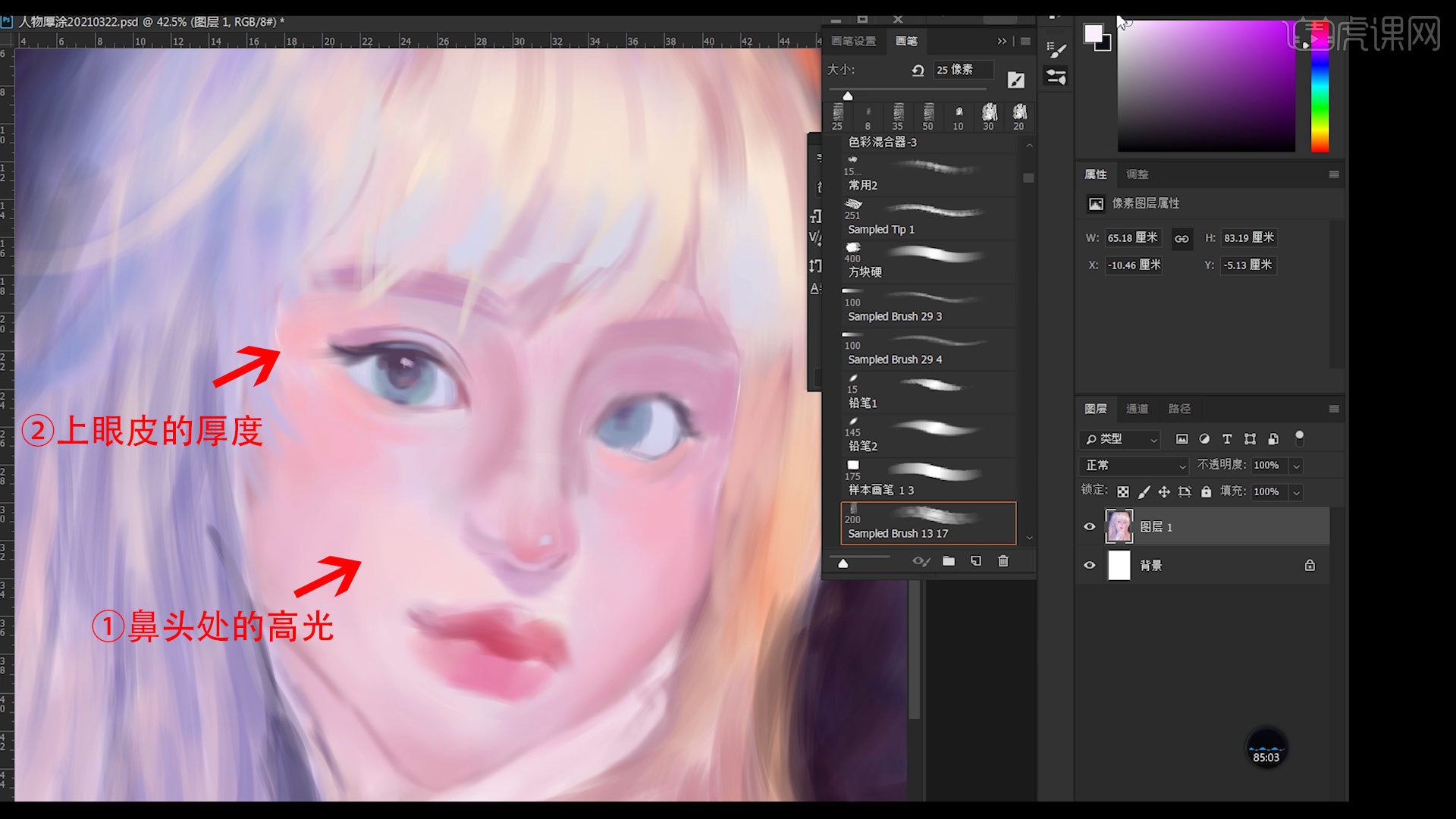
9.睫毛也要用色块来画,注意眼球的反光和受光都要画出来,眼球里的高光加一些环境色。
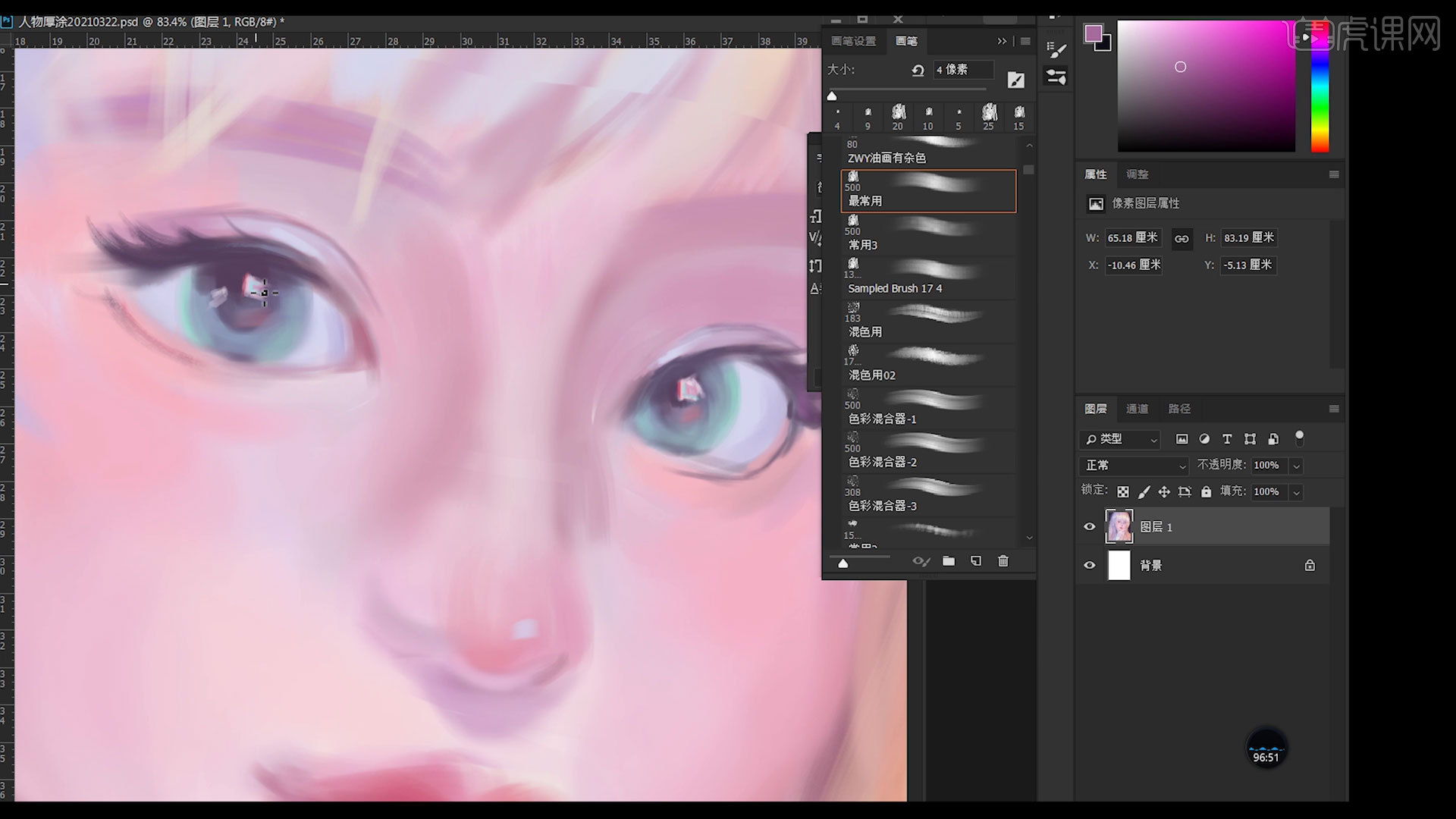
10.下眼睑把卧蚕画出来,让眼睛更加有神,人物眼睛可以梦幻一点,白眼球加一些灰白色。
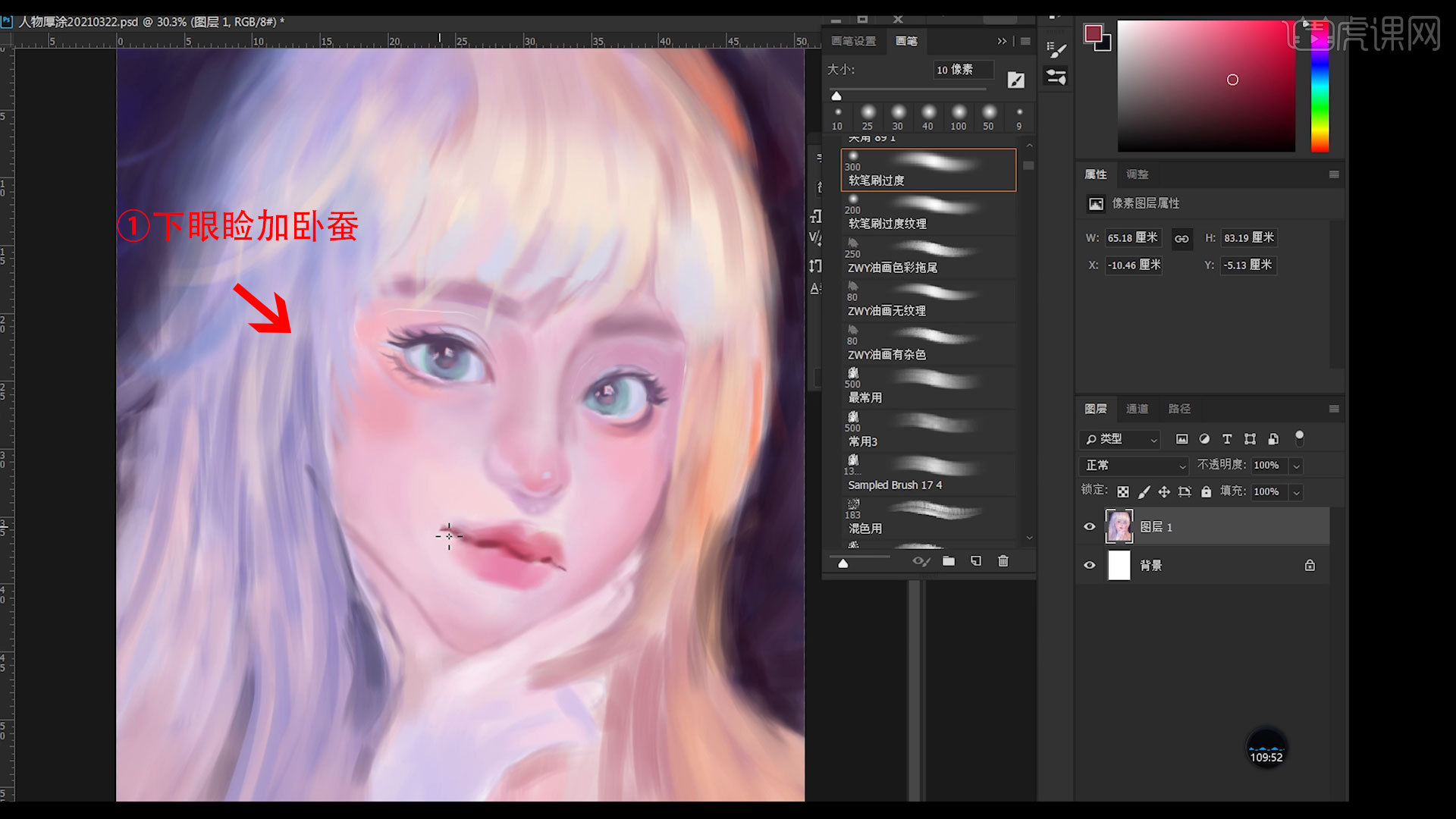
11.唇色加深,嘴唇的边缘柔和一些,嘴唇上面添加一些环境色。
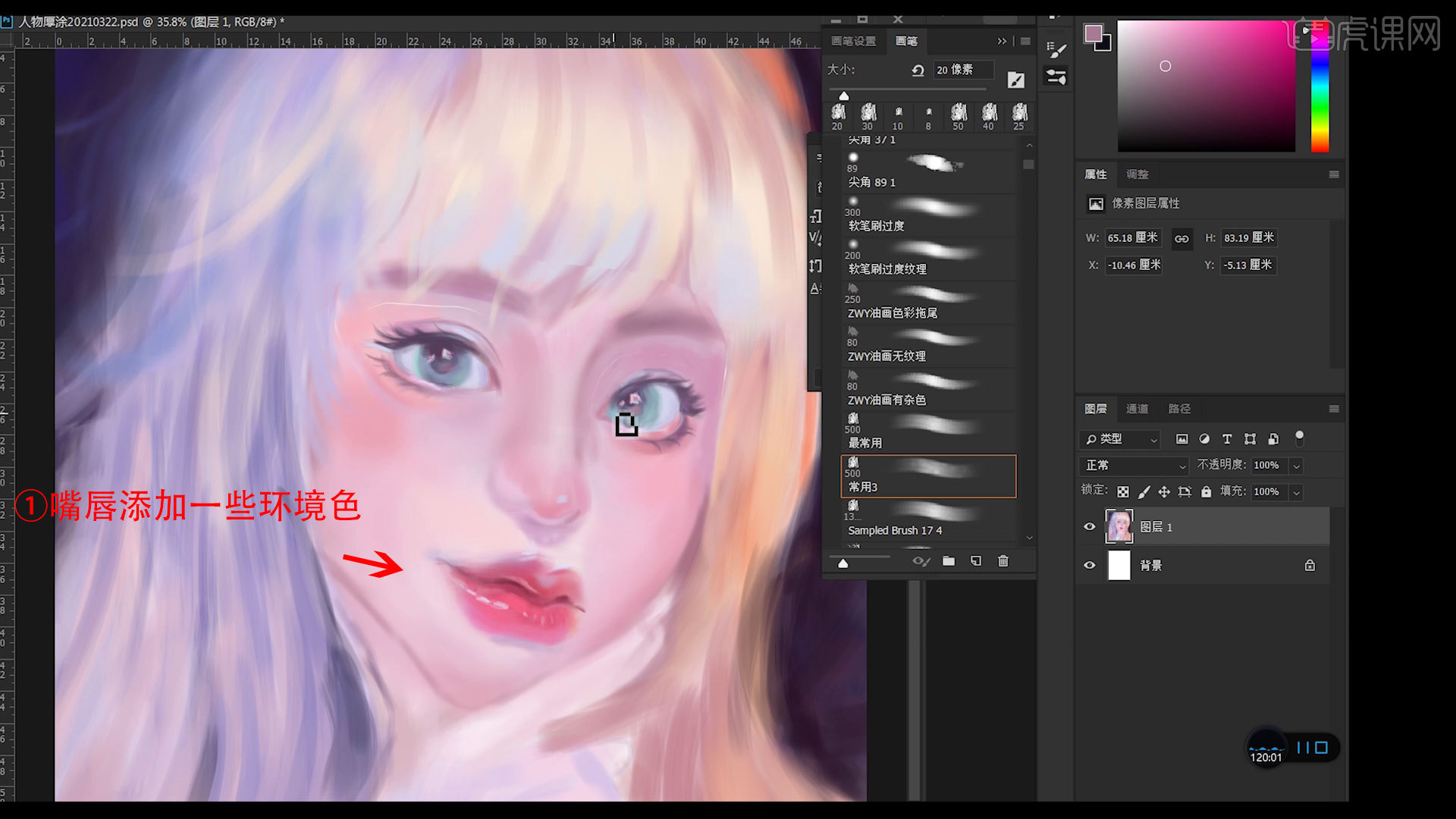
12.在面部加眼镜作为装饰,眼镜为透明的,可以将环境色画进去,画出眼镜在脸上的阴影。
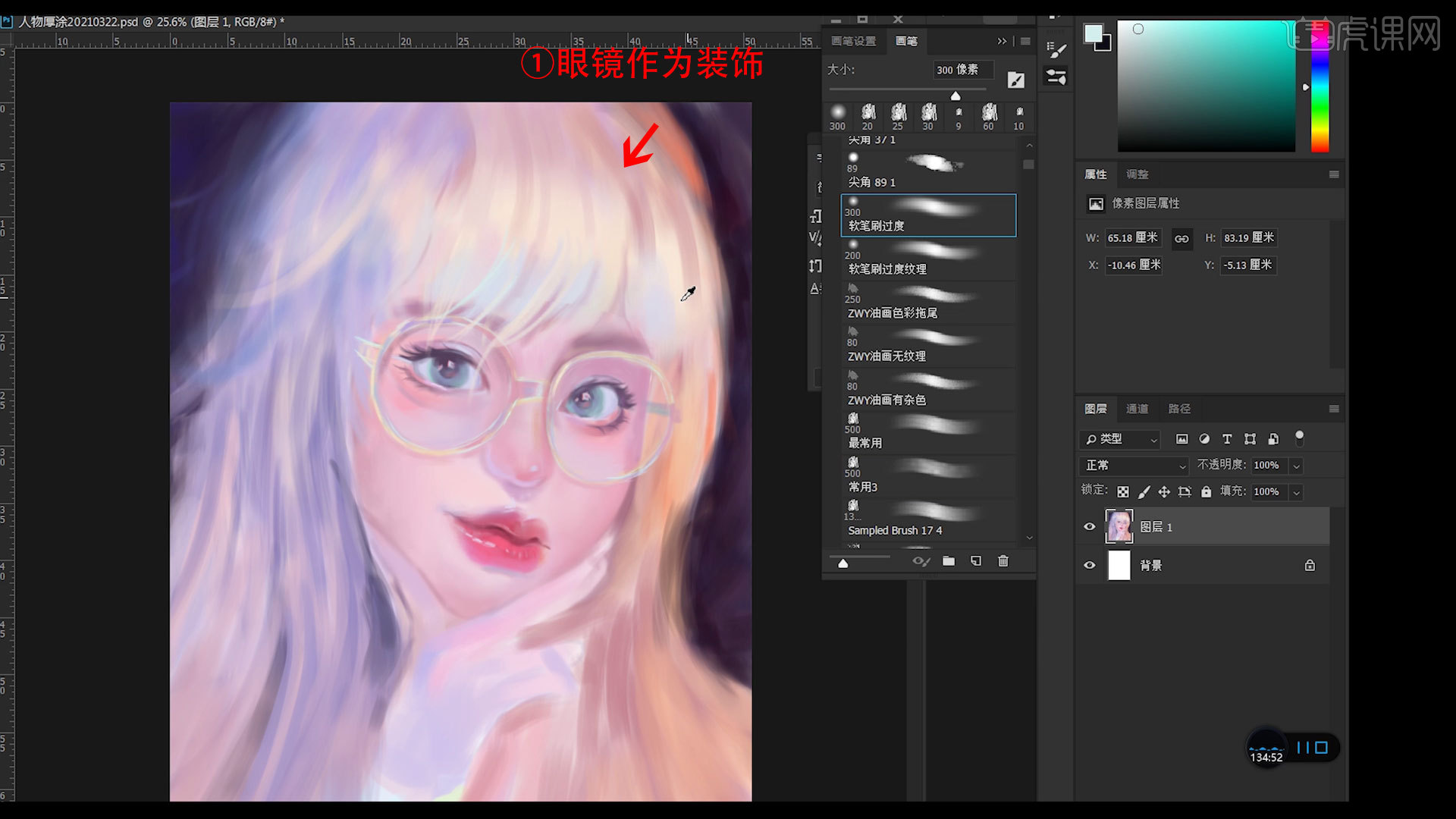
13.开始画头发,让整个画面的颜色丰富,只要看起来和谐的颜色都可以加在头发上,画出发丝,根据头发的走向去画,修整头发外轮廓,边缘带一点发丝。
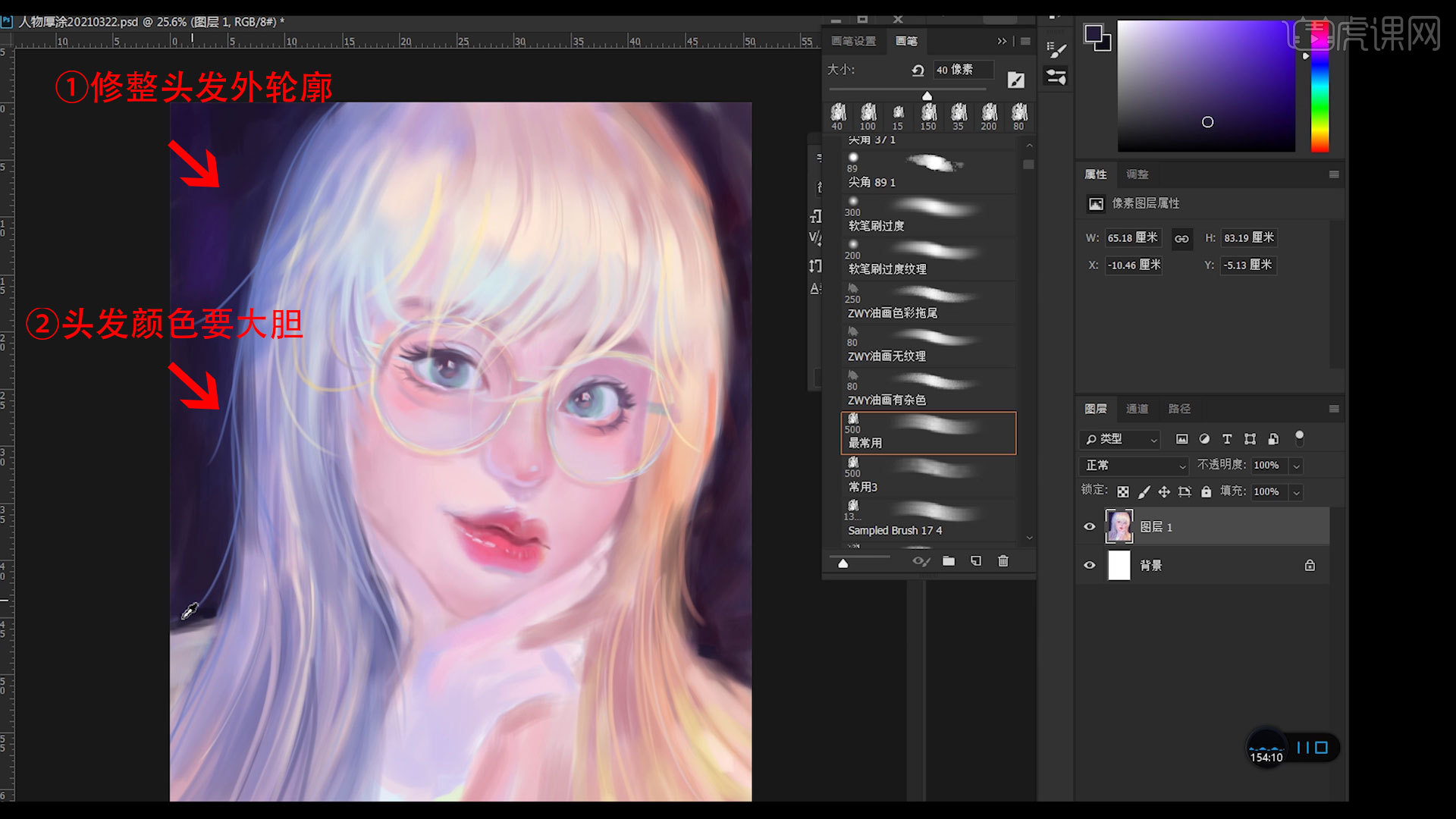
14.整体修整五官后,修整手部造型,添加手部投影。
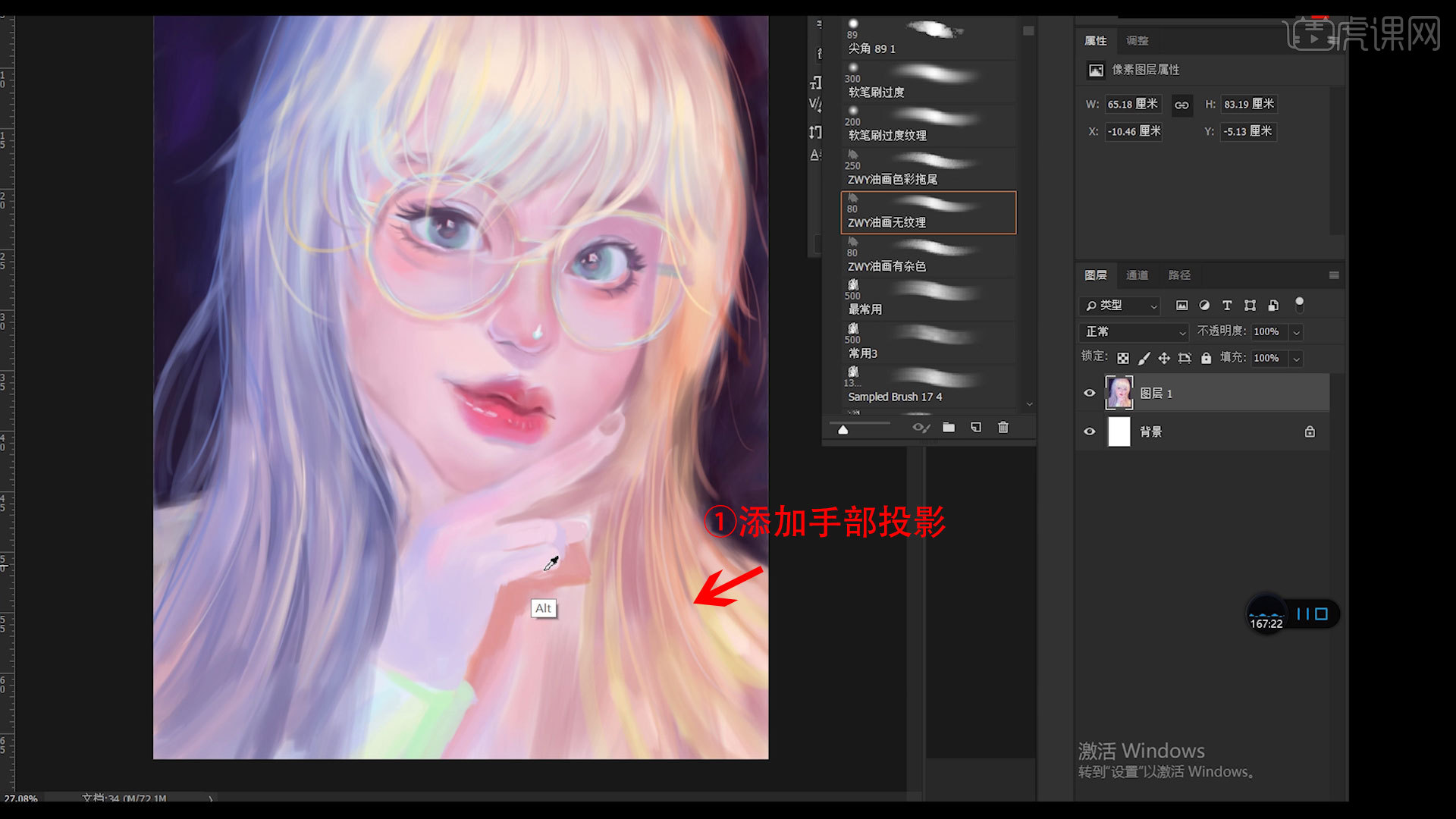
15.找出手部关节点,手部颜色左侧偏冷色,右侧偏暖色。
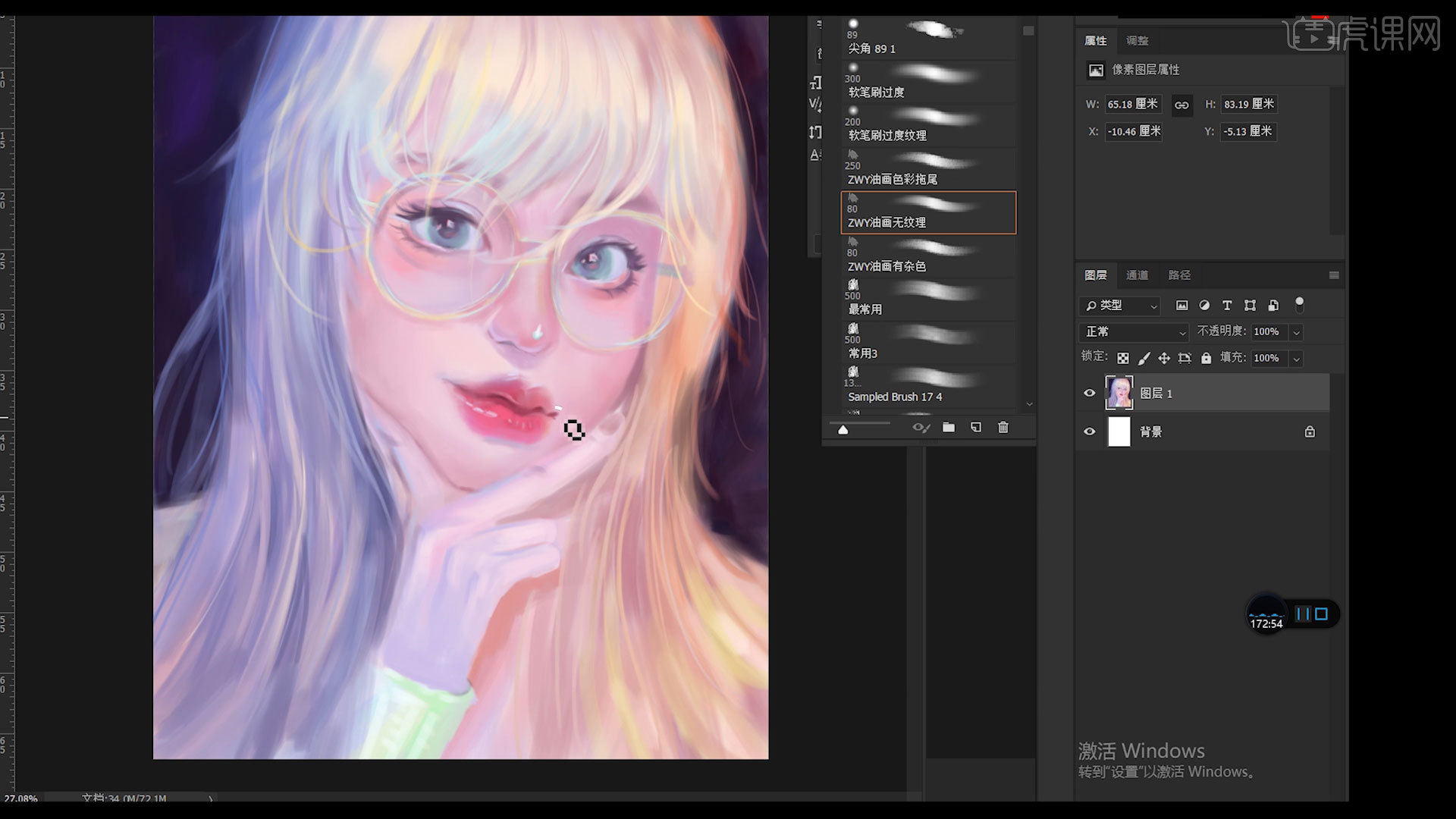
16.手指和脸部挤压的暗部要画出来,更有体积感,让脸部有挤压的感觉。
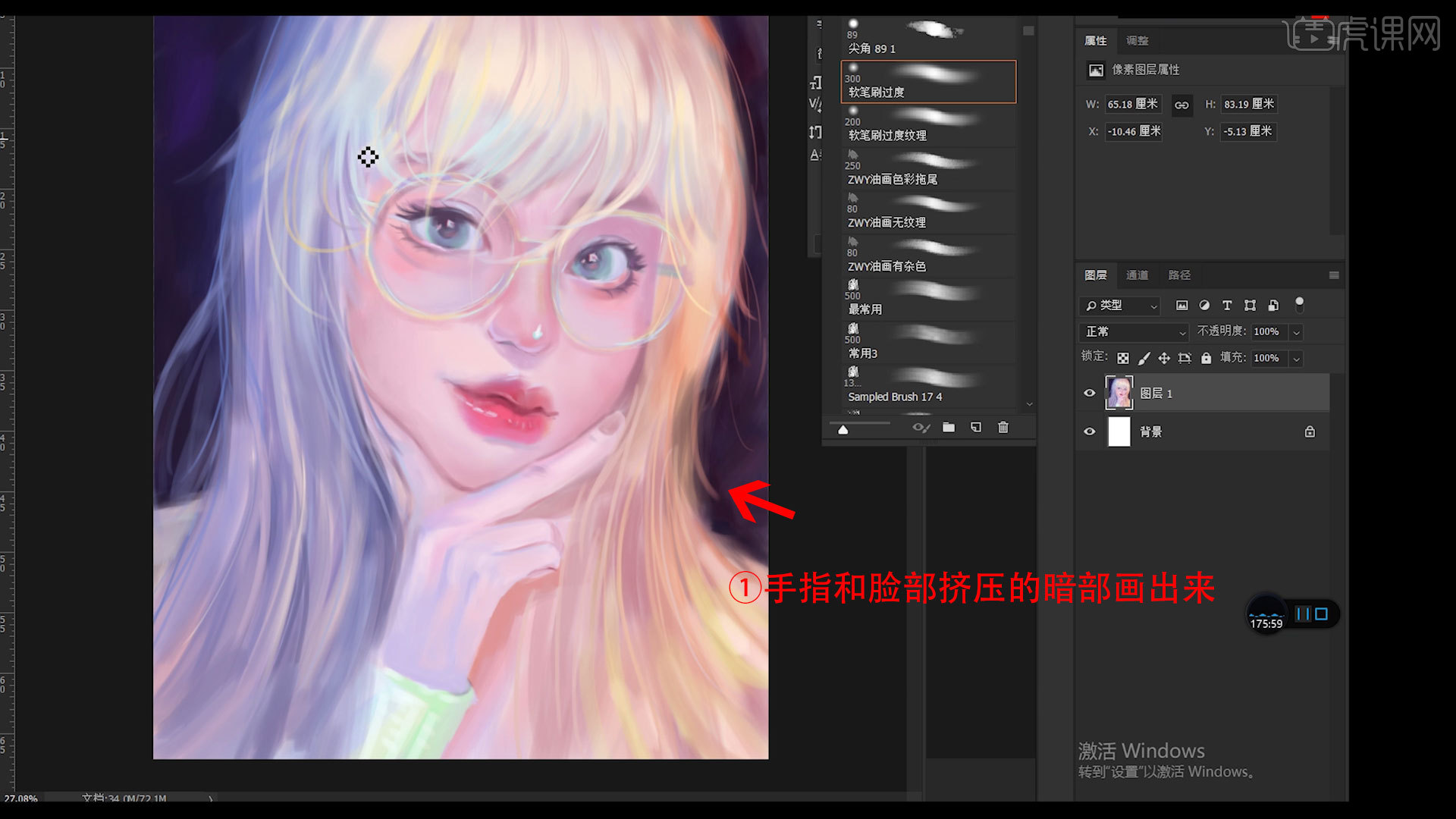
17.把一些小细节稍微刻画一下,包括发丝、眼睛、手等,让画面更加精致,如果觉得清晰度不够,用【camera滤镜】稍微调一下。
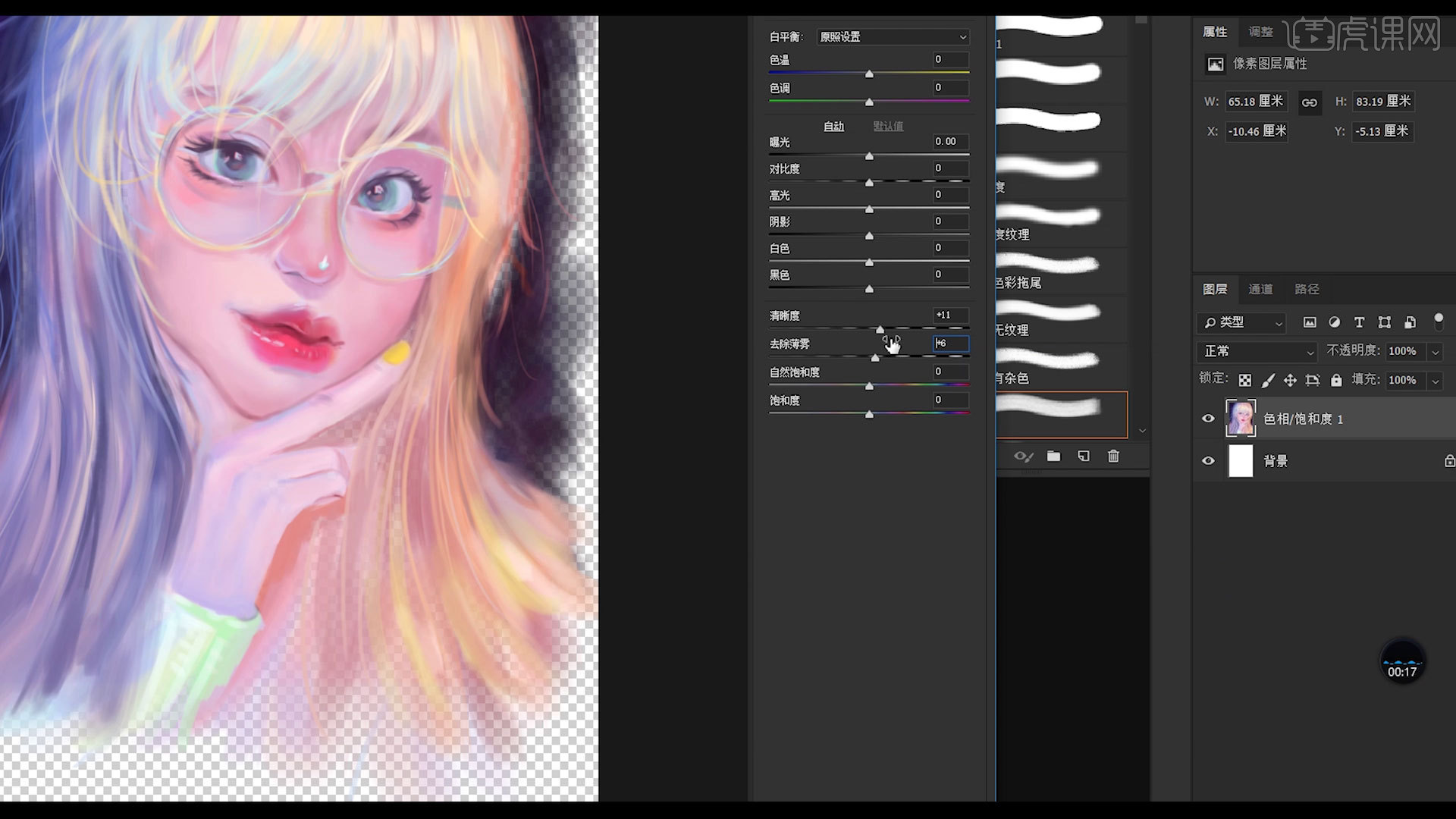
18.头部用【液化】工具调整一下,再修整一下头发,给眼镜加一下镜面感。
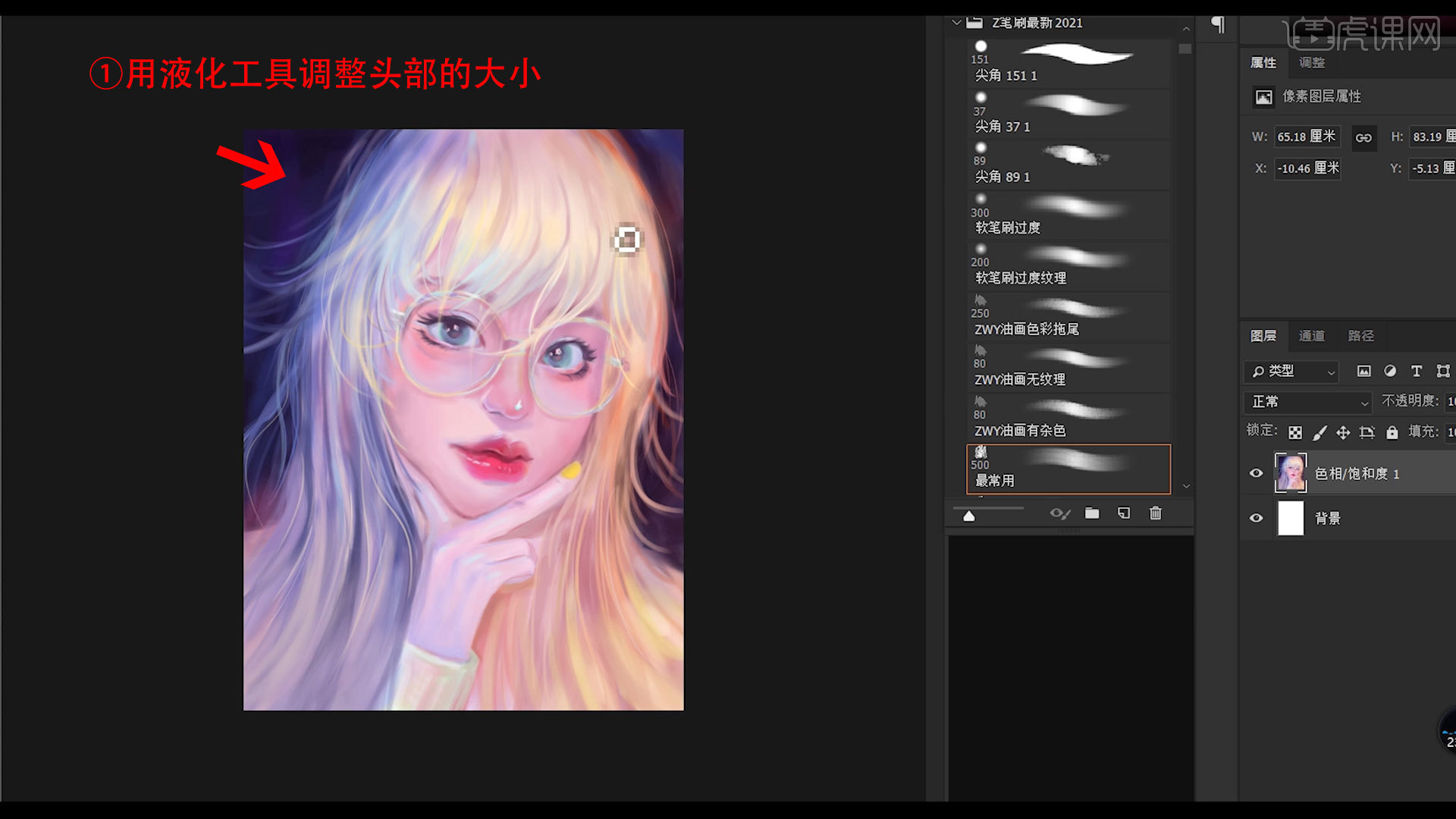
19.最后可以加一些纹理素材,选择合适的【叠加模式】后,添加一个【蒙版】,擦出多余纹理,尽量柔和一些。
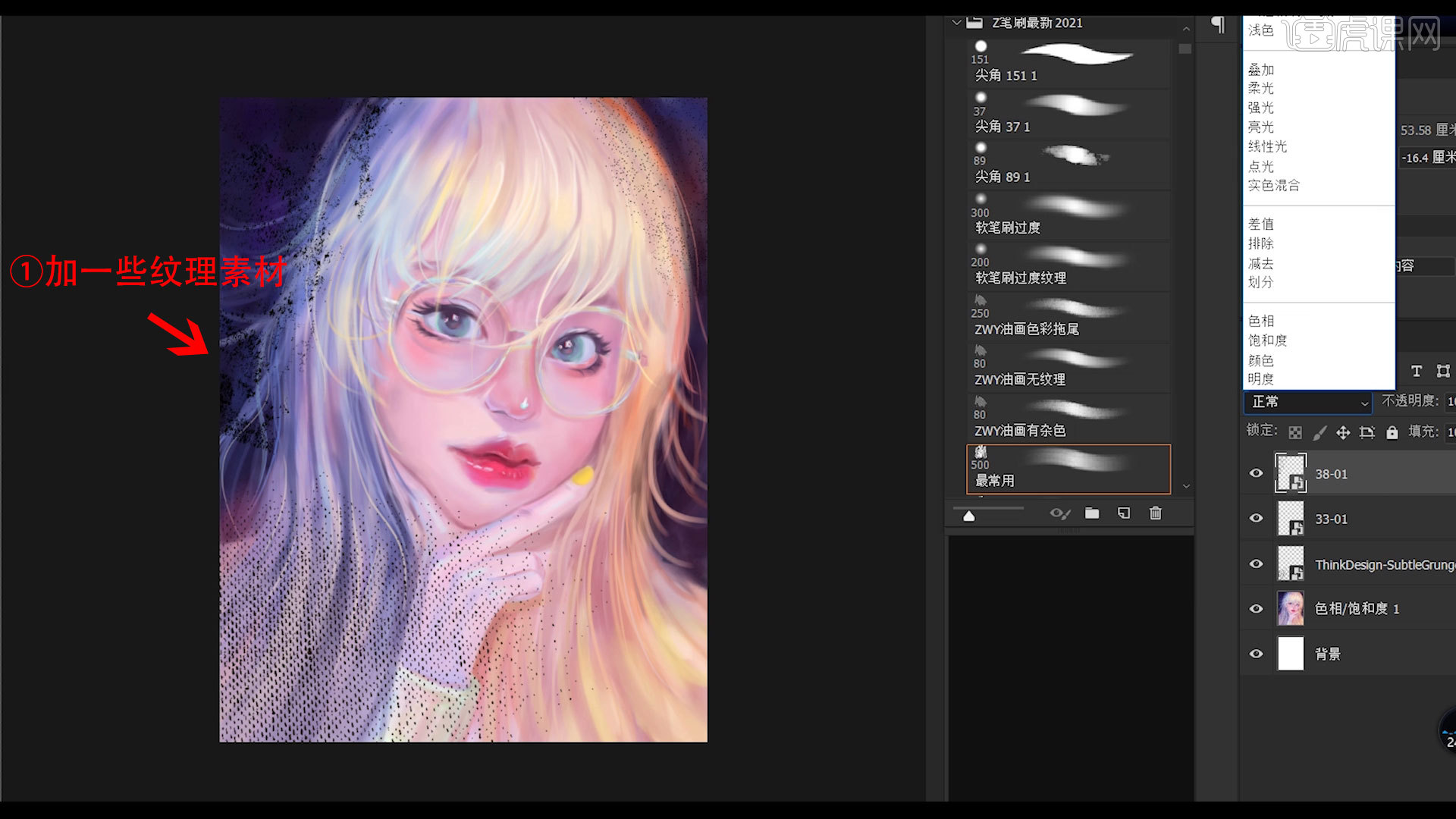
20.最终效果如图,本节课程结束,谢谢大家。

ps厚涂人像用色教程上边就已经给大家清楚的分享完成了,操作步骤偏多,建议大家课下多多练习,因为最后制作出来的效果很美观!
本篇文章使用以下硬件型号:联想小新Air15;系统版本:win10;软件版本:Photoshop CC2018。




