智能抠图
PS是一款什么样的软件,相信大家都已经很熟悉,它的功能有多强大也是使用者都有目共睹的。但是对于一些初次接触的小伙伴们来说就不是那么清楚了,所以这篇经验就是帮助你们熟悉PS的使用技巧。
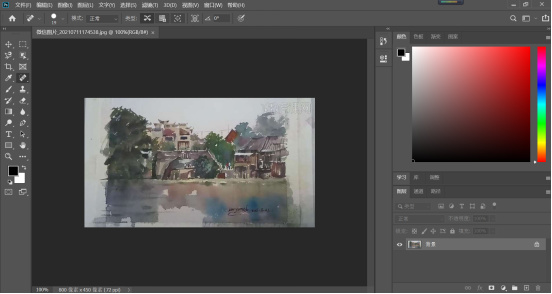
ps如何使用智能抠图呢?
PS是一款什么样的软件,相信大家都已经很熟悉,它的功能有多强大也是使用者都有目共睹的。但是对于一些初次接触的小伙伴们来说就不是那么清楚了,所以这篇经验就是帮助你们熟悉PS的使用技巧。
步骤如下:
1.首先我们需要使用PS软件打开图片,如图所示。
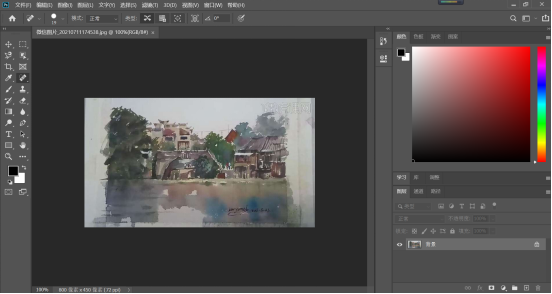
2.接着我们需要创建一个蒙版,蒙版在软件中图层面板最下方第三个就是,点击它。
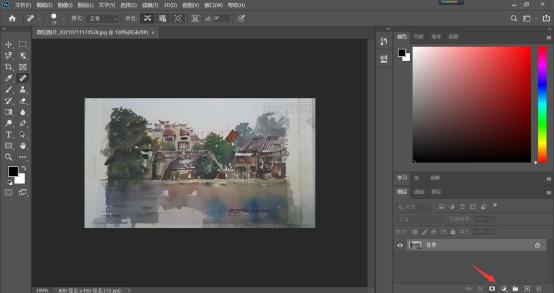
3.蒙版创建好后,我们需要使用左侧工具栏里的【对象选择工具】把图片主体选中。
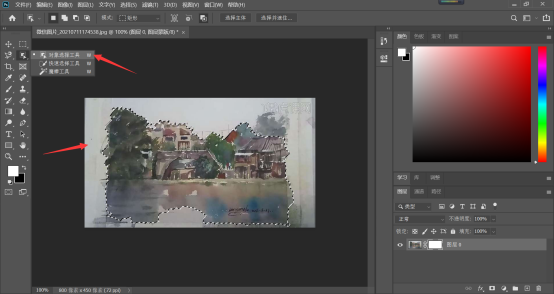
4.接着我们打开属性面板,可以直接点击属性按钮打开,如果找不到就点击菜单栏中的【窗口】选择【属性】打开。
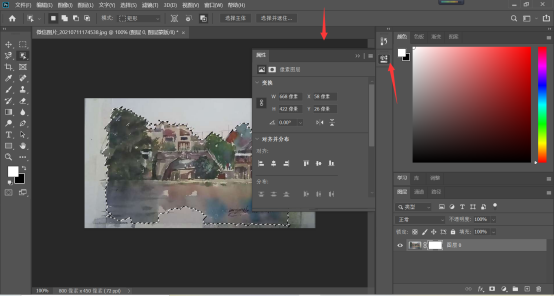
5.在属性窗口里,切换至像素图层,鼠标拖动下拉滑块,可以看到有个快速操作选项,点击“删除背景”按钮。
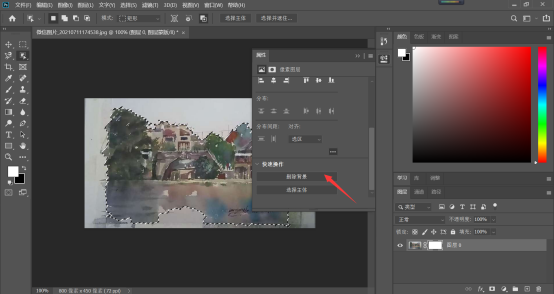
6.然后会弹出一个窗口提示,点击确定即可,则可以很智能的抠出我们所要的对象。最终效果如图所示,需要注意得是软件版本的不同,操作的步骤也不同哦。
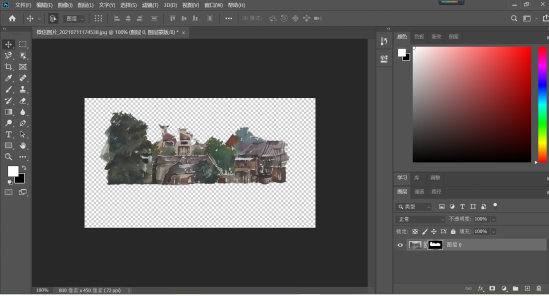
以上就是有关PS智能抠图的使用步骤了,当然不止这一个功能可以快速的抠出图片,剩余的操作方法就交给大家自己去慢慢探索找寻操作方法了,同时祝大家使用PS软件愉快。
本篇文章使用以下硬件型号:联想小新Air15;系统版本:win 10;软件版本:Adobe Photoshop 2020。
ps如何使用智能抠图?
PS是一种图像处理软件,它全称叫AdobePhotoshop。Photoshop主要处理以像素所构成的数字图像。PS这个名字,对大多数女生来说应该不算陌生,生活中女生们常常会将自己拍好的自拍照或风景图进行PS精修使照片更加漂亮。今天我们就一起来学习下如何使用PS中的智能抠图。
步骤如下:
1.首先打开PS软件,按AIt+ctrl+shift+O导入一张人物图片。
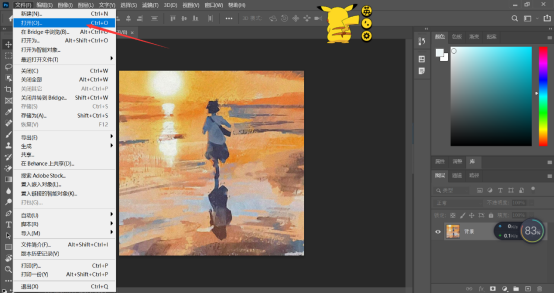
2.在菜单栏中找到“帮助”并点击,打开下拉栏选择“Photoshop帮助”。
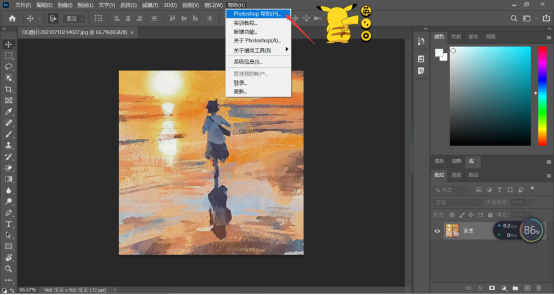
3.打开后,在弹出的发现面板中浏览项里点击“快速操作”。
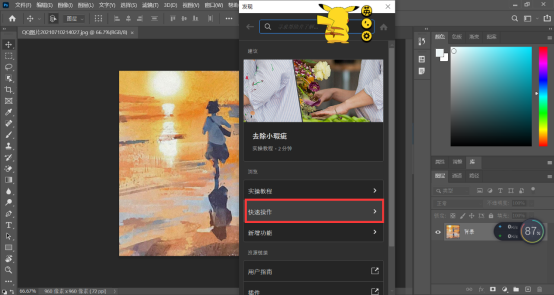
4.出现很多工具选项,根据自己需要使用,这里我们选择“移除背景”点击“套用”按钮。
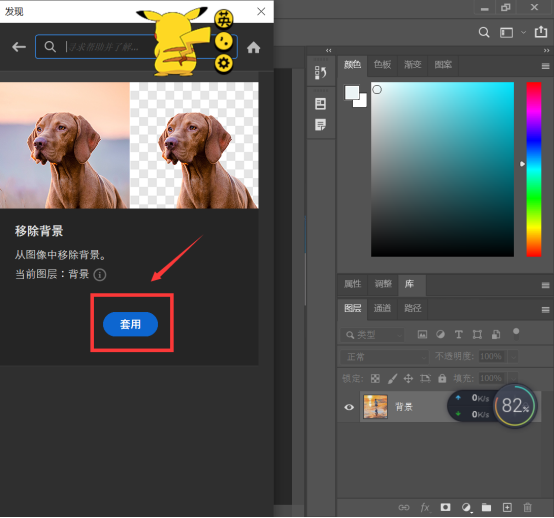
5.然后你就会发现,此时图层中的漫画人物已经被抠出来了。你会看到出现了个新按钮“恢复”,如果你对人物边缘的还不是很满意,在下方调整选项内点击“选择并遮住”。
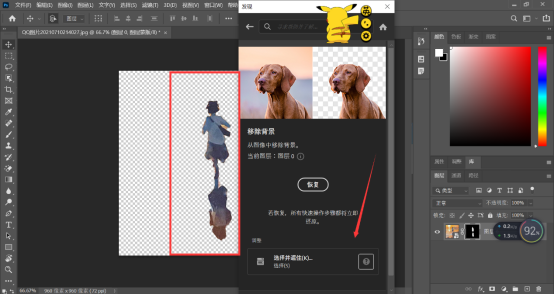
6.点击后会进入调整属性面板,根据个人实际情况需要进行调节即可。
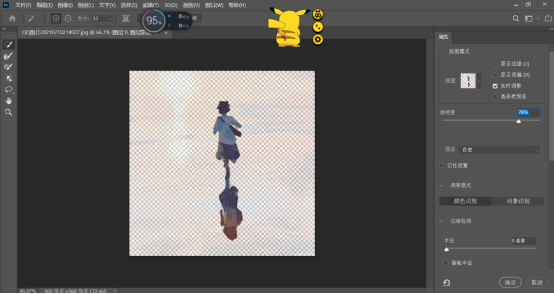
7.完成后,也可根据实际要求图层进行更换背景,凸显人物,效果如图。
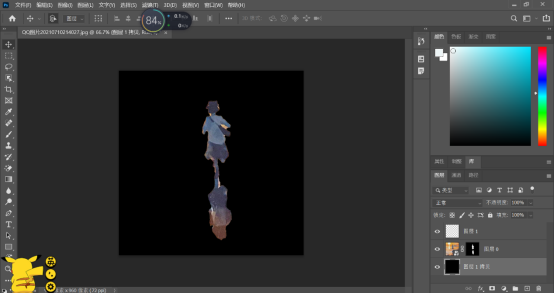
关于抠图还有其他的方法,感兴趣的小伙伴们可以接着往下看。
1.打开PS软件导入使用图片,双击背景图将其解锁,在工具栏中选择“套索工具”点击。
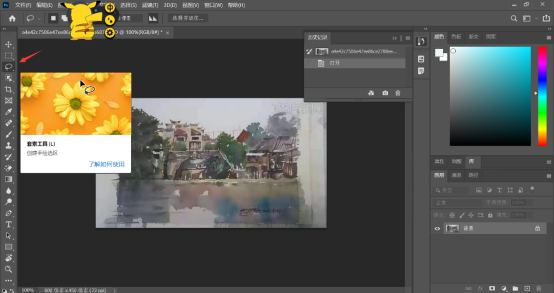
2.点击图片中的主体,将要抠出的物体用“套索工具”选框住。
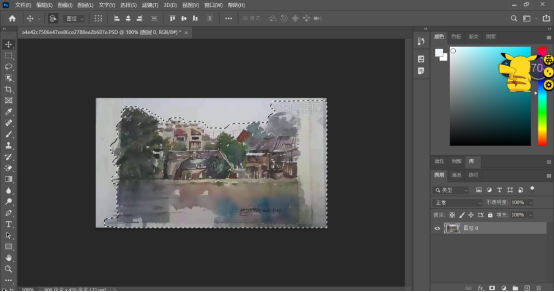
3.Ctrl+J复制一层,点击背景图层左侧的眼睛图标,将其隐藏。
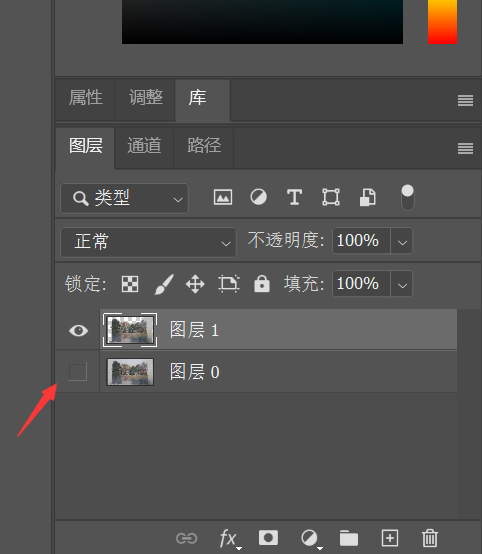
4.最后就抠好了,使用快捷键Ctrl+Shift+S,选择存储格式和位置,保存即可。
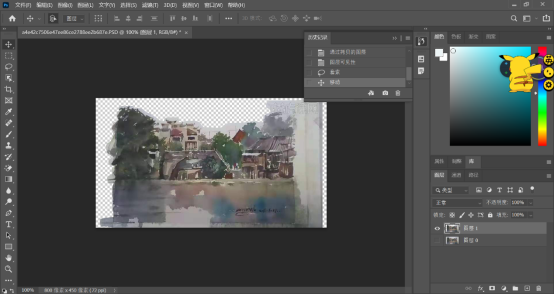
以上就是PS中智能抠图的使用方法了,希望能帮助到大家。
本篇文章使用以下硬件型号:联想小新Air15;系统版本:win 10;软件版本:Photoshop2021



