人物精修
ps人物精修步骤是什么
PS作为图像处理专家,它可以对各种图片进行后期加工。随着人们审美的提高,大家经常会对照片进行美化处理后才进行展示,ps人物精修有很多的方法,通过具体的案例展示来看看ps人物精修步骤是什么吧。
1.【打开】PS,【导入】素材,进入【Camera Raw】滤镜,调整【基本】面板参数,具体参数效果如图示。
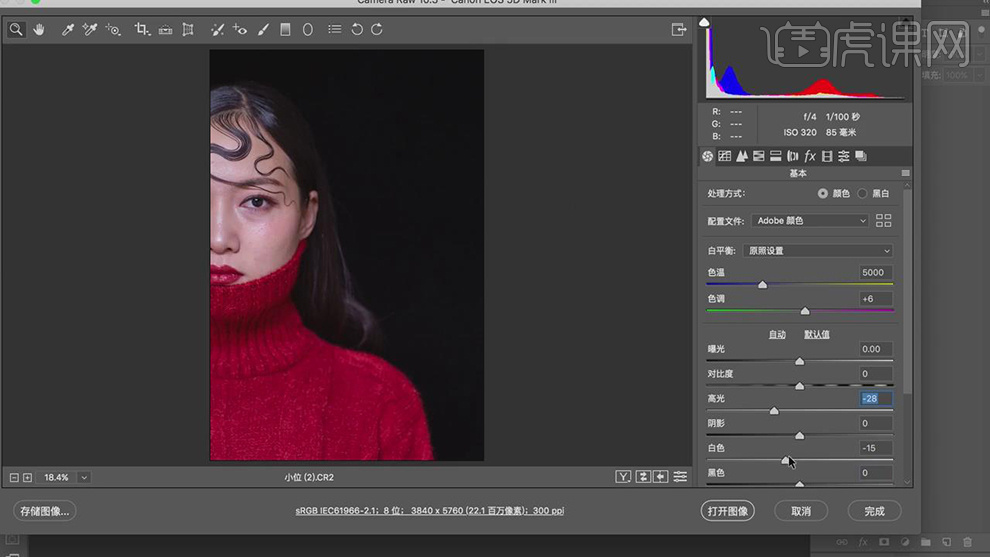
2.【校准】面板,调整【红原色】与【绿原色】参数,具体参数效果如图示。
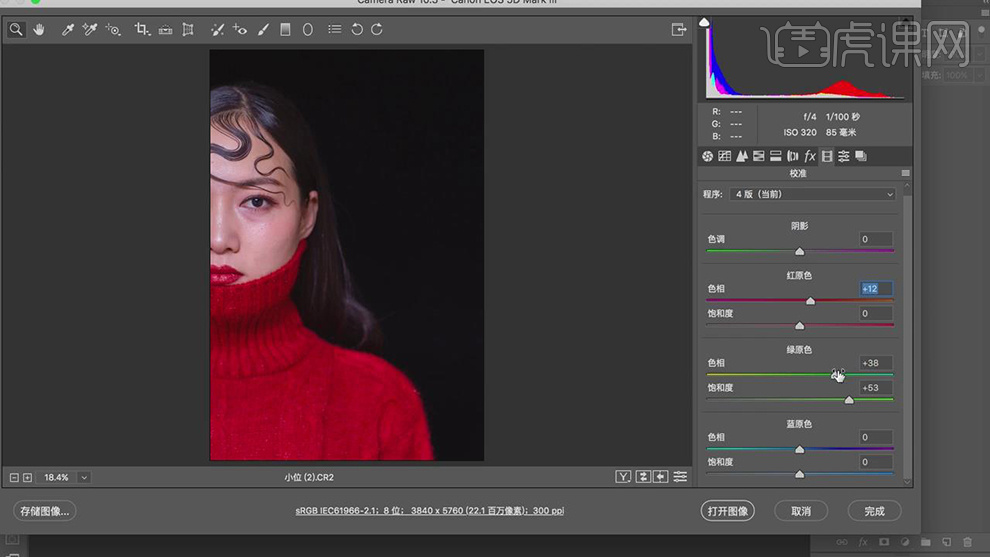
3.【色调曲线】面板,调整【红色】参数,具体参数效果如图示。
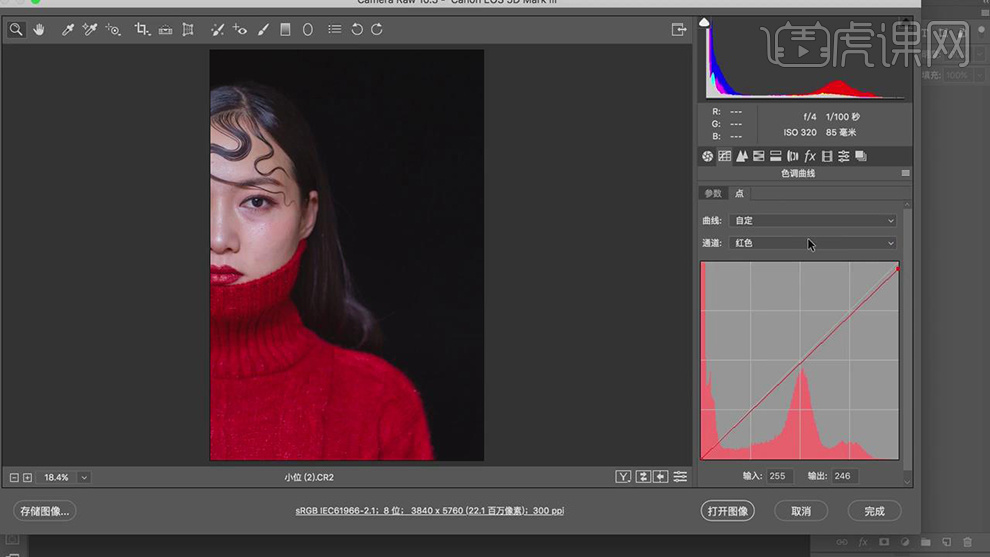
4.【色调曲线】面板,调整【绿色】参数,具体参数效果如图示。
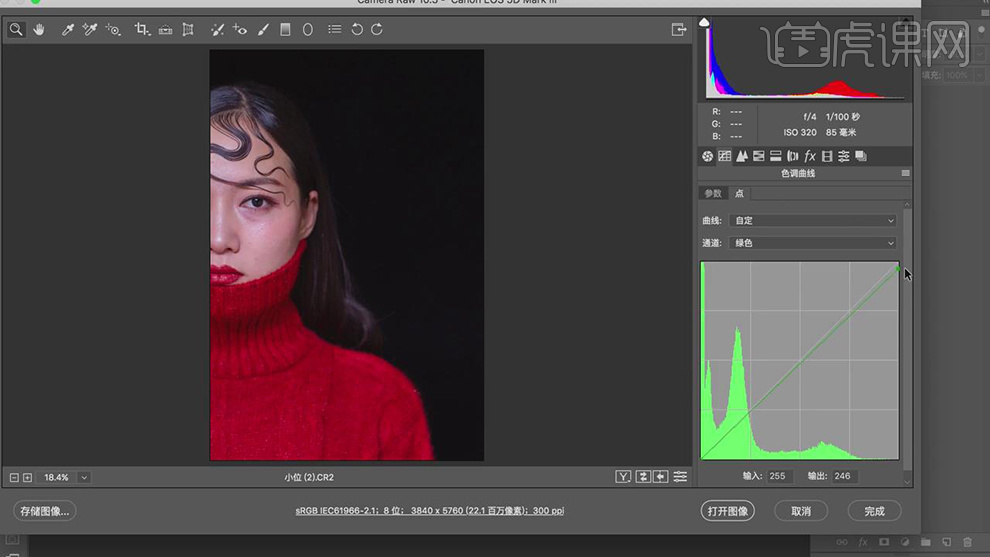
5.【色调曲线】面板,调整【蓝色】参数,具体参数效果如图示。
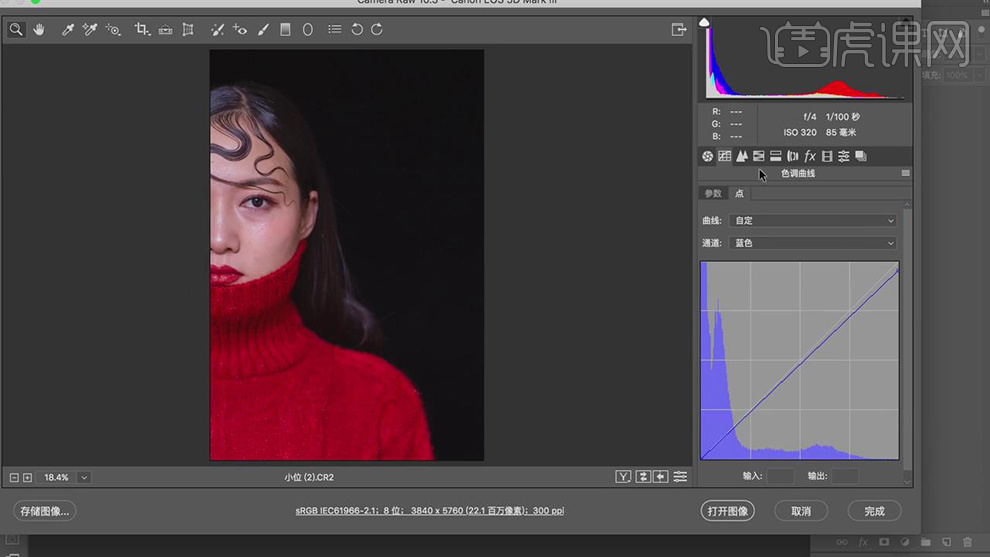
6.【基本】面板,调整【清晰度】+23。【HSL调整】面板,调整【明亮度】参数,具体参数效果如图示。
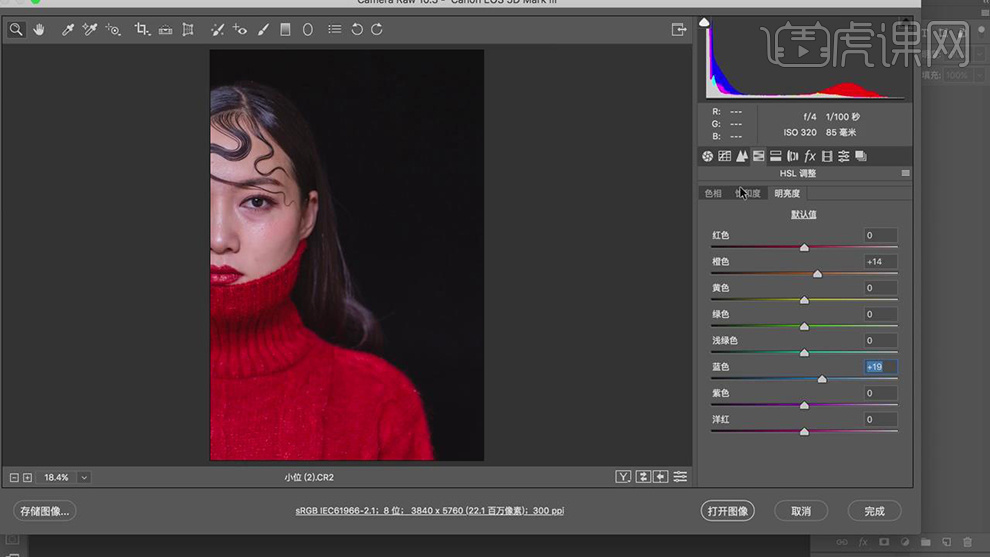
7.【HSL调整】面板,调整【饱和度】参数,具体参数效果如图示。
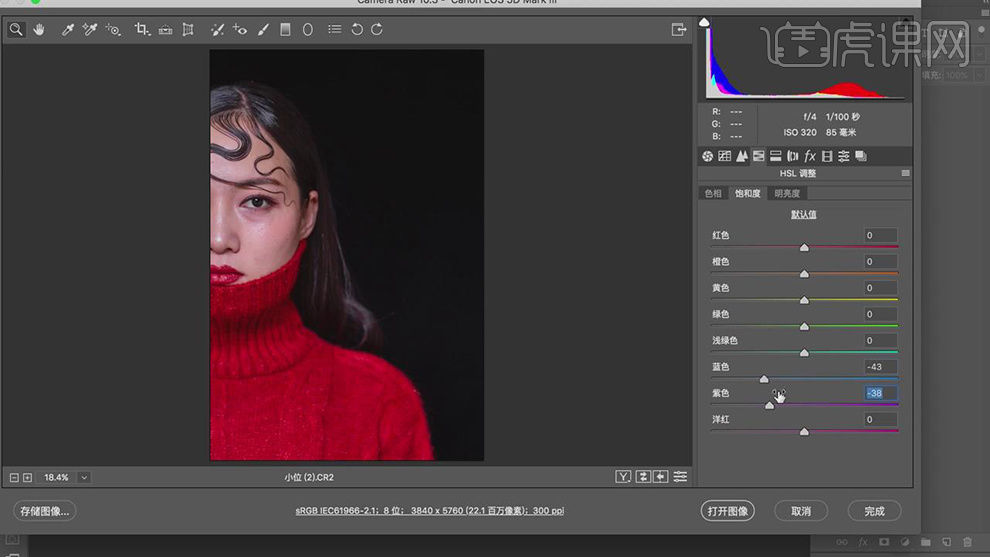
8.【HSL调整】面板,调整【色相】参数,具体参数效果如图示。
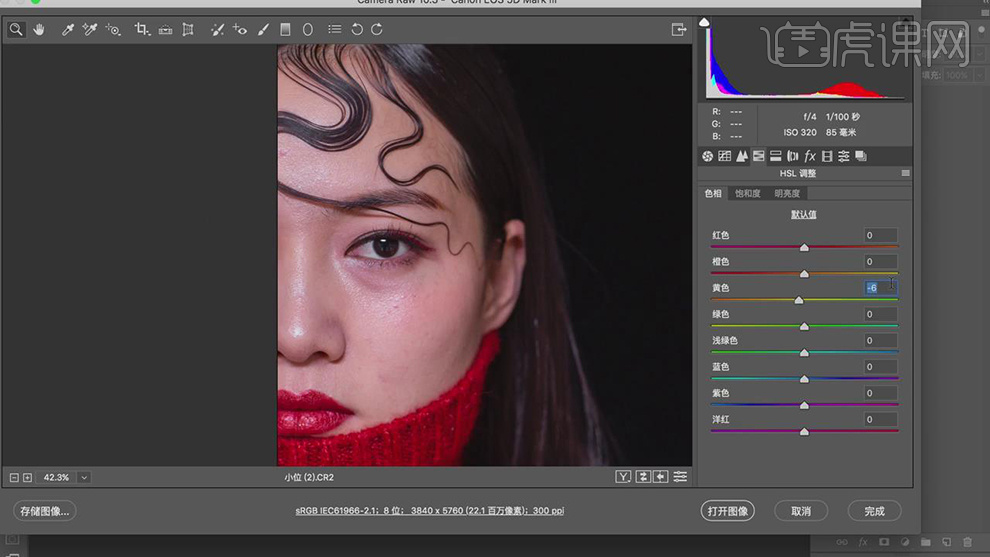
9.【色调分离】面板,调整【高光】参数,具体参数效果如图示。
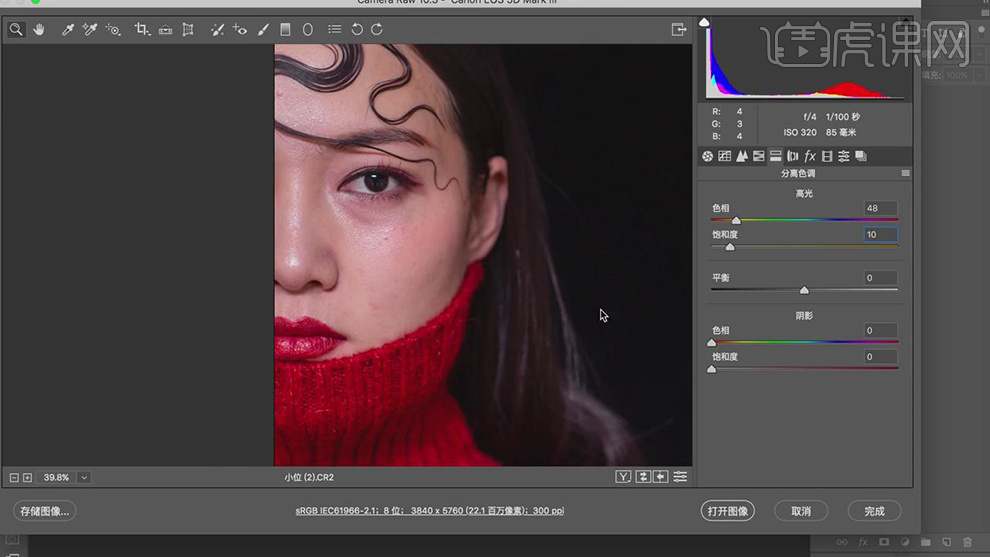
10.点击【打开图像】,进入【PS】,【Ctrl+Shift+X】液化,对人物进行液化调整,具体如图示。
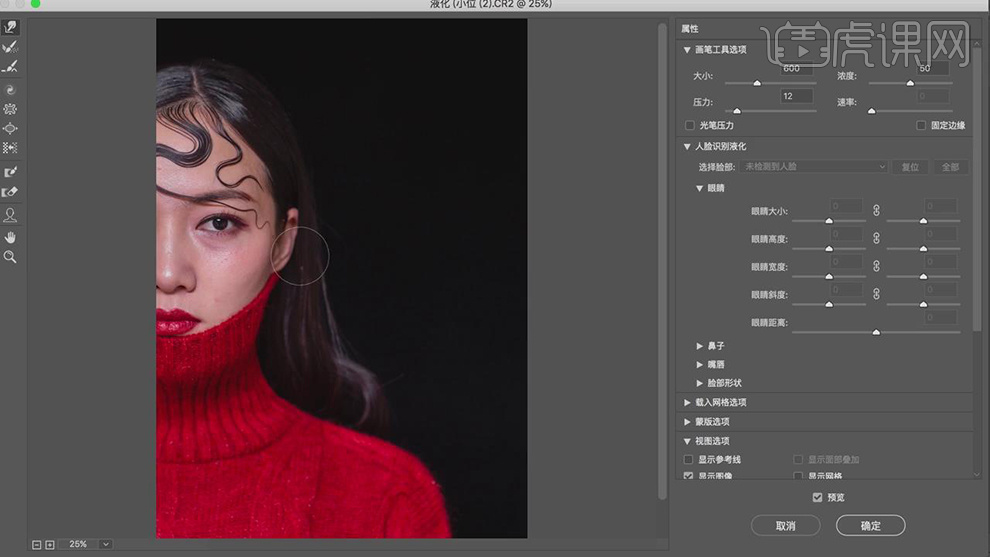
11.【Ctrl+Shift+N】新建图层,【模式】柔光。新建【黑白】,调整【红色】-30。再次新建【黑白】,调整【图层模式】柔光,【不透明度】37%,具体如图示。
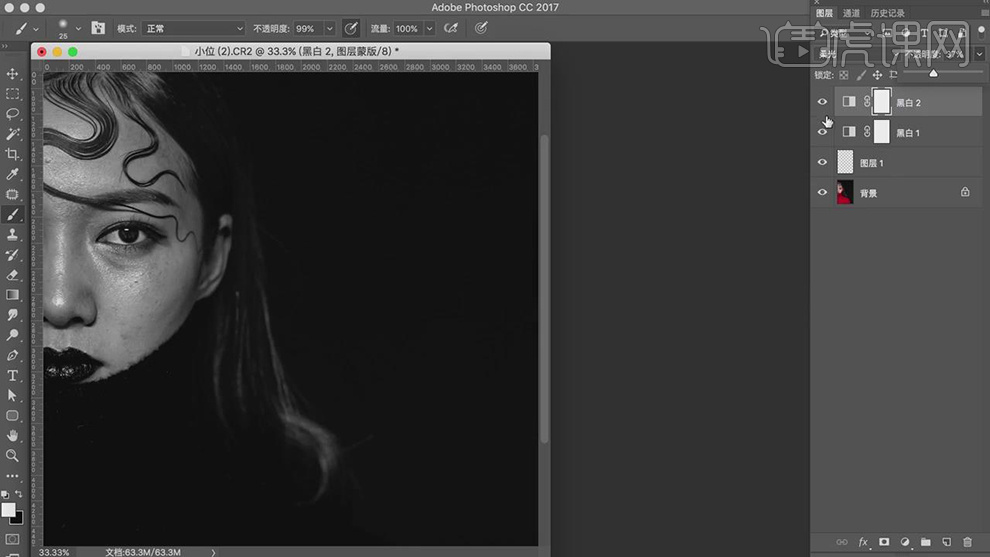
12.使用【修补工具】,修复脸部瑕疵部分,具体如图示。
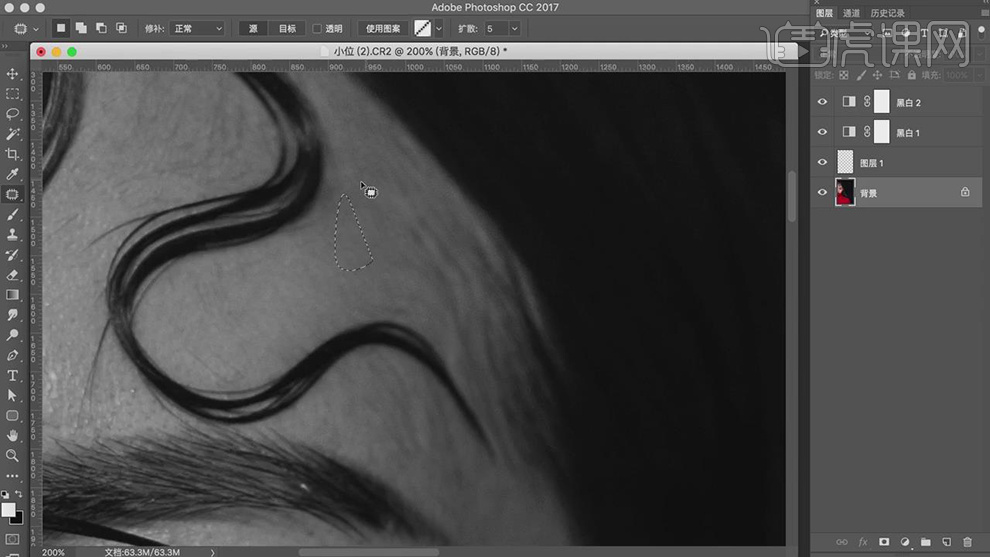
13.使用【画笔工具】,白色画笔,不透明度35%,【X】切换前后背景色黑色,进行涂抹皮肤与头发,涂抹出高光与阴影,具体如图示。
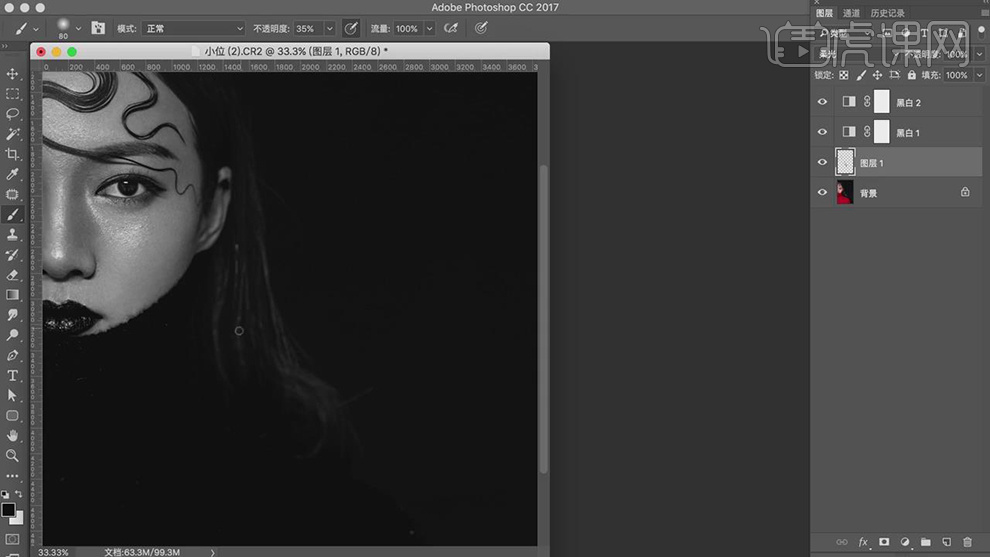
14.【Ctrl+Alt+Shift+E】盖印图层,【窗口】-【扩展功能】-【Delicious Retouch Plus】,点击【完美皮肤】,【Ctrl+T】移动到【脸部】位置。使用【画笔工具】,白色画笔,不透明度70%,进行涂抹皮脸部,具体如图示。
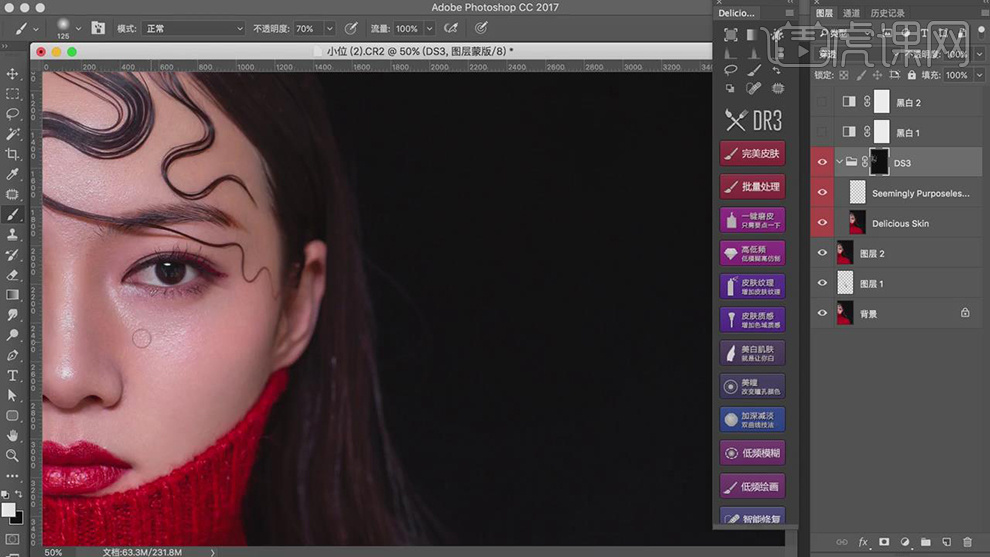
15.新建【色相/饱和度】,调整【红色】参数,具体参数效果如图示。
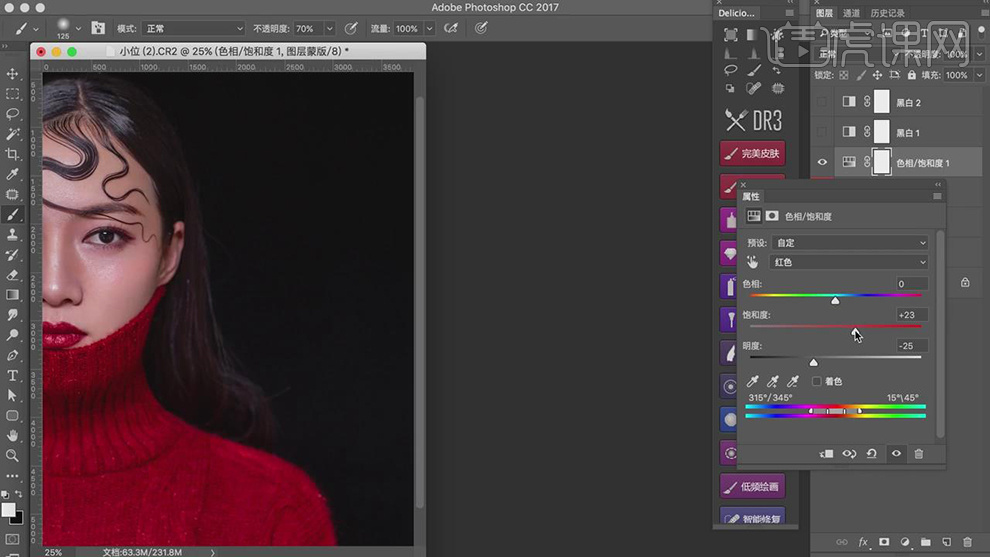
16.新建【颜色查找】,调整【3DLUT文件】Kodak 5205 Fuji 3510,调整【不透明度】60%。使用【画笔工具】,黑色画笔,进行涂抹,具体如图示。
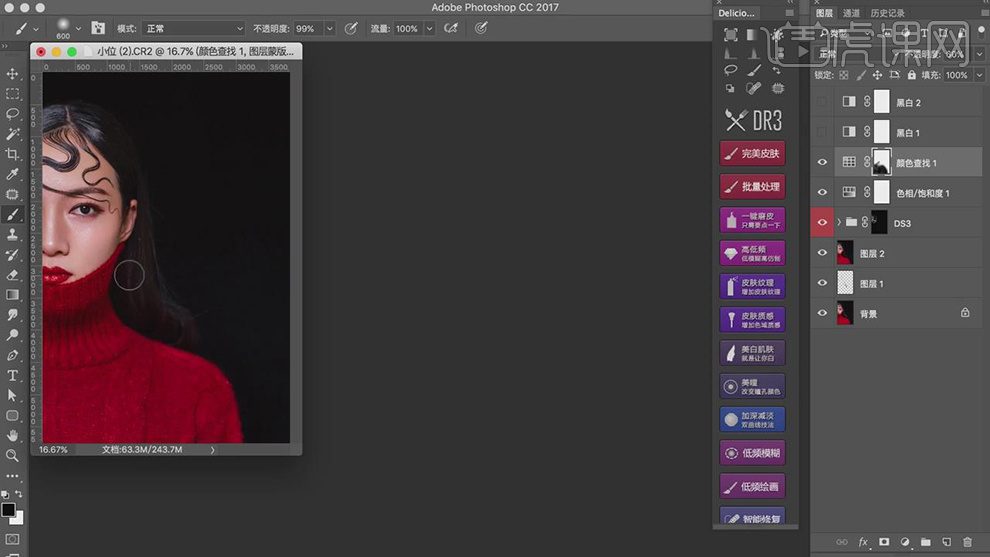
17.新建【可选颜色】,调整【黄色】参数,具体参数效果如图示。
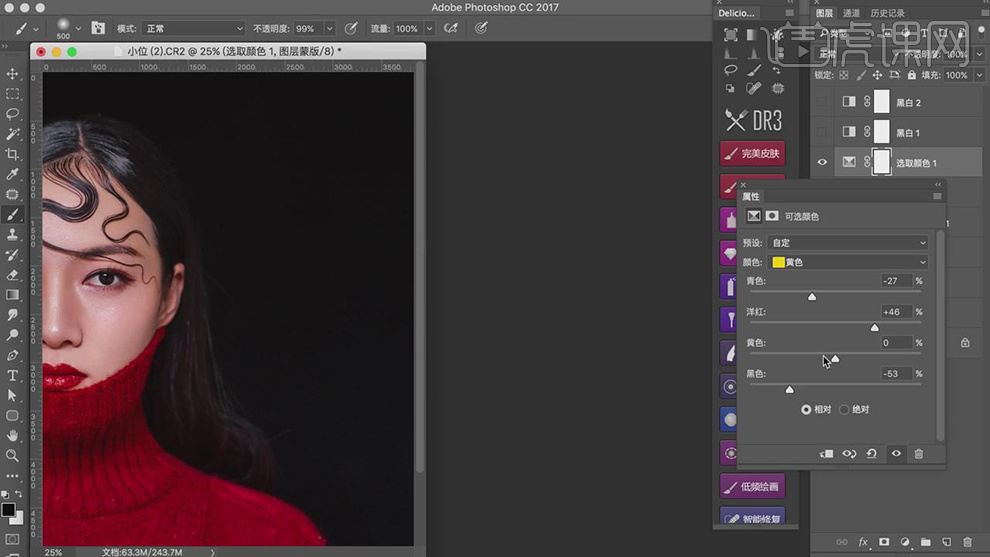
18.【Ctrl+I】蒙版反向,使用【画笔工具】,白色画笔,进行涂抹脸部,具体如图示。
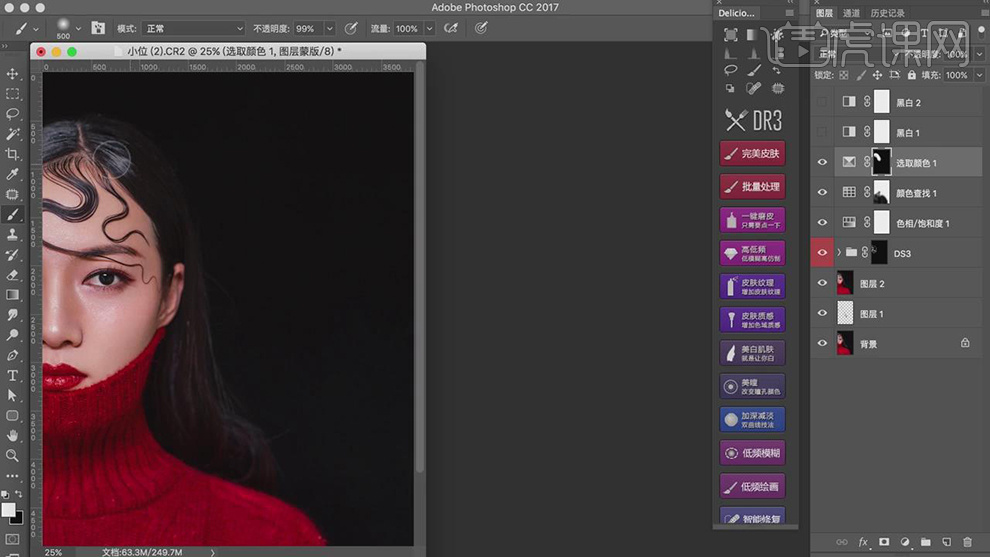
19.新建【曲线】,调整【蓝】曲线,具体如图示。
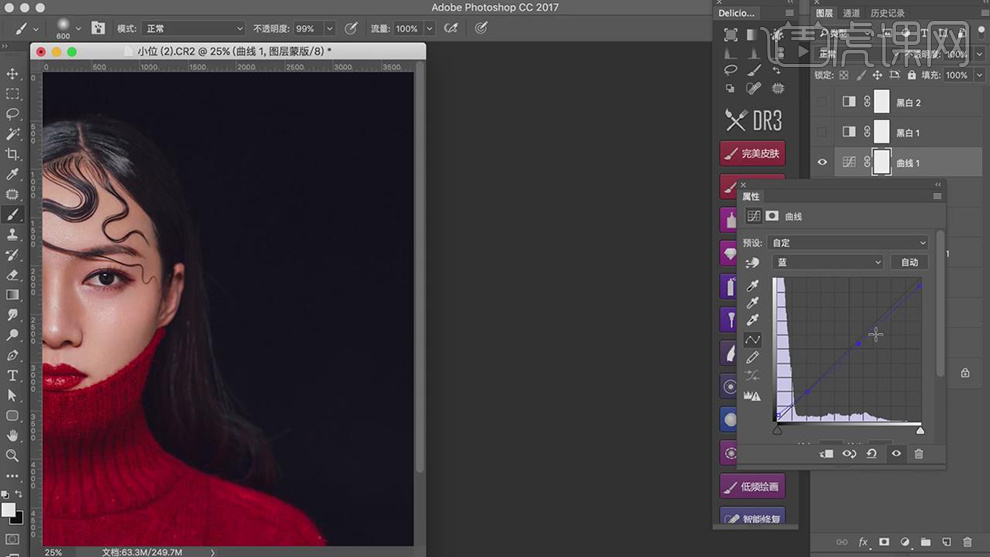
20.新建【可选颜色】,调整【红色】参数,具体参数效果如图示。
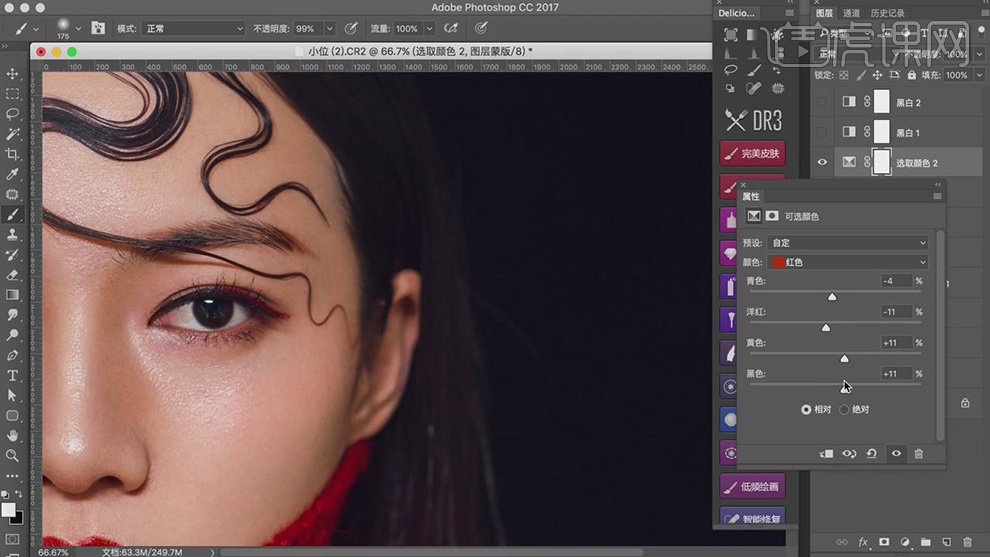
21.【Ctrl+I】蒙版反向,使用【画笔工具】,白色画笔,进行涂抹脸部,具体如图示。
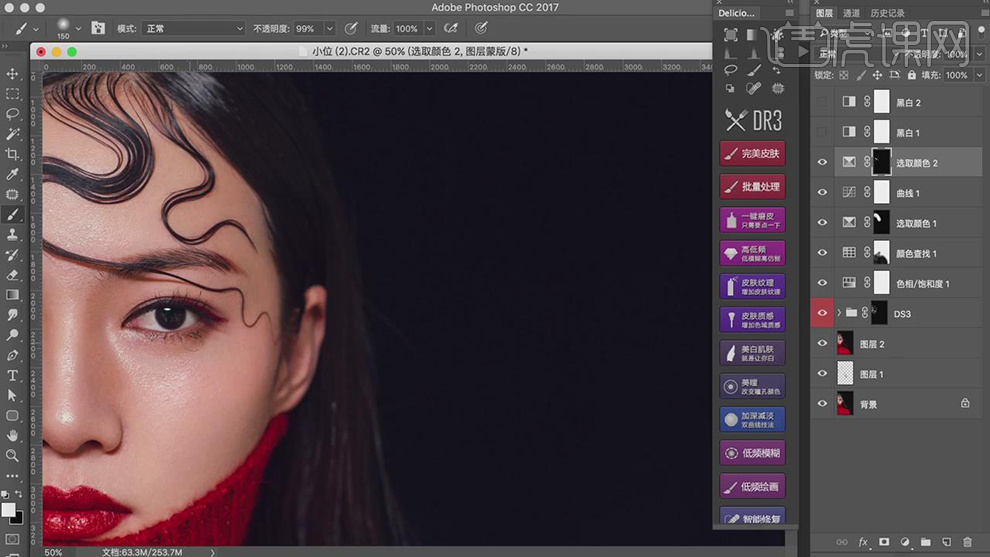
22.【Ctrl+Shift+N】新建图层,【模式】柔光。使用【画笔工具】,白色画笔,不透明度35%,【X】切换前后背景色黑色,进行涂抹脸部与头发,具体如图示。
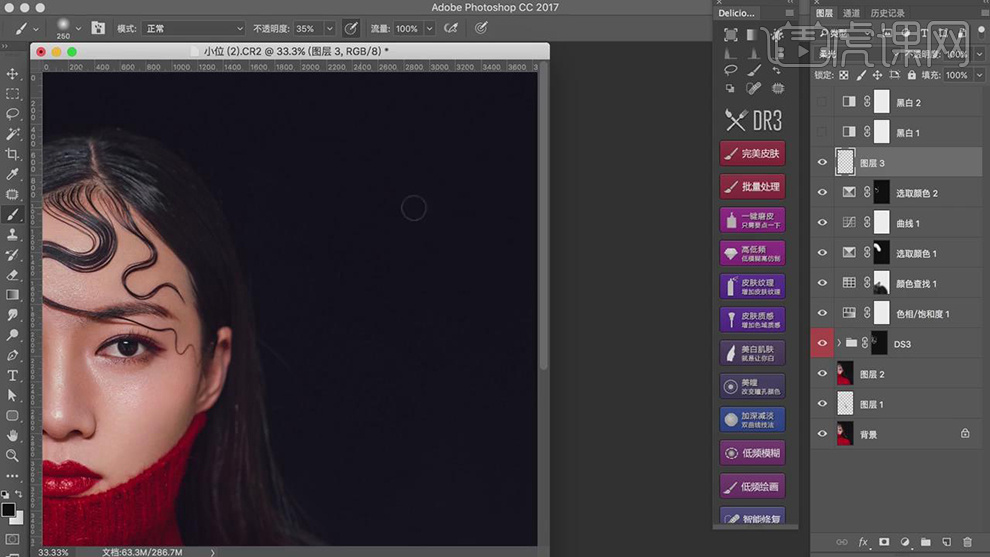
23.新建【色相/饱和度】,调整【红色】参数,具体参数效果如图示。
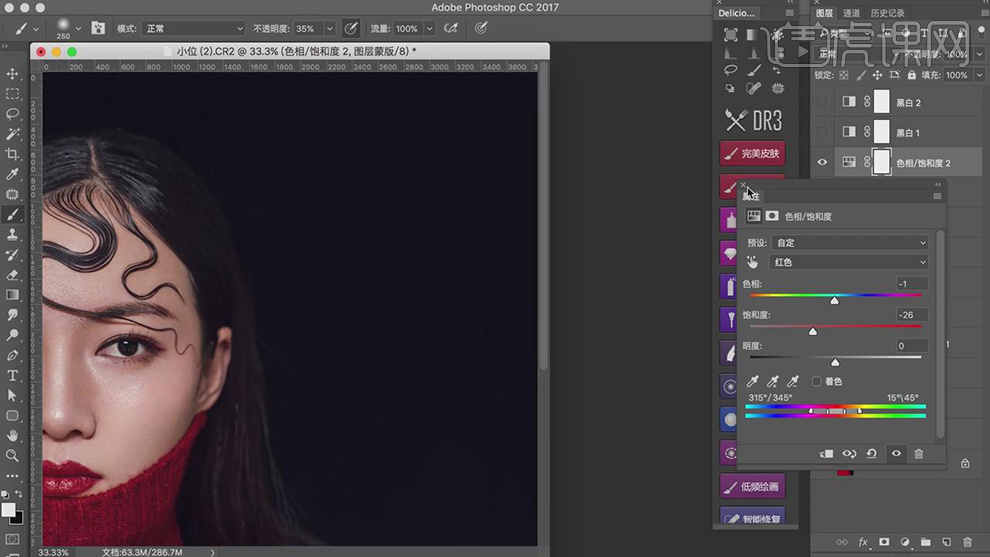
24.【Ctrl+I】蒙版反向,使用【画笔工具】,白色画笔,进行涂抹头发与眉毛,具体如图示。
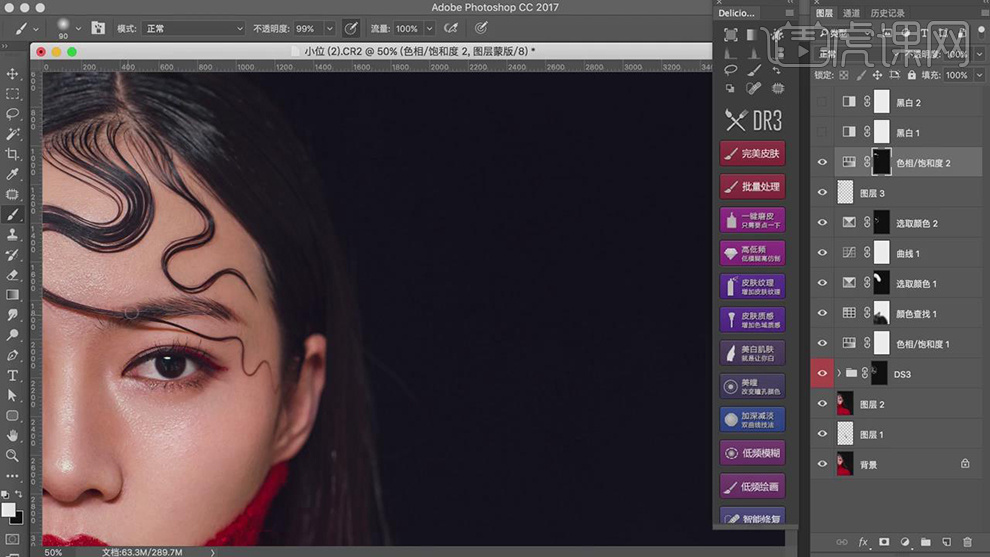
25.新建【色彩平衡】,调整【高光】参数,具体参数效果如图示。
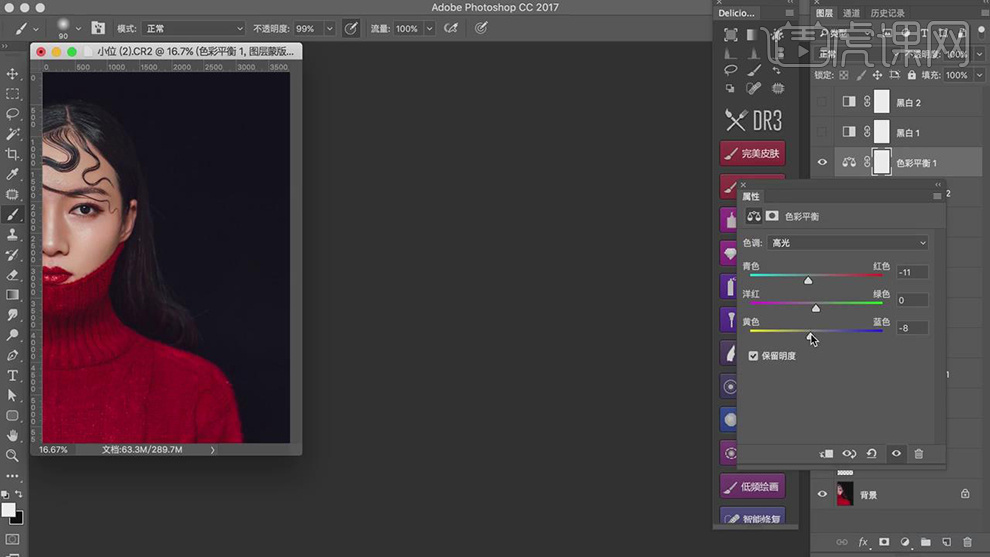
26.【色彩平衡】面板,调整【阴影】参数,具体参数效果如图示。
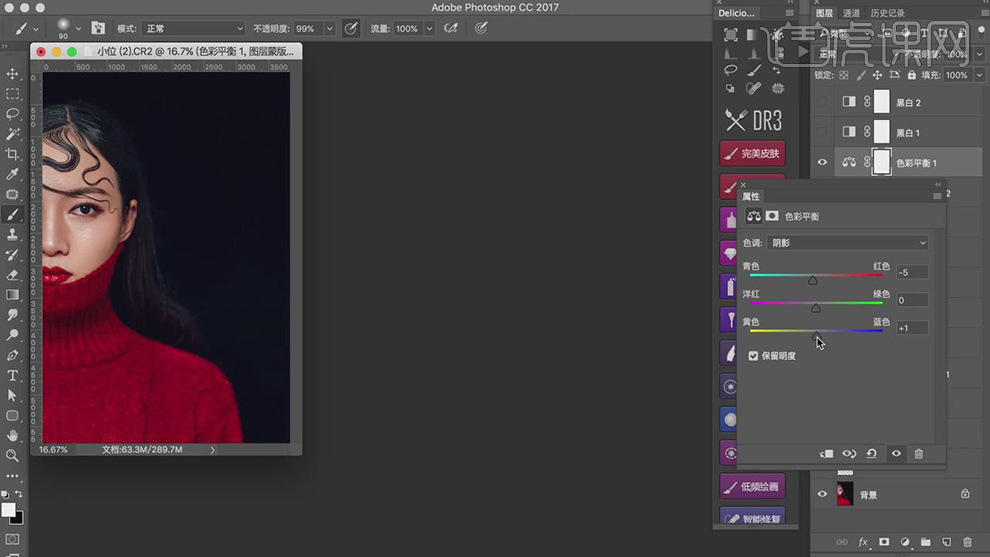
27.按【Q】快速蒙版,使用【画笔工具】,涂抹眼睛,按【Q】退出快速蒙版得到选区,新建【亮度/对比度】,调整【参数】,具体参数效果如图示。
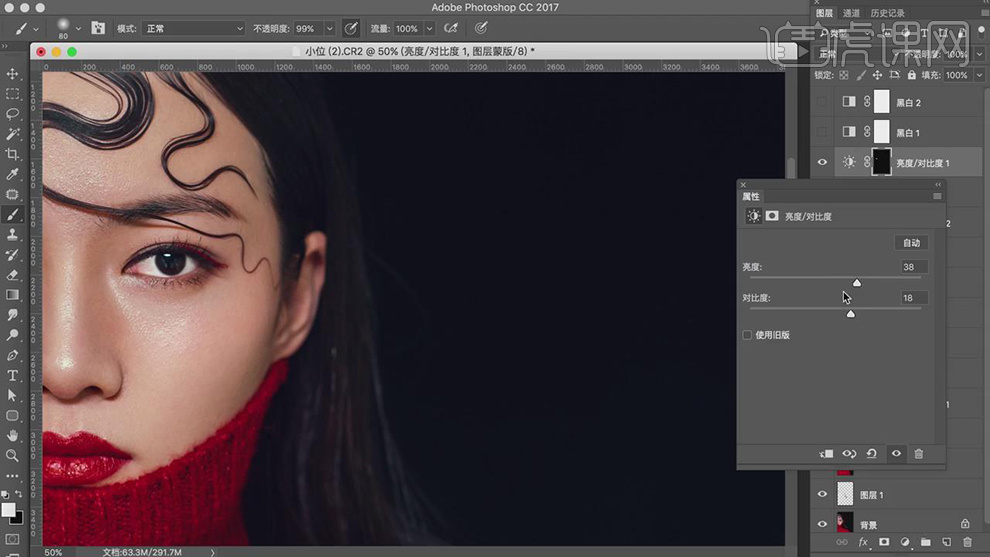
28.按【Ctrl+单击缩览图】调出选区,新建【色相/饱和度】,调整【饱和度】-27,具体如图示。
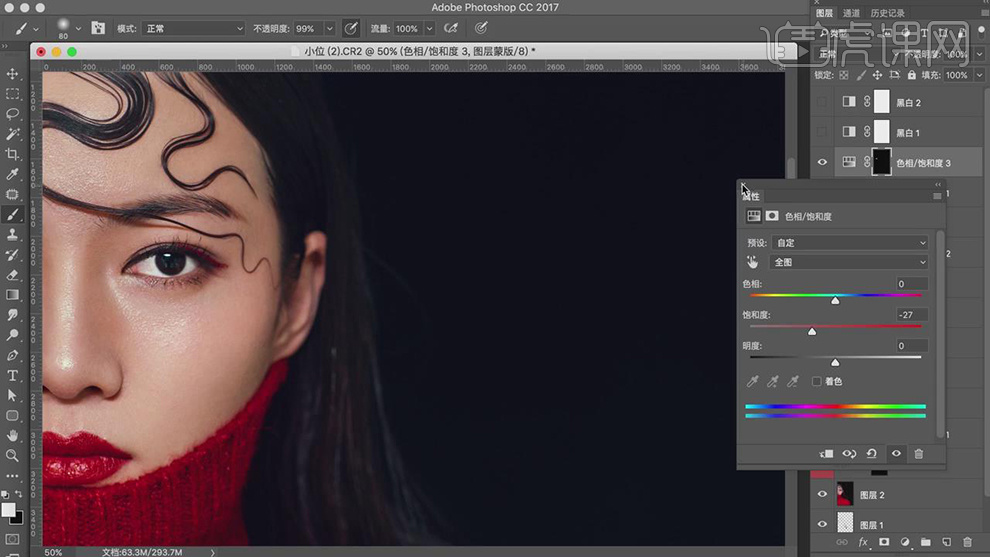
29.【Ctrl+Shift+X】液化,对人物进行液化调整,具体如图示。
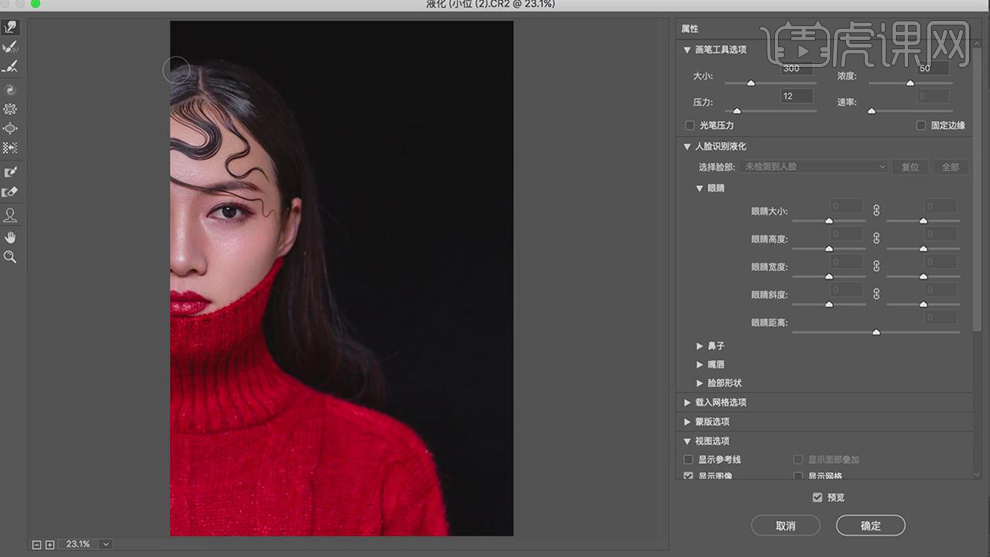
30.新建【黑白】,调整【图层模式】柔光,【不透明度】11%,具体如图示。
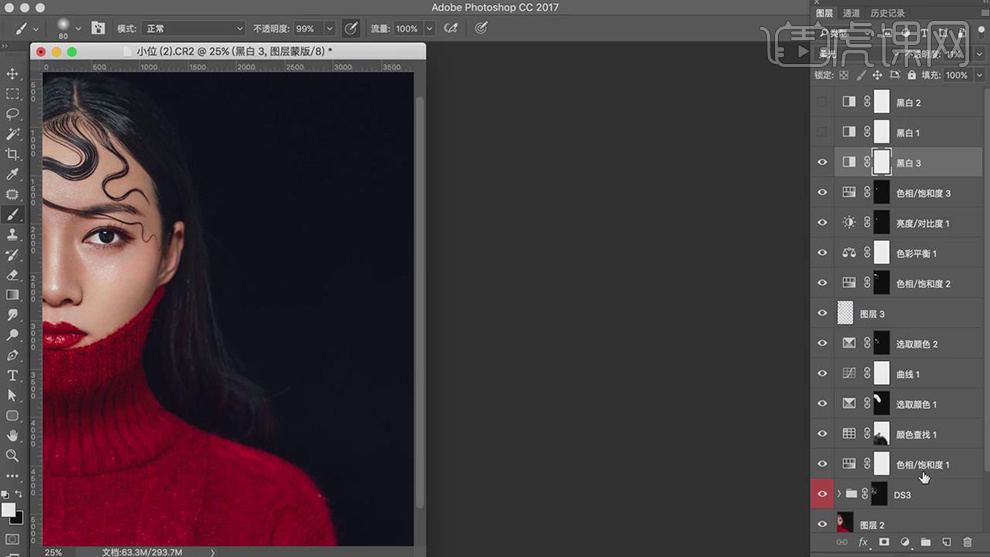
31.新建【可选颜色】,调整【红色】参数,具体参数效果如图示。
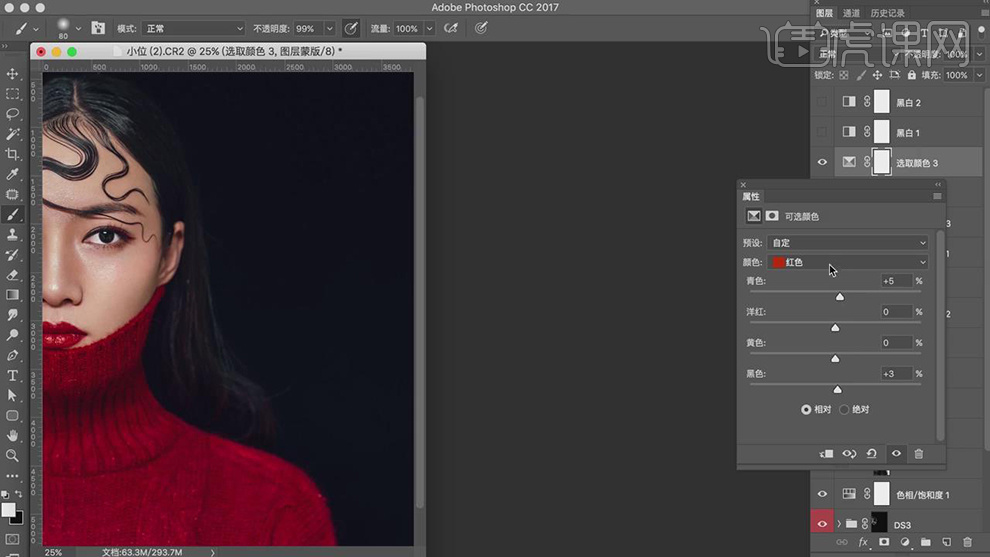
32.【可选颜色】面板,调整【黄色】参数,具体参数效果如图示。
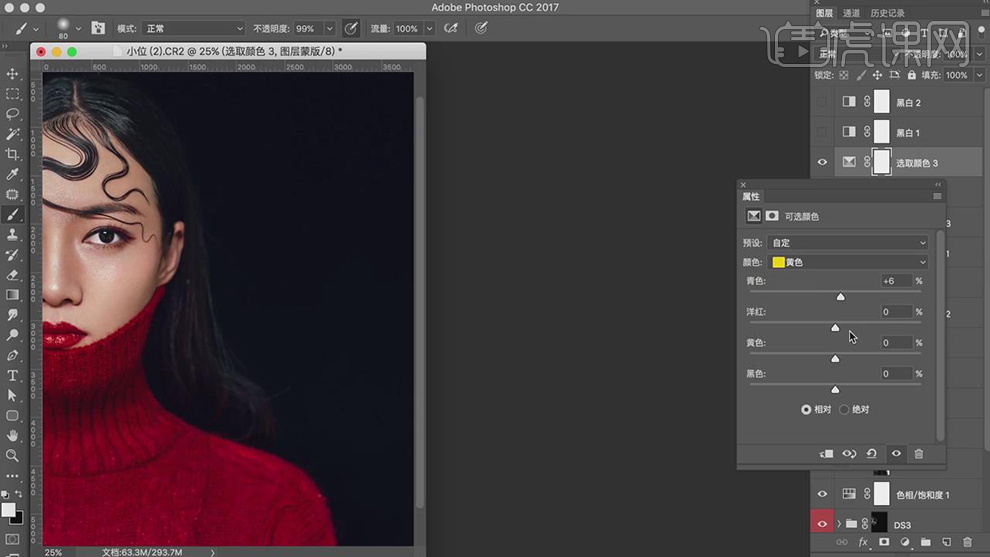
33.【可选颜色】面板,调整【洋红】参数,具体参数效果如图示。
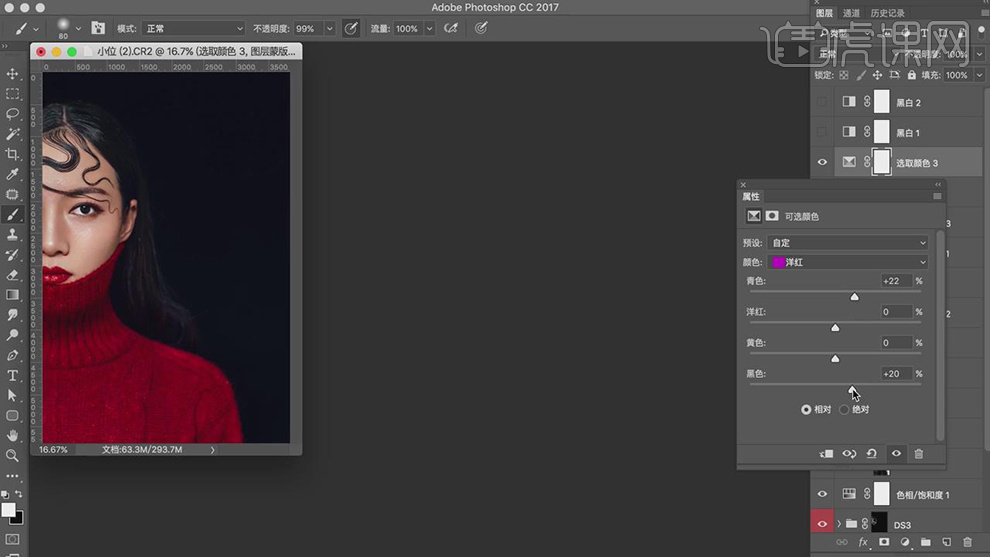
34.新建【色相/饱和度】,调整【红色】参数,具体参数效果如图示。
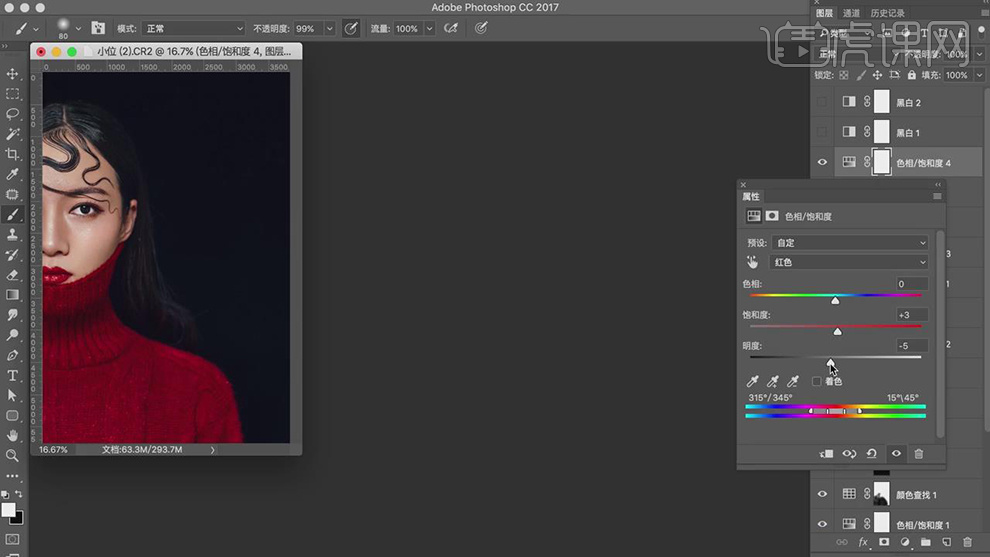
35.新建【可选颜色】,调整【黑色】参数,具体参数效果如图示。
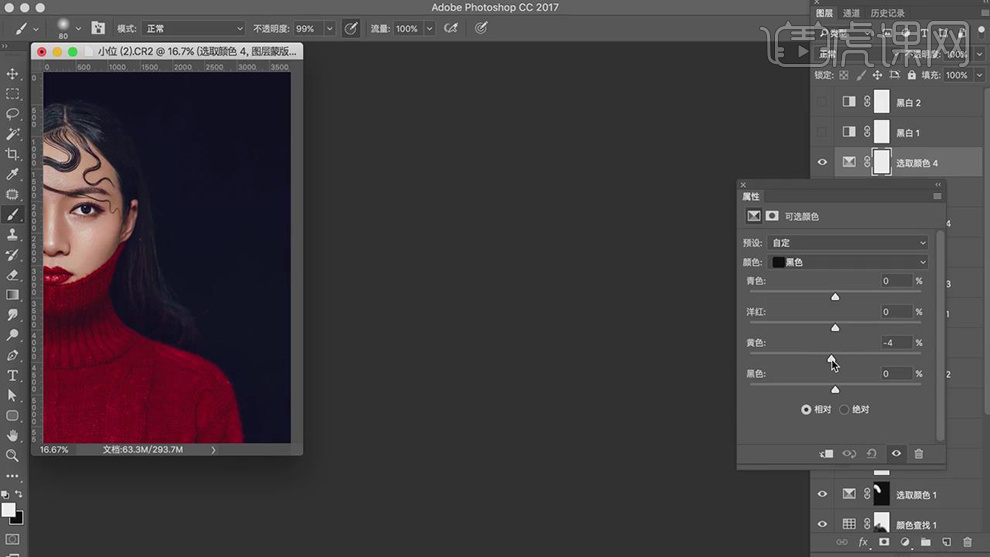
36.最终效果具体如图所示。

通过以上步骤的具体操作,经过ps精修后的人像照片就展示出来了,从色调上就有了很大的差异,精修美化后的照片颜色更亮丽,修出了大片的感觉,传统照片拍摄摄影师固然重要,但是现代后期制作才是出片的重中之重。
本篇文章使用以下硬件型号:macbook pro 13;系统版本:macOS Catalina;软件版本:ps(cc2017)。
人物精修怎么修好看?
一说到人物精修,我们先想到的软件当然就是PS了!因为PS里边有好多功能,足够使一张废旧的照片变得高级。一些影楼在拍完婚纱照的时候也会使用到PS来精修图片,精修后的图片非常美观。但是需要掌握PS里边的一些小技巧,今天这期小编就以PS健身房海报人物精修为例,分享给大家一些方法技巧,希望可以帮助到你!
1.打开PS,导入素材图片,使用液化【Ctrl+shift+X】进行调整。
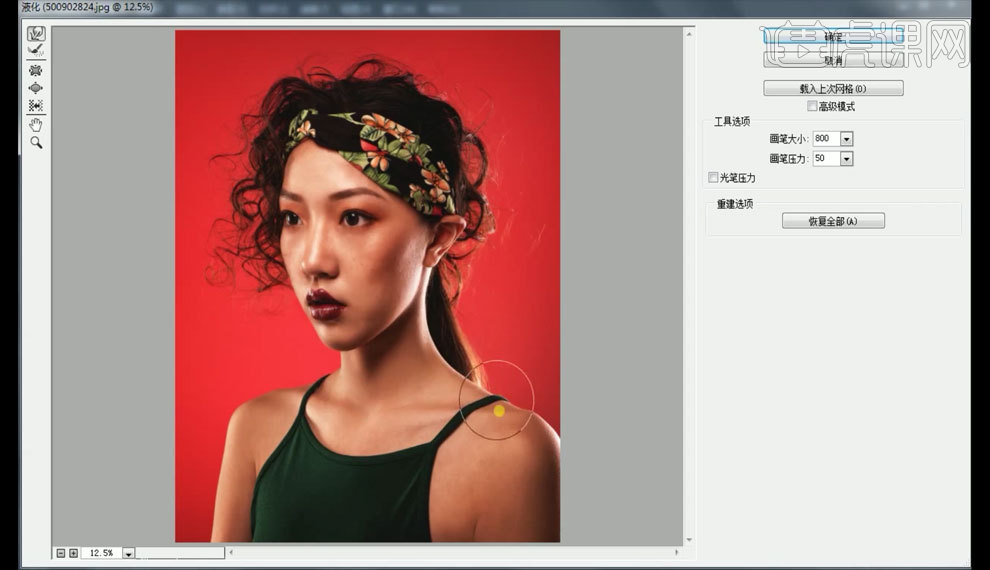
2.使用修复画笔工具【J】修饰图片脏点和瑕疵。
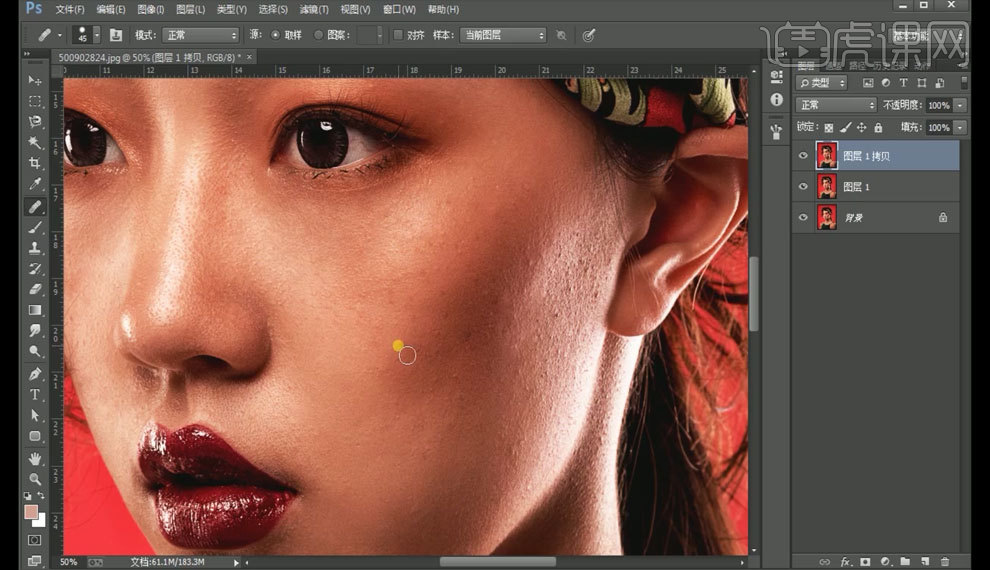
3.使用插件【滤镜-portraiture】进行磨皮。

4.反向蒙版【Ctrl+I】使用画笔工具修饰,不透明度调为30%,适当的修饰。
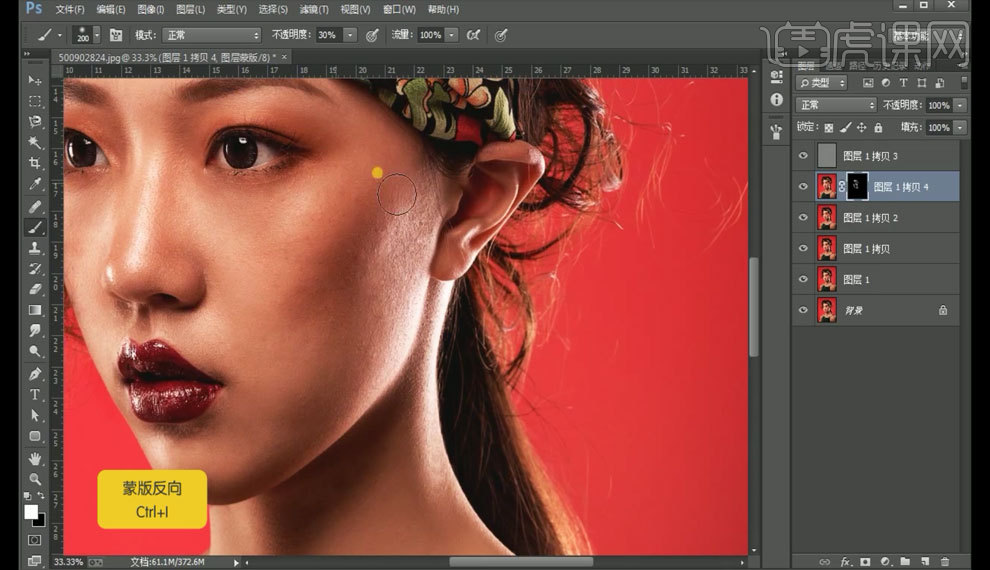
5.新建图层【Ctrl+shift+N】使用画笔工具,不透明度和流量调低,根据光影和纹理走向涂抹,让整体光影感和色彩更规整。
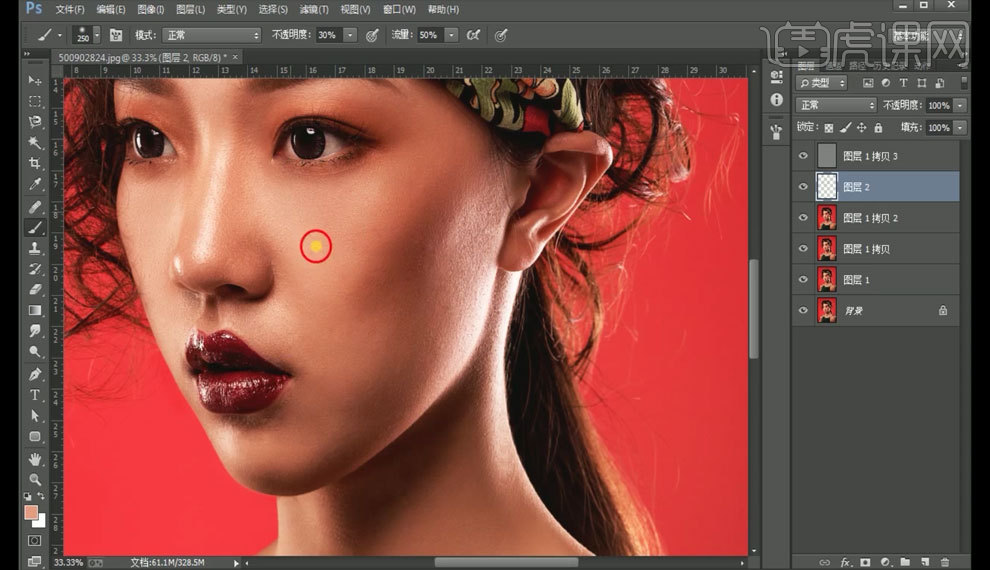
6.盖印图层【Ctrl+shift+alt+E】然后使用滤镜Camera Raw,调整图片的整体光影和色彩,提升质感。
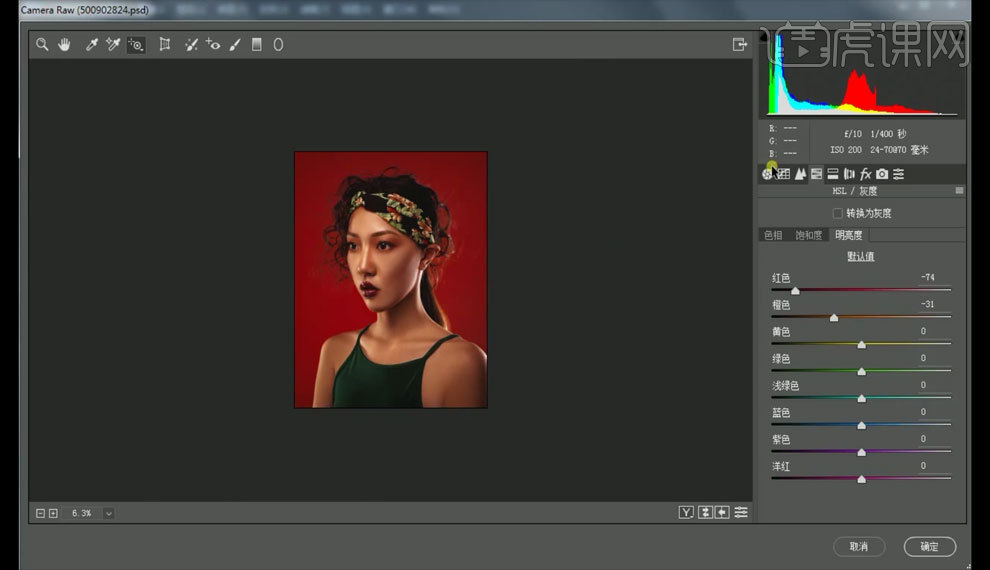
7.反向蒙版,曲线,把四周稍微压暗,在适当提一下对比。
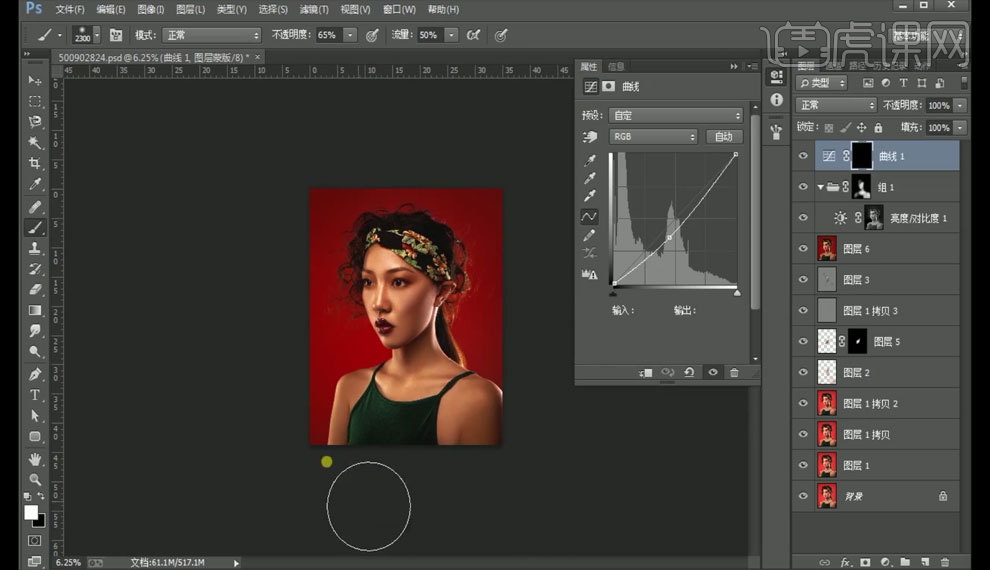
我们可以看到最后精修出来的图片是不是很高级呢,学了PS健身房海报人物精修方法技巧,大家可以打开自己的一张图片,尝试精修一下吧!
本篇文章使用以下硬件型号:联想小新Air15;系统版本:win10;软件版本:Photoshop CC2017。



