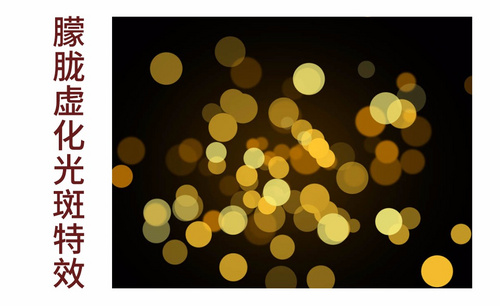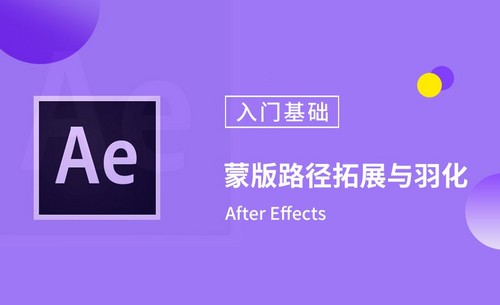ps边缘虚化
在ps的学习中,抠图可以说是最重要的内容,也是难点比较多的课程。针对不同的情况,我们会采用不同的工具进行抠图,例如钢笔工具、套索、魔棒、通道抠图等等。无论是新手还是老手,在遇到主体物背景边缘虚化的问题时都会觉得有些棘手,因为不像别的简单物体,与背景相差较大,可以用简单的操作、短暂的时间就可以将主体物抠取下来。针对这种情况。小编就给大家分享一期ps边缘虚化抠图教程,对你的ps学习一定会有帮助。
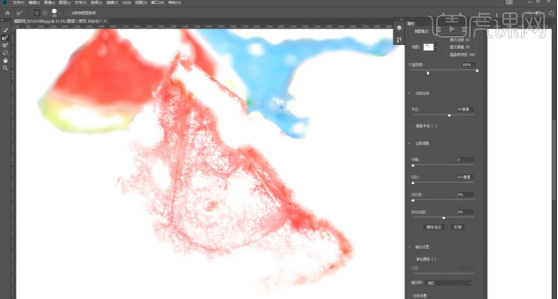
ps边缘虚化抠图教程
在ps的学习中,抠图可以说是最重要的内容,也是难点比较多的课程。针对不同的情况,我们会采用不同的工具进行抠图,例如钢笔工具、套索、魔棒、通道抠图等等。无论是新手还是老手,在遇到主体物背景边缘虚化的问题时都会觉得有些棘手,因为不像别的简单物体,与背景相差较大,可以用简单的操作、短暂的时间就可以将主体物抠取下来。针对这种情况。小编就给大家分享一期ps边缘虚化抠图教程,对你的ps学习一定会有帮助。
1,【打开】PS软件,【打开】素材文档,【复制】图层2次,使用【魔棒工具】在背景区域单击,单击【选择】-【色彩范围】,根据需要调整画笔大小和半径数值,调整主体选择区域,具体操作如图示。具体显示如图示。
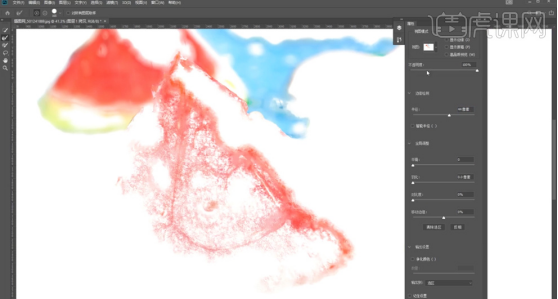
2,第二种方法,单击【选择】-【焦点区域】,具体显示如图示,调整的方法与色彩范围相同,根据需要调整参数值,具体参考如图示。具体效果如图示。
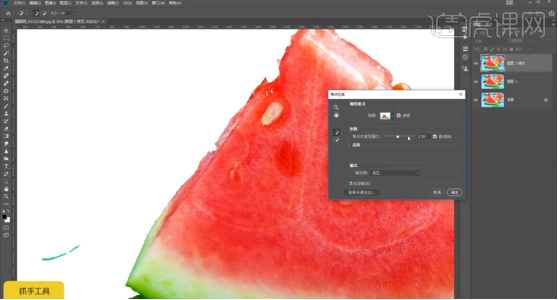
3,第三种方法,单击【选择】-【主体】,软件自动的识别主体区域并【建立选区】,添加【图层蒙版】。具体效果如图示。
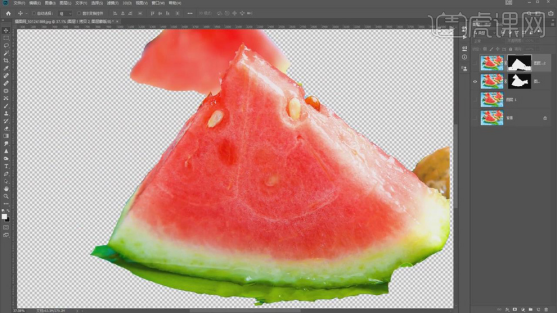
4,【返回】拷贝图层蒙版,使用【钢笔工具】勾选背景多余的区域路径【建立选区】,【填充】黑色。具体效果如图示。
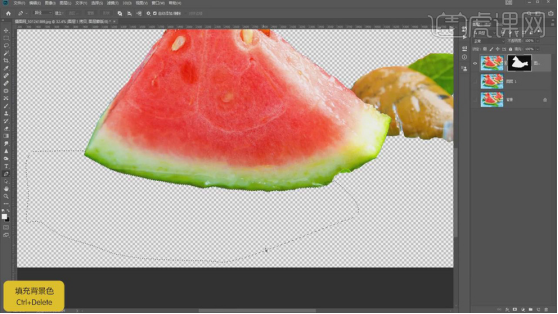
5,【选择】图层,使用【套索工具】套选相似区域,按【Ctrl+J】复制选区建立图层,按【Ctrl+T】调整位置和角度,移动至合适的位置,添加【图层蒙版】,使用【画笔工具】涂抹细节,使用相同的方法涂抹蒙版背景多余的元素。具体效果如图示。
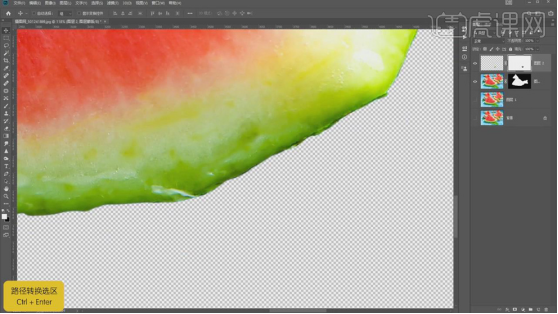
6,【新建】图层,使用【仿制图章工具】修复主体瑕疵细节,在顶层按【Ctrl+Alt+Shift+E】盖印图层,使用【魔棒工具】选择背景区域,使用【套索工具】按Alt键减选多余的区域,按【Ctrl+Shift+I】反选,按Delete删除多余的区域。按【Ctrl+Shift+I】反选,添加【图层蒙版】。选择【图层蒙版】,使用相同的方法,使用【钢笔工具】勾选主体边缘路径,【羽化】合适的大小,【填充】黑色。具体效果如图示。
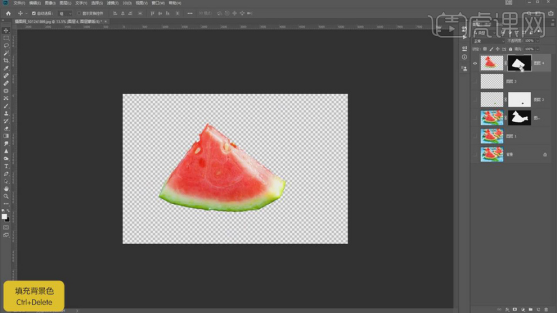
7,按【Ctrl+Alt+Shift+E】盖印图层,最终效果如图示。
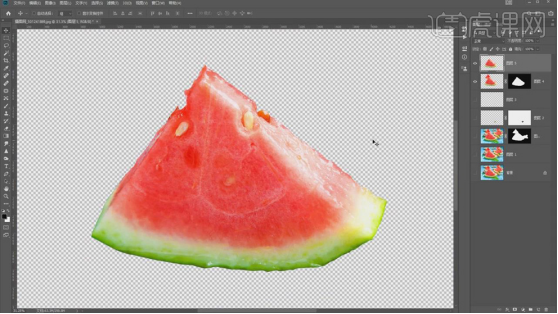
通过最终的效果图来看,几乎和原图相差甚微,尽管有些ps边缘虚化,但是却最大程度上保留了西瓜原有的样貌,用这种方法抠取的主体的方法是最简便快捷的。过程稍微有一些难度,小编希望广大朋友们可以认真学习,反复观看,小编建议反复观看教程的同时也要上手练习一遍,有句话说的话,看视频百遍不如上手一练。只要你肯努力,就没有攻克不下来的难关。
本篇文章使用以下硬件型号:联想小新Air15;系统版本:win10;软件版本:ps2019cc。
ps边缘虚化怎么做?
在使用PS给图片处理效果的时候,有时候会用到图片边缘化的处理,但是不少的小伙伴们不会这一操作,觉得有困难,今天小编就来分享给大家ps边缘虚化具体的操作步骤!
1.首先,我们打开电脑上的PS软件,点击菜单栏左上角的【文件】-【打开】按钮,如下图红色圈出部分所示:
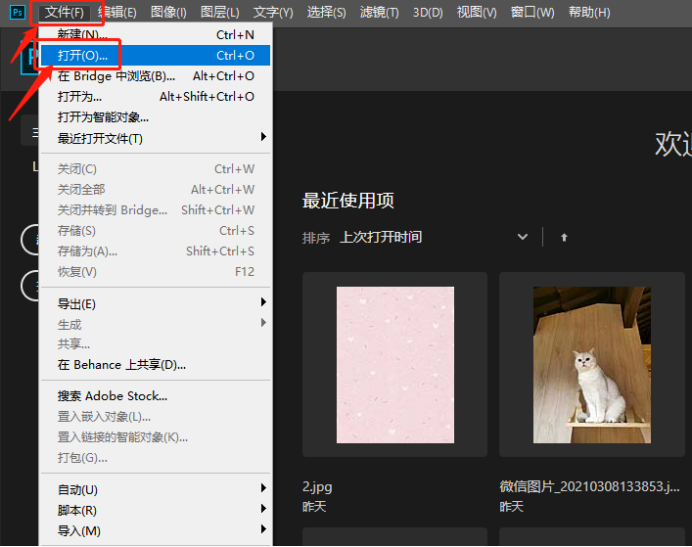
2.然后,在弹出的弹框中选中一张图片,点击【打开】按钮,如下图所示:
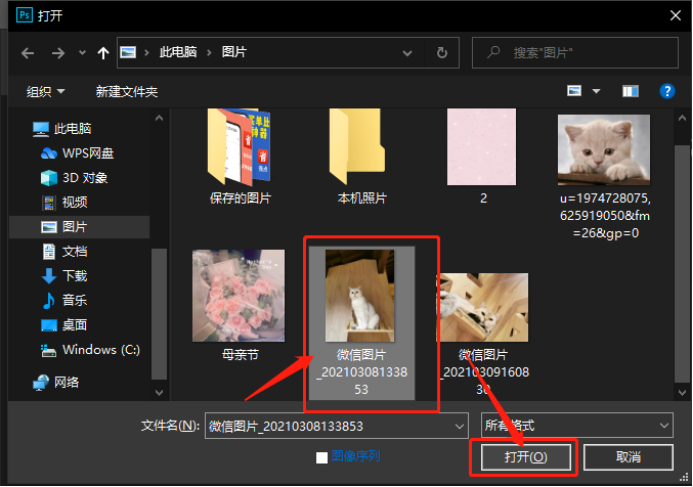
3.选择【矩形选框工具】,在图片里选出大致的虚化边框,看到选框之后选择的范围边角是圆滑的。

4.我们点击鼠标的右键,选择【羽化】功能,输入羽化值,在此设置为“70px”,再点击【确定】按钮,如下图红色圈出部分所示:
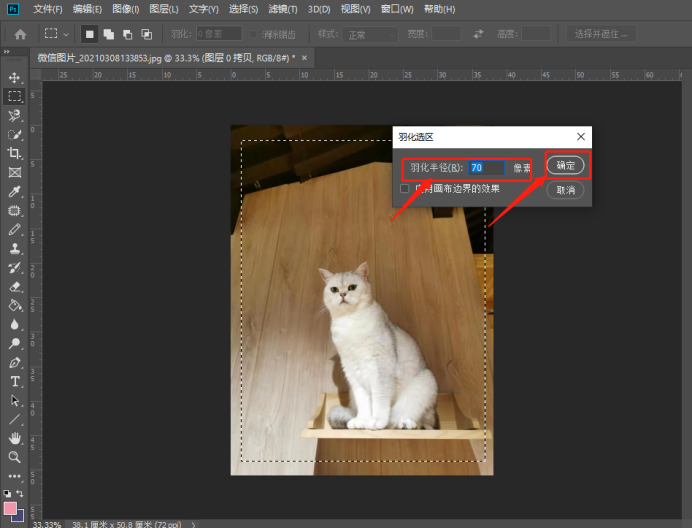
5.点击菜单栏上边的【选择并遮住】按钮,如下图红色圈出部分所示:
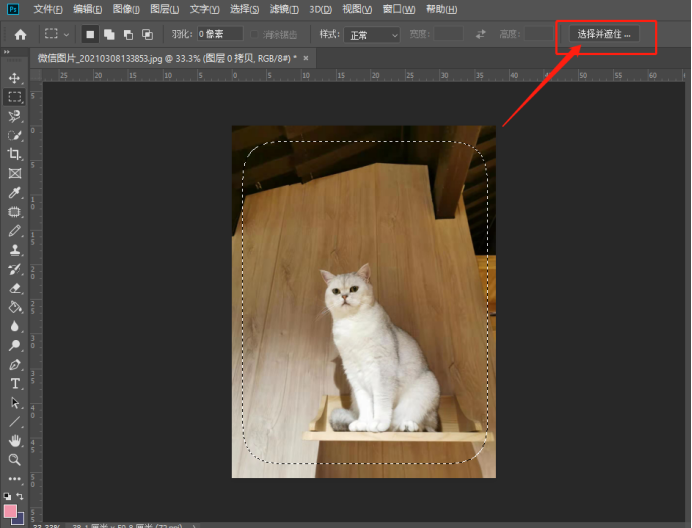
6.我们选择【白底】,把平滑和羽化值都修改好,如下图红色圈出部分所示:
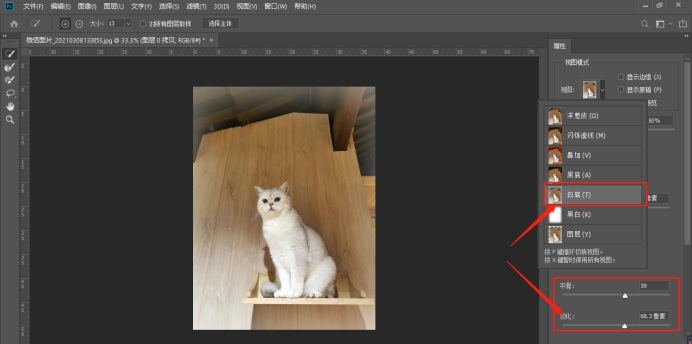
7.点击【确定】之后,图片回到开始的样子,如下图所示:
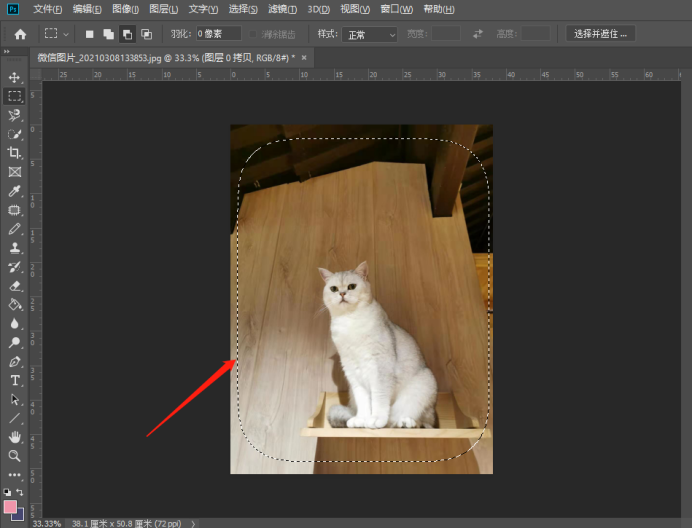
8.按住键盘上的【ctrl+shift+i】进行反选,再按键盘上的【DELETE】键,即完成了操作,如下图所示:
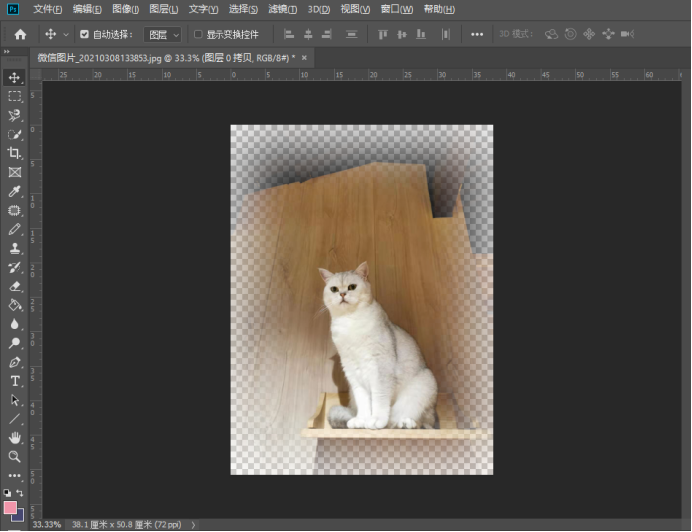
ps边缘虚化上边的8步就操作完成了,里边还包含一些快捷键的使用,因为版本不同的原因,选择并遮盖这一按钮不同版本的可能是调整边缘,大家在操作的时候留意一下吧!
本篇文章使用以下硬件型号:联想小新Air15;系统版本:win10;软件版本:Photoshop CC2019。