ps抽出
学习ps的都知道抽出滤镜很好用,但是身为一个小白,到底什么是ps抽出滤镜呢?为什么设计师抠图可以那么快呢?作为新手小白,这样的操作是不很难呢?
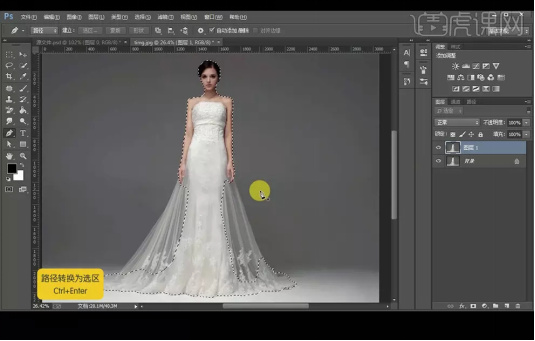
你想知道ps抽出滤镜在哪里?
ps里边存在很多滤镜的,正是因为这些滤镜才可以把图片处理的非常漂亮,但是近期好多小伙伴们都在找ps抽出滤镜,但是发现ps抽出滤镜找不到了,还想使用这个效果进行图片的处理,其实在现在的版本中都被调整到:调整边缘里边了,下面我就以一张图片给大家进行分享!
1.首先,我们打开电脑上的PS,点击左上角【文件】-【打开】按钮,把图片添加到上边,如下图红色圈出部分所示:
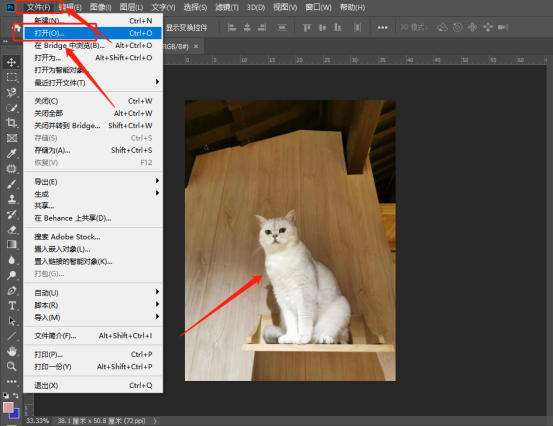
2.我们使用一些工具进行图片的选择,可以使用快速选择工具、魔棒工具、磁性套索工具等等,如下图红色箭头指向所示:
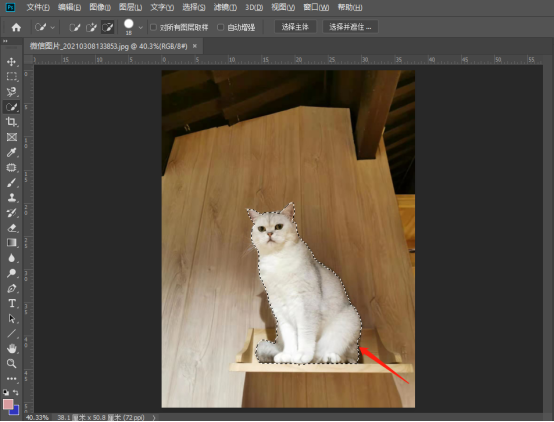
3.我们点击属性栏右边的【选择并遮住】按钮,就可以打开了类似抽出滤镜的面板,如下图红色圈出部分所示:
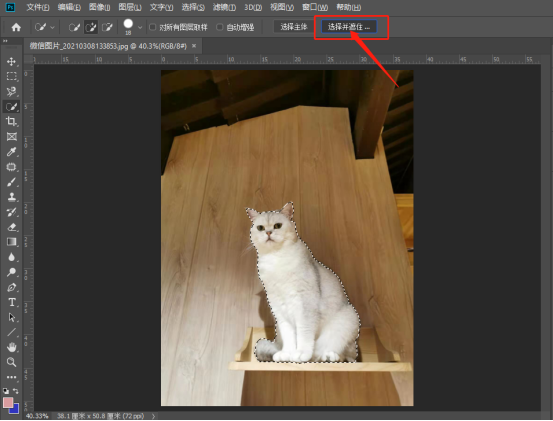
4.在打开【选择并遮住】窗口后,我们可以利用【属性面板】中的“画笔”和“橡皮擦”来调整抠图区域,同时可以设置“画笔”及“橡皮擦”的大小,如下图红色圈出部分所示:
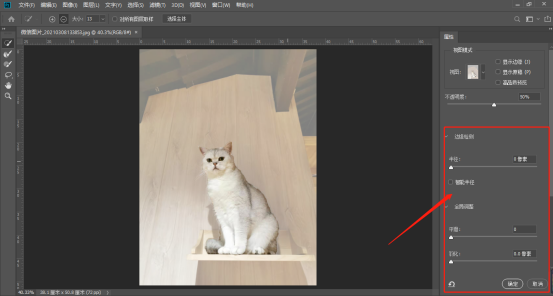
5.在调整过程中,适当的增大边缘检测【半径】,以达到更加理想的抠图效果,如下图红色圈出部分所示:
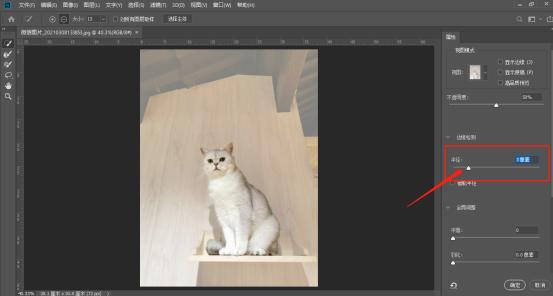
6.我们点击右下角的【确定】按钮,如下图红色圈出部分所示:
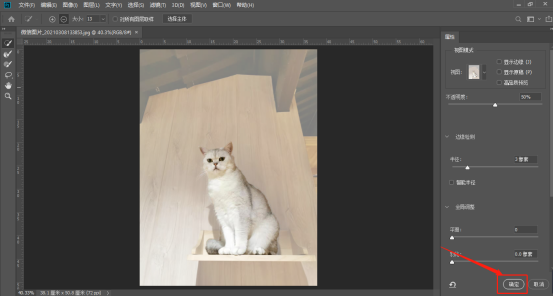
7.最后,我们就发现图片被抠出来了,如下图所示:
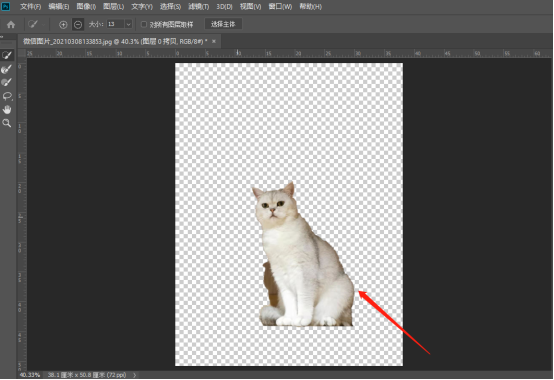
看了上方的7步操作步骤,大家知道ps抽出滤镜在新版本里边已经没有了,但是我们可以通过选择并遮住来实现这个特效,如果想要使用这个特效,大家就认真的学习起来吧!
本篇文章使用以下硬件型号:联想小新Air15;系统版本:win10;软件版本:PS CC2019。
ps抽出滤镜在哪里?
近期好多小伙伴们在做图片的处理会使用到一些滤镜,但是发现ps抽出滤镜找不到了,但是还想使用这个效果进行图片的处理,其实在现在的版本中都被调整到:调整边缘里边了,下面我就以一张图片给大家进行分享,想学习的小伙伴们快来学习吧!
1.首先,我们打开电脑上的PS,点击左上角【文件】-【打开】按钮,把图片添加到上边,如下图所示:
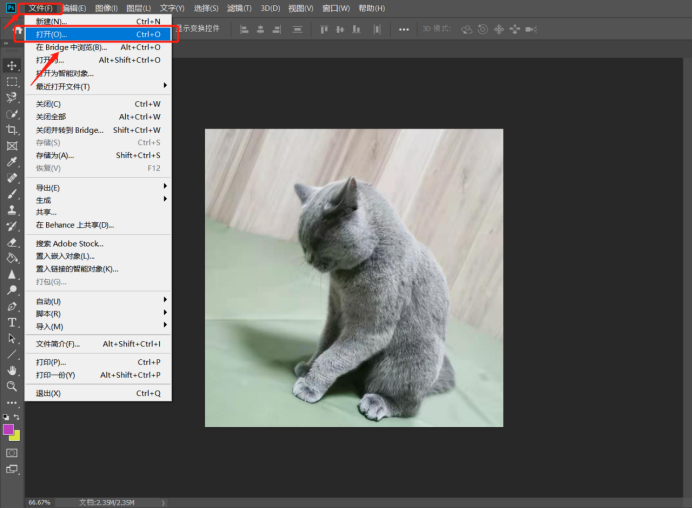
2.我们使用一些工具进行图片的选择,可以使用快速选择工具、魔棒工具、磁性套索工具等等,如下图红色箭头指向所示:
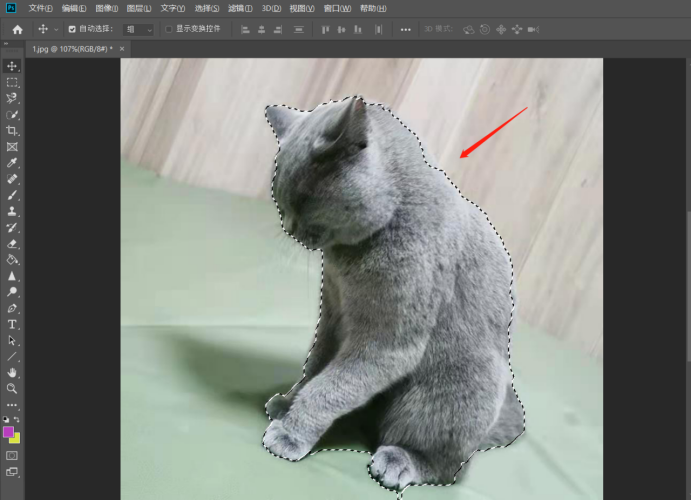
3.我们点击属性栏右边的【选择并遮住】按钮,就可以打开了类似抽出滤镜的面板,如下图红色圈出部分所示:
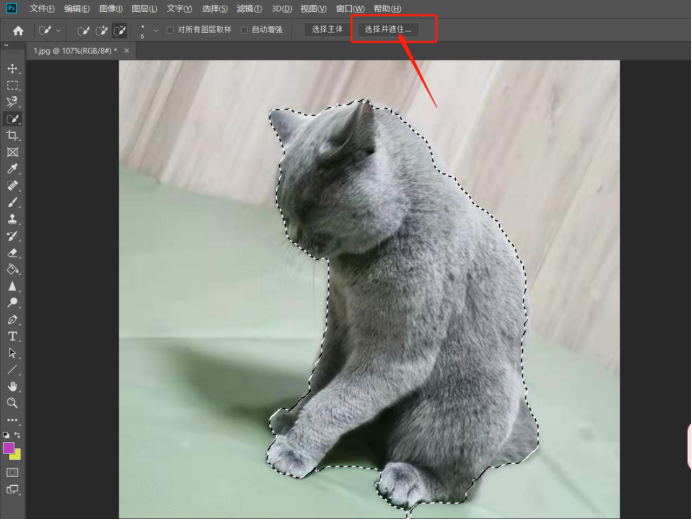
4.在打开【选择并遮住】窗口后,我们可以利用【属性面板】中的“画笔”和“橡皮擦”来调整抠图区域,同时可以设置“画笔”及“橡皮擦”的大小,如下图红色圈出部分所示:
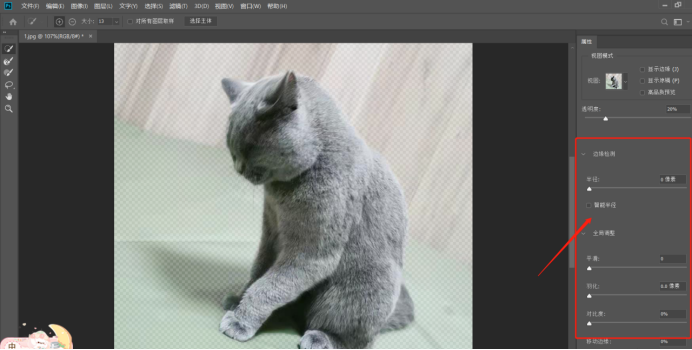
5.在调整过程中,适当的增大边缘检测【半径】,以达到更加理想的抠图效果,如下图红色圈出部分所示:
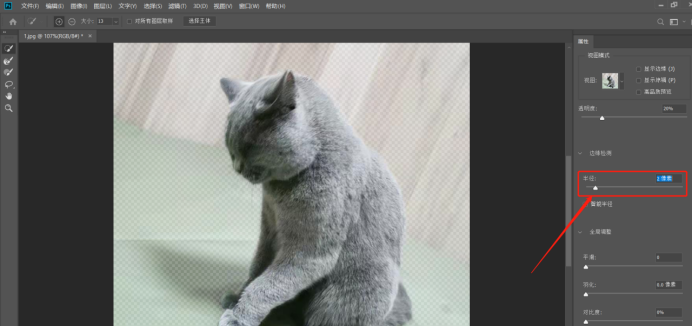
6.我们点击右下角的【确定】按钮,如下图红色圈出部分所示:
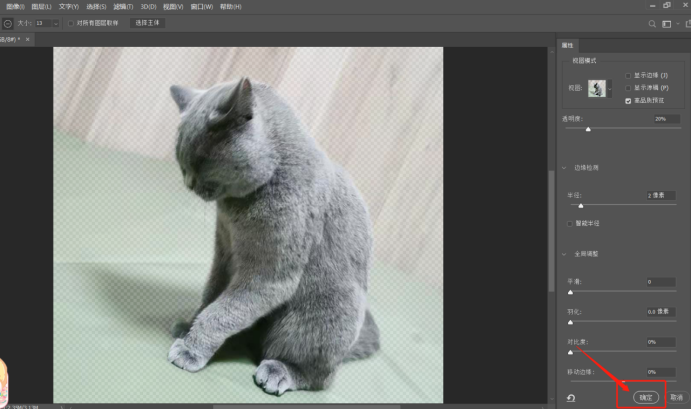
7.最后,我们就发现图片被抠出来了,如下图所示:
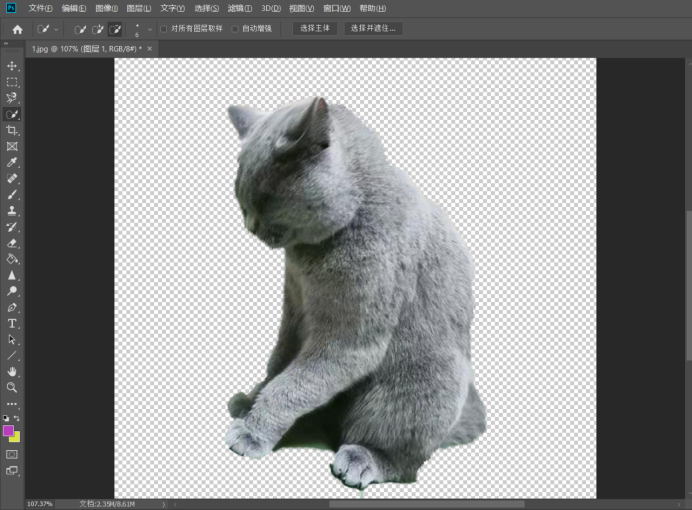
大家知道ps抽出滤镜在新版本里边已经没有了,但是我们可以通过选择并遮住来实现这个特效,想学习的小伙伴们快来学习吧!
本篇文章使用以下硬件型号:联想小新Air15;系统版本:win10;软件版本:PS CC2019。
如何利用ps抽出滤镜进行抠图?
我们在ps软件里抠图时,经常会通过ps软件的八种抠图方法来进行抠图操作,这八种抠图方法就包括抽出滤镜抠图,但是对于旧版本的ps软件来说有抽出滤镜的抠图方法,现在随着软件的改革,新版ps软件已经没有抽出滤镜的选项了,而是被调整边缘工具所代替,下面我们学习的知识就是ps抽出滤镜如何抠图也就是下面的调整边缘如何抠图的操作。
1.使用【PS】打开原图,【ctrl+J】复制一层,使用【钢笔工具】将人物身体抠出。
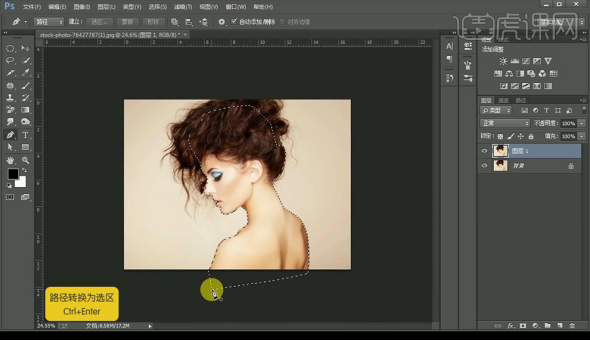
2.建立选区后,添加图层蒙版,再复制一层原图,使用【魔棒工具】将头发头部选中。
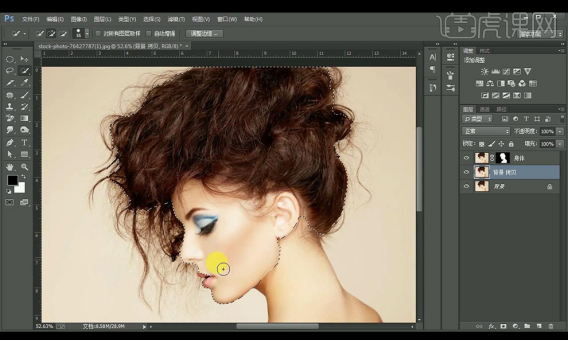
3.点击【调整边缘】调整如图所示。
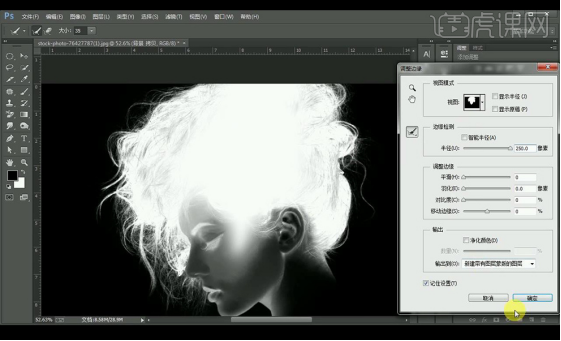
4.在头发一层上方新建图层,创建剪切蒙版,吸取头发颜色,使用画笔工具在头发边缘涂抹一层,混合模式为【正片叠底】。
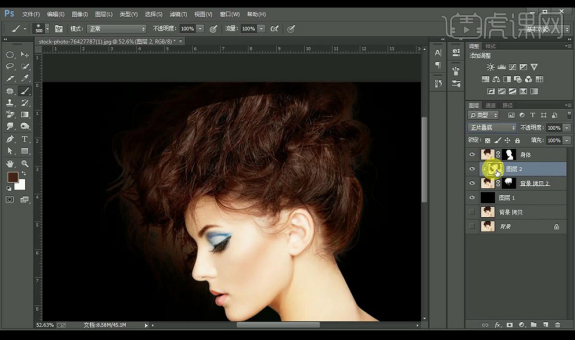
5.添加【图层蒙版】,使用画笔工具进行过渡处理。
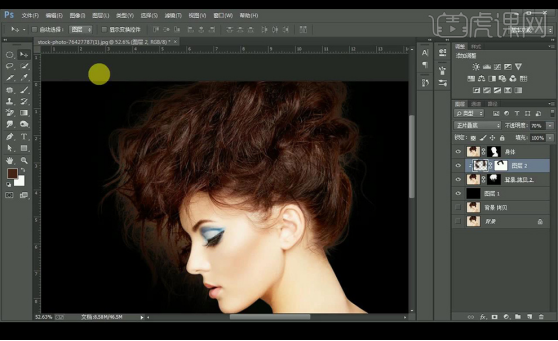
6.拖入背景,添加【颜色叠加】参数如图所示,混合模式为【正片叠底】。
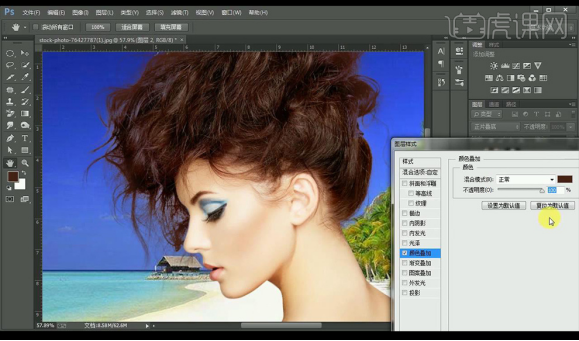
7.调整【色相饱和度】调整如图所示。
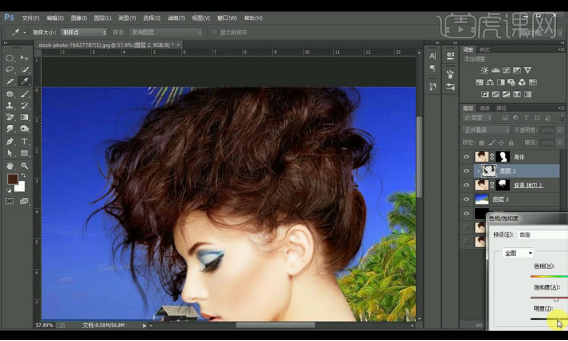
8.复制一层之前的头部图层,混合模式为【正片叠底】,在蒙版上进行擦除多余部分。
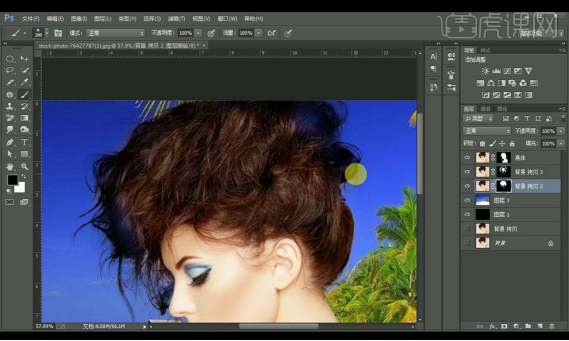
9.效果如图所示。
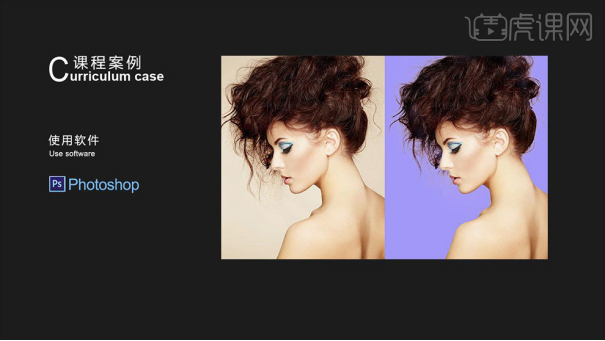
ps抽出滤镜抠图等同于调整边缘抠图,在现在版本中叫调整边缘抠图,调整边缘抠图是我们经常用的抠图方法,这种抠图方法比另外几种抠图方法更容易操作一些,不知道小编这次和大家分享的抠图方法大家学会了吗。
本篇文章使用以下硬件型号:联想小新Air15;系统版本:win10;软件版本:PS(CC2017)。
ps抽出滤镜如何使用?
学习ps的都知道抽出滤镜很好用,但是身为一个小白,到底什么是ps抽出滤镜呢?为什么设计师抠图可以那么快呢?作为新手小白,这样的操作是不很难呢?
其实ps抽出滤镜作用是用来抠图,抽出滤镜的功能强大,使用灵活,是ps的御用抠图工具,可以抠透明物体和婚纱,如何利用ps抽出滤镜来进行婚纱抠图,下面我们来学习一下。
1、【打开】ps软件,【打开】原图,先分析原图的问题再来做抠图,要使用通道来将比较难处理的透明婚纱抠出。【Ctrl+J】复制图层,先使用【钢笔工具】把不透明的部分抠出后,【Ctrl+Enter】转换为选区。
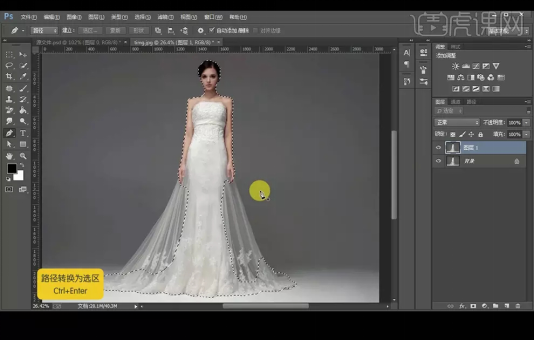
2、再添加【蒙板】,这样就可以将身体部分扣出。

3.再复制原图图层,调整到通道,【复制】绿色通道,再【Crl+L】调出色阶,使得背景调到黑色。

4、使用黑色的柔边【画笔工具】涂抹下方,再【Ctrl+单击缩略图】调出绿色通道
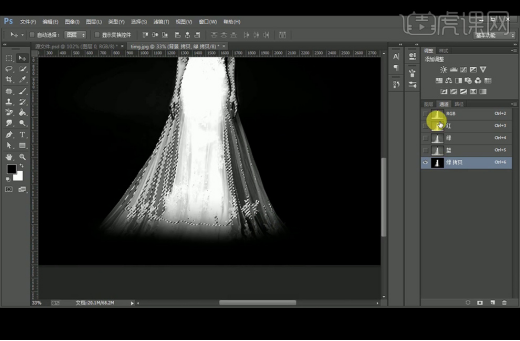
5、再回到图层面板,给背景图层添加【蒙板】,这样就将透明婚纱抠出来了。
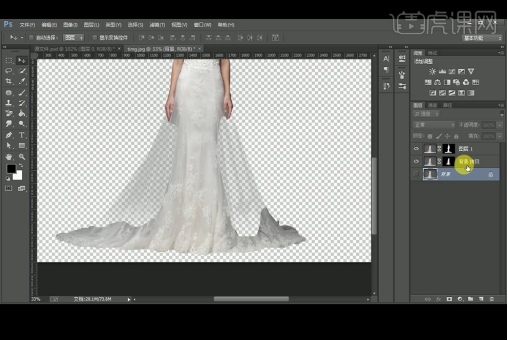
6、【新建】图层2,再回到图层1,使用白色【画笔工具】涂抹婚纱与下方的衔接处,使其过渡自然。
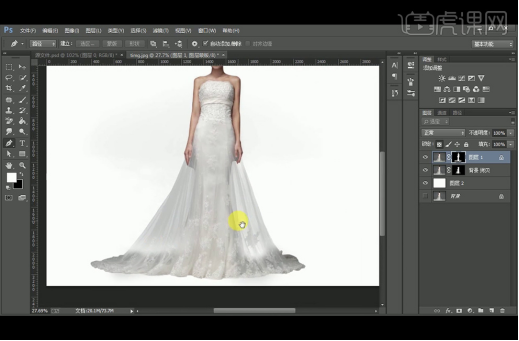
7、添加【曲线】图层调整后,再添加【蒙板】,【Ctrl+Delete】填充背景色。再使用白色【画笔工具】选择需要提亮的部分。
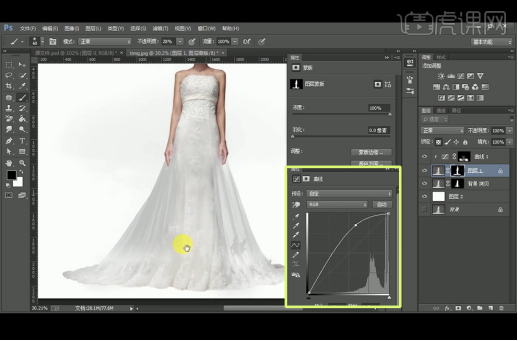
8、在背景拷贝图层,使用【加深工具】涂抹背景部分。这样修图就完成了。
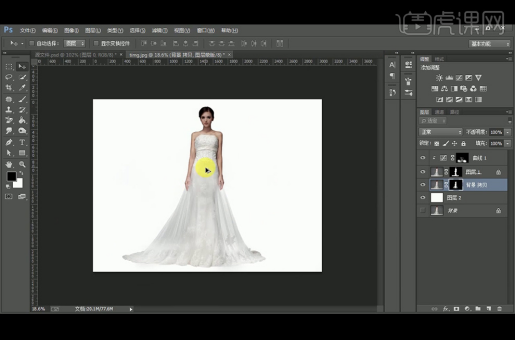
ps抽出滤镜的操作在婚纱抠图的过程中就给大家介绍完了,你觉得简单吗?其实步骤也不难,只是大家要细心,有时候步骤错了效果也就不那么好了,百看不如一试,不上手试试怎么知道自己已经掌握了呢?打开ps找张照片试试吧!
本篇文章使用以下硬件型号:联想小新Air15;系统版本:win10;软件版本:Adobe Photoshop CC 2017。



