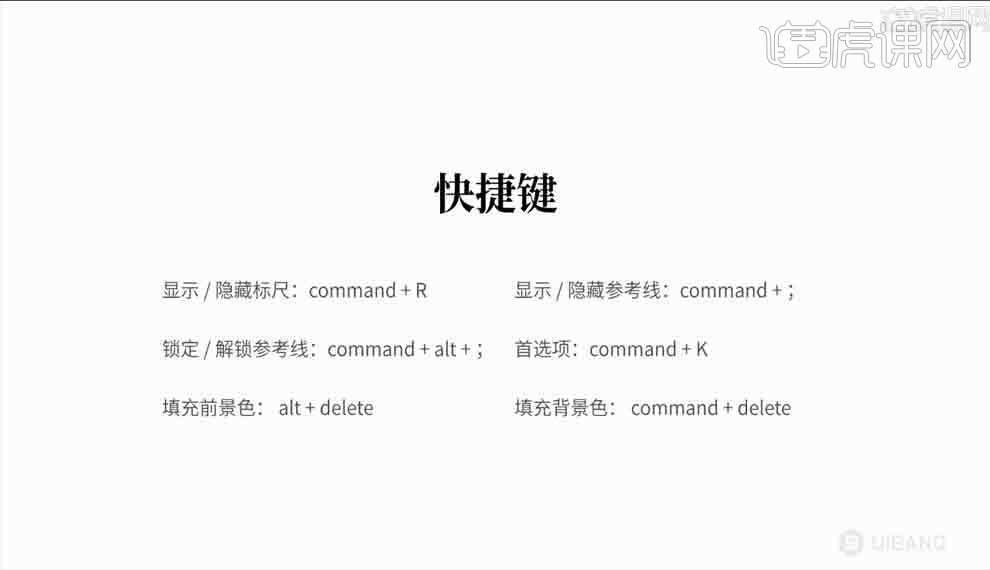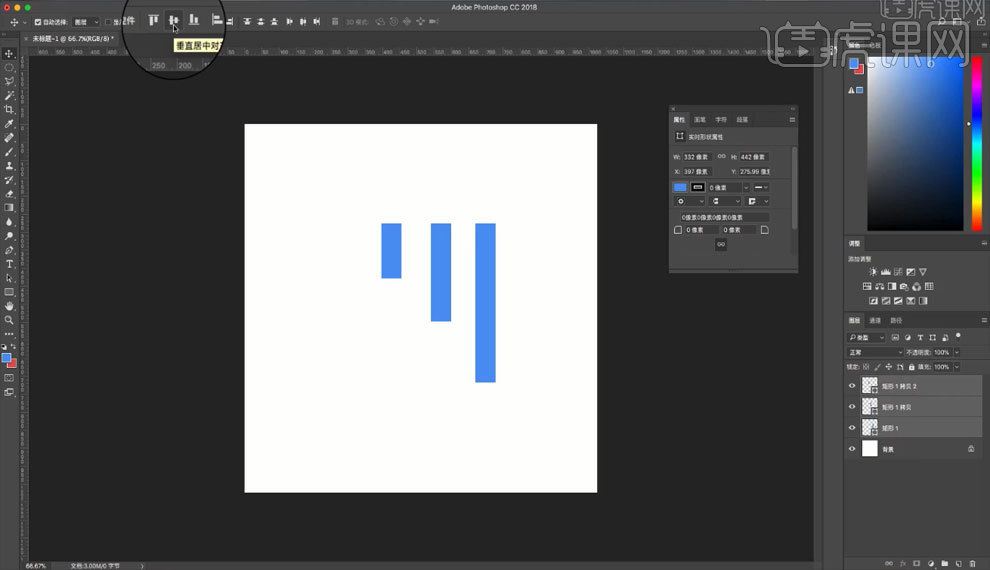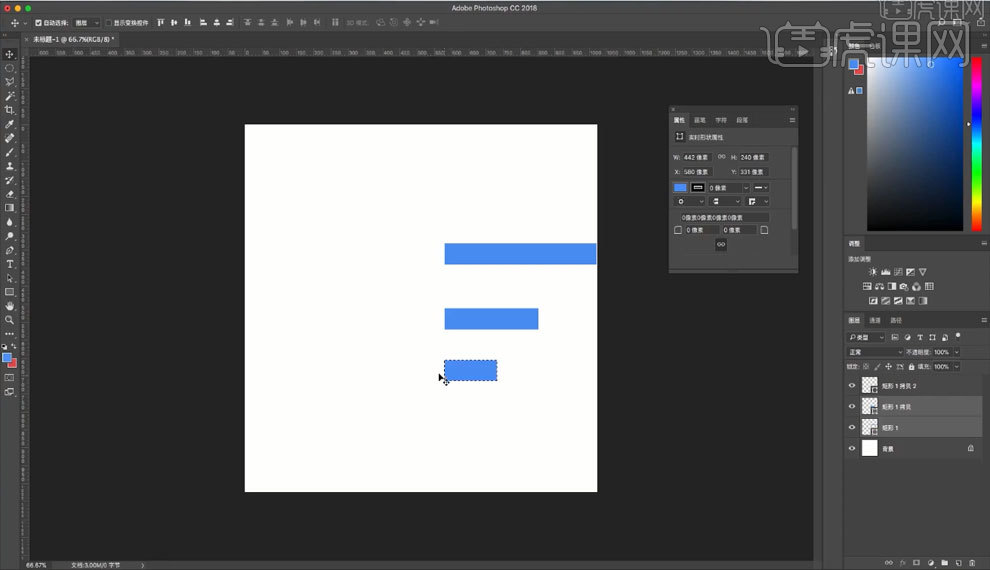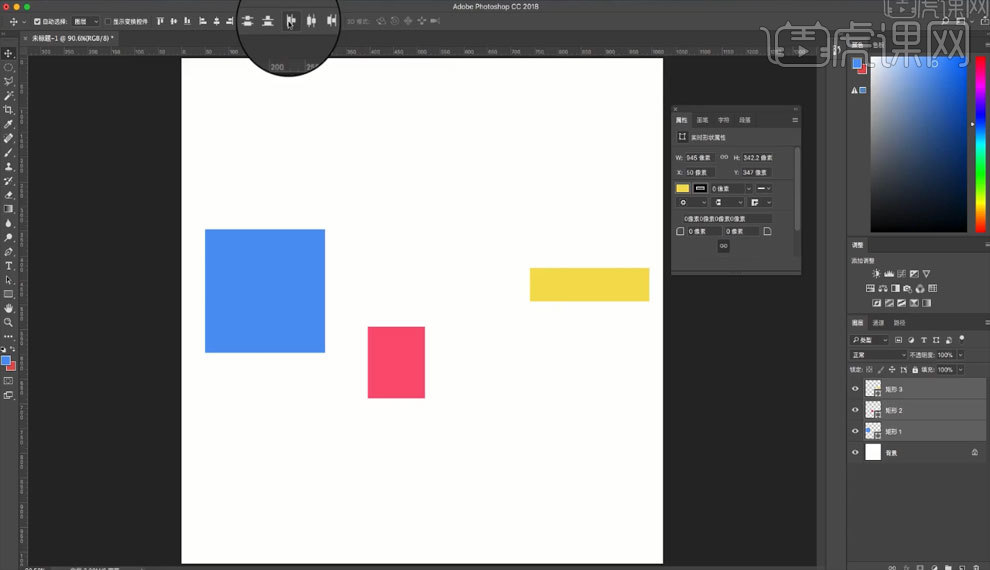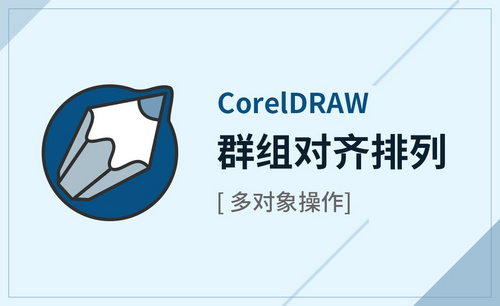ps对齐
PS对齐快捷键为左对齐或顶对齐【Ctrl+Shift+L】;中对齐【Ctrl+Shift+C】;右对齐或底对齐【Ctrl+Shift+R】。
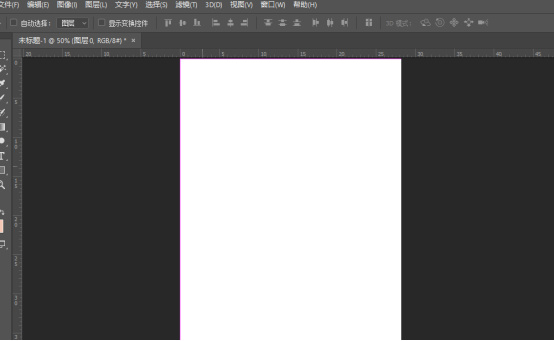
PS对齐快捷键有几种?
PS对齐快捷键为左对齐或顶对齐【Ctrl+Shift+L】;中对齐【Ctrl+Shift+C】;右对齐或底对齐【Ctrl+Shift+R】。
PS的文字排版可以进行多种设置,其中一些常用到的设置可以用快捷键操作,提高设计速度。PS对齐快捷键分为PS图层对齐和PS文字对齐两大类。今天我们就重点来说一下PS中文字对齐这一类。
1:打开PS,进入PS界面,并建立新的画布。
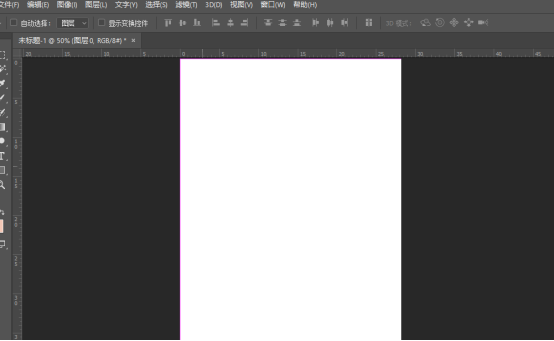
2:输入我们想要对齐的文字【为了方便举例,我随便写的】
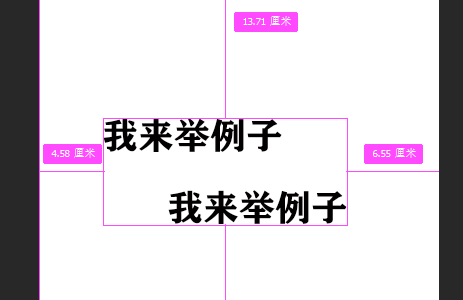
3:接着,我们运用到居中对齐,运用到快捷键为【Ctrl+Shift+C】。按着【shift键】一起选中两个图层,然后快捷键【Ctrl+Shift+C】就能明显看到文字居中了。
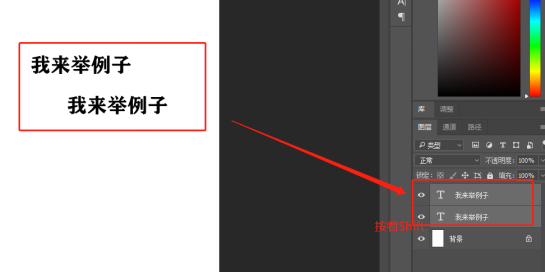
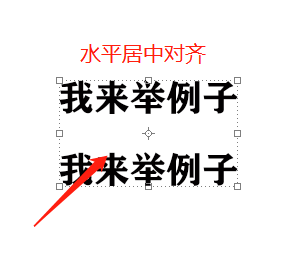
4:我们运用到左对齐,运用到快捷键为【Ctrl+Shift+L】。按着【shift键】一起选中两个图层,然后快捷键【Ctrl+Shift+L】就能明显看到文字左对齐了。
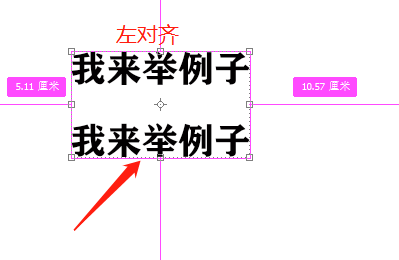
5:我们运用到右对齐,运用到快捷键为【Ctrl+Shift+R】。按着【shift键】一起选中两个图层,然后快捷键【Ctrl+Shift+R】就能明显看到文字右对齐了。
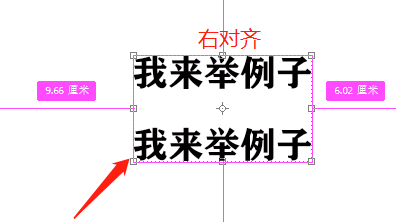
好了,以上内容就是我分享的PS对齐快捷键运用方法,希望我的方法能帮到你哦!总体来说并不是很难,新手小白自己也能够独立操作。那么,今天的课程到这里就结束了,我们下期再见!
本篇文章使用以下硬件型号:联想小新Air15;系统版本:win10;软件版本:Adobe Photoshop CC 2018。
PS左右对齐排版的应用教程
1.本节课讲解左右对齐排版应用,先进行看一下案例,左边文案右侧产品。
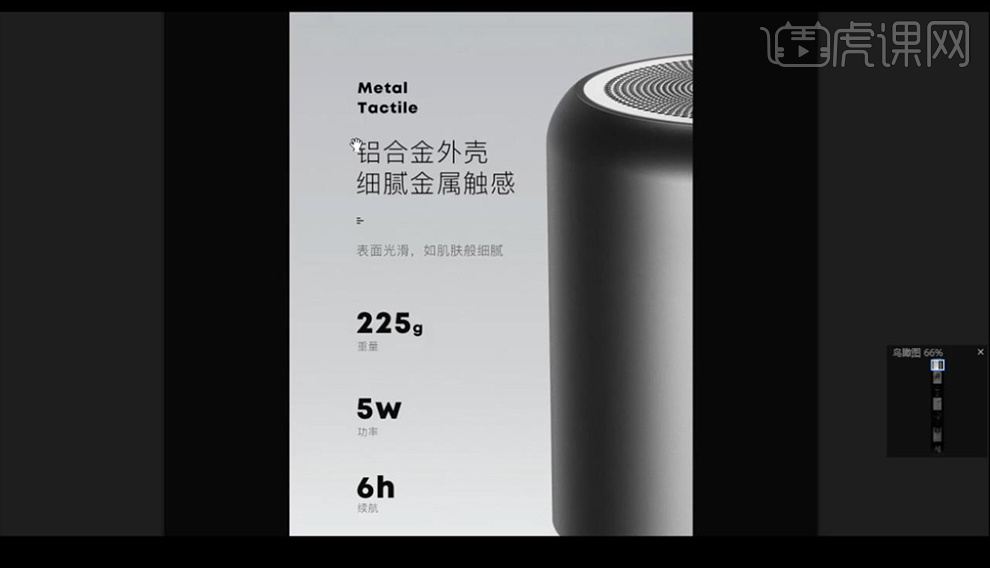
2.我们看一下电商海报,左侧是左对齐,右侧是右对齐,更加规整。
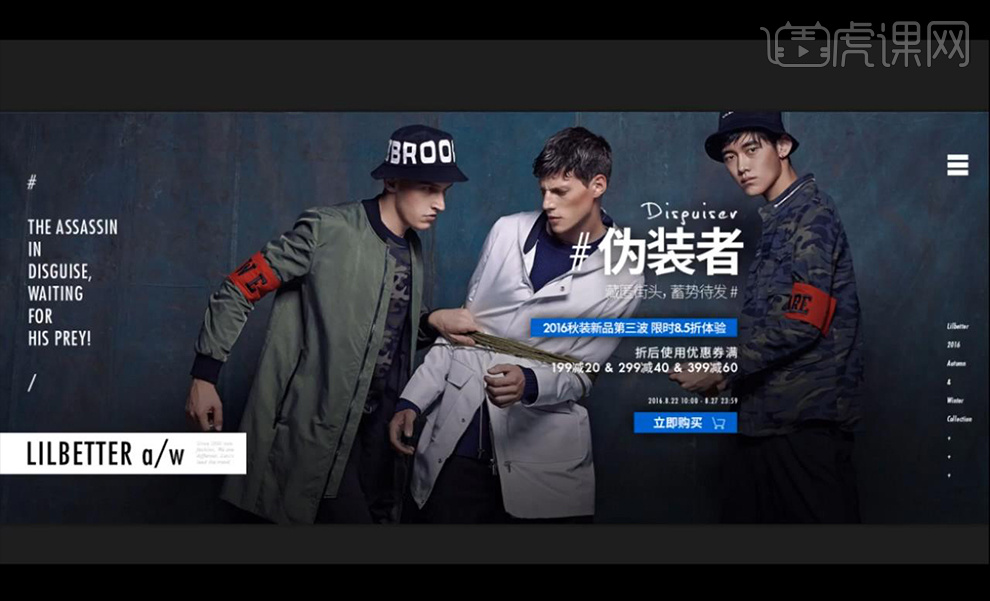
3.我们再进行看一下很简单又很时尚的海报,看起来简洁时尚,左右平衡。
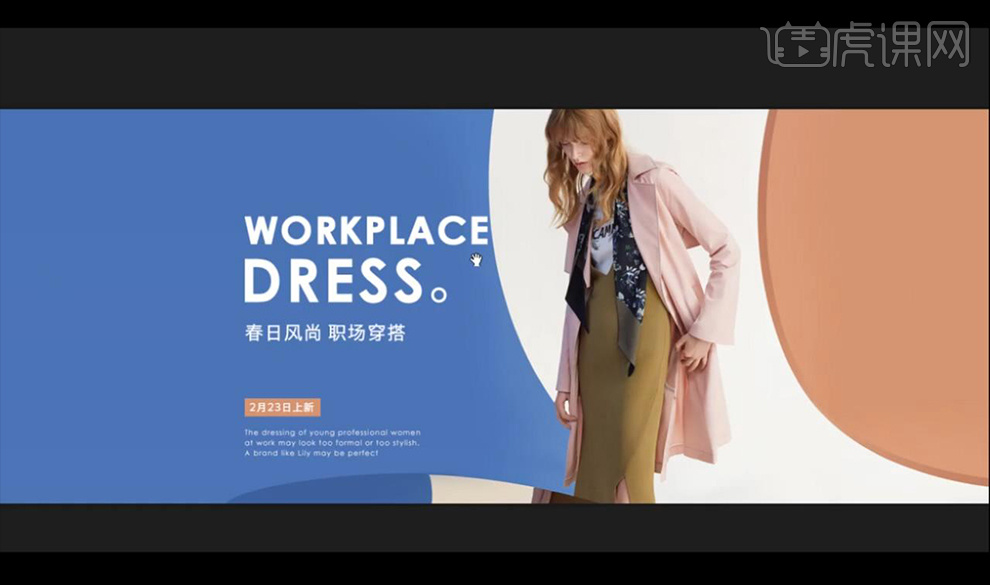
4.我们接下来看一个详情的排版,左对齐的排版方式。

5.我们在看一个海报,设计感比较强,左侧使用文案装饰都进行左对齐。
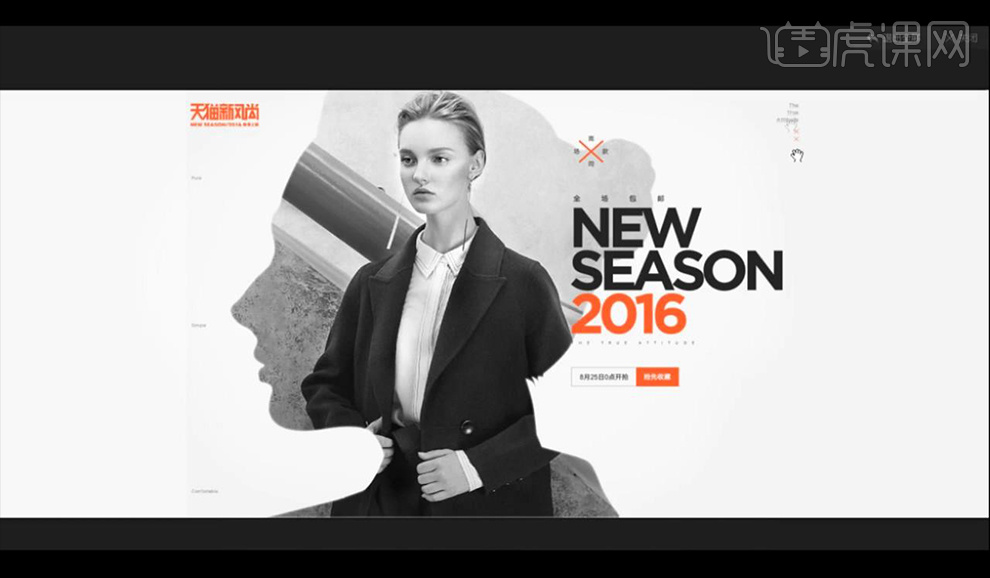
6.我们再看一个海报是左对齐的方式,右侧加一个图片平衡和谐画面。

7.我们还有很多海报都是使用了左右对齐的方式进行排版的。
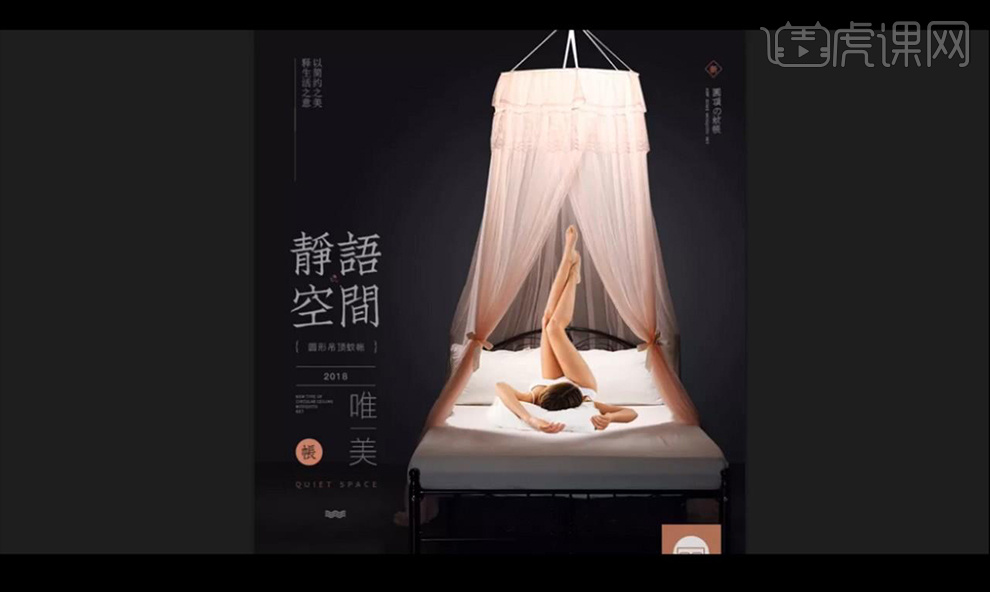
8.接下来我们使用【PS】新建画布【400x800】将我们的文案进行拖入模特素材进行摆放。
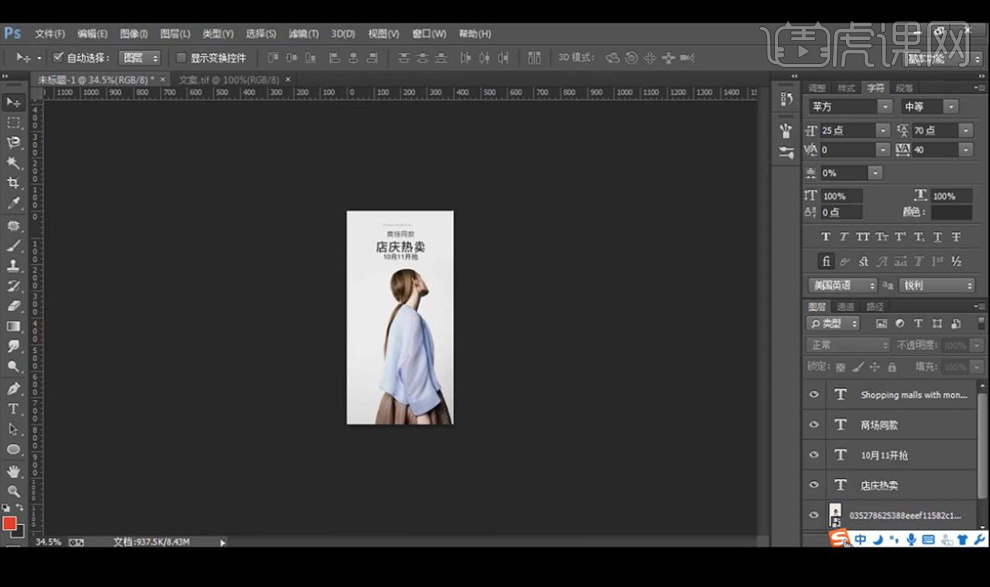
9.我们将图片拉大调整方向,将背景填充图片得背景色进行融合。

10.然后我们将文案进行放大摆放在左侧拉出参考线如图所示。
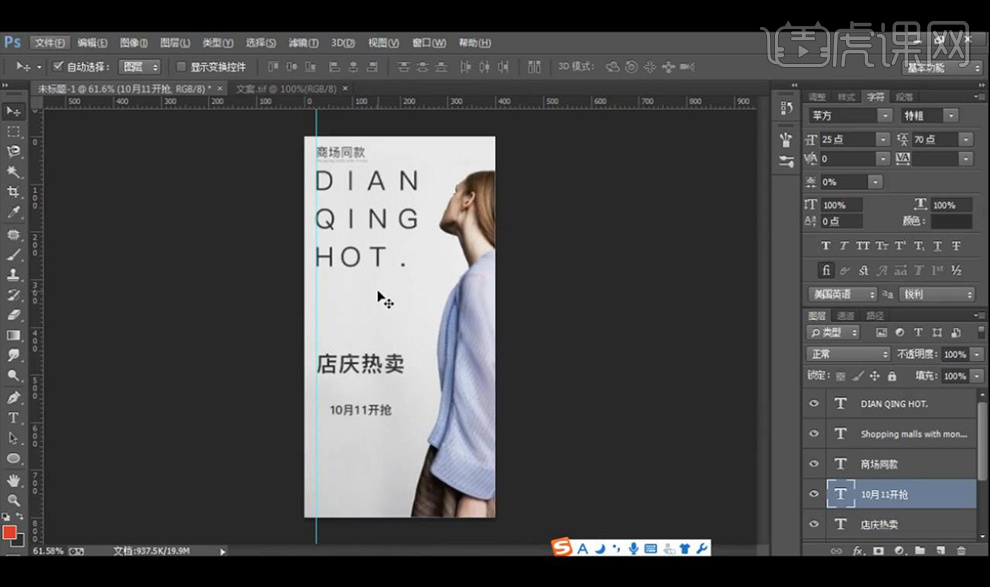
11.我们再进行绘制矩形摆放在主文案下方,主文案改为白色。
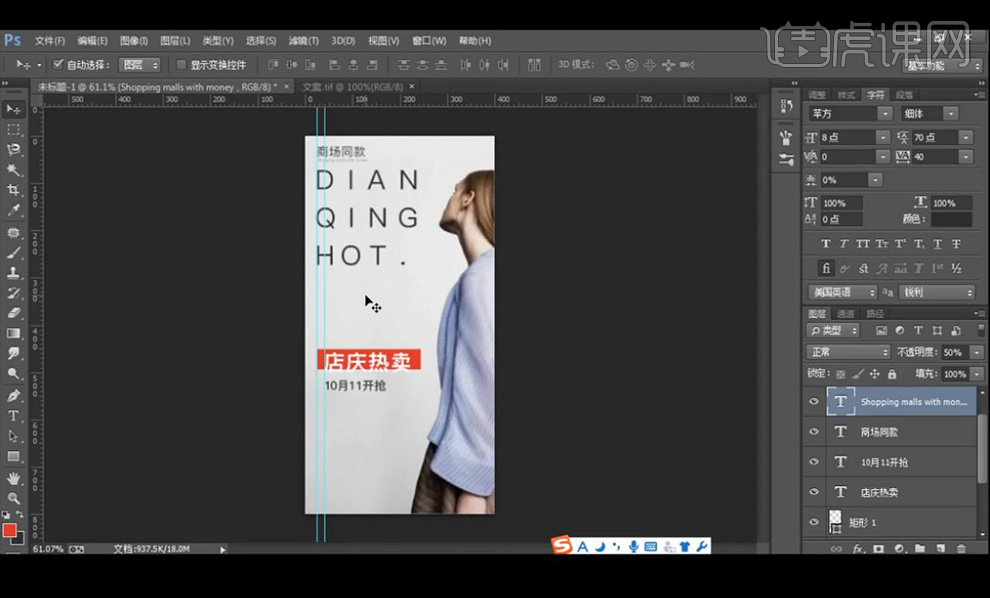
12.再将装饰的英文文案进行拖入摆放如图所示。
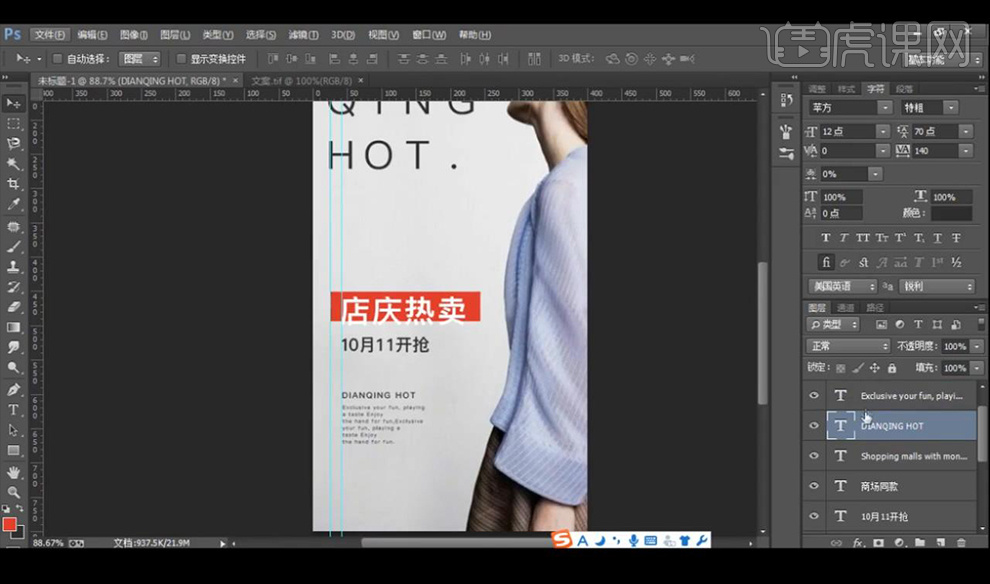
13.接下来我们绘制一个矩形进行摆放在英文文案的左侧丰富画面。

14.本节课结束。
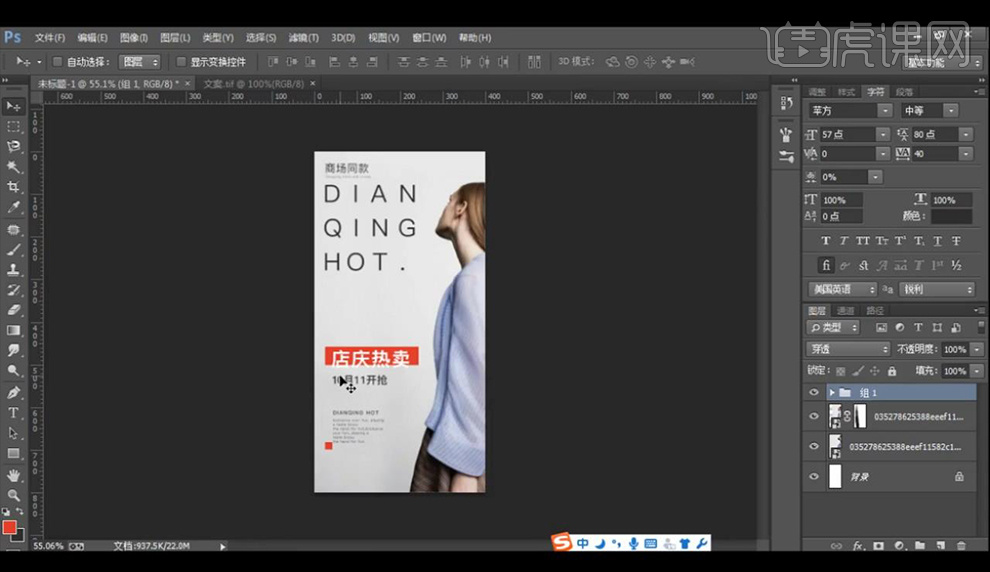
PS标尺参考线与对齐像素教程
电脑型号:联想小新Air15
系统版本:win10
软件版本:PS(CC2017)
1.本节【课程前言】如图所示。
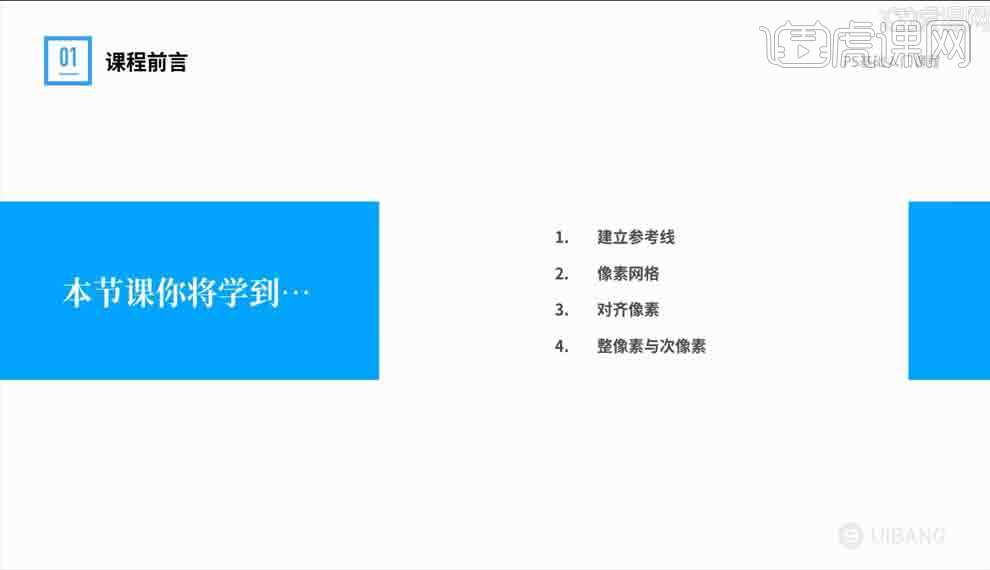
2.打开软件PS,打开【Ctrl+R】标尺,绘制圆形,调整【参考线】,点击【视图】-【锁定参考线】和【清除参考线】继续观察了解,具体如图所示。
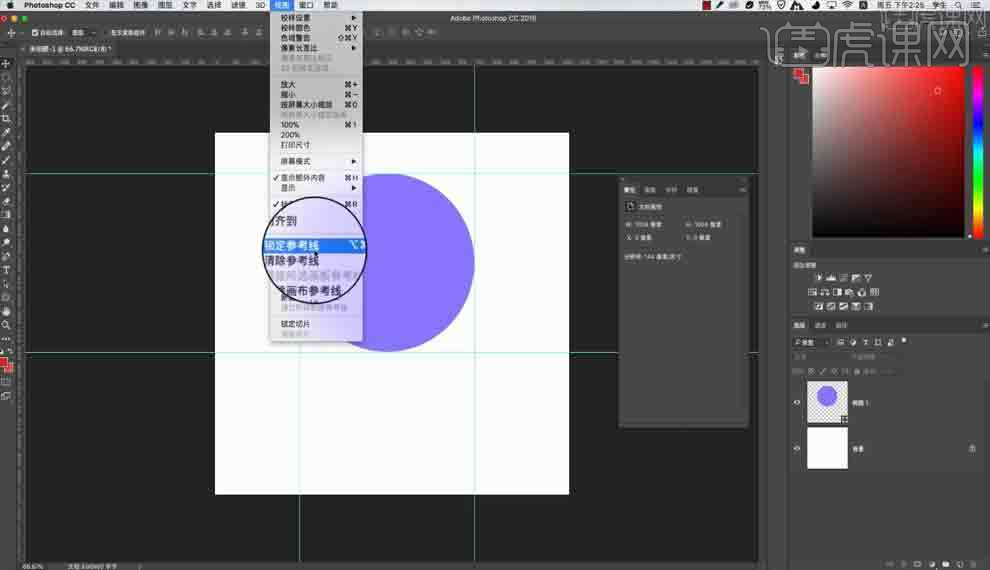
3.调整【参考线】,绘制矩形,移动矩形到参考线处,会发现有吸附效果,具体如图所示。
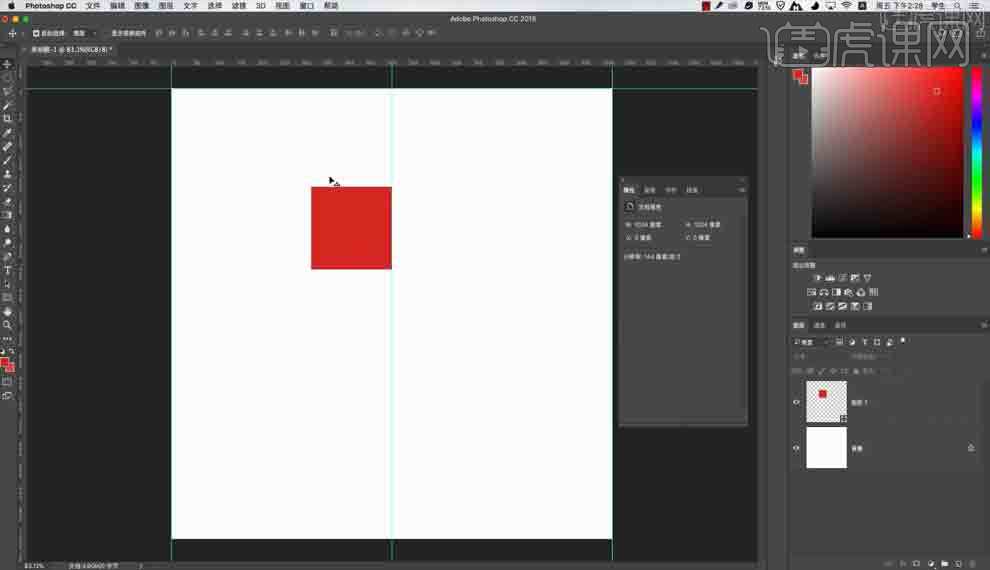
4.【Ctrl++】放大图形,根据图形按住【Shift】键调整【参考线】,具体如图所示。
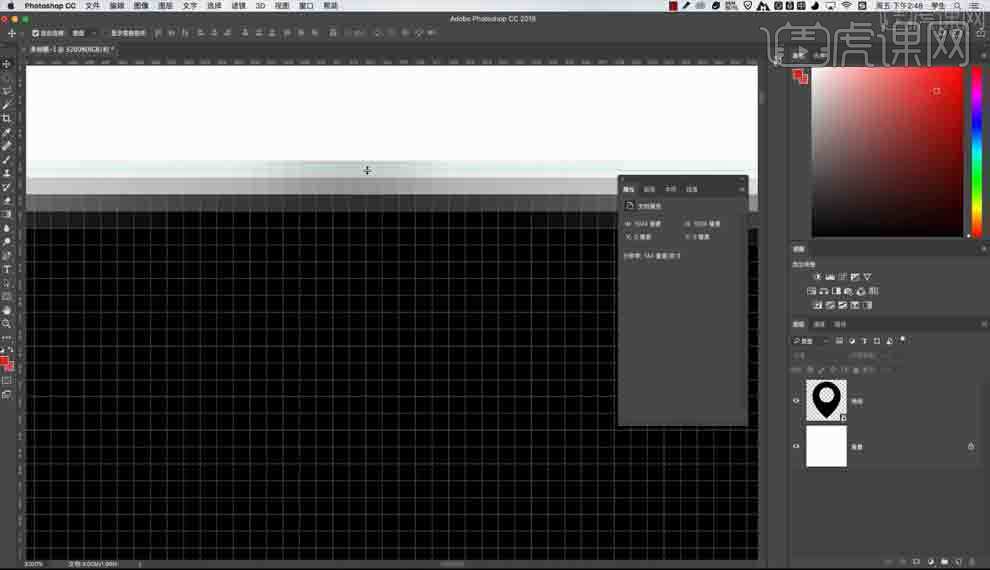
5.按住【Shift】键调整图形多条【参考线】,具体如图所示。
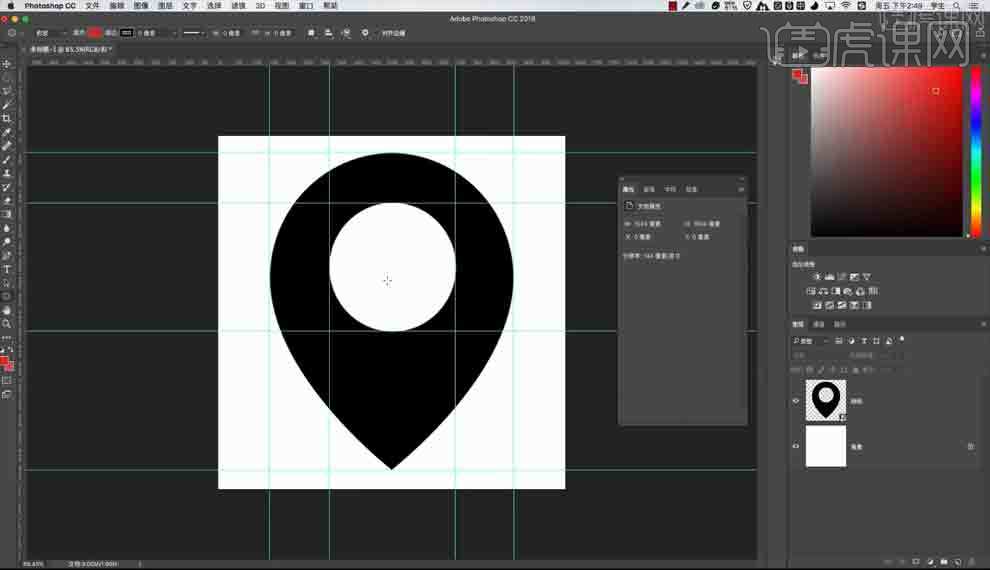
6.【Ctrl++】放大图形,观察像素网格,具体如图所示。
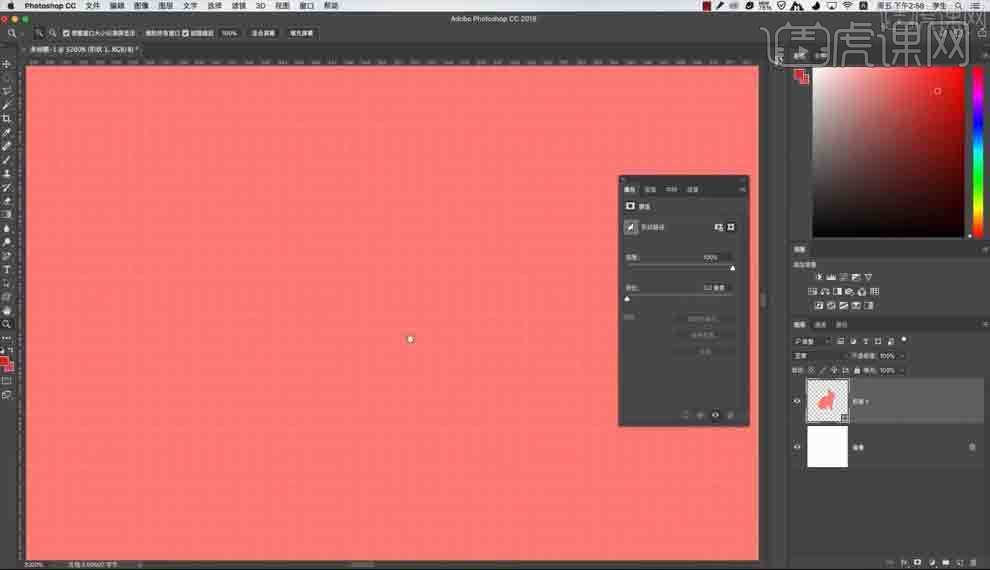
7.【Ctrl++】放大图形,绘制矩形,点击【Ctrl+K】首选项-【工具】-【将矢量工具与变化和像素网格对齐】勾选,绘制矩形进行观察,具体如图所示。
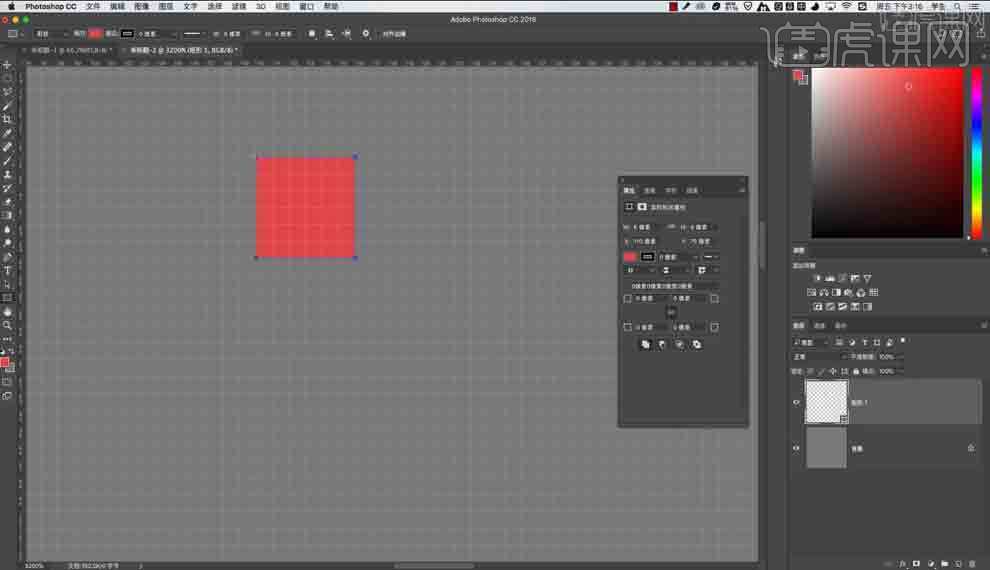
8.绘制两个圆形,一个勾选【将矢量工具与变化和像素网格对齐】,另一个取消勾选,进行对比观察,具体如图所示。
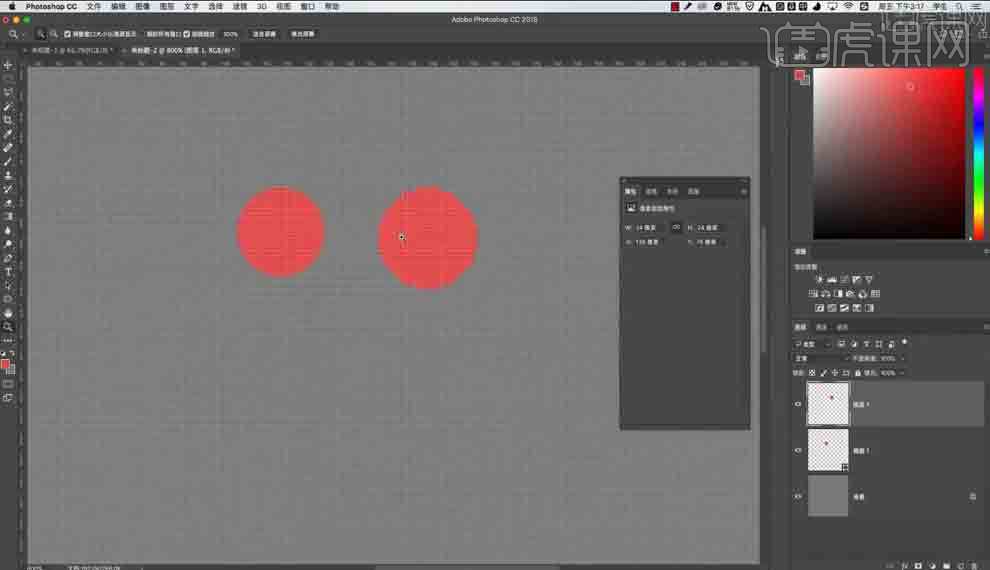
9.勾选【对齐边缘】绘制矩形进行观察了解,具体如图所示。
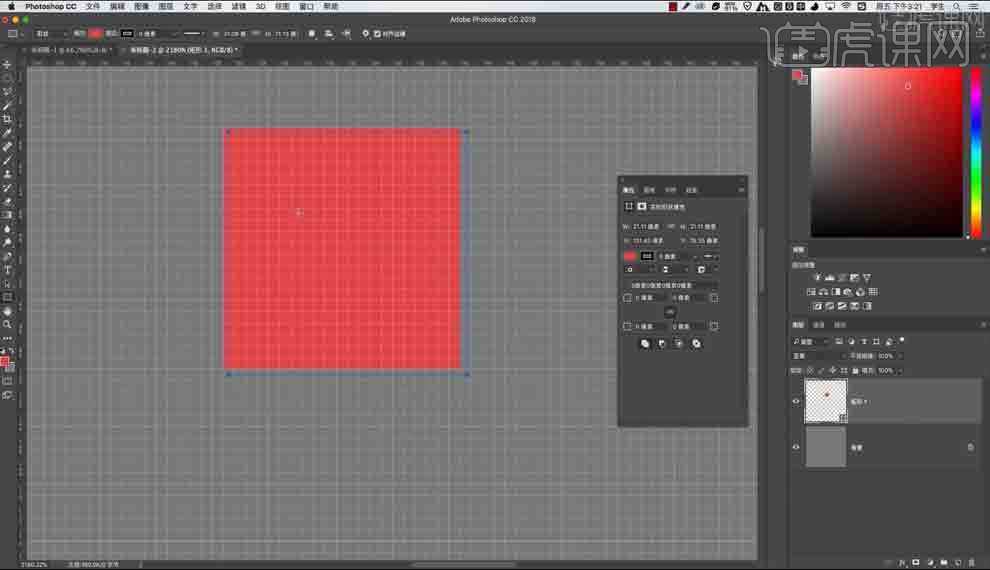
10.根据案例讲解,了解本课【归纳总结】,具体如图所示。
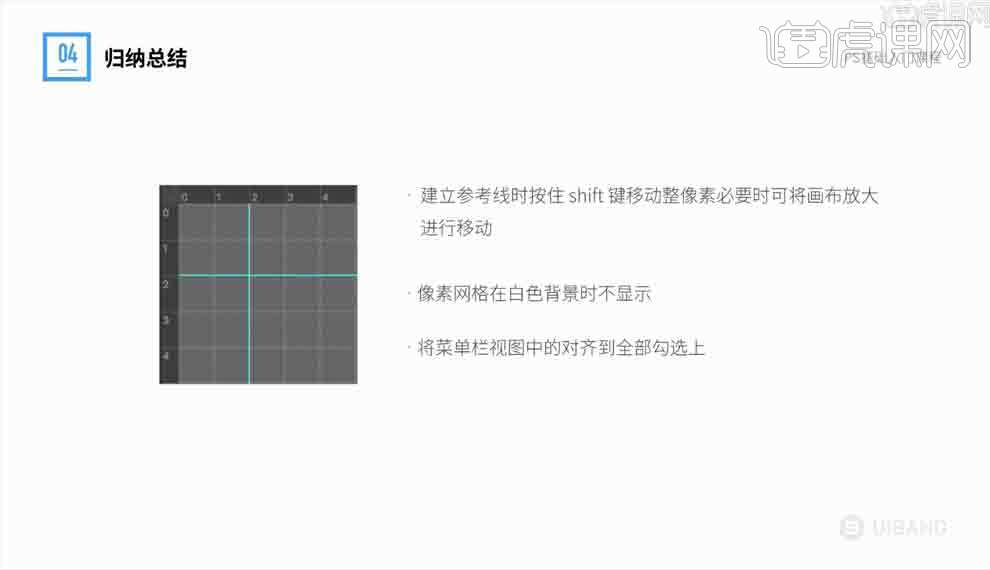
11.本课【快捷键】,如图所示。