ps画波浪线
品牌型号:macbook pro 13
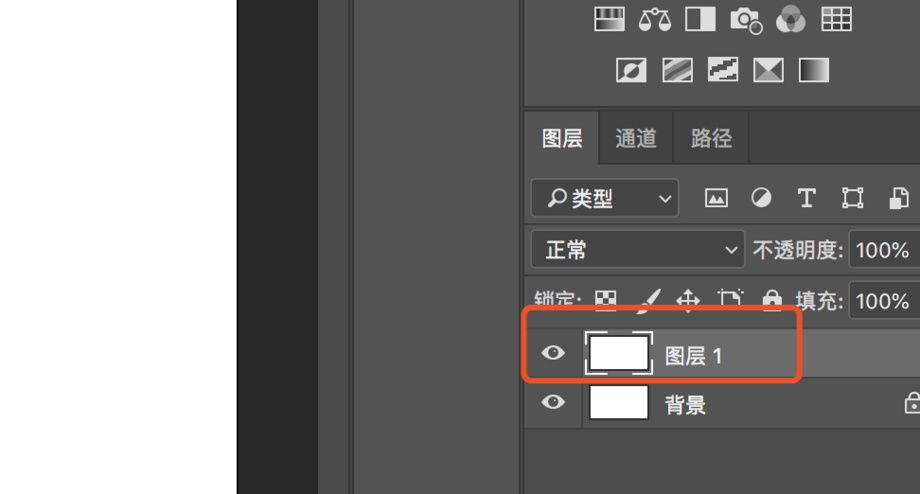
ps波浪线是怎么画出来的?
ps是我们常用的图片处理软件,它的专业性较强,新手常常会找不到一些使用方法,找不到工具,像是今天介绍的波浪线,在处理图片的时候,可以对图片进行装饰,有的时候一些配图文字需要用波浪线来重点展示。因为没有直接的波浪线工具,所以今天我们讲授的就是关于ps波浪线怎么操作的方法。
步骤如下:
1、第一步,双击打开ps软件。新建一个图层。
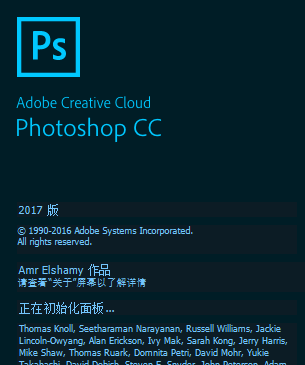
2、第二步,继续新建一个图层,因为刚新建的画布是有白色底的,而我们需要在透明的画布上画波浪线,新建一个新的图层就是透明的图层了。
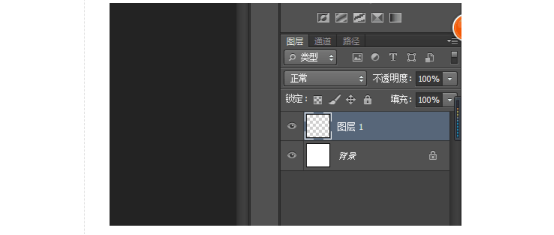
3、如图所示,在工具栏选择画笔工具,就在下图中箭头所指的地方,像个小画笔的图标。
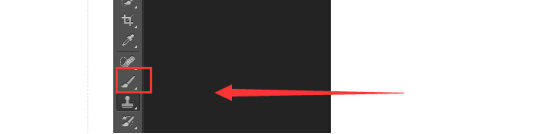
4、下一步,在画布上右击,将硬度调到100%,再将大小调小,一般波浪线是细线,10个像素左右就可以了。然后在画布上画一条直线,方法就是先在左边按下鼠标,然后再按住shift,再在右边点击一下,就可以画出一条很直的直线了。
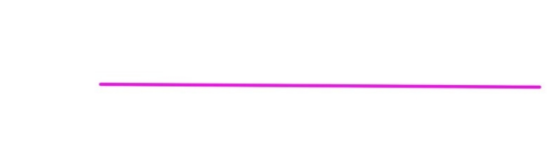
5、接着点击界面上方的滤镜——扭曲——波浪,打开波浪滤镜面板,如图所示操作。
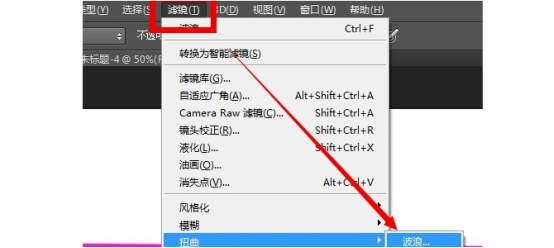
6.波浪滤镜面板中,将波长的滑块往右移动,右边的预览框中可以看到直线变成波浪线的效果,如果觉得波幅不够,可以调节数据大小,控制波浪的大小。
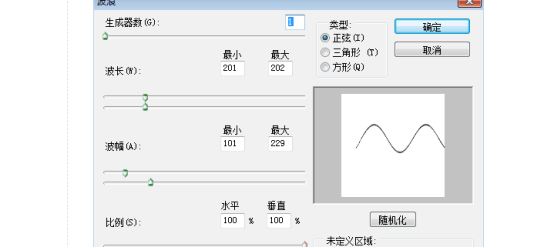
以上就是在ps波浪线的具体操作流程了。是不是挺简单的,可以设置自己喜欢的波浪线,大小,长度,颜色都可以自己调节。有需要的朋友赶紧试一试吧,希望能够帮助到大家。
本篇文章使用以下硬件型号:联想小新Air15;系统版本:win10;软件版本:Adobe Photoshop CC 2017。
PS波浪线怎么画?
品牌型号:macbook pro 13
系统版本:macOS Catalina
软件版本:PS CC 2017
大家在使用PS的时候,都会用到直线,可是大家知道PS也能画出波浪线吗?波浪线在很多时候是需要的,比如:水波纹、绘制一些扭曲的线条、或者人物脸上的皱纹等,都是需要画波浪线的,用铅笔画非常容易,那么如何用PS画波浪线呢,接下来我就给大家讲一下PS波浪线的画法。
方法步骤:
1、首先需要你打开Photoshop,我在这里用的是Photoshop CC,其他版本也可以,都是大同小异,操作基本是一致的。打开后,点击文件——新建,先新建一个空白的画布。
2、接着再新建一个图层,因为刚新建的画布是有白色底的,而我们需要在透明的画布上画波浪线,新建一个新的图层就是透明的图层了。
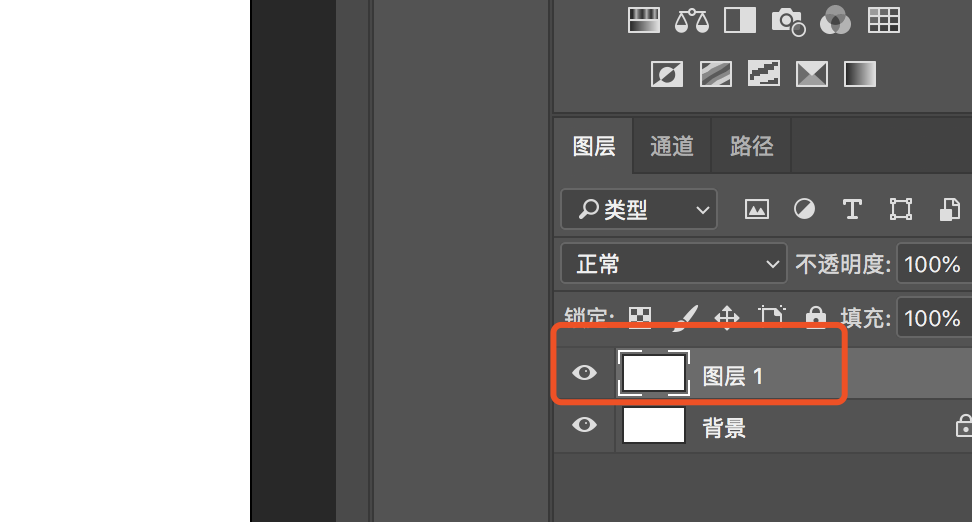
3、在工具栏选择画笔工具,像个小画笔的图标。
4、在画布上右击,将硬度调到100%,再将大小调小,一般波浪线是细线,10个像素左右就可以了。
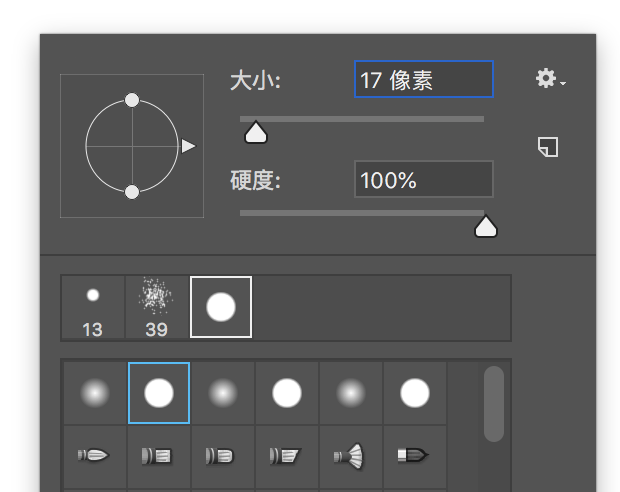
5、然后在画布上画一条直线,方法就是先在左边按下鼠标,然后再按住shift,再在右边点击一下,就可以画出一条很直的直线了。
6、接着点击界面上方的【滤镜】——【扭曲】——【波浪】,打开波浪滤镜面板。
7、在波浪滤镜面板中,将波长的滑块往右移动,右边的预览框中可以看到直线变成波浪线的效果,如果觉得波幅不够,就继续调节波幅的滑块,直到形成的波浪满意为止。
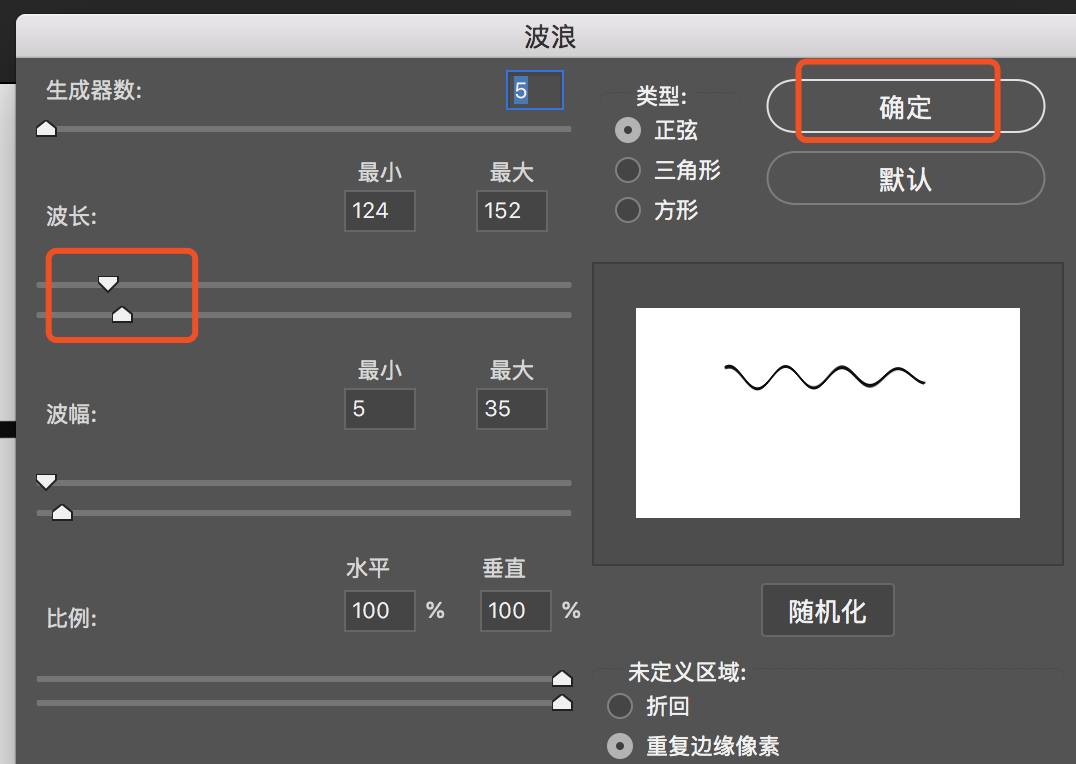
8、最后点击右上角确定按钮,完成波浪的制作,效果如图,很平滑的波浪哦,
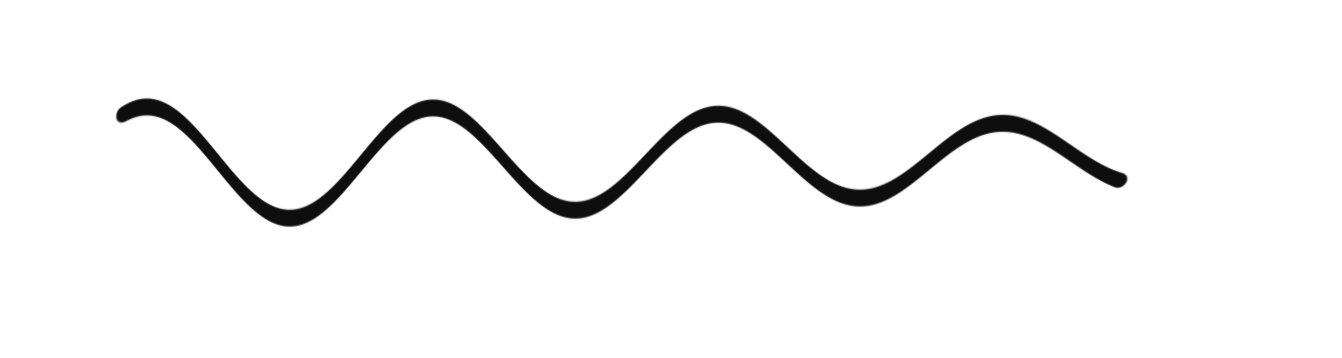
好了,以上就是我今天给大家分享的PS波浪线怎么画的方法啦,希望可以帮助到你。
PS怎么画波浪线?
硬件型号:联想小新Air15
系统版本:win10
软件版本:PS(CC2018)
说到PS,小伙伴们应该都知道PS是一款强大的图像处理软件,PS有着很多的功能,在图像、图形、文字、视频、出版等各方面都有涉及。很多小伙伴表示刚接触PS的时候会遇到很多不懂的问题,比如PS怎么画波浪线,其实这个问题不难,今天小编就教大家PS怎么画波浪线吧!感兴趣的小伙伴快来看看吧。
首先在桌面上双击ps的快捷图标,打开ps这款软件,进入ps的操作界面,打开ps之后我们按下键盘上的Ctrl+N键弹出新建对话框,在该对话框内设置参数如图所示:
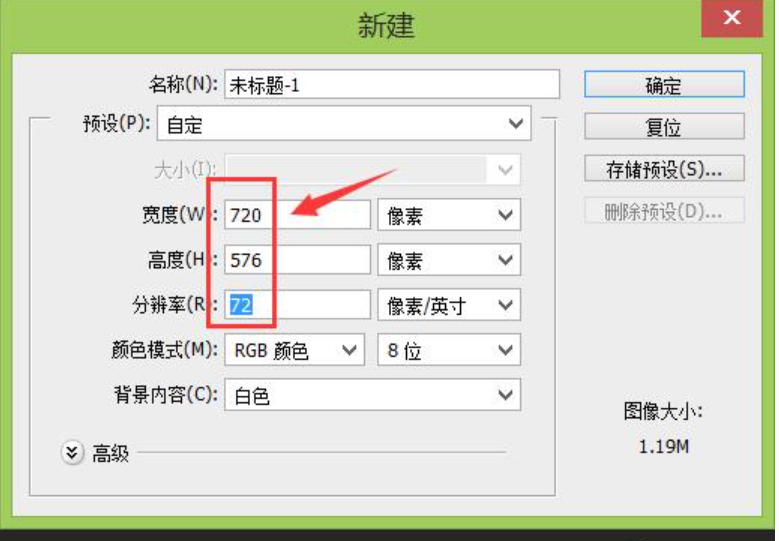
再在工具箱内找到画笔工具,如图所示:
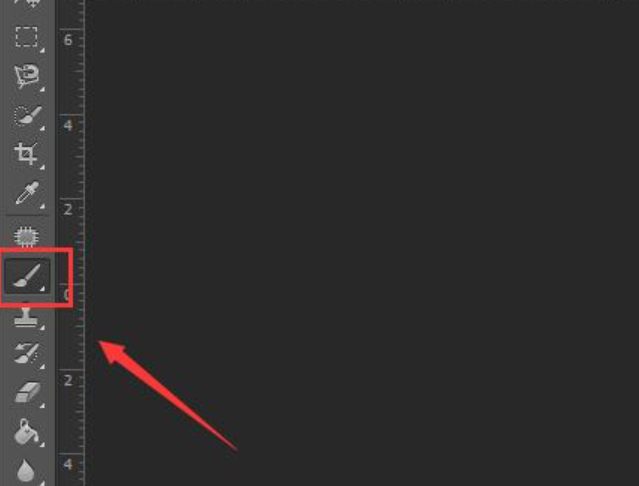
选择画笔工具再在上面的设置里找到画笔预设选取器选项,如图所示:
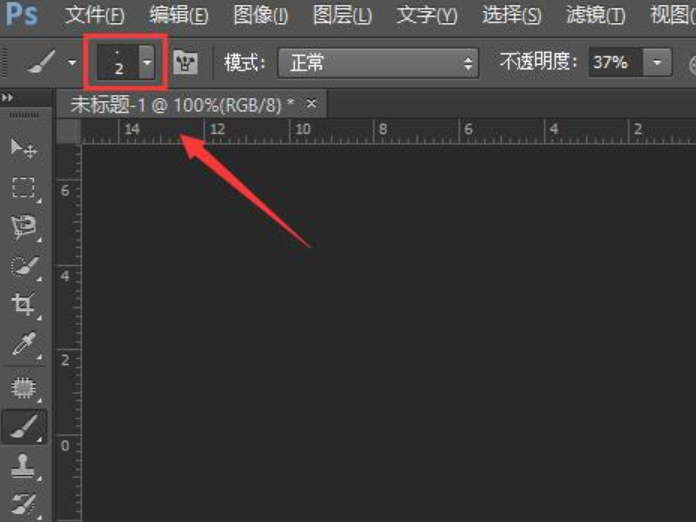
点击画笔预设选取器,在其内找到设置选项,如图所示:
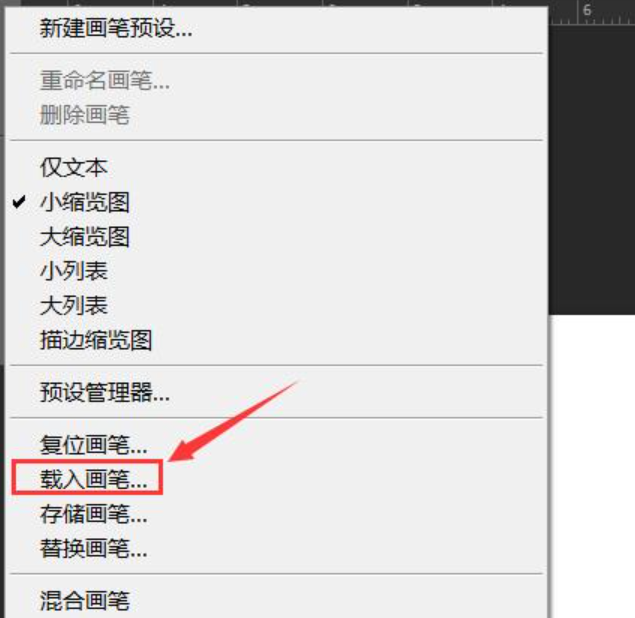
点击设置选项在其下拉列表里找到载入画笔选项,如图所示:
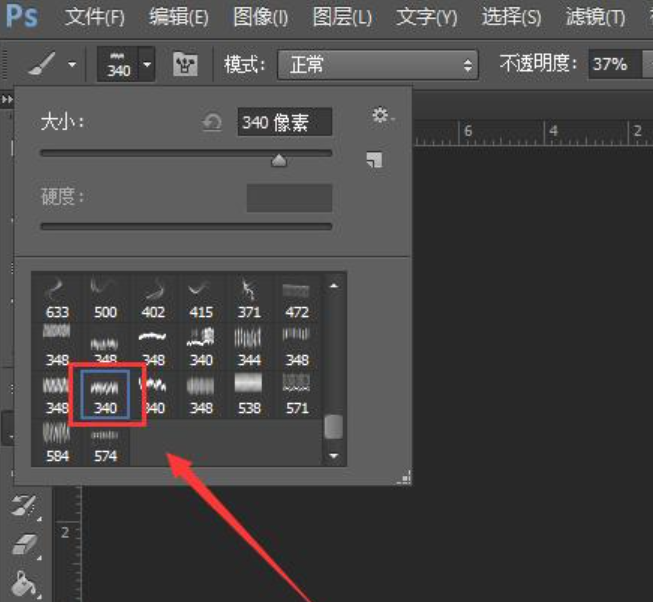
点击载入画笔选项,在弹出的对话框内找到我们需要的画笔笔刷,选择笔刷以后再在画笔预设选取器里找到波浪线画笔预设,如图所示:
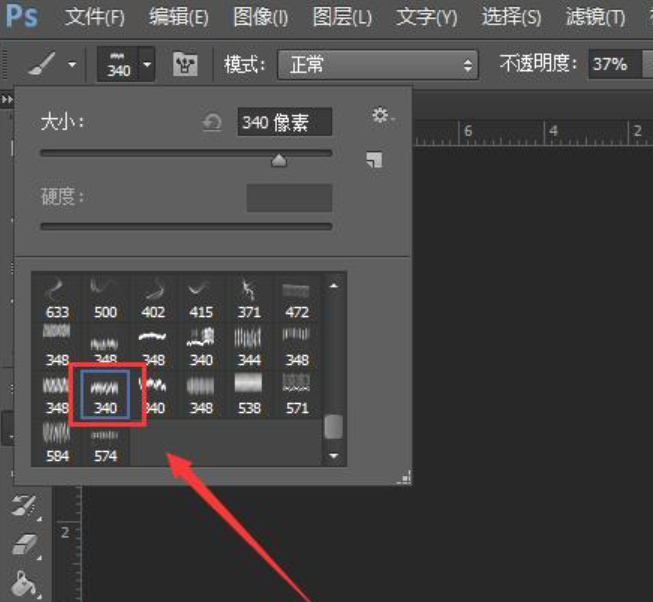
选择波浪线画笔,在新建的文件内点击鼠标左键我们就画出了波浪线了。
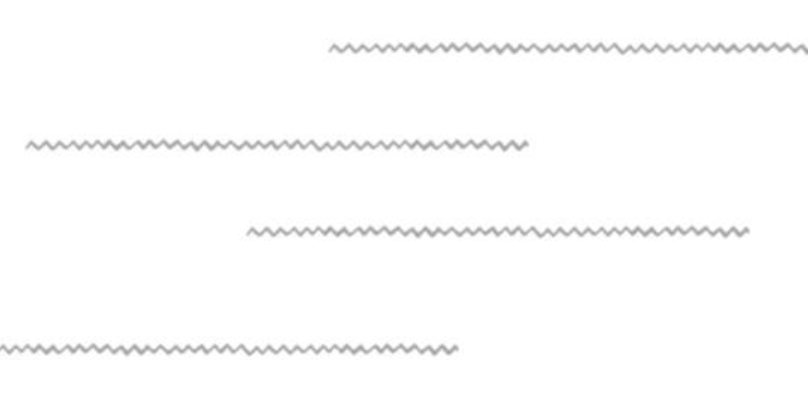
那么关于PS怎么画波浪线的方法,小编今天就介绍到这里了。小伙伴们学会了吗?
其实,在刚开始学习PS的时候遇到很多搞不懂的问题是很正常的事情,小编在大学学习PS那会儿,经常在一个步骤里被一个小问题困住,但是在这个时候只要自己找到方法来解决,然后记住方法是什么,在下一次遇到同样问题的时候,你就会觉得豁然开朗了。

