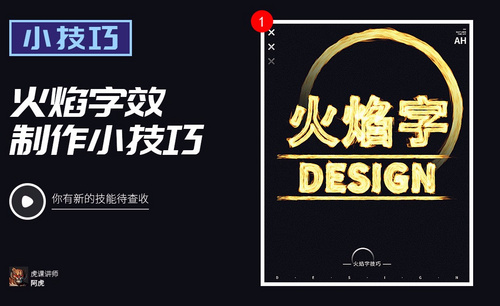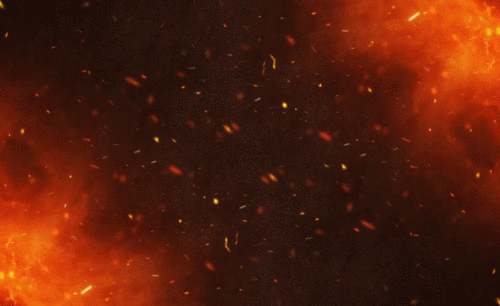ps火焰字

PS制作火焰字技巧
电脑型号:联想小新Air15
系统版本:win10
软件版本:PS(CC2017)
PS火焰字体技巧有很多,下面为大家介绍火焰字体过程
一、准备工具
1, Photoshop(任何版本都可以)
二、步骤
1, 打开PS,新建图层准备好要使用的字体,然后新建图层填充黑色为背景,如下图。
2, 双击点击字体图层出现图层样式,点击外发光混合模式改为滤色,发光色设置为红色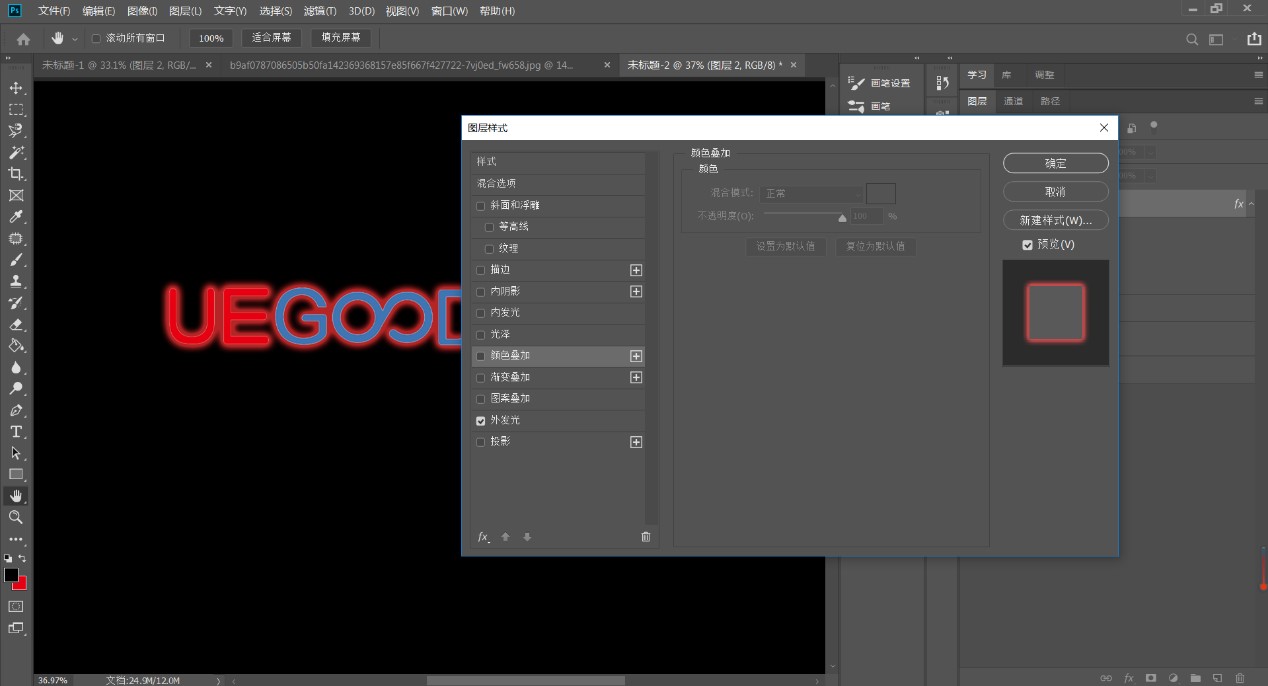
3, 点击颜色叠加,混合模式为正常,颜色改为偏黄色,不透明度调为100% 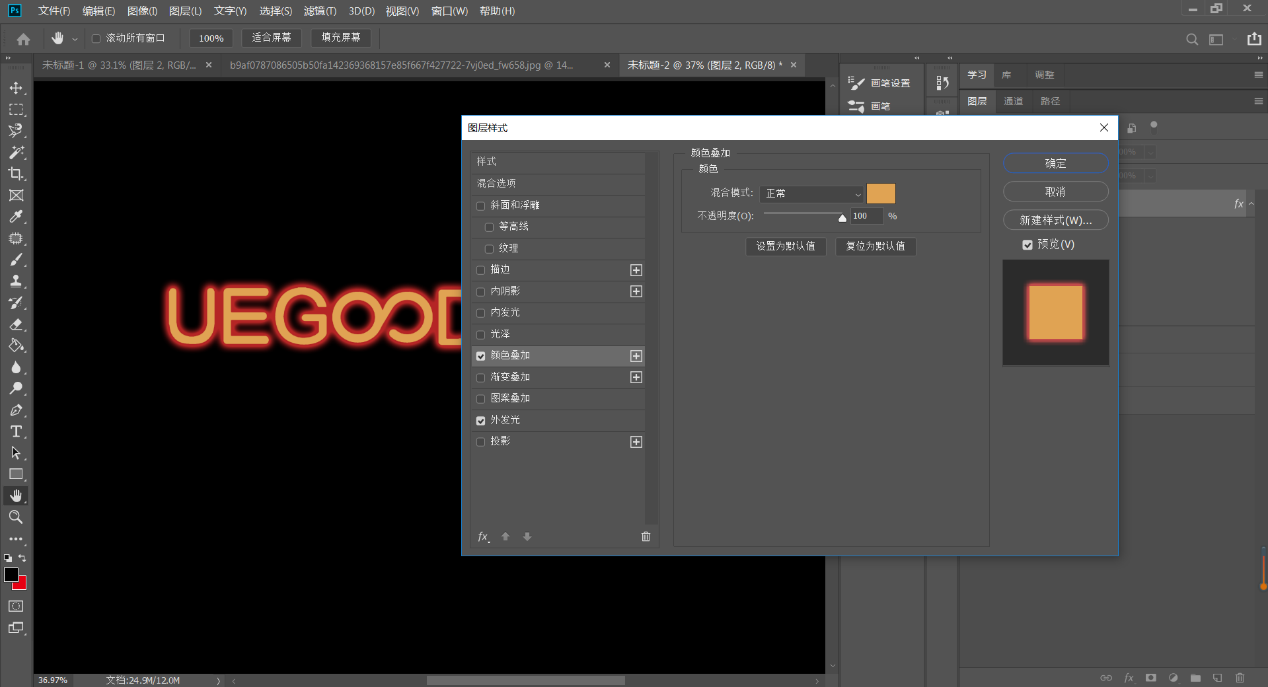
4, 点击光泽效果,混合模式为叠加,颜色调为黄赭石色,不透明度为100%,距离6像素,大小13像素
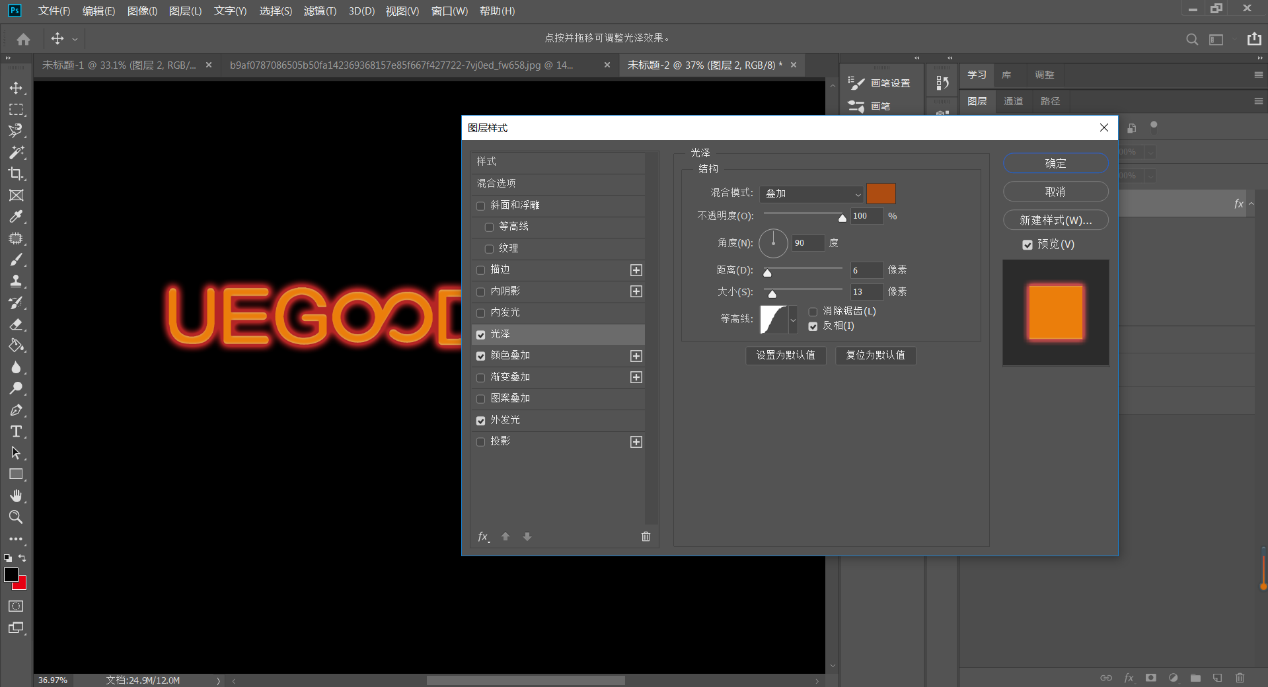
5, 点击内发光,混合模式为颜色减淡,不透明度为100%,颜色调整为黄褐色
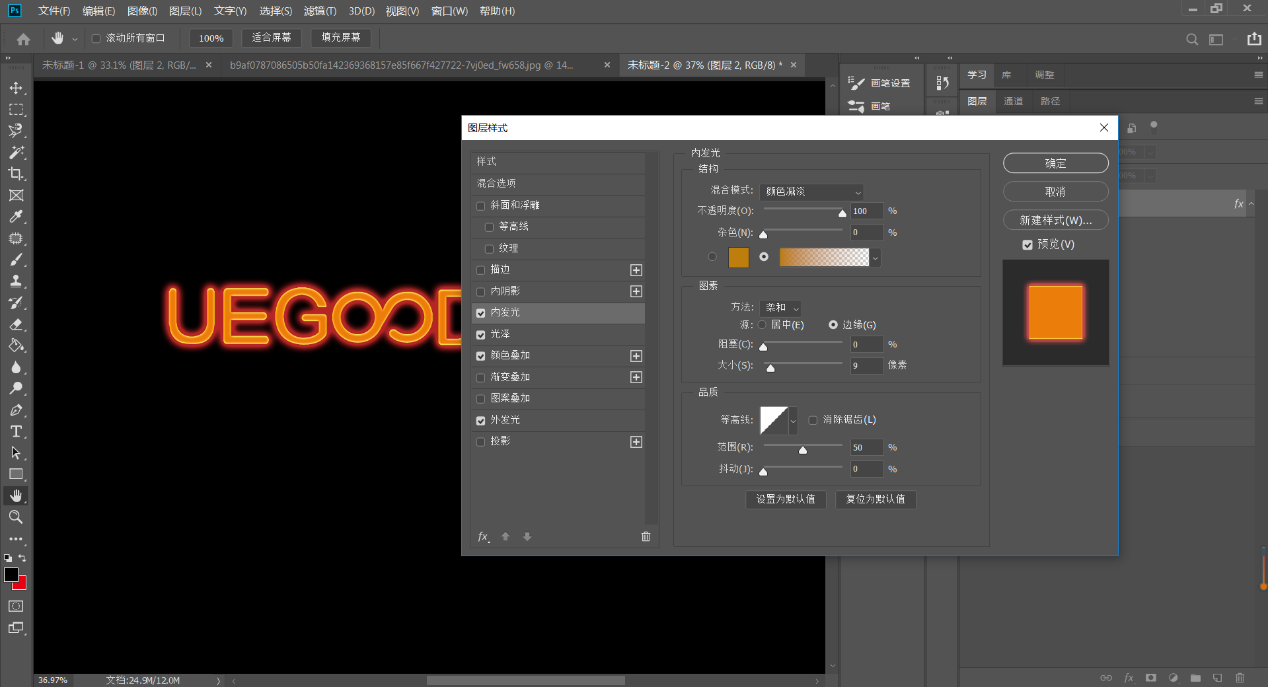
6, 新建一个图层,将它与字体图层合并打开滤镜,点击液化,将字体调整出微妙的火光如下图
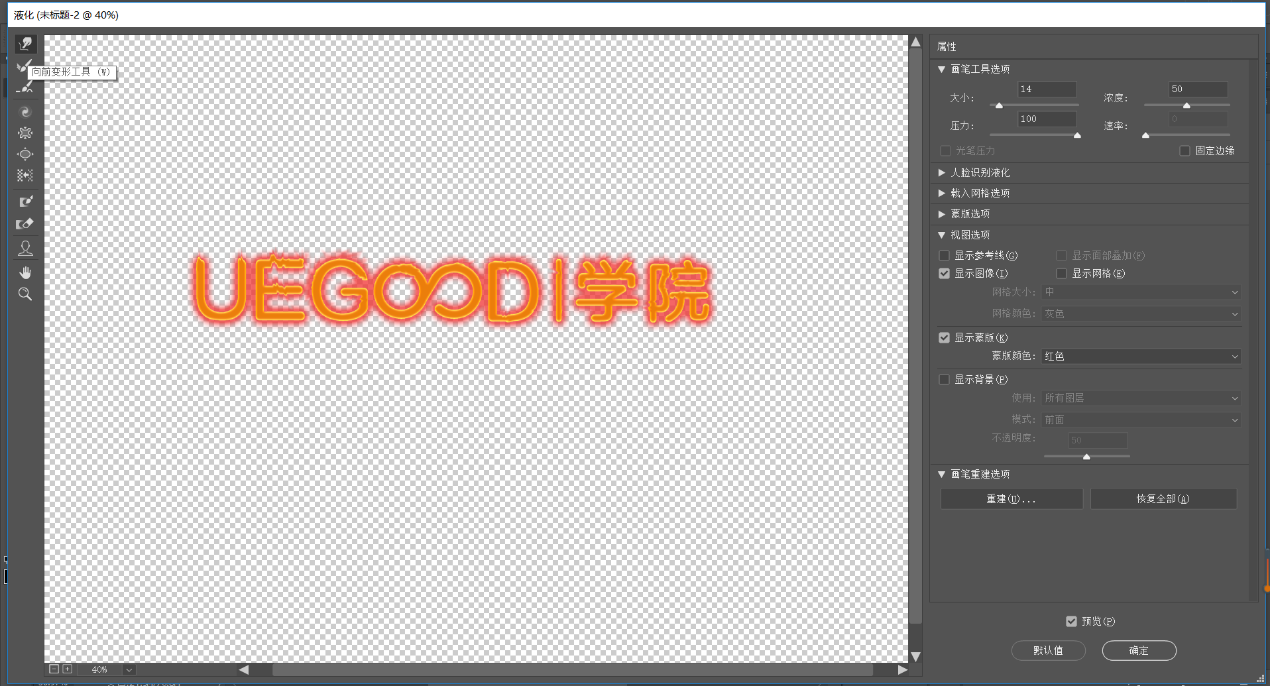
7, 找到有火焰的图片,点击通道,点击绿色再按Ctrl+鼠标左键点击图层缩略图,然后点击RGB图层。

8, 返回图层按Ctrl+J得到火焰效果,然后添加蒙版图层,使用画笔抹去多余的火焰部分,尽量多复制几个火焰,放在每个字体上。
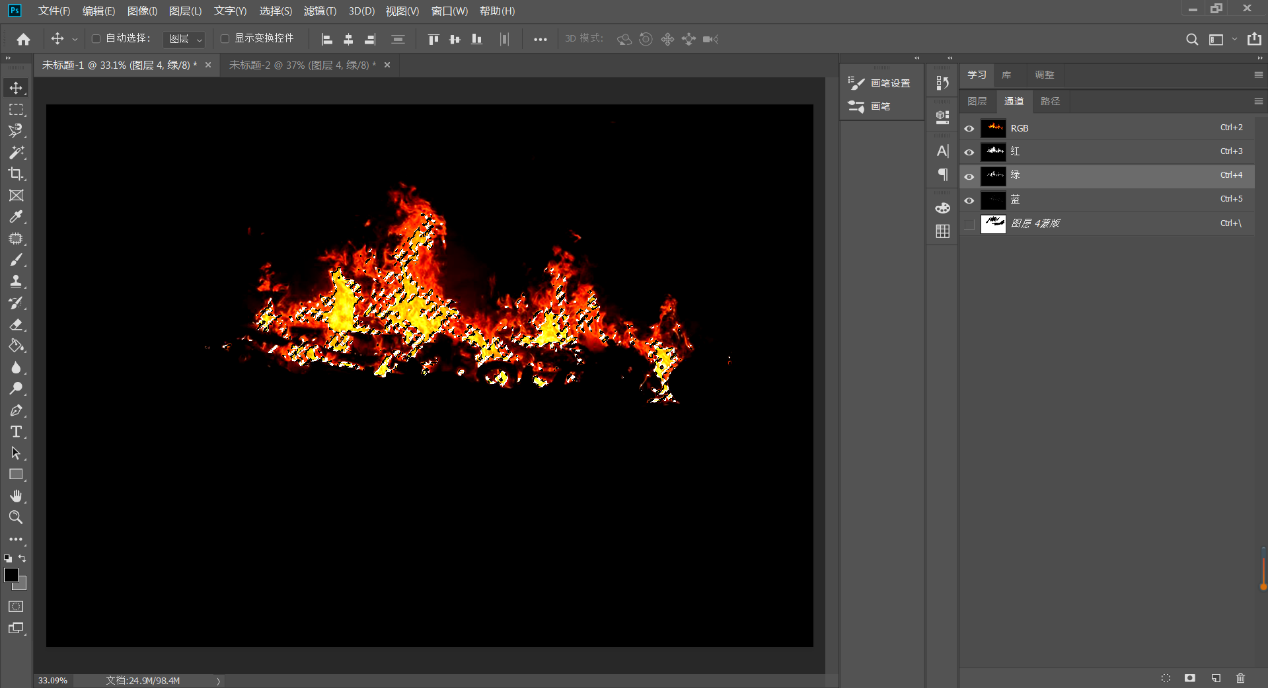
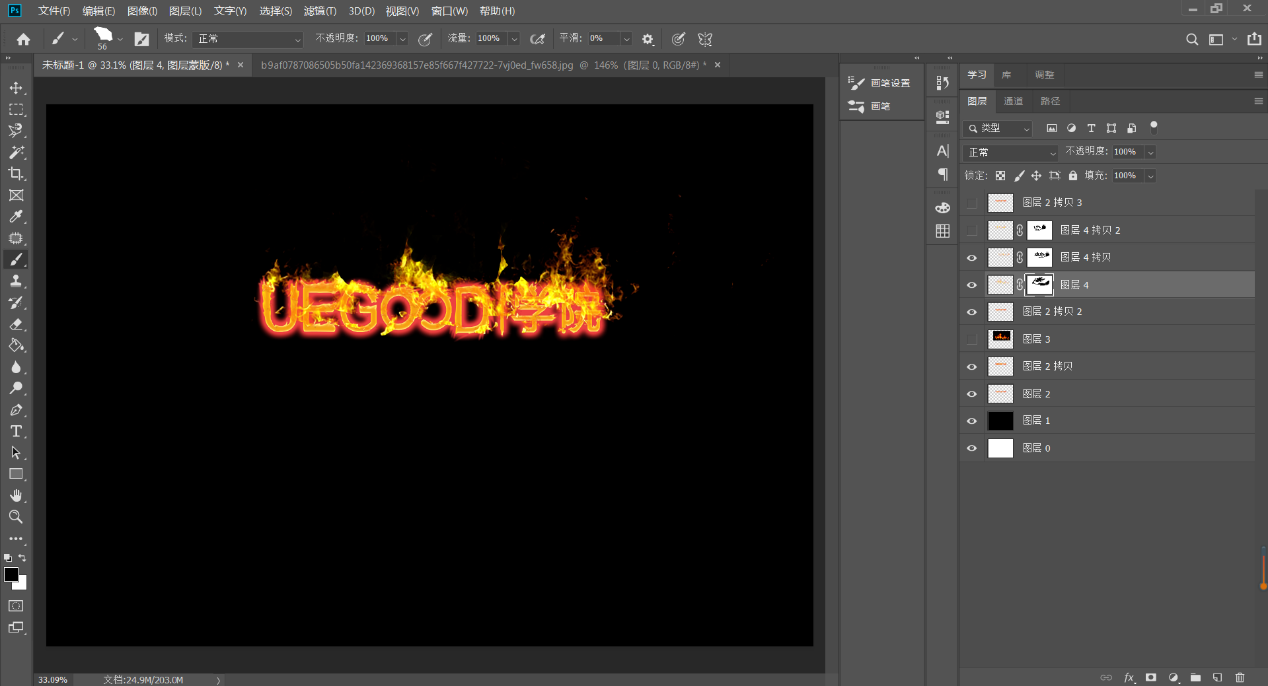
9, 最得到以下效果图。
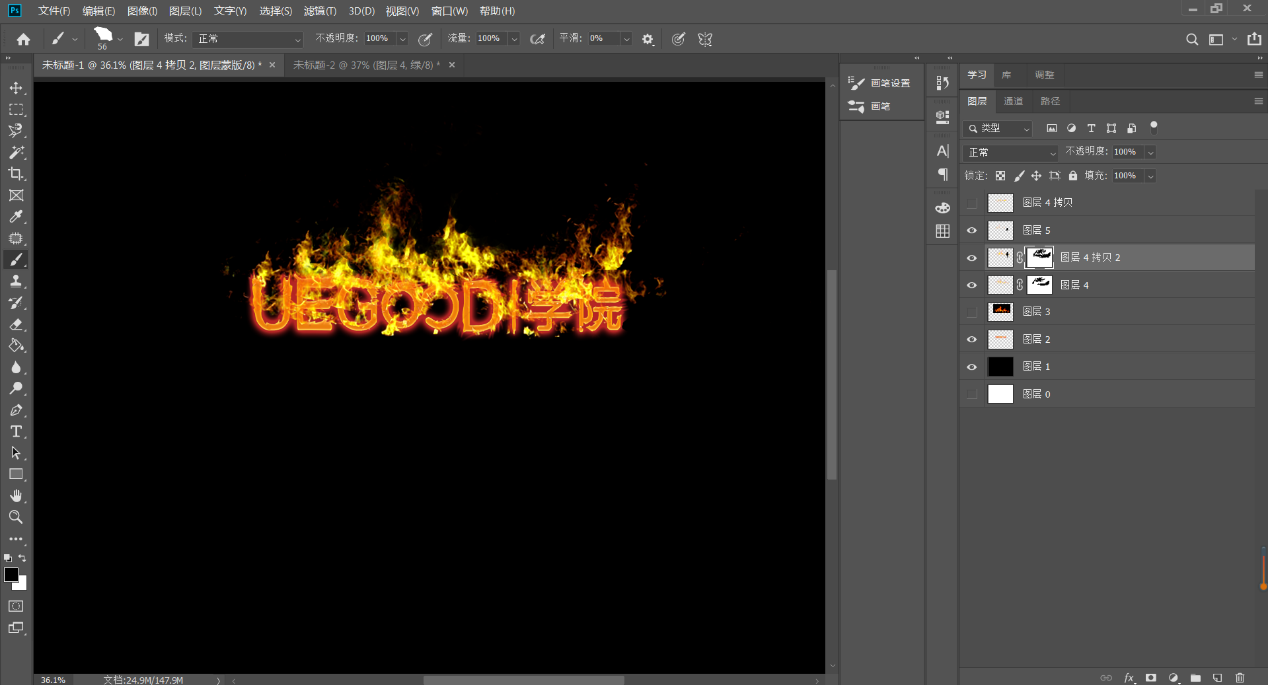
PS怎么设计火焰字体
1、打开ps,新建画布,尺寸720*450px。
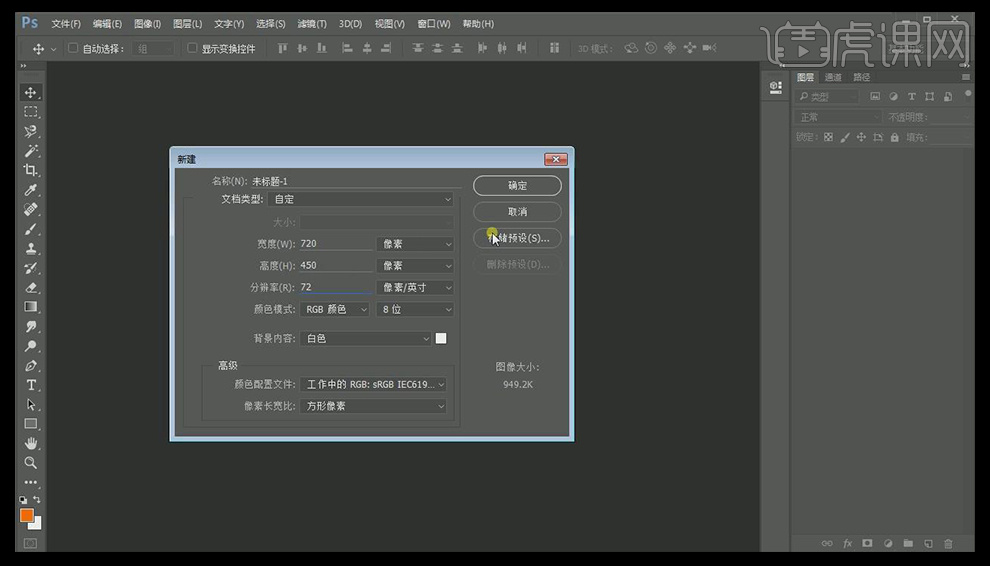
2、选择【文字工具】,输入文字【火热销售】,字体【迷你简菱心】,颜色【ff6c00】,【ctrl+t】调整合适大小,选中全部图层,点击【水平居中对齐】,右击文字图层【栅格化文字】。
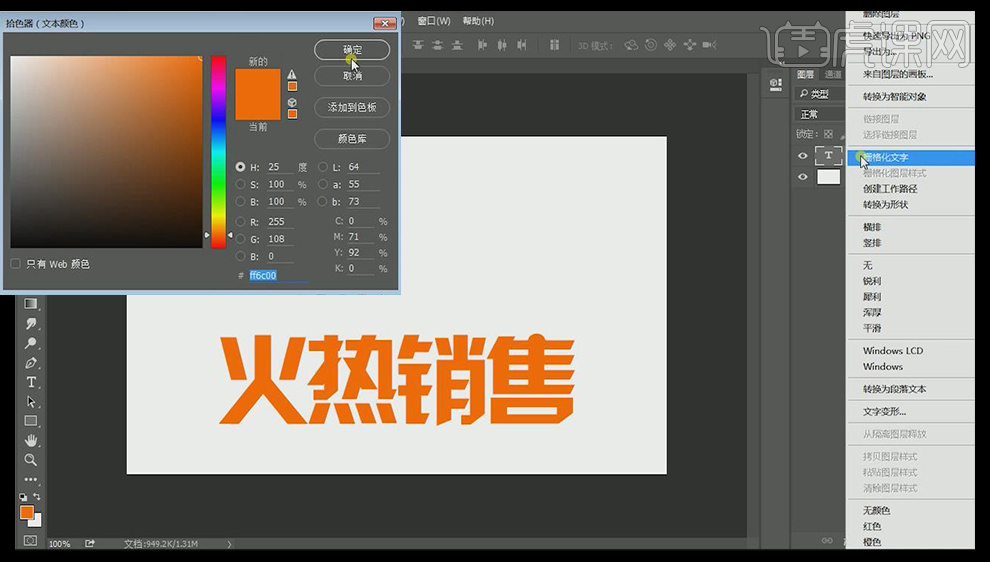
3、选择【滤镜】-【扭曲】-【波纹】,【数量】60,【大小】中,【ctrl+j】复制一层,然后隐藏,选择【滤镜】-【模糊】-【高斯模糊】,【半径】2.0。
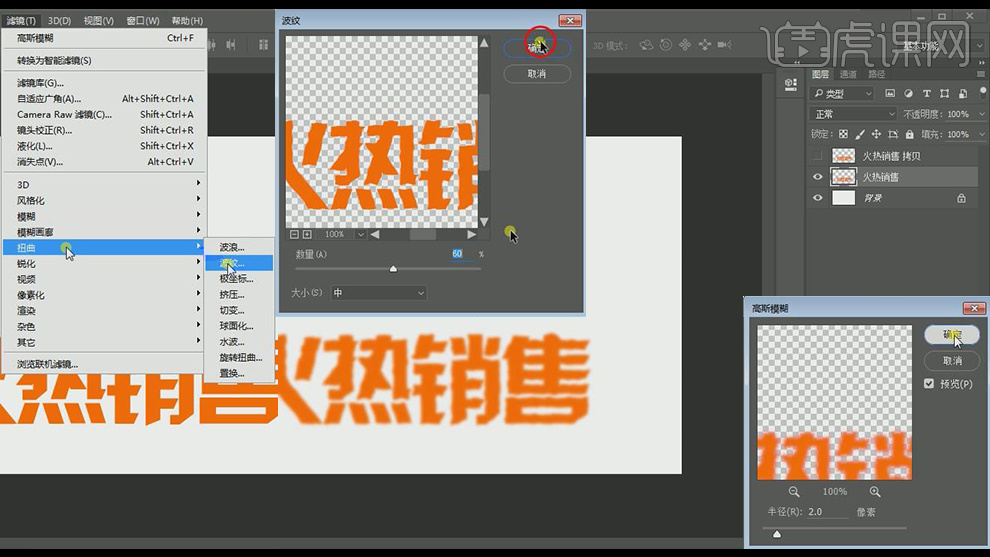
4、将火焰素材导入,【按住alt键】点击两图层中间创建【剪贴蒙版】,【ctrl+t】调整素材的大小、位置如图所示,图层模式【强光】。

5、【ctrl+j】复制一层素材,【图层模式】正片叠底,【不透明度】40,显示拷贝的文字图层,【填充】0,双击添加图层样式,勾选【描边】,【颜色】fff000,【大小】1。
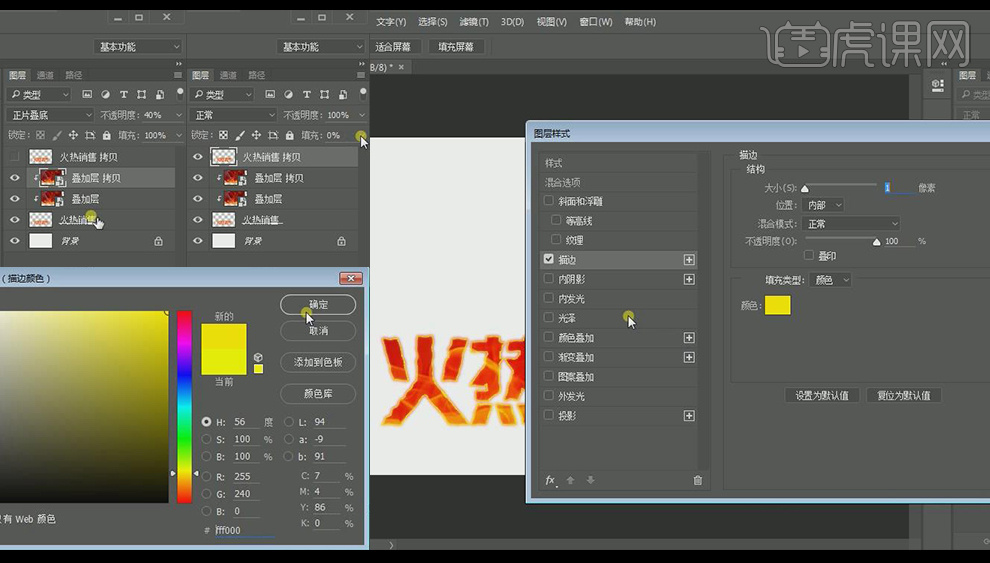
6、勾选【内发光】,数值如图。
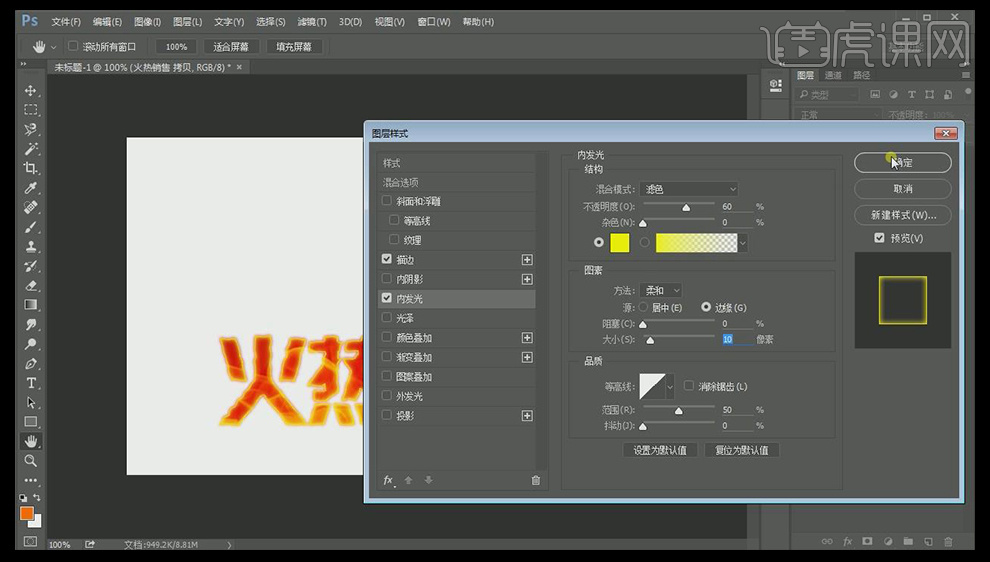
7、导入火苗素材,移动到文字下方,点击图层下方添加【图层蒙版】,选择【柔边画笔】,【前景色黑色】,擦除多余的素材,效果如图。
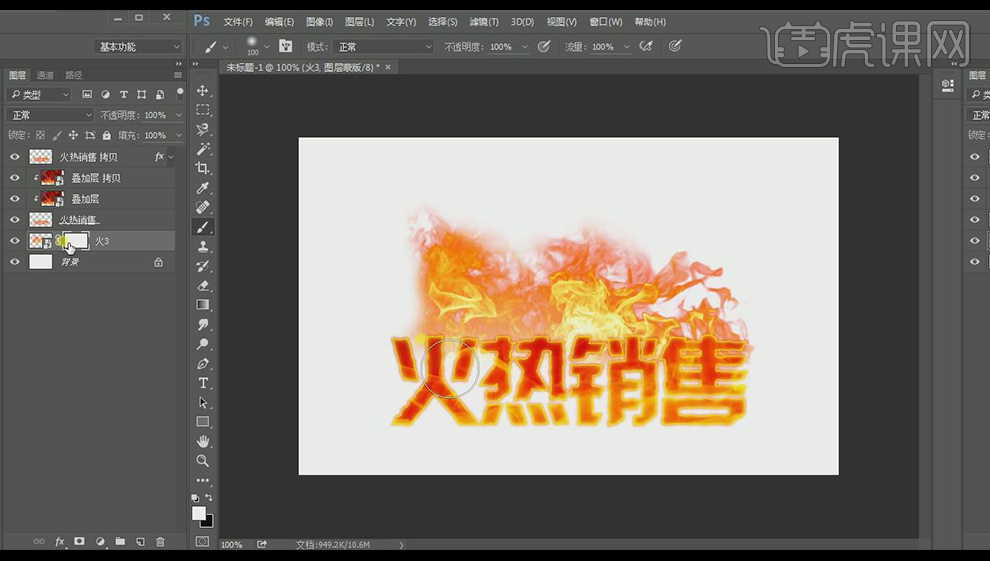
8、导入火苗素材2,位置如图,添加【图层蒙版】,用同样的方法擦除多余的素材,效果如图。
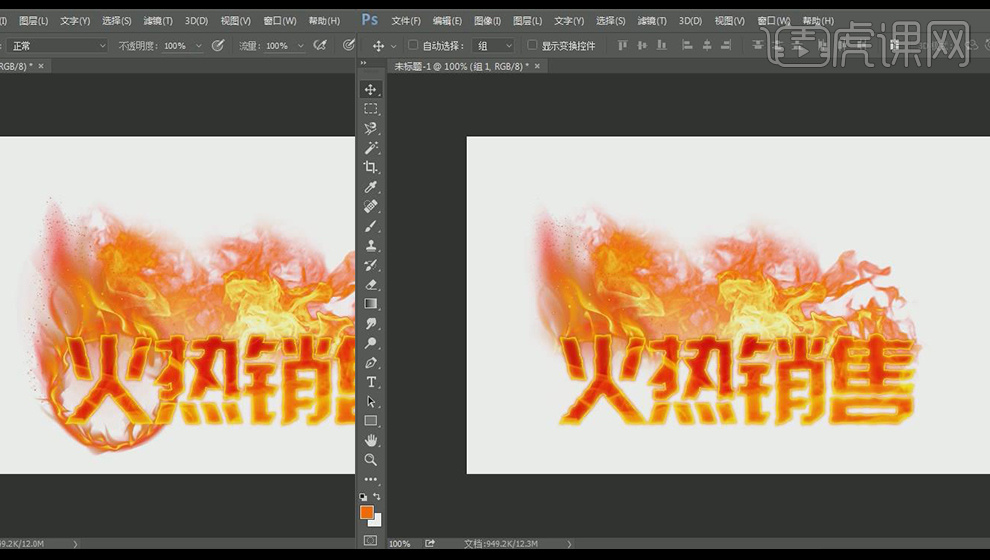
9、分别选中文字和火苗图层【ctrl+g】编组,选择组2添加【曲线】,如图所示。

10、选择组1,添加【曲线】,如图所示。

11、全部做好后就完成了效果如图。

怎样用PS制作火焰字体R
1、【打开】Ps软件,【新建】任意大小的画布。具体效果如图示。
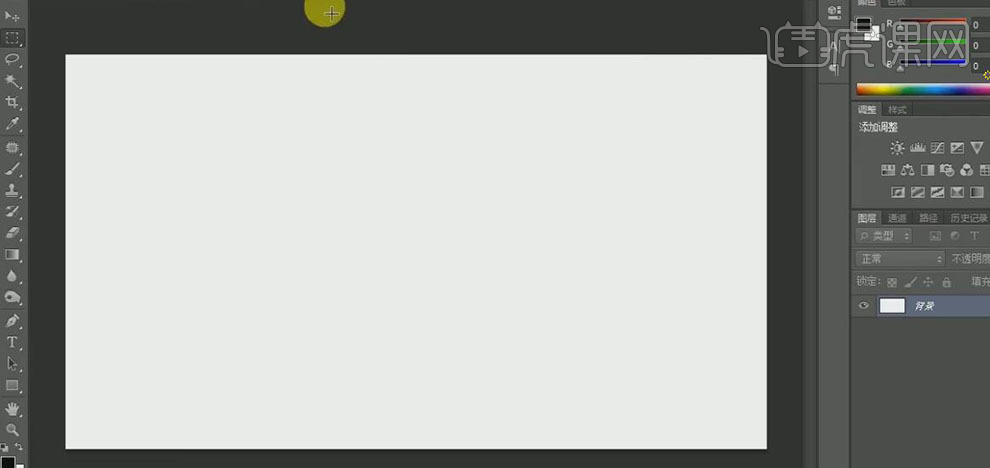
2、【新建】图层,【填充】黑色。使用【文字工具】,【字体】方正粗黑,【颜色】白色,输入文字,调整大小,并放置画面合适的位置。具体效果如图示。
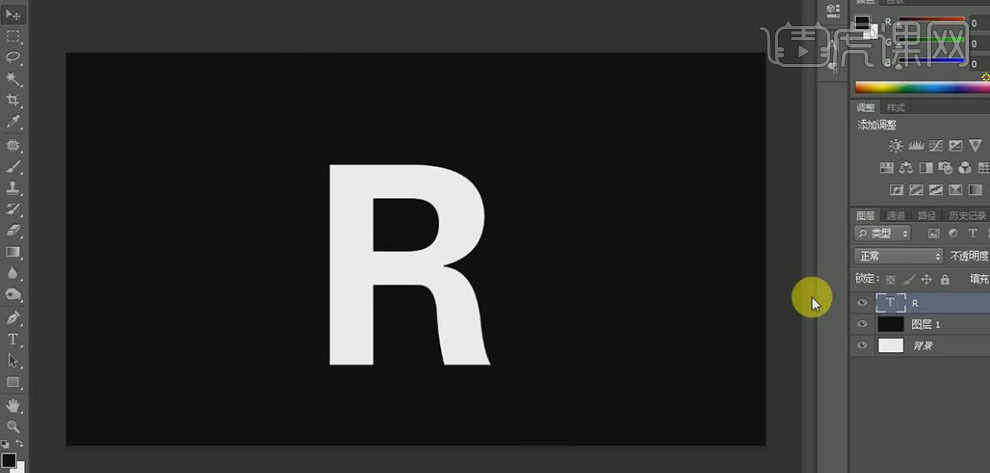
3、【复制】文字图层,【隐藏】原文字图层。【选择】关联图层,单击【编组】。【选择】文字复制图层,打开【图层样式】-【外发光】,具体参数如图示。具体效果如图示。
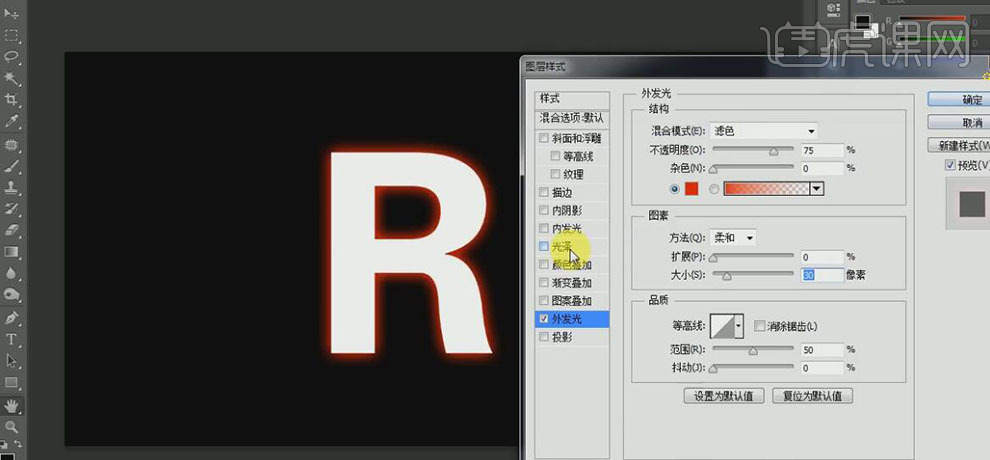
4、添加【颜色叠加】,具体参数如图示。具体效果如图示。
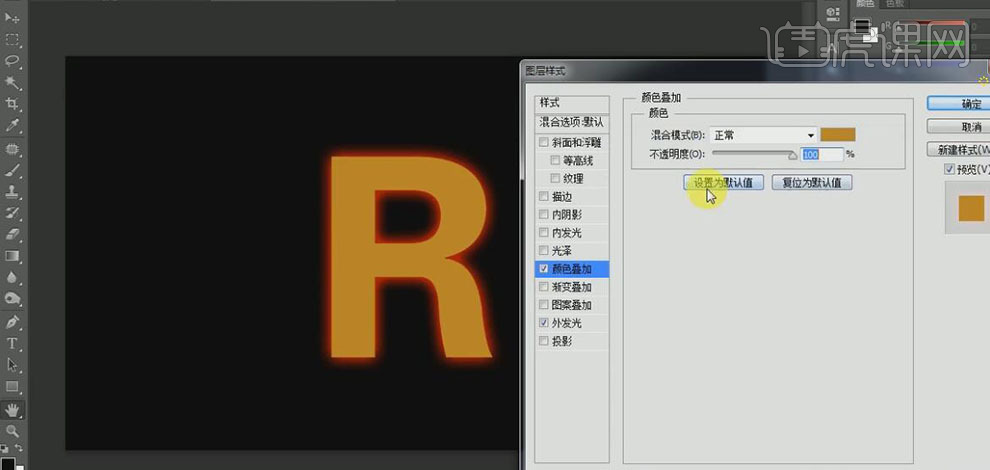
5、添加【光泽】,具体参数如图示。具体效果如图示。
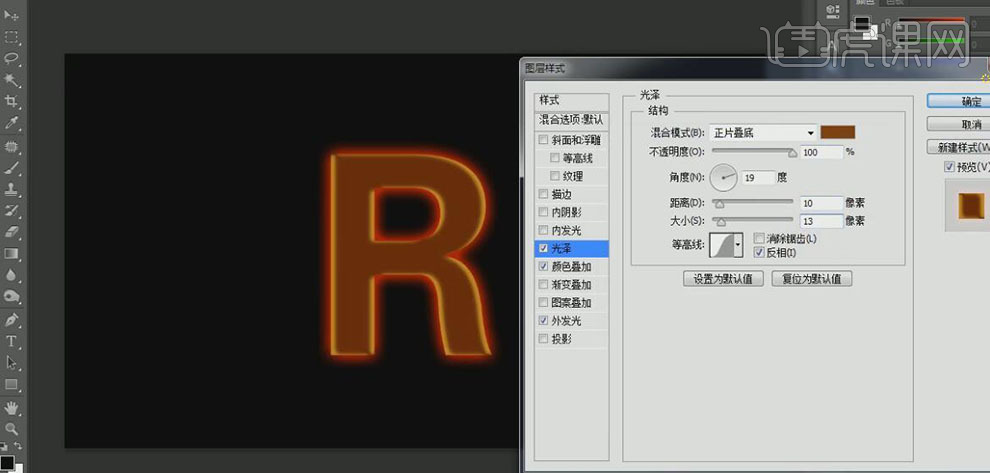
6、添加【内发光】,具体参数如图示。具体效果如图示。
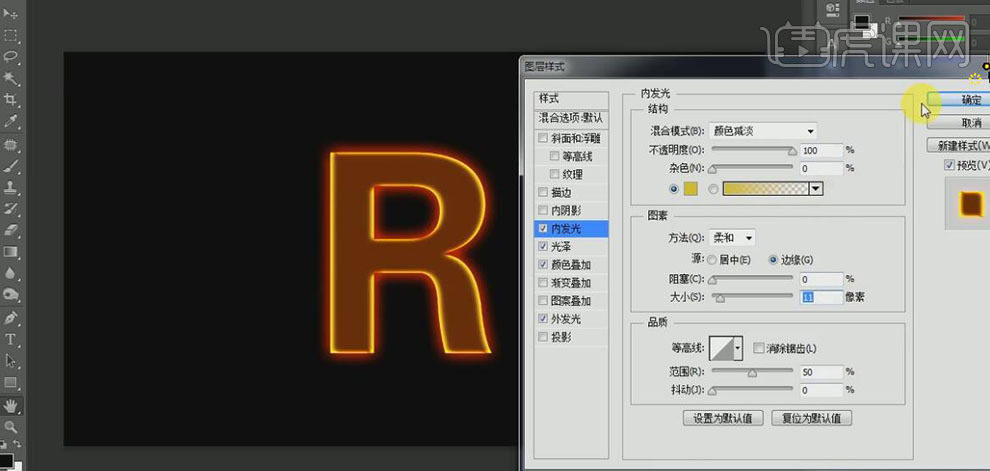
7、【右击】-【栅格化图层】,单击【滤镜】-【液化】。具体效果如图示。
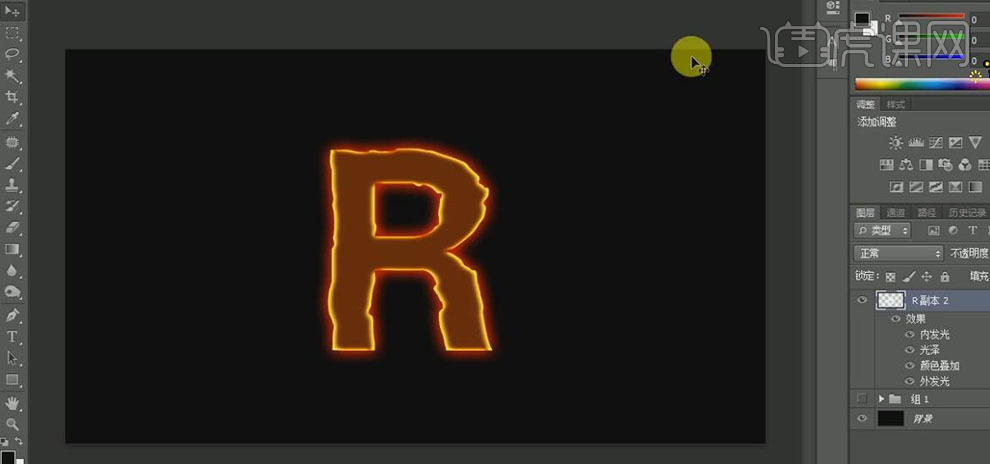
8、【打开】火焰素材,【打开】通道图层,【复制】红色通道,按【Ctrl+L】打开色阶,具体参数如图示。具体效果如图示。

9、按Ctrl单击红色通道拷贝图层【载入选区】,【切换】图层面板,【复制】选区内容至文档。具体效果如图示。
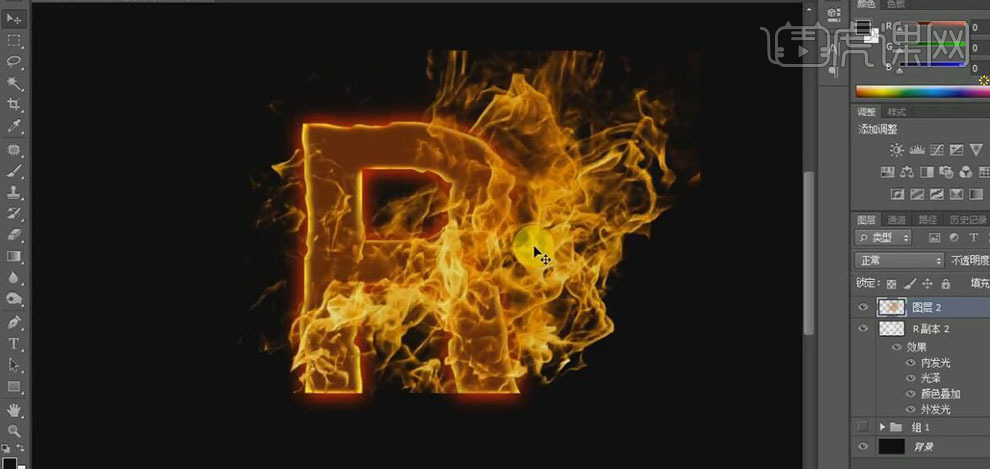
10、使用【钢笔工具】,勾出火焰完整的区域,按【Ctrl+Enter】转换为选区,按【Ctrl+J】复制选区内容,并移动至文字上方合适的位置。使用【橡皮擦工具】,擦除画面多余的部分。具体效果如图示。
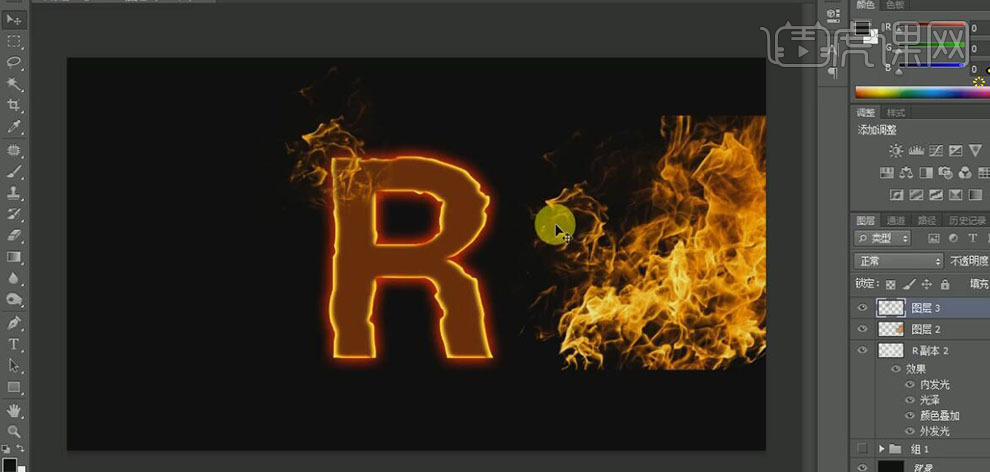
11、使用相同的方法将火焰复制至文字周边合适的位置。具体效果如图示。
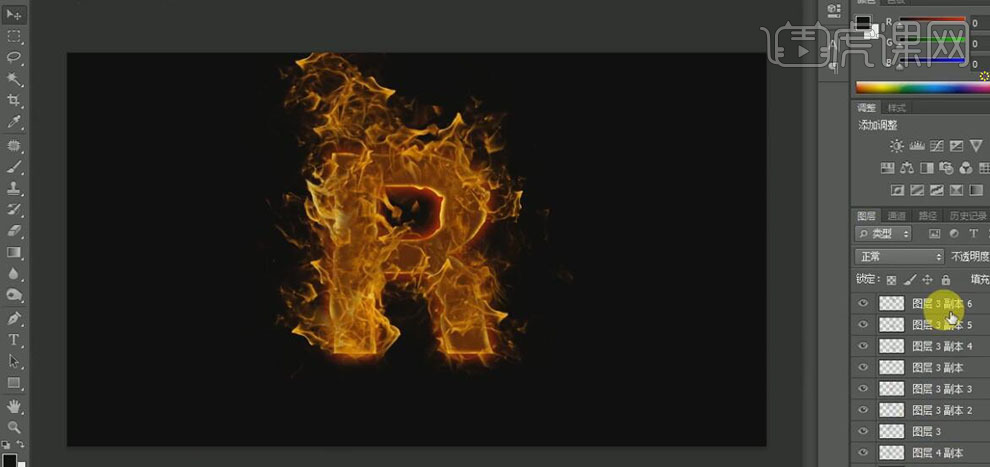
12、【选择】所有的火焰图层,按【Ctrl+E】合并所选图层。【复制】火焰图层,【图层模式】滤色。【选择】文字图层,单击【图像】-【调整】-【亮度对比度】,具体参数如图示。具体效果如图示。
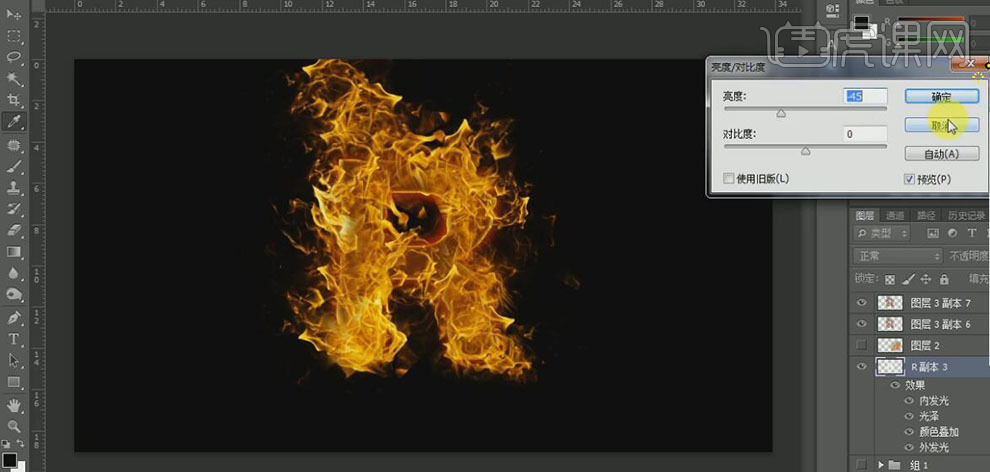
13、按【Ctrl+L】打开色阶,具体参数如图示。具体效果如图示。
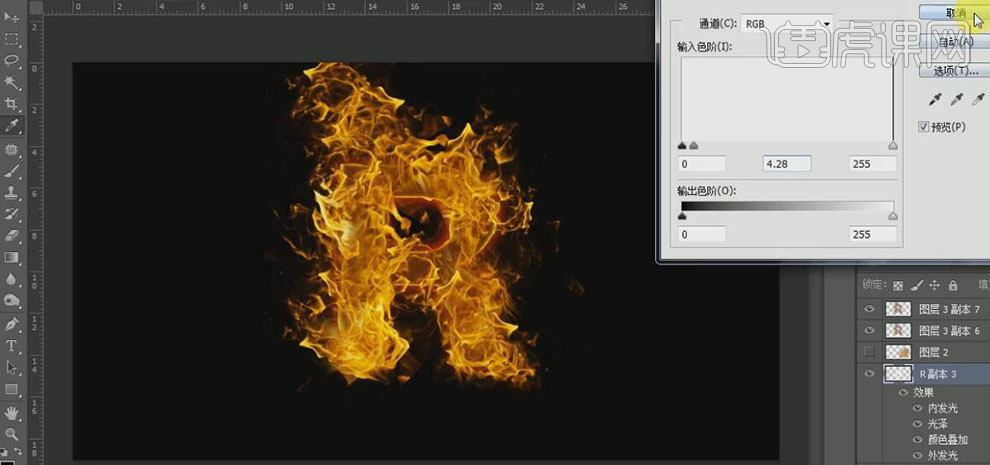
14、【选择】文字和火焰图层,按【Ctrl+J】复制图层,并【关闭】复制层。【选择】火焰图层和文字图层,按【Ctrl+E】合并所选图层。按【Ctrl+J】复制图层,【图层模式】滤色。具体效果如图示。
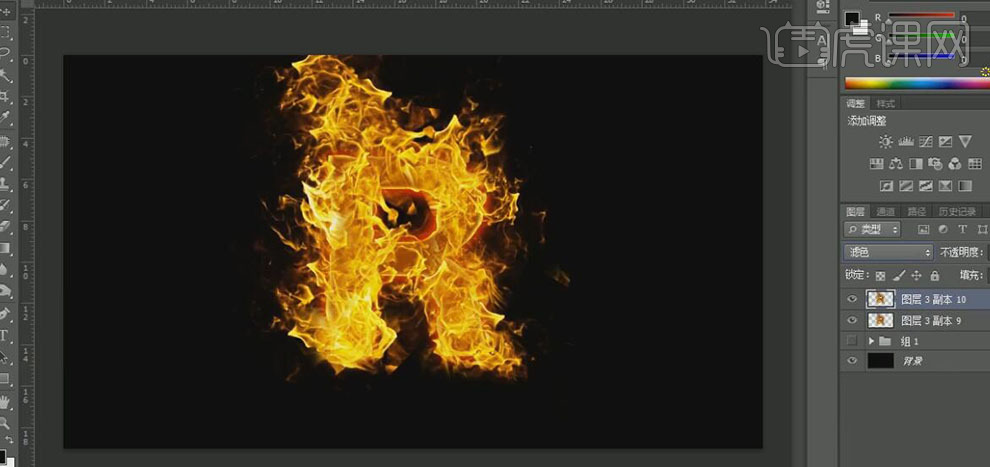
15、调整文字的不透明度至合适的效果。最终效果如图示。

PS怎样设计火焰字体
1.将logo拖入画布,点击【alt+delete】将画布填充为黑色,再拖入火焰素材。
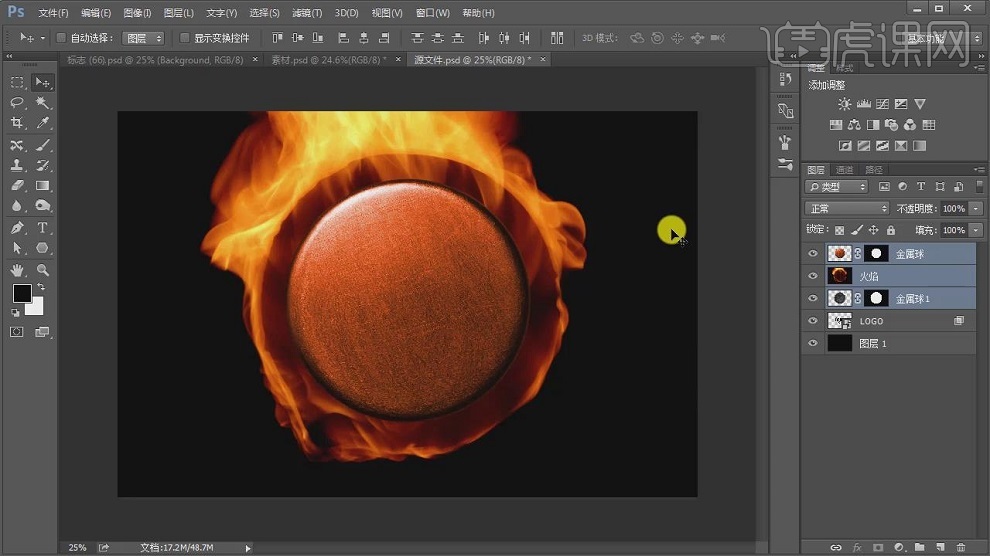
2.选中【火焰】图层,修改【混合模式】为【浅色】,透出金属球,然后降低透明度。
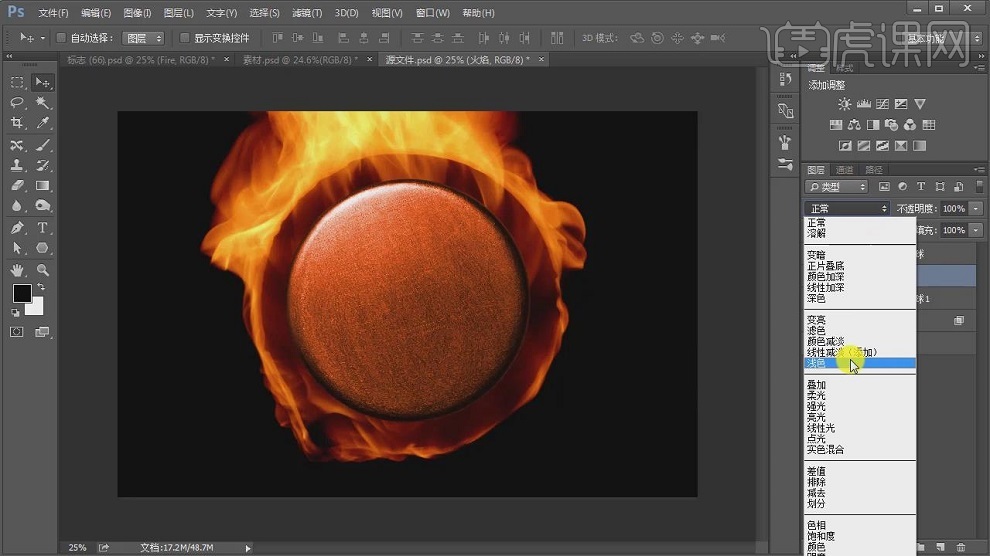
3.按住【ctrl+j】复制火焰图层,修改【混合模式】为点光,并调整不透明度。
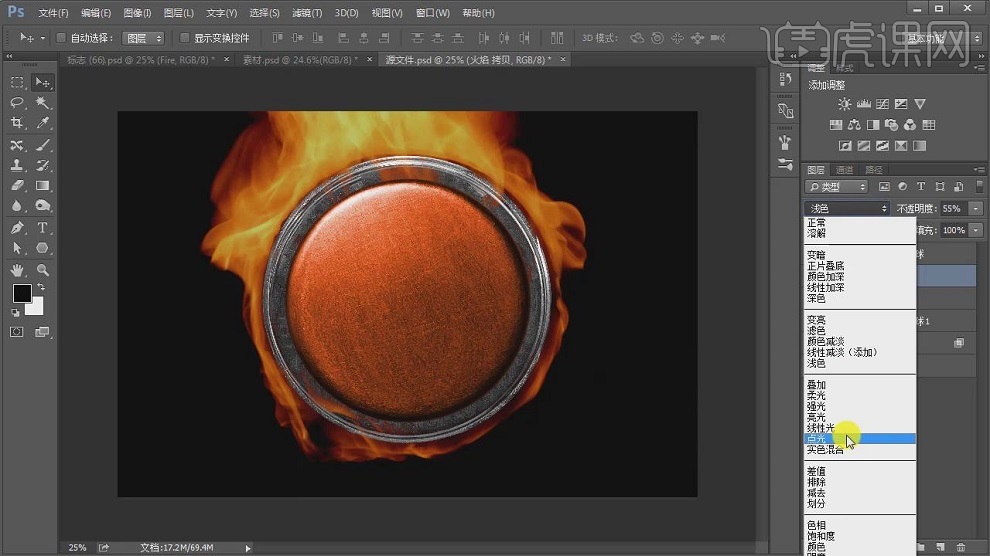
4.双击【金属球】图层,添加大小为20左右的金色内发光和默认外发光。
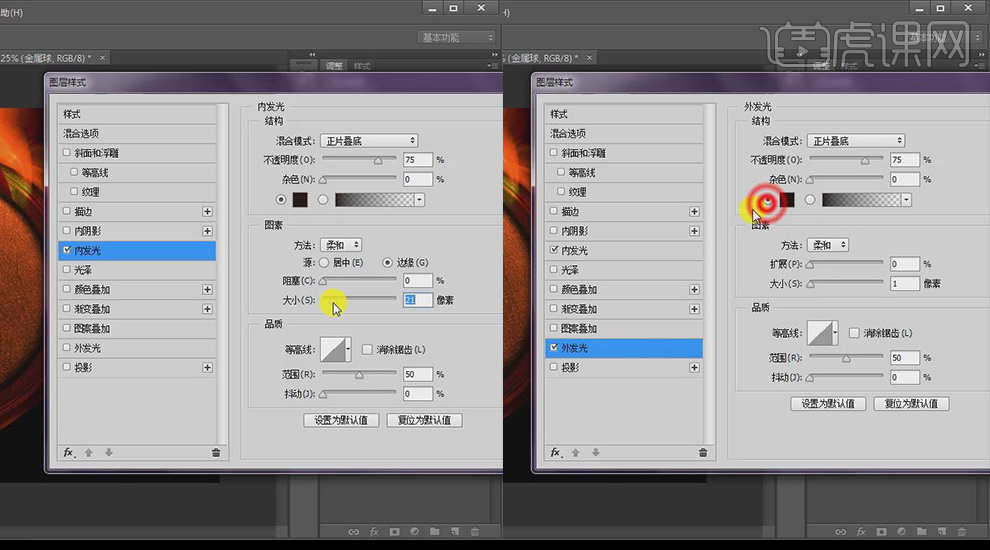
5.修改【图层模式】为【叠加】并点击【ctrl+j】复制图层。
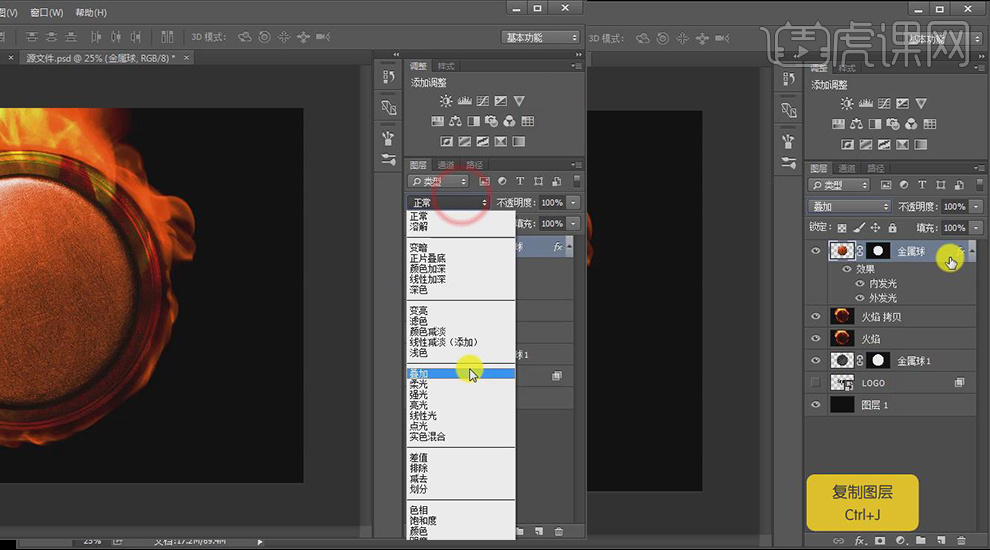
6.将所有火焰图层编组放置在logo图层下面,复制logo图层,分别编组为【阴影】、【立体】、【顶部】。
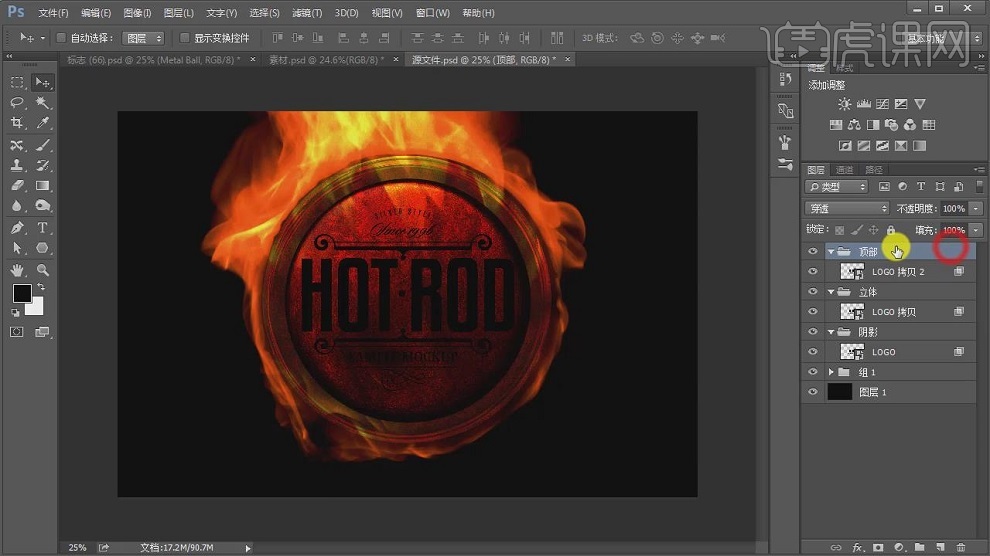
7.选择【顶部】组中logo图层,选择【图层模式】为图层添加花岗岩【图案叠加】,并添加黑白【渐变叠加】,渐变方向为【反向】,混合模式为【正片叠底】。
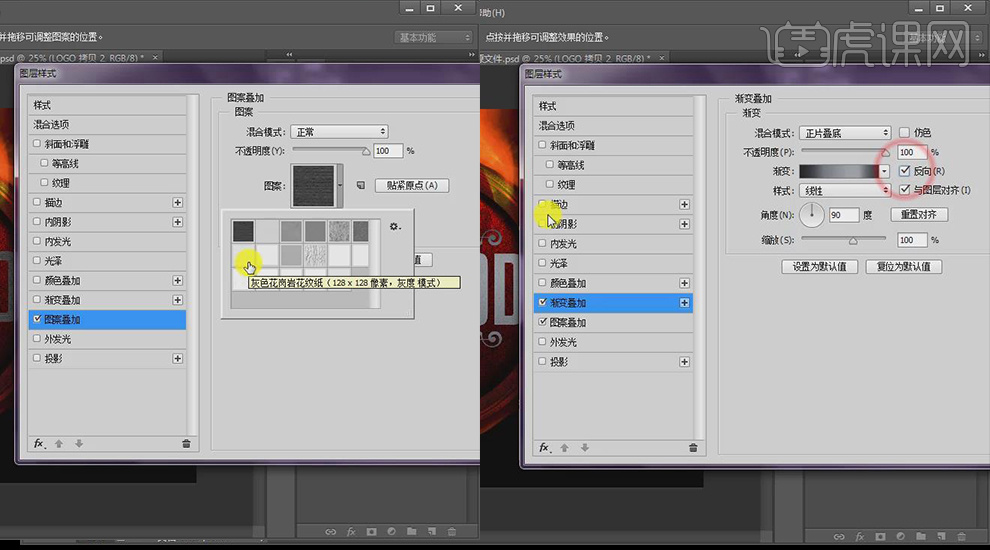
8.再次为图层添加【颜色叠加】,混合模式为【正片叠底】,颜色为黄色。
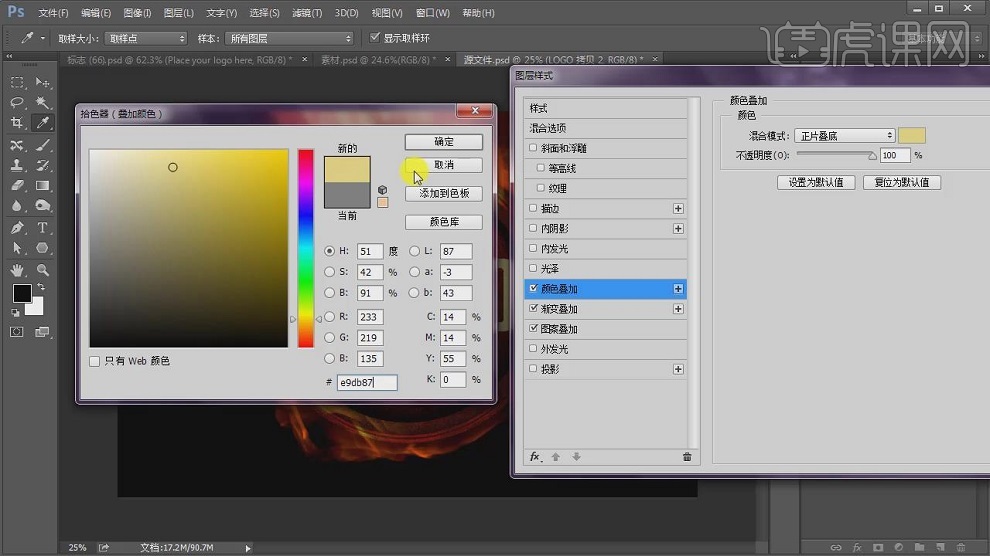
9.然后添加【斜面和浮雕】,参数如图。再次添加【光泽】, 参数如图。
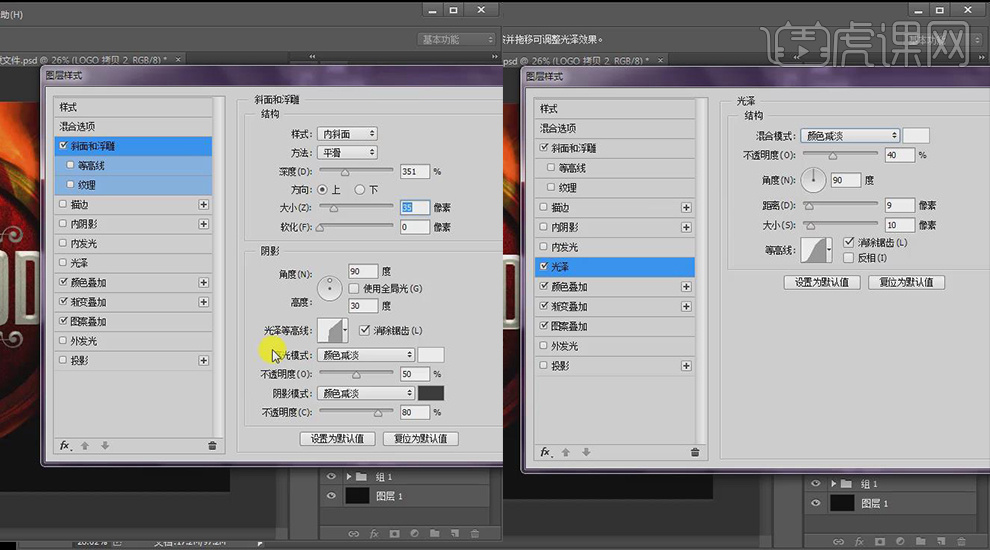
10.再次为图层添加【描边】,渐变为深棕和浅棕,参数如果。
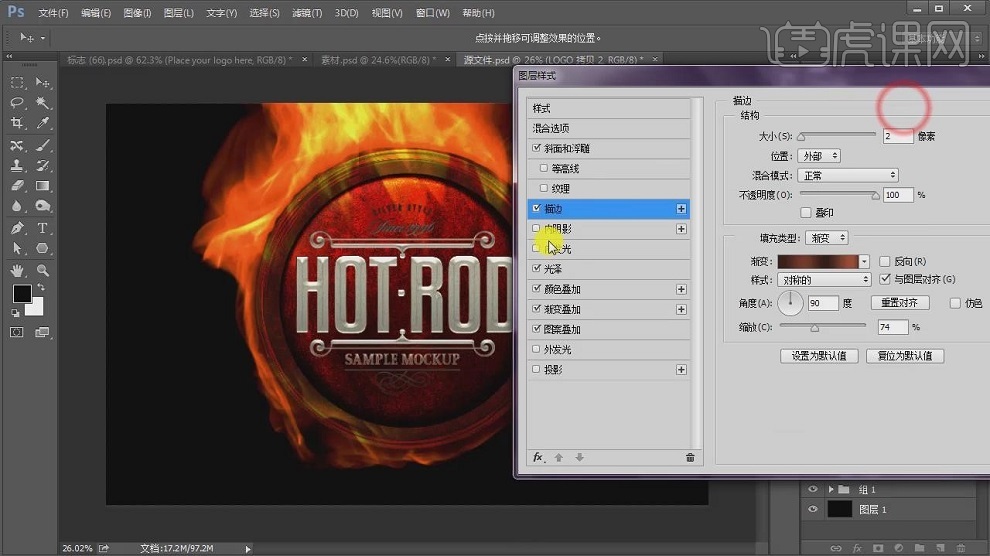
11.接着为图层添加【内阴影】、【内发光】、【外发光】和【阴影】,参数不固定,可以参考案例参数。
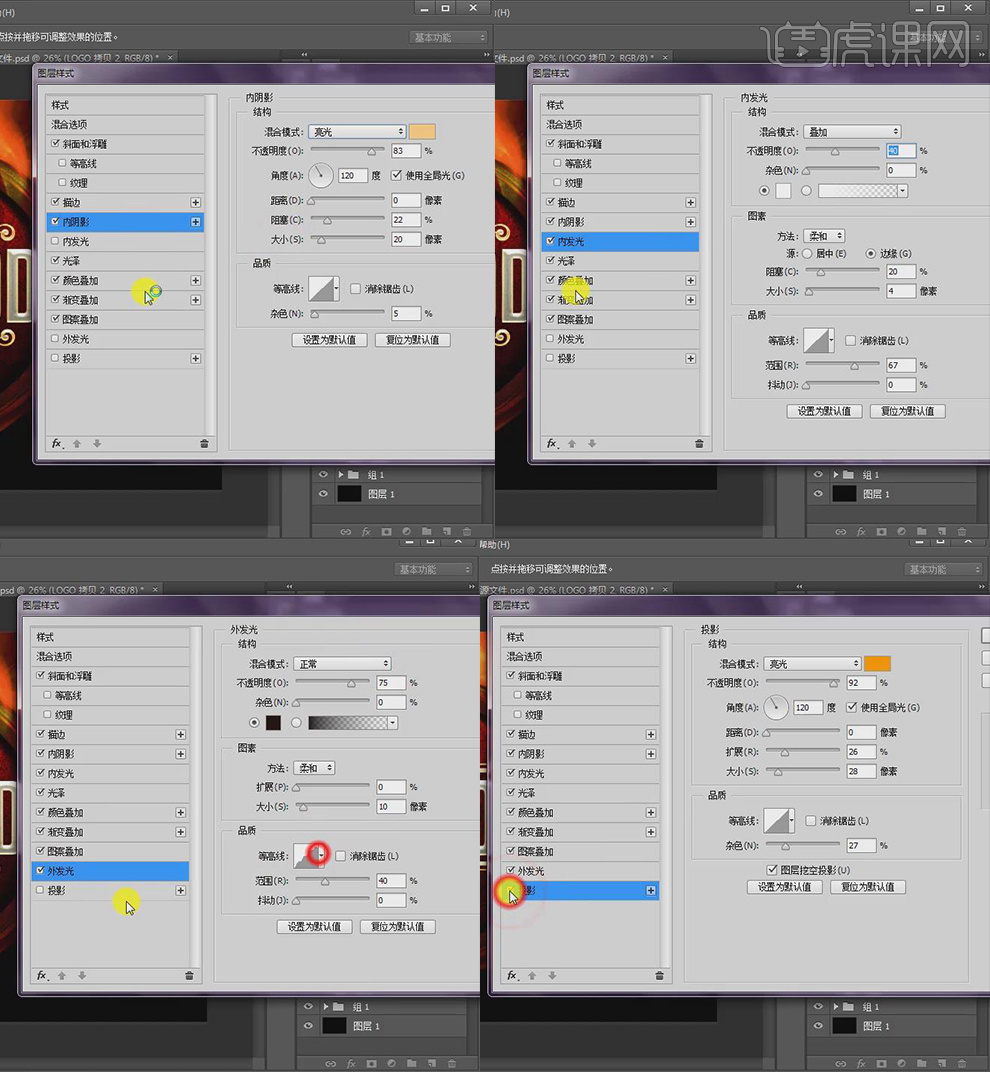
12.选择【立体】组中logo图层,添加灰色颜色叠加,再添加【斜面和浮雕】,将高光和阴影颜色设置为浅灰色,其他参数可以参考图片。
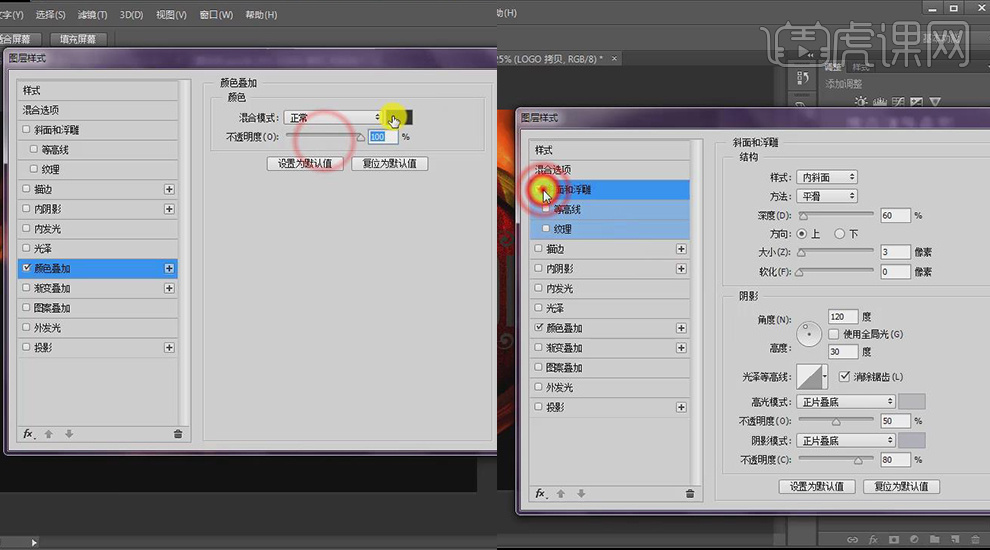
13.复制【立体】组中的logo图层,按住【Alt】和【shift】,等比例中心缩小,多复制几层,呈现立体效果。
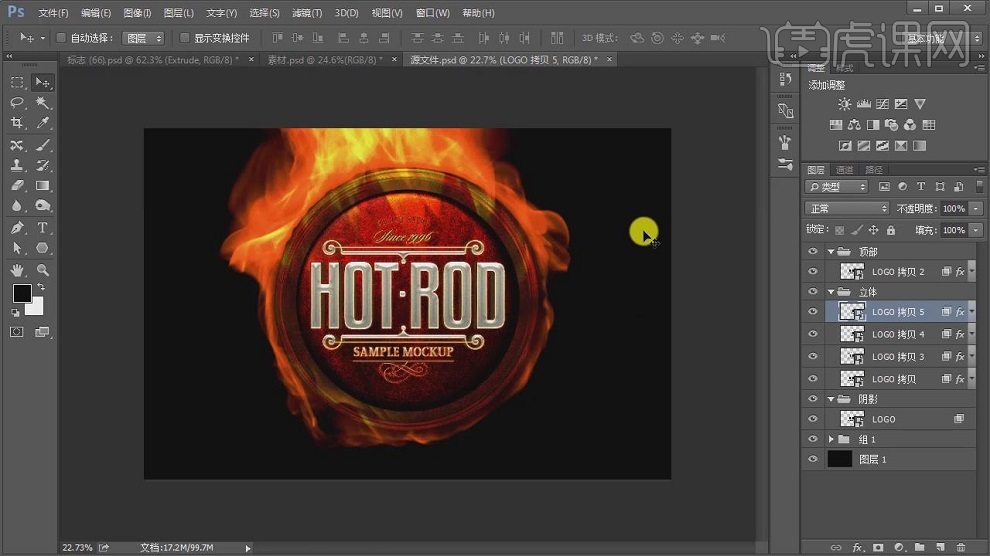
14.选择【阴影】组中logo图层,添加【滤镜】动感模糊,角度-3,距离55像素。
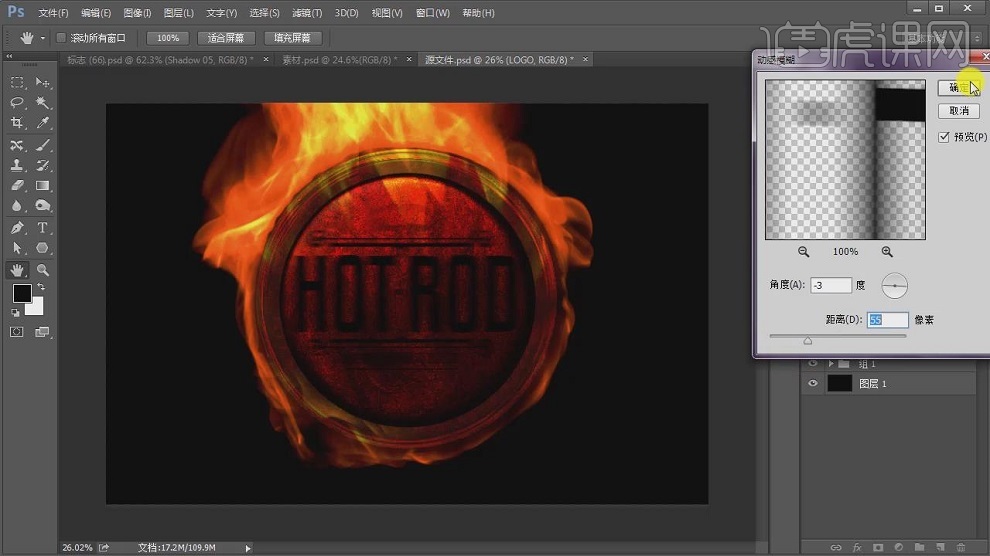
15.再添加一个【动感模糊】,并且复制图层。
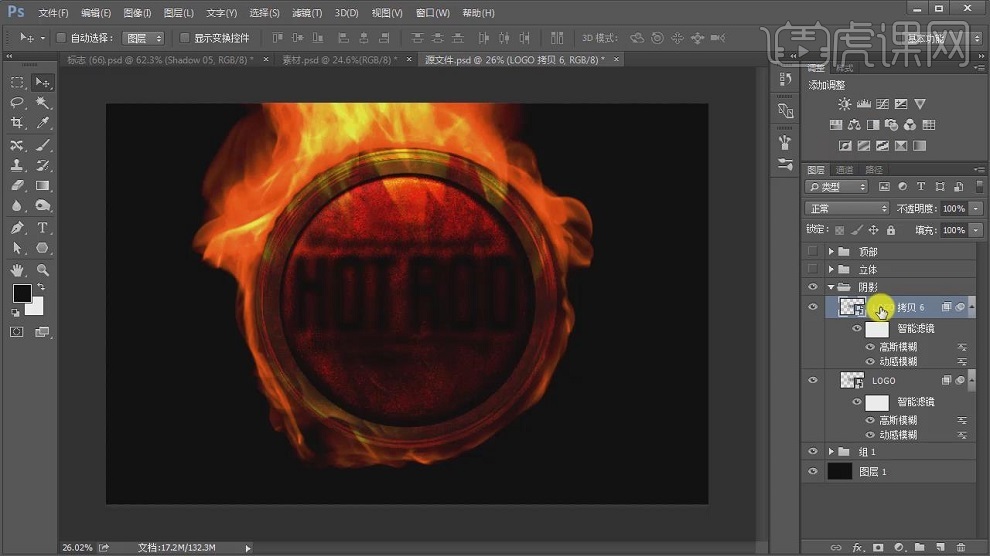
16.点亮所有图层,完成制作。