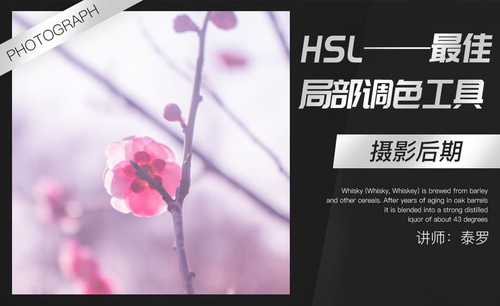ps局部调色
我们经常会用Photoshop来给人像做颜色调整等操作,不是专业的设计人员去修图时经常会把照片修花,比如在修人像肤色时会调的不均匀,那么如何用ps给图片局部调亮呢?下面小编给大家介绍下详细操作步骤:
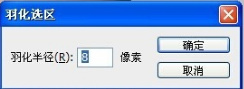
ps局部调亮该如何操作?
当我们在处理图片时,经常会遇到一种情况,有的图片某个局部区域颜色比较暗,但如果去调节整张图片的对比度,又会导致原本颜色正常的区域过亮。这种时候就需要ps局部调亮了。那么,你知道ps局部调亮该如何操作吗?今天,小编就来给你介绍一下ps局部调亮详细的实现方法。
1.打开【PS】,【导入】素材,【Ctrl+J】复制图层,新建【色相/饱和度】,调整【红色】色相+31,移动滑块,改变颜色的选区。改变嘴唇颜色,保留皮肤颜色,具体如图示。
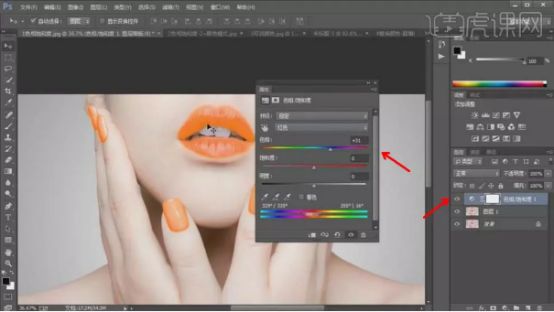
2.使用【快速选择工具】,选择指甲部分,新建【色相/饱和度】,调整【色相】-44,具体如图示。
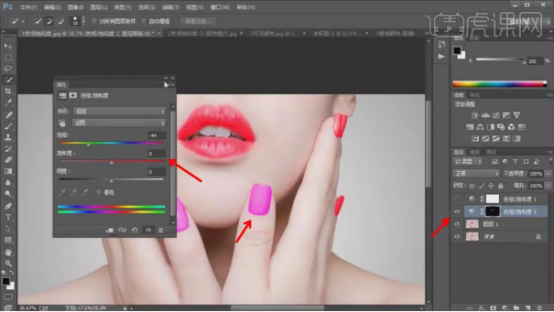
3.打开【素材】,调整颜色交织在一起时,新建【色相/饱和度】,调整【黄色】色相-58。移动【滑块】改变相交的颜色,再次调整【饱和度】+31,【明度】-14,具体如图示。
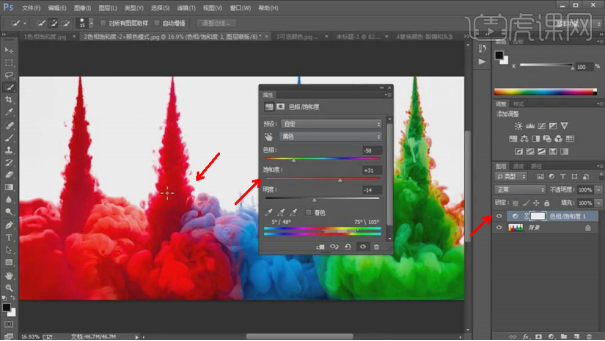
4.新建【图层】,调整【图层模式】颜色,使用【I】吸管工具,吸取【红色】。使用【画笔工具】,前景色画笔,进行涂抹,具体如图示。
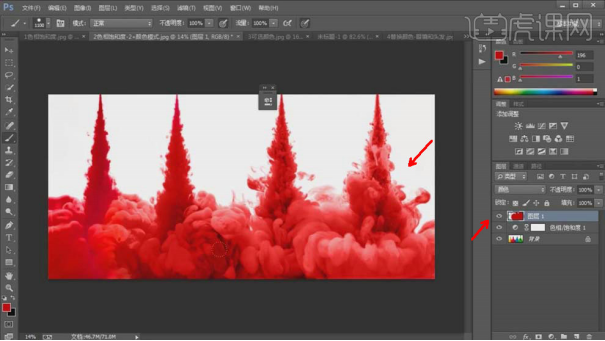
5.新建【纯色图层】,调整【颜色】c40001。调整【图层模式】颜色,可改变不同的颜色,产生不同的烟雾,具体如图示。
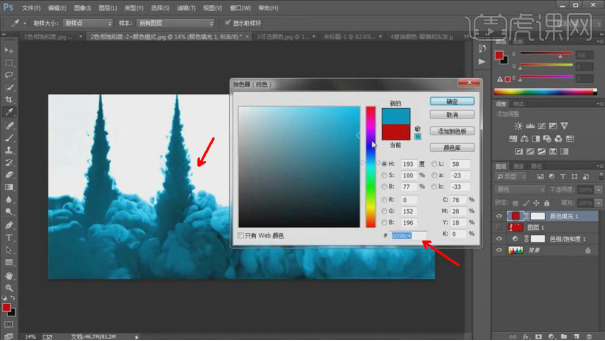
6.打开【素材】,【Ctrl+J】复制图层,新建【可选颜色】,调整【黄色】洋红+60%,添加洋红色彩。【黄色】+2%,增加黄色添加黄色色彩,减去黄色减掉黄色色彩。【黑色】+40%,添加黑色使其变暗,减去黑色,使其变亮。
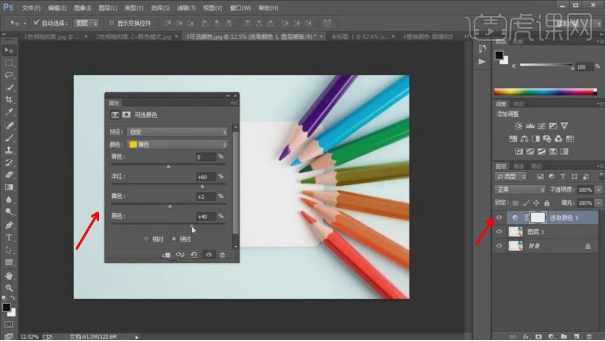
7.【可选颜色】相对的意思是在60%的洋红基础上增加10%,最终结果是66%,根据本身的总量比来算的,60%+(60%*10%)=66%。绝对的意思是在60%的洋红基础上增加10%,最终结果就是70%,按照增加量是60%+10%=70%。
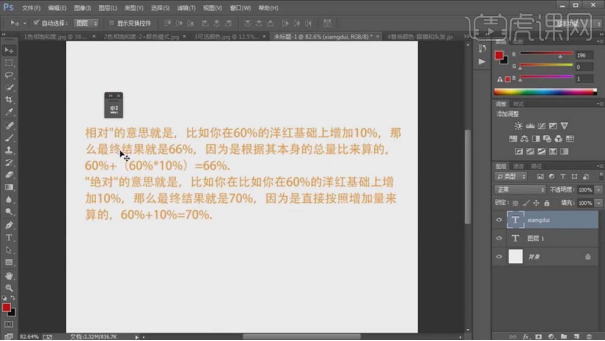
8.打开【素材】,【Ctrl+J】复制图层,【图像】-【调整】-【替换颜色】,使用【吸管】点击头发,调整替换【颜色】d54765,调整【颜色容差】131,可对颜色进行替换。
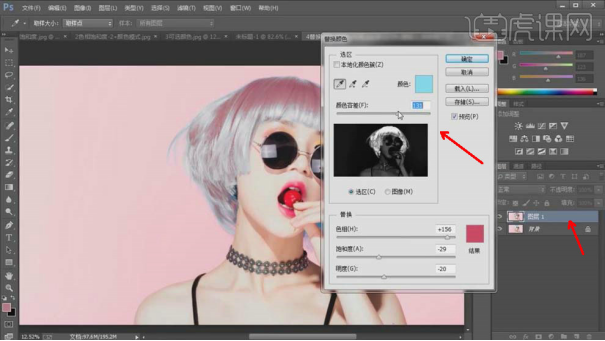
9.点击【图像】-【调整】-【替换颜色】,使用【吸管】吸取头发颜色,调整【色相】+97,来改变颜色,进行替换,具体如图示。
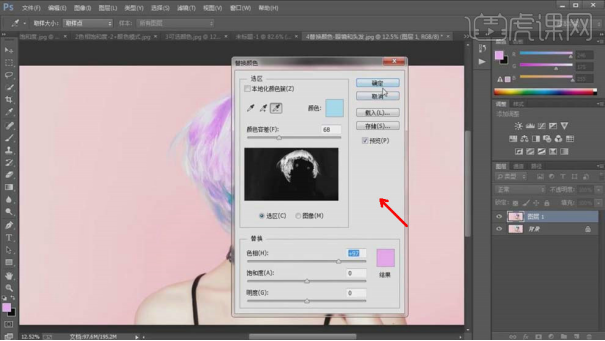
10.点击【图像】-【调整】-【替换颜色】,使用【吸管】点击眼镜,调整【颜色】4e1010,调整【色相】+32,【饱和度】+66,【明度】+12,具体如图示。
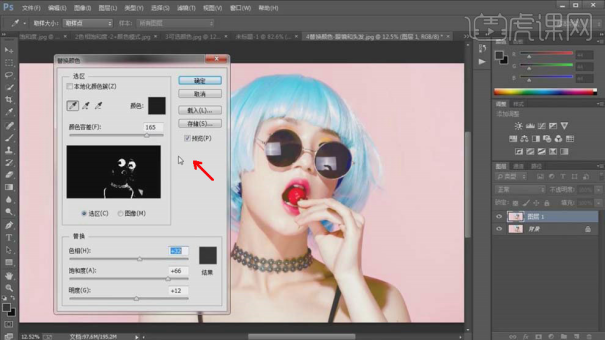
以上不仅介绍了ps局部调亮的操作方法还介绍了如何调整颜色,你都学会了吗?当图片颜色出现问题时,不要着急,ps可以一步一步帮你解决!现在就打开电脑来试一试,只要开始动起来,任何技巧都会很简单。
本篇文章使用以下硬件型号:联想小新Air15;系统版本:win10;软件版本:PS(CC2017)。
你知道ps怎么把局部皮肤变白?
亚洲人的皮肤一直都是黄色的,所以在照出照片后肤色都比较暗淡,所以很多女性在照相时都要铺一层厚厚的粉底来遮住暗淡的肤色。或者在照完照片后ps一下。这里的ps一下更多指的都是美白肤色啊,把自己没瘦啊等等,今天就让小编来带领大家用ps把照片中人物的局部皮肤进行美白。还等什么,赶快学习起来吧!
步骤详情:
1、选中要调整肤色的图片,单击鼠标右键,“打开方式”选择ps。如图所示。
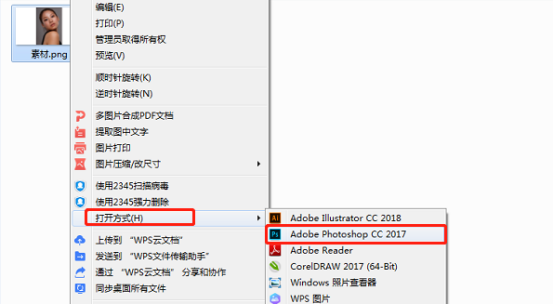
2、打开图片后。按Ctrl+J键复制背景图层。如图所示。
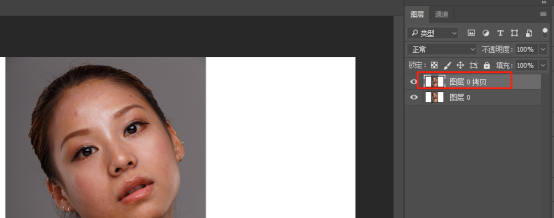
3、在左侧工具栏中选择“快速选择工具”选择好要美白的区域。如图所示。
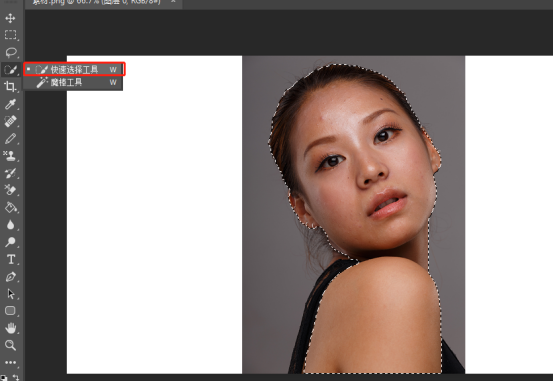
4、在菜单栏中选择“图像--调整--曲线”,适度调整曲线来美白肤色。如图所示。
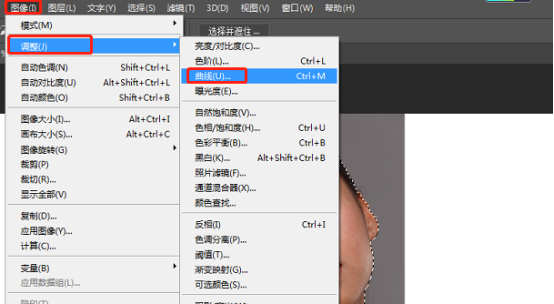
5、在曲线选项框中调整曲线的弧度,已达到美白肤色的效果。如图所示。
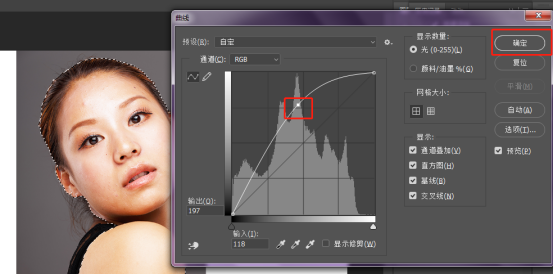
6、然后,点击【照片滤镜】-【属性】-【蒙版】进行调整。如图所示。
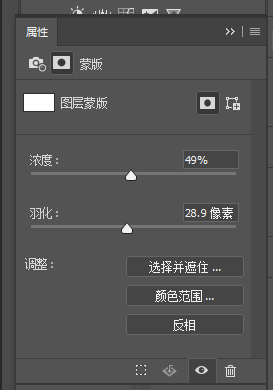
7、之后,点击色相/饱和度中继续进行调节。如图所示。
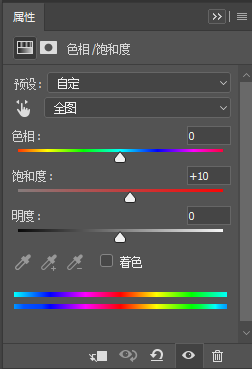
8、最后回到曲线选项框中再次调整曲线的弧度。如图所示。
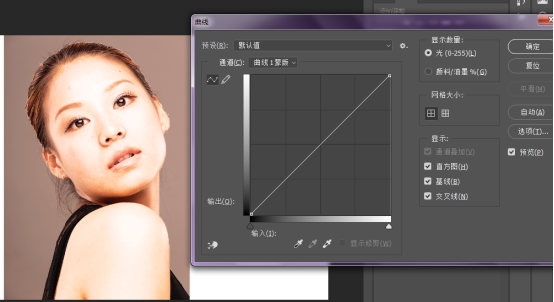
好了,上面就是小编为大家提供的用ps把照片中人物的局部皮肤进行美白的介绍,相信这个介绍非常实用,大家也会经常遇到,电脑前的朋友一定要学会。
本篇文章使用以下硬件型号:联想小新Air15;系统版本:win10;软件版本:ps(cc2017)。
ps如何只对图中的某一个部分调色?
我们在日常生活中经常会使用到PS进行图片的处理,把原本像素差质量差的图片拯救成一张高质量的图片,那么在进行图片的修整时,怎么让ps只对图中的某一个部分调色呢?今天针对这个问题,我就来跟小伙伴们分享具体的操作步骤,就在下方,小伙伴们快来认真的看一看吧!
1.使用【PS】打开原图,按【CTRL+J】复制图层,点击【滤镜】-【Camera Raw滤镜】。
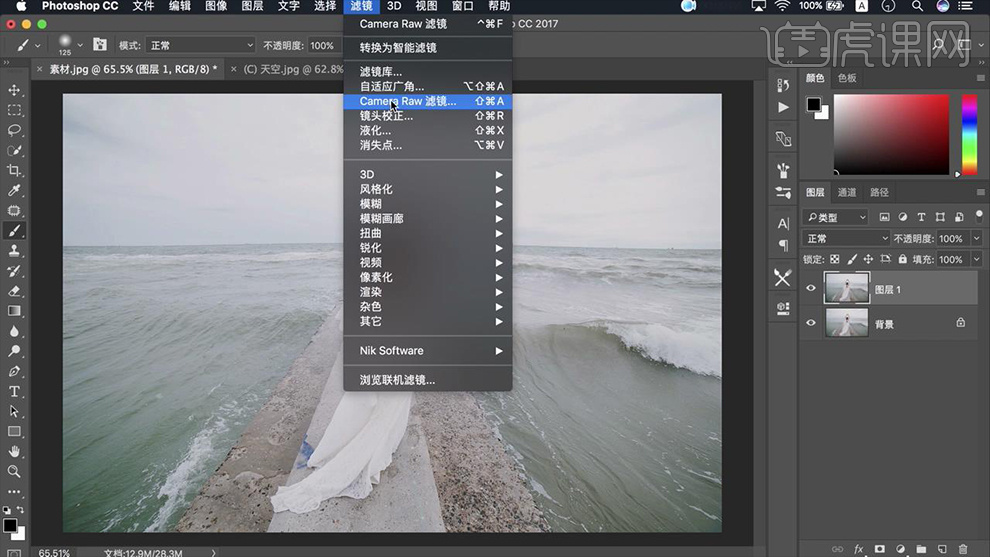
2.选择【基本】选项,调整数据如图所示。
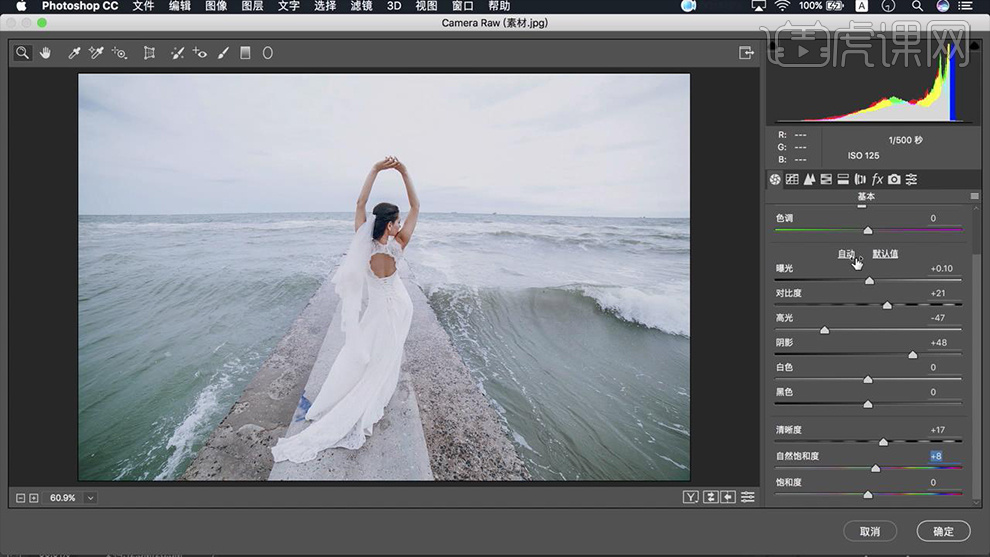
3.选择【相机校准】选项,调整数据如图。
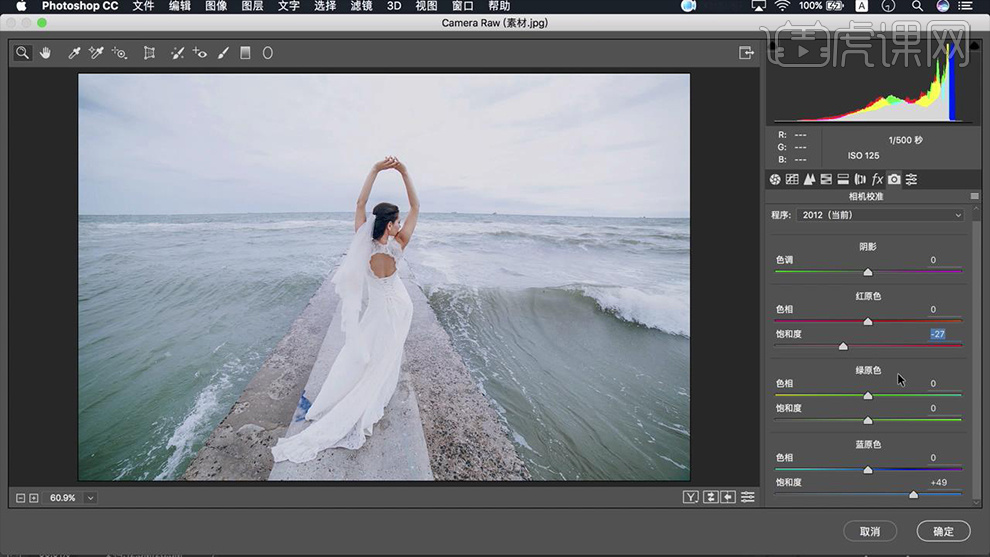
4.点击图层下方的【可选颜色】-【青色】-【青色+27,洋红+0,黄色-39,黑色+32】,【蓝色】-【青色+25,洋红+0,黄色-29,黑色+26】。
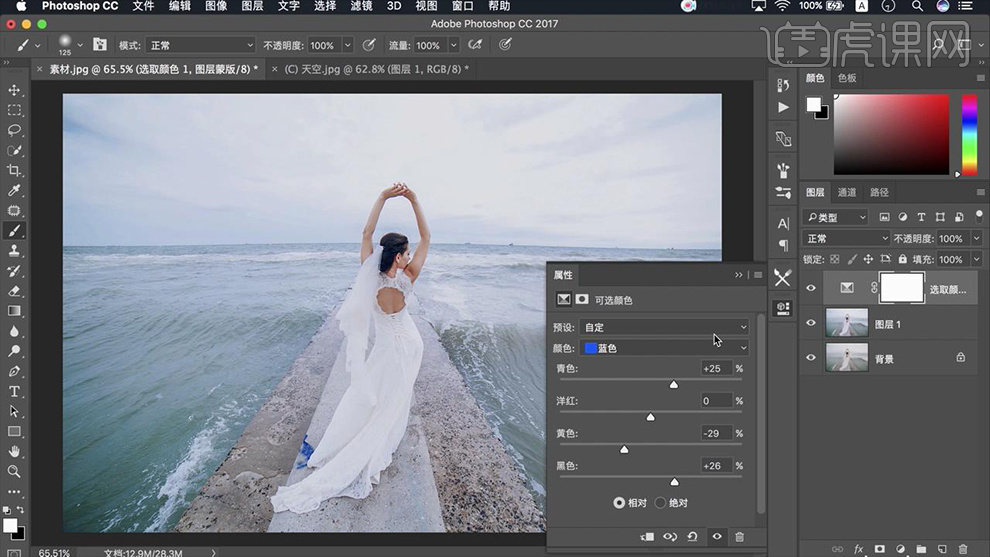
5.按【CTRL+I】将蒙版反向,使用【画笔工具】-【白色】将海面选出。
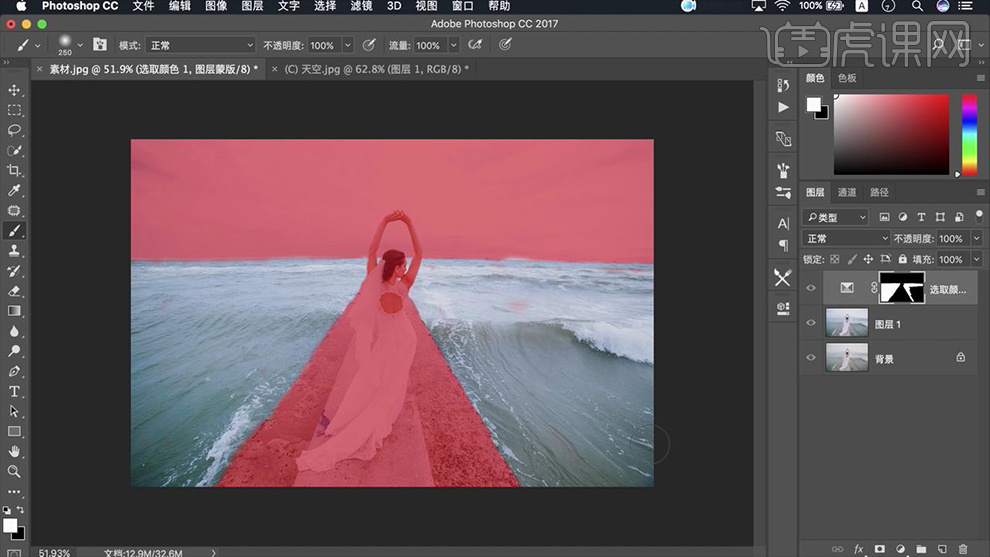
6.点击【色彩平衡】-【中间调】-【青色-11,蓝色+21】,【阴影】-【青色-15,蓝色+14】,【高光】-【青色-7,蓝色+9】,按住【ALT键】拖动选取颜色蒙版替换色彩平衡蒙版。
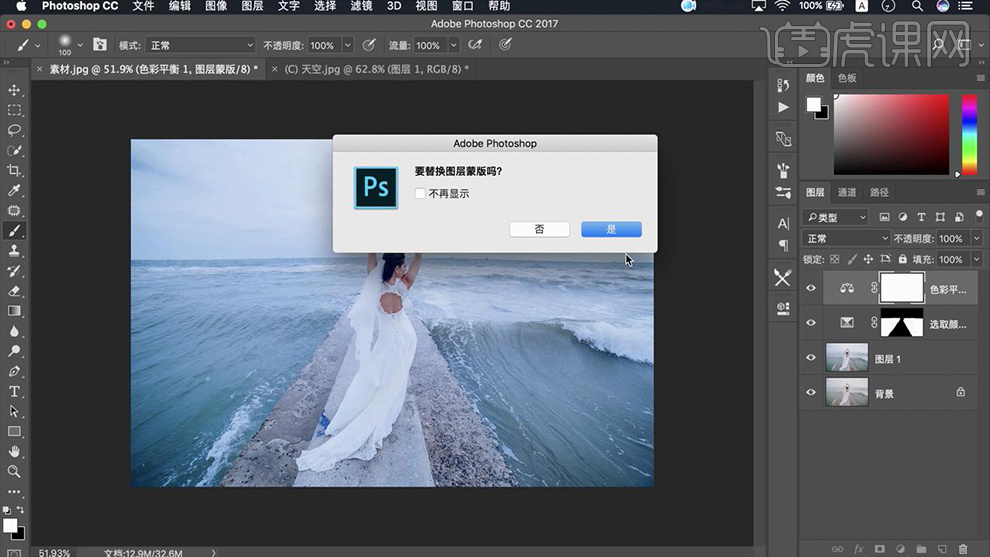
7.新建【曲线】调整图层,数据如图。
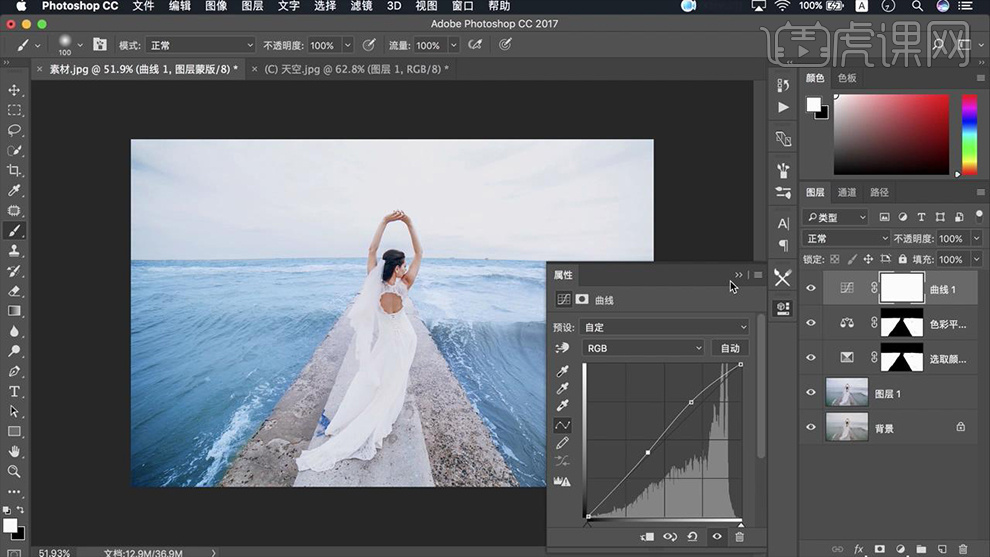
8.新建【色彩平衡】调整图层,【蓝色】-【青色+12,黄色-10,黑色+57】,【青色】-【青色+7,黄色-5,黑色+49】,按【SHIFT+CTRL+ALT+E】盖印图层。
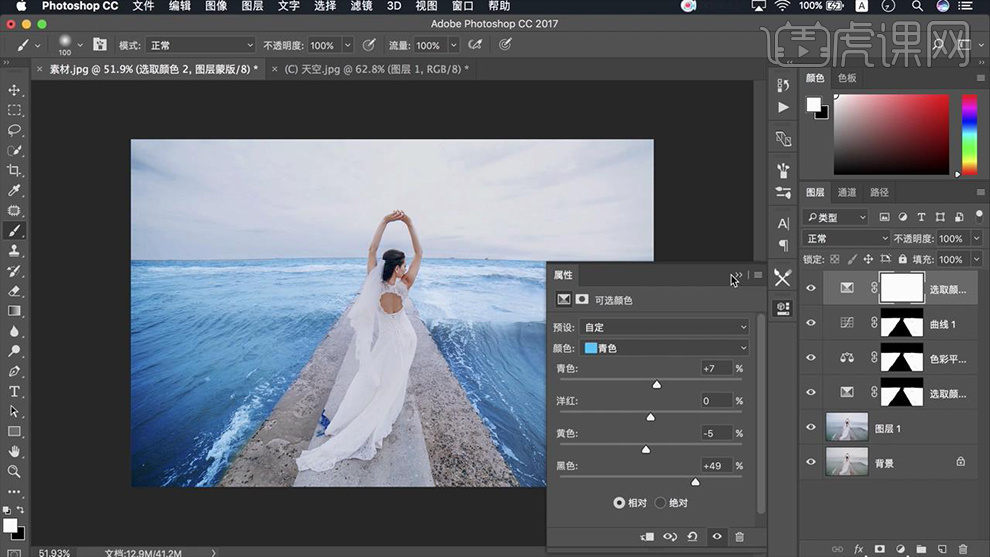
9.使用【画笔修复工具】,调整人物皮肤,去除皱纹。
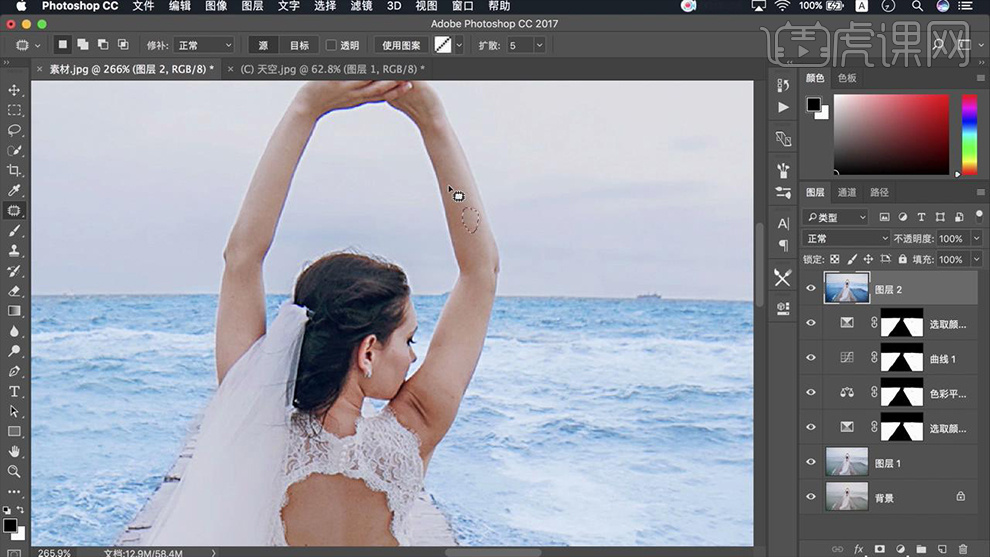
10.将天空部分抠选出来,拖入【天空素材】,创建剪切蒙版,效果如图 。
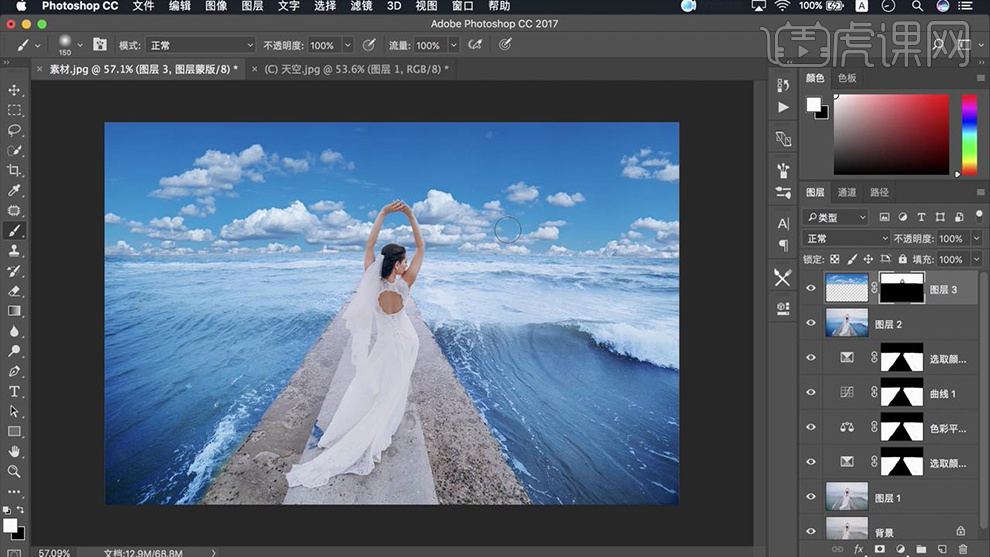
11.在蒙版上使用【渐变工具】勾选反向,前景色为黑色,由上至下做几次渐变处理,是天空与海面更好地融合。

12.使用【矩形选框工具】框选海平面部分,按【CTRL+F6】羽化20px,点击【滤镜】-【模糊】-【高斯模糊2.5px】,效果如图。
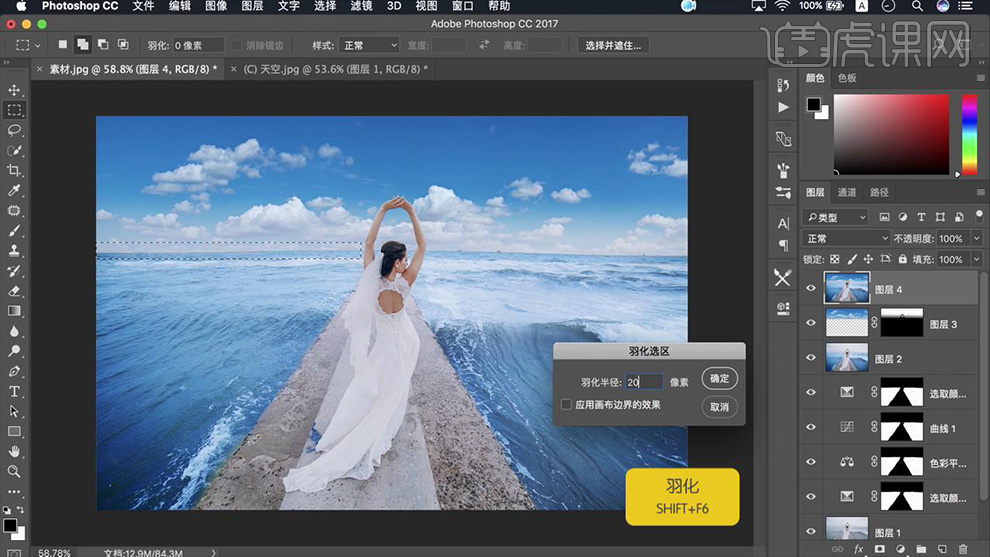
13.按【CTRL+SHIFT+ALT+E】盖印图层,点击【可选颜色】-【红色】-【青色+13,黄色+28,黑色+24】,【黄色】-【青色+10,黄色+15,黑色-20】效果如图所示。
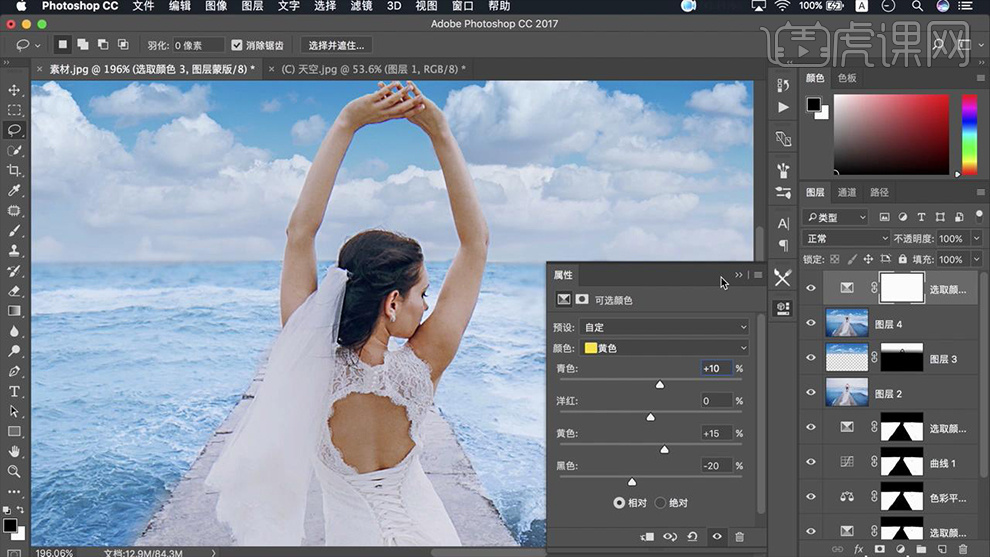
14.盖印图层,点击【Camera Raw滤镜】-【基本】数据如图,并复制海面蒙版粘贴。

15.按【CTRL+ALT+2】提取高光,添加【曲线】调整图层,数据如图。
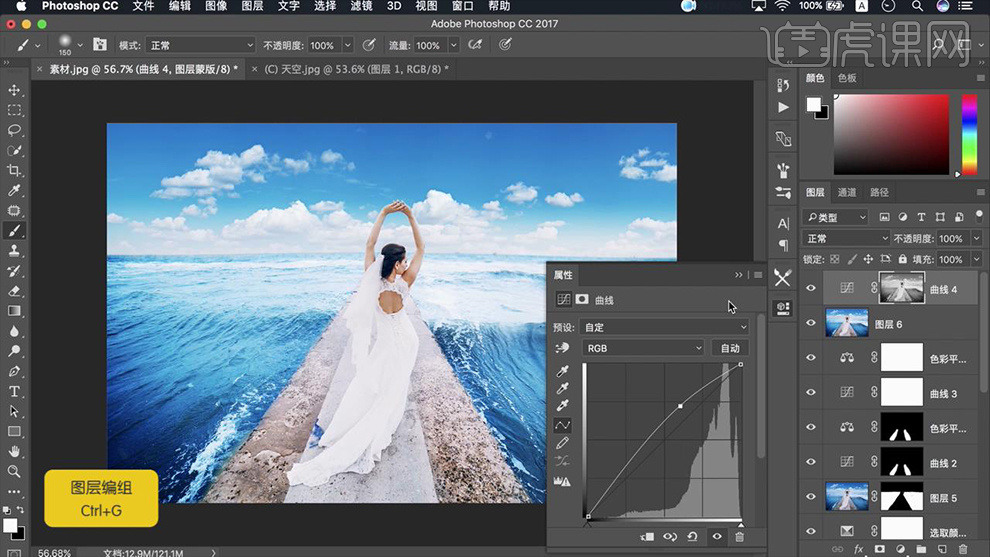
16.盖印图层点击【滤镜】-【锐化】-【USM锐化】数据如图。

17.最终效果如图所示。

以上的操作步骤就是ps只对图中的某一个部分调色的具体操作步骤,已经详细的给小伙伴们罗列出来了,大家按照以上的操作步骤就可以完成了。如果想熟练的掌握这个操作步骤可以在课下尝试多操作几次,这样才可以掌握的更牢固。最后,希望以上的操作步骤对你有所帮助!
本篇文章使用以下硬件型号:联想小新Air15;系统版本:win10;软件版本:PS(CC2017)。
ps局部调亮有几种方法?
我们经常会用Photoshop来给人像做颜色调整等操作,不是专业的设计人员去修图时经常会把照片修花,比如在修人像肤色时会调的不均匀,那么如何用ps给图片局部调亮呢?下面小编给大家介绍下详细操作步骤:
第一种方法:选区选取曲线调亮
第一步,打开我们需要修改的肤色不均匀的照片,我们处理的目的是要把左右两边的肤色调整成一样。
第二步,用多边形套索工具(或者其它创建选区工具也可以)选取左侧要调整的部分,点击右键或者shift+F6羽化8个像素左右(一定要羽化,不然边缘地方会很生硬)。
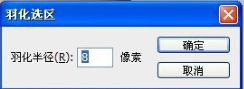
第三步,按Ctrl+M调出曲线面板,用曲线将选区部分调亮。
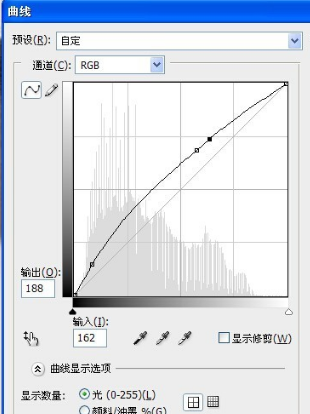
第四步,初步调整之后我们发现还有较小的地方还是偏暗,用同样的方法,选区选取出来,羽化后用曲线调亮。
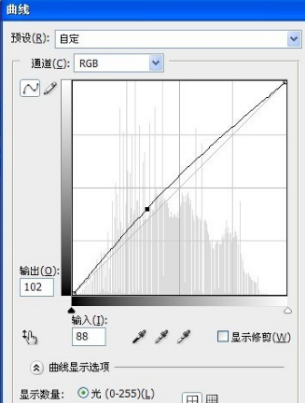
第二种方法:用蒙板加图层模式调整。
第一步,打开原图,顺便复制一层(不复制直接在原图上处理也可以)。
第二步,在副本层上面新建一层图层,填充白色,图层模式设置为“柔光”,按Alt键+图层蒙板图标,给图层添加黑色蒙板。
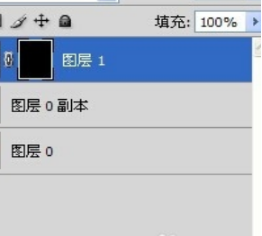
第三步,用白色画笔(画笔硬度为0,不透明度与流量分别设置为20%左右)给人物左侧需要调亮的地方慢慢涂抹,直到完成最终效果。(一定要在蒙板状态下涂抹,可以先用鼠标箭头在图层那里的黑色方块上面点一下,四周出现边框后就是可以在上面操作的状态了)。
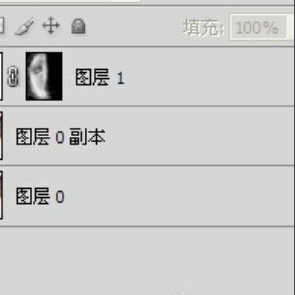
以上是用ps给图片局部调亮的两种方法,大家都可以试试两种方法的结果,觉得哪种更好用就用哪个,ps最灵活的地方就是方法不是唯一性。

本篇文章使用以下硬件型号:联想小新Air15;系统版本:win10;软件版本:photoshop (cc2018)。