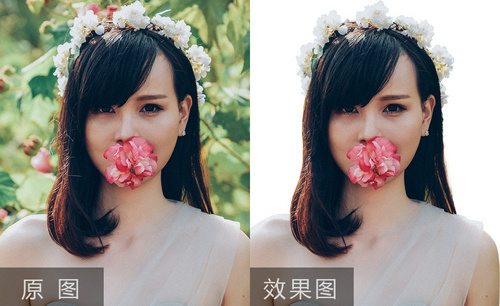ps抠人物
ps软件制作的图片效果好多都是合成的,有时需要把人像的背景换成另一种背景,这时我们就要用到ps蒙版抠图了,把人像抠取出来放到另一个背景中去,说到这大家了解ps蒙版抠图如何抠取人像的操作吗?如果不太了解的话跟着小编一起来学习一下吧。
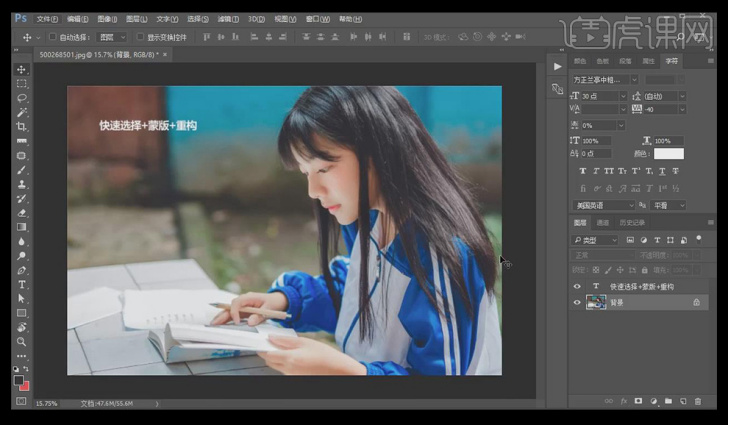
PS人物抠图怎么操作?
大家在拍摄完婚纱照时,为了达到更好的视觉效果,设计人员通常会用PS人物抠图把你的照片放到另外一个背景图片里,其实这种人物抠图操作是非常普遍的,大家是不是好奇设计人员是怎么操作的呢?下面PS人物抠图的操作教程可以为大家解开谜团。
1、首先分析‘如何抠图’打开【通道面板】【复制一层蓝色通道-CRTL+L调整色阶】。
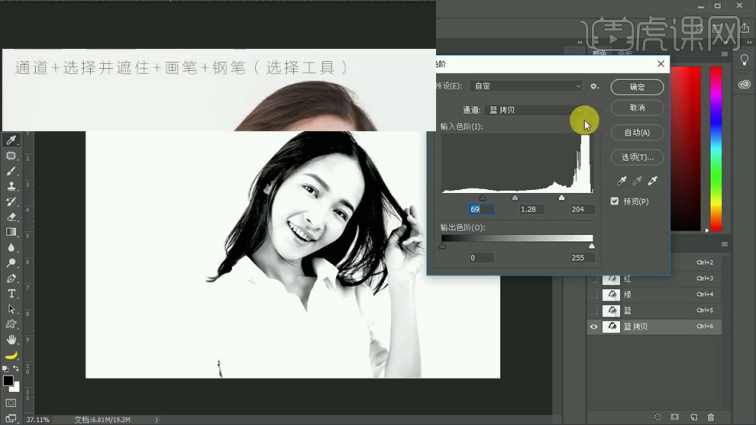
2、按住【CTRL单击蓝色通道副本的缩略图】【勾选RGB】回到【图层面板】【CTRL+SHIFT+I反选】。
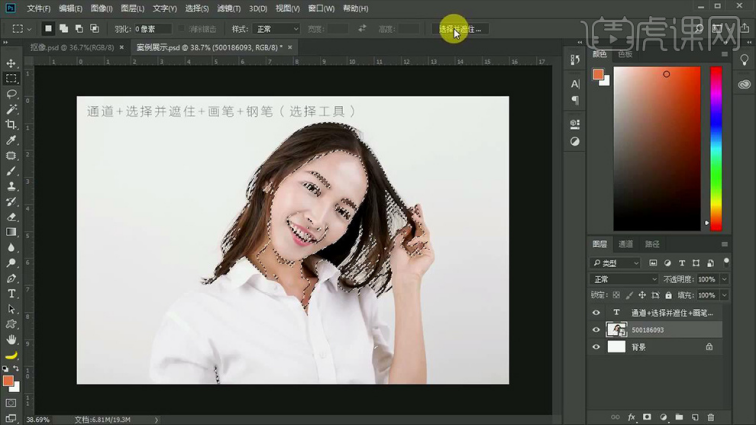
3、【选区工具-点击上方-选择并遮住】(输出到带有图层蒙版的图层)。
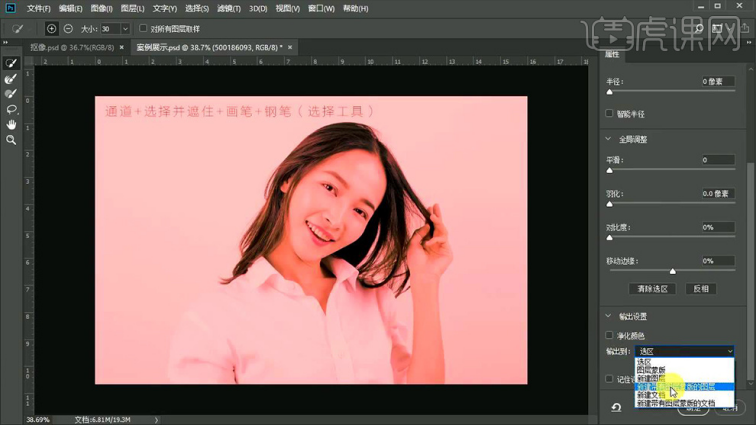
4、底层【新建一层橙色图层-作为观察层】使用【画笔】在【蒙版上涂抹】恢复原有的照片信息。
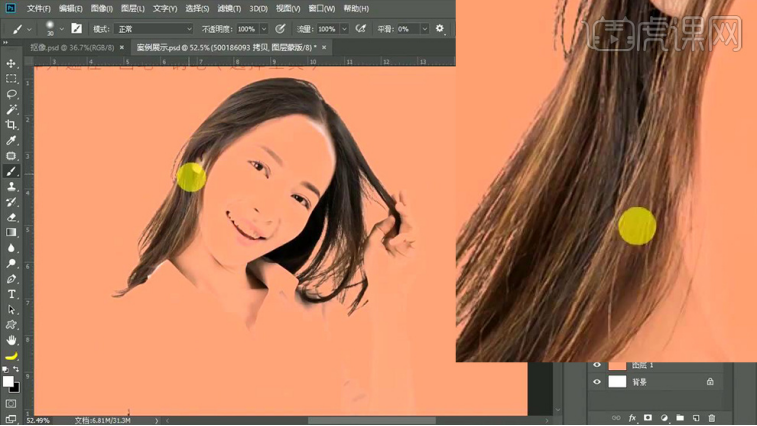
5、【图层命名为头发】使用【钢笔工具(使用方法操作软件操作基础视频)】绘制‘清晰轮廓’。
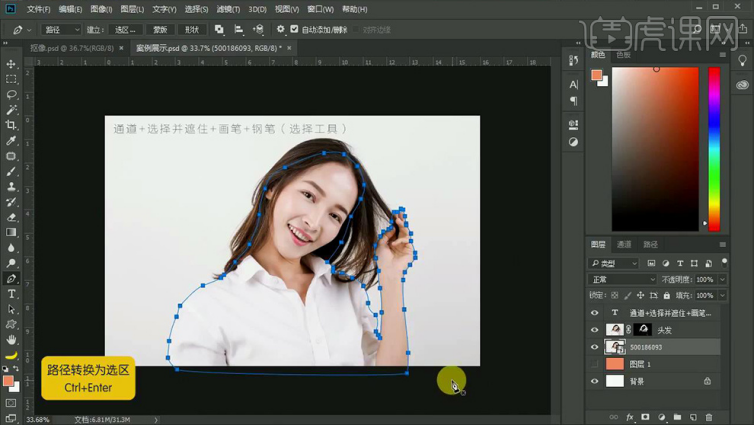
6、【CTRL+ENTER路径转化为选区】【CTRL+J复制一层】【隐藏原图层+头发图层】观察效果。

7、【关闭背景层】观察画面整体效果,在【头发图层的蒙版上使用画笔涂抹】恢复细节。
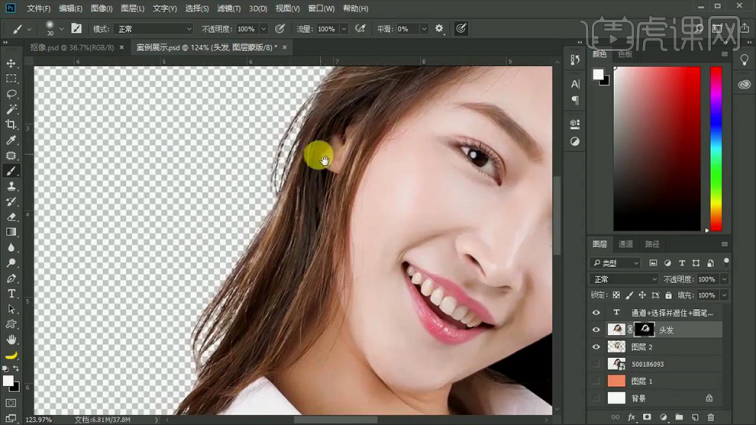
8、最终效果如图所示。

PS人物抠图教程就为大家分享到这里,这次抠图操作在PS人物抠图操作中,相对来说是比较简单的一种操作方法,大家在学习的时候也是从简入难,这次分享的教程大家可以回去多复习几遍,这是抠图的基础操作。
本篇文章使用以下硬件型号:联想小新Air15;系统版本:win10;软件版本:PS(CC2018)。
ps蒙版抠图如何抠取人像?
ps软件制作的图片效果好多都是合成的,有时需要把人像的背景换成另一种背景,这时我们就要用到ps蒙版抠图了,把人像抠取出来放到另一个背景中去,说到这大家了解ps蒙版抠图如何抠取人像的操作吗?如果不太了解的话跟着小编一起来学习一下吧。
1、这节将结合快速选择、蒙版、重构这种方法来进行抠这种背景过于复杂,且有景深的图片。
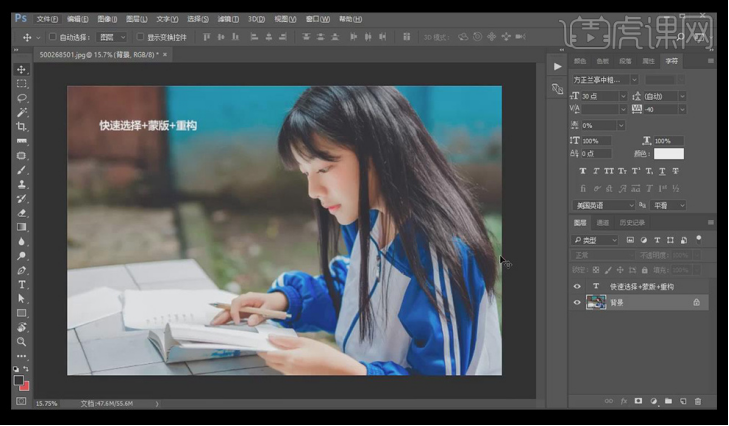
2、选择 背景图层,【Ctrl+J】复制多几个图层;选择背景拷贝图层,【Ctrl+L】,加强明暗对比,使头发丝细节更加明显。
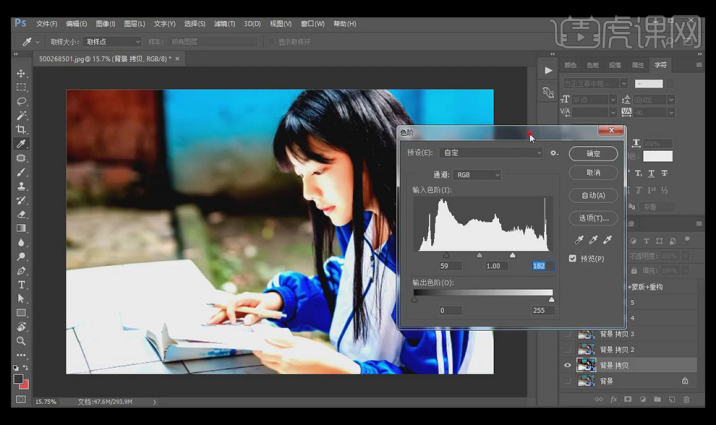
3、选择【魔棒工具】,点击上方工具栏中的【选择并遮住…】,将其属性中视图改为【叠加】,选择左边工具第一个,将人物头发部分擦出来。
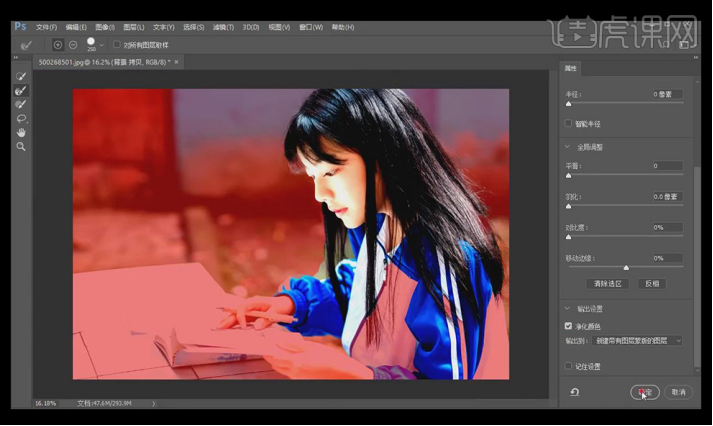
4、【显示】背景拷贝5,鼠标左键按住背景拷贝图层的【蒙版】,把蒙版拖到背景拷贝5;选择白色柔边【画笔工具】,将头发细节失真的地方擦回来。

5、选择【画笔工具】,新建图层,点击左上方工具栏【画笔预设】,选择第二个画笔,大小【1】像素,按【Alt】键吸取附近的颜色,在边缘处进行绘制发丝;按【Ctrl+G】对背景拷贝5图层和新建的绘制发丝的图层进行编组。

6、【隐藏】组1,【显示】背景拷贝4图层,选择【钢笔工具】,勾勒出除头发位置的部分;勾勒好后,【Ctrl+Enter】路径转换为选区,添加【图层蒙版】。
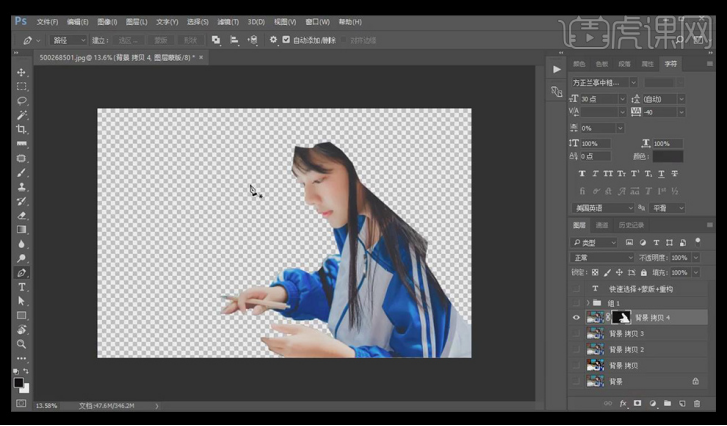
7、【显示】组1,点击背景拷贝5蒙版图层,选择【画笔工具】,配合【X】键,切换前景和背景,再次处理细节;新建图层,同样选择大小为【1】的画笔,按【Alt】键吸取附近的颜色,绘制左边的头发丝;【Ctrl+G】对抠出来的图层以及绘制发丝的图层进行编组,【Ctrl+J】复制,【Ctrl+E】合并图层。

8、最终效果如图所示。
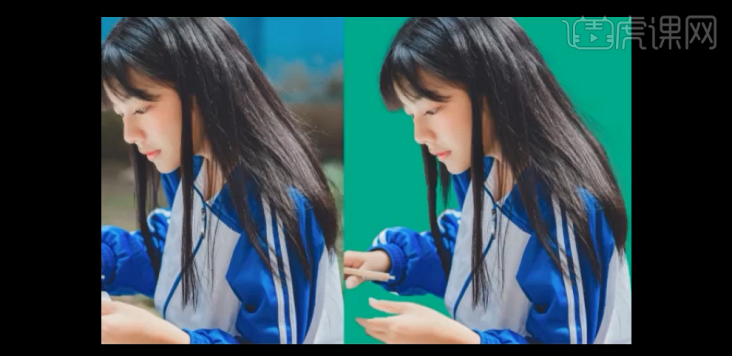
ps蒙版抠图如何抠取人像的操作就告诉大家了,这种操作经常会用在婚纱摄影里,只要在影棚里照完照片,设计人员就会把你的照片经过ps蒙版抠图,放到另外一个场景中去,制作出来的效果感觉身临其境一样。
本篇文章使用以下硬件型号:联想小新Air15;系统版本:win10;软件版本:ps(cc2017)。
抠图大师必学技能-人像抠图
Photoshop抠图方法有很多种,要成为抠图大师,首先基本的人像抠图步骤要掌握。这里我们就分享一下人像抠图的步骤,希望能够帮助想要学习的人。
下图右侧为我们想要达到的抠图效果!

1、【打开】PS软件,【打开】素材文档。具体效果如图示。

2、使用【钢笔工具】勾出人物轮廓路径【建立选区】,按【Ctrl+J】复制图层,在图层下方【新建】图层,【填充】粉色。具体效果如图示。
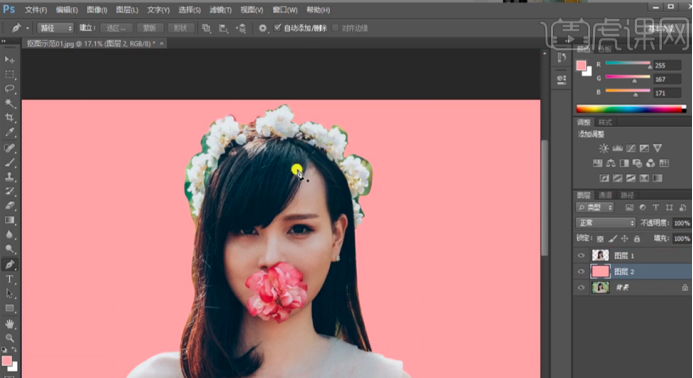
3、【重命名】图层,【复制】人物图层,【选择】蓝色通道,按【Ctrl+L】打开色阶,具体参数如图示。具体效果如图示。
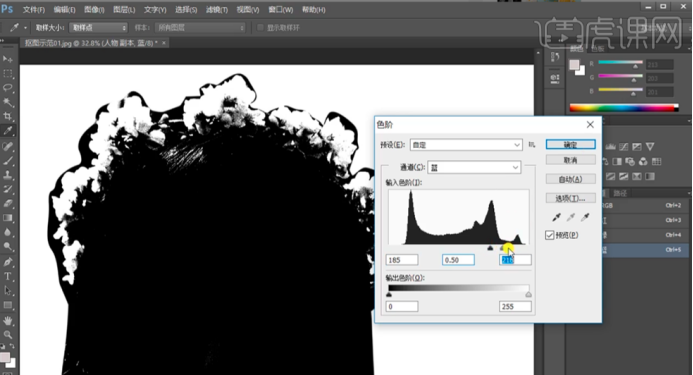
4、使用【画笔工具】,选择合适的颜色涂抹边缘细节,使用【魔棒工具】选择黑色区域 ,按【Ctrl+Shift+I】反选选区,【选择】人物图层,按【Ctrl+C】复制,按【Ctrl+Shift+V】原位粘贴。具体效果如图示。
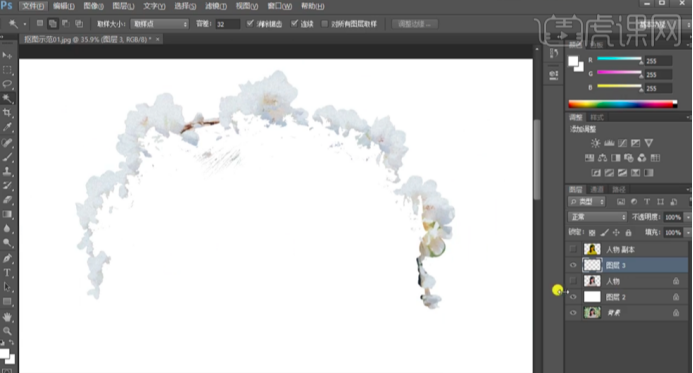
5、【选择】人物图层,添加【图层蒙版】,使用【画笔工具】涂抹花朵边缘多余的部分。具体效果如图示。

6、【选择】关联图层,按【Ctrl+E】合并图层。使用【钢笔工具】勾选花朵边缘细节路径【建立选区】按【Delete】删除。使用【钢笔工具】勾选头发区域路径【建立选区】,按【Ctrl+J】复制图层。具体效果如图示。
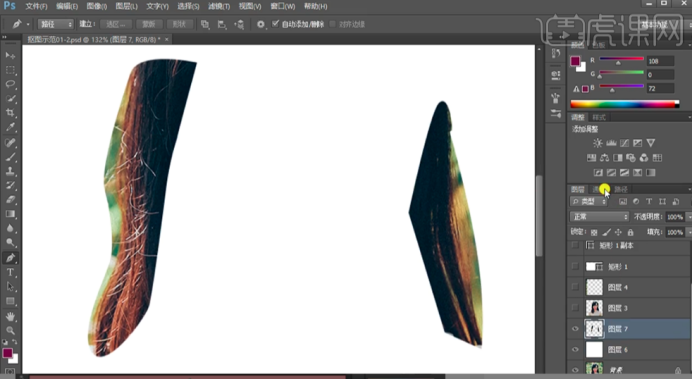
7、【复制】绿色通道,按【Ctrl+L】打开色阶,具体参数如图示。具体效果如图示。

8、使用【加深工具】和【减淡工具】涂抹头发明暗细节,按Ctrl单击图层【载入选区】,按【Ctrl+Shift+I】反选,按【Ctrl+C】复制选区,按【Ctrl+V】粘贴。具体效果如图示。
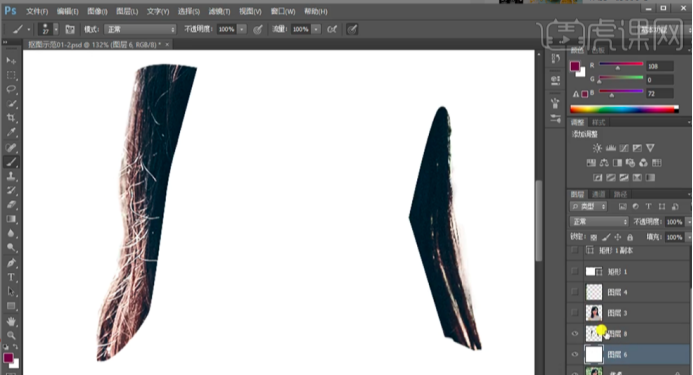
9、【选择】关联图层,按【Ctrl+E】合并图层。单击【滤镜】-【液化】调整头发边缘形状。具体效果如图示。
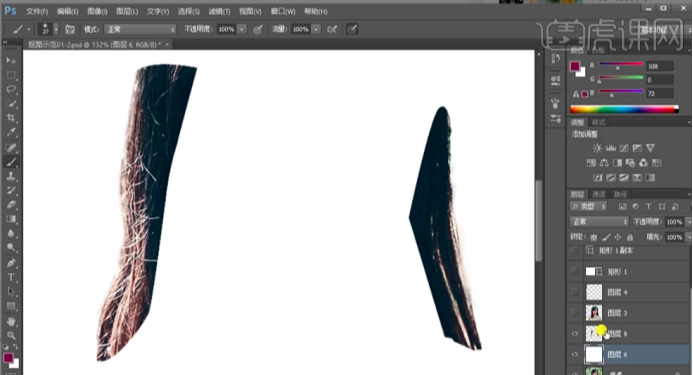
10、使用【污点修复工具】和【仿制图章工具】修复头发细节。具体效果如图示。

仅仅十步就可以将人像如此完美的抠出来,你学会了吗?试着拍张照片,抠一张试试看吧!一点一滴学起来,你就离蜕变抠图大师更近一步。
本篇文章使用以下硬件型号:联想小新Air15;系统版本:win10;软件版本:PS CC2017
ps怎么抠图?怎么抠人像图片?
一说到ps你是不是第一想到的就是利用它做海报,其次就是用它来抠图呢!一些新接触PS的小伙伴们都爱问的一个问题就是ps怎么抠图?
今天我以人像抠图为例,教各位小伙伴们ps怎么抠图的具体操作步骤,步骤详情就在下方,小伙伴们快来认真的看一看!
1、打开PS软件,【打开】素材文档。
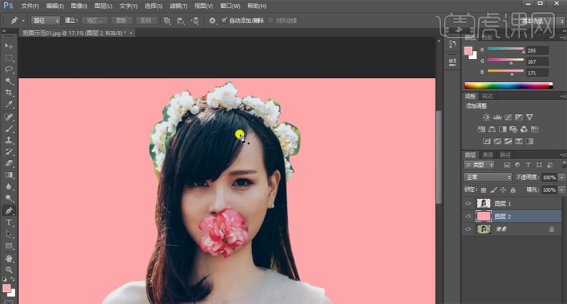
2、使用【钢笔工具】勾出人物轮廓路径【建立选区】,按【Ctrl+J】复制图层,在图层下方【新建】图层,【填充】粉色。

3、重命名图层,【复制】人物图层,【选择】蓝色通道,按【Ctrl+L】打开色阶,具体参数如图示。
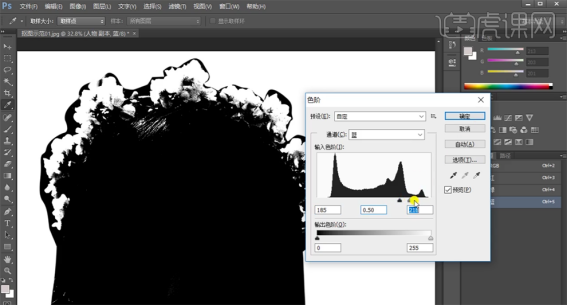
4、使用【画笔工具】,选择合适的颜色涂抹边缘细节,使用【魔棒工具】选择黑色区域 ,按【Ctrl+Shift+I】反选选区,【选择】人物图层,按【Ctrl+C】复制,按【Ctrl+Shift+V】原位粘贴。
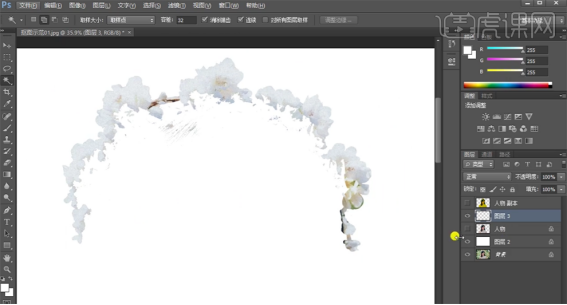
5、选择人物图层,添加【图层蒙版】,使用【画笔工具】涂抹花朵边缘多余的部分。

6、选择关联图层,按【Ctrl+E】合并图层。使用【钢笔工具】勾选花朵边缘细节路径【建立选区】按【Delete】删除。使用【钢笔工具】勾选头发区域路径【建立选区】,按【Ctrl+J】复制图层。
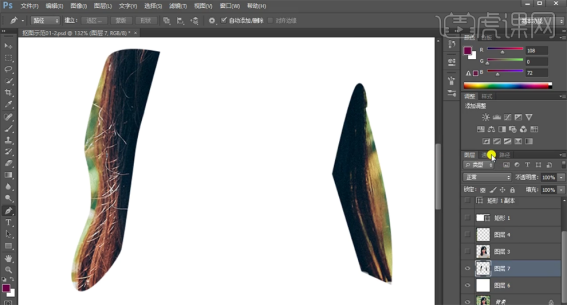
7、复制绿色通道,按【Ctrl+L】打开色阶,具体参数如图示。
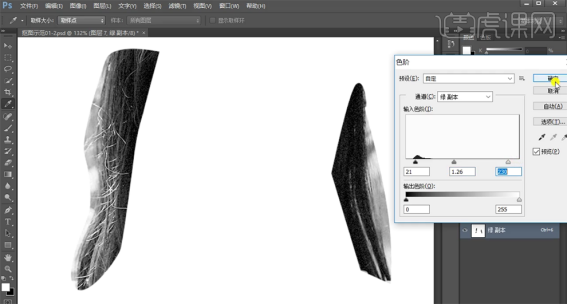
8、使用【加深工具】和【减淡工具】涂抹头发明暗细节,按Ctrl单击图层【载入选区】,按【Ctrl+Shift+I】反选,按【Ctrl+C】复制选区,按【Ctrl+V】粘贴。
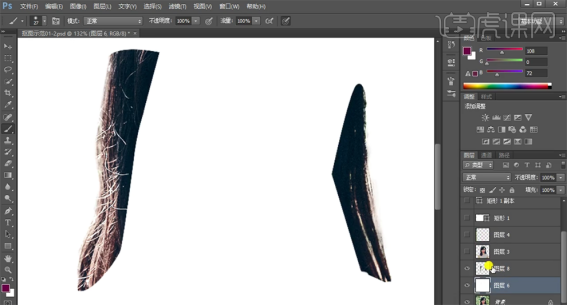
9、选择关联图层,按【Ctrl+E】合并图层。单击【滤镜】-【液化】调整头发边缘形状。

10、使用【污点修复工具】和【仿制图章工具】修复头发细节。

11、最终效果如图示。

以上的操作步骤就是ps怎么抠图的具体操作步骤,步骤详情已经给小伙伴们分享啦!大家按照以上的步骤就可以学会啦,希望以上的步骤对你有所帮助!
本篇文章使用以下硬件型号:联想小新Air15;系统版本:win10;软件版本:Photoshop CC 2017。
Ps软件怎么把人物抠出来更完整?
在使用PS软件的过程中,把一幅图片中的人物单独抠出来是我们常见的操作,那么如何进行抠图呢?怎么样才抠的又快又完整呢?小编整理了以下关于Photoshop怎么把人物抠出来的小技巧供大家参考。
1、首先分析‘如何抠图’打开【通道面板】【复制一层蓝色通道-CRTL+L调整色阶】。
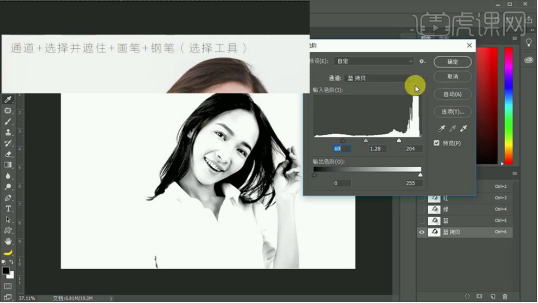
2、按住【CTRL单击蓝色通道副本的缩略图】【勾选RGB】回到【图层面板】【CTRL+SHIFT+I反选】。
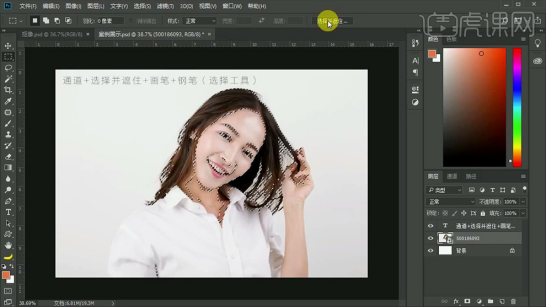
3、【选区工具-点击上方-选择并遮住】(输出到带有图层蒙版的图层)。
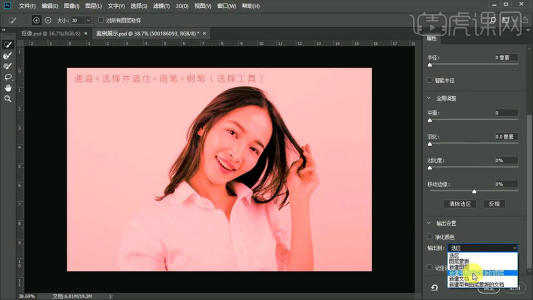
4、底层【新建一层橙色图层-作为观察层】使用【画笔】在【蒙版上涂抹】恢复原有的照片信息。
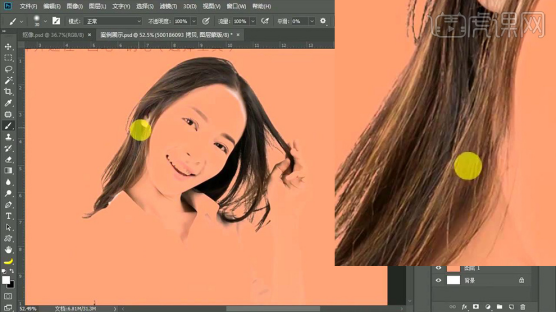
5、【图层命名为头发】使用【钢笔工具(使用方法操作软件操作基础视频)】绘制‘清晰轮廓’。
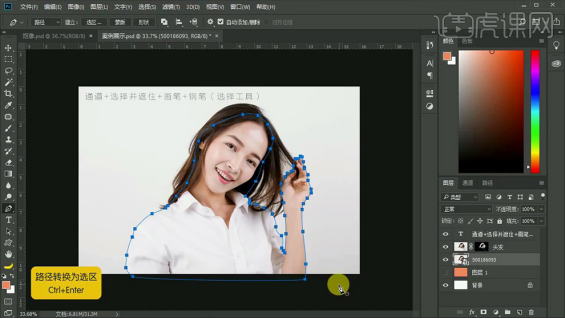
6、【CTRL+ENTER路径转化为选区】【CTRL+J复制一层】【隐藏原图层+头发图层】观察效果。

7、【关闭背景层】观察画面整体效果,在【头发图层的蒙版上使用画笔涂抹】恢复细节。
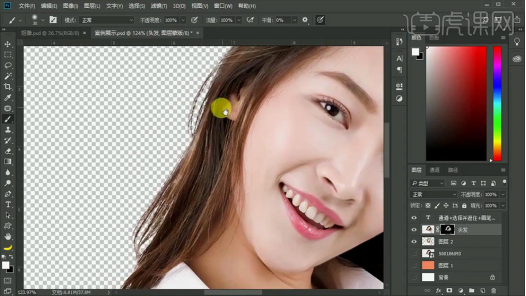
8、最后我们就会看见这张照片抠出来的效果了。

以上就是给大家介绍的关于Ps软件怎么把人物抠出来的小技巧,希望能够帮助有这方面需求的朋友。
本篇文章使用以下硬件型号:联想小新Air15;系统版本:win10;软件版本:PS(cc2018)。