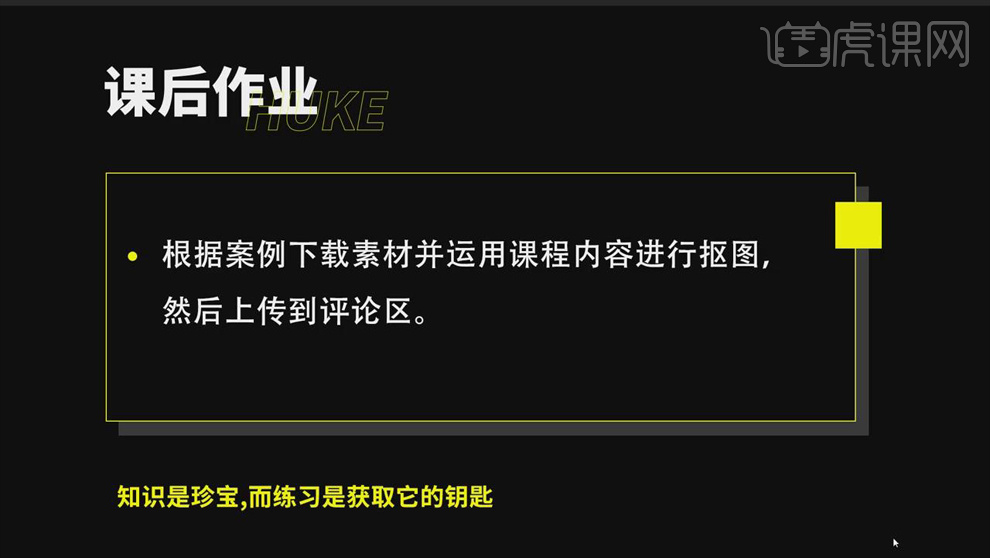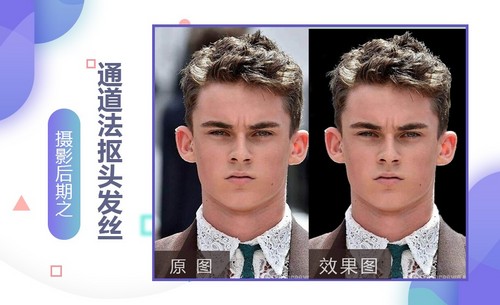ps扣发丝
对于刚学习ps的小伙伴来说,抠图是一定要学习的,抠图相对简单,但是有没有想过扣一些细节的时候怎么办,假设抠头发丝,抠头发就困难多了,那么今天我们就迎难而上,挑战高难度的抠头发教程的学习。
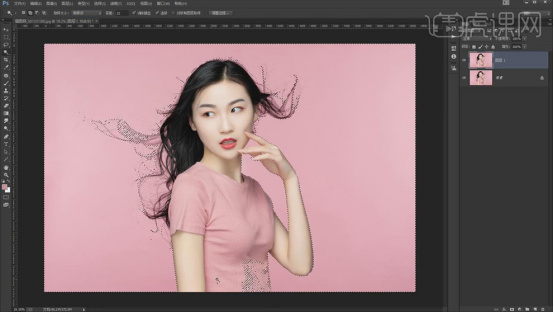
ps抠头发教程?
对于刚学习ps的小伙伴来说,抠图是一定要学习的,抠图相对简单,但是有没有想过扣一些细节的时候怎么办,假设抠头发丝,抠头发就困难多了,那么今天我们就迎难而上,挑战高难度的抠头发教程的学习。
步骤如下:
1.打开【PS】,打开原图,【Ctrl+J】复制图层,选择【魔棒工具】,选择【叠加】效果,【取样】选择【取样点】,简单划分背景和人物。
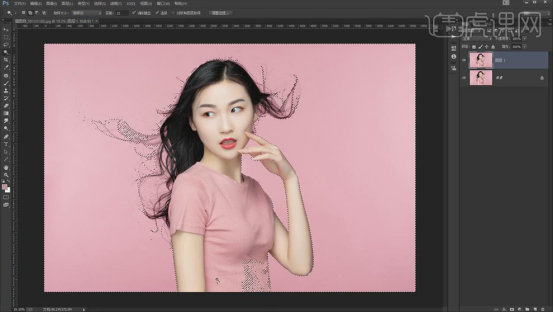
2.对于没有选中的细节部分,使用【钢笔工具】抠出来,右键选择【建立选区】,勾选【从选区中减去】,具体效果如图所示。
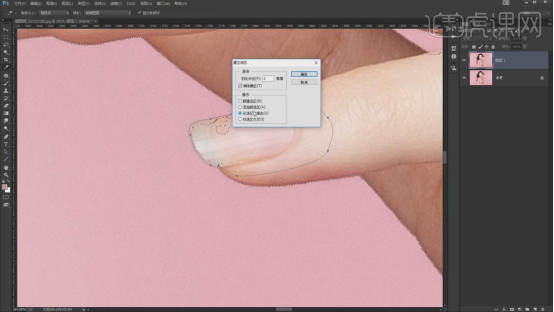
3.选择【选择】-【修改】-【羽化】,【半径】1像素;选择【选择】-【修改】-【扩展选区】,【扩展量】1像素,去掉白边。
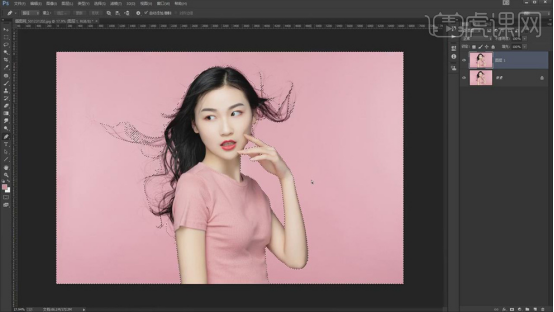
4..【Ctrl+Shift+I】选区反选,【Ctrl+J】复制出来,复制一层,在下面新建图层,填充【白色】。
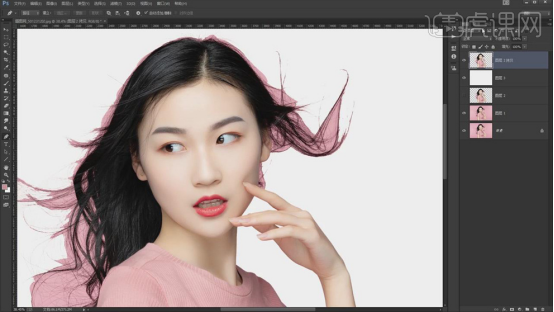
5.选择【红】通道,选择【复制通道】,【Ctrl+L】新建【色阶】,选择【白场】点击背景,【黑场】点击头发,增强黑白对比。
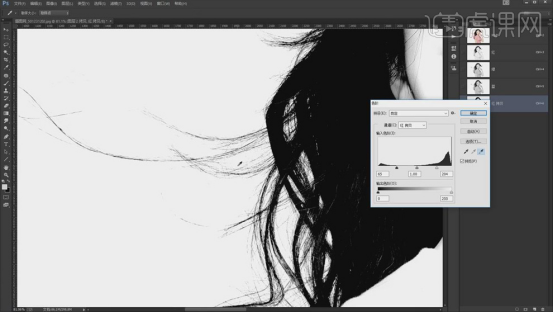
6.方法一:回到【RGB图层】,选择【视图】-【显示额外内容】,【E】键选择【橡皮擦工具】擦掉背景部分,具体效果如图。
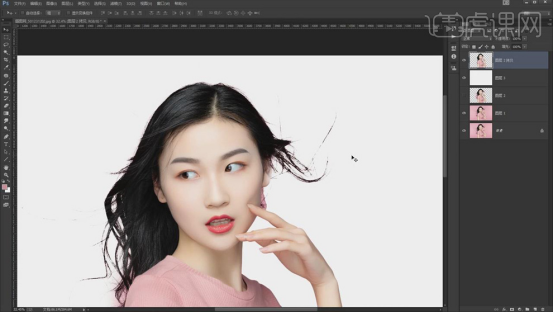
7.方法二:给背景填充颜色,使用【钢笔工具】框选头发和背景的区域,【Ctrl+Enter】路径转换为选区,【Delete】删掉;【添加图层蒙版】,保存选区。
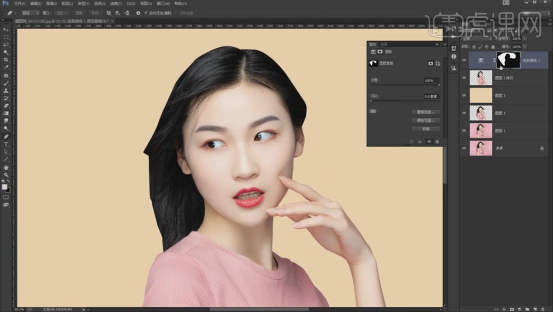
8.复制背景层,拖到最上层,【Ctrl+Shift+U】去色,【图层模式】正片叠底。
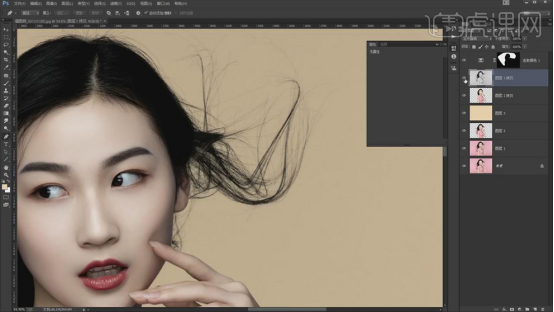
9..按住【Ctrl】键单击刚才的选区蒙版载入选区,【拷贝】给去色的图层,【Ctrl+L】新建【色阶】,去掉色差,使用【白色】画笔擦掉边线,具体效果如图。
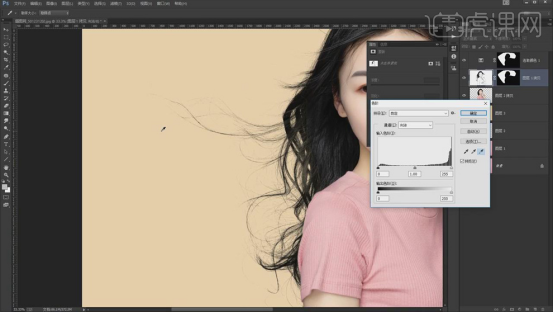
10.新建【色阶】,选择【黑场】,点击发黄的发丝,【Ctrl+I】蒙版反向,使用白色【画笔工具】擦出效果。
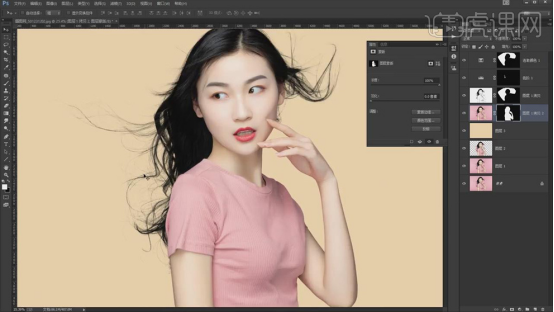
以上就是在PS抠头发的教程了,在一些需要对图片进行细节处理的时候,尤其用得上。头发,作为图片中的小细节,处理起来并不容易。通过今天的学习,希望能对大家有帮助,在一些细节处理的小操作时,能够得心应手。
本篇文章使用以下硬件型号:联想小新Air15;系统版本:win10;软件版本:Adobe Photoshop CC 2019。
PS复杂人像发丝抠图
1、本课主要讲发丝抠图。
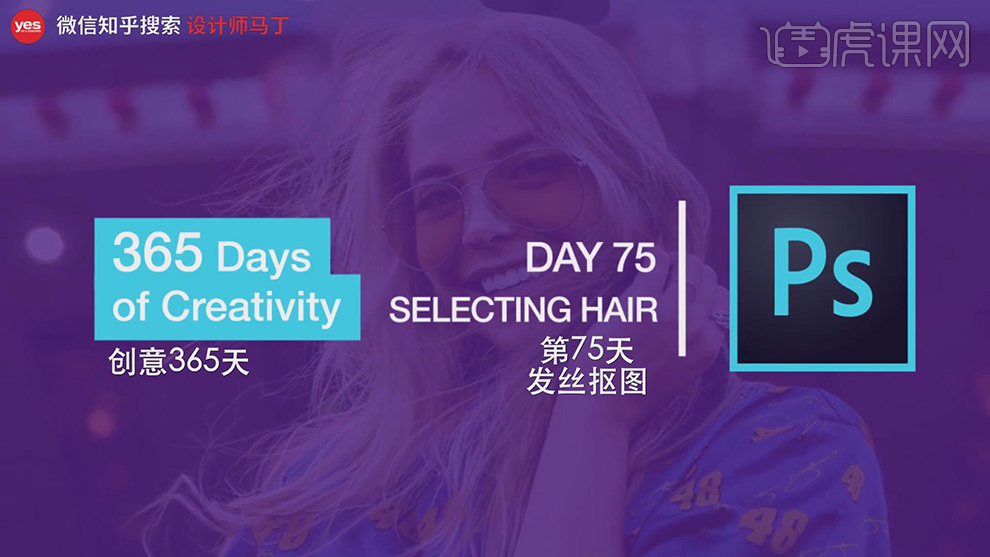
2、【打开】PS软件,【打开】案例文档。单击【选择】-【对象】,具体操作如图示。
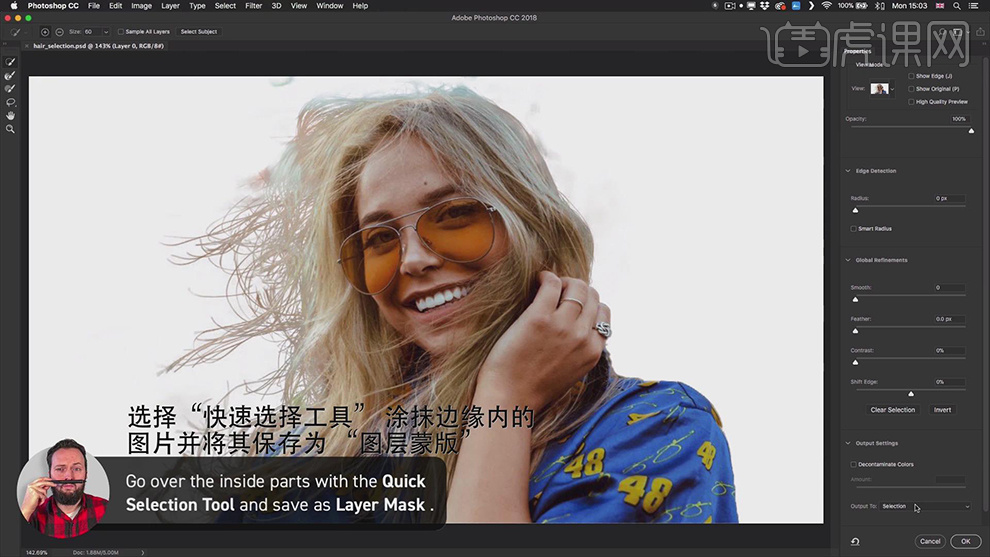
3、单击【选择并遮住】,使用【调整边缘画和工具】涂抹头发边缘细节。单击【存储选区】-【图层蒙版】,具体参数设置如图示。
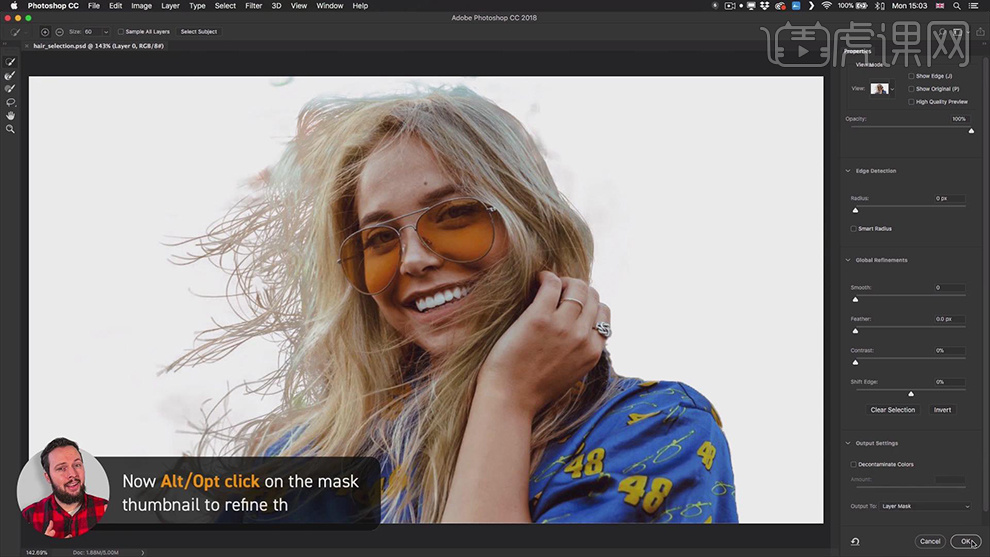
4、按Alt键单击图层蒙版,使用【画笔工具】涂抹黑色区域细节。具体显示如图示。
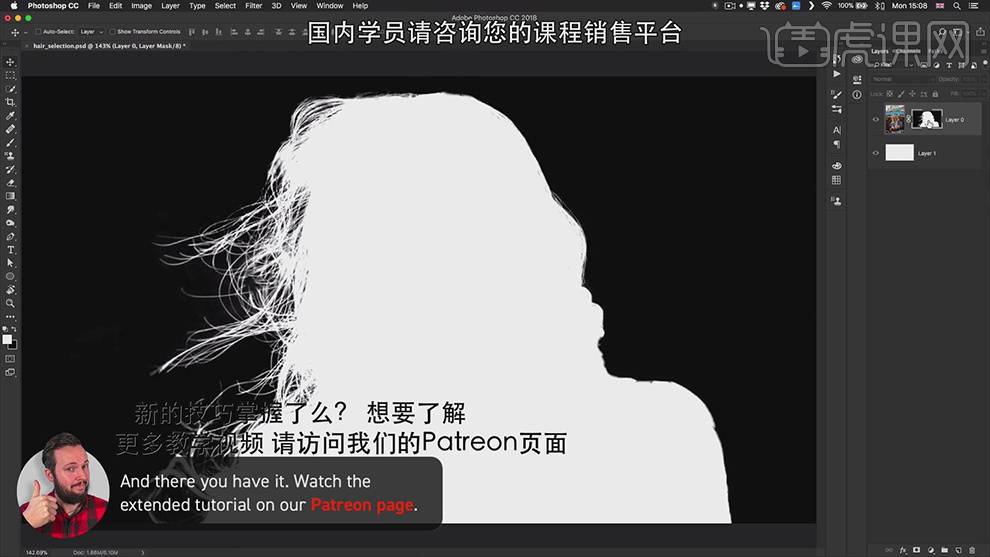
5、【打开】另一张案例素材,使用【钢笔工具】勾选人物路径,头发区域细节保留。具体操作如图示。
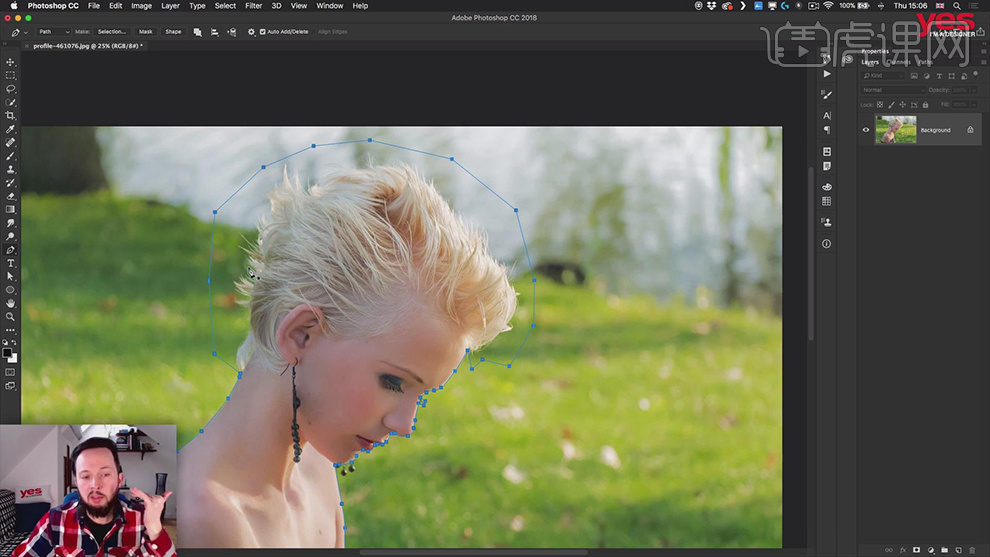
6、按Ctrl单击路径图层【载入选区】,添加【图层蒙版】。在图层下方【新建】图层,【填充】白色。【选择】人物图层,单击【选择】-【选区和蒙版】,使用【快速选取工具】按Alt键擦除头发边缘背景,具体操作如图示。
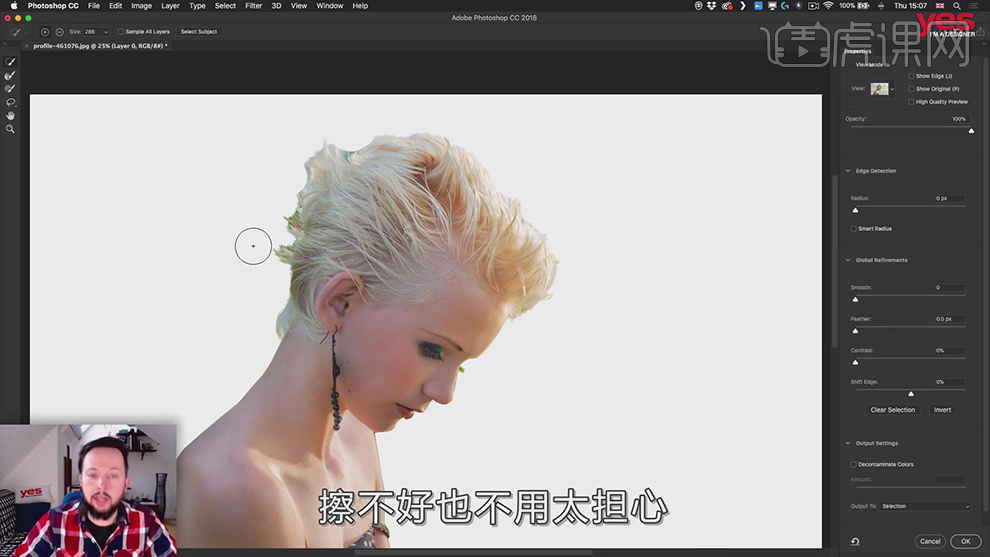
7、使用【调整边缘画笔】涂抹头发边缘细节,单击【存储为】-【图层蒙版】,具体效果如图示。
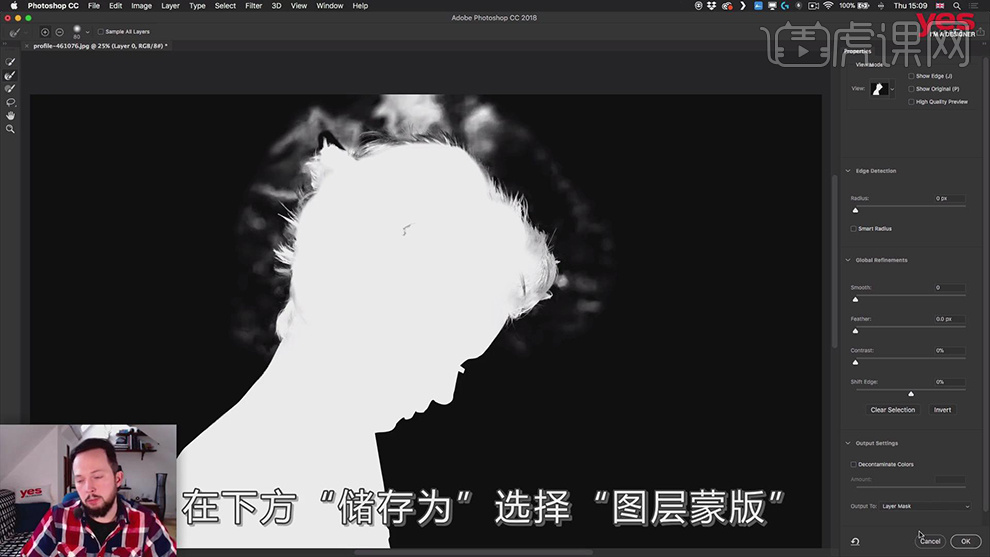
8、按Alt键单击新生成的图层蒙版,使用【减淡工具】,【模式】高光,涂抹头发边缘,使用加深工具涂抹头发内部细节 。具体效果如图示。
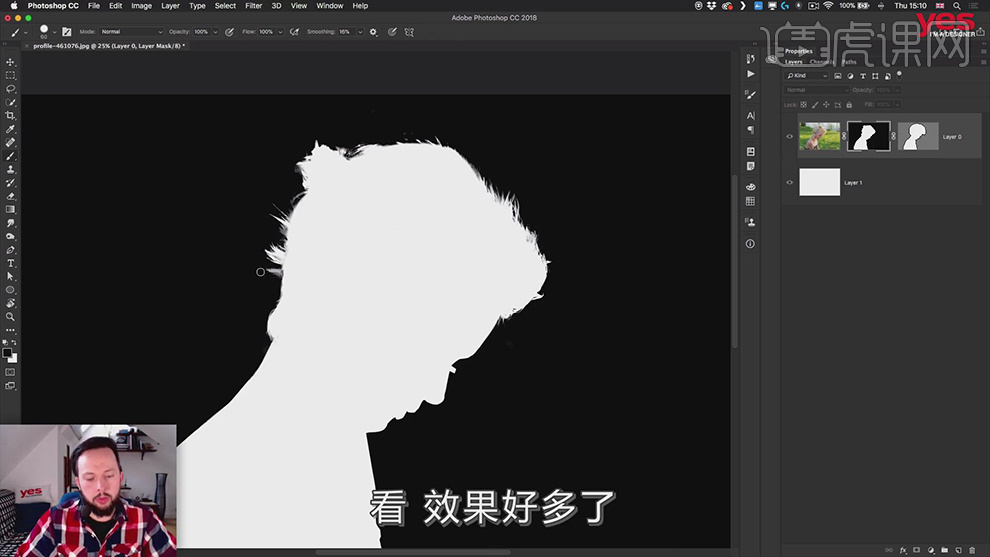
9、【新建】图层,选择【画笔工具】,根据头发的属性选择碎点画笔,调整画笔属性,具体操作如图示。
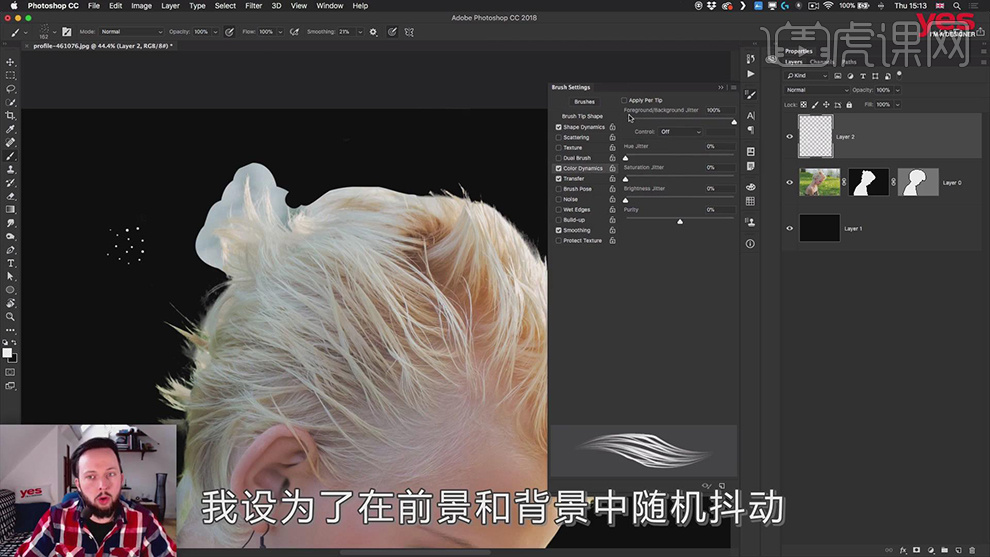
10、【选择】背景图层,【填充】黑色。【单击】新建图层,使用【画笔工具】,吸取头发颜色,使用调整好的画笔笔刷绘制头发细节。具体操作如图示。
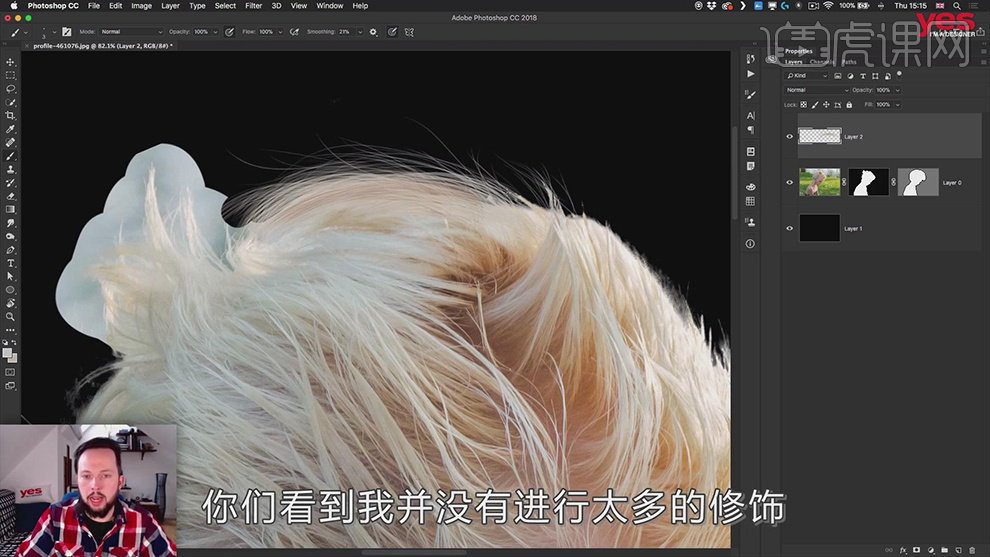
11、头发的绘制一般都使用于插画中,使用数位板更为方便操作,更多在于多练习。
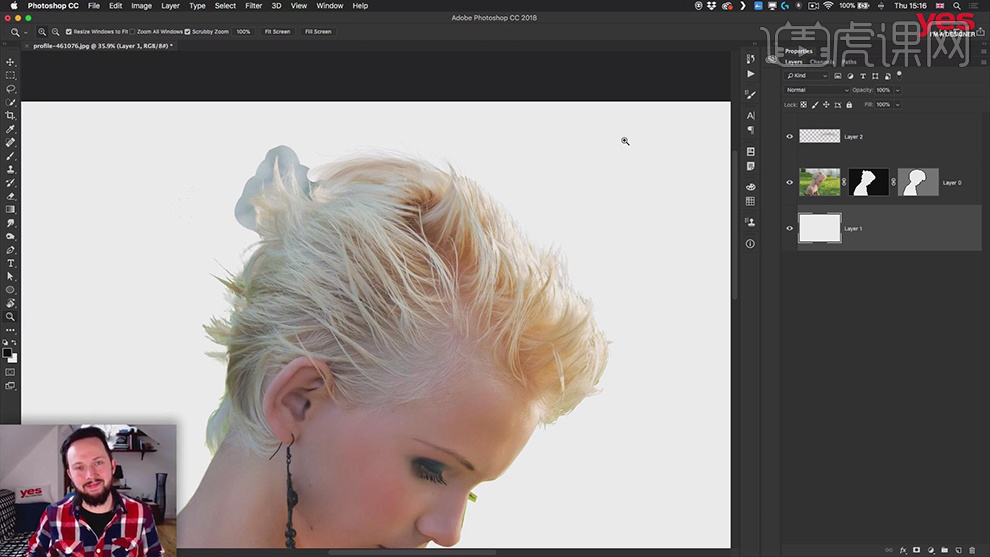
怎么用PS进行高阶通道法抠头发丝
1、先看原图有复杂的背景,低像素,要将发丝抠出来几乎不可能,该课程使用通道法。【Ctrl+J】多复制几个图层,并【新建】图层【Alt+Delete】填充黑色。
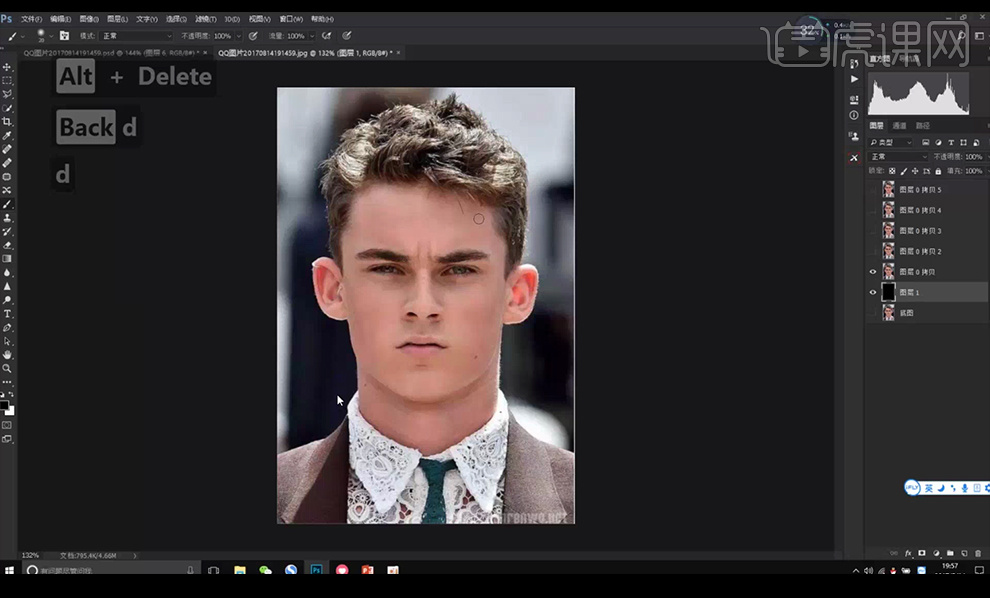
2、观察左边和右边背景不同,先命名一个复制图层为zuo,在通道面板,找到让左边发丝和背景颜色相差最大的通道,选择红色通道并复制,调整色阶。
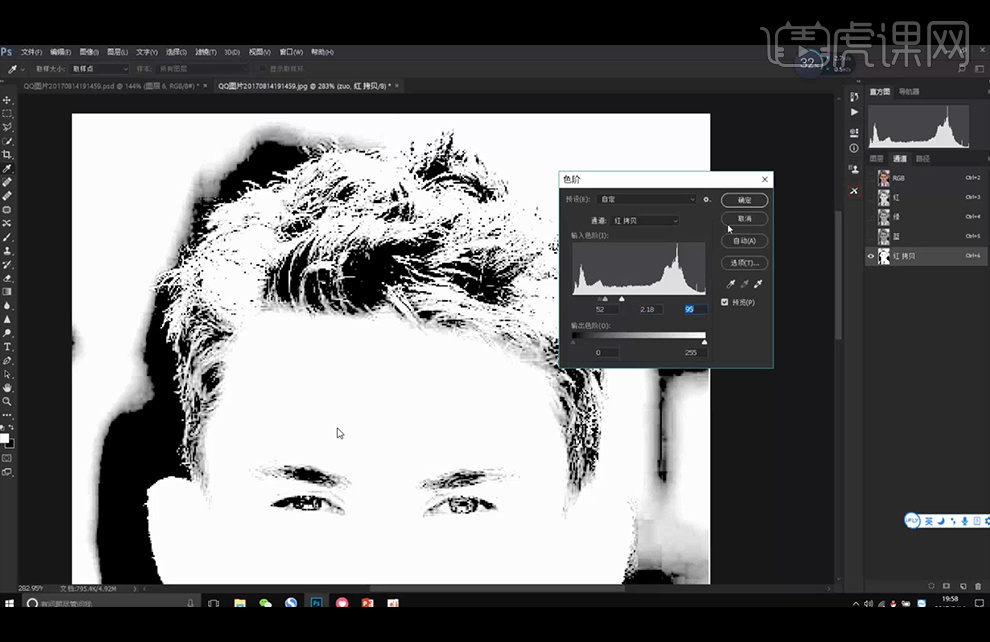
3、按【Ctrl单击图层缩略图】调出复制的红色通道选区,再打开其他通道关闭复制的通道,到zuo图层上添加【蒙板】。
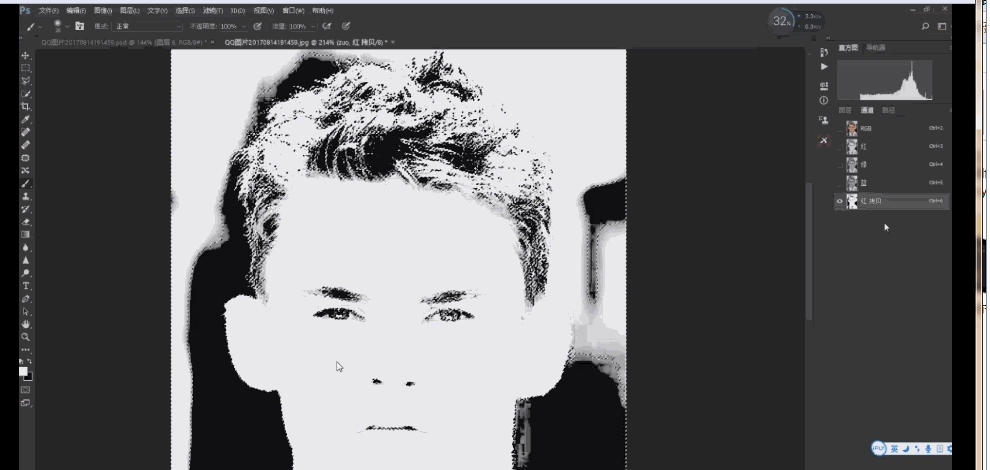
4、改变之前的黑色为绿色,在蒙板上使用白色【画笔工具】将头发丝擦出。
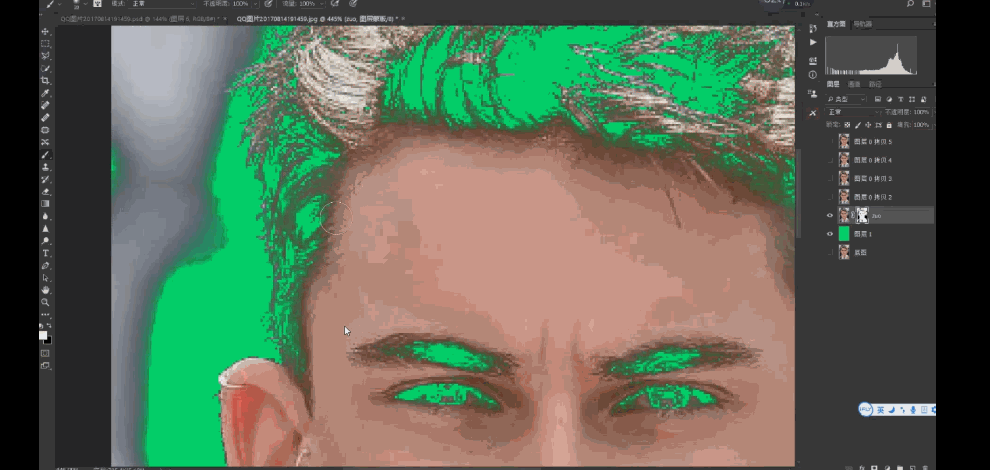
5、同样方法拷贝绿色通道,调整色阶参数。
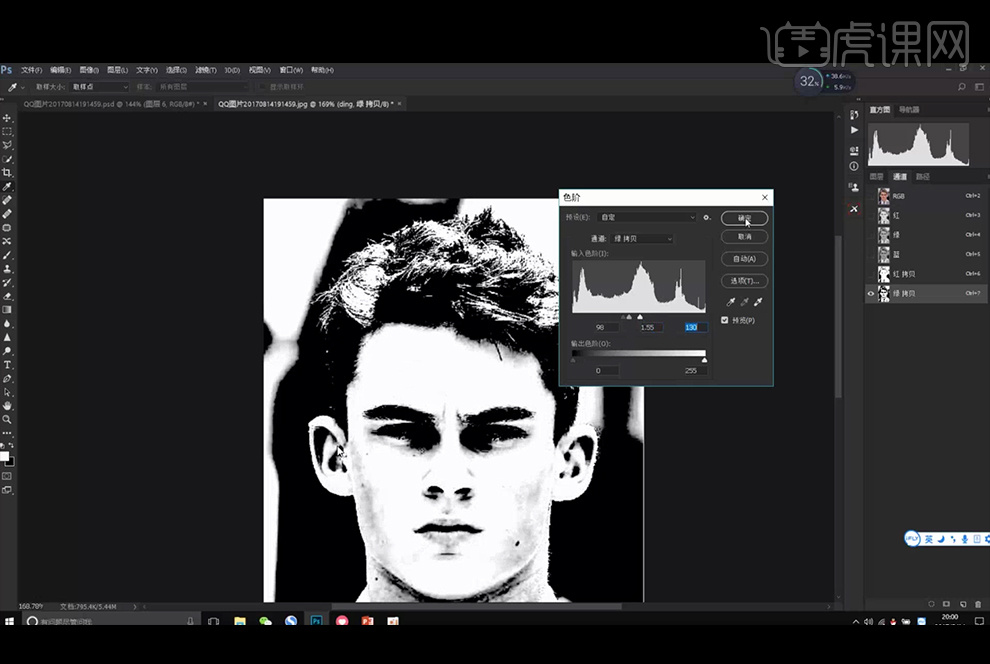
6、继续使用之前的方法将头顶的头发在蒙板上使用白色画笔擦出。
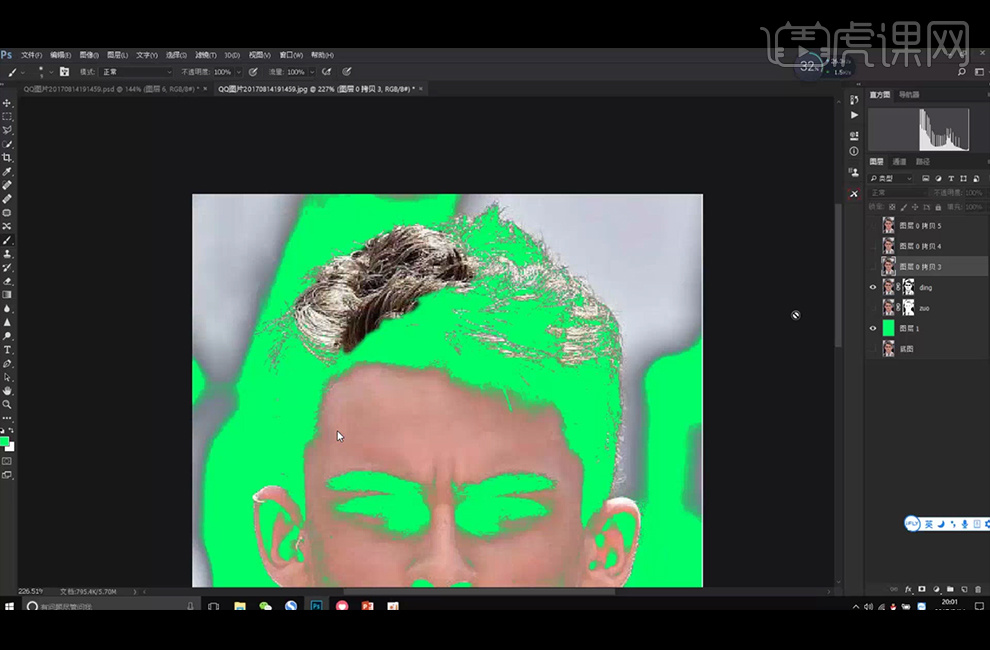
7、同样方法拷贝绿色通道,调整色阶参数。
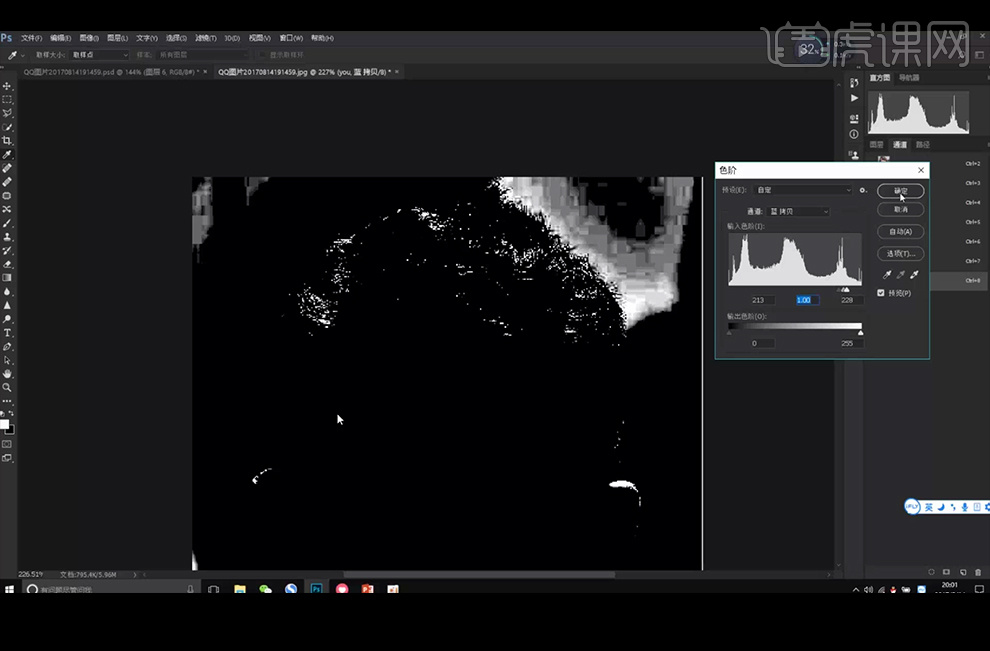
8、使用【套索工具】选择有白色点的区域进行填充黑色遮住,再绘制形状填充白色后,【Ctrl+I】图层反向。
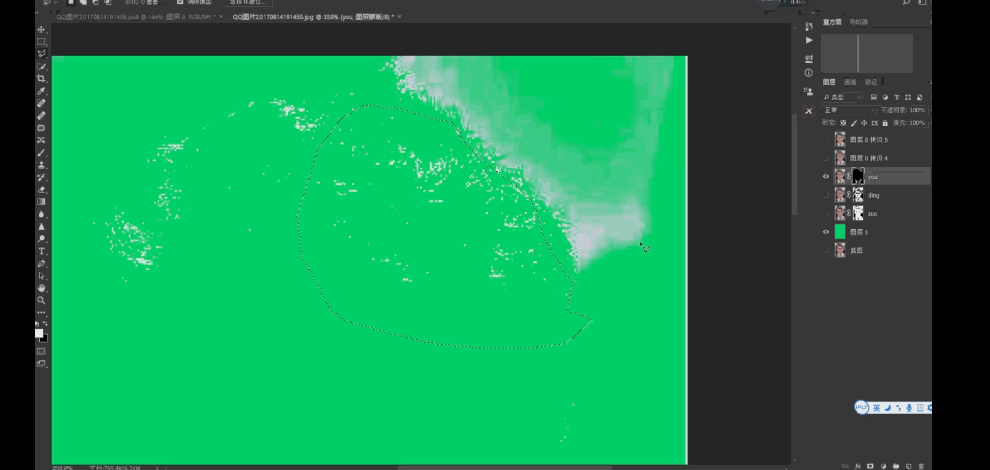
9、【右击】-【应用图层蒙版】,【套索工具】将头发丝部分选中。
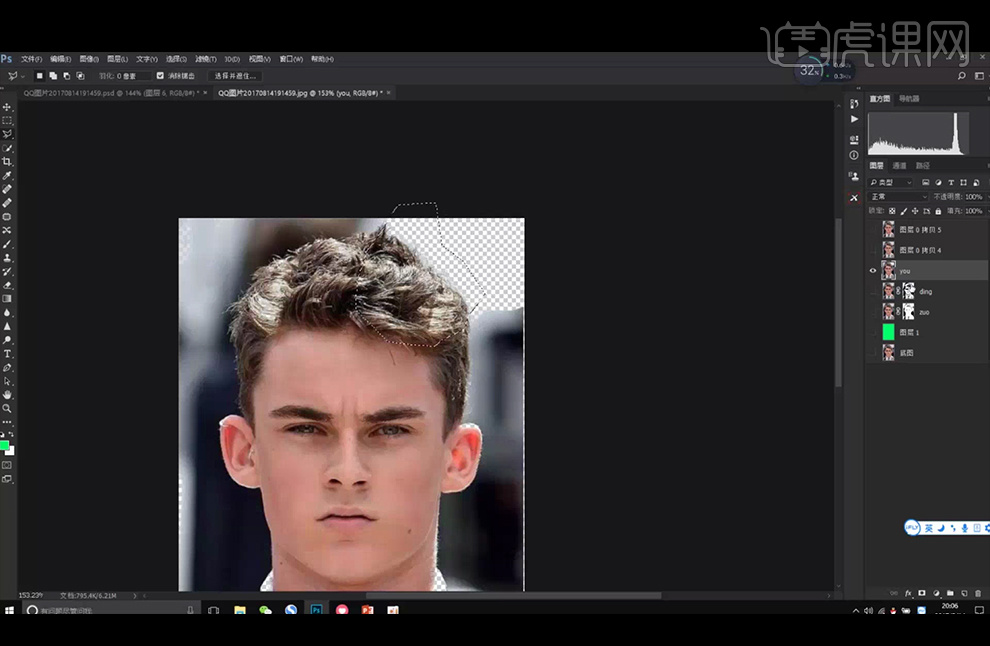
10、再【Ctrl+J】复制到新图层。使用上述方法可将头发丝扣到新图层上。
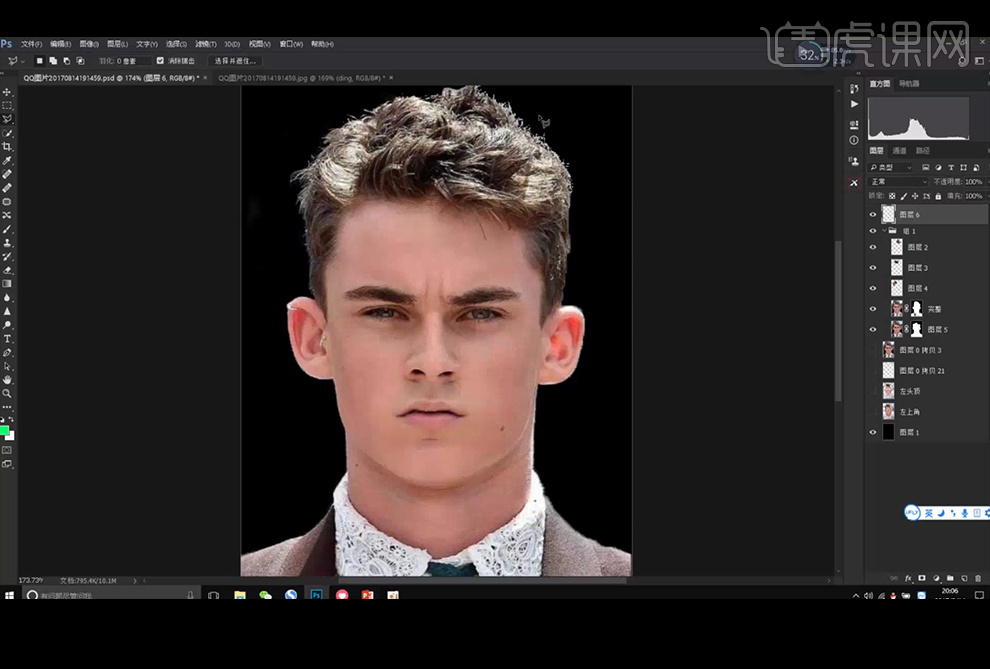
11、最终效果如图。
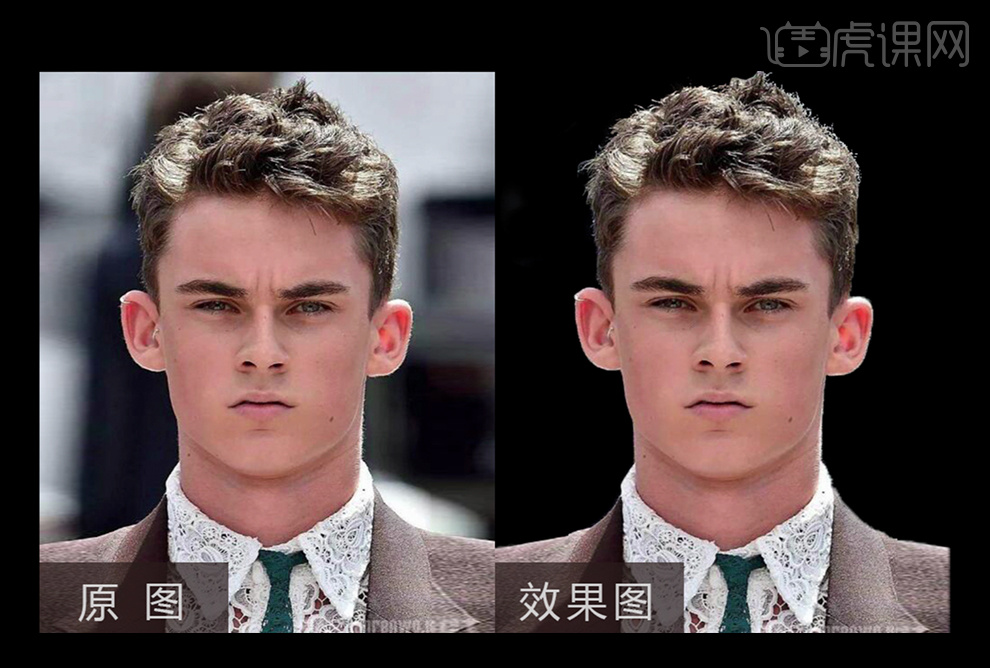
PS精修与绘画杂乱发丝教程
1、本课主要内容如图示。
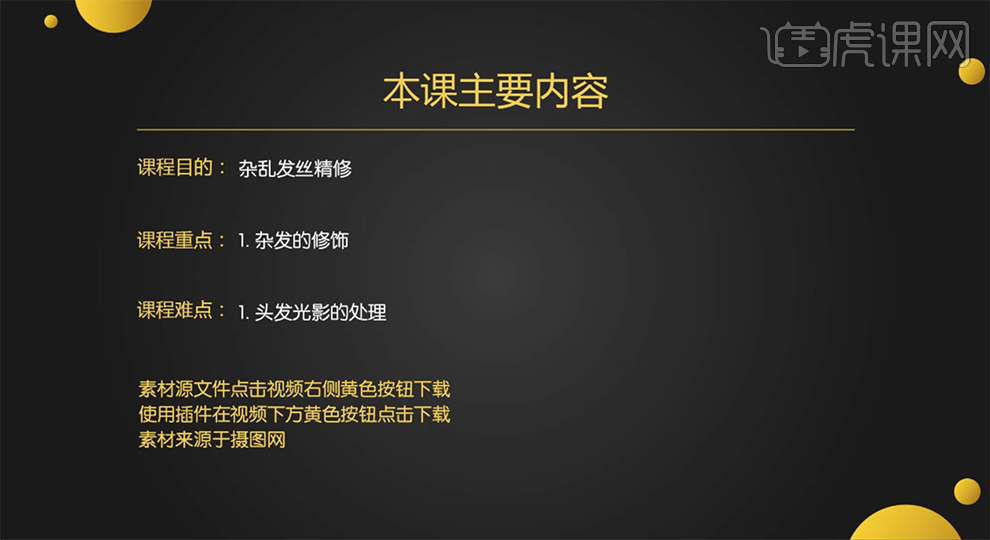
2、[打开]PS软件,[打开]案例文档。具体显示如图示。
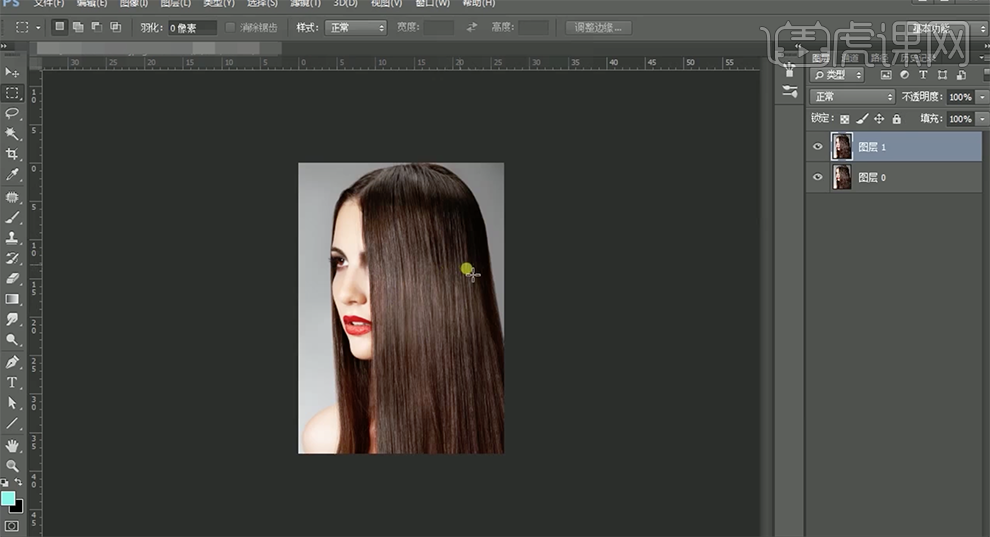
3、单击[滤镜]-[Camera Raw滤镜],单击[效果],具体参数如图示。具体效果如图示。
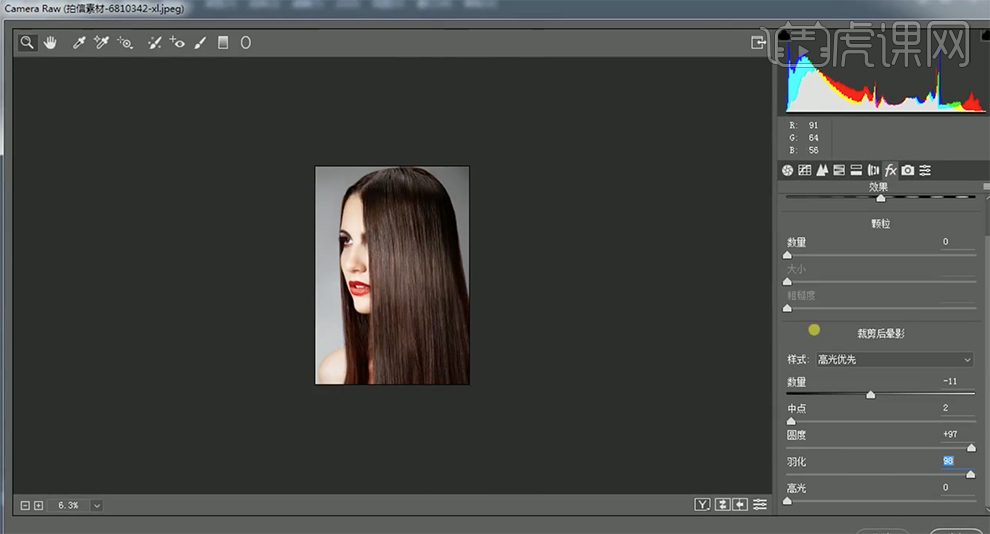
4、单击[基本],具体参数如图示。具体效果如图示。
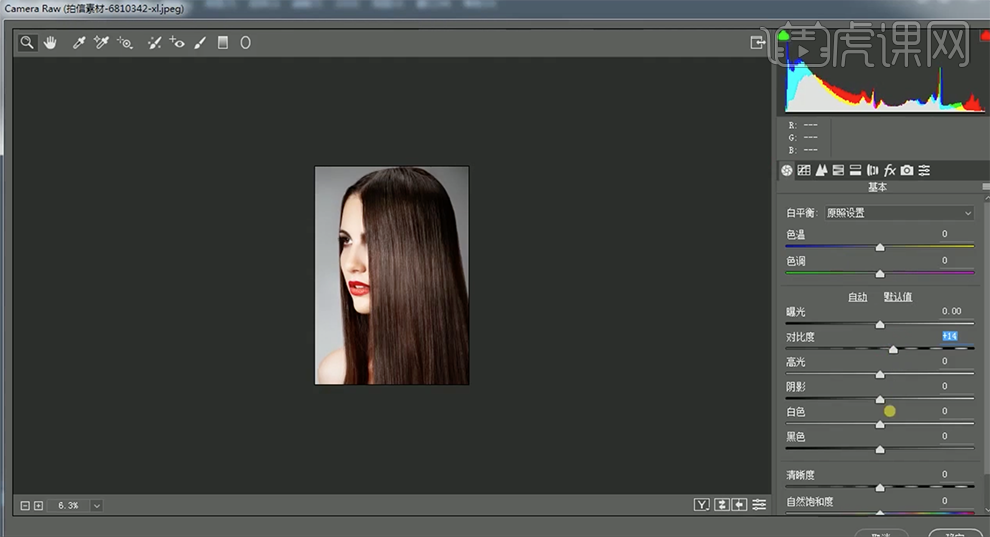
5、单击[滤镜]-[液化],调整形体细节。具体效果如图示。
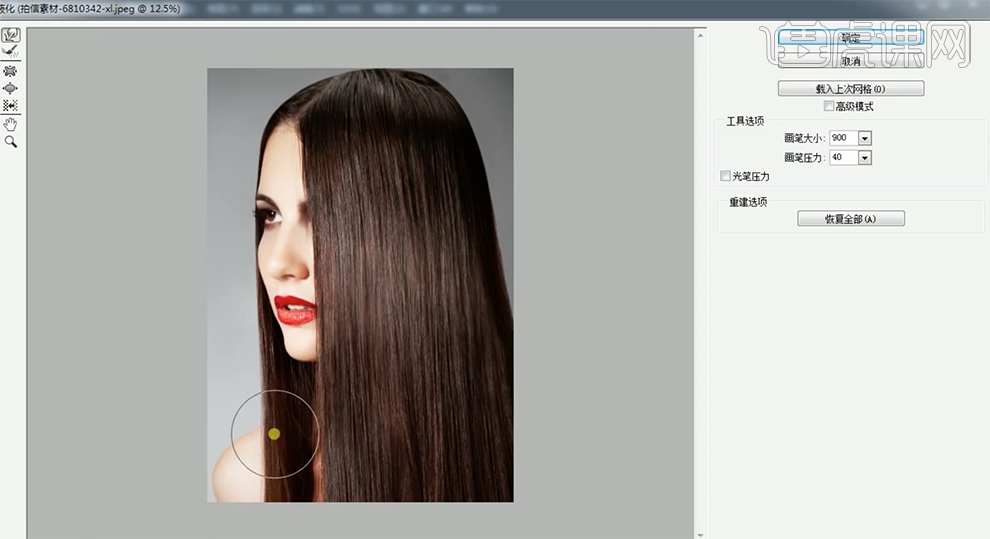
6、[新建]图层,使用[仿制图章工具]和[修复画笔工具],修复画面瑕疵细节。具体效果如图示。
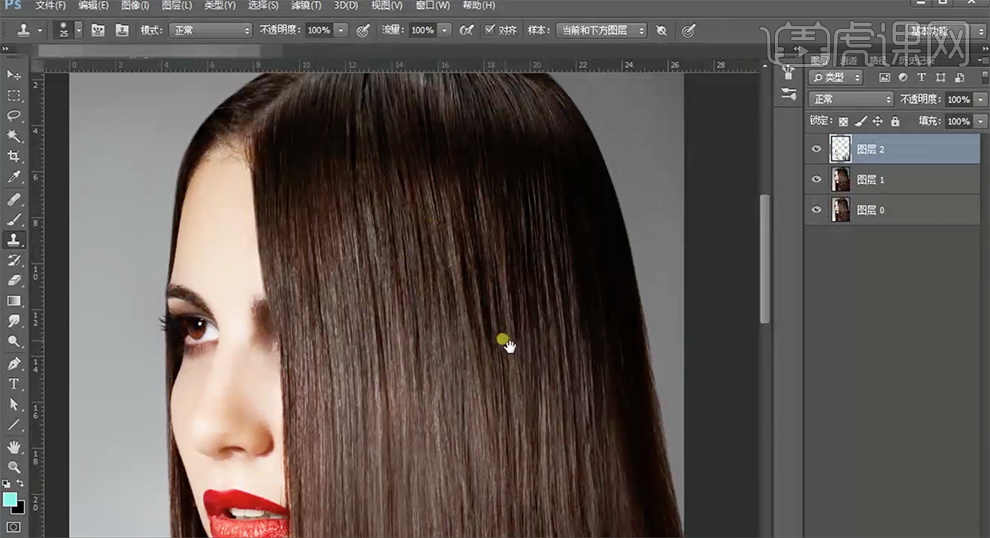
7、按[Ctrl+Alt+Shift+E]盖印图层,[复制]图层。单击[图像]-[应用图像],具体参数如图示。具体效果如图示。
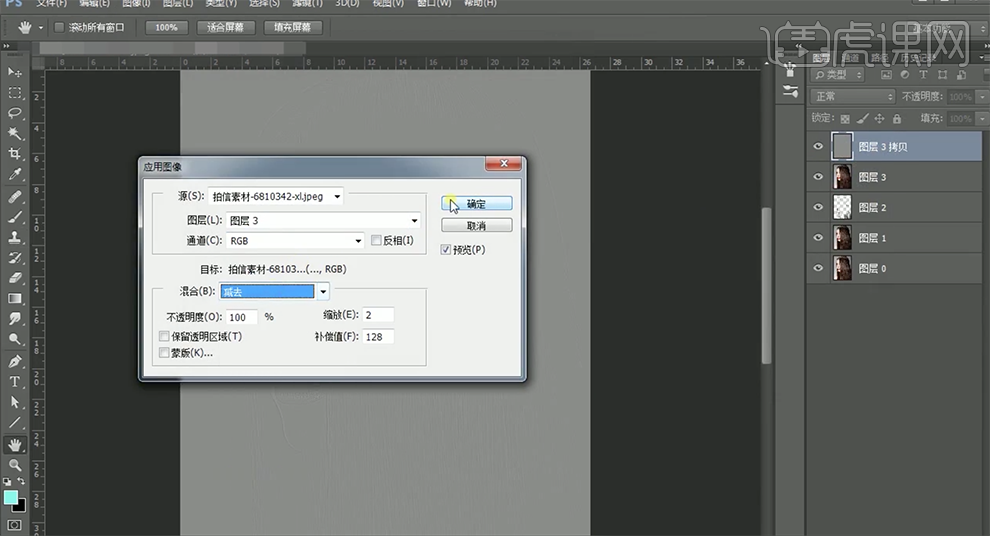
8、使用[魔棒工具]选择头发区域,按[Ctrl+J]复制图层。单击[滤镜]-[模糊]-[高斯模糊],具体参数如图示。具体效果如图示。
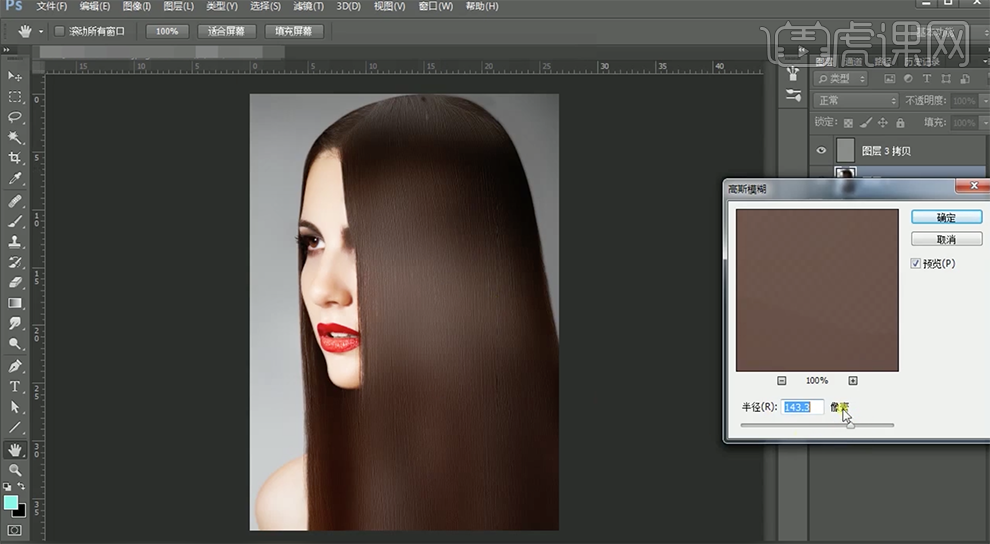
9、按Alt键添加[图层蒙版],使用[画笔工具]涂抹头发细节。[新建]中性灰图层,[图层模式]线性光。按Ctrl单击图层4[载入选区],使用[线性渐变工具]拖出合适的效果。具体效果如图示。
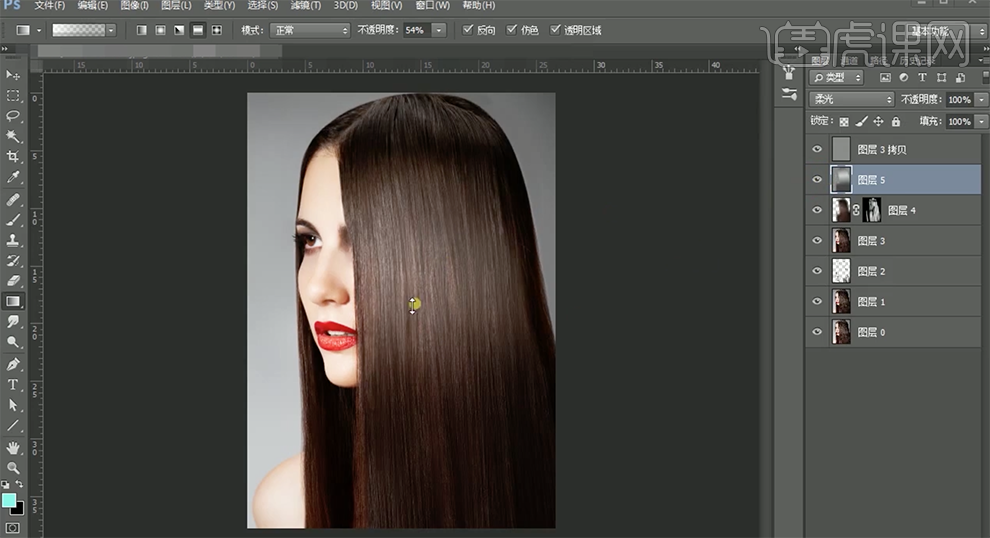
10、[选择]中性灰图层,[填充]黑色。按Ctrl单击图层蒙版[载入选区],使用[画笔工具],调整画笔属性和大小,涂抹蒙版细节。具体效果如图示。
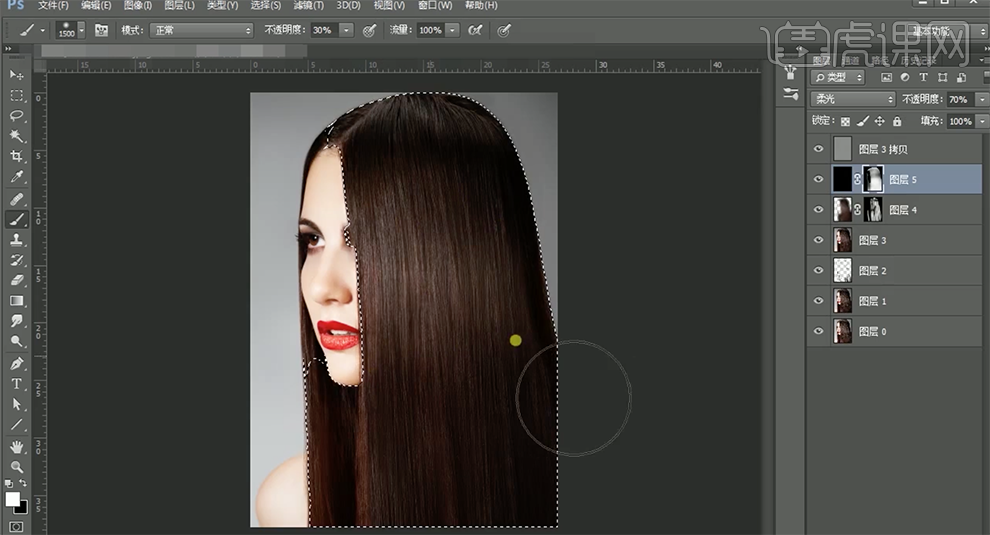
11、[新建]曲线图层,参数默认,[图层模式]柔光。按[Ctrl+I]蒙版反向,使用[画笔工具]涂抹头发细节。具体效果如图示。
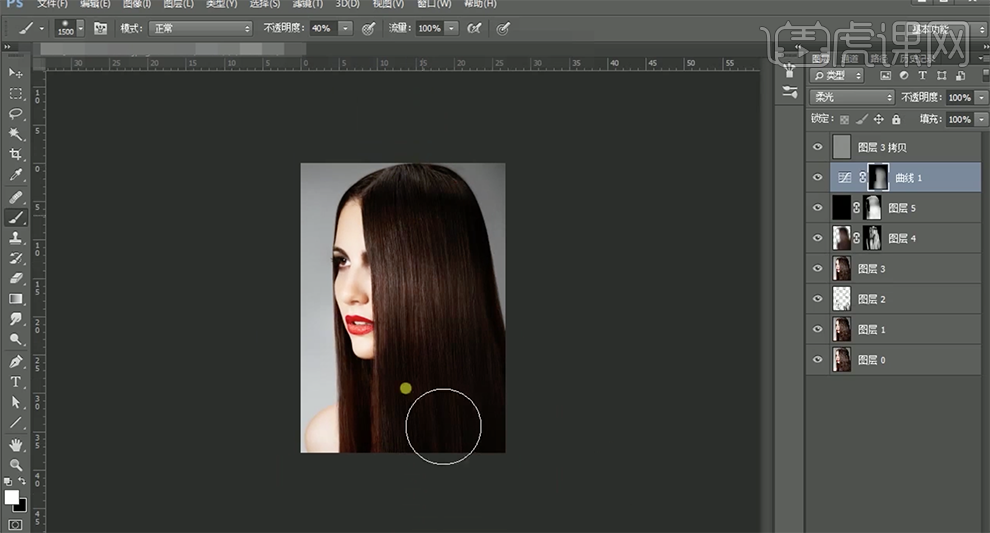
12、按Ctrl单击图层蒙版[载入选区],[新建]亮度对比度图层,具体参数如图示。具体效果如图示。
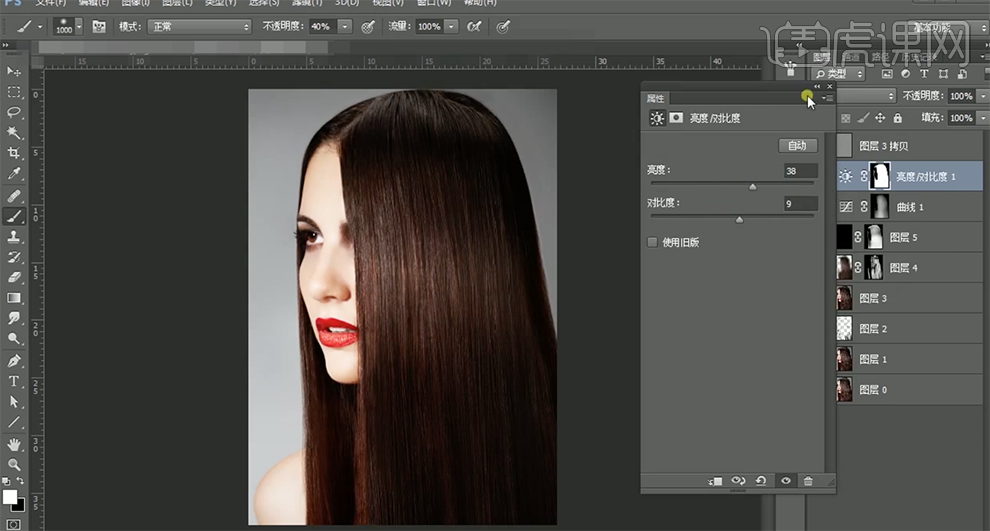
13、[新建]图层,[填充]桔色,按Alt键添加[图层蒙版],使用[画笔工具]涂抹细节,[图层模式]柔光。具体效果如图示。
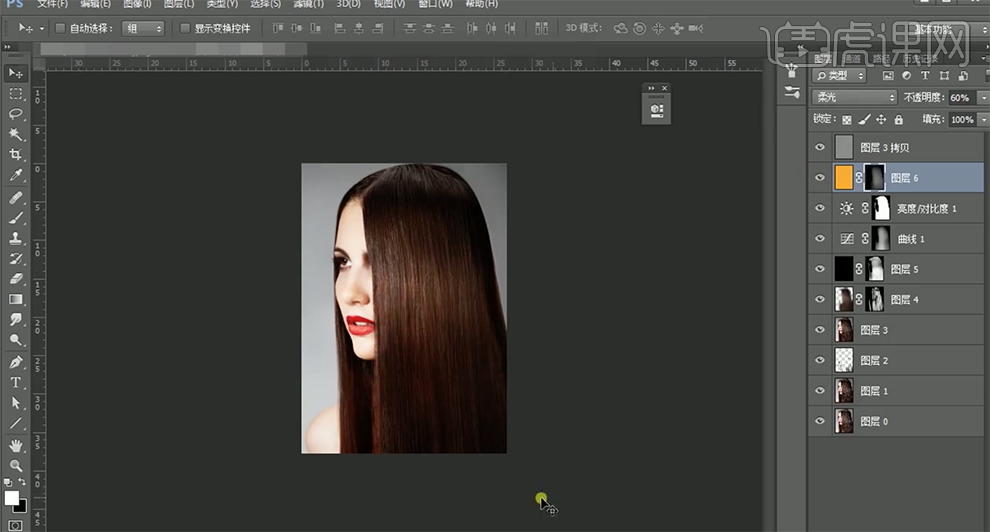
14、在中性灰图层上方[新建]黑白渐变映射图层,具体参数如图示。具体效果如图示。

15、[新建]曲线图层,具体参数如图示。具体效果如图示。
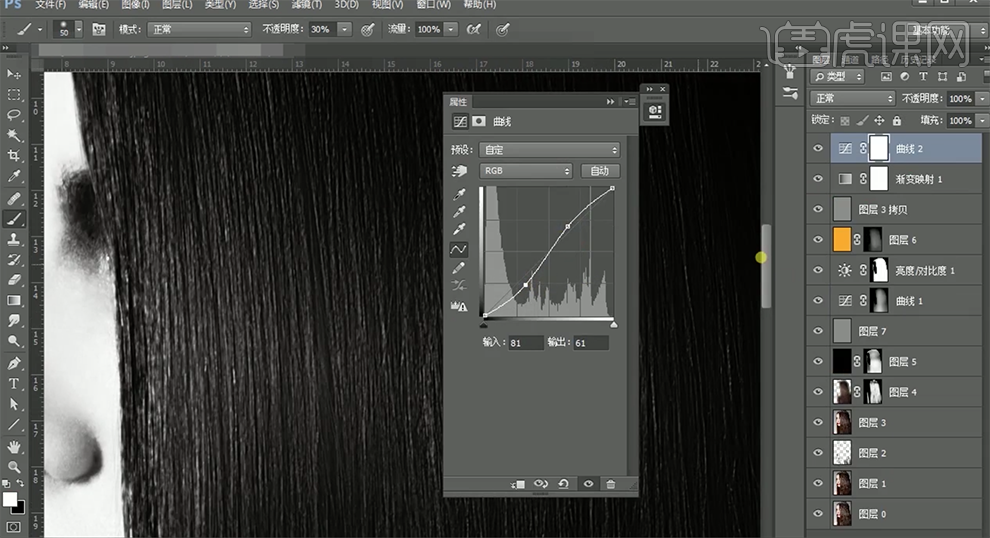
16、[选择]关联图层,按[Ctrl+G]编组,并[隐藏]。[选择]图层7,单击[滤镜]-[模糊]-[高斯模糊],具体参数如图示。具体效果如图示。
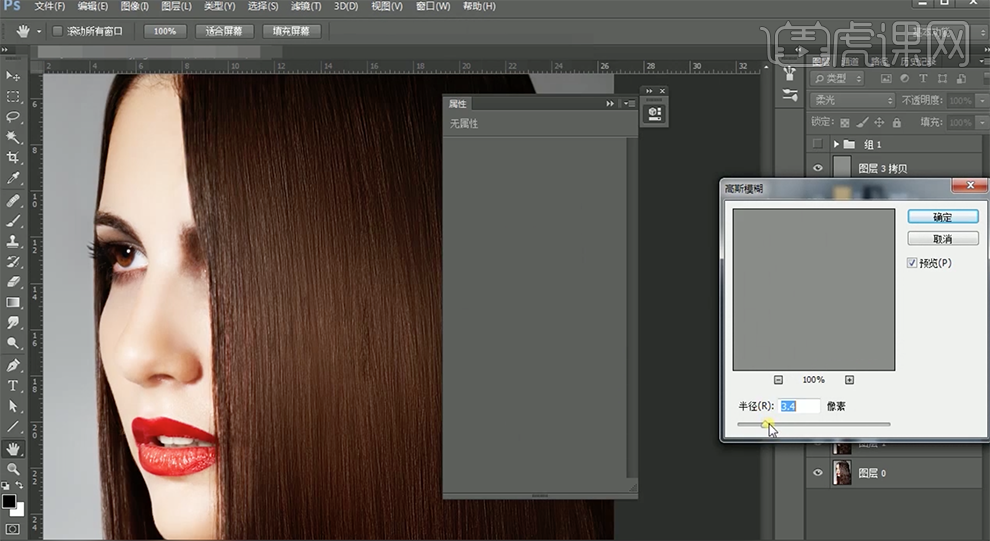
17、[新建]曲线图层,具体参数如图示。按[Ctrl+I]蒙版反向,使用[画笔工具]涂抹多余的部分。具体效果如图示。
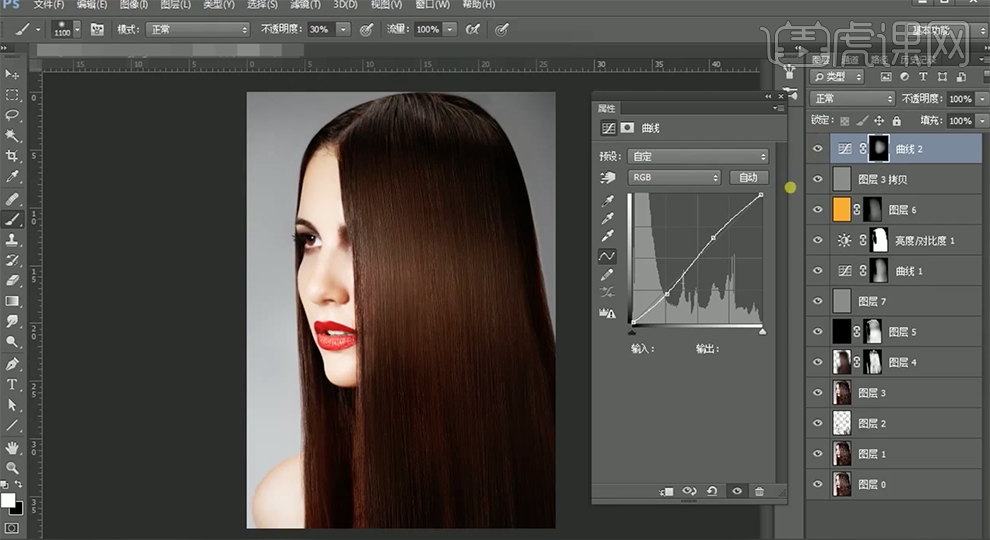
18、[新建]亮度对比度图层,具体参数如图示。具体效果如图示。
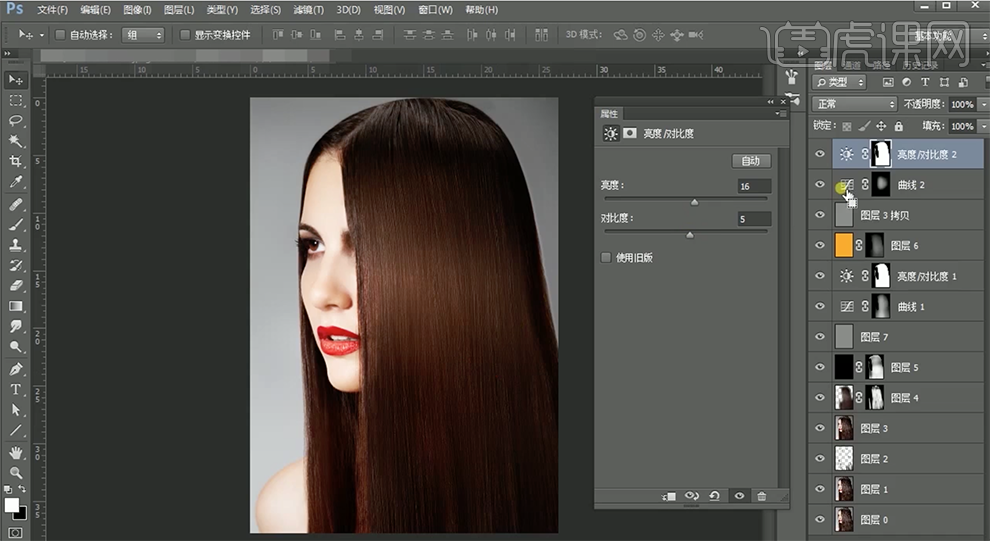
19、[新建]图层,使用[画笔工具],选择合适的笔刷,调整画笔属性和大小,吸取头发颜色,涂抹头发细节。具体效果如图示。
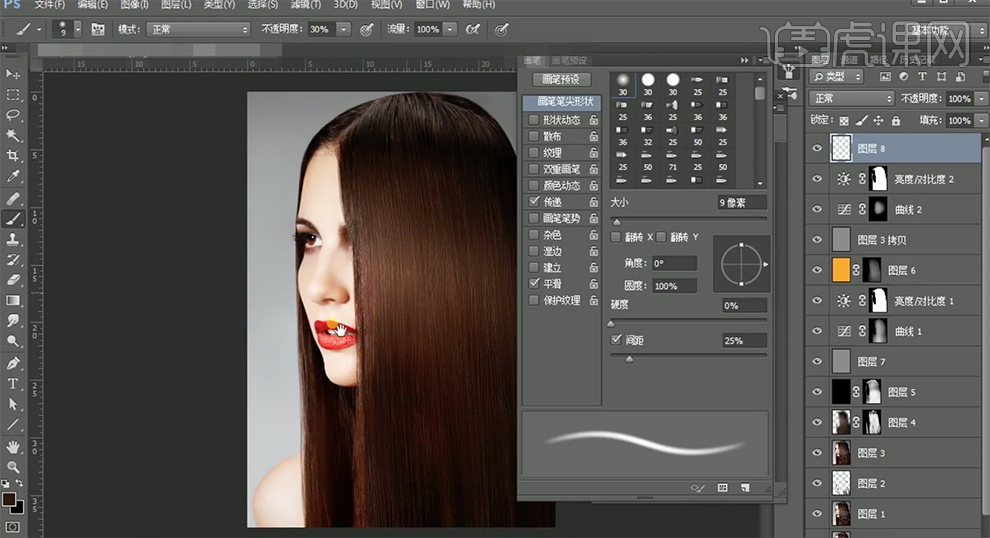
20、最终效果如图示。

如何用PS对发丝抠图和消除白边
1.课后作业如图所示。
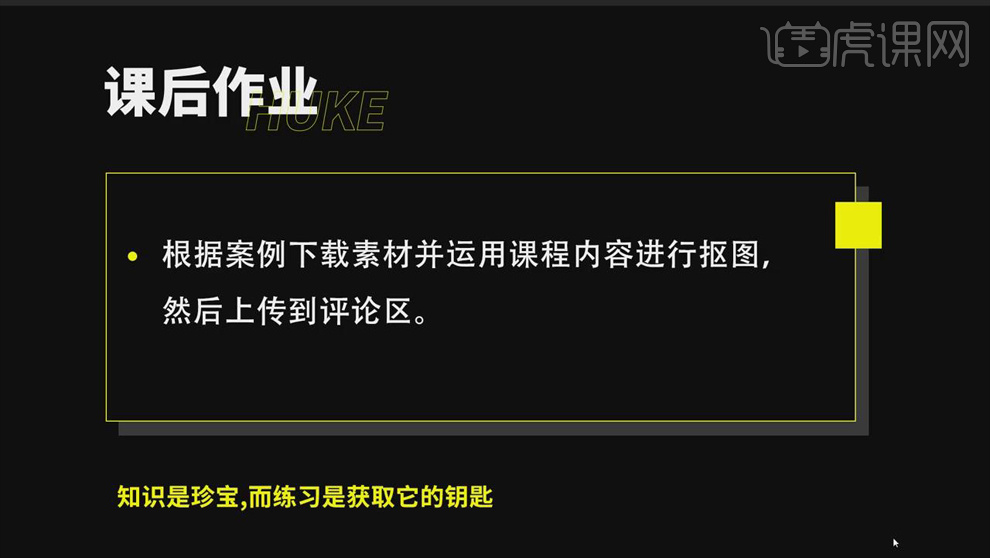
2.课程主要内容如图所示。
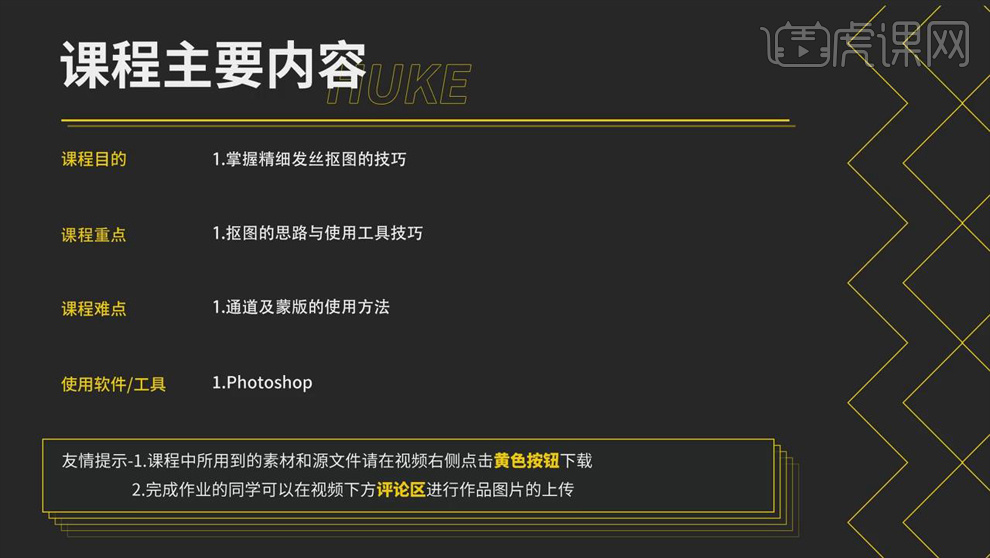
3.打开【PS】,打开原图,【Ctrl+J】复制图层,选择【魔棒工具】,选择【叠加】效果,【取样】选择【取样点】,简单划分背景和人物。
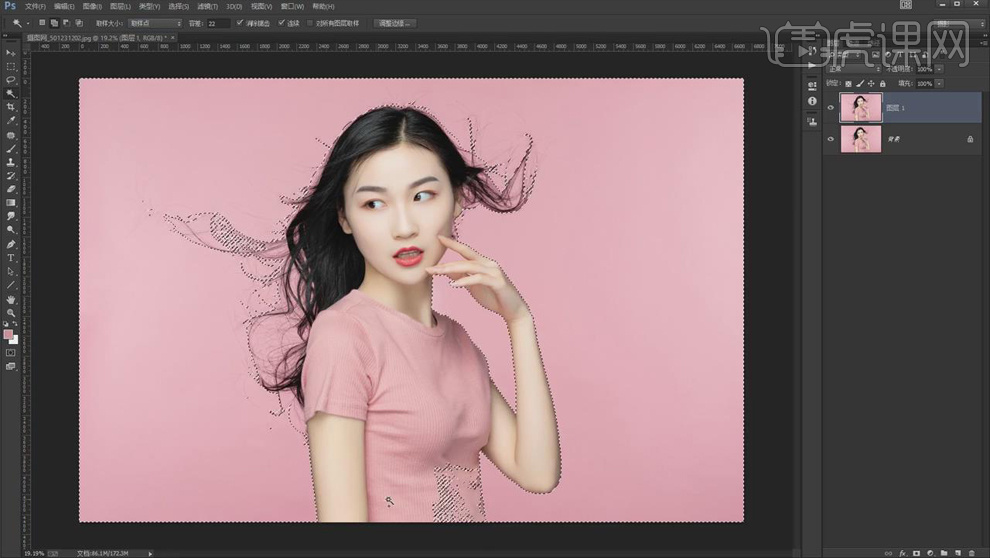
4.对于没有选中的细节部分,使用【钢笔工具】抠出来,右键选择【建立选区】,勾选【从选区中减去】,具体效果如图所示。
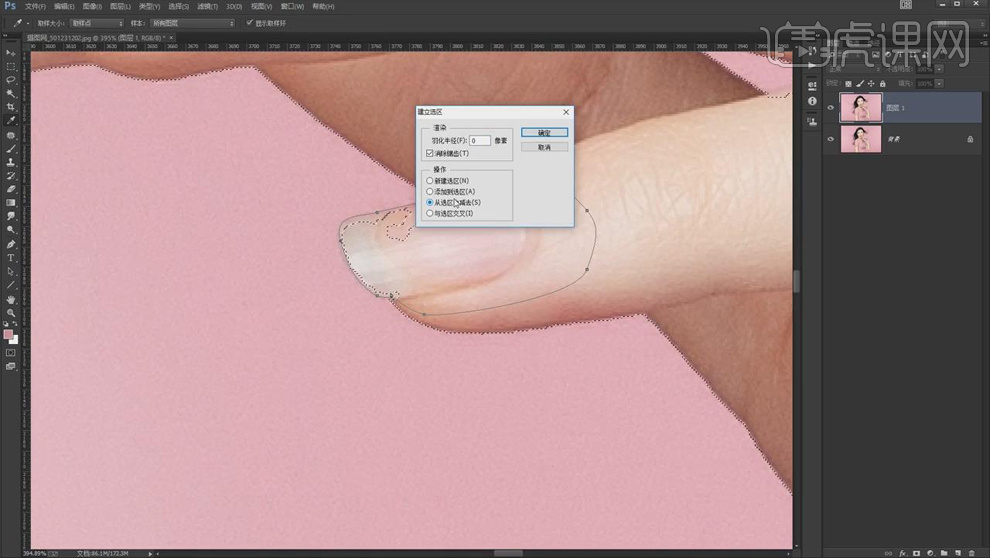
5.选择【选择】-【修改】-【羽化】,【半径】1像素;选择【选择】-【修改】-【扩展选区】,【扩展量】1像素,去掉白边。
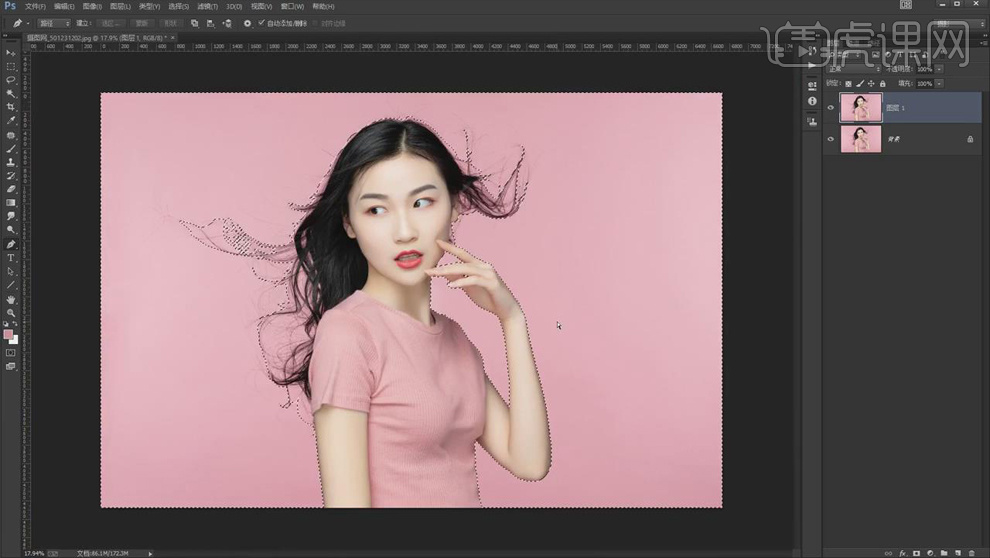
6.【Ctrl+Shift+I】选区反选,【Ctrl+J】复制出来,复制一层,在下面新建图层,填充【白色】。
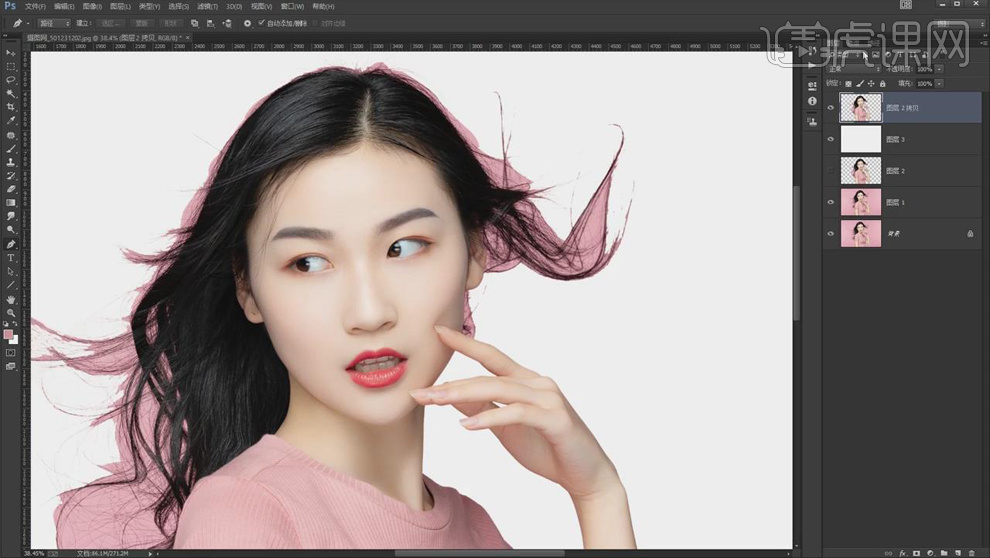
7.选择【红】通道,选择【复制通道】,【Ctrl+L】新建【色阶】,选择【白场】点击背景,【黑场】点击头发,增强黑白对比。
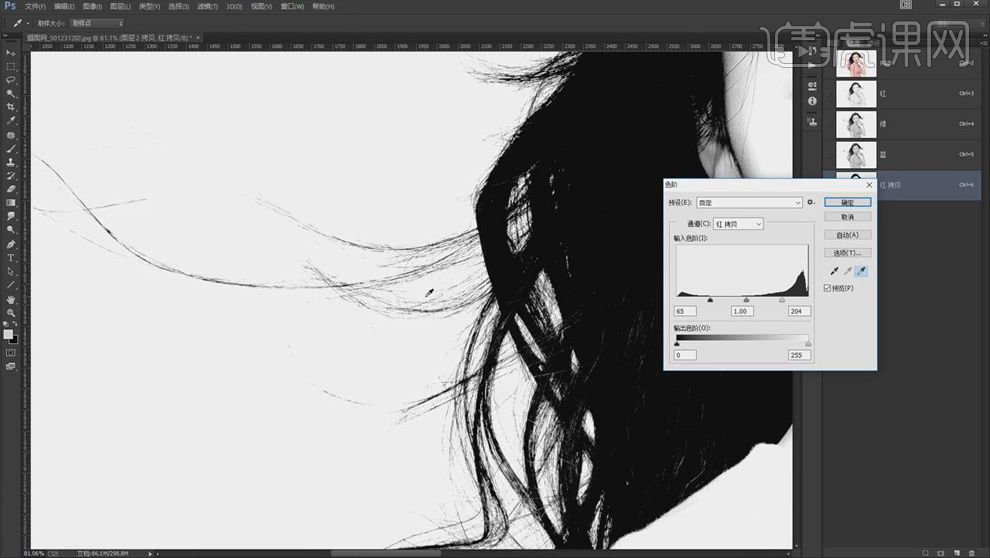
8.方法一:回到【RGB图层】,选择【视图】-【显示额外内容】,【E】键选择【橡皮擦工具】擦掉背景部分,具体效果如图。

9.方法二:给背景填充颜色,使用【钢笔工具】框选头发和背景的区域,【Ctrl+Enter】路径转换为选区,【Delete】删掉;【添加图层蒙版】,保存选区。
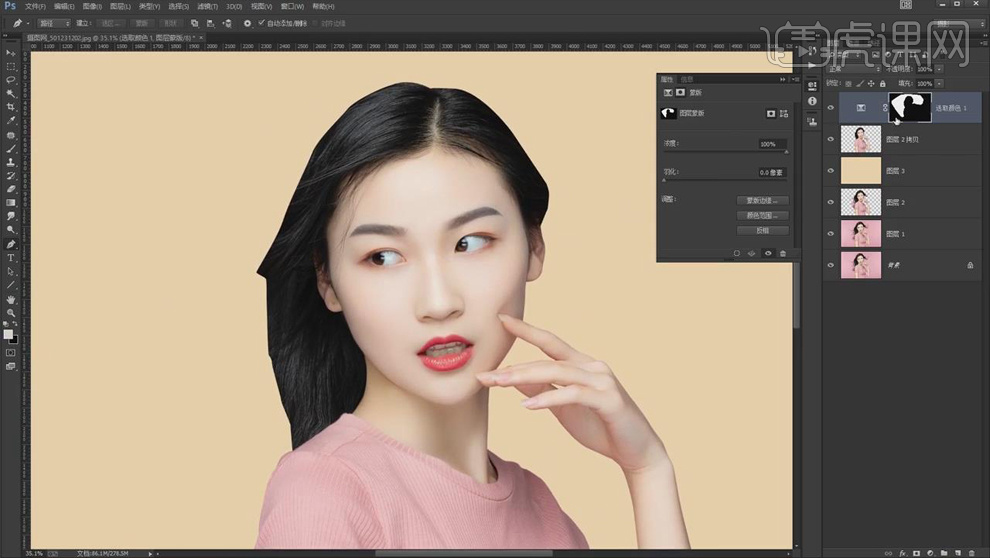
10.复制背景层,拖到最上层,【Ctrl+Shift+U】去色,【图层模式】正片叠底。

11.按住【Ctrl】键单击刚才的选区蒙版载入选区,【拷贝】给去色的图层,【Ctrl+L】新建【色阶】,去掉色差,使用【白色】画笔擦掉边线,具体效果如图。
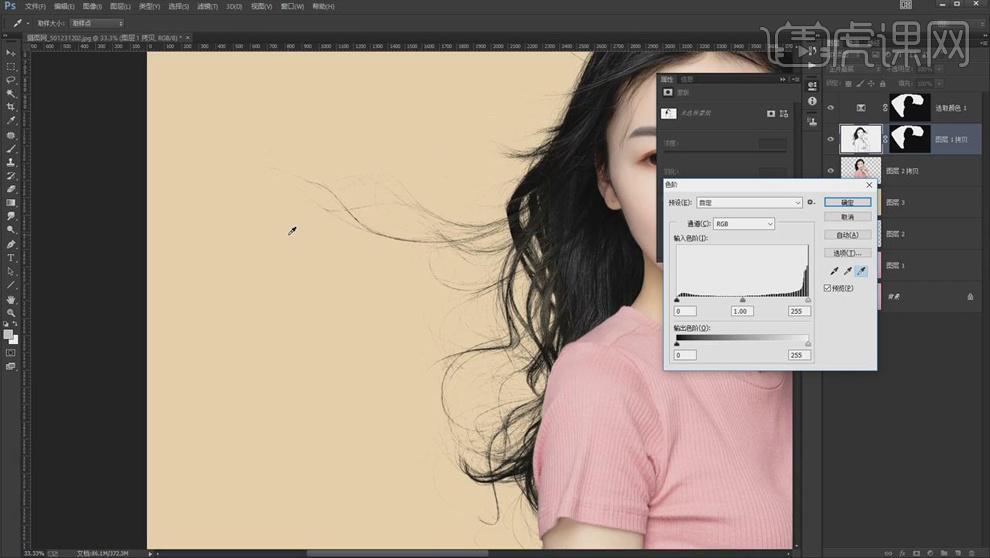
12.新建【色阶】,选择【黑场】,点击发黄的发丝,【Ctrl+I】蒙版反向,使用白色【画笔工具】擦出效果。

13.最终效果对比图如图所示。

14.课后作业如图所示。