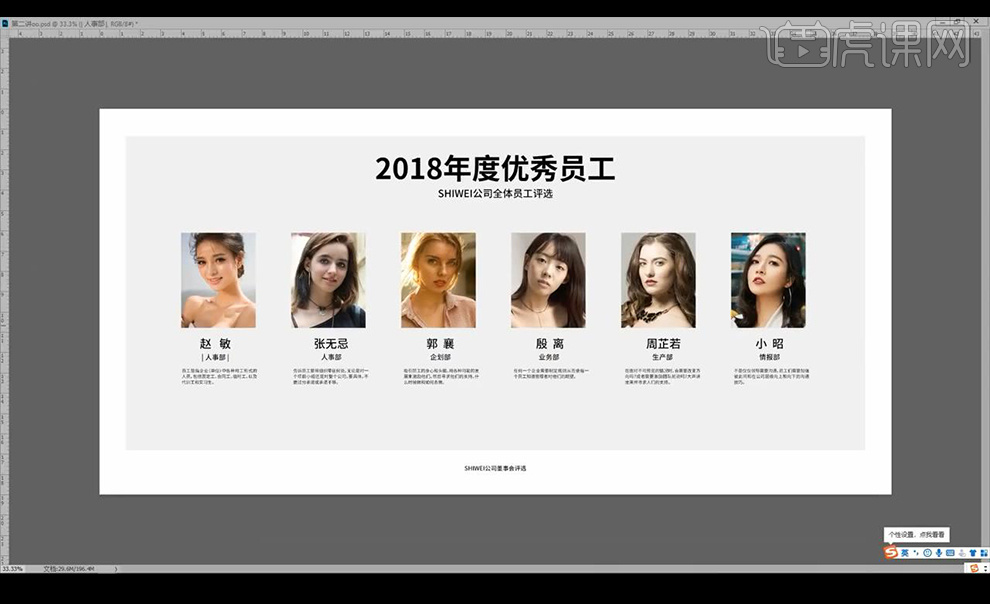人像头
摄影是对视觉要求非常严格的工作,这些照片再通过ps后期处理会达到更好的效果,人像镜头拍摄更适合对人物进行拍摄,这些专业的操作只有摄影师才能熟练掌握,那么怎么修改人像镜头照片,我们也通过听听专业的讲解了解一下吧。
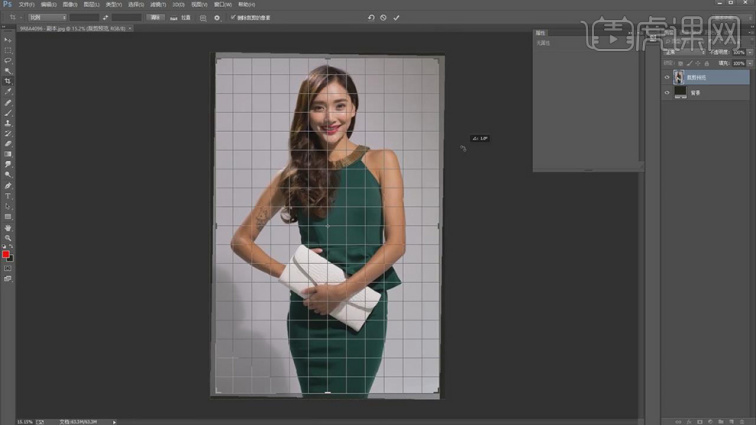
如何对人像镜头拍摄的儿童写真进行精修
人像镜头依赖于摄影距离,让摄影师在合适的位置,可以拍出效果更好的照片。同样的画面不同的人会拍出不一样的效果,专业的摄影师会借助一些摄影知识在拍摄时进行技术处理,从而得出更完美的效果。今天给大家分享的内容是:如何对人像镜头拍摄的儿童写真进行精修?
1.本课主要内容具体如图所示。
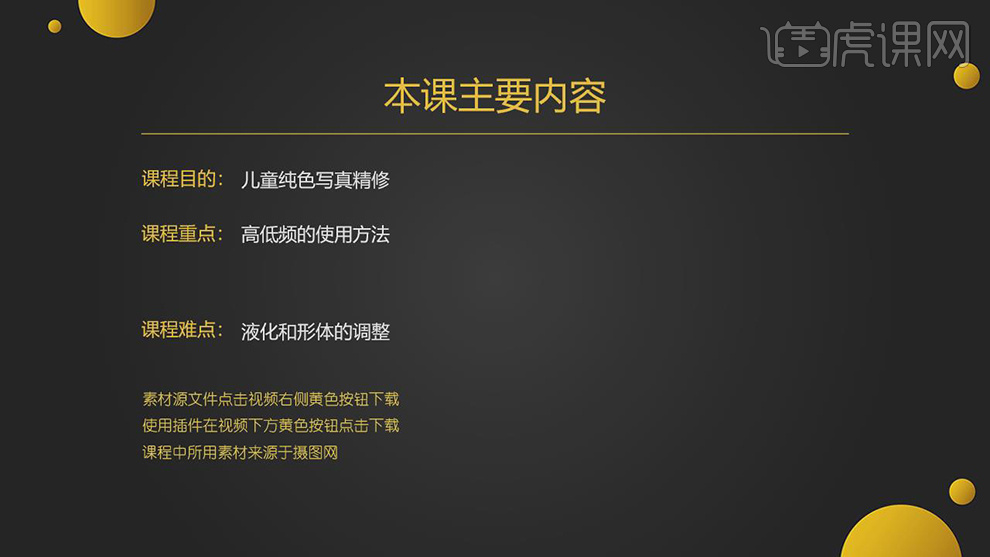
2.【打开】PS,【导入】素材,【Ctrl+J】复制图层,【滤镜】-【液化】,对人物进行液化调整,具体如图示。
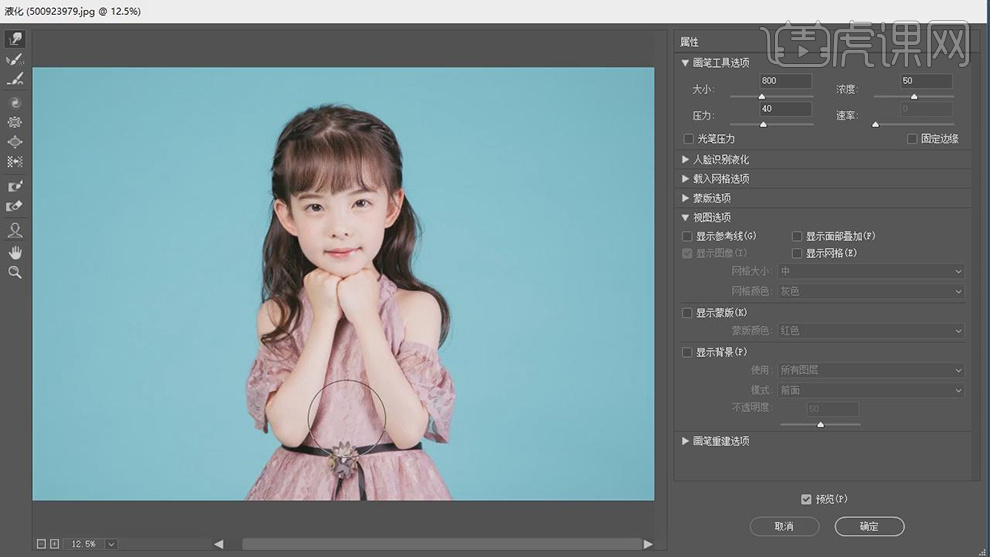
3.【Ctrl+J】复制图层,使用【修补工具】与【污点修复画笔工具】,进行修复脸部瑕疵,具体如图示。
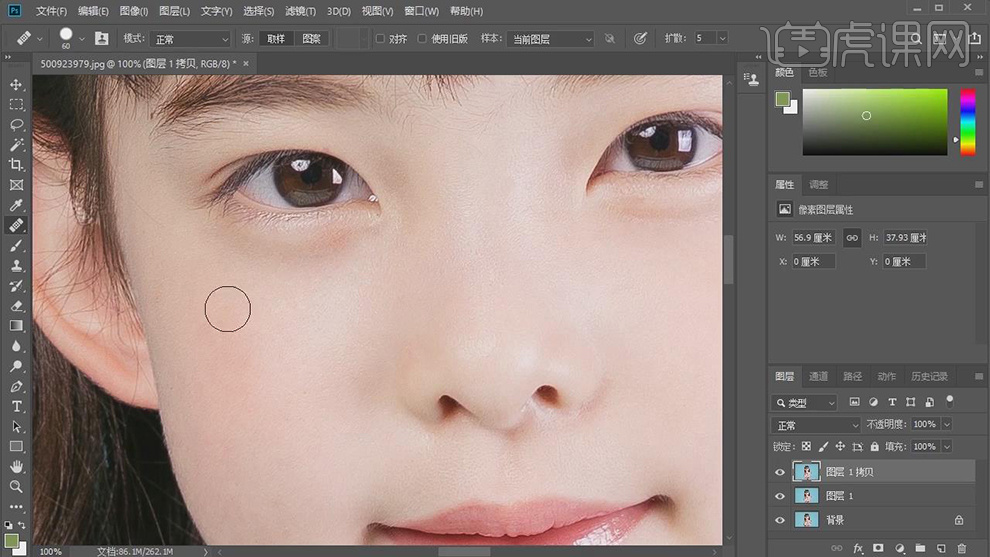
4.【Ctrl+J】复制两个图层,【滤镜】-【模糊】-【高斯模糊】4像素,具体如图示。
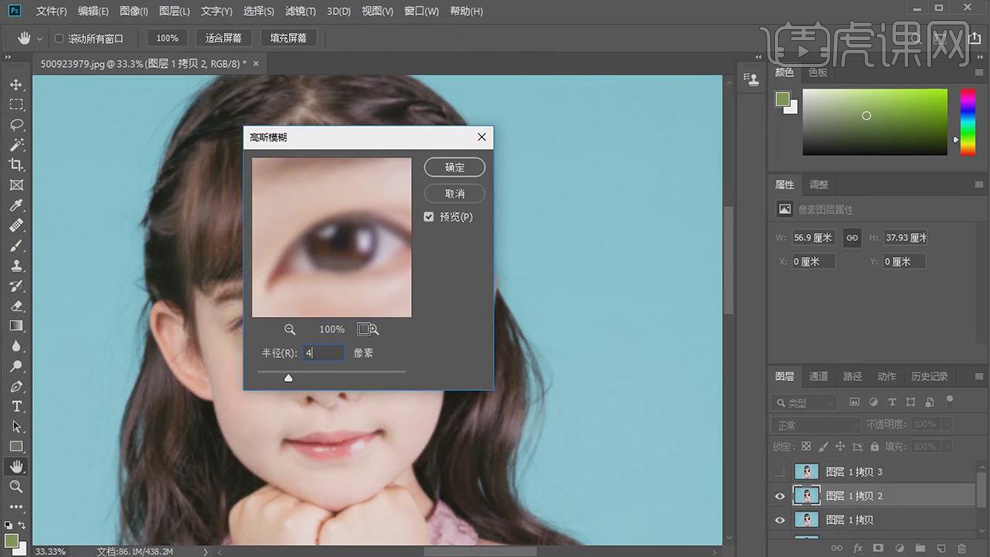
5.选择【图层】,【图像】-【应用图像】,调整【图层】图层1拷贝2,【混合】减去,【缩放】2,【补偿值】128,调整【图层模式】线性光,具体如图示。

6.【Ctrl+J】复制图层,【滤镜】-【Imagenomic】-【Portraiture】,【吸管】点击皮肤,具体如图示。
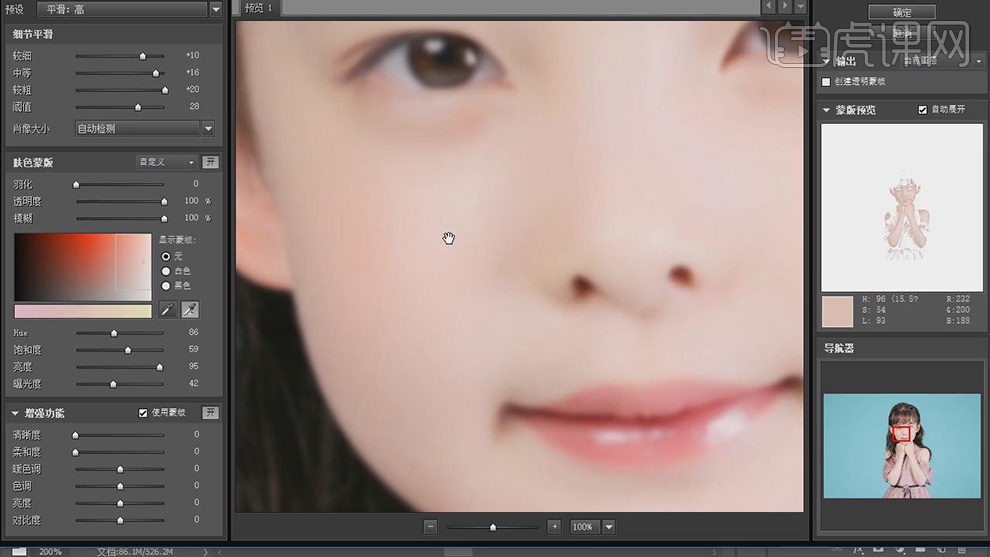
7.按【Alt+单击蒙版】创建黑色蒙版, 使用【画笔工具】,白色画笔,不透明度20%,进行涂抹皮肤,具体如图示。
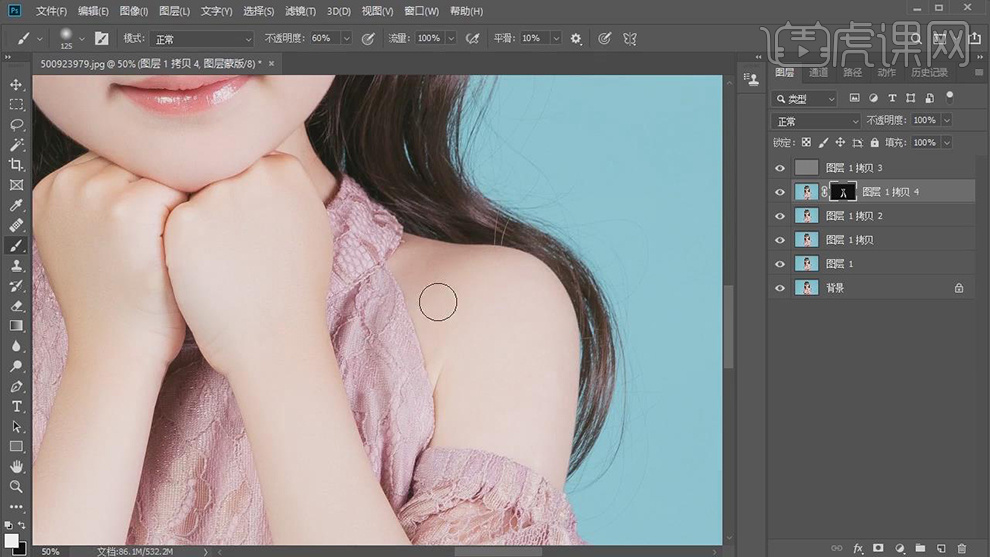
8.新建【图层】,使用【画笔工具】,柔光画笔,不透明度20%,【流量】51%,【Alt】取样,进行涂抹,【打开】画笔设置,勾选【传递】,调整【控制】钢笔压力,进行涂抹,具体如图示。
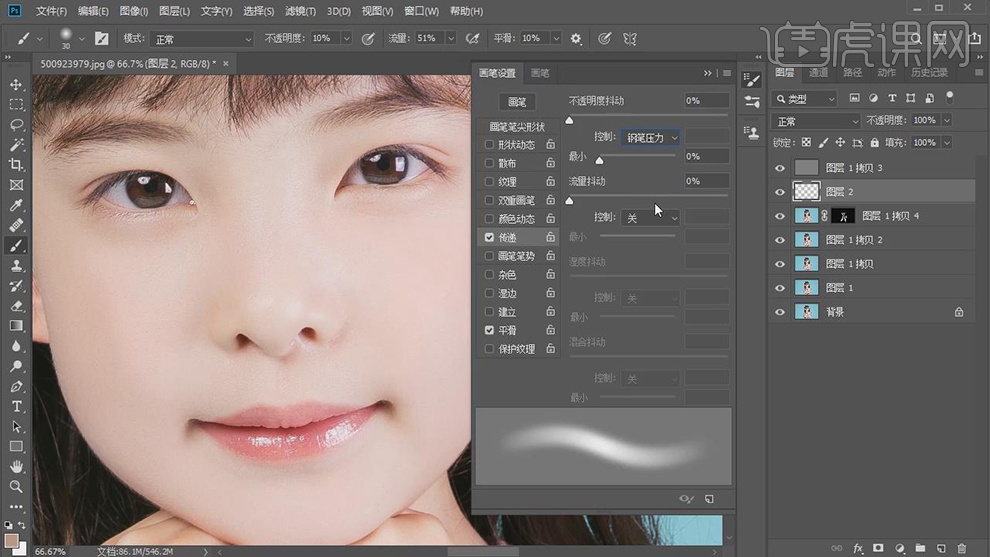
9.使用【W】魔棒工具,进行选区【皮肤】,调整【容差】22,【Shift+F6】羽化1像素,使用【画笔工具】,【Alt】取样,进行涂抹,具体如图示。
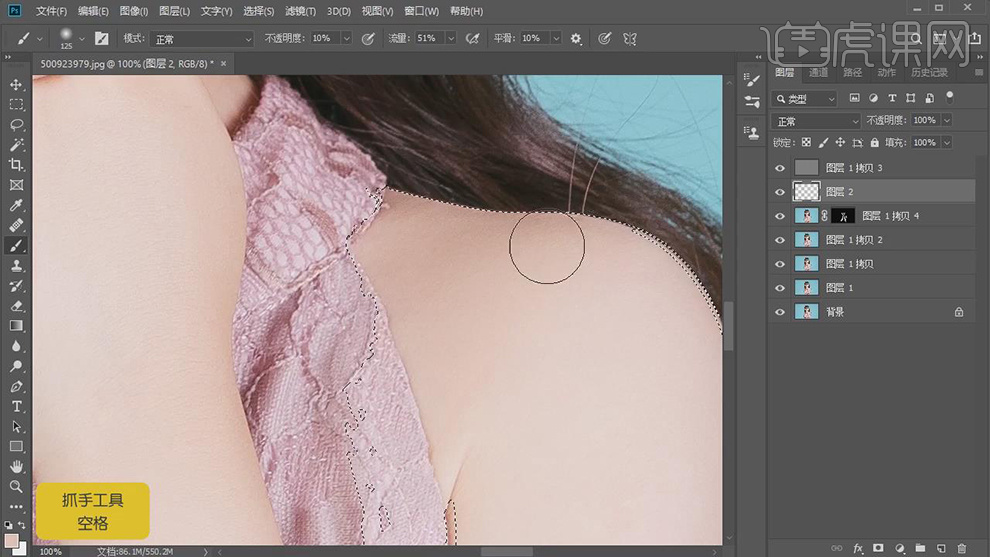
10.【Ctrl+Shift+N】新建图层,调整【模式】柔光,勾选【填充柔光中性色50%灰色】。使用【画笔工具】,白色画笔,【X】切换前后背景色黑色,进行涂抹人物,具体如图示。

11.使用【W】魔棒工具,进行选区人物,【Shift+F6】羽化3像素,【选择】-【修改】-【扩展】2像素。【Ctrl+Alt+Shift+E】盖印图层,【Ctrl+J】复制图层,【Delete】删除盖印图层,具体如图示。

12.按【Ctrl+单击缩览图】调出选区,【滤镜】-【模糊】-【高斯模糊】75.5像素。使用【画笔工具】,【Alt】取样,进行涂抹边缘,具体如图示。
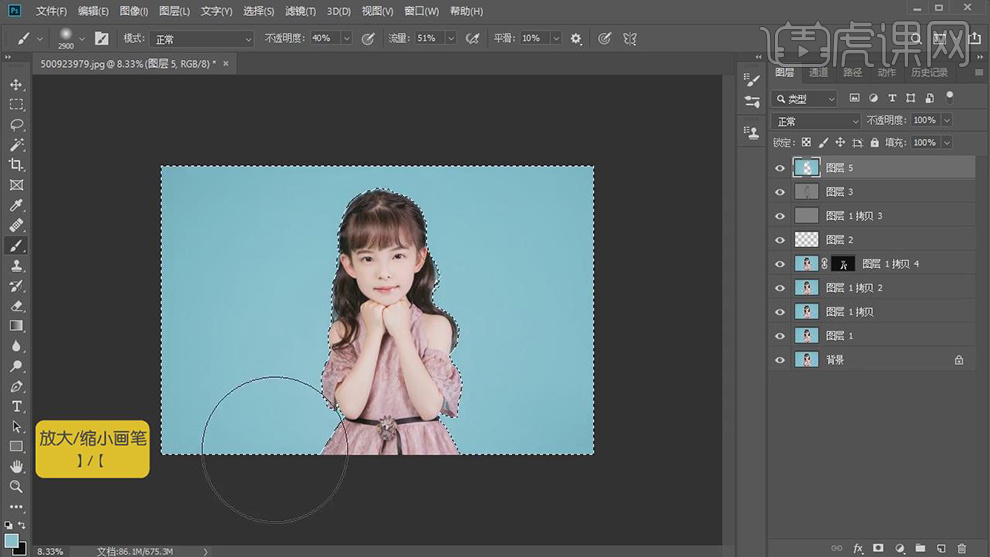
13.【Ctrl+Alt+Shift+E】盖印图层,【滤镜】-【Camera Raw】滤镜,调整【基本】面板参数,具体参数效果如图示。

14.【校准】面板,调整【蓝原色】饱和度+22,具体参数如图示。

15.【HSL调整】面板,调整【明亮度】红色+1,橙色+8。【饱和度】红色+28,橙色-8,具体如图示。

16.【色调曲线】面板,调整【红】与【RGB】曲线,具体如图示。

17.【细节】面板,调整【锐化】参数,具体参数效果如图示。

18.新建【可选颜色】,调整【红色】参数,具体参数效果如图示。
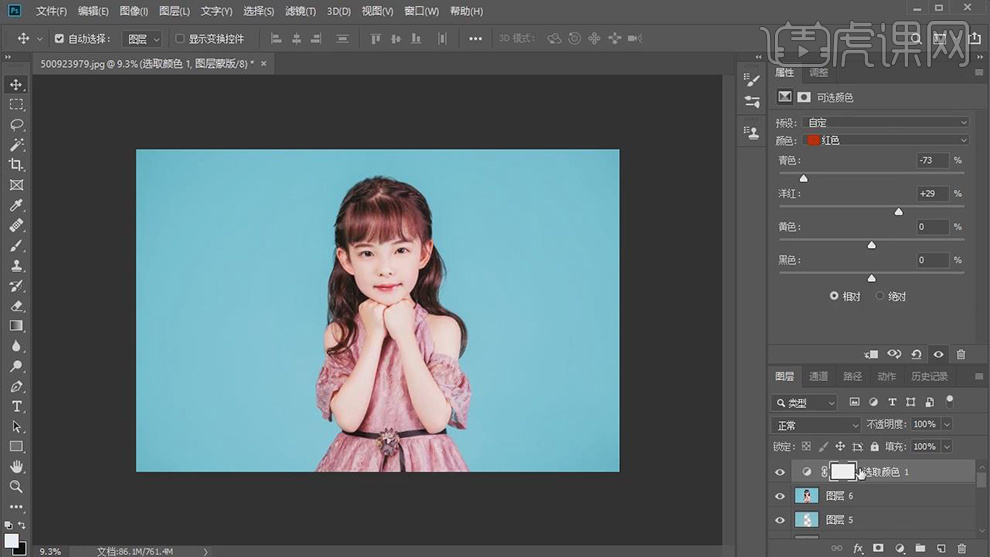
19.按【Ctrl+Delete】填充背景色黑色,使用【画笔工具】,进行涂抹衣服。新建【可选颜色】,调整【红色】参数,具体如图示。
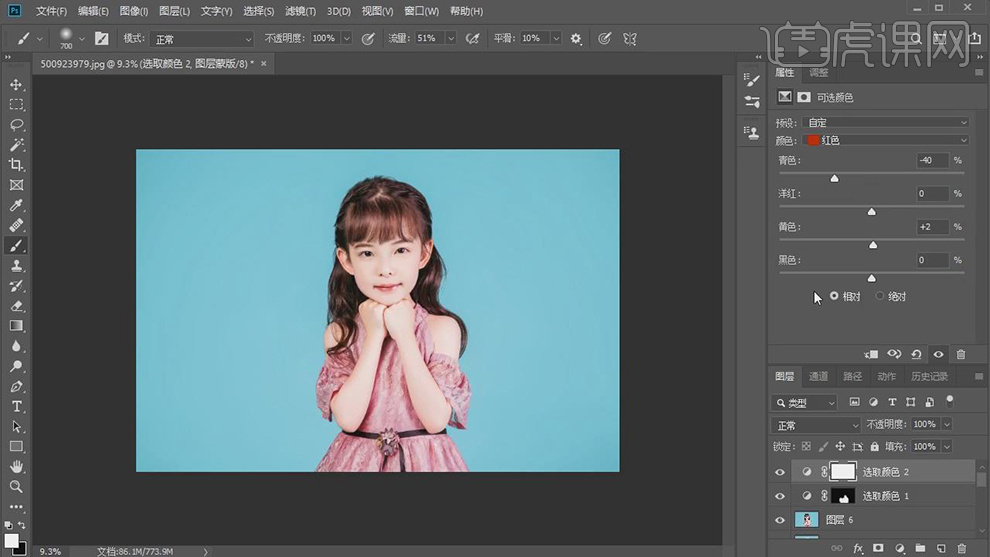
20.【Ctrl+Alt+Shift+E】盖印图层,【滤镜】-【其他】-【高反差保留】2像素,调整【图层模式】柔光,具体如图示。
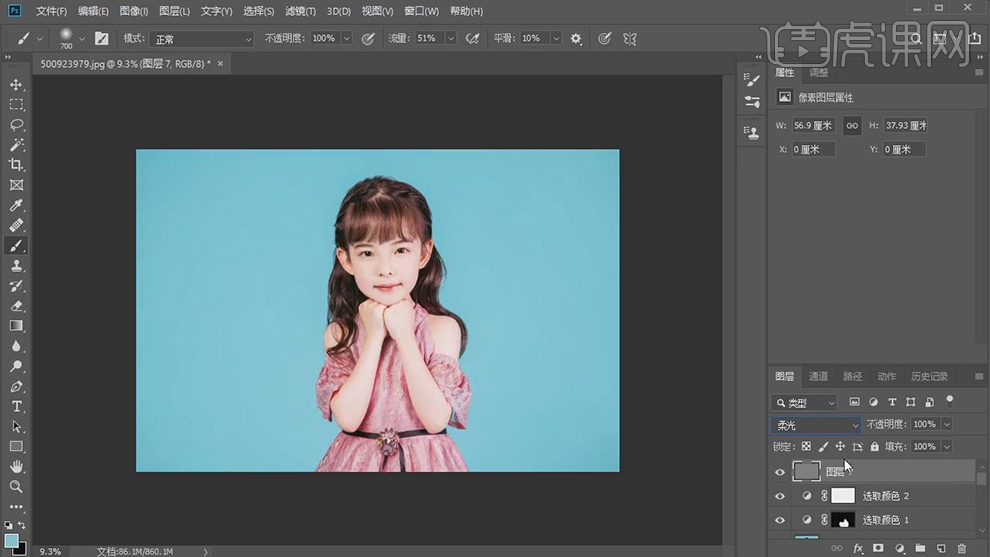
21.最终效果具体如图所示。

通过上边详细的步骤讲解,人像镜头下的儿童写真精修图就展现出来了,我们可以明显的看到最合适的距离拍出的图片再经过后期加工,人物面部更加透亮清爽,色彩的调节也恰到好处。学习了这节课程,以后我们进行人物拍摄,也可以采用人像镜头。
本篇文章使用以下硬件型号:联想小新Air15;系统版本:win10;软件版本:ps(cc2017)。
ps如何矫正人物歪头?
我们照相的时候,如果手抖了或是位置选的不好,经常会遇到把建筑物拍歪了,人物拍歪了的情况,如果能补拍还好,不能补拍的时候该怎么办呢?别担心,今天小编就来告诉你一种“ps如何矫正人物歪头”的解决方法,保证你学会后,再也不会担心图片歪了该怎么办了,一起来看看吧。
1.打开素材,【Ctrl+J】复制图层,【Ctrl+T】旋转图片,进行调整。新建【图层】,【Ctrl+Delete】填充背景色白色。【Ctrl+T】进行调整,选择【矩形选框工具】,进行选区。【Ctrl+T】进行调整。选择【仿制图章工具】,【Alt】取样,进行修复。
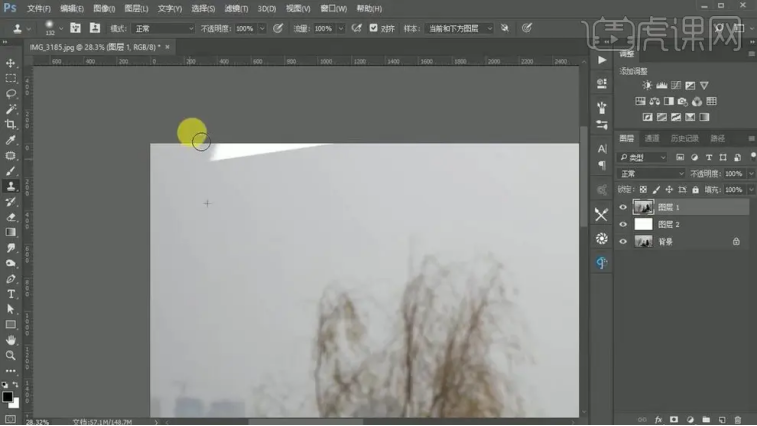
2.选择【矩形选框工具】,进行选区。【Ctrl+J】复制图层,调整位置。【Ctrl+T】调整大小。添加【蒙版】,选择【画笔工具】,柔边圆画笔,进行涂抹。
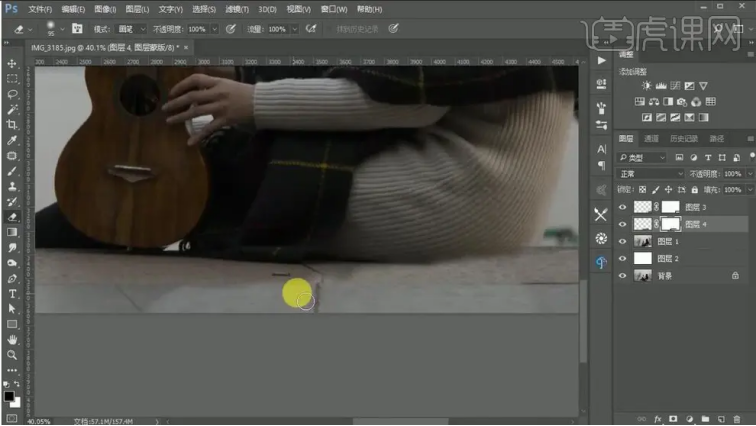
3.选择【钢笔工具】,进行选择。【Ctrl+Enter】路径转换为选区。新建【图层】,选择【仿制图章工具】,【Alt】取样,进行修复,【Ctrl+D】取消选区。
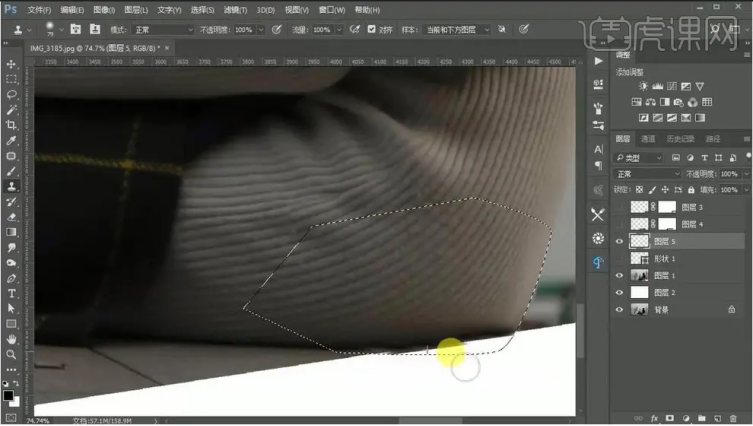
4.新建【图层】,选择【画笔工具】,柔边圆画笔,黑色画笔,不透明度59%,进行涂抹。选择【橡皮擦工具】,进行擦除。
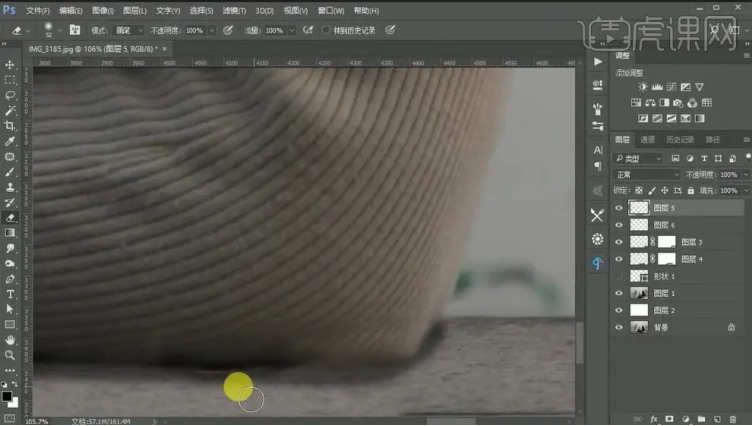
5.【Ctrl+Alt+Shift+E】盖印图层。新建【图层】,选择【S】仿制图章工具,不透明度30%,进行涂抹。选择【矩形选框工具】,进行选区。【Ctrl+J】复制图层,【Ctrl+T】调整位置,水平翻转添加【蒙版】,选择【画笔工具】,黑色画笔,进行涂抹。
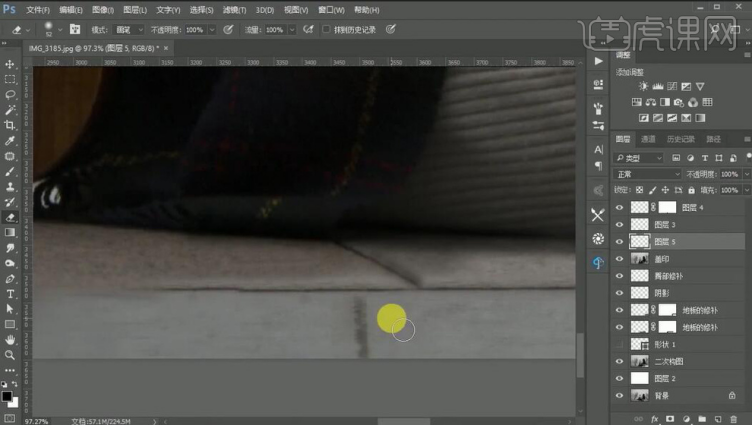
6.【Ctrl+Alt+Shift+E】盖印图层。选择【加深工具】,曝光度35%,进行涂抹。选择【减淡工具】,阴影,曝光度21%,进行涂抹。
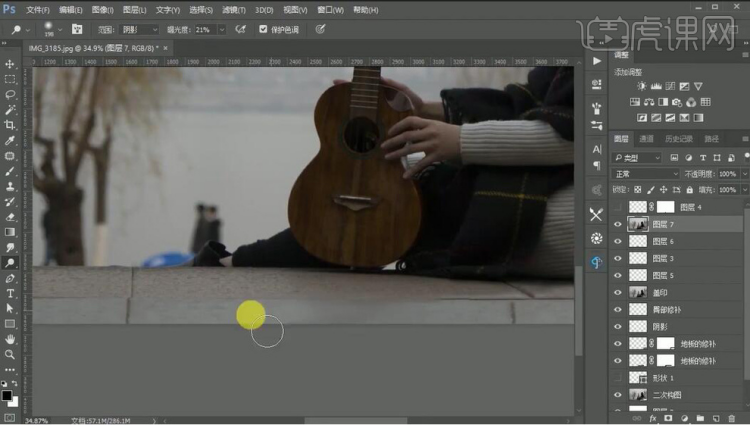
7.新建【图层】,选择【仿制图章工具】,【Alt】取样,进行修复。选择【钢笔工具】,进行选择。【Ctrl+Enter】路径转换为选区。【Shift+F6】羽化1像素。选择【仿制图章工具】,进行修复。
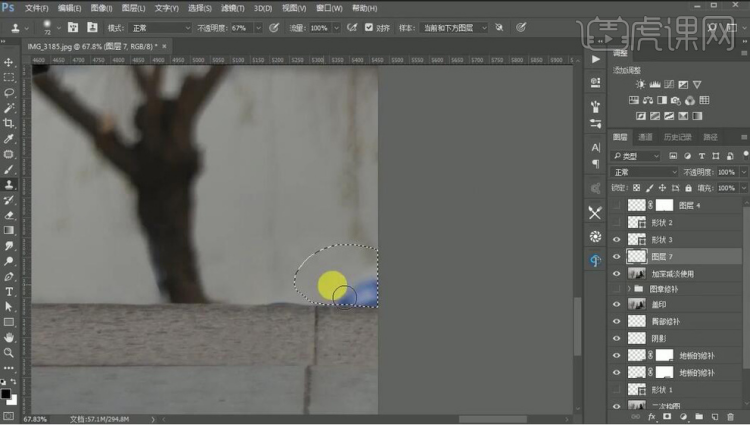
8.【Ctrl+Alt+Shift+E】盖印图层。选择【滤镜】Camera Raw滤镜,调整【曝光】+0.50,【高光】-15,【阴影】+29,【清晰度】+5,【自然饱和度】+15。

9.选择【效果】去除薄雾【数量】+15。选择【相机校准】蓝原色【饱和度】+21。选择【调整画笔】,曝光+0.40,进行调整。

10.【Ctrl+J】复制图层,选择【滤镜】液化,进行液化调整。选择【套索工具】,进行选区。【Shift+F6】羽化50像素。新建【曲线】,进行提亮调整。

11.新建【色彩平衡】阴影【红色】+10,【黄色】-15。高光【青色】-15,【蓝色】+20。选择【画笔工具】,黑色画笔,进行涂抹。选择【通道面板】,RGB【Ctrl+单击缩览图】调出选区,【选择】反选。新建【曲线】,进行调整。
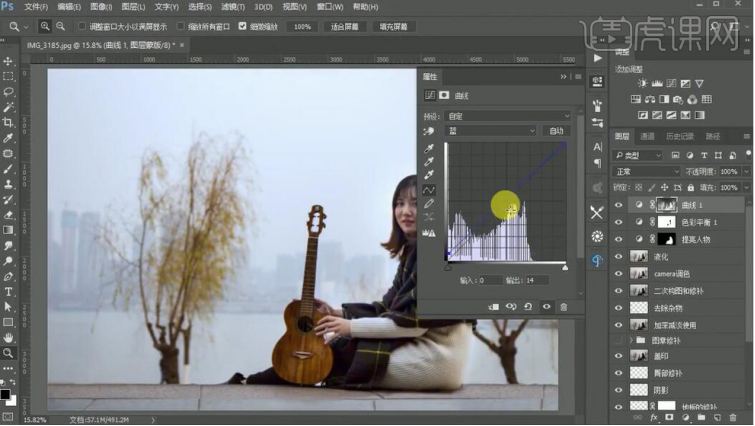
12.【Ctrl+J】复制图层,选择【高反差保留】2像素,【图层模式】线性光。【Ctrl+Alt+Shift+E】盖印图层。
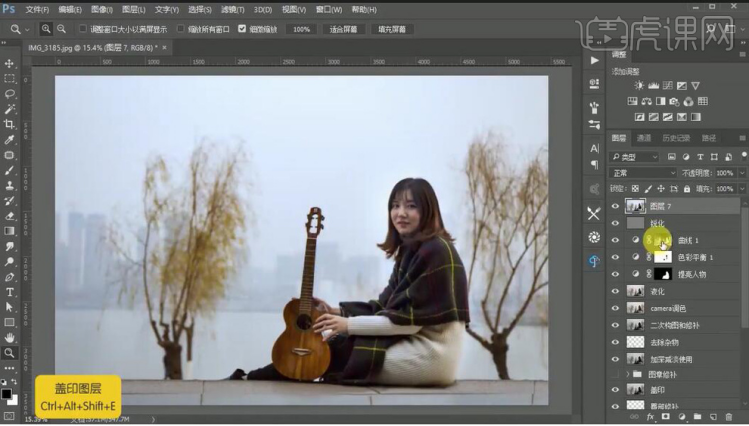
13.最终效果如图所示。
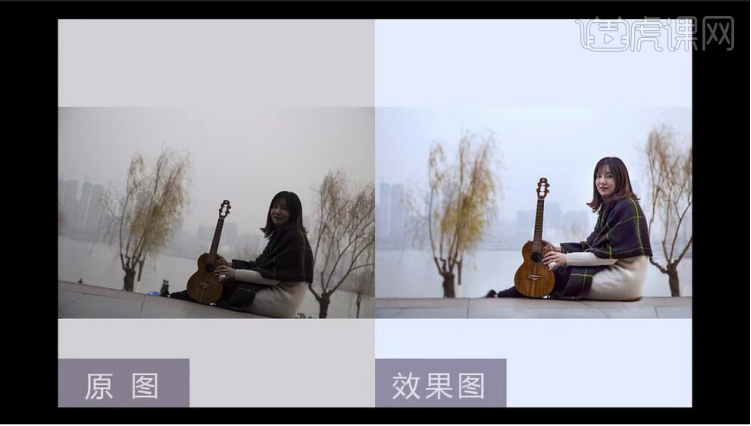
你还担心ps如何矫正人物歪头吗?上面的方法只要你能学会,就再也不用担心了。建筑物、风景照拍歪了也可以用上面的方法来调整哦。上文中不仅介绍了如何调整的方法,还介绍了很多快捷键,这些快捷键记忆起来有些麻烦,需要不断的练习,不然很容易弄混,记得要多练习哦。
本篇文章使用以下硬件型号:联想小新Air15;系统版本:win10;软件版本:PS(CC2017)。
如何修改人像镜头照片?
摄影是对视觉要求非常严格的工作,这些照片再通过ps后期处理会达到更好的效果,人像镜头拍摄更适合对人物进行拍摄,这些专业的操作只有摄影师才能熟练掌握,那么怎么修改人像镜头照片,我们也通过听听专业的讲解了解一下吧。
1.【打开】PS,【导入】素材,使用【裁剪工具】,对画面进行裁剪,具体如图示。
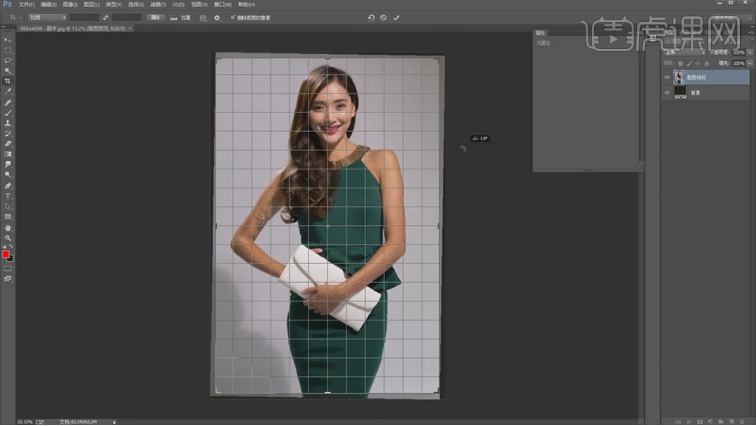
2.【Ctrl+J】复制图层,【滤镜】-【液化】,对人物进行液化调整,具体如图示。
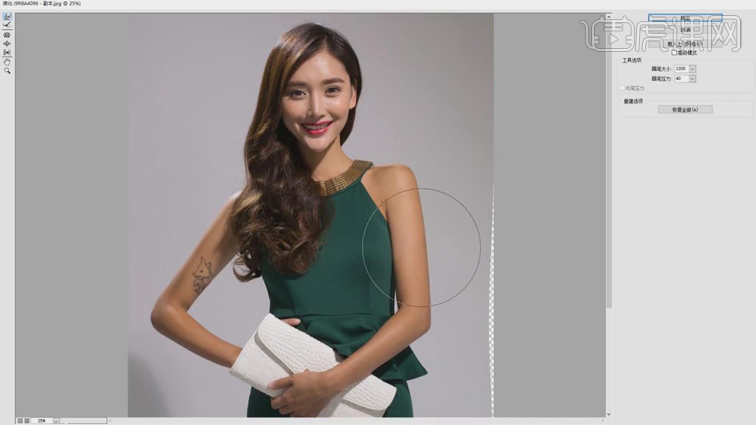
3.【Ctrl+R】标尺,拉出参考线,【Ctrl+T】自由变换,对画面进行调整,具体如图示。
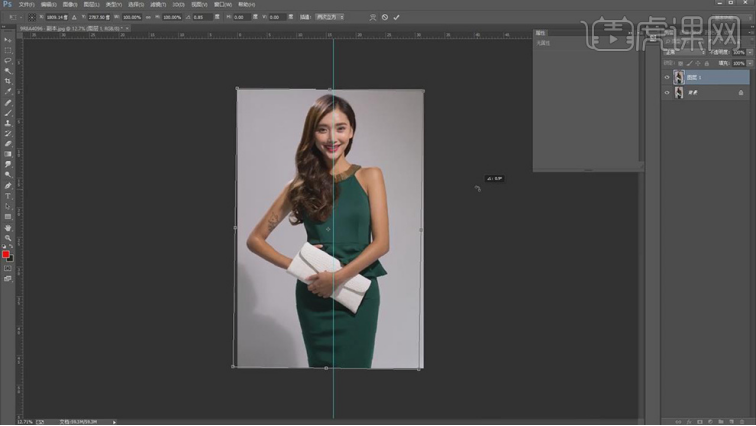
4.【Ctrl+J】复制图层,使用【修复画笔工具】,【Alt】取样,修复人物脸部与皮肤瑕疵部分,具体如图示。
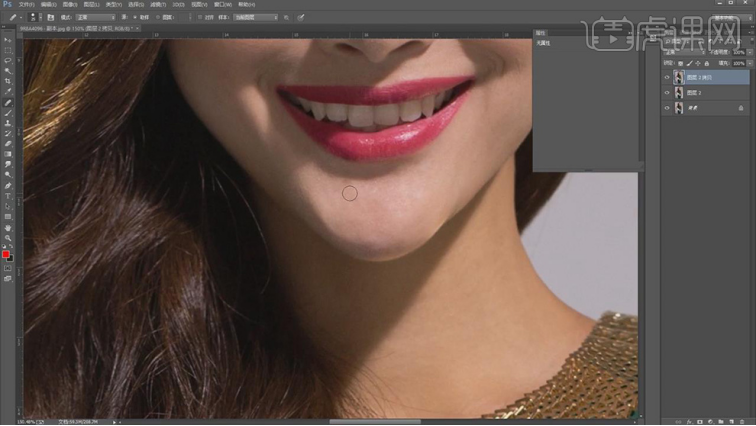
5.【Ctrl+J】复制两个图层,【滤镜】-【模糊】-【高斯模糊】4像素,具体如图示。
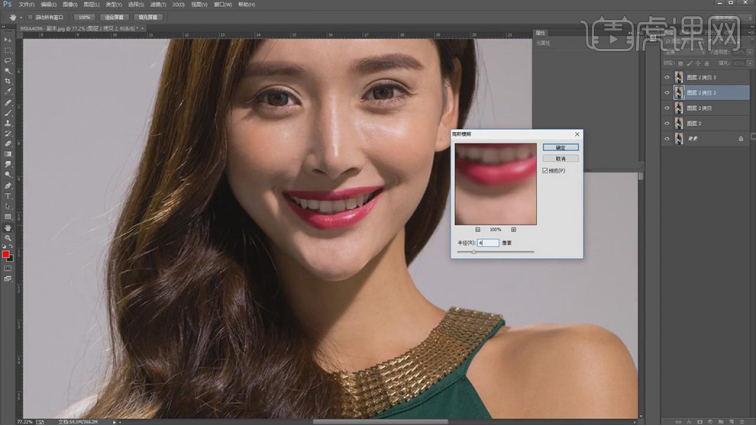
6.【图像】-【应用图像】,调整【图层】图层2拷贝2,【混合】减去,【缩放】2,【补偿值】128。调整【图层模式】线性光,具体如图示。
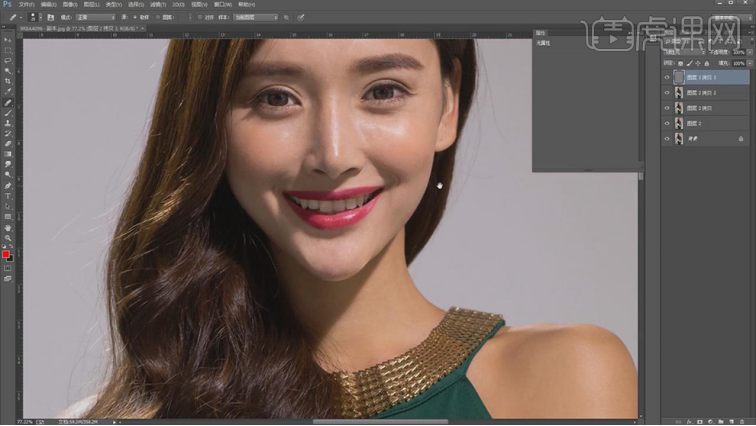
7.【Ctrl+J】复制图层,【滤镜】-【Imagenomic】-【Portraiture】,【吸管】点击皮肤,具体如图示。
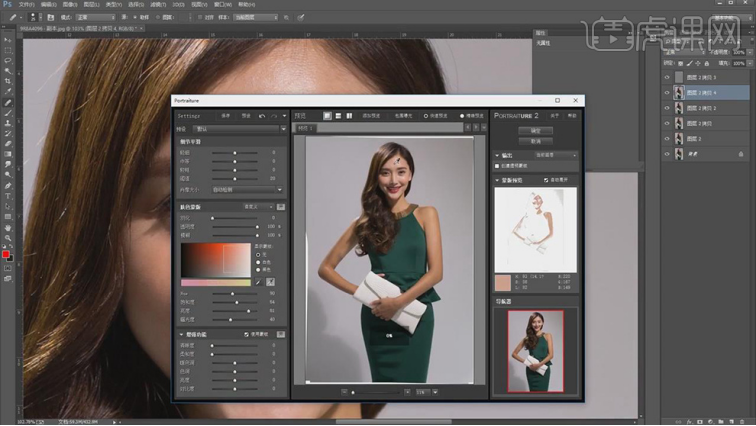
8.按【Alt+单击蒙版】添加黑色蒙版,使用【画笔工具】,白色画笔,进行涂抹皮肤,具体如图示。
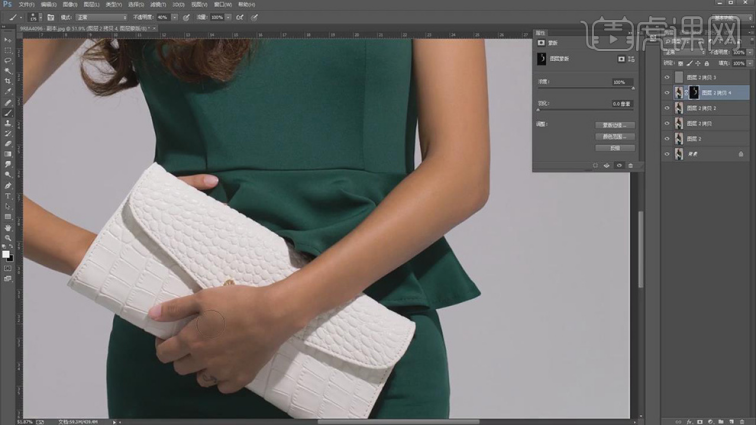
9.【Ctrl+E】合并所选图层,使用【仿制图章工具】,【Alt】取样,进行涂抹皮肤,具体如图示。
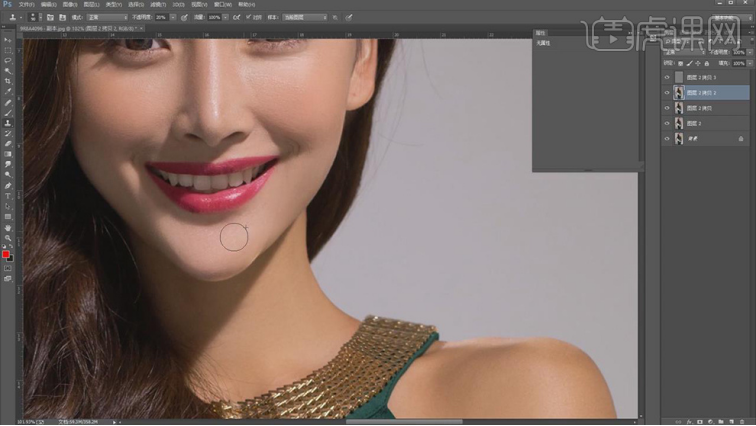
10.使用【W】魔棒工具,进行选区,【Shift+F6】2像素,使用【仿制图章工具】,进行涂抹皮肤,具体如图示。

11.【Ctrl+Alt+Shift+E】盖印图层,【滤镜】-【Camera Raw】滤镜,调整【色温】-10,具体如图示。
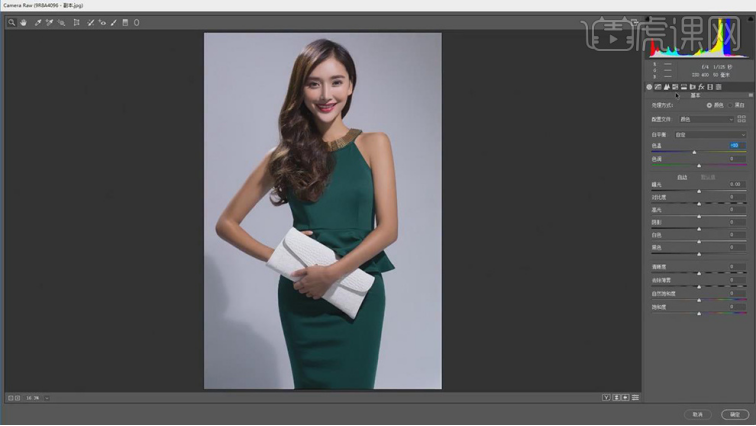
12.【HSL调整】面板,调整【饱和度】参数,具体参数效果如图示。
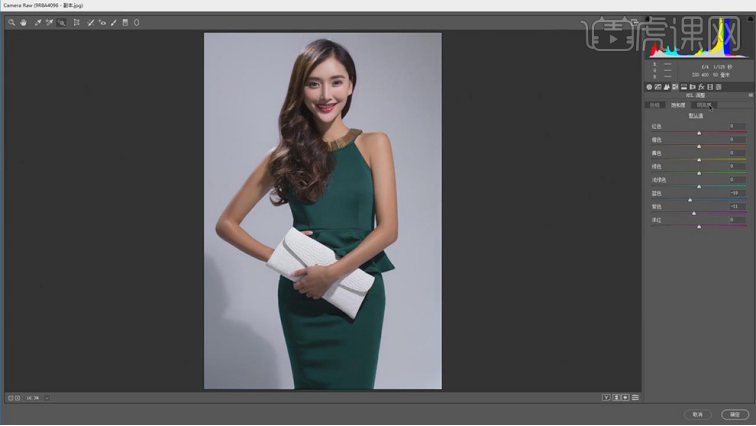
13.【HSL调整】面板,调整【明亮度】参数,具体参数效果如图示。
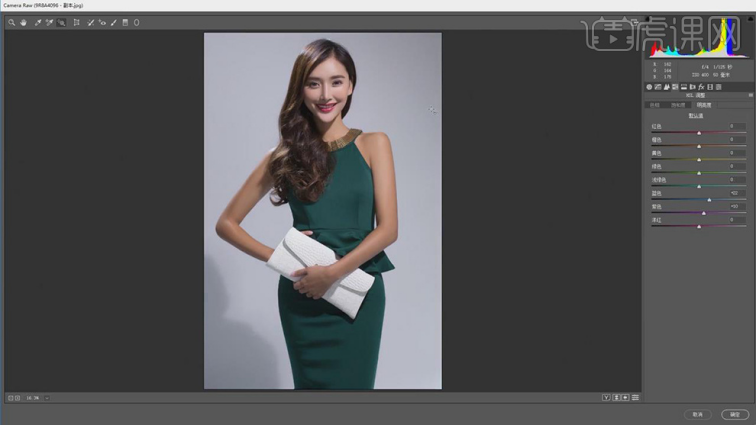
14.【分离色调】面板,调整【高光】参数,具体参数效果如图示。
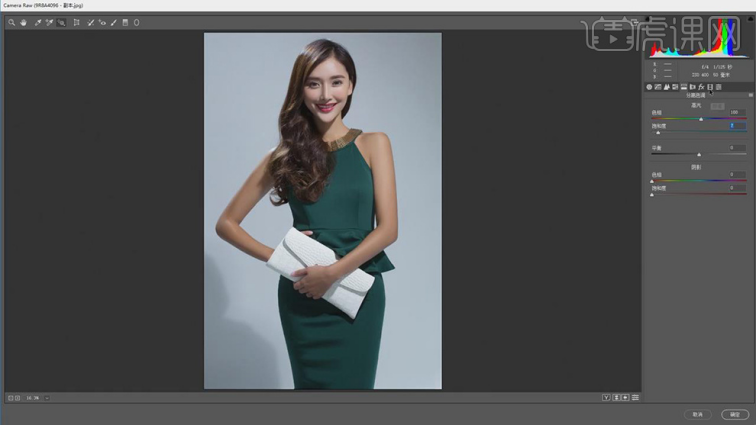
15.【校正】面板,调整【蓝原色】饱和度【参数】,具体如图示。
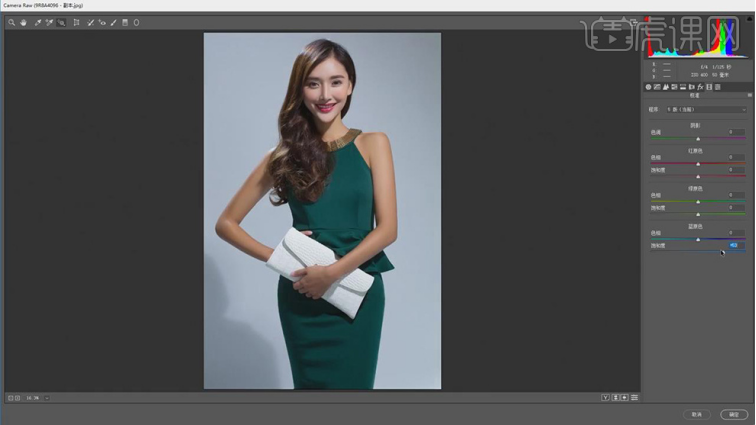
16.【基本】面板,调整【基本】面板参数,具体参数效果如图示。
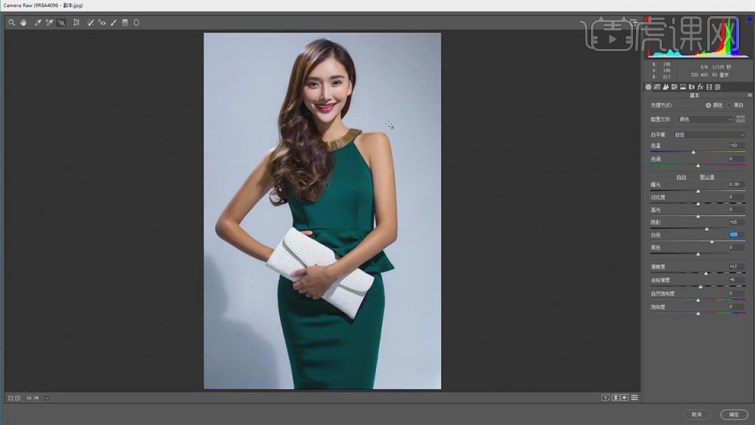
17.使用【魔棒工具】,进行选区【背景】,【Shift+F6】羽化3像素,新建【图层】,使用【画笔工具】,【Alt】取样,【不透明度】40%,进行涂抹背景,具体如图示。
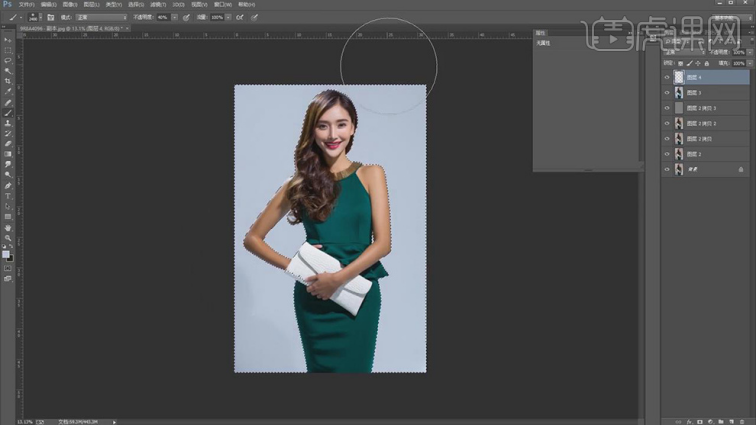
18.添加【蒙版】,使用【画笔工具】,涂抹边缘。按【Q】快速蒙版,使用【画笔工具】,进行选区皮肤,新建【可选颜色】,调整【红色】参数,具体参数效果如图示。
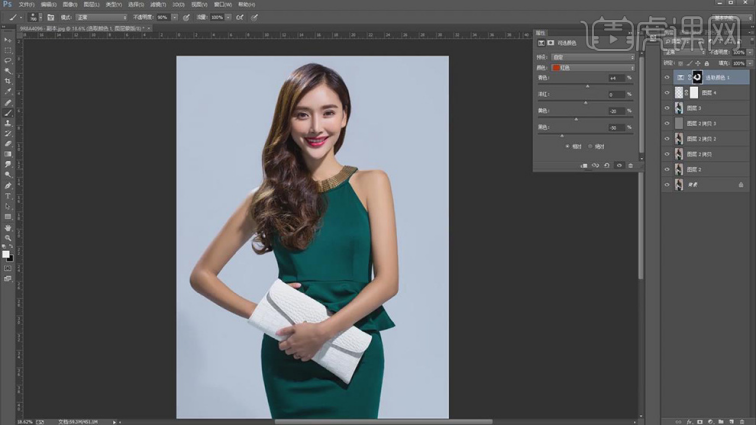
19.新建【可选颜色】,调整【红色】参数,具体参数效果如图示。
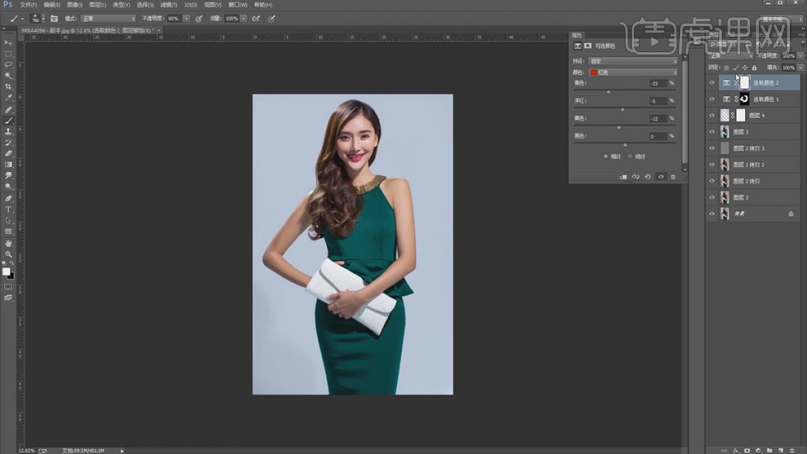
20.【Ctrl+J】复制新建图层,【Ctrl+G】图层编组,【添加】蒙版,使用【画笔工具】,黑色画笔,进行涂抹,具体如图示。
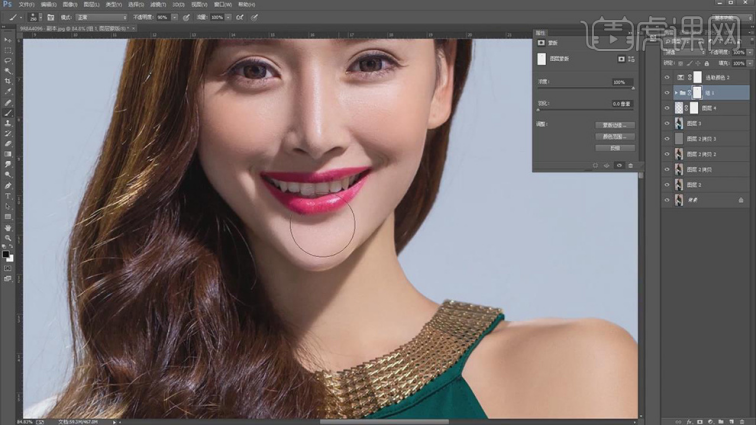
21.【Ctrl+Alt+Shift+E】盖印图层,【滤镜】-【Camera Raw】滤镜,调整【校准】面板,调整【红原色】饱和度+43,具体如图示。
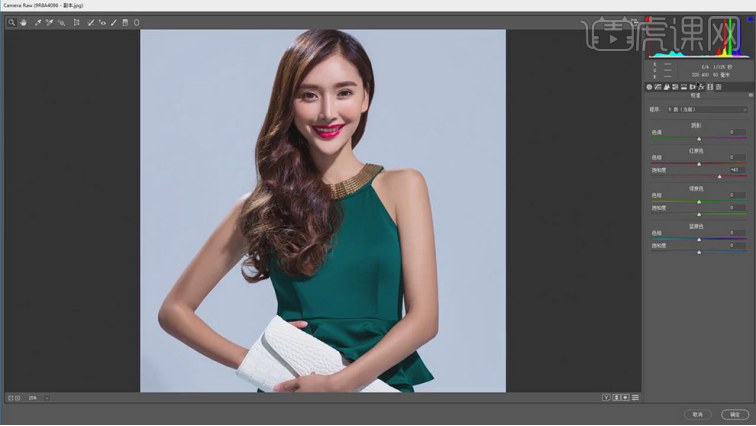
22.【HSL调整】面板,调整【色相】橙色-13,具体如图示。
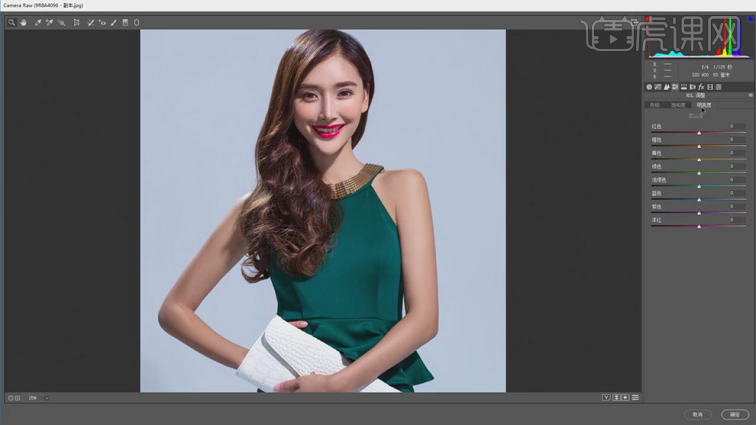
23.【HSL调整】面板,调整【明亮度】橙色+4,具体如图示。
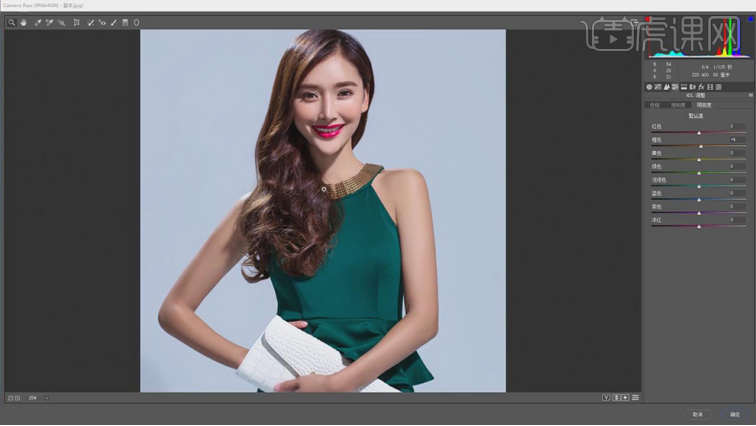
24.新建【色相/饱和度】,调整【红色】色相+26。使用【画笔工具】,黑色画笔,进行涂抹皮肤,具体如图示。
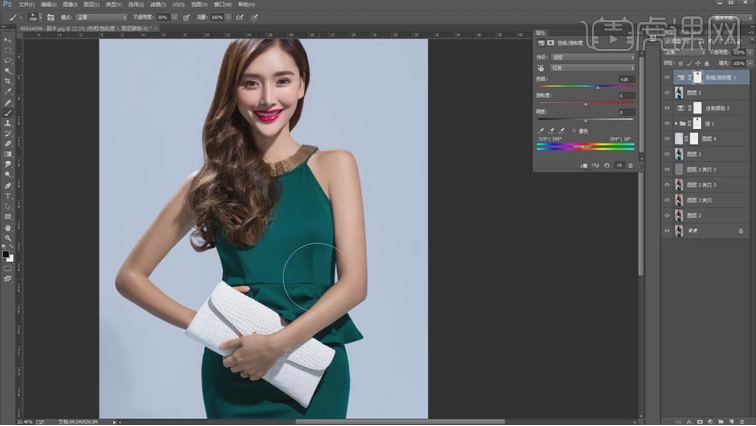
25.新建【色相/饱和度】,调整【红色】色相-4,【饱和度】-6,具体如图示。
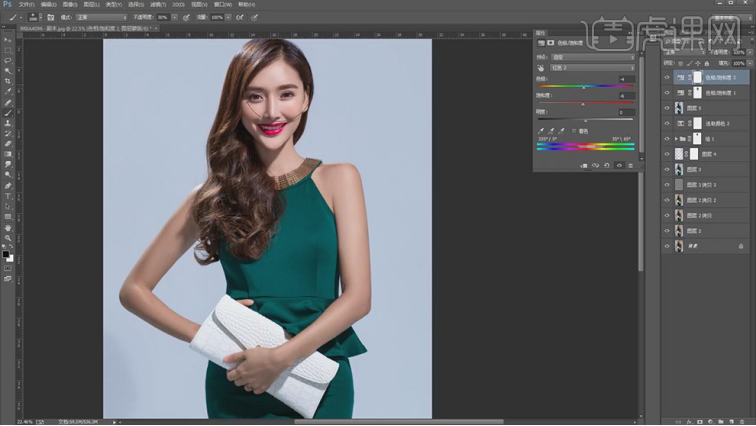
26.使用【魔棒工具】,选区【手臂】,【Shift+F6】羽化11像素。新建【曲线】,调整【曲线】参数,具体如图示。
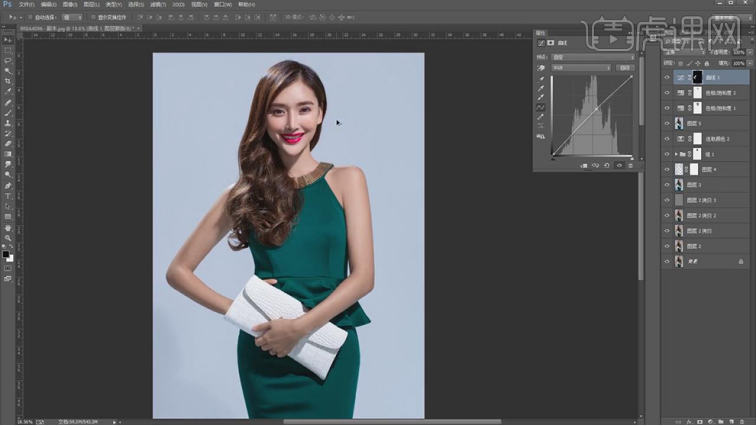
27.【Ctrl+Alt+Shift+E】盖印图层,【滤镜】-【锐化】-【USM锐化】,调整【数量】8%,具体如图示。
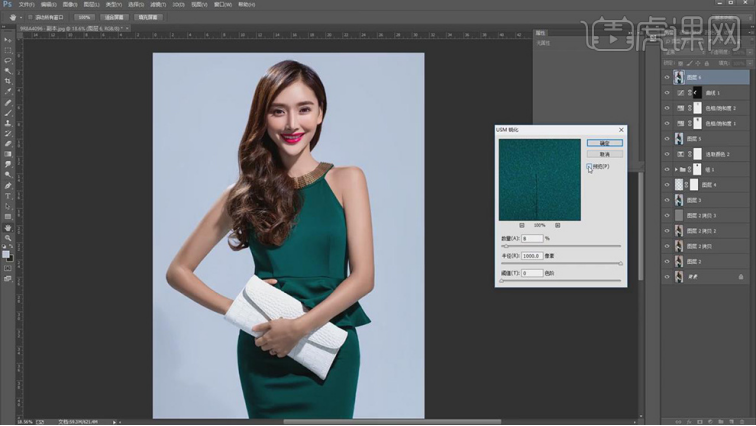
28.【通道】面板,按【Ctrl+单击蓝色通道】调出选区,新建【亮度/对比度】,调整【参数】,具体如图示。
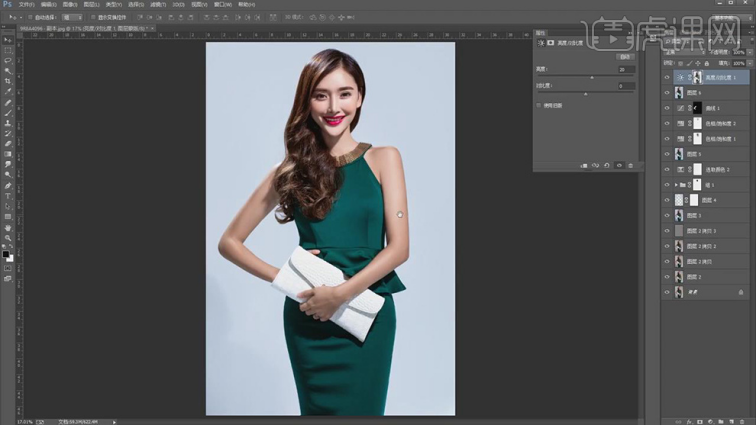
29.【Ctrl+G】图层编组,【添加】黑色蒙版,【图像】-【调整】-【色彩范围】,选区【皮肤】,【Shift+F6】羽化22像素,【填充】白色,调整【不透明度】66%,具体如图示。
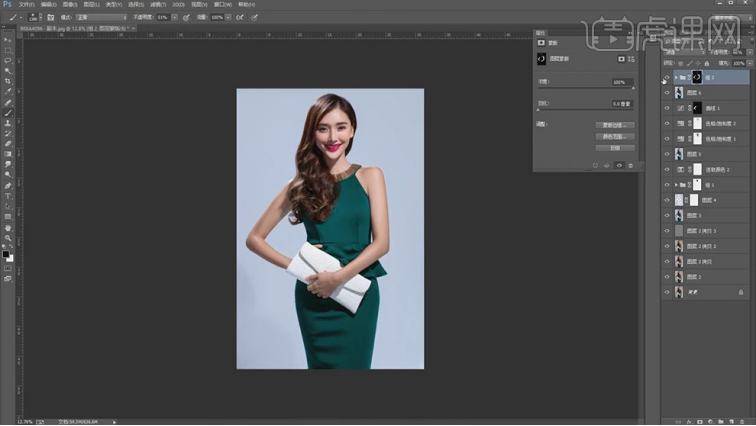
30.最终效果具体如图所示。

通过上边详细的讲解,我们了解了人像镜头照片修改的方法步骤,对于自己形象比较在意的女生来说,掌握这些相关知识,自己就可以把效果更好的照片展示给大家了。为了更熟练的使用ps软件,与它相关的摄影知识我们也要有所了解。
本篇文章使用以下硬件型号:联想小新Air15;系统版本:win10;软件版本:ps(cc2018)。
PS整容级人像液化及头发精修教程
1、【打开】PS软件,【打开】案例文档。具体显示如图示。

2、使用【修补工具】修复画面瑕疵细节,单击【滤镜】-【液化】,调整人物形体细节。具体效果如图示。
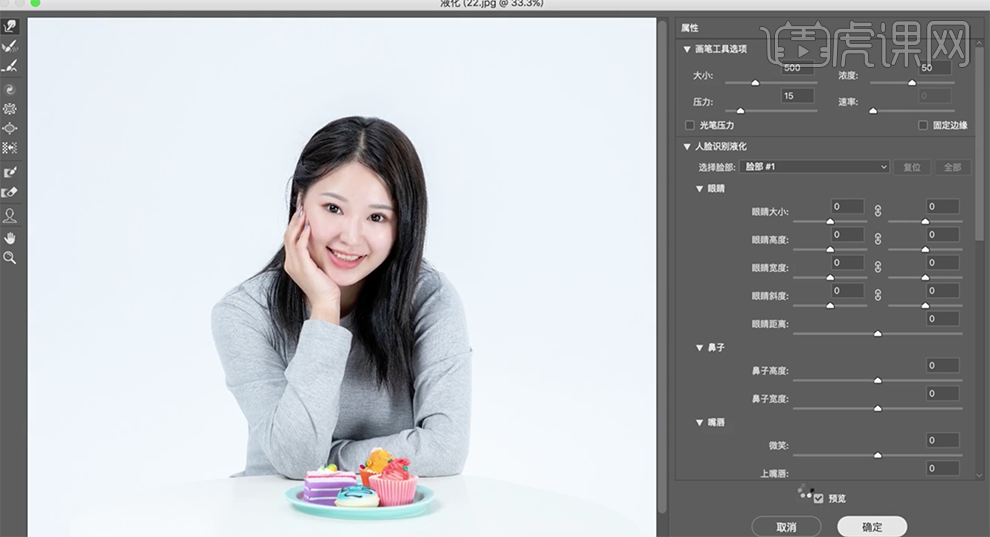
3、【新建】空白图层,【图层模式】柔光,【新建】黑白图层,调整黑白明暗至合适的效果,【新建】曲线 图层,调整参数至合适的效果。【选择】空白图层,使用【画笔工具】,调整画笔属性和大小,选择合适的明暗颜色涂抹人物皮肤明暗细节。具体效果如图示。
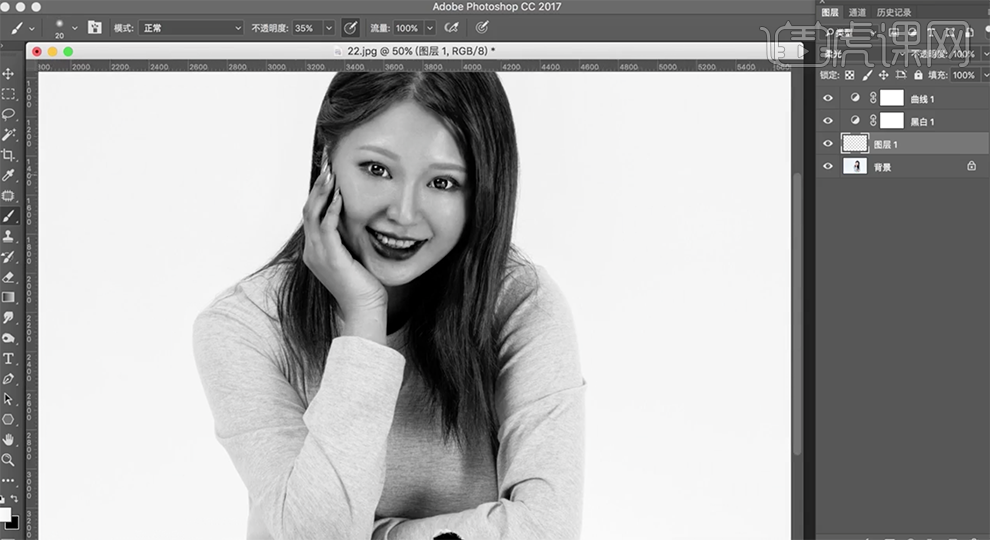
4、单击【磨皮插件】,调整皮肤细节。按【Ctrl+Alt+Shift+E】盖印图层,【复制】图层2次,【选择】拷贝图层,单击【滤镜】-【模糊】-【高斯模糊】,具体参数如图示。具体效果如图示。

5、【选择】拷贝2图层,单击【图像】-【应用图像】,具体参数如图示。具体效果如图示。
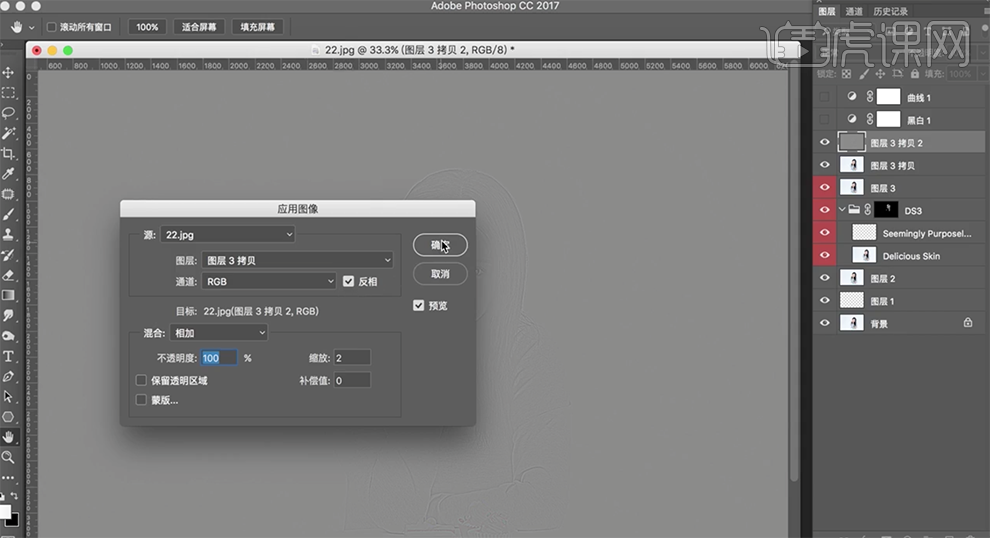
6、【复制】拷贝图层,单击【滤镜】-【模糊】-【高斯模糊】,具体参数如图示。具体效果如图示。
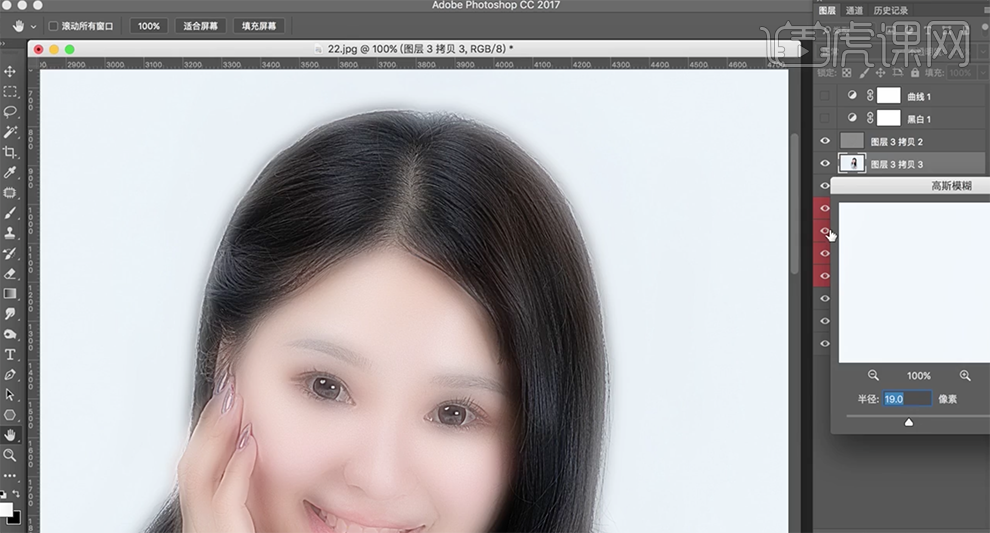
7、按【Ctrl+I】蒙版反向,使用【画笔工具】涂抹头发区域,【新建】空白图层,【图层模式】柔光,使用【画笔工具】,调整画笔大小和属性,涂抹头发细节。具体效果如图示。

8、在顶层按【Ctrl+Alt+Shift+E】盖印图层,使用【套索工具】套选头发区域,【新建】色相饱和度图层,选择【红色】,具体参数如图示。具体效果如图示。
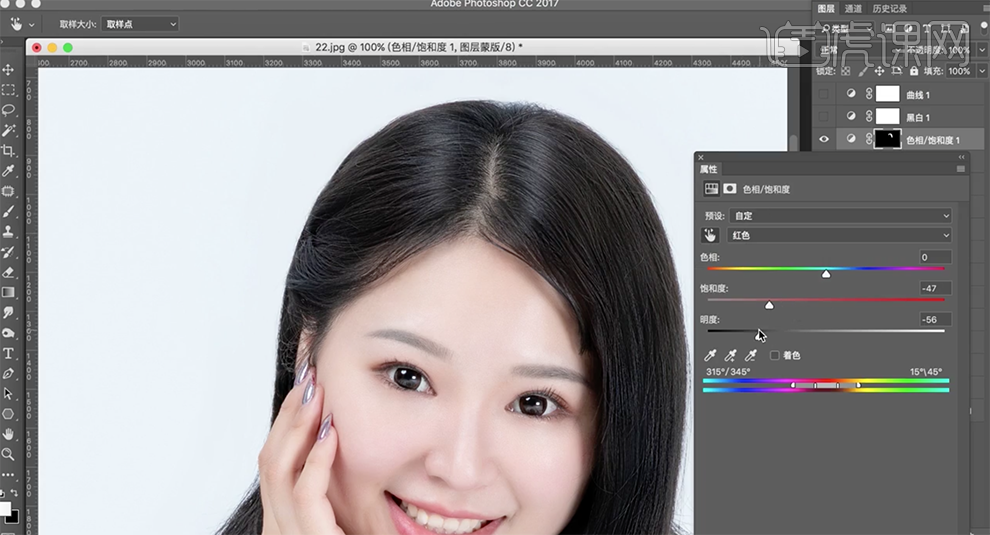
9、按【Ctrl+I】蒙版反向,使用【画笔工具】涂抹头发区域,【新建】颜色查找图层,具体参数如图示。具体效果如图示。

10、【不透明度】24%,按【Ctrl+Alt+Shift+E】盖印图层,单击【滤镜】-【锐化】-【USM锐化】,具体参数如图示。具体效果如图示。
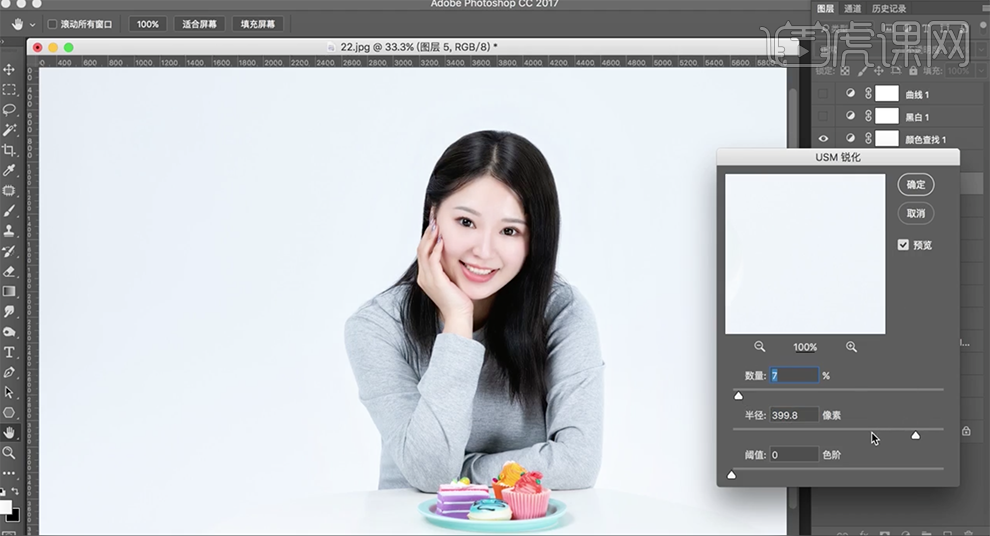
11、【新建】可选颜色图层,选择【红色】,具体参数如图示。具体效果如图示。

12、按【Ctrl+I】蒙版反向,使用【画笔工具】涂抹头发区域,【新建】可选颜色图层,选择【红色】,具体参数如图示。具体效果如图示。
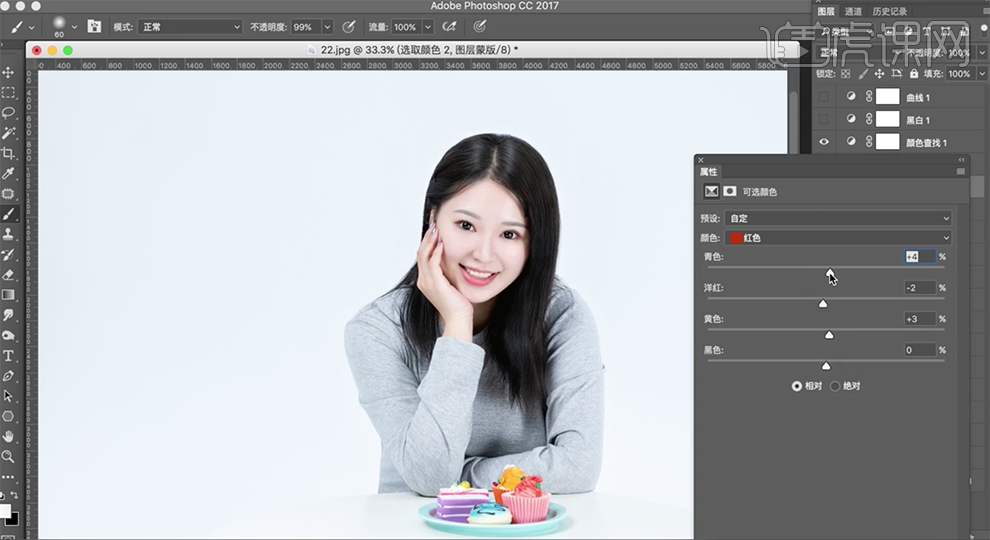
13、使用【快速蒙版工具】选择前额区域,【新建】色相饱和度图层,选择【红色】,具体参数如图示。具体效果如图示。

14、在顶层按【Ctrl+Alt+Shift+E】盖印图层,使用【修复工具】修复画面瑕疵细节,单击【滤镜】-【液化】,调整人物形体细节。具体效果如图示。
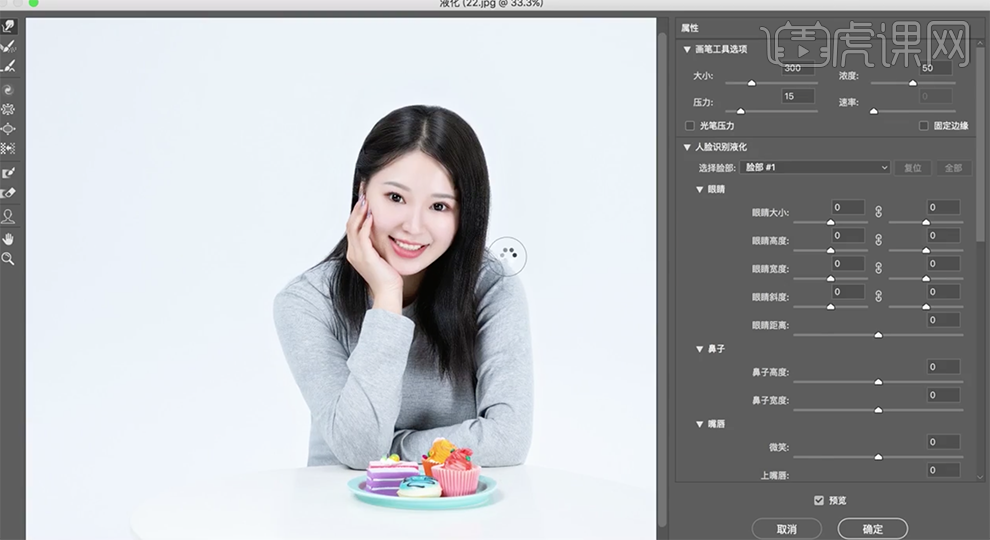
15、【复制】图层,按【Ctrl+T】调整大小移动至合适的位置,使用【矩形选区】框选边缘,调整背景细节。具体效果如图示。
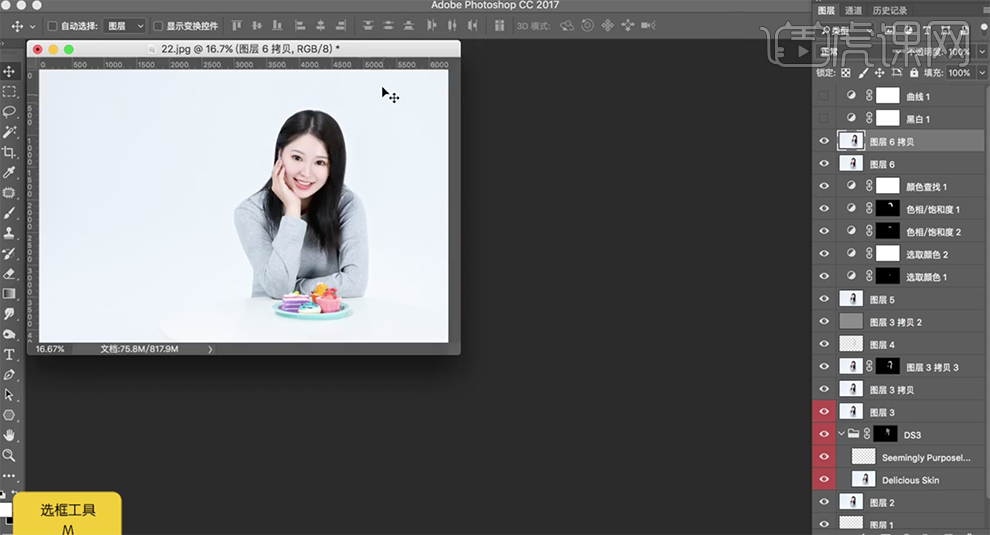
16、【拖入】文字装饰素材,调整大小排列至版面合适的位置。【选择】盖印图层,使用【快速蒙版工具】选择人物面部区域,【新建】曲线图层,具体参数如图示。具体效果如图示。
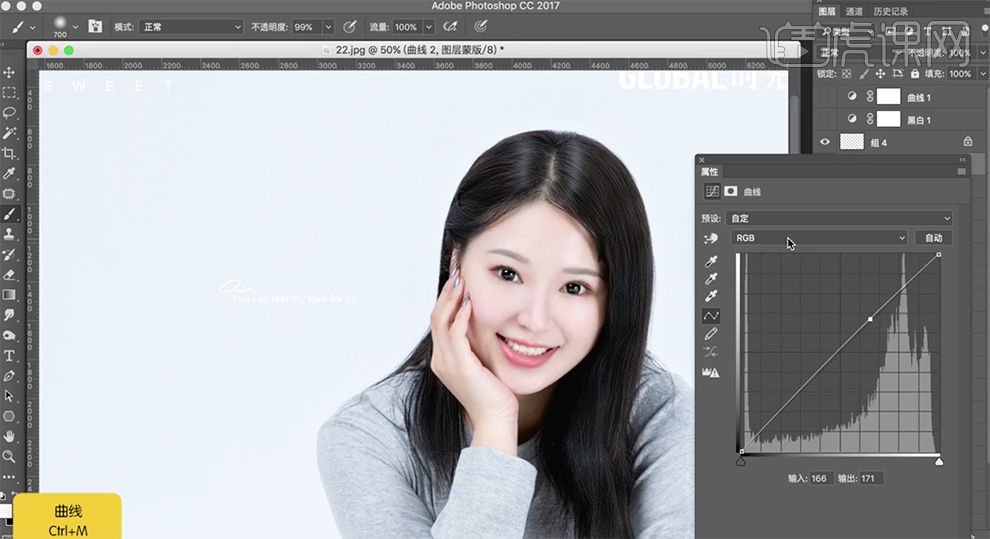
17、最终效果如图示。

用PS让多人物头像排列统一
1.本节课我们进行讲解如何让多人物头像排列更统一,我们先看一下这张图片的排列如图所示。
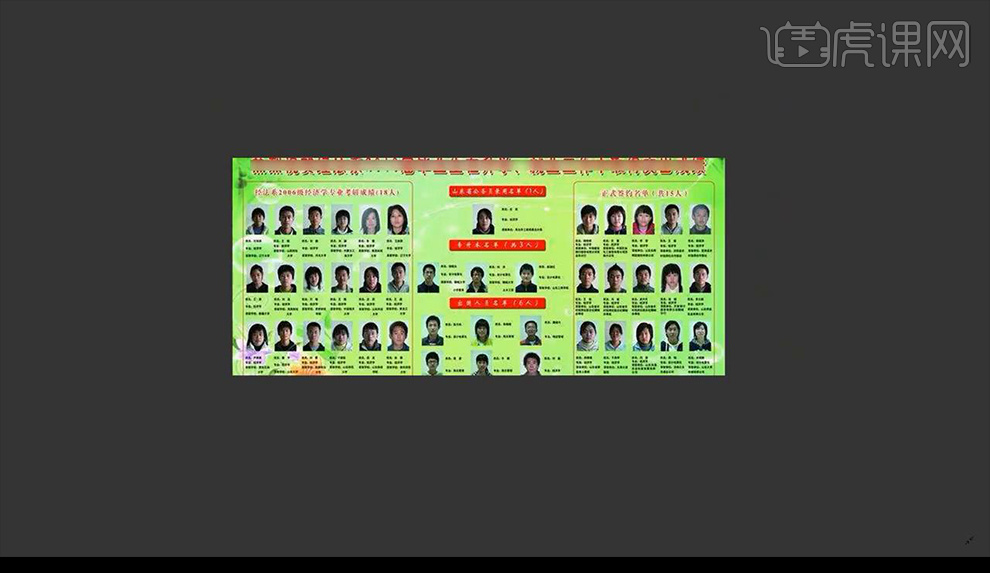
2.然后我们打开PS,进行复制矩形框然后向我们需要的素材图拖入。

3.然后都进行创建剪切蒙版到矩形当中如图所示。

4.接下来我们进行拉出参考线进行对齐眼睛部分然后调整位置对齐所有人物的比例位置。
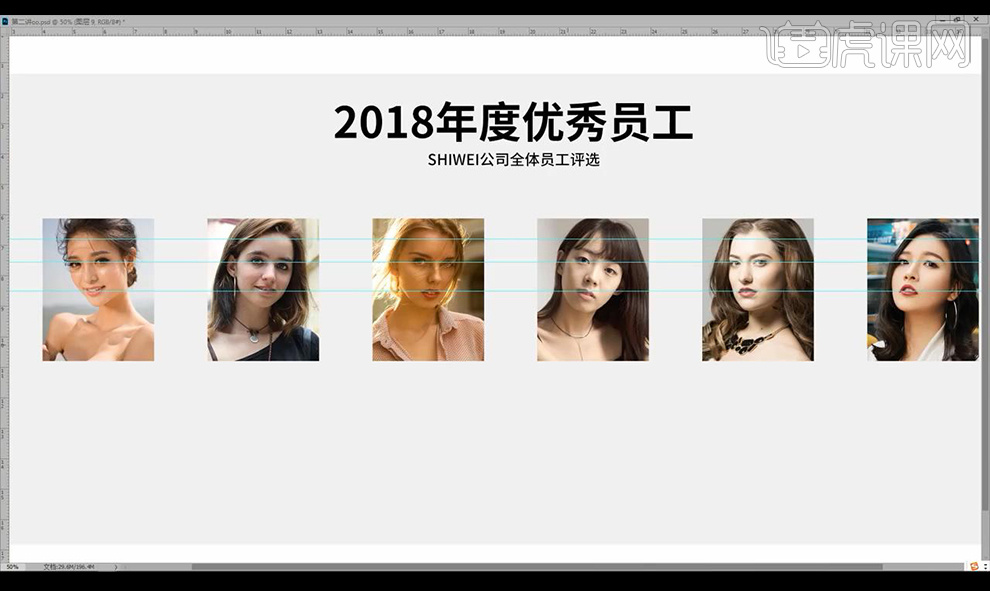
5.我们再进行添加上文案摆放在下方如图所示。
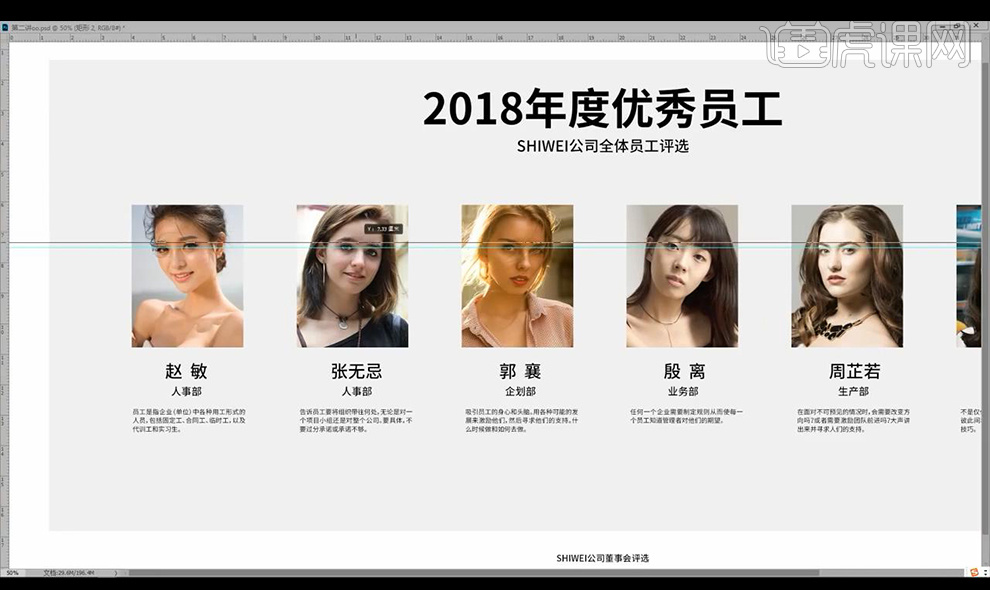
6.本节课结束。