ps教程抠图
抠图是ps的基础操作,将人物或者风景移花接木到另一个图片中,并且还能展示出真是自然的效果,这是很多小白想要学习ps的原因之一。今天小编就带大家了解一下ps抠图教程详细步骤!
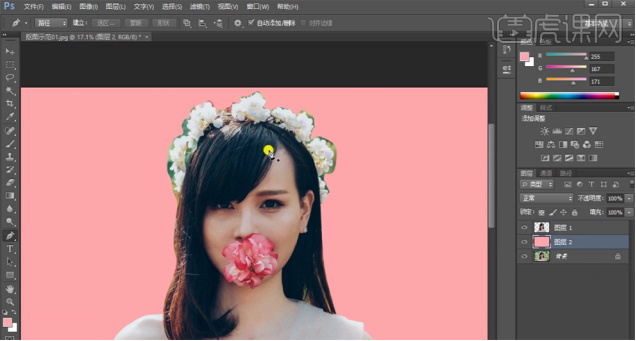
ps抠图入门教程怎么操作?
抠图是我们在使用ps制作图片时最常遇到的需求之一,特别是在制作电商类广告图时,更是经常需要换背景,把商品摆放的位置进行调整或是把不同的商品拼在一个图里等等。那么,你会抠图吗?你知道ps抠图入门教程怎么操作吗?今天小编就通过一个例子来详细给你介绍下。
1.使用【PS】打开原图,进入【通道】面板选择【红色】通道,【ctrl+A】全选。
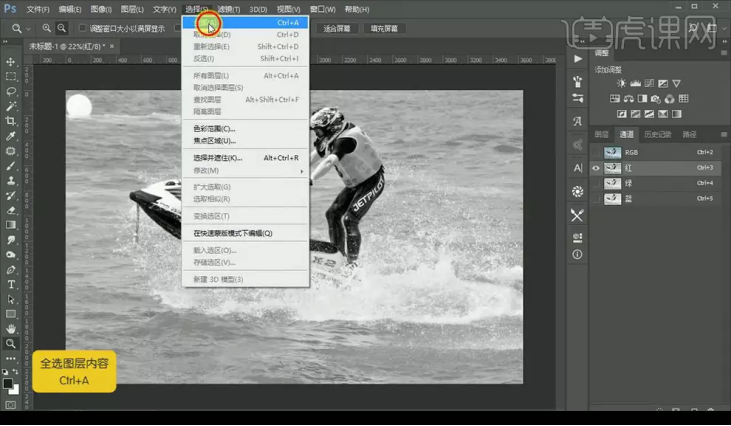
2.【ctrl+C】复制,点击【RGB通道】返回图层,新建图层,【ctrl+V】粘贴,【ctrl+J】复制一层,混合模式为【正片叠底】。
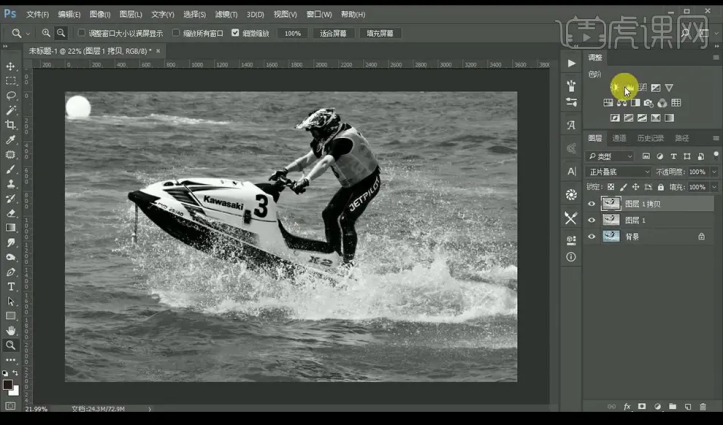
3.调整【色阶】调整如图所示。
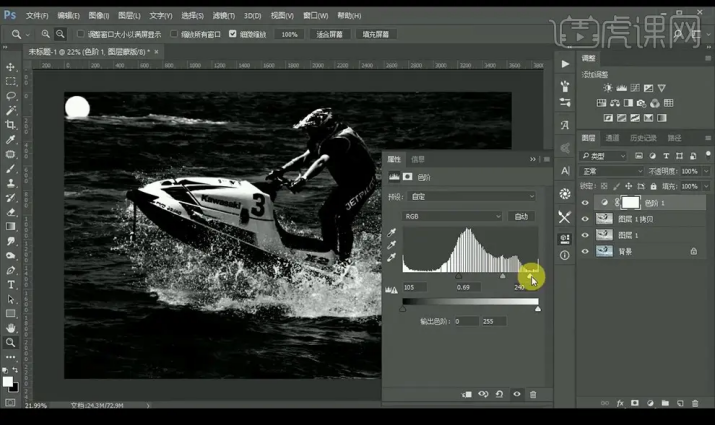
4.使用【套索工具】选中左上角区域,【shift+F6】羽化选区【20】。
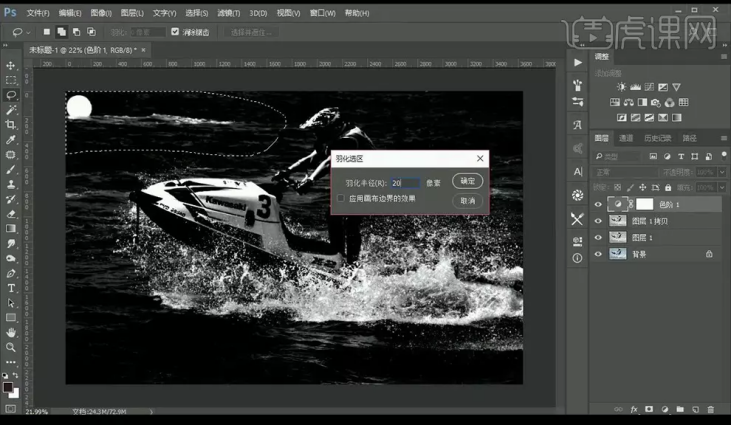
5.调整【色阶】调整如图所示。
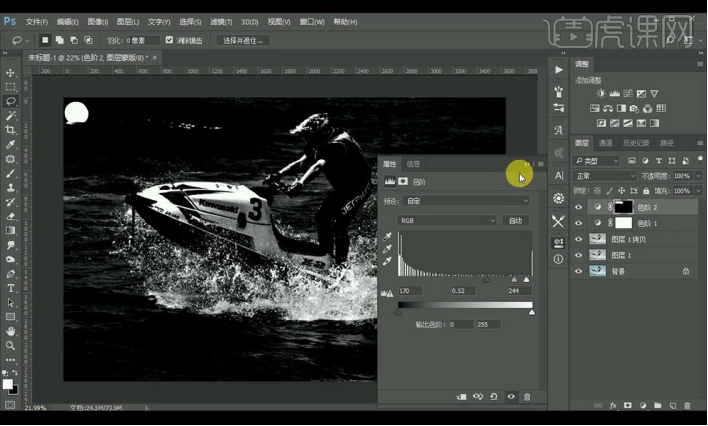
6.使用同样方式处理背景图层。

7.新建图层,使用黑色画笔工具继续涂抹背景白色部分。

8.【ctrl+shift+Alt+E】盖印图层,复制一层背景,置于顶层,添加图层蒙版。
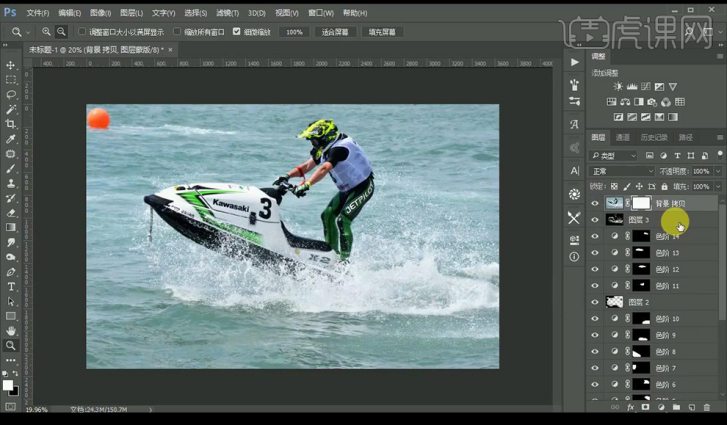
9.选择盖印图层,【ctrl+A】全选,【ctrl+C】复制,将其粘贴到背景图层的背景蒙版上。
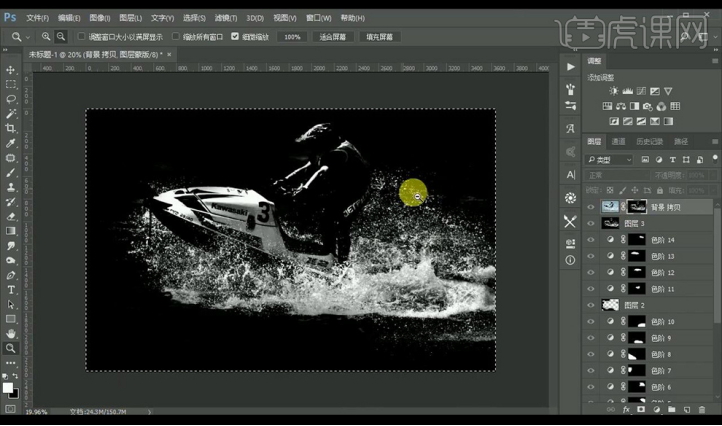
10.新建图层,填充灰色,复制背景图层,置于顶层,使用【钢笔工具】抠出人物跟摩托艇复制出来。
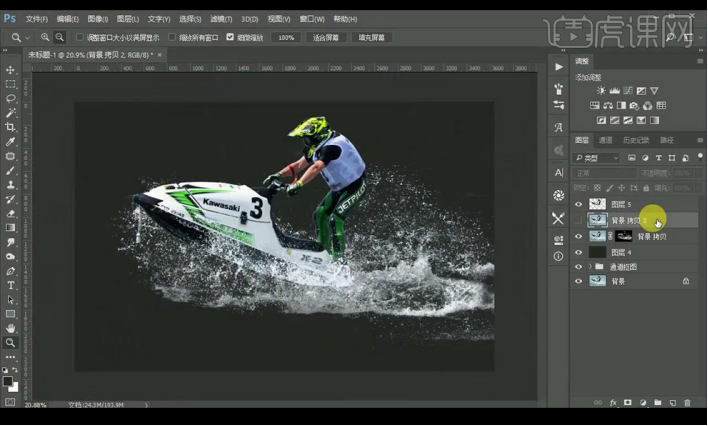
11.给背景图层添加【色相/饱和度】调整如图所示。
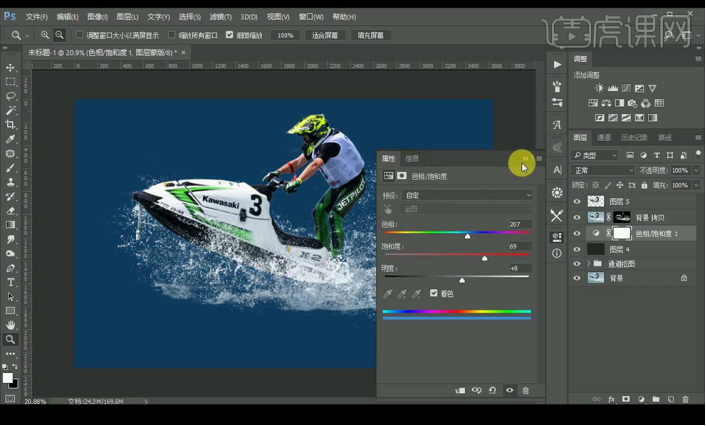
12.效果如图所示。

上面就是ps抠图入门教程的具体操作方法了,我们通过上面的操作,可以完整地把原图中的摩托艇和水花抠出来,然后再把它放在我们需要的图片中,是不是还挺简单的!其实水花的抠图已经算是稍微有些难的技巧了,如果你能把上面这张图做好,说明你在抠图上已经很不错了哦。
本篇文章使用以下硬件型号:联想小新Air15;系统版本:win10;软件版本:PS(CC2020)。
新手ps入门教程之钢笔抠图如何运用
ps作为一款功能强大、用途广泛的软件,在很多的领域我们都可以发现ps的应用是必不可少的。对于新手朋友来说,想要入门ps,基础是非常重要的。今天,小编就来分享一期新手ps入门教程,先来教大家比较简单的钢笔抠图。
1,首先我们打开【PS】,拖入素材,新建黑白观察图层并且编组进行命名。
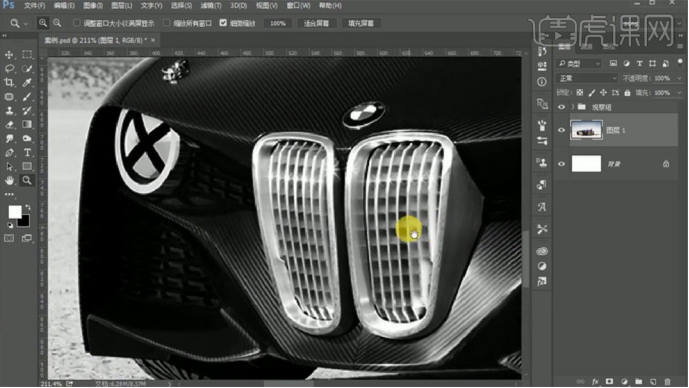
2,然后我们运用组合键【Ctrl+J】复制图层,使用【钢笔工具】,勾选橡皮带功能,进行抠图。
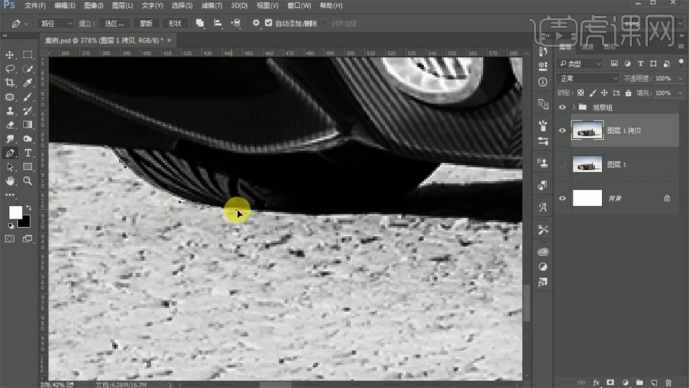
3,在创建结点时,要注意不要删除手柄。
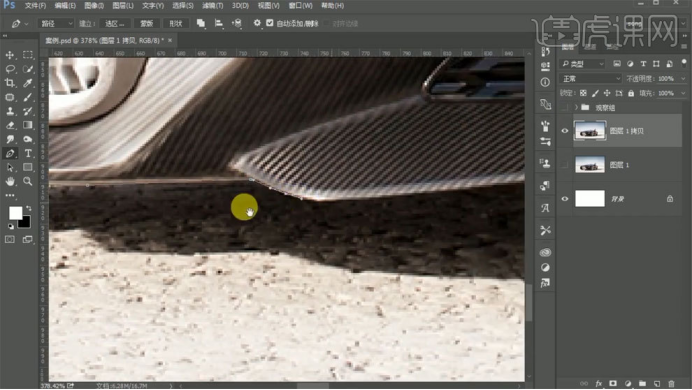
4,接下来在圆弧处增加结点进行调整。
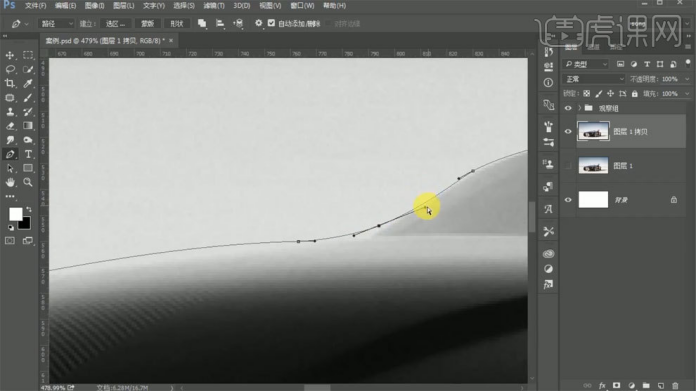
5,在路径中找到工作路径,【Ctrl+鼠标左键】载入选区,扣出我们需要的产品。
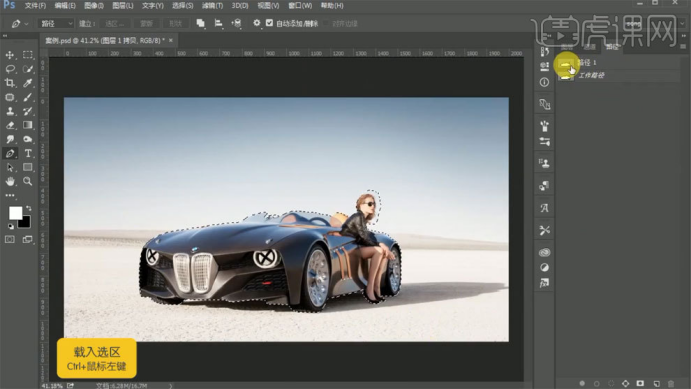
6,使用【矩形选框工具】框选,新建图层,进入通道中。
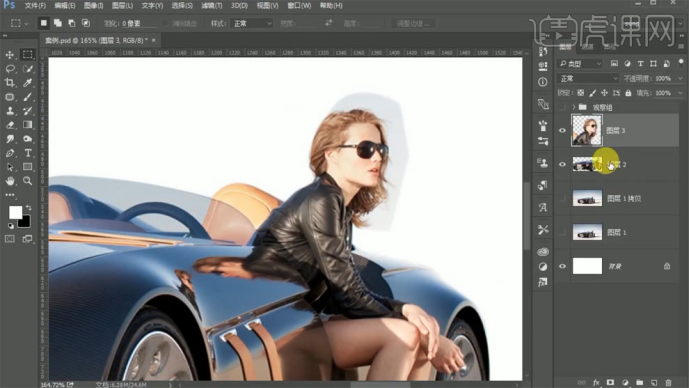
7,复制蓝色通道,使用【色阶工具】和【画笔工具】进行调整,扣出头发部分。
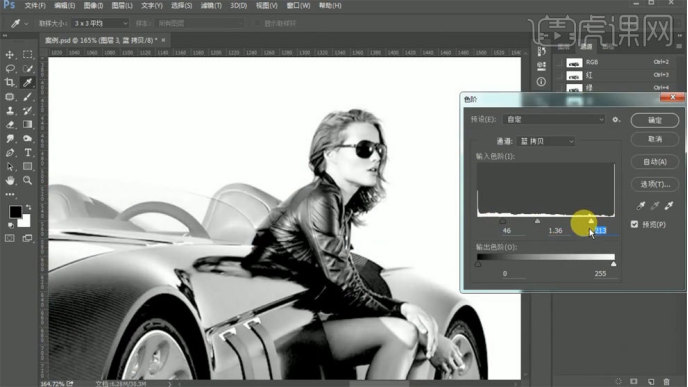
8,删除手柄后,【Alt+鼠标左键】拖拽可以重新出现手柄。
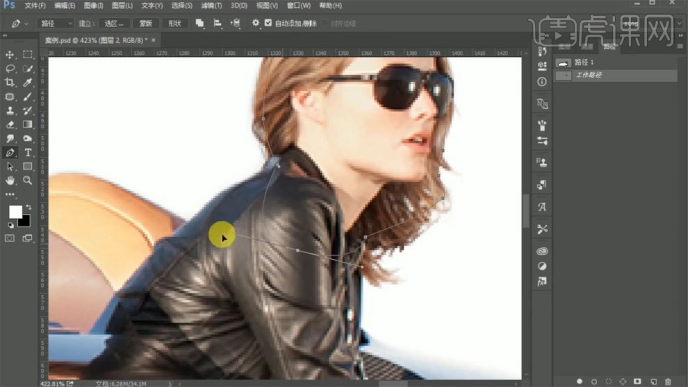
9,复制原图投影,调整混合模式,使用【画笔工具】涂抹。
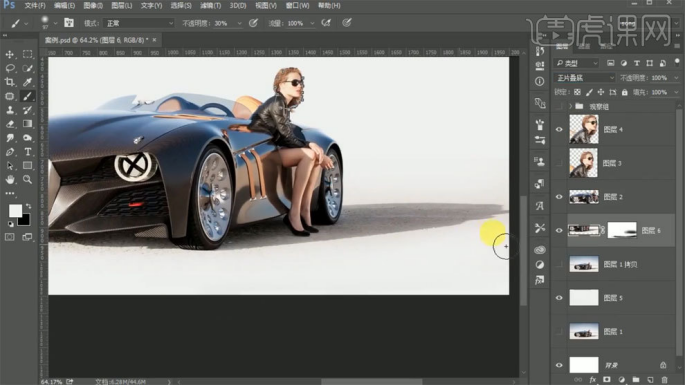
10,最终的效果如图所示。
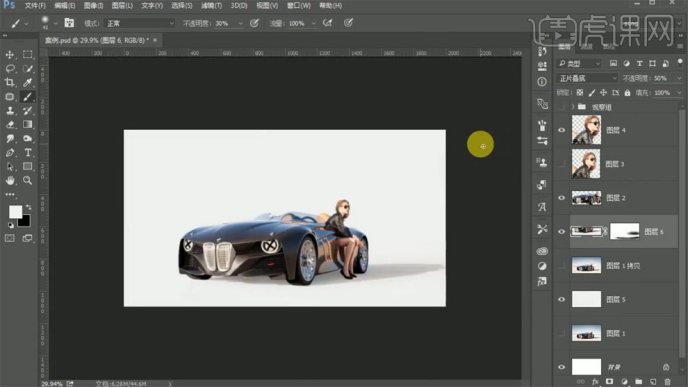
以上新手ps入门教程的内容在ps的学习中是非常基础的操作,也是非常实用的技能,希望正在学习ps的小白朋友们在看到这篇文章后可以打开ps进行反复的练习,小编在这里希望你们都可以取得更大的进步,早日成为ps大神。
本篇文章使用以下硬件型号:联想小新Air15;系统版本: Win 10;软件版本:ps(cc2017)。
ps通道抠图教程之通道抠图如何处理
相信大部分人,或深或浅都接触过ps,ps的功能是非常强大的,我们可以利用它来进行抠图、做海报、做logo等等。而今天,小编想要分享给给大家一个ps通道抠图教程。有的人会对这个词比较陌生,但是这个小技巧是我们在ps应用当中非常常用的,快和小编一起学起来吧!
这节课的案例就是扣取冰块半透明的材质。

1,首先我们打开图片,ctrl+j复制一份,如图所示:

2,我们要扣取半透明,要保留它的暗部信息,亮部信息以及中间的灰度信息,点击右侧的“通道”,我们找一个对比最明显的。我们可以看到红色这一层,是效果最好的,如图:
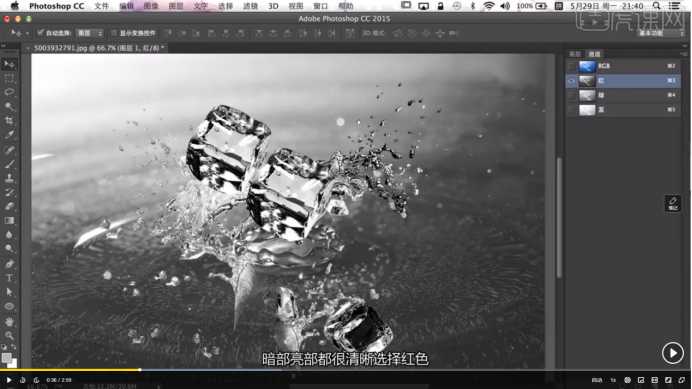
一定要记得拖动复制一层。
3,ctrl+L调出色阶,进行略微的调整,如图下图所示,调整好后,按住ctrl键+单击调出选区。
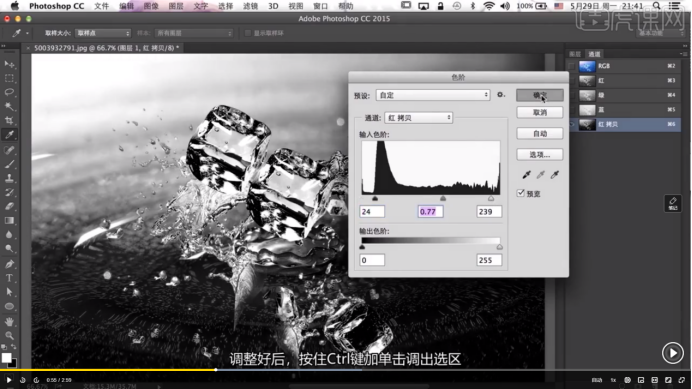
4,回到图层,新建图层蒙版,这里选的是白色的地方,我们ctrl+i反向选出冰块,然后在下方新建图层,如图所示:
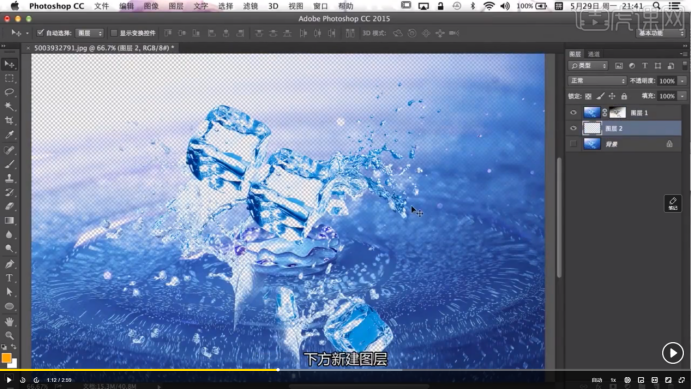
5,我们填充一个深色,运用Alt+Delete组合键填充,可以明显地看出冰块有一部分材质完全的半透明了,如图所示:
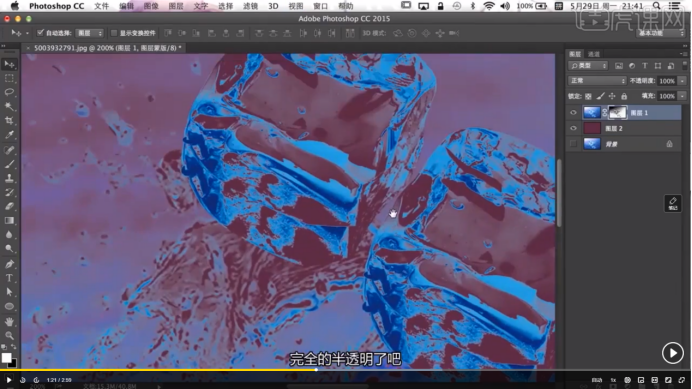
6,按住shift键我们可以先把图层蒙版关掉,在这里我们用钢笔选择冰块的外轮廓,绘制好后,我们先给这一层ctrl+G编组,然后在这个组上ctrl+enter建立选区,再套上图层蒙版,shift键再打开下方的图层蒙版,效果如图:
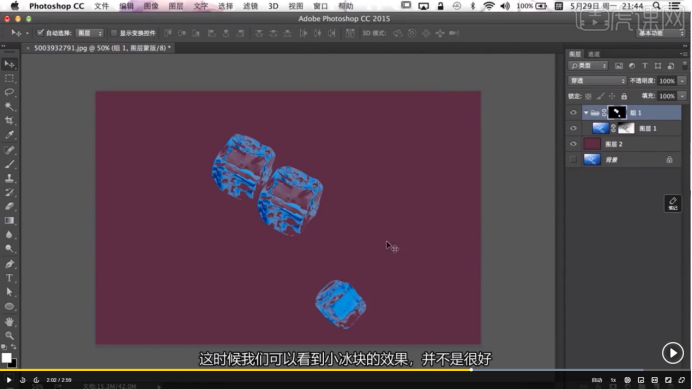
7,复制原图,回到通道面板,复制绿色,同样ctrl+L调出色阶进行调整,如图:
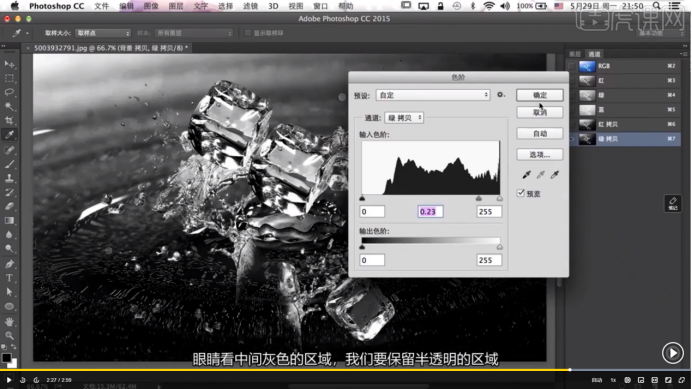
8,ctrl+单击回到图层上,新建图层蒙版,再打开背景,这样中间我们半透明的地方也就抠出来了,效果如图:

这节课的案例,你学会了吗?是不是觉得这个通道抠图的小技巧特别的实用呢?小编在这里建议大家先找一些比较简单的素材进行练习,一定要记得反复练习哦!小编相信你现在一定迫不及待地想要尝试,那就行动起来吧!
本篇文章使用以下硬件型号:mac book pro 13;系统版本:macOS Catalina;软件版本:Adobe Photoshop CC 2015。
ps抠图教程详细步骤分享
抠图是ps的基础操作,将人物或者风景移花接木到另一个图片中,并且还能展示出真是自然的效果,这是很多小白想要学习ps的原因之一。今天小编就带大家了解一下ps抠图教程详细步骤!
1、【打开】PS软件,【打开】素材文档。具体效果如图示。
2、使用【钢笔工具】勾出人物轮廓路径【建立选区】,按【Ctrl+J】复制图层,在图层下方【新建】图层,【填充】粉色。具体效果如图示。
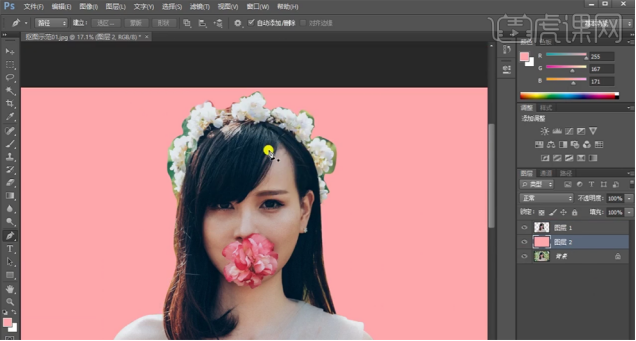
3、【重命名】图层,【复制】人物图层,【选择】蓝色通道,按【Ctrl+L】打开色阶,具体参数如图示。具体效果如图示。
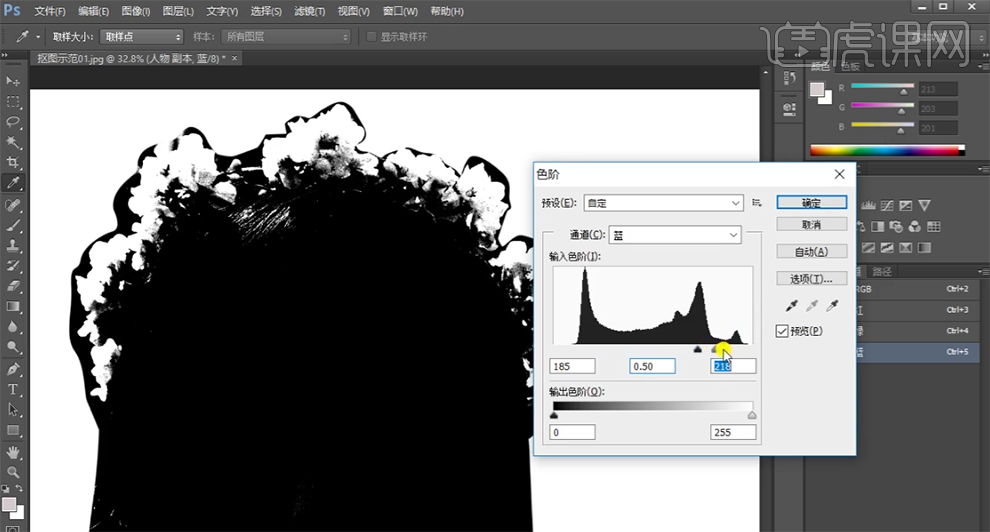
4、使用【画笔工具】,选择合适的颜色涂抹边缘细节,使用【魔棒工具】选择黑色区域 ,按【Ctrl+Shift+I】反选选区,【选择】人物图层,按【Ctrl+C】复制,按【Ctrl+Shift+V】原位粘贴。具体效果如图示。
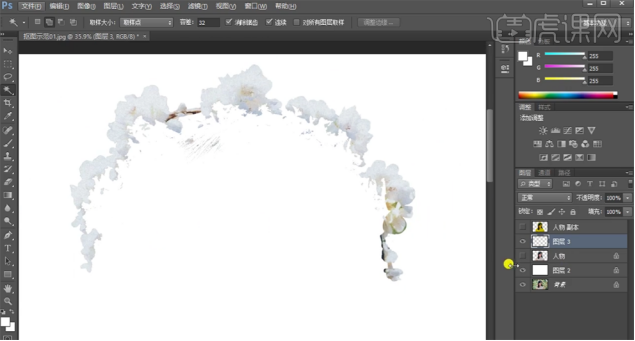
5、【选择】人物图层,添加【图层蒙版】,使用【画笔工具】涂抹花朵边缘多余的部分。具体效果如图示。
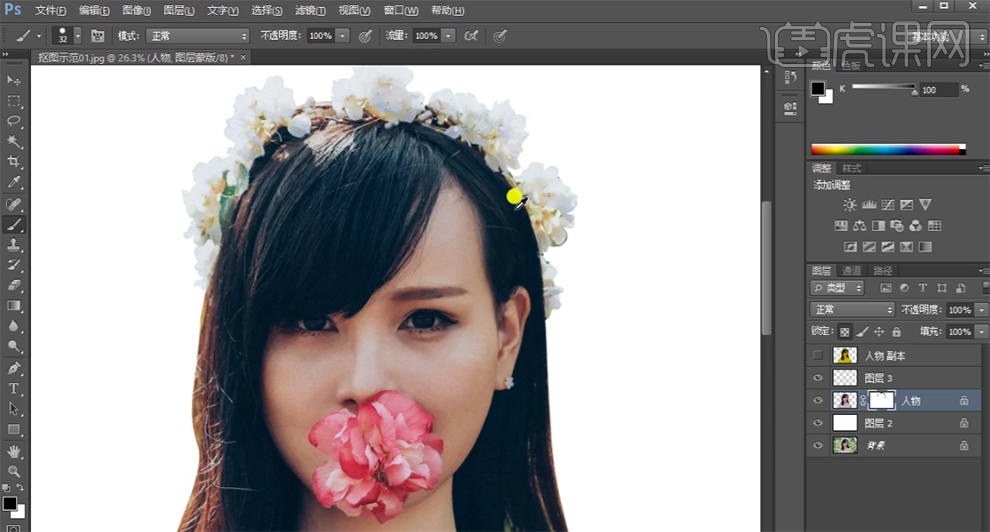
6、【选择】关联图层,按【Ctrl+E】合并图层。使用【钢笔工具】勾选花朵边缘细节路径【建立选区】按【Delete】删除。使用【钢笔工具】勾选头发区域路径【建立选区】,按【Ctrl+J】复制图层。具体效果如图示。
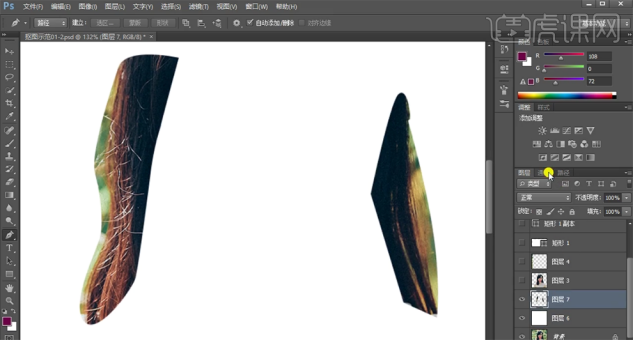
7、【复制】绿色通道,按【Ctrl+L】打开色阶,具体参数如图示。具体效果如图示。
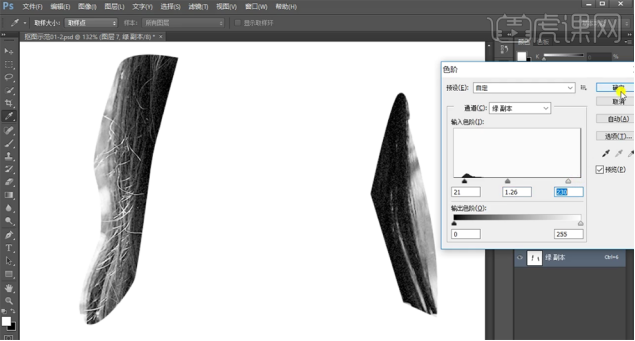
8、使用【加深工具】和【减淡工具】涂抹头发明暗细节,按Ctrl单击图层【载入选区】,按【Ctrl+Shift+I】反选,按【Ctrl+C】复制选区,按【Ctrl+V】粘贴。具体效果如图示。
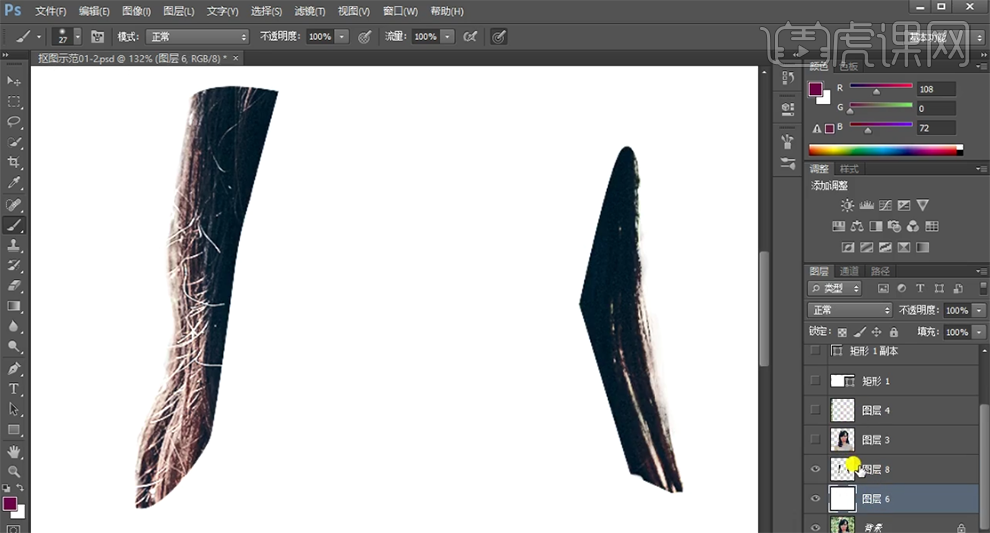
9、【选择】关联图层,按【Ctrl+E】合并图层。单击【滤镜】-【液化】调整头发边缘形状。具体效果如图示。

10、使用【污点修复工具】和【仿制图章工具】修复头发细节。具体效果如图示。
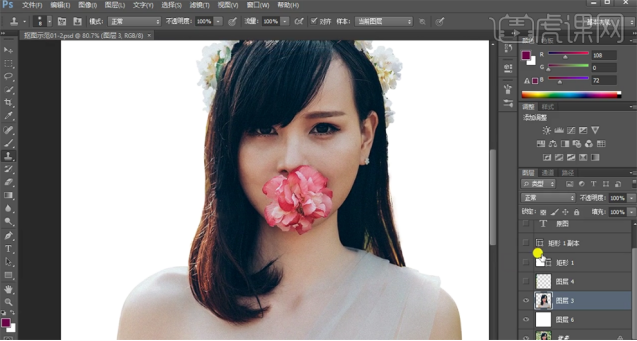
11、最终效果如图示。

这样细致的抠图连发丝都抠得很仔细,光线也非常自然,嫁接到其他图片中,也能够很好的和背景融合。怎么样你是不是也心动了?根据步骤开始你的移花接木操作吧!
本篇文章使用以下硬件型号:联想小新Air15;系统版本:win10;软件版本:PS CC2017。
ps快速抠图教程
使用ps抠图也是最常见的一个操作步骤了吧!大多数难抠或者需要处理细节的图片我们都用ps来进行抠,并且ps里边有很多种抠图的方式。
今天我就来以快速选择工具教各位小伙伴们快速抠图的方法,步骤详情就在下方,小伙伴们快来认真的看一看吧!
1.首先,我们打开ps软件,在里边打开自己想要抠的图片,点击【文件】-【打开】,导入图片,(如下图红色圈出部分所示)。
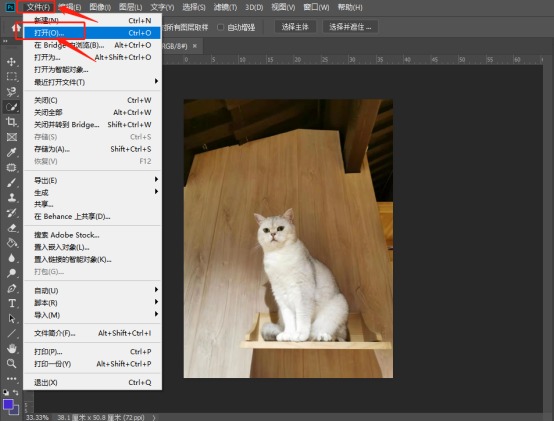
2.然后,我们选择左边工具栏中的【快速选择工具】,(如下图红色圈出部分所示)。
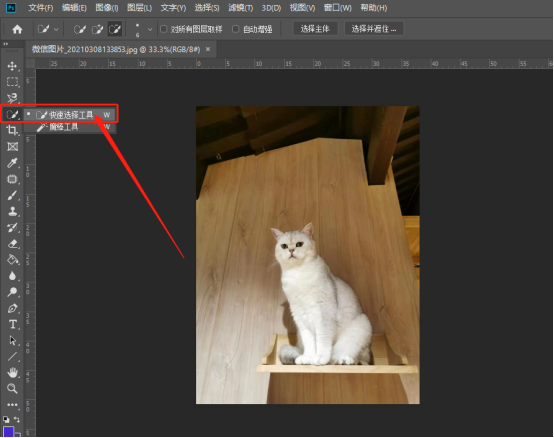
3.接下来,我们使用这可快速选择工具,选中图片中这个主体,我们这里可以调像素大小,小的物体适合用小的像素,上边的加减是增加和减小选区,(如下图红色箭头指向所示)。
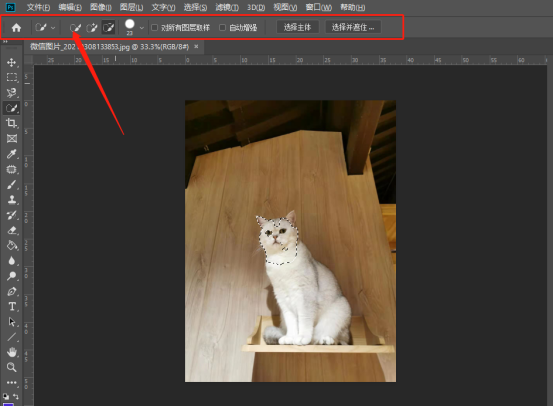
4.我们完全的把猫的主体给选出来,(如下图红色箭头指向所示)。
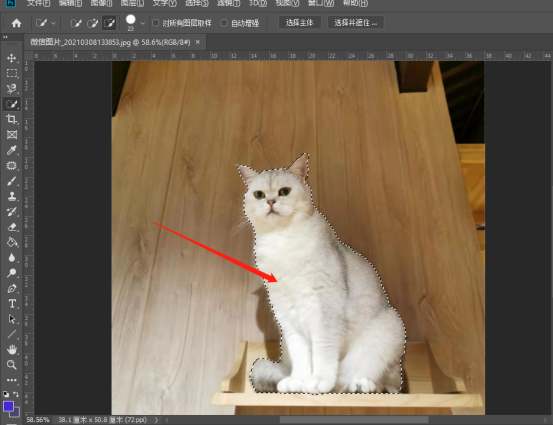
5.最后,我们把猫放在其他的画布中,我这里是新建了一个新的画布,(如下图红色箭头指向所示)。
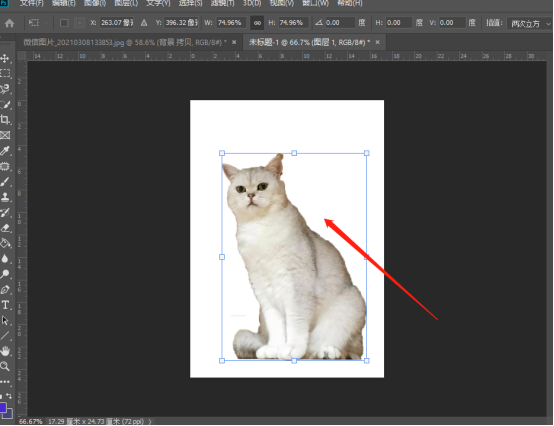
以上的5步操作步骤就是ps快速抠图教程的具体主体操作步骤,步骤详情已经给小伙伴们详细的罗列出来了,大家按照以上的操作步骤就可以把自己想要抠的主体抠出来了,希望以上的操作步骤对你有所帮助!
本篇文章使用以下硬件型号:联想小新Air15;系统版本:win10;软件版本:Photoshop CC2019。




