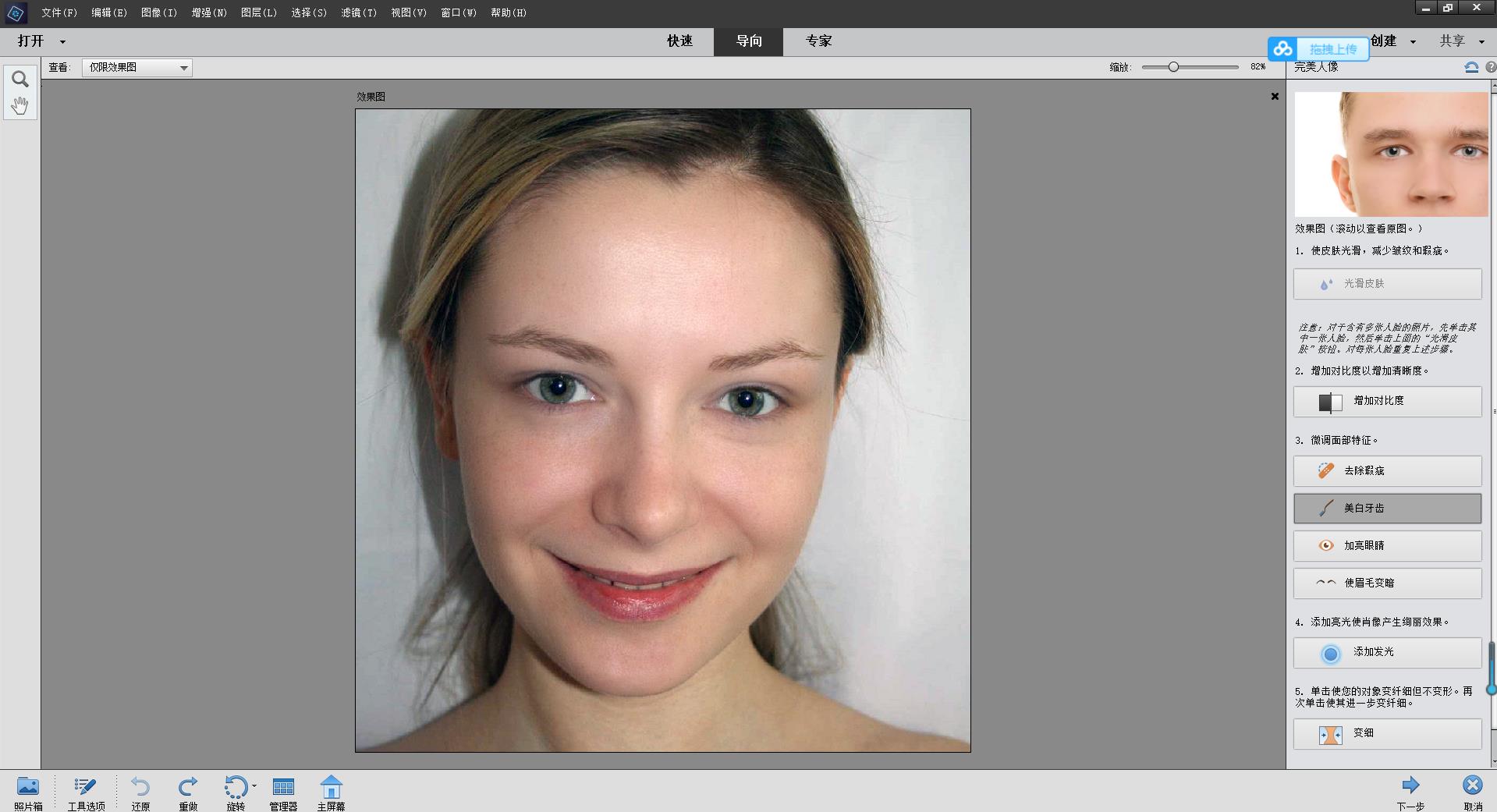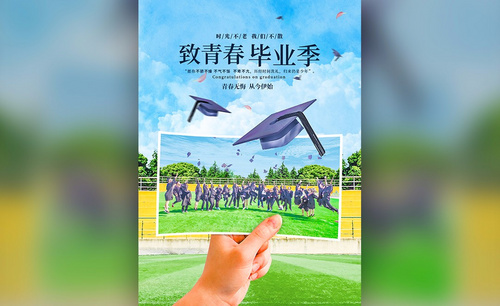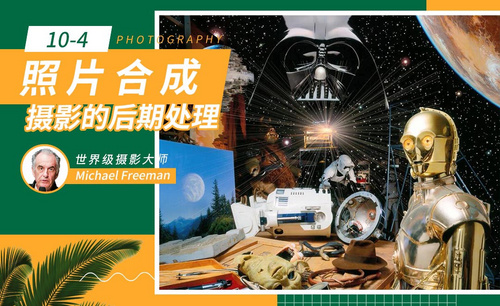ps照片教程
ps图片教程之后期处理
一张普通的图片,经过ps的后期加工就可以呈现出意想不到的效果,ps作为专业的图像处理软件,它可以通过多种编辑功能的融合,把图像改造成我们要求的效果,我们随便选择一幅图,看看经过ps图片教程经过后期处理会出现什么样的效果。
1、本课主要内容如图示。

2、【打开】PS软件,【打开】素材文档。具体效果如图示。

3、单击【基本】,具体参数如图示。具体效果如图示。

4、单击【色调曲线】,具体参数如图示。具体效果如图示。
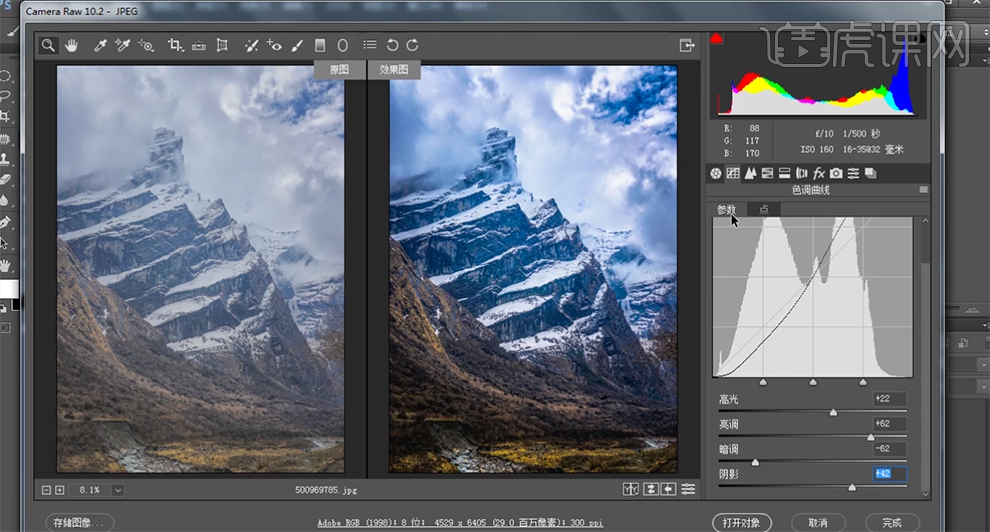
5、单击【HSL】-【明亮度】,具体参数如图示。具体效果如图示。

6、单击【色相】,具体参数如图示。具体效果如图示。

7、单击【分离色调】,具体参数如图示。具体效果如图示。

8、最终效果如图示。
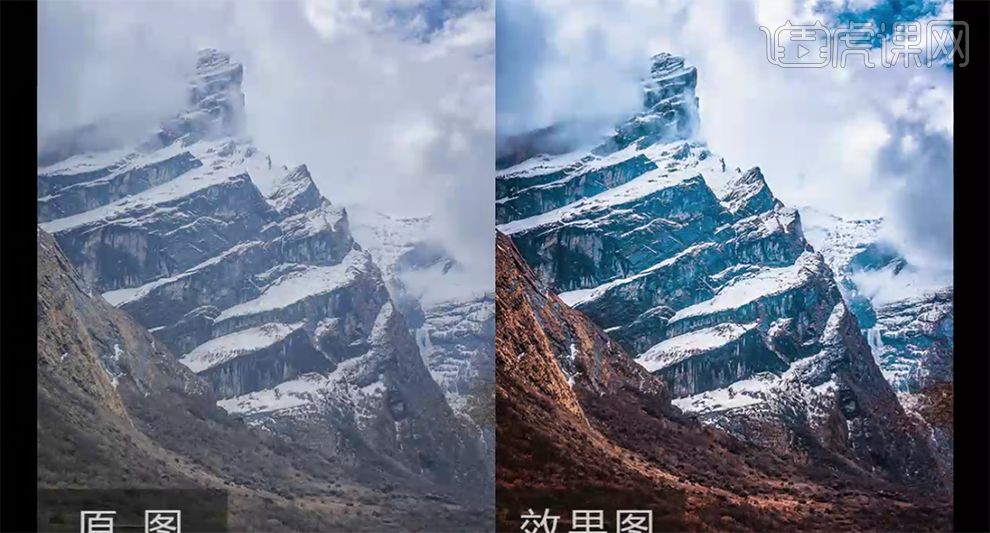
通过ps图片教程加工后的效果图呈现出来了,很明显的比普通图片高大上很多,ps强大的后期处理功能,可以把任何的图片加工成我们需要的样子,不管从颜色还是布局整体感觉都上了一个台阶。学好ps软件对我们的工作会有很大的帮助。
本篇文章使用以下硬件型号:联想小新Air15;系统版本:win10;软件版本:ps(cc2017)。
ps实例教程-黑白照片如何变成彩色照片?
在对黑白照片修图时,我们通常会把黑白照片添加上颜色,添加完颜色的照片看起来更有活力,那么ps是怎么将黑白照片变成彩色照片的呢?为了解决大家的问题,小编下面分享了一个,ps实例教程-黑白照片如何变成彩色照片的操作,希望可以对大家有所帮助。
1、本课主要内容是将黑白照片变成彩色照片。【打开】PS软件,【打开】素材文档。具体显示如图示。

2、【新建】图层,【图层模式】颜色,使用【画笔工具】,调整画笔属性和大小,选择合适的颜色涂抹人物衣服区域。具体操作如图示。
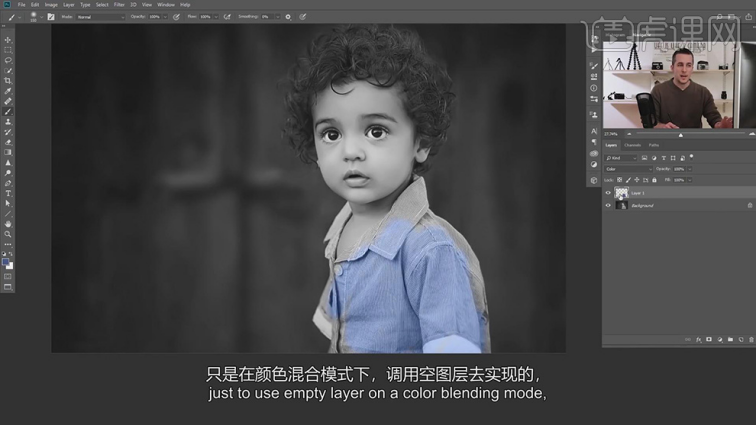
3、【删除】图层,【新建】颜色填充图层,【填充】蓝色,【图层模式】颜色,按【Ctrl+I】蒙版反向,使用【画笔工具】涂抹衣服区域。具体效果如图示。

4、【新建】色彩平衡图层,选择【中间调】,具体参数如图示。具体效果如图示。
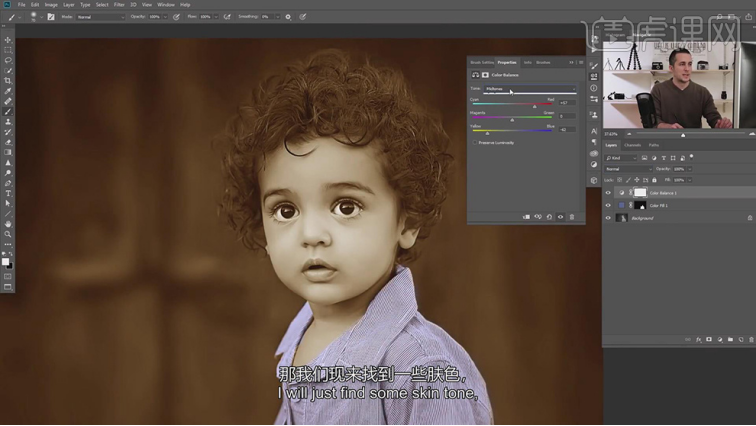
5、选择【阴影】,具体参数如图示。具体效果如图示。
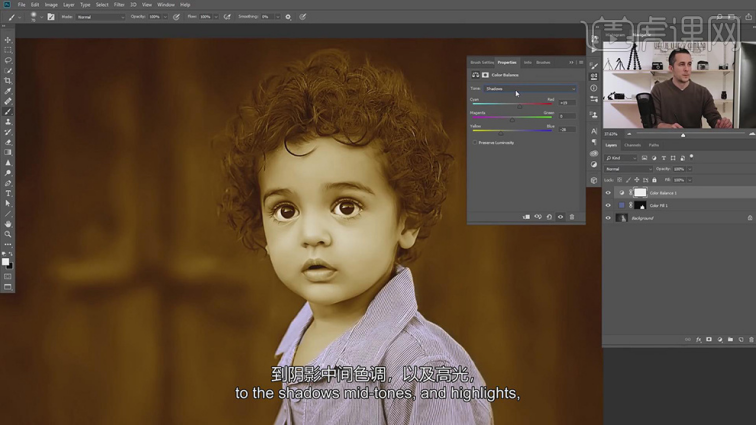
6、选择【高光】,具体参数如图示。具体效果如图示。
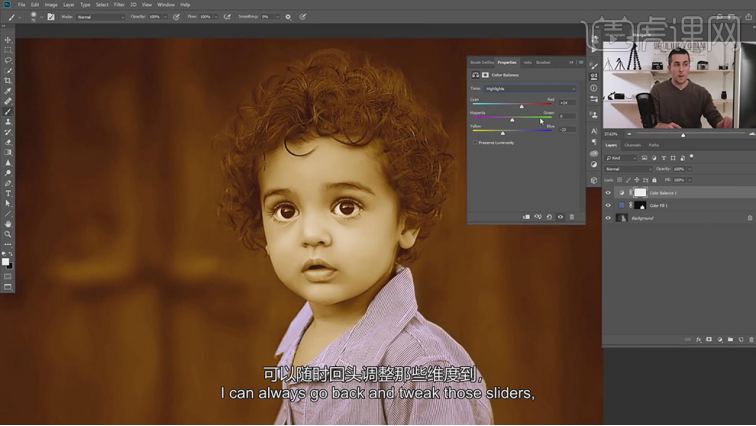
7、按【Ctrl+I】蒙版反向,使用【画笔工具】涂抹皮肤区域。【打开】图层样式,选择【混合选项】,具体参数如图示。具体效果如图示。
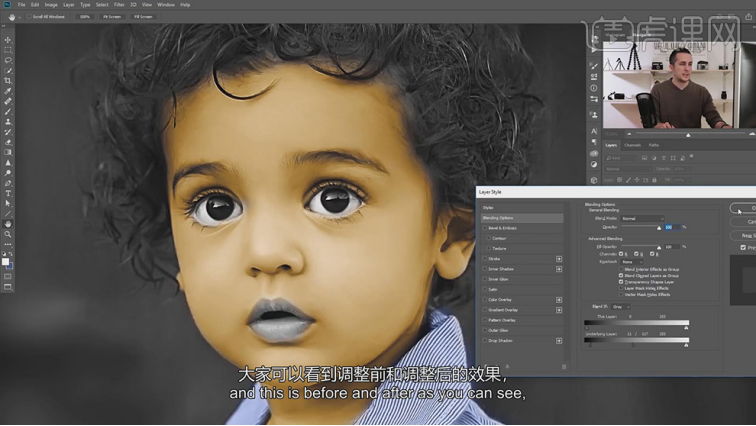
8、【新建】曲线图层,单击【剪切图层】,具体参数如图示。具体效果如图示。
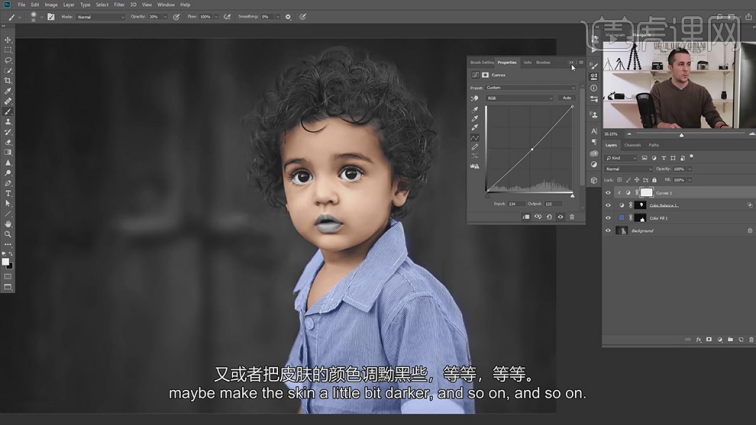
9、【新建】曲线图层,选择【红色】,具体参数如图示。具体效果如图示。

10、选择【蓝色】,具体参数如图示。具体效果如图示。
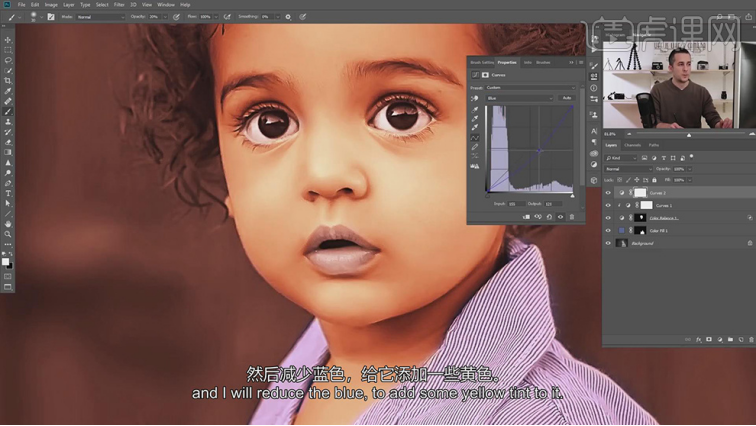
11、按【Ctrl+I】蒙版反向,使用【画笔工具】,调整画笔属性和大小涂抹嘴唇细节。具体效果如图示。
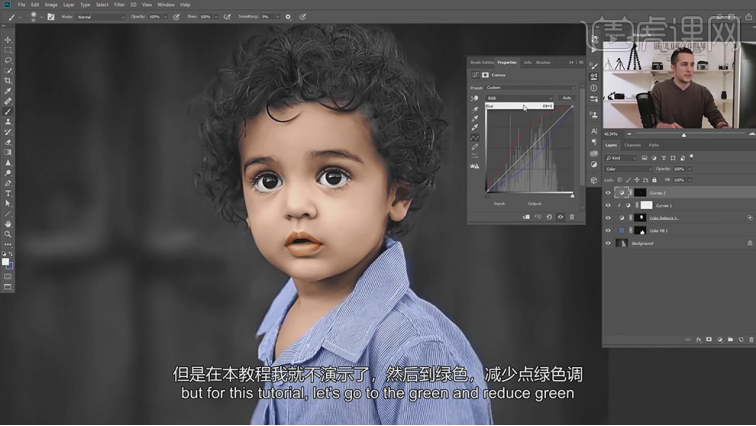
12、【新建】颜色填充图层,【图层模式】颜色,【填充】粉色,按【Ctrl+I】蒙版反向,使用【画笔工具】调整画笔属性和大小涂抹皮肤细节。具体效果如图示。

13、【新建】色相饱和度图层,具体参数如图示。具体效果如图示。
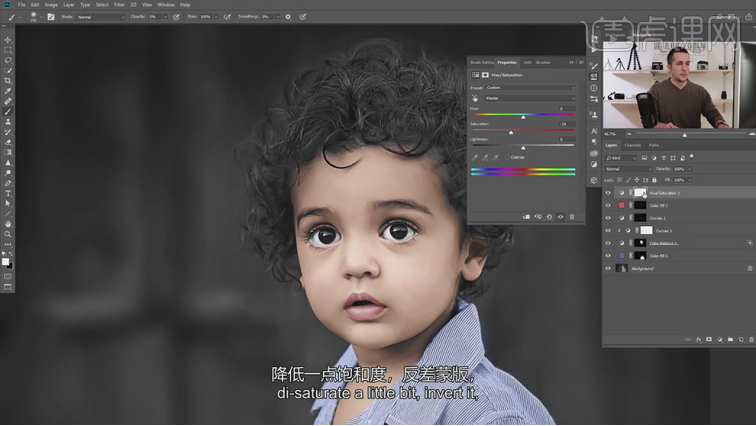
14、按【Ctrl+I】蒙版反向,使用【画笔工具】,调整画笔属性和大小,涂抹头发与皮肤接触细节。【新建】颜色填充图层,【填充】褐色,【图层模式】颜色,按【Ctrl+I】蒙版反向,使用【画笔工具】调整画笔属性和大小,给眼睛和毛发上色。具体效果如图示。
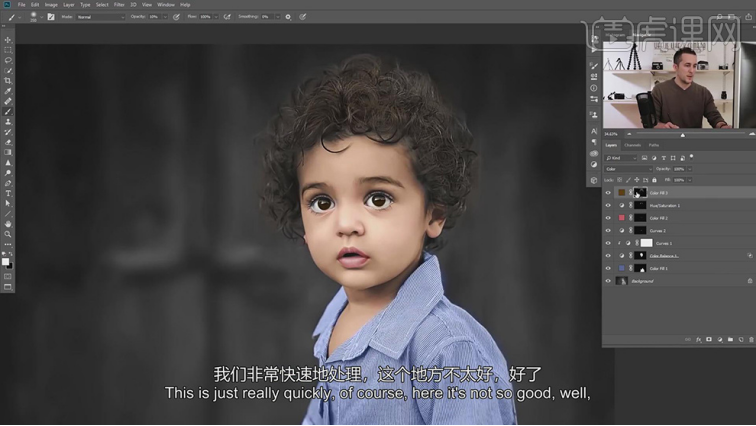
15、【新建】颜色填充图层,【填充】深褐色,【图层模式】颜色,按【Ctrl+I】蒙版反向,使用【画笔工具】调整画笔属性和大小,涂抹头发色彩细节。具体效果如图示。

16、在背景图层上方【新建】颜色填充图层,【填充】灰色,【图层模式】颜色,单击【图层蒙版】,使用【画笔工具】涂抹人物区域给背景添加合适的颜色。具体效果如图示。

17、最终效果如图示。

ps实例教程-黑白照片如何变成彩色照片的操作就讲解完了,两张照片经过操作以后,给人的感觉就不一样了,之前的照片颜色简单,给人一种小清新的感觉,之后添加上颜色的照片更有活力,颜色更亮丽,它们各有各的特点,大家学会了这个教程,可以根据自己的喜好,也设计一款属于自己的照片样式。
本篇文章使用以下硬件型号:联想小新Air15;系统版本:win10;软件版本:PS(CC2017)。
分享ps图片处理教程
你是不是也跟我一样,羡慕那些会ps的设计师,任何一张照片在他们手中都能得到意想不到的效果,其实是有教程的,学习了ps图片处理教程你也可以成为别人眼中的高手哦!
1、本课内容如图示。

2、[打开]PS软件,[打开]素材文档。具体效果如图示。
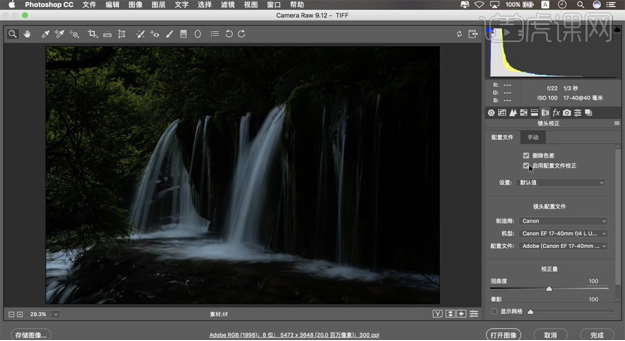
3、单击[镜头校正],具体参数如图示。具体效果如图示。
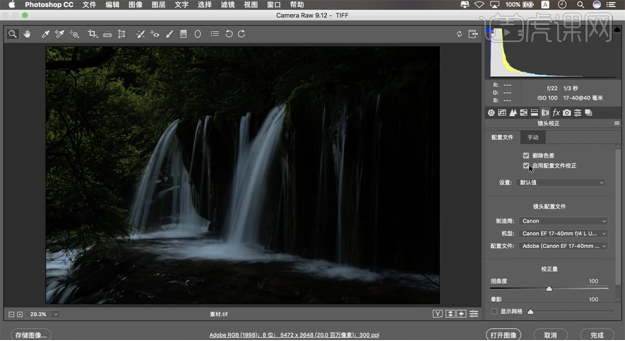
4、单击[基本],具体参数如图示。具体效果如图示。
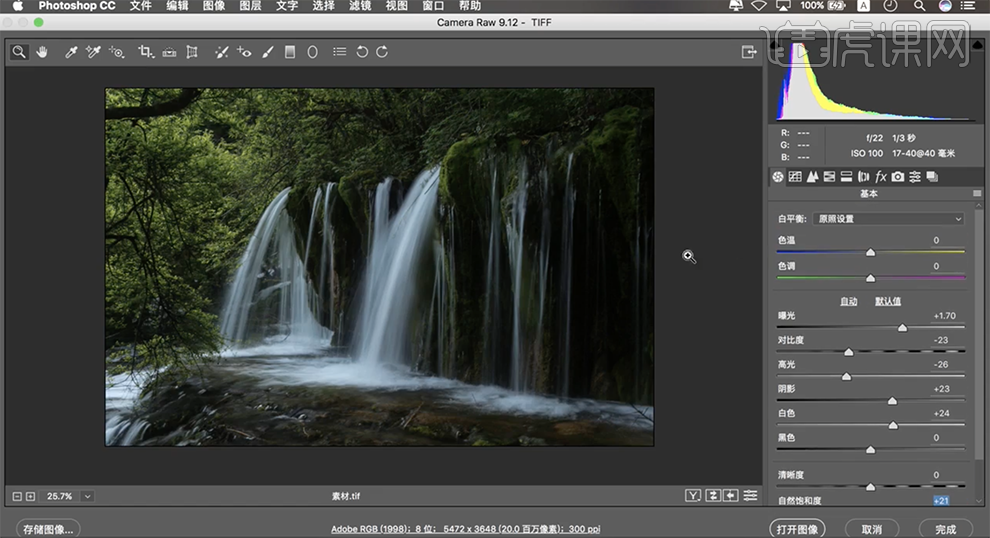
5、单击[HSL/灰度]-[色相],具体参数如图示。具体效果如图示。
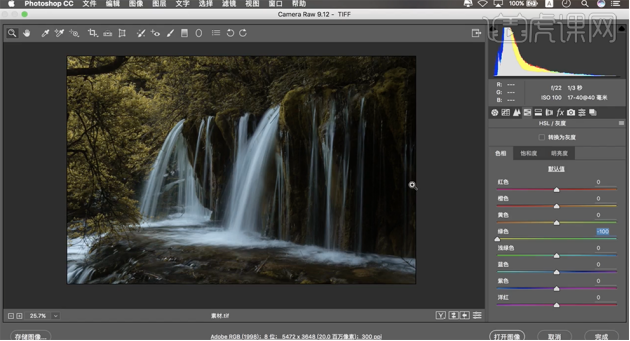
6、单击[饱和度],具体参数如图示。具体效果如图示。
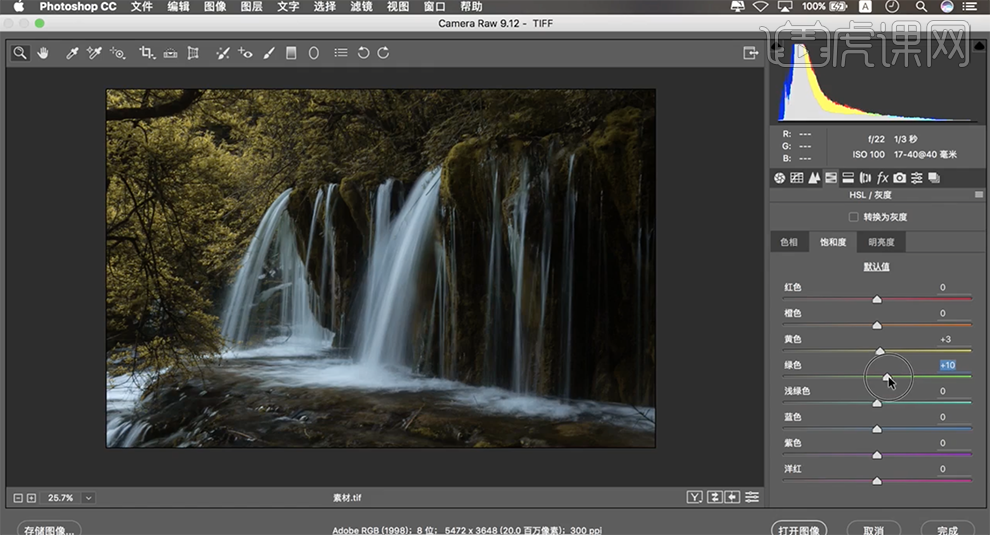
7、单击[明亮度],具体参数如图示。具体效果如图示。

8、单击[相机校准],具体参数如图示。具体效果如图示。
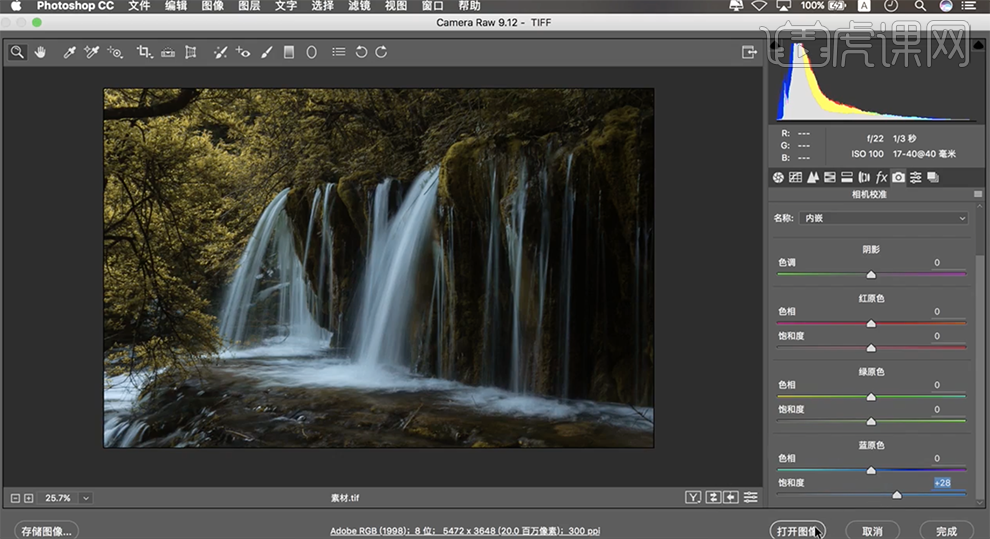
9、[复制]图层,[新建]可选颜色图层,[选择]黄色,具体参数如图示。具体效果如图示。
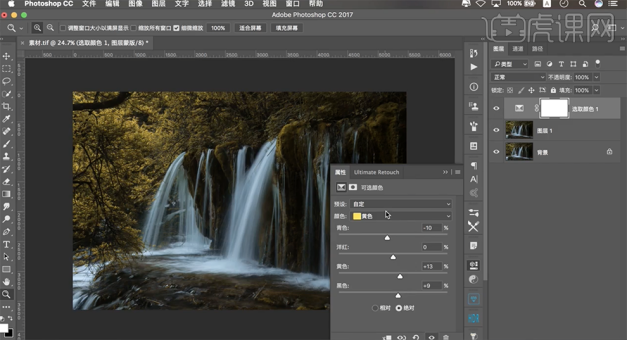
10、[选择]青色,具体参数如图示。具体效果如图示。
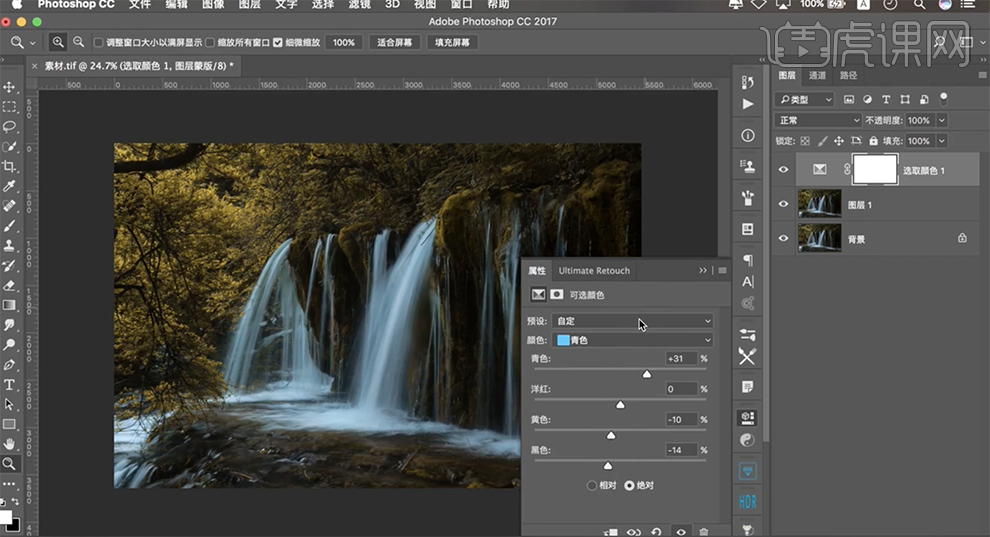
11、[新建]色彩平衡图层,[选择]高光,具体参数如图示。具体效果如图示。
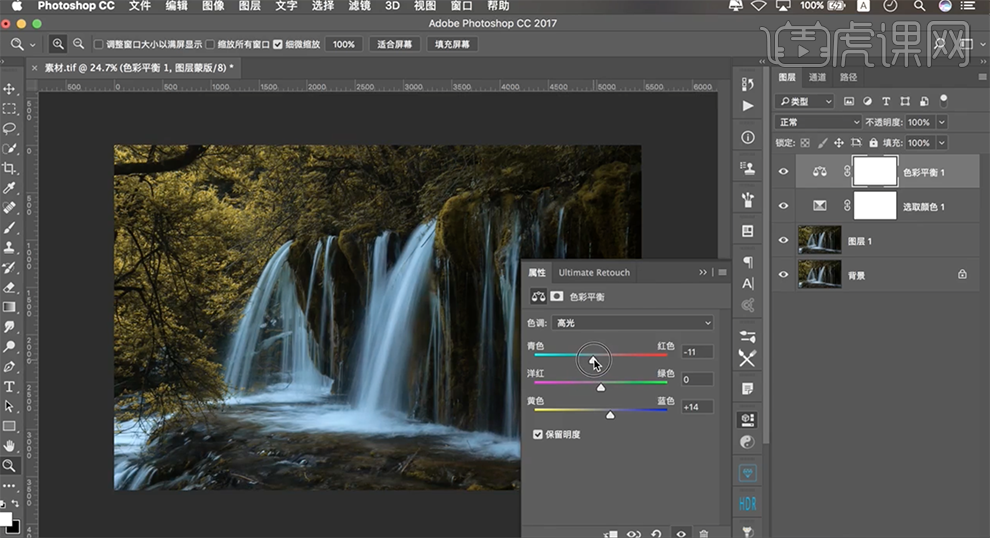
12、[选择]阴影,具体参数如图示。具体效果如图示。
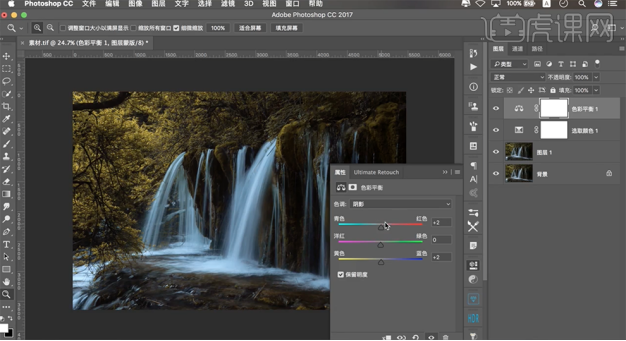
13、[新建]曲线图层,具体参数如图示。具体效果如图示。
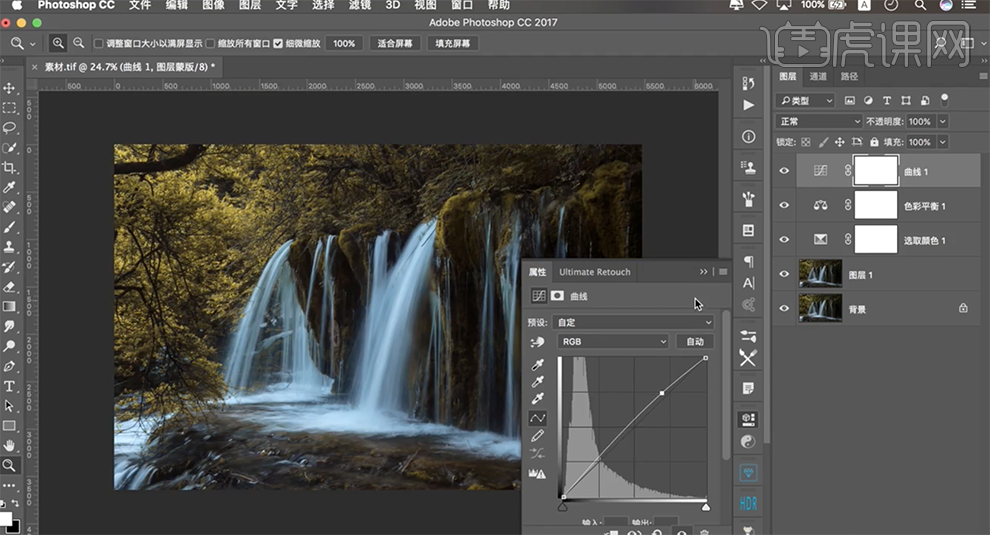
14、按[Ctrl+Alt+Shift+E]盖印图层,单击[滤镜]-[锐化]-[USM锐化],具体参数如图示。具体效果如图示。
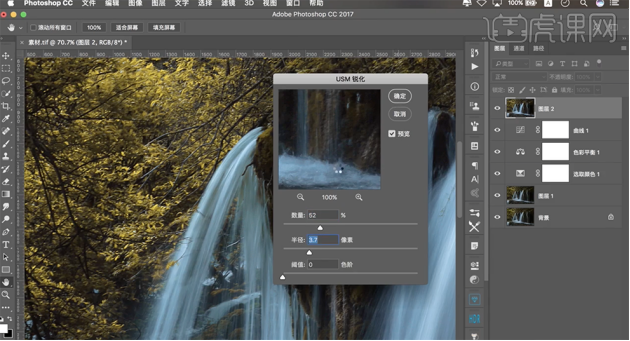
15、最终效果如图示。
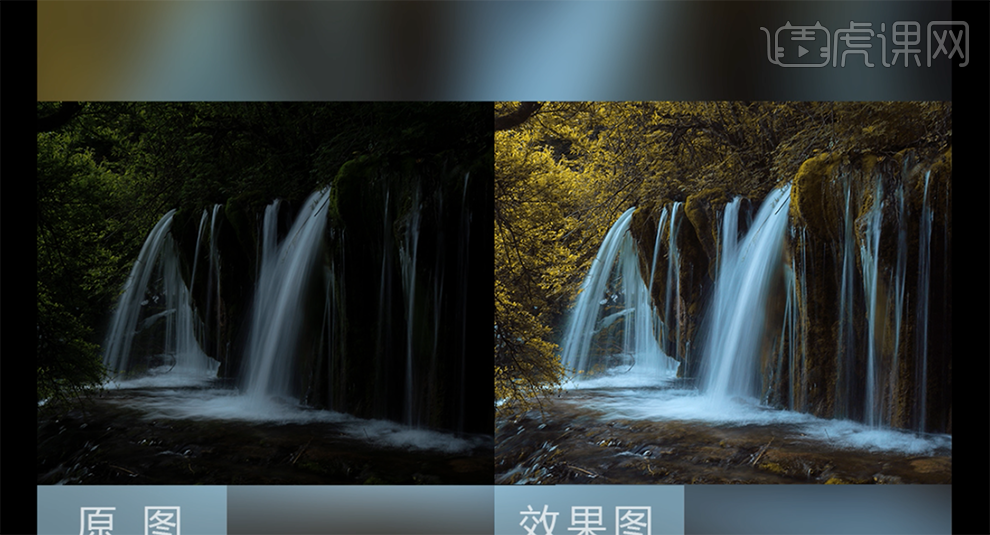
一张黑漆漆的图片经过调色和修整,感觉焕发了生机,金黄的树叶,清澈的溪水,这才是自然本来该有的样子。小伙伴们找出不满意的照片,自己试试吧!
本篇文章使用以下硬件型号:联想小新Air15;系统版本:win10;软件版本:PS CC2017。
ps黑白照片如何变成彩色照片?
以前能够照上一张黑白照片是多么自豪的一件事情,随着社会的不断进步,生活的丰富多彩,照片也不仅仅只是简单的黑白色了,而且我们还可以通过ps软件功能,把一张黑白照片变成彩色照片,那么ps黑白照片经过操作如何变成彩色照片的呢?下面的操作就为大家揭晓答案。
1. 打开【Ps】。打开【素材】,新建【组】,命名为【基色】。【Ctrl+J】命名为【光影】,继续复制重命名。
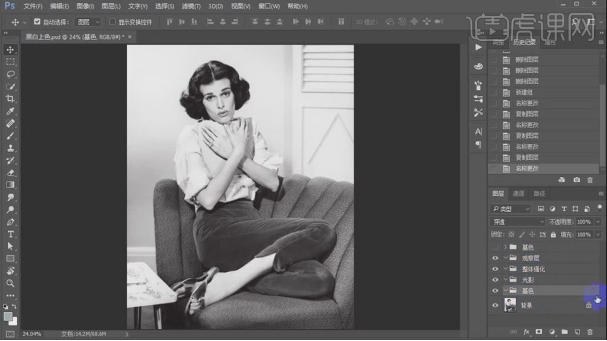
2.基色组上新建【色彩平衡】,调整肤色颜色。【Ctrl+I】蒙版反向。用【白色画笔】涂抹人物肤色。【\】进入快速蒙版选区,继续涂抹皮肤。
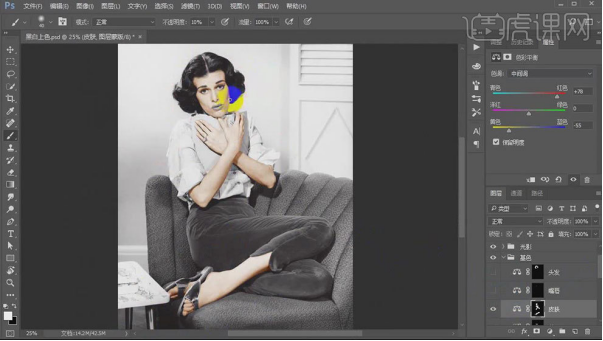
3. 添加【色彩平衡】,调整头发颜色。蒙版反向,用【画笔】擦出头发。
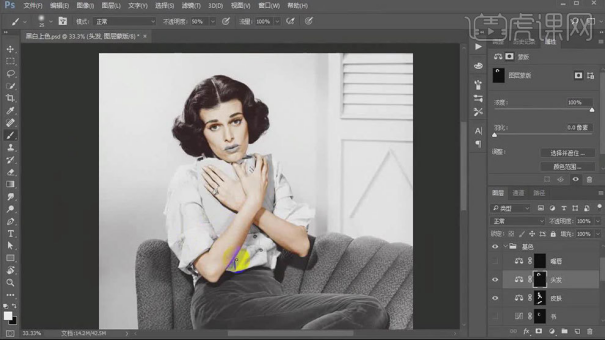
4. 同样的方法给【衣服】、【裤子】、【背景】、【沙发】、【鞋子】、【桌子】上色。给书添加【曲线】,压暗高光,再加一点点黄色,蒙版反向,用【画笔】擦出书。同样的方法继续给【嘴唇】上色。
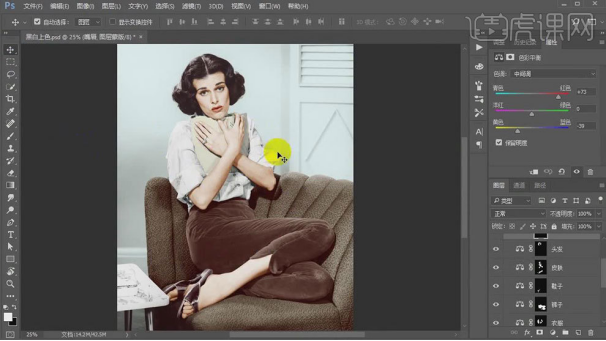
5. 在整体强化租里新建【图层】,【Shift+F5】填充,选择【50%中性色】。模式为【柔光】,用【白色画笔】涂抹需要提亮的地方,用【黑色画笔】擦需要压暗的地方。
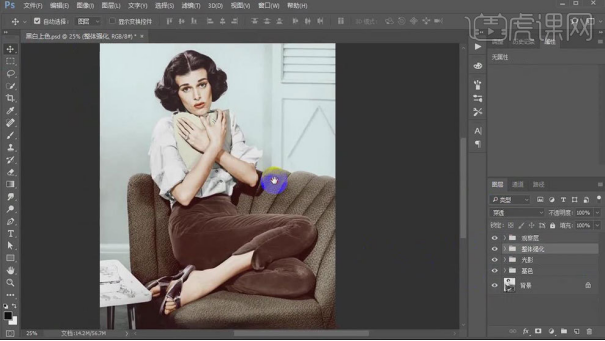
6. 在基色图层的蒙版上,修改调色图层的参数,来给想修改的物体调色。【Ctrl+单击缩略图】调出裤子选区,添加【曲线】,调整明暗对比。同样的用【曲线】也加强沙发的对比。
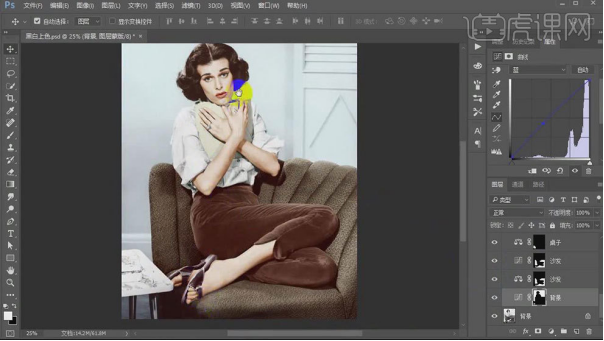
7. 基色组上面新建【图层】,前景色为【粉色】,模式为【柔光】,用【画笔工具】涂抹手指甲,再换一个颜色涂抹脚指甲。
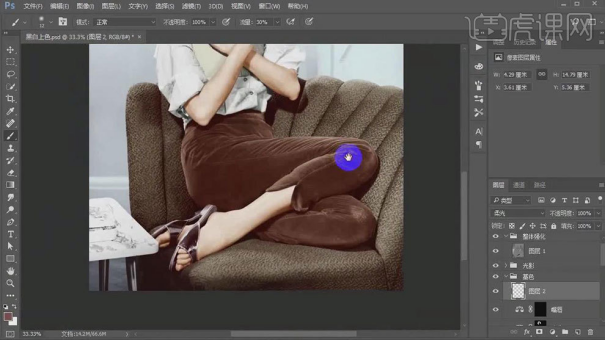
8. 在新建【图层】,模式为【颜色】,用【蓝色画笔】在桌子上的肌理上涂抹。点击-【滤镜-模糊-高斯模糊】,调整半径。降低不透明度。
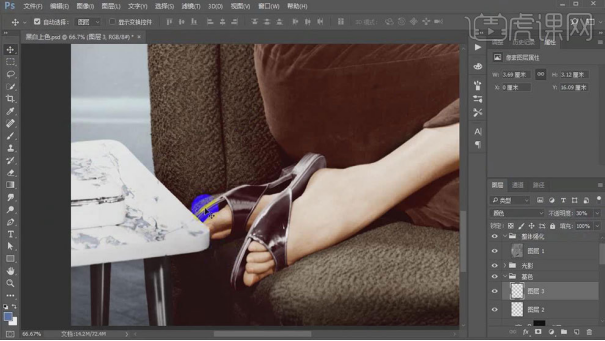
9. 观察组里新建【渐变映射】,改为【黑白渐变】。添加【曲线】,压暗,再调节程度。点击【通道】,【Ctrl+单击缩略图】调出一个亮部的选区,回到图层,隐藏观察层。
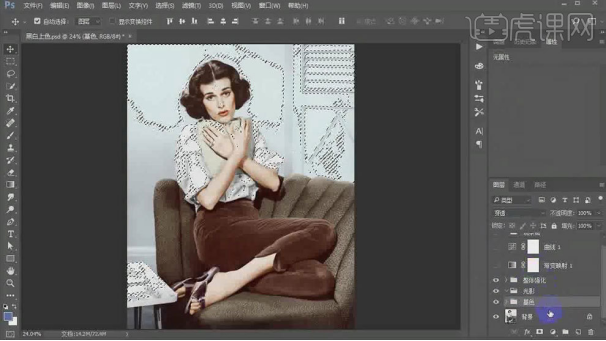
10.光影组里新建【色彩平衡】,选择【高光】,调整色调,取消【保持明度】。在通道里调出蓝通道选区,回到图层,【Ctrl+Shift+I】选区反向,新建【色彩平衡】,选择【阴影】,调整色调。
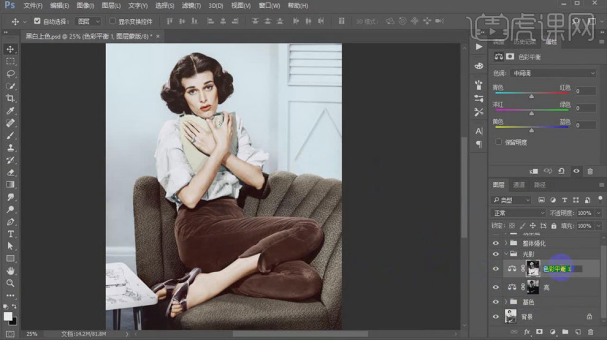
11. 【Ctrl+Alt+Shift+E】盖印图层,打开【Camera Raw 滤镜】,整体给它调色。
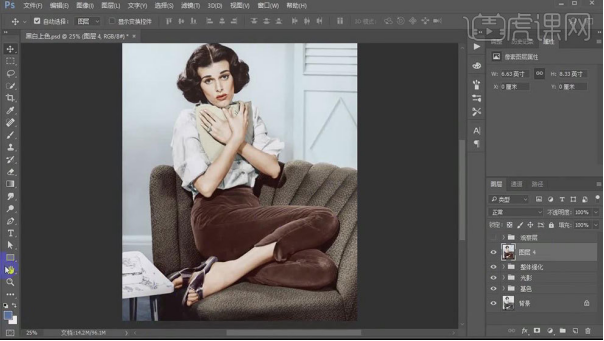
12.最终效果如图示。

ps黑白照片如何变成彩色照片的步骤就为大家展示完成了,两张照片各有千秋,这样的操作需要我们在颜色选项里,选择合适的颜色通过柔光效果等进行调试,这次操作我们需要用到的工具就比较丰富了,大家要认真学习。
本篇文章使用以下硬件型号:联想小新Air15;系统版本:win10;软件版本:PS(CC2017)。
PS照片美化的简单技巧
PS照片美化的简单技巧
一,准备工具
1,Adobe Elements Photoshop 2020
二,步骤
1,打开PS 2020,将准备好的图片放入【专家】图层中,如下
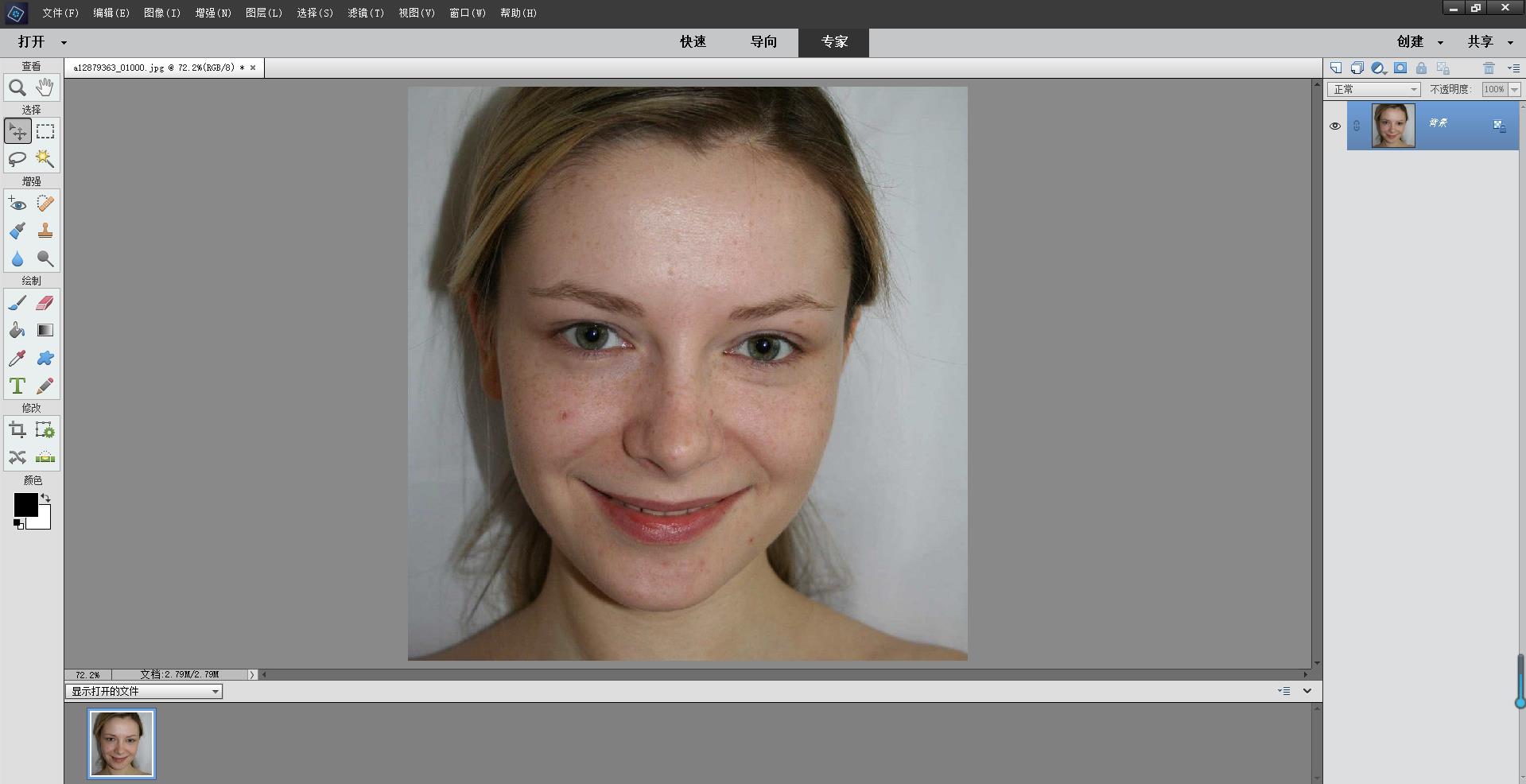
2,打开【导向】选择【亮度和对比度】,可以一键式自动修复或者手动调整。如图
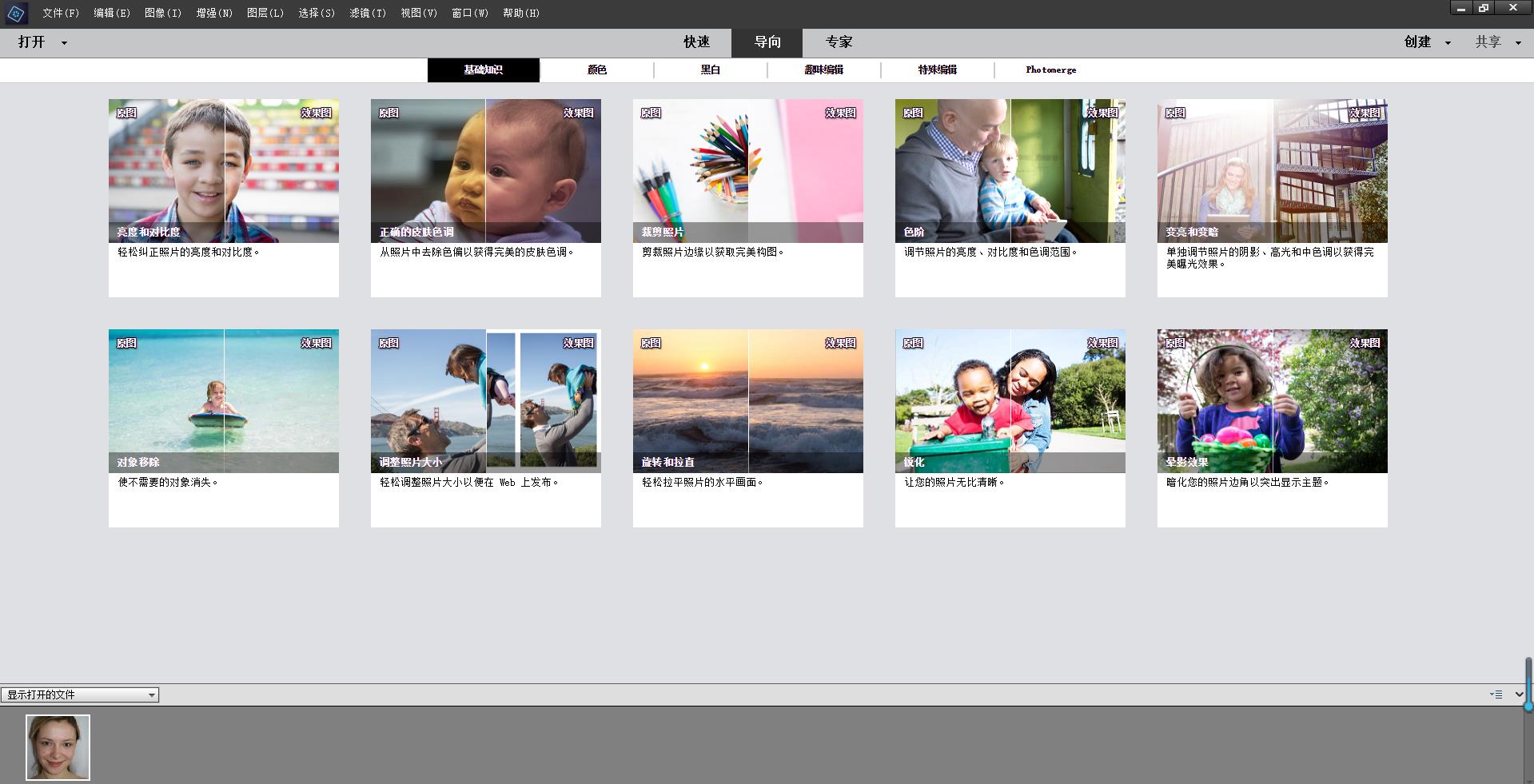
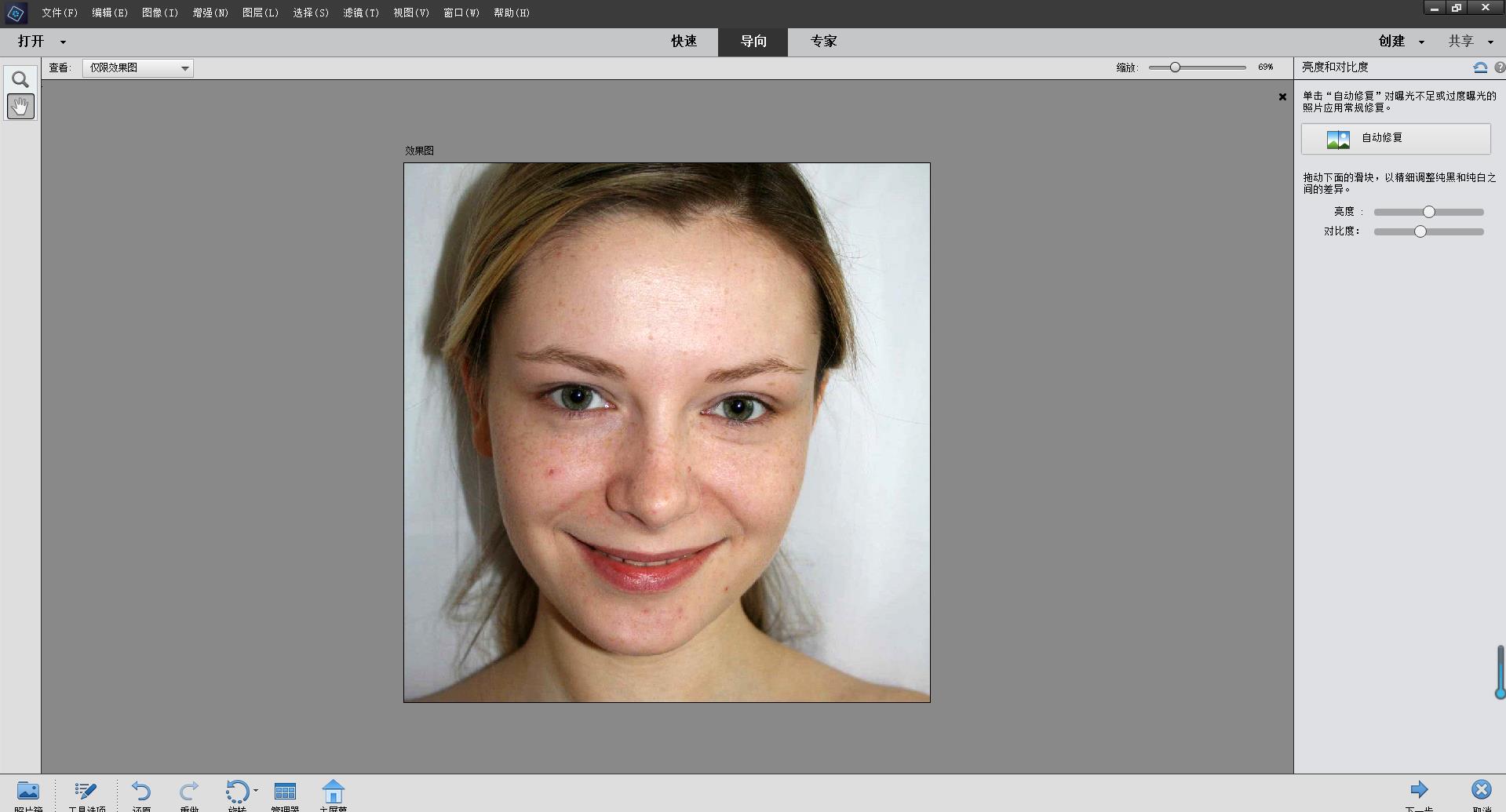
3,然后在【导向】中选择【增强色彩】如图
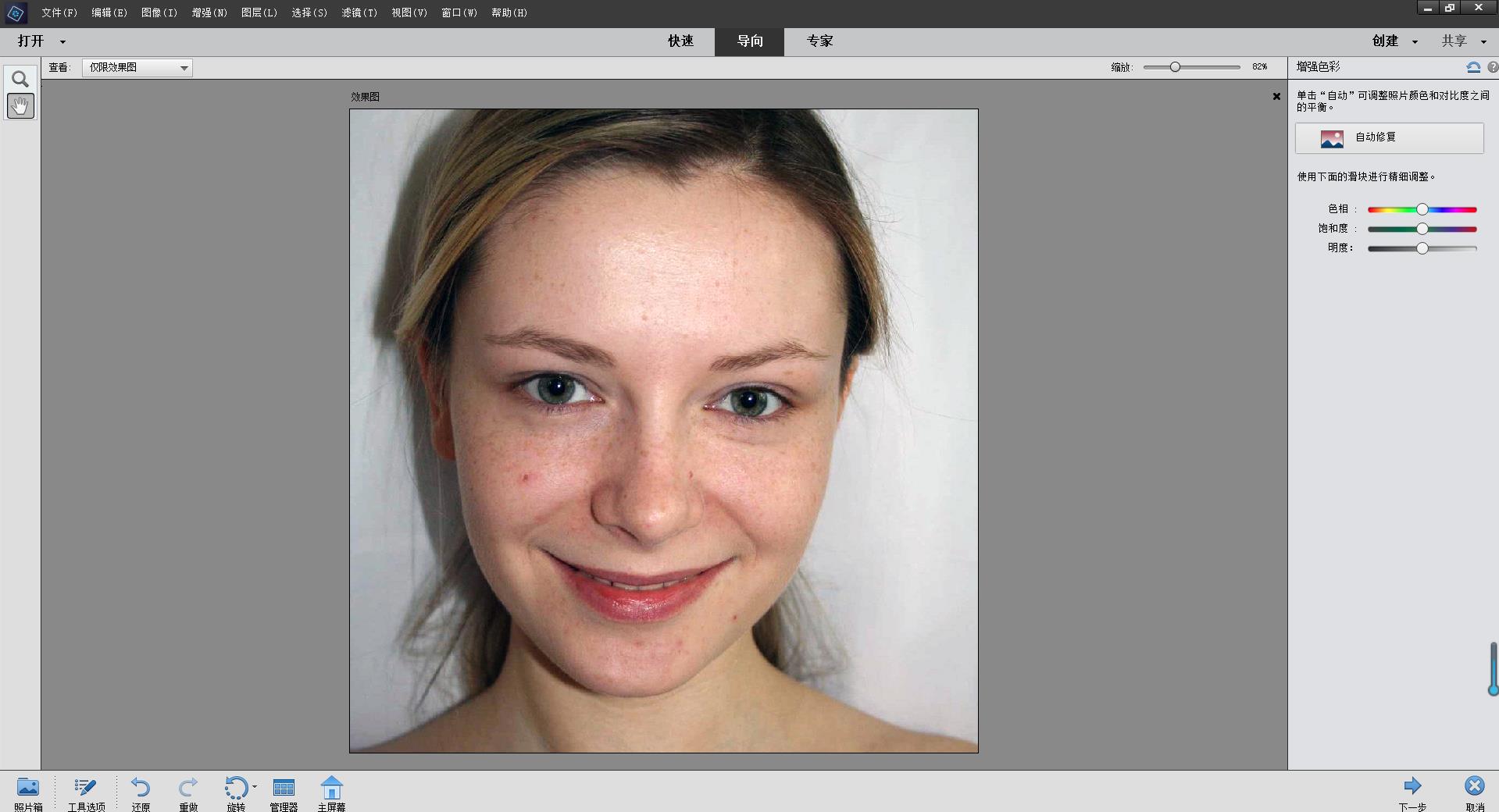
4,调整好后再选择【完美肖像】,点击【光滑皮肤】可以一键式修复皮肤,如图
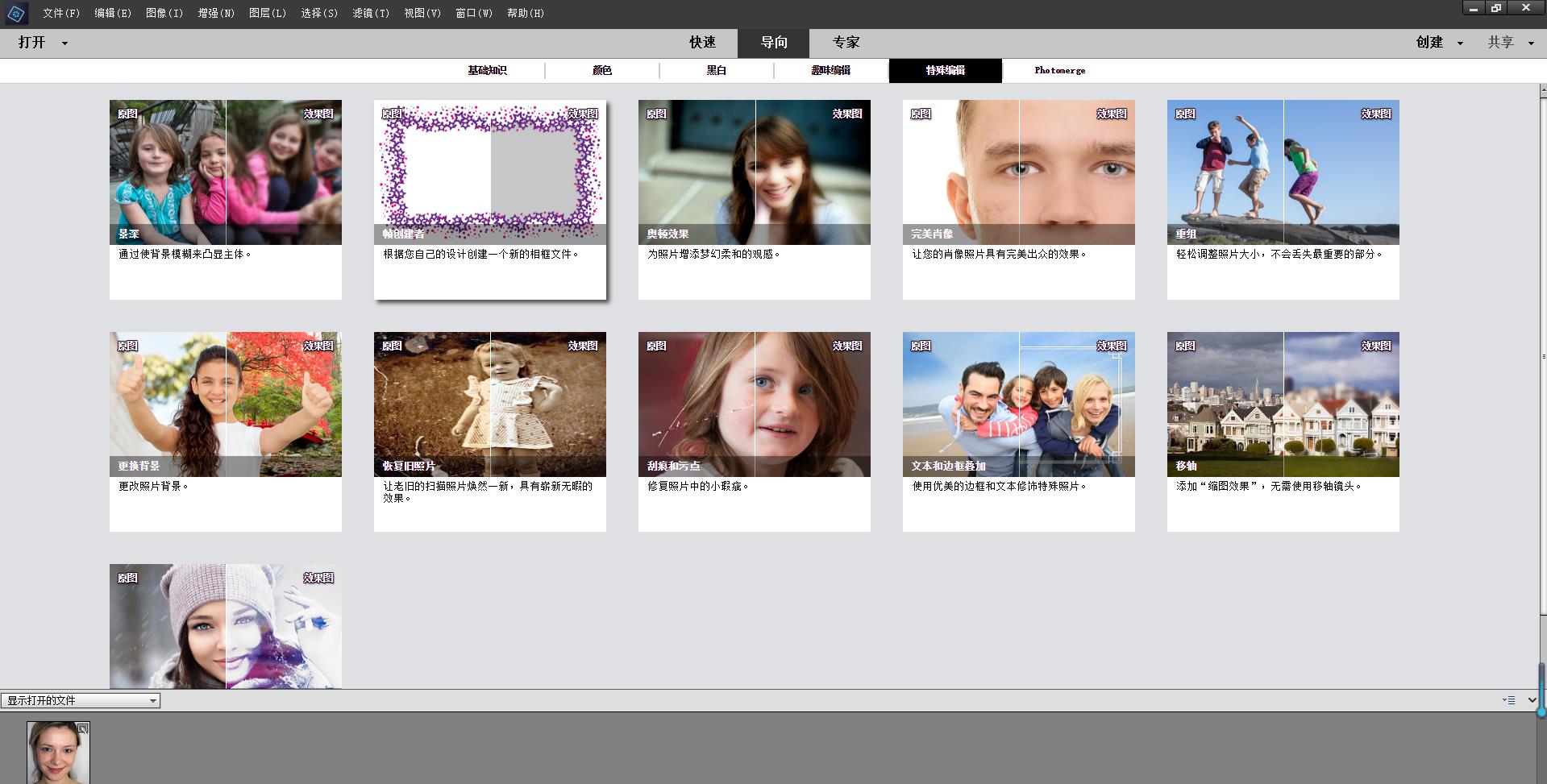
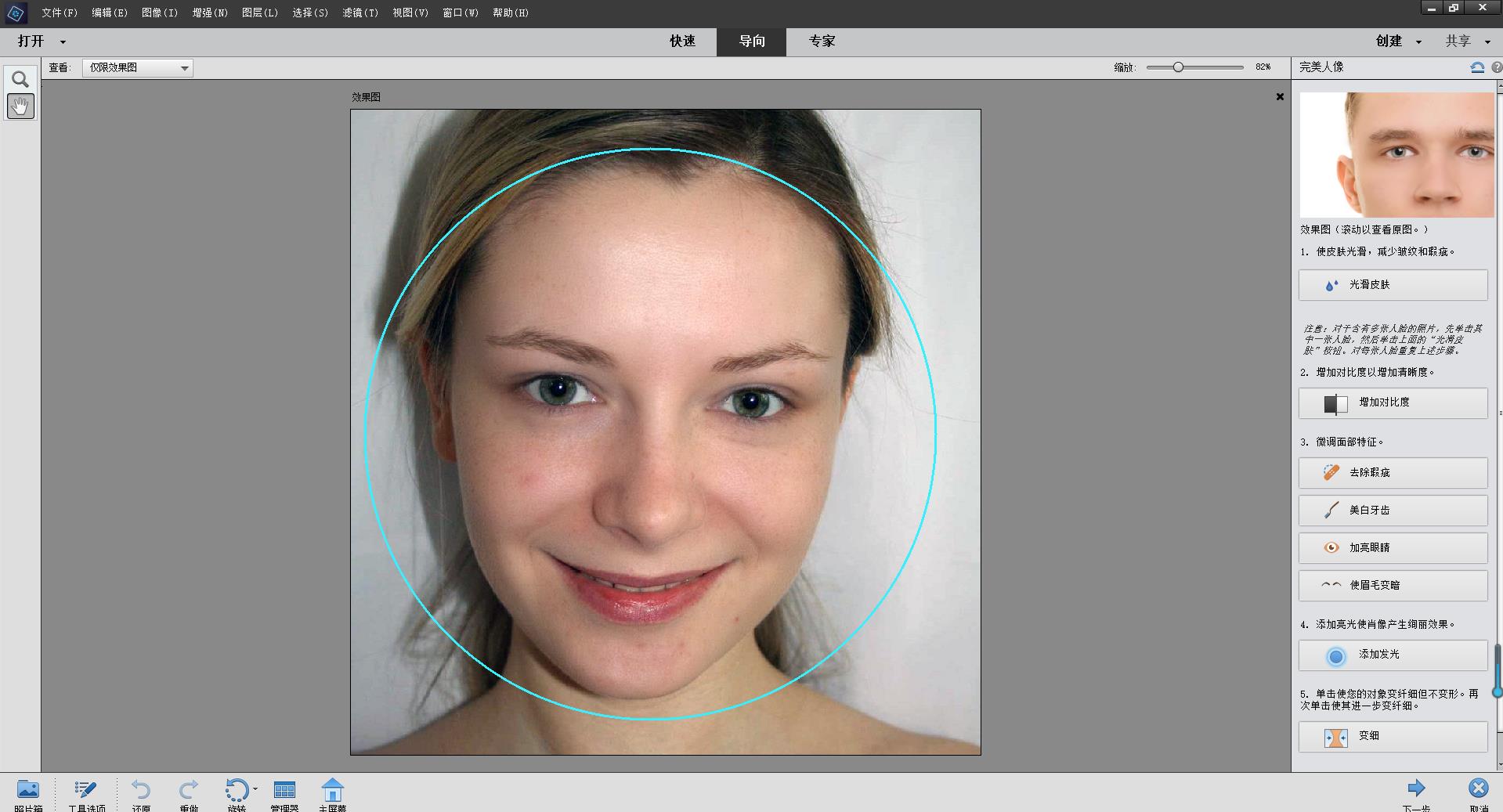
5,修复好后,可以点击菜单中的【去除瑕疵】进行涂抹,使皮肤更加光滑,如图
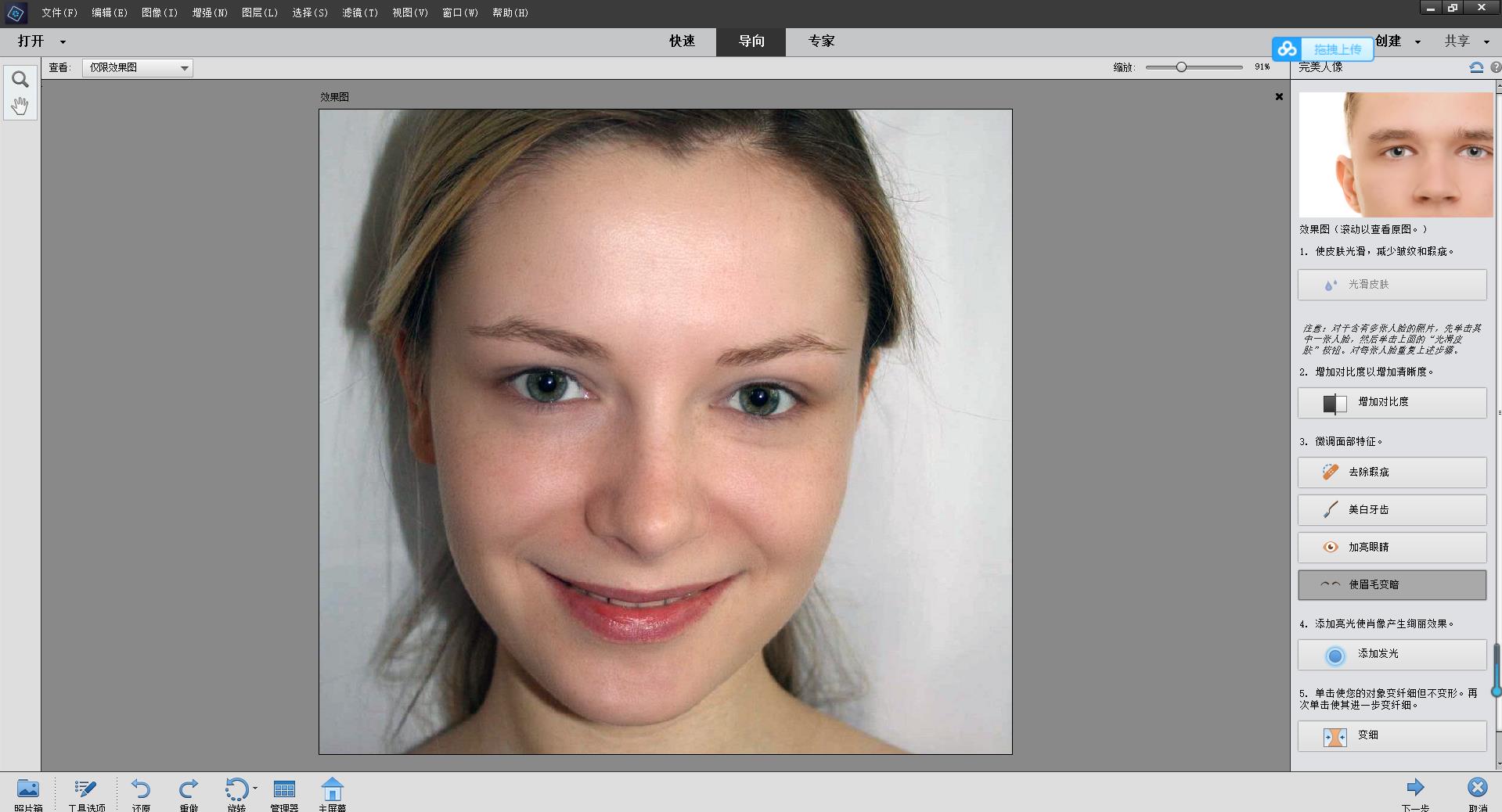
6,最后效果如下,也可以选择其他的工具选项进行调整。