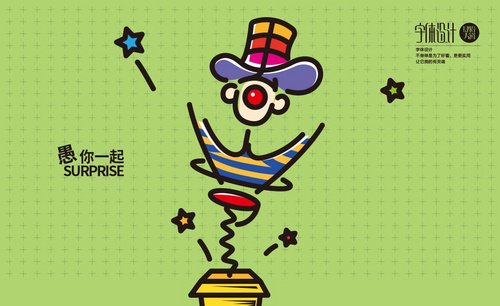搞笑ps图片
我们通过ps软件能制作出各种各样的效果图,即使两张不着边的图片我们也可以通过ps软件的合成效果,制作出一张新的合成图形,效果就跟以前大不一样了,今天小编就给大家带来一个裁缝与剪刀的搞笑ps海报,大家看了一定觉得特别地搞笑,下面我们一起来学习一下吧。
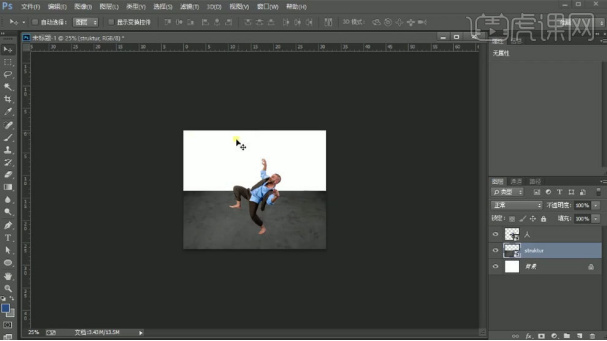
怎么利用ps海报素材制作搞笑海报?
现在很多搞笑视频或者图片都能让大家放松下来,看似简单的ps海报素材经过设计师的操作,能达到让你意想不到的效果,今天就为大家分享一下怎么利用ps海报素材制作搞笑海报,步骤很详细,想学习的小伙伴们一起跟上吧!
1、【打开】PS软件,新建画布1920x1080像素, 分别【拖入】沙发素材和仓鼠大佬素材,给仓鼠大佬添加【蒙版】,使用白色柔边【画笔工具】擦除不需要的部分;使用【矩形工具】绘制一个长方形,【拖入】地板素材,【Alt】键+鼠标左键复制几层地板素材,【Ctr+G】编组,【Ctrl+T】透视。
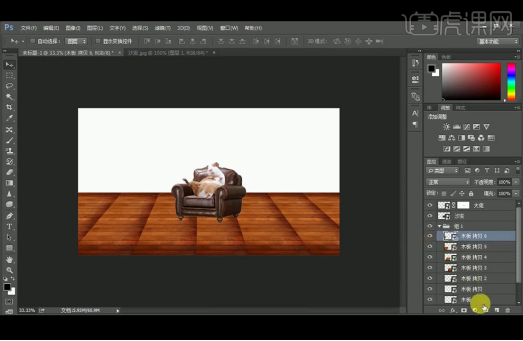
2、给所有的地板素材添加【蒙版】,使用黑色柔边【画笔工具】擦除衔接不自然的部分,【拖入】背景素材,调整大小与位置,【拖入】仓鼠小弟素材,调整大小与方向放置在所需位置,【拖入】墨镜素材,调整大小放置在仓鼠大佬眼睛上,【复制】一层放置在仓鼠小弟眼睛上,【拖入】帽子素材,调整大小放置在小肥仔仓鼠头上,【拖入】AK素材放置在所需位置。
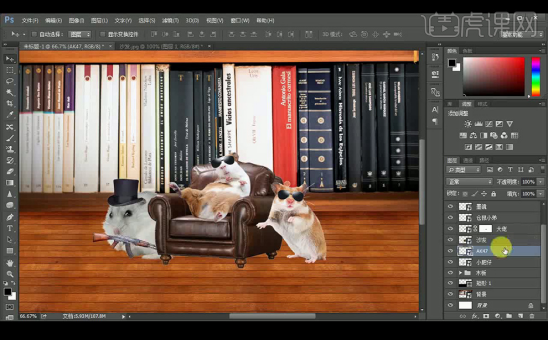
3、使用【矩形选框工具】框选小肥仔的手,【Ctrl+J】复制,添加【蒙版】,使用黑色柔边【画笔工具】涂抹,擦出所需效果。
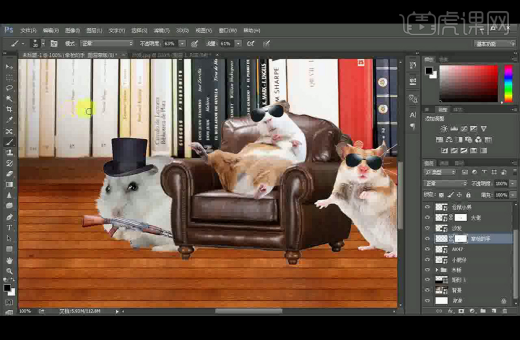
4、【拖入】金条素材,【栅格化图层】删除多余的部分,并【转换为智能对象】,调整大小放置在所需位置,【复制】两层,调整大小放置在所需位置,【拖入】奶酪素材,【栅格化图层】,使用【钢笔工具】扣除多余部分,并【转换为智能对象】。
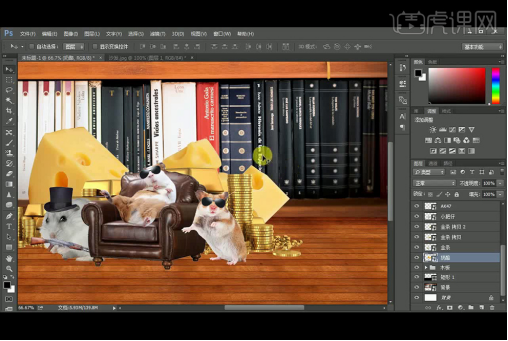
5、【拖入】射灯素材, 调整大小放在所需位置;【拖入】雪茄素材,放置在仓鼠大佬手上,使用【矩形选框工具】框选仓鼠大佬的手,【Ctrl+J】复制,添加【蒙版】,使用黑色柔边【画笔工具】涂抹,擦出所需效果;【拖入】金项链素材,调整大小放在所需位置, 【Ctrl+J】复制一层,【Ctrl+T】旋转及调整图层位置,【Ctrl+T】变形,添加【蒙版】,使用黑色柔边【画笔工具】涂抹,擦除多余的部分。
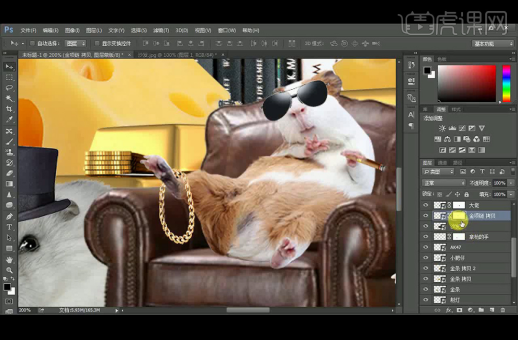
6、【拖入】箱子素材,调整大小及位置,【Ctrl+T】透视。
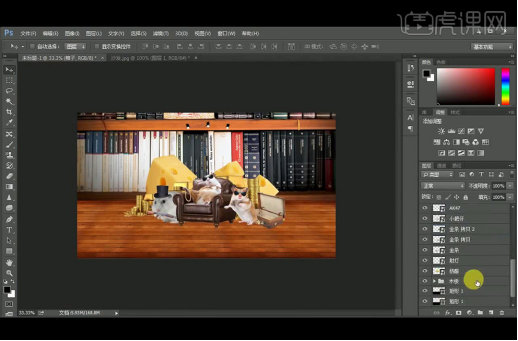
7、选择木板,添加【颜色查找】调整层,并降低图层不透明度。
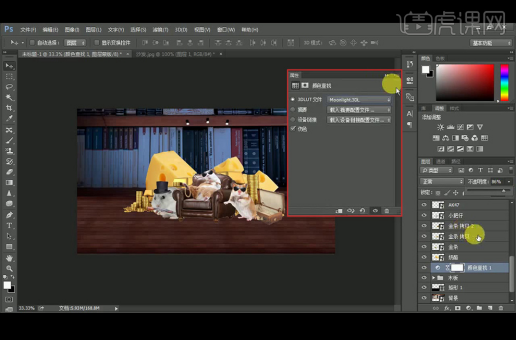
8、新建【图层】,使用黑色柔边【画笔工具】给仓鼠大佬绘制阴影,并执行【高斯模糊】滤镜:半径9像素,并降低不透明度;新建【图层】并创建【剪切蒙版】,继续使用黑色柔边【画笔工具】给仓鼠大佬绘第2层制阴影;新建【图层】并创建【剪切蒙版】,继续使用黑色柔边【画笔工具】给仓鼠大佬绘第3层制阴影,【图层模式】改为【叠加】,并降低不透明度。
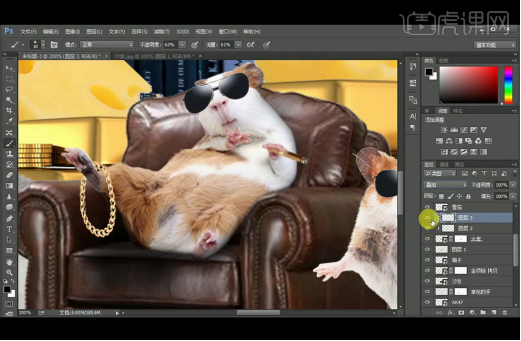
9、添加【曲线】并创建【剪切蒙版】,添加【色彩平衡】并创建【剪切蒙版】。

10、新建【图层】,使用黑色柔边【画笔工具】绘制墨镜的阴影,添加【曲线】并创建【剪切蒙版】。
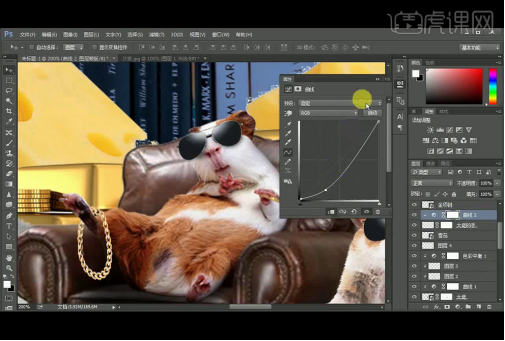
11、【拖入】烟雾素材,放置在所需位置。
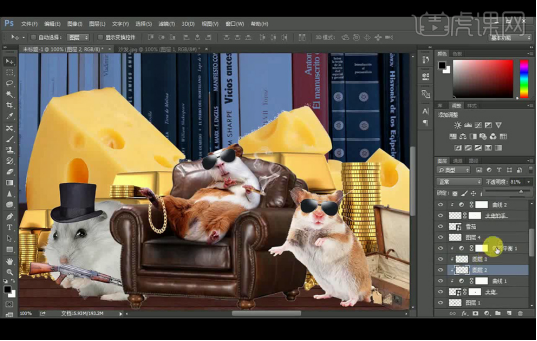
12、选择沙发素材,使用【加深工具】涂抹下沙发最暗处,并降低不透明度,添加【曲线】并创建【剪切蒙版】。

13、新建【图层】,使用黑色柔边【画笔工具】给仓鼠小弟绘制墨镜的阴影,继续【新建】图层,使用黑色柔边【画笔工具】给仓鼠小弟绘制阴影并创建【剪切蒙版】,继续使用黑色柔边【画笔工具】在仓鼠小弟身上涂抹,并执行【高斯模糊】滤镜:半径4.6像素,【图层模式】改为【叠加】。
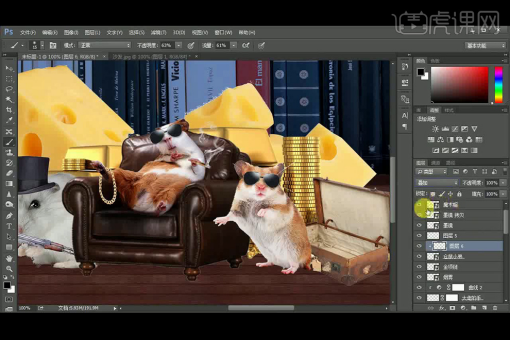
14、继续新建【图层】并创建【剪切蒙版】,使用黑色柔边【画笔工具】继续在仓鼠身上涂抹,执行【高斯模糊】滤镜:半径8.6像素,添加【蒙版】,使用【渐变工具】拉渐变,并降低图层不透明度。
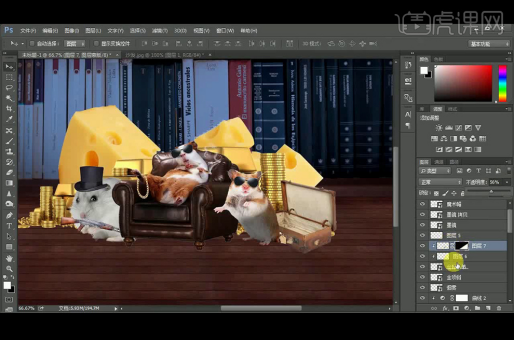
15、使用【多边形套索工具】绘制沙发阴影形状,填充【黑色】,执行【高斯模糊】滤镜:半径8.6像素,添加【蒙版】,使用【渐变工具】拉渐变,并降低图层不透明度,选择沙发素材,执行【图层】-【修边】-【去边】:宽度50像素,去除白边。
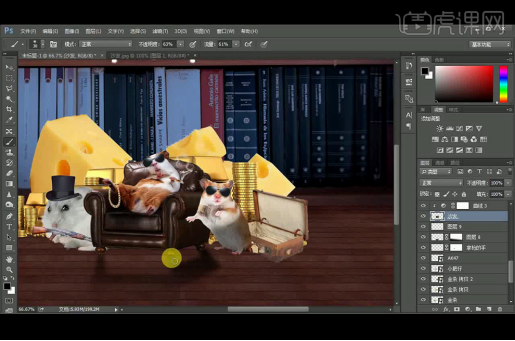
16、新建【图层】,使用黑色柔边【画笔工具】绘制四个脚点的阴影,继续新建【图层】,使用黑色柔边【画笔工具】在画面中点几下,并压扁制作另外一个阴影,并降低图层不透明度。

17、获得仓鼠小弟的选区,新建【图层】,【填充】黑色,【Ctrl+T】垂直翻转,添加【蒙版】,执行【Ctrl+F】高斯模糊,使用【渐变工具】拉渐变,并降低图层不透明度;继续新建【图层】,使用黑色柔边【画笔工具】在脚底绘制一层阴影。
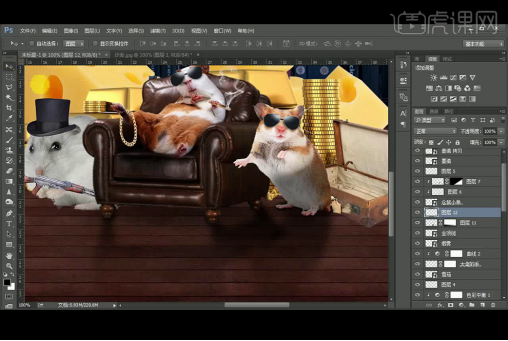
18、添加【曲线】并创建【剪切蒙版】。

19、选择箱子素材,【多边形套索工具】绘制箱子阴影形状,【填充】黑色,执行【Ctrl+F】高斯模糊,添加【蒙版】,使用【渐变工具】拉渐变;新建【图层】,使用黑色柔边【画笔工具】在箱底绘制一层阴影;继续新建【图层】,使用黑色柔边【画笔工具】在箱底绘制另外一层阴影,并创建【剪切蒙版】,并降低图层不透明度。
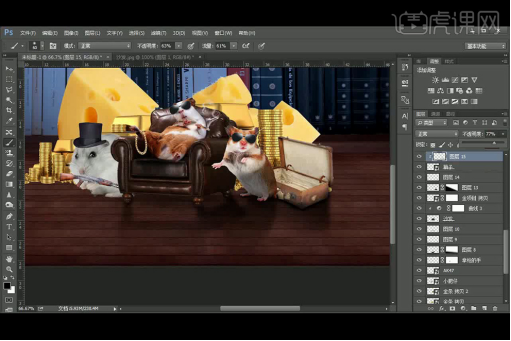
20、新建【图层】,使用黑色柔边【画笔工具】绘制阴影,并【剪切蒙版】给小肥仔,执行【高斯模糊】滤镜:半径11.4像素;新建【图层】,使用黑色柔边【画笔工具】继续在小肥仔身上绘制阴影。

21、获得小肥仔的选区,新建【图层】,【填充】黑色,【Ctrl+T】垂直翻转,斜切,执行【高斯模糊】滤镜:半径11.4像素,添加【蒙版】,使用【渐变工具】拉渐变,并降低图层不透明度;新建【图层】,使用黑色柔边【画笔工具】在脚底绘制一层阴影。

22、给小肥仔添加【曲线】并创建【剪切蒙版】。

23、新建【图层】并创建【剪切蒙版】,使用黑色柔边【画笔工具】在AK枪上涂抹。

24、新建【图层】并创建【剪切蒙版】,使用【多边形套索工具】在帽子上绘制形状,并【填充】黑色,执行【高斯模糊】滤镜:半径11.4像素,并降低图层不透明度;新建【图层】,使用黑色柔边【画笔工具】绘制帽檐的阴影。

25、在奶酪图层上新建【图层】,使用【吸管工具】吸取地板的颜色,使用柔边【画笔工具】在奶酪上涂抹。

26、获得金条素材的选区,【填充】黑色,【Ctrl+T】垂直翻转,斜切,,执行【Ctrl+F】高斯模糊,添加【蒙版】,使用【渐变工具】拉渐变,执行【高斯模糊】滤镜:半径4.5像素。
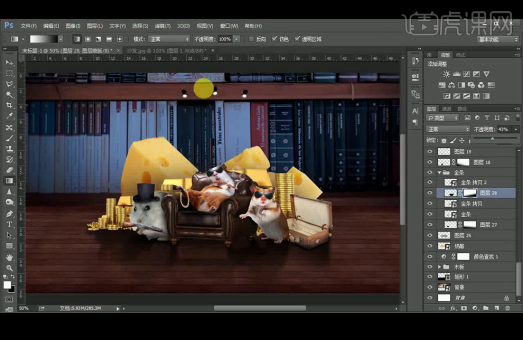
27、给金条添加【曲线】并创建【剪切蒙版】。

28、给奶酪添加【曲线】并创建【剪切蒙版】。

29、新建【图层】并创建【剪切蒙版】,【吸取】黄金的颜色,使用【画笔工具】在仓鼠小弟身上涂抹环境色,并降低图层不透明度。

30、新建【图层】并创建【剪切蒙版】,使用柔边【画笔工具】在仓鼠大佬身上涂抹环境色,并降低图层不透明度。
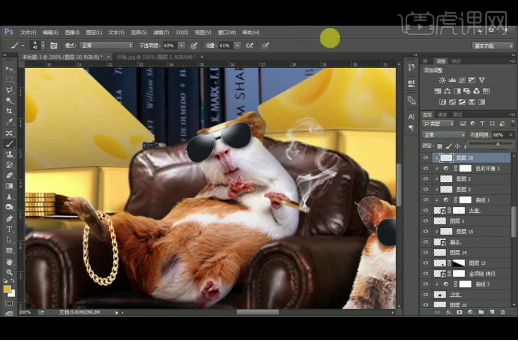
31、【拖入】仓鼠老三,放置在所需位置,新建【图层】并创建【剪切蒙版】,使用黑色柔边【画笔工具】涂抹仓鼠老三, 将【图层模式】改为【叠加】,并降低不透明度。
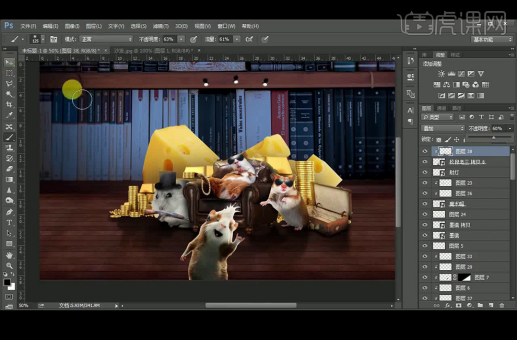
32、【拖入】闪闪发光素材,放置在金条上,并多【复制】几层,放置在所需位置。
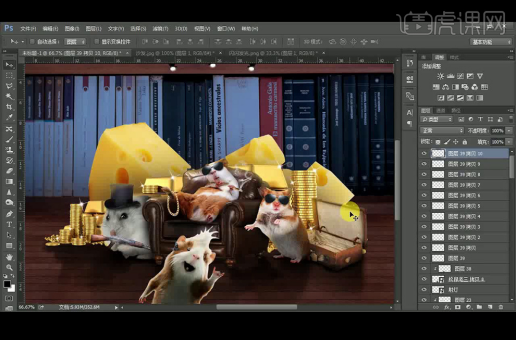
33、新建【图层】,使用黑色柔边【画笔工具】涂抹画面四周,压暗画面,并降低图层不透明度。
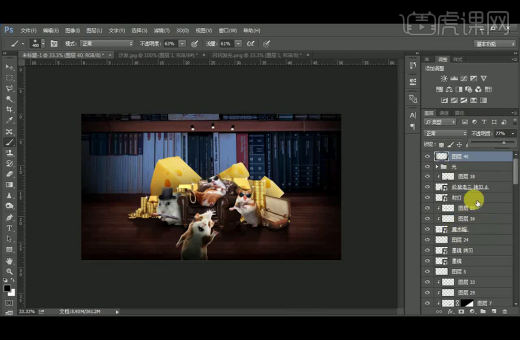
34、新建【图层】,使用【矩形选框工具】绘制矩形,【填充】白色,【Ctrl+T】,按住【Ctrl】键,调节点制作射灯效果,添加【高斯模糊】滤镜:半径48.3像素,并降低图层不透明度。,【复制】一层,【水平翻转】,继续使用上述方法制作中间射灯的光源,【Ctrl+G】编组,添加【蒙版】,使用黑色柔边【画笔工具】擦除不需要的部分。

35、选择【射灯】添加图层样式【投影】。
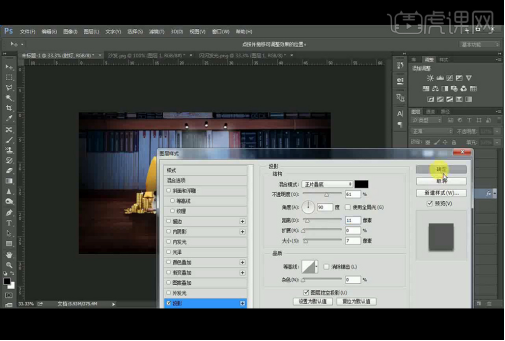
36、添加【色彩平衡】调整层,添加【色相/饱和度】调整层。
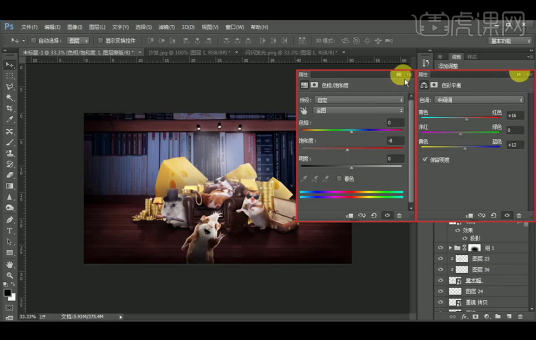
37、添加【颜色查找】调整层,添加【照片滤镜】调整层。
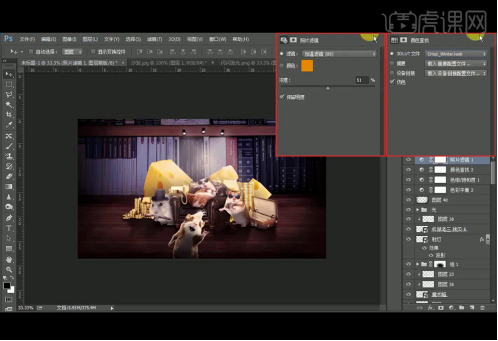
38、添加【曲线】调整层,添加【亮度/对比度】调整层。
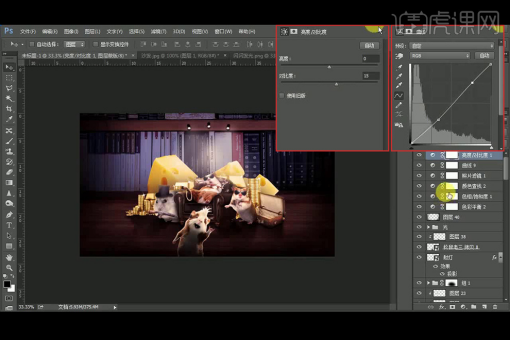
39、【拖入】漂浮物素材,并【复制】几层,放置在所需位置;输入钱的符号,放置在仓鼠大佬的墨镜上,【填充】金色,【图层模式】改为【叠加】。
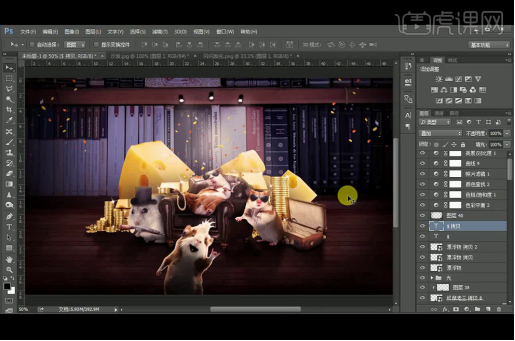
40、输入文案,颜色选择白色,放置在所需位置。

41、【Ctrl+Shift+Alt+E】盖印图层,执行【智能锐化】。
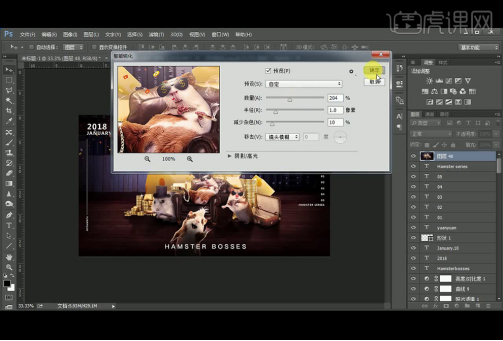
42、最终效果如下。

以上就是根据ps海报素材制作海报的过程,虽然步骤比较多,但是达到的效果还是很完美的,消除素材与素材之间的拼接痕迹时一定要细心,这样的效果也是不难实现的。小伙伴们,找出电脑里的素材,尝试一下吧!
本篇文章使用以下硬件型号:联想小新Air15;系统版本:win10;软件版本:PS(CC2017)。
怎么制作搞笑ps海报?
现代社会传播信息的途径五花八门,其中海报宣传是大家普遍采用的宣传手段,我们设计的海报各式各样,对于搞笑ps海报设计也是我们的一种宣传手段,看到这么搞笑的海报图片,大家知道搞笑ps海报是如何制作出来的吗?请看下面小编为大家分享的搞笑ps海报制作过程。
1、【打开】PS软件,新建画布1920x1080像素, 分别【拖入】沙发素材和仓鼠大佬素材,给仓鼠大佬添加【蒙版】,使用白色柔边【画笔工具】擦除不需要的部分;使用【矩形工具】绘制一个长方形,【拖入】地板素材,【Alt】键+鼠标左键复制几层地板素材,【Ctr+G】编组,【Ctrl+T】透视。
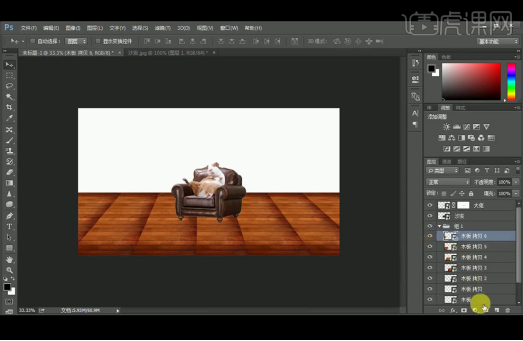
2、给所有的地板素材添加【蒙版】,使用黑色柔边【画笔工具】擦除衔接不自然的部分,【拖入】背景素材,调整大小与位置,【拖入】仓鼠小弟素材,调整大小与方向放置在所需位置,【拖入】墨镜素材,调整大小放置在仓鼠大佬眼睛上,【复制】一层放置在仓鼠小弟眼睛上,【拖入】帽子素材,调整大小放置在小肥仔仓鼠头上,【拖入】AK素材放置在所需位置。
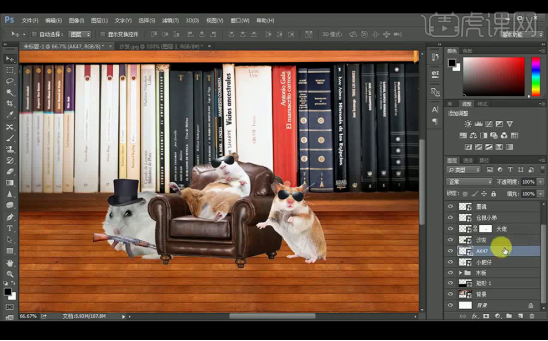
3、使用【矩形选框工具】框选小肥仔的手,【Ctrl+J】复制,添加【蒙版】,使用黑色柔边【画笔工具】涂抹,擦出所需效果。
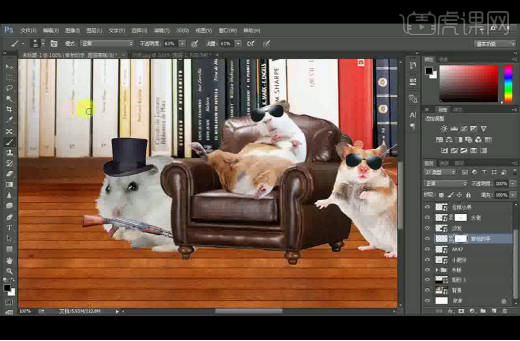
4、【拖入】金条素材,【栅格化图层】删除多余的部分,并【转换为智能对象】,调整大小放置在所需位置,【复制】两层,调整大小放置在所需位置,【拖入】奶酪素材,【栅格化图层】,使用【钢笔工具】扣除多余部分,并【转换为智能对象】。
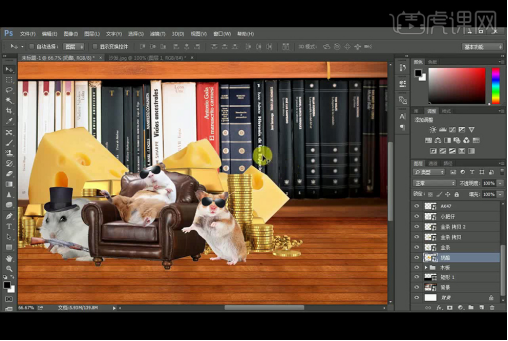
5、【拖入】射灯素材, 调整大小放在所需位置;【拖入】雪茄素材,放置在仓鼠大佬手上,使用【矩形选框工具】框选仓鼠大佬的手,【Ctrl+J】复制,添加【蒙版】,使用黑色柔边【画笔工具】涂抹,擦出所需效果;【拖入】金项链素材,调整大小放在所需位置, 【Ctrl+J】复制一层,【Ctrl+T】旋转及调整图层位置,【Ctrl+T】变形,添加【蒙版】,使用黑色柔边【画笔工具】涂抹,擦除多余的部分。
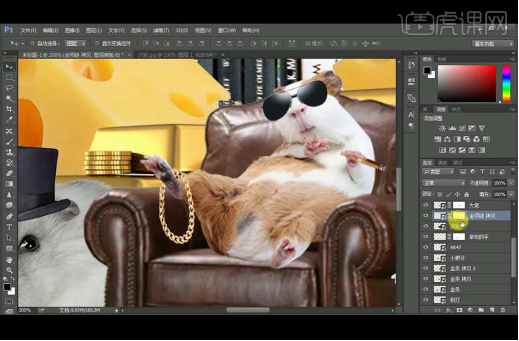
6、【拖入】箱子素材,调整大小及位置,【Ctrl+T】透视。
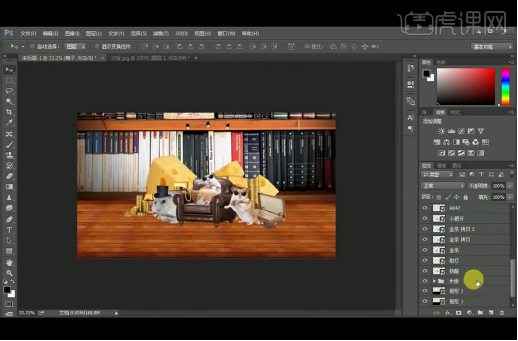
7、选择木板,添加【颜色查找】调整层,并降低图层不透明度。
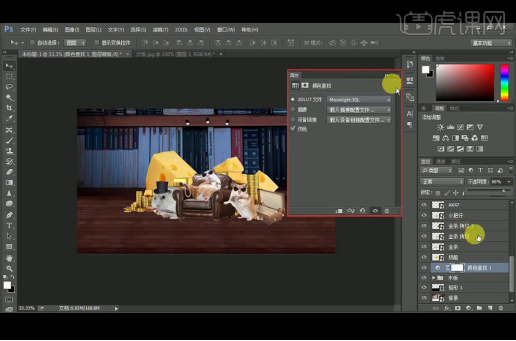
8、新建【图层】,使用黑色柔边【画笔工具】给仓鼠大佬绘制阴影,并执行【高斯模糊】滤镜:半径9像素,并降低不透明度;新建【图层】并创建【剪切蒙版】,继续使用黑色柔边【画笔工具】给仓鼠大佬绘第2层制阴影;新建【图层】并创建【剪切蒙版】,继续使用黑色柔边【画笔工具】给仓鼠大佬绘第3层制阴影,【图层模式】改为【叠加】,并降低不透明度。
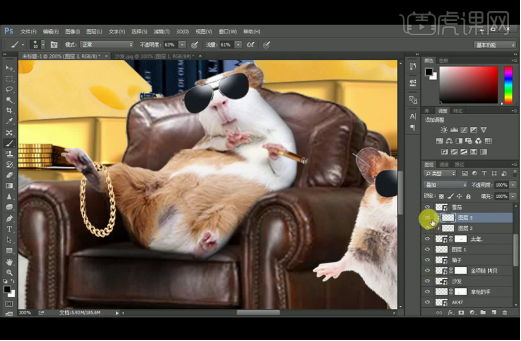
9、添加【曲线】并创建【剪切蒙版】,添加【色彩平衡】并创建【剪切蒙版】。

10、新建【图层】,使用黑色柔边【画笔工具】绘制墨镜的阴影,添加【曲线】并创建【剪切蒙版】。
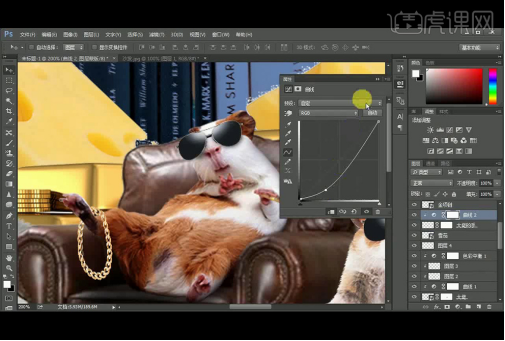
11、【拖入】烟雾素材,放置在所需位置。
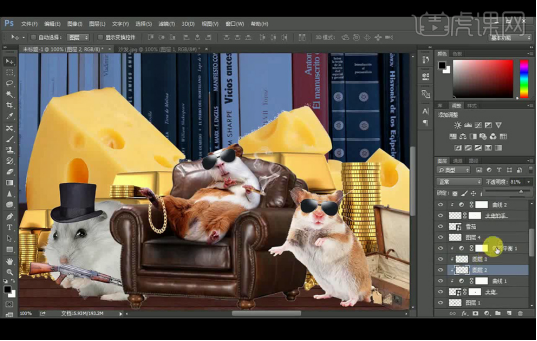
12、选择沙发素材,使用【加深工具】涂抹下沙发最暗处,并降低不透明度,添加【曲线】并创建【剪切蒙版】。

13、新建【图层】,使用黑色柔边【画笔工具】给仓鼠小弟绘制墨镜的阴影,继续【新建】图层,使用黑色柔边【画笔工具】给仓鼠小弟绘制阴影并创建【剪切蒙版】,继续使用黑色柔边【画笔工具】在仓鼠小弟身上涂抹,并执行【高斯模糊】滤镜:半径4.6像素,【图层模式】改为【叠加】。
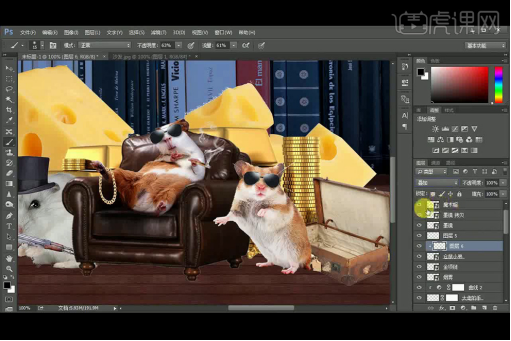
14、继续新建【图层】并创建【剪切蒙版】,使用黑色柔边【画笔工具】继续在仓鼠身上涂抹,执行【高斯模糊】滤镜:半径8.6像素,添加【蒙版】,使用【渐变工具】拉渐变,并降低图层不透明度。
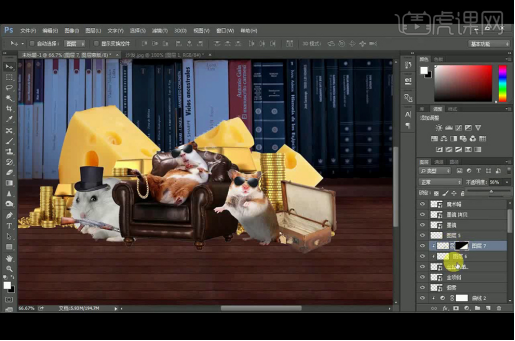
15、使用【多边形套索工具】绘制沙发阴影形状,填充【黑色】,执行【高斯模糊】滤镜:半径8.6像素,添加【蒙版】,使用【渐变工具】拉渐变,并降低图层不透明度,选择沙发素材,执行【图层】-【修边】-【去边】:宽度50像素,去除白边。
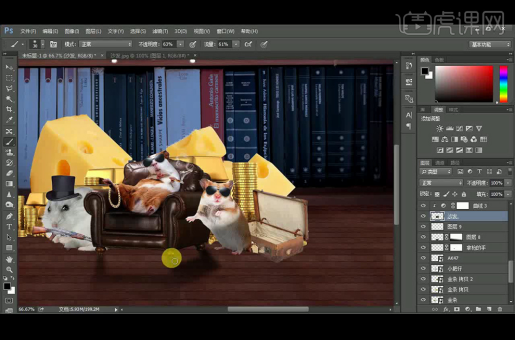
16、新建【图层】,使用黑色柔边【画笔工具】绘制四个脚点的阴影,继续新建【图层】,使用黑色柔边【画笔工具】在画面中点几下,并压扁制作另外一个阴影,并降低图层不透明度。
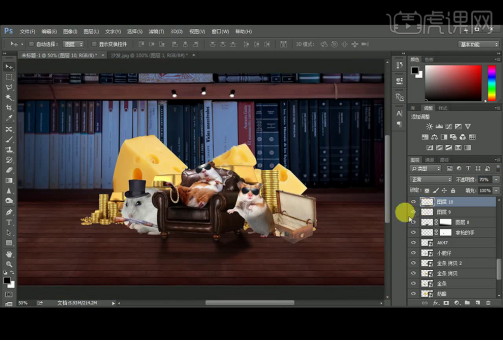
17、获得仓鼠小弟的选区,新建【图层】,【填充】黑色,【Ctrl+T】垂直翻转,添加【蒙版】,执行【Ctrl+F】高斯模糊,使用【渐变工具】拉渐变,并降低图层不透明度;继续新建【图层】,使用黑色柔边【画笔工具】在脚底绘制一层阴影。
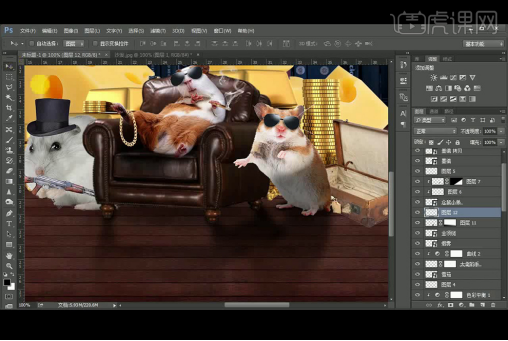
18、添加【曲线】并创建【剪切蒙版】。

19、选择箱子素材,【多边形套索工具】绘制箱子阴影形状,【填充】黑色,执行【Ctrl+F】高斯模糊,添加【蒙版】,使用【渐变工具】拉渐变;新建【图层】,使用黑色柔边【画笔工具】在箱底绘制一层阴影;继续新建【图层】,使用黑色柔边【画笔工具】在箱底绘制另外一层阴影,并创建【剪切蒙版】,并降低图层不透明度。
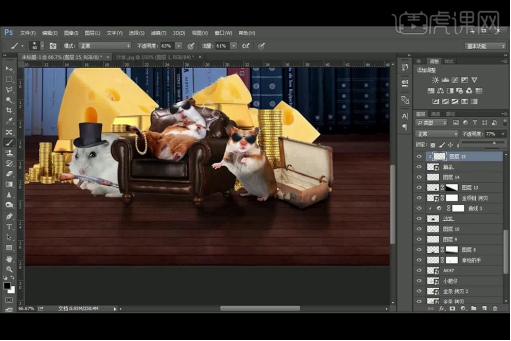
20、新建【图层】,使用黑色柔边【画笔工具】绘制阴影,并【剪切蒙版】给小肥仔,执行【高斯模糊】滤镜:半径11.4像素;新建【图层】,使用黑色柔边【画笔工具】继续在小肥仔身上绘制阴影。

21、获得小肥仔的选区,新建【图层】,【填充】黑色,【Ctrl+T】垂直翻转,斜切,执行【高斯模糊】滤镜:半径11.4像素,添加【蒙版】,使用【渐变工具】拉渐变,并降低图层不透明度;新建【图层】,使用黑色柔边【画笔工具】在脚底绘制一层阴影。

22、给小肥仔添加【曲线】并创建【剪切蒙版】。

23、新建【图层】并创建【剪切蒙版】,使用黑色柔边【画笔工具】在AK枪上涂抹。

24、新建【图层】并创建【剪切蒙版】,使用【多边形套索工具】在帽子上绘制形状,并【填充】黑色,执行【高斯模糊】滤镜:半径11.4像素,并降低图层不透明度;新建【图层】,使用黑色柔边【画笔工具】绘制帽檐的阴影。

25、在奶酪图层上新建【图层】,使用【吸管工具】吸取地板的颜色,使用柔边【画笔工具】在奶酪上涂抹。

26、获得金条素材的选区,【填充】黑色,【Ctrl+T】垂直翻转,斜切,,执行【Ctrl+F】高斯模糊,添加【蒙版】,使用【渐变工具】拉渐变,执行【高斯模糊】滤镜:半径4.5像素。

27、给金条添加【曲线】并创建【剪切蒙版】。

28、给奶酪添加【曲线】并创建【剪切蒙版】。
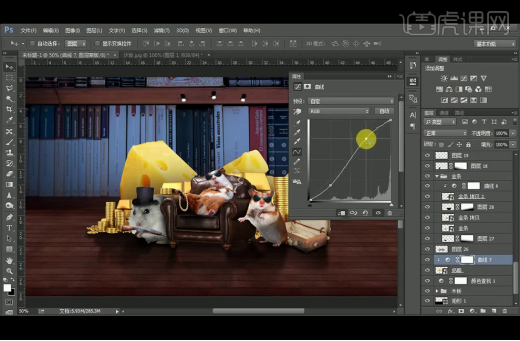
29、新建【图层】并创建【剪切蒙版】,【吸取】黄金的颜色,使用【画笔工具】在仓鼠小弟身上涂抹环境色,并降低图层不透明度。

30、新建【图层】并创建【剪切蒙版】,使用柔边【画笔工具】在仓鼠大佬身上涂抹环境色,并降低图层不透明度。
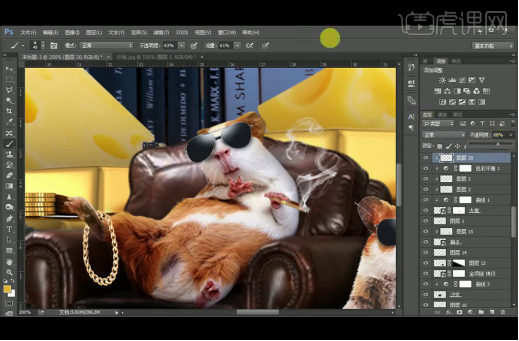
31、【拖入】仓鼠老三,放置在所需位置,新建【图层】并创建【剪切蒙版】,使用黑色柔边【画笔工具】涂抹仓鼠老三, 将【图层模式】改为【叠加】,并降低不透明度。
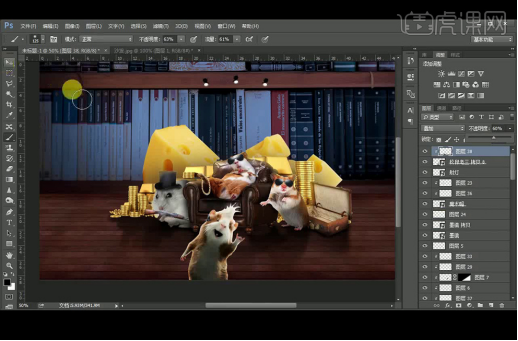
32、【拖入】闪闪发光素材,放置在金条上,并多【复制】几层,放置在所需位置。
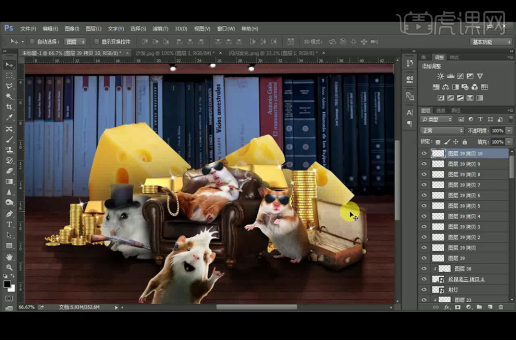
33、新建【图层】,使用黑色柔边【画笔工具】涂抹画面四周,压暗画面,并降低图层不透明度。

34、新建【图层】,使用【矩形选框工具】绘制矩形,【填充】白色,【Ctrl+T】,按住【Ctrl】键,调节点制作射灯效果,添加【高斯模糊】滤镜:半径48.3像素,并降低图层不透明度。,【复制】一层,【水平翻转】,继续使用上述方法制作中间射灯的光源,【Ctrl+G】编组,添加【蒙版】,使用黑色柔边【画笔工具】擦除不需要的部分。
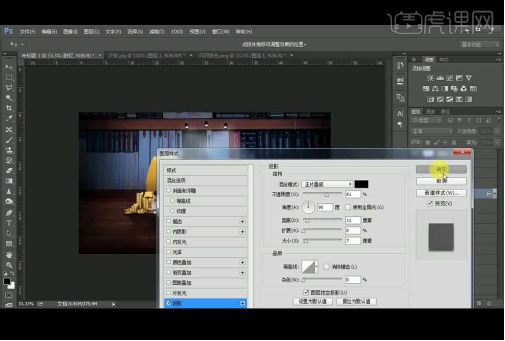
35、选择【射灯】添加图层样式【投影】。
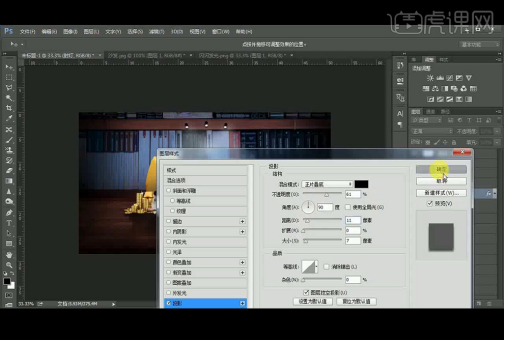
36、添加【色彩平衡】调整层,添加【色相/饱和度】调整层。
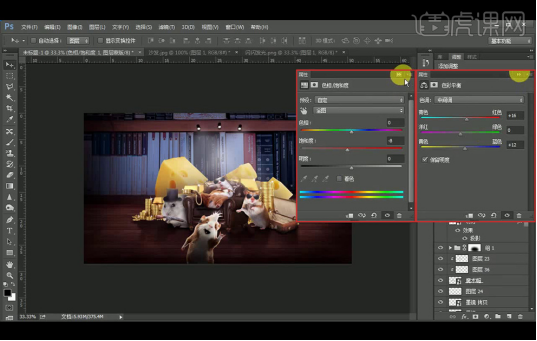
37、添加【颜色查找】调整层,添加【照片滤镜】调整层。
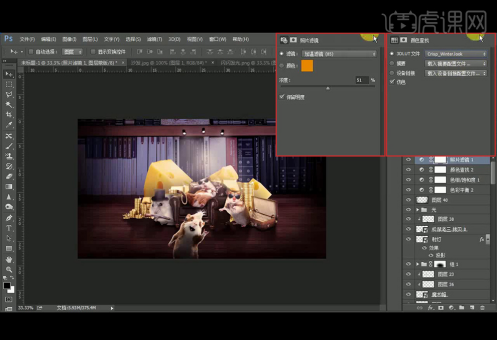
38、添加【曲线】调整层,添加【亮度/对比度】调整层。
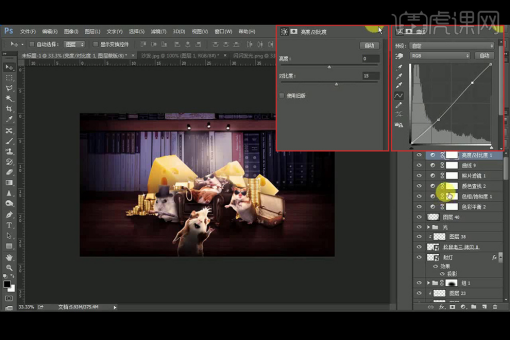
39、【拖入】漂浮物素材,并【复制】几层,放置在所需位置;输入钱的符号,放置在仓鼠大佬的墨镜上,【填充】金色,【图层模式】改为【叠加】。
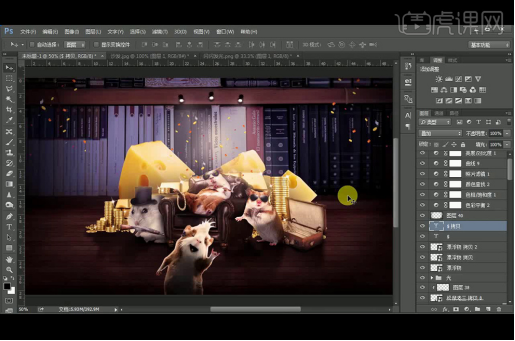
40、输入文案,颜色选择白色,放置在所需位置。
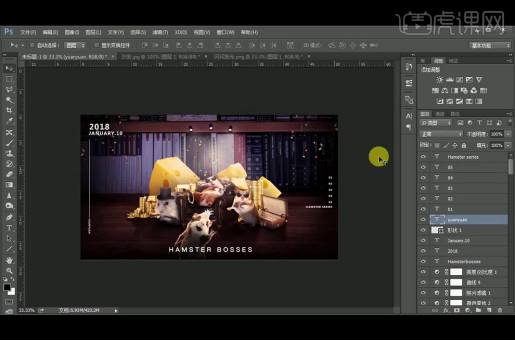
41、【Ctrl+Shift+Alt+E】盖印图层,执行【智能锐化】。
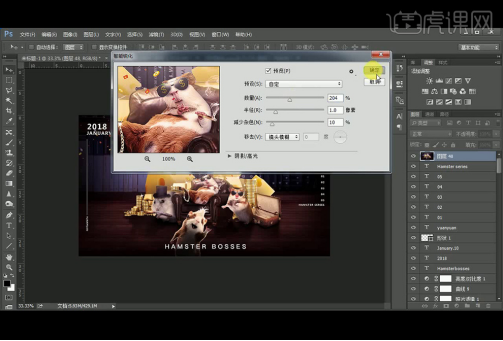
42、最终效果如下。

以上就是搞笑ps海报制作过程,步骤虽然特别地多,但是达到的目的是大家有目共睹的,对于一张有特色的宣传海报,我们要经过好多步骤才能设计制作出来,为的就是能够让大家看到最好的宣传效果。
本篇文章使用以下硬件型号:联想小新Air15;系统版本:win10;软件版本:PS(CC2017)。
搞笑ps海报是如何制作出来的?
我们通过ps软件能制作出各种各样的效果图,即使两张不着边的图片我们也可以通过ps软件的合成效果,制作出一张新的合成图形,效果就跟以前大不一样了,今天小编就给大家带来一个裁缝与剪刀的搞笑ps海报,大家看了一定觉得特别地搞笑,下面我们一起来学习一下吧。
1. 打开【Ps】,拖入【人物】素材,调整位置。再拖入【地面素材】,【Ctrl+T】右键选择【透视】,调整透视。再调整大小。
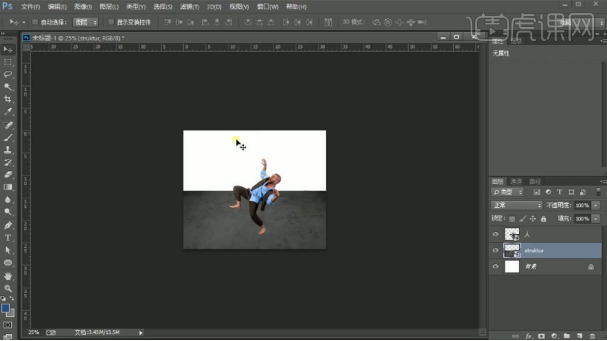
2.再拖入【天空素材】,调整位置。拖入【网格素材】,调整透视和位置。模式为【正片叠底】,降低不透明度。
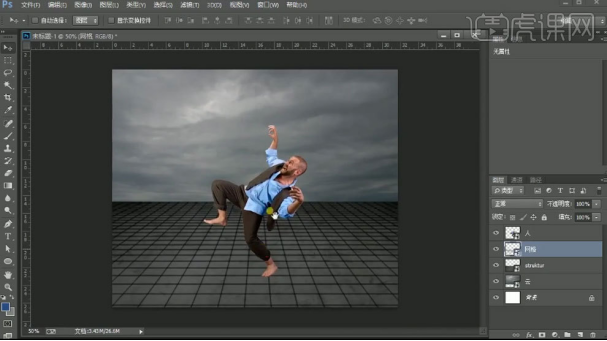
3. 依次拖入【素材】,调整大小、角度和位置。

4. 选择天空图层,点击【滤镜】-【Camera Raw 滤镜】,调整色调。
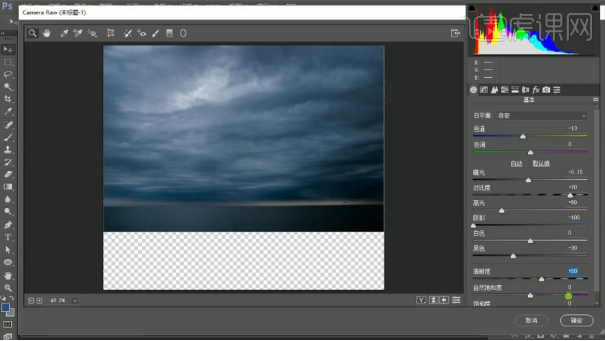
5. 选择地面图层,点击【滤镜】-【Camera Raw 滤镜】,调整色调。
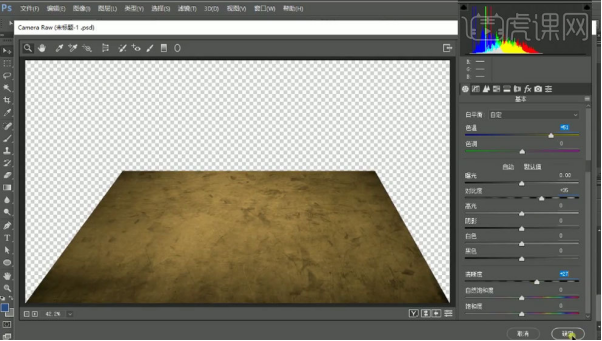
6. 给地面和网格添加【蒙版】,用【黑色到透明渐变】过渡下边缘。新建【图层】,用【白色云朵画笔】在画面上绘制云朵。点击【滤镜】-【模糊】-【高斯模糊】,调整半径。

7. 给大剪刀添加【色彩平衡】,增加青色和蓝色。添加【色相/饱和度】,降低饱和度。添加【曲线】,加强对比。【Ctrl+G】将大剪刀编组,复制一层,【Ctrl+E】合并图层。
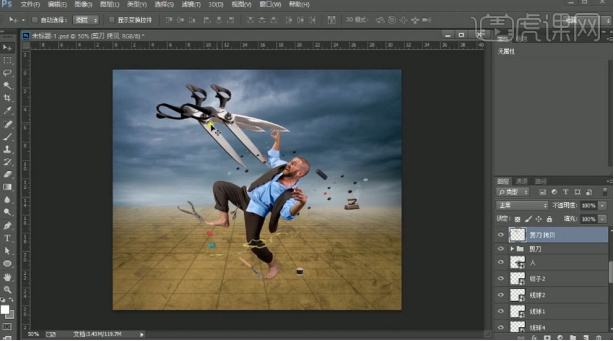
8. 再将图层的不透明度为【10】,调整角度和位置。添加【蒙版】,用【黑色画笔】擦掉不需要的部分。再复制一个,蒙版上填充白色。调整角度和位置。继续擦掉不需要的部分。
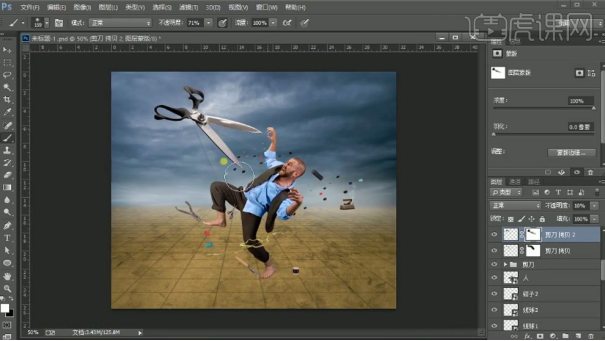
9.再用【曲线】或者是【色阶】调整下其它物体的明暗关系。复制人物,栅格化人物图层,锁定。填充黑色。转为智能对象,用【斜切】和【透视】调整影子形状。
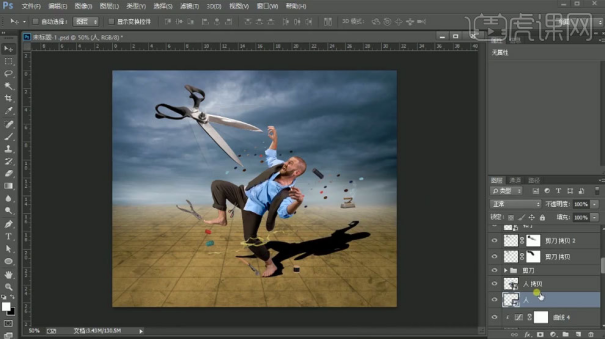
10. 再给阴影添加【高斯模糊】。添加【蒙版】,用【渐变工具】过渡下阴影。

11. 同理制作其它物体的阴影。

12. 给剪刀和标尺添加【蒙版】,用【画笔】擦掉不需要的部分,制作出前后关系。继续拖入【剪刀】,同理调整。

13. 给人物添加【曲线】,提亮整体。在蒙版上填充黑色,用【白色画笔】擦出高光部分。再添加【曲线】,压暗。在蒙版上填充白色,用【白色画笔】擦出暗部。

14. 再新建【图层】,【Alt+单击图层间】创建剪切蒙版。用【黄色画笔】涂抹边缘。模式为【柔光】。降低不透明度。

15. 再新建【剪切图层】,用【黑色画笔】涂抹人物暗部,模式为【正片叠底】。降低不透明度。

16. 给人物添加【色相/饱和度】,降低饱和度。【Ctrl+Shift+Alt+E】盖印图层,转为智能对象,用【Camera Raw 滤镜】,调整整体色调。

17.最终效果如图示。

搞笑ps裁缝与剪刀创意合成效果海报,大家看完了觉得是不是非常搞笑呢,这么夸张的图片我相信也只有ps软件能达到这样的效果,我们只需要把几张图片合成到一张图片,就又能制作出另一种不同的效果来。
本篇文章使用以下硬件型号:联想小新Air15;系统版本:win10;软件版本:PS(CC2017)。
PS趣味恶搞Q版人物详解
1.我们这节课教大家人物转漫画效果,打开图片复制一层备份,然后我们打开【液化】进行液化效果如图所示。
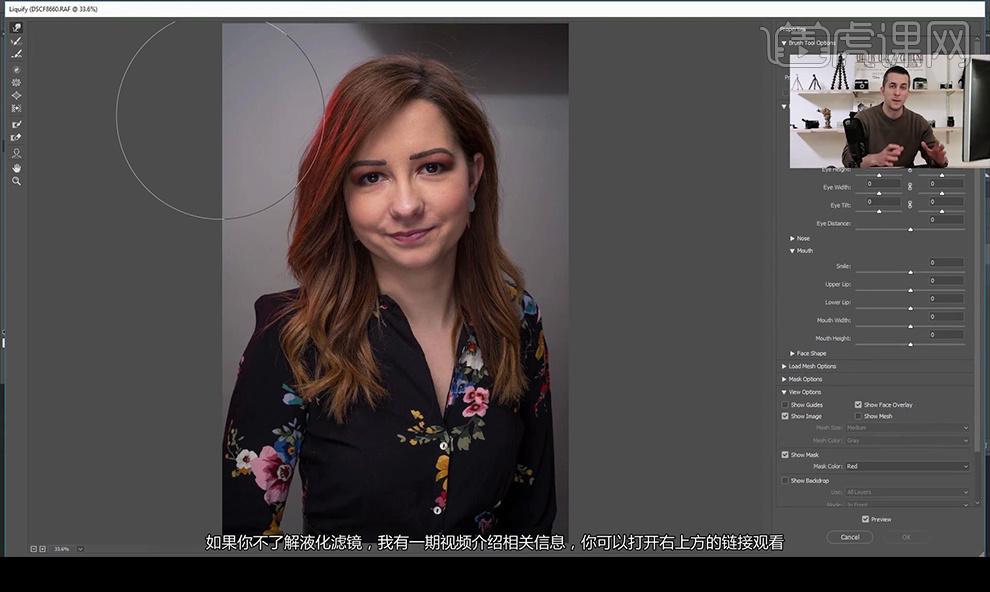
2.首先我们使用【膨胀工具】对眼睛进行放大处理,你可以按照自己的感觉进行随便处理面部。
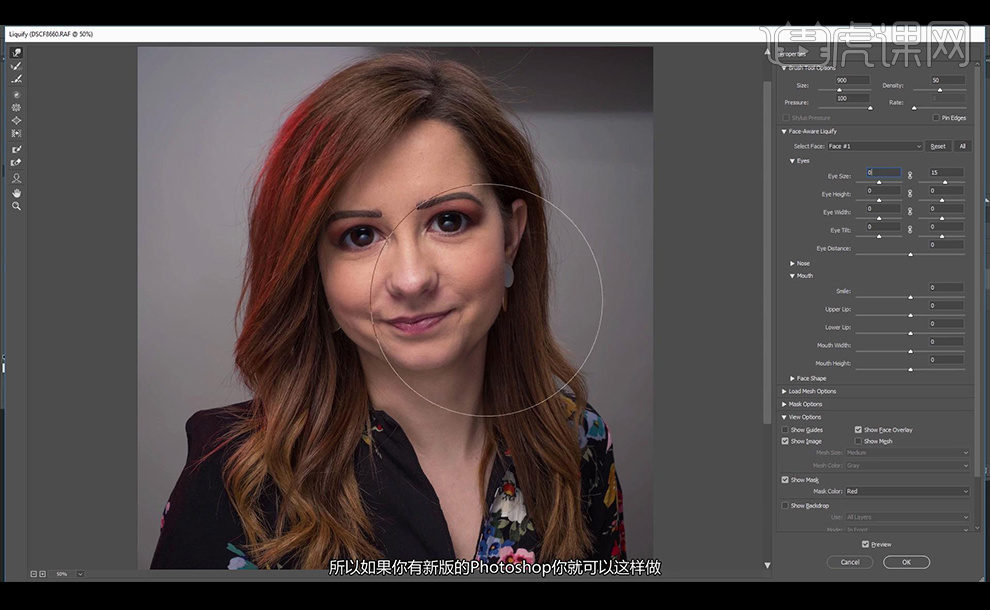
3.我们调整下面的时候不想再动调整过的眼睛时可以使用【冻结遮罩工具】进行将眼睛部分冻结住。
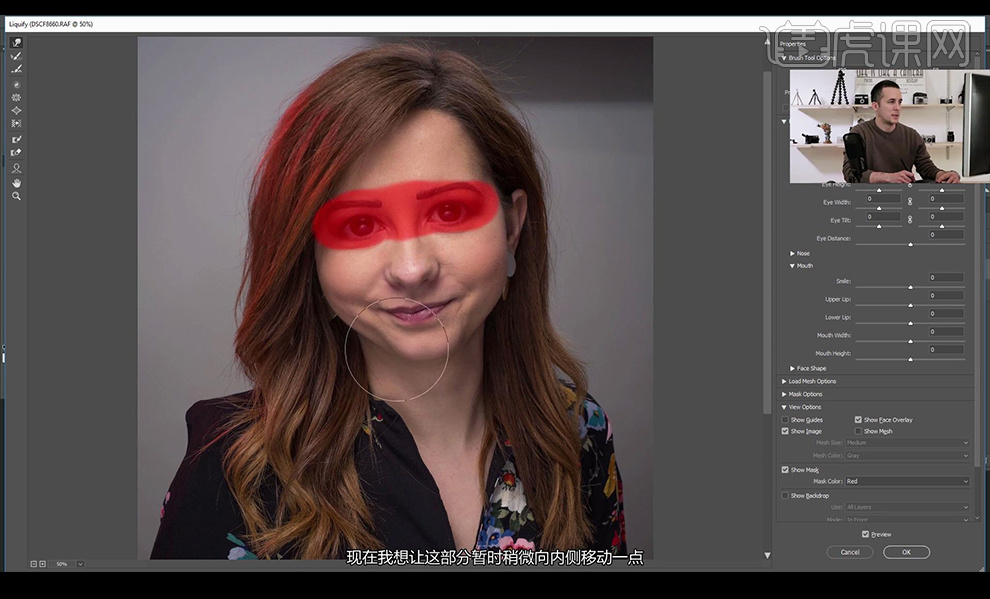
4.然后我们将人物的头部选中进行【ctrl+J】复制,然后我们进行【ctrl+T】进行头部放大。
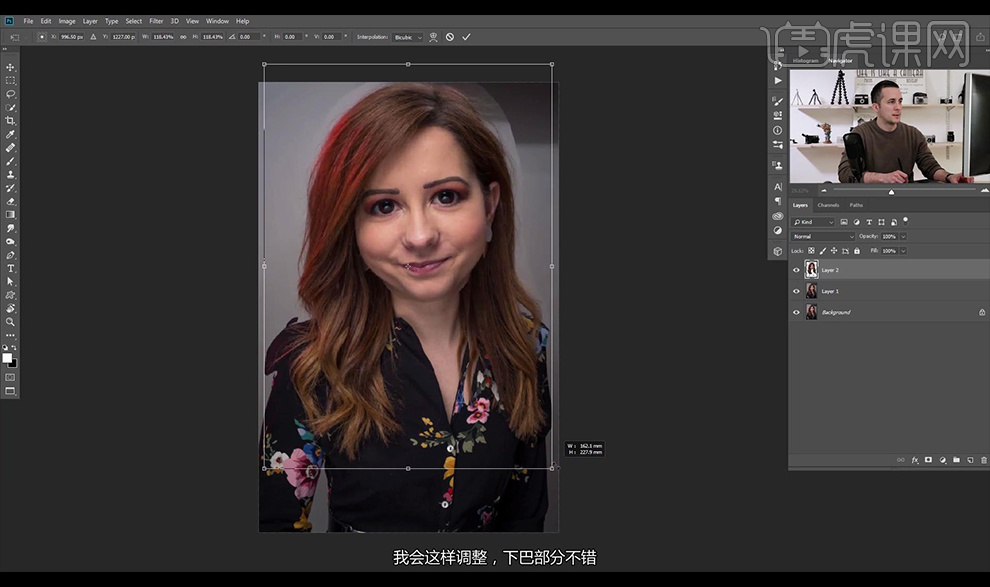
5.然后我们在这层添加蒙版将边缘部分进行涂抹干净。
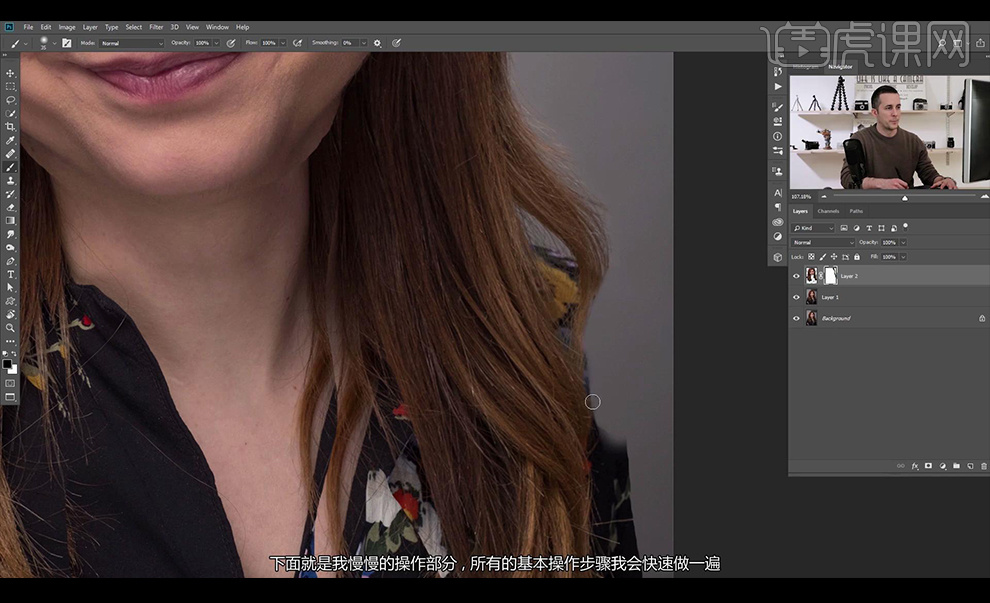
6.然后我们将所有图层合并,然后我们继续选择【液化】进行调整液化,我们可以随心所欲的调整。
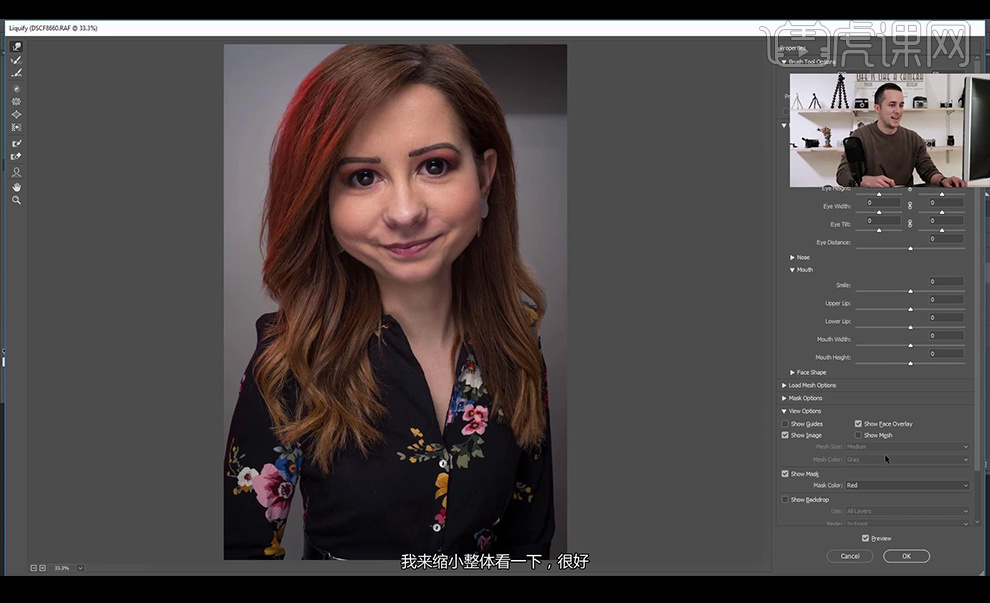
7.然后我们使用【mixer笔刷】进行涂抹皮肤部分,调整如图所示。
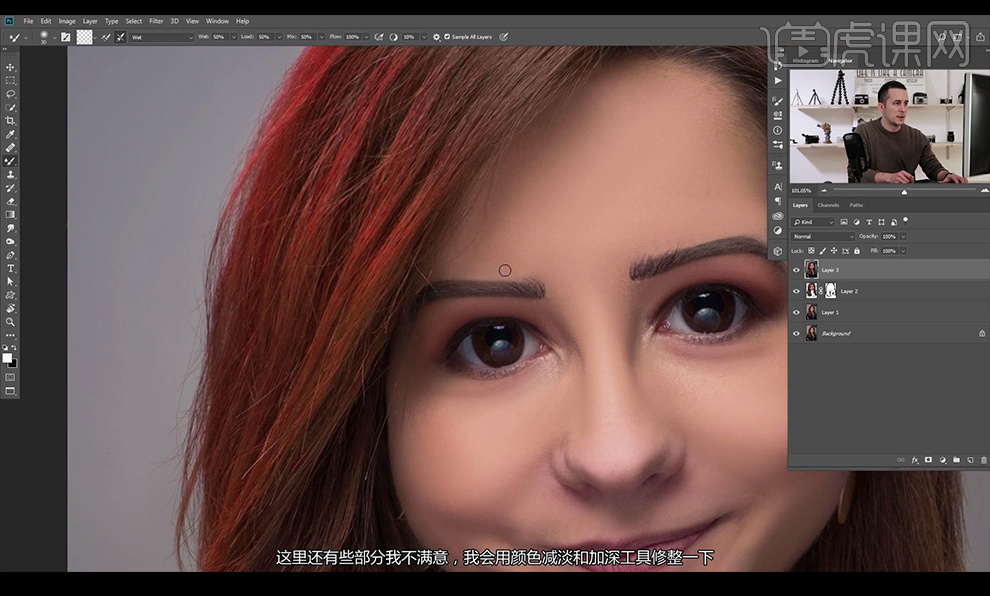
8.然后我们使用【曲线】进行添加两层,一层进行提亮然后填充黑色蒙版,另一层进行加深然后进行填充黑色。
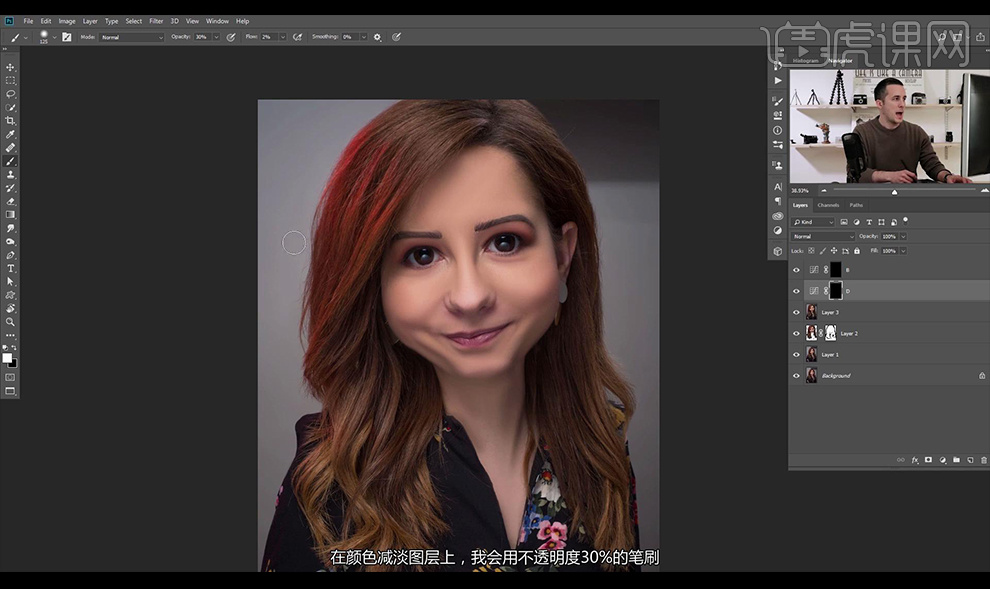
9.然后我们使用【画笔工具】在提亮层上进行涂抹亮色,进行涂抹眼睛跟面部的高光部分。
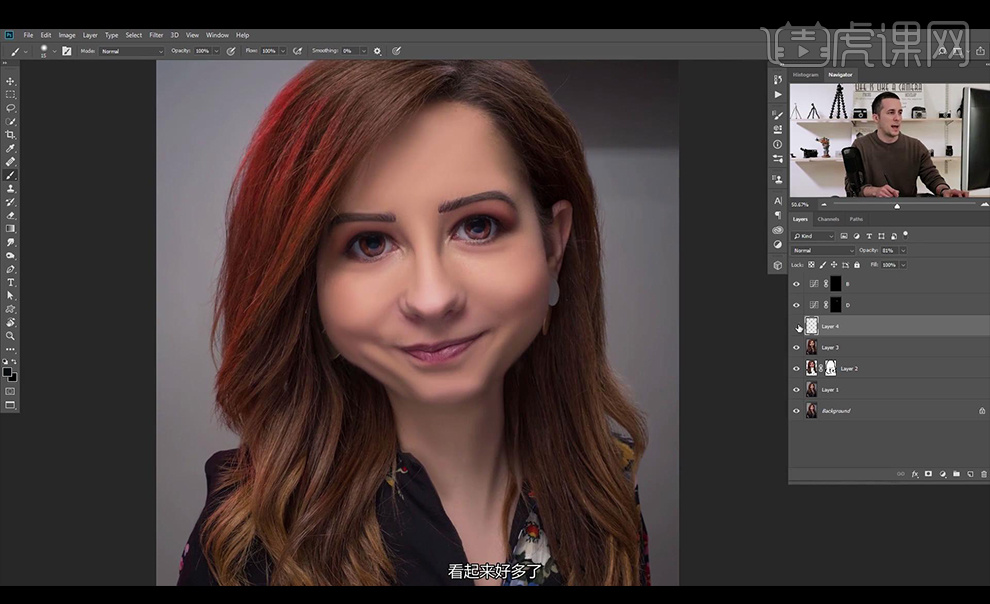
10.然后我们在压暗层上进行涂抹面部需要加深的暗部。
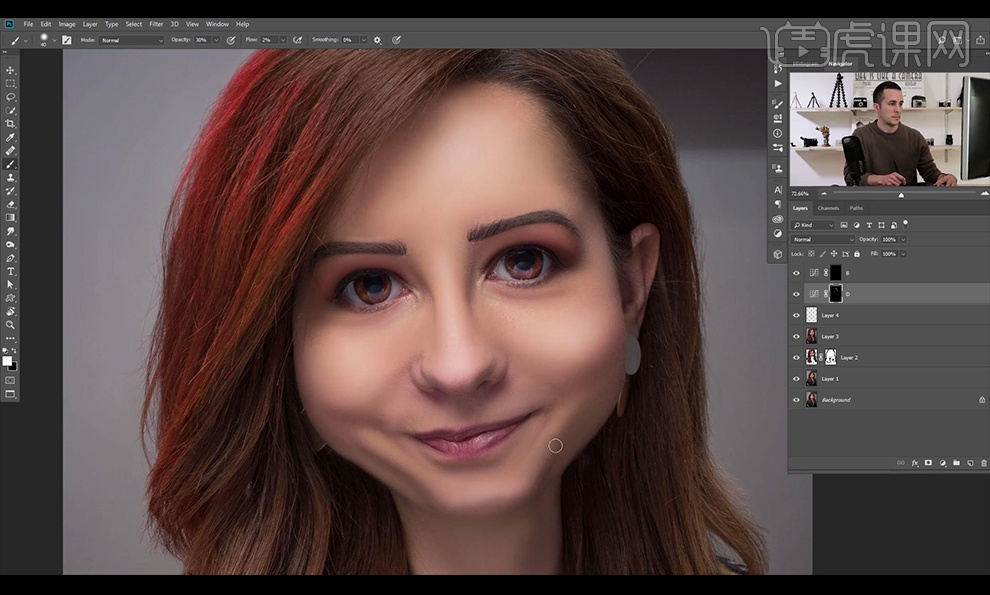
11.然后我们继续使用【mixer笔刷】进行涂抹头发部分然后进行加亮压暗处理。
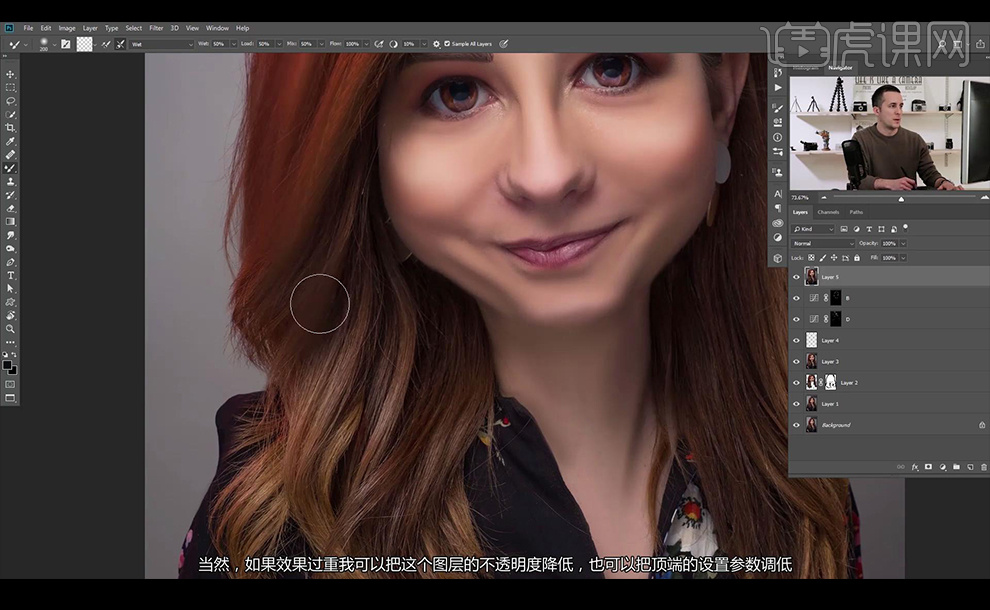
12.然后我们盖印图层,再使用【液化工具】进行调整眼睛的细节部分,调整脸型如图所示。
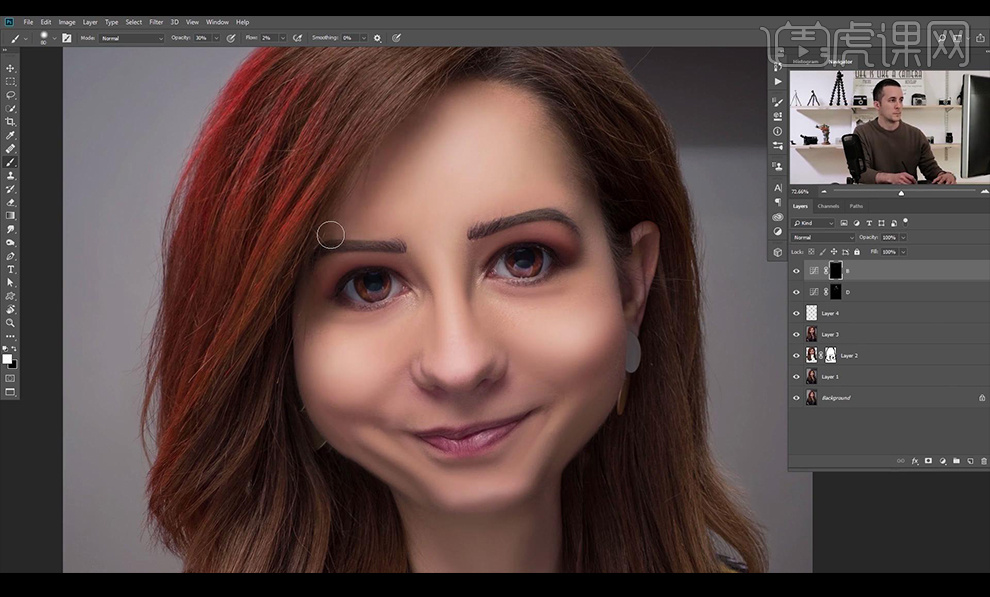
13.然后我们使用【加深减淡工具】进行涂抹,再新建【曲线】进行提亮,蒙版反向进行涂抹头发部分。
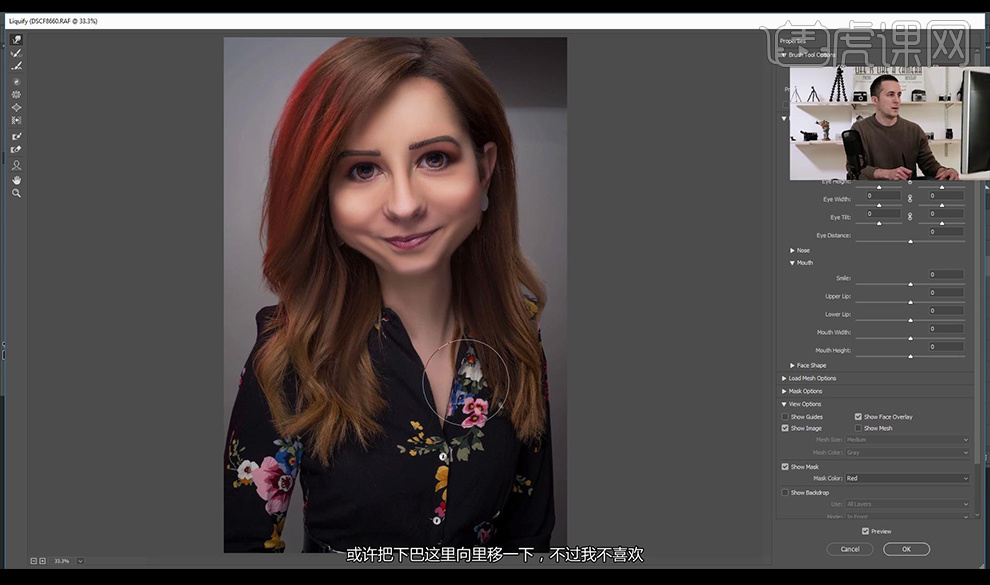
14.然后我们进行盖印图层使用【Camera Raw】进行调整【基本】调整如图所示。
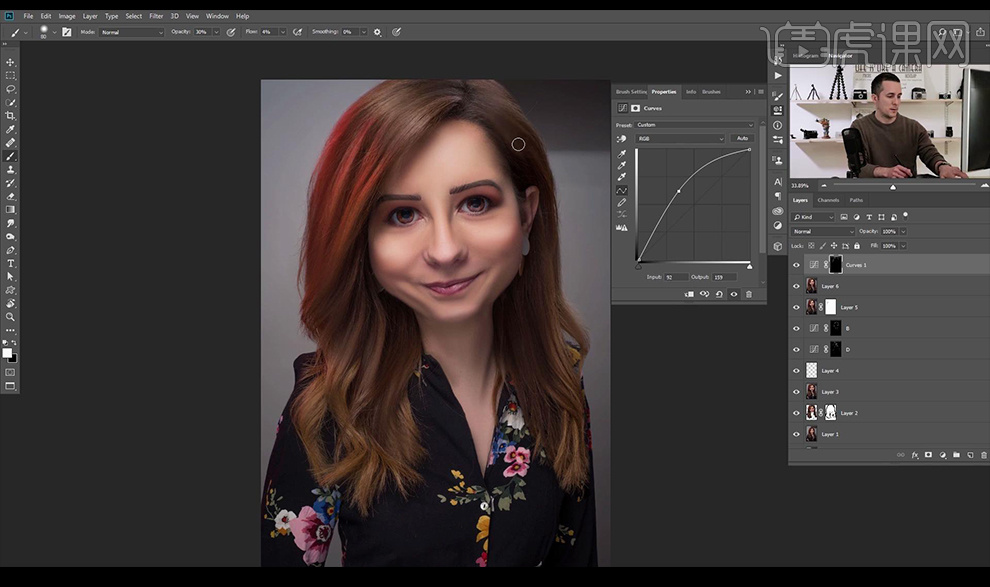
15.然后我们进行调整【分离色调】调整如图所示。
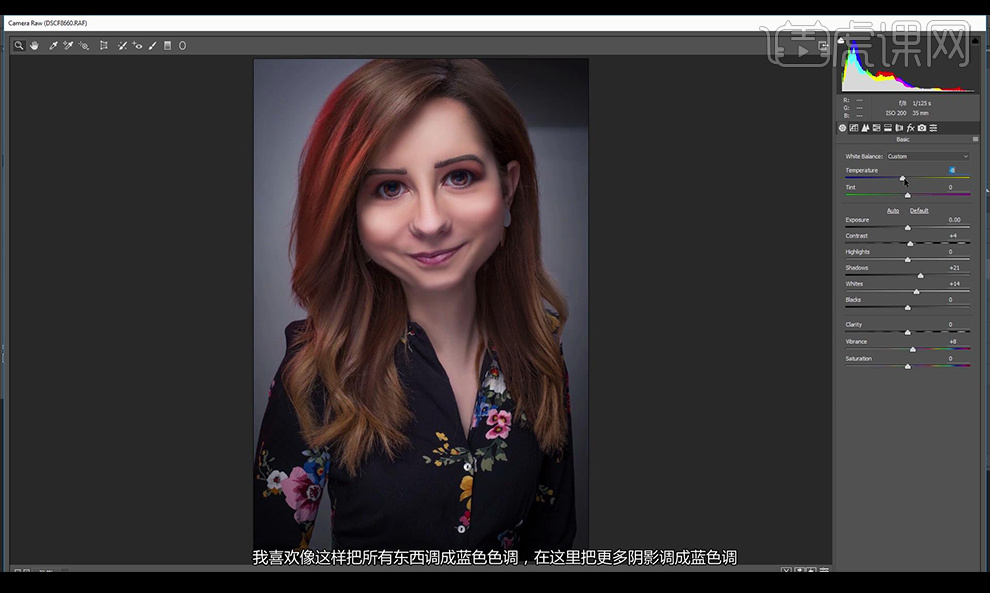
16.然后我们选择使用【NIK COLOR PRO滤镜】进行加点动态对比度。
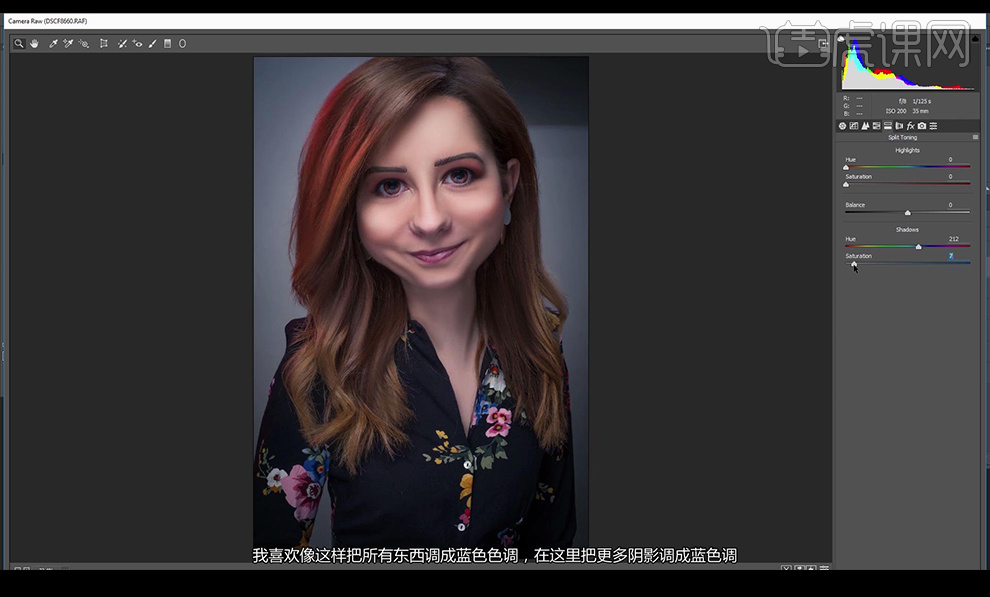
17.然后我们进行调整【Camera Raw】-【分离色调】调整如图所示。
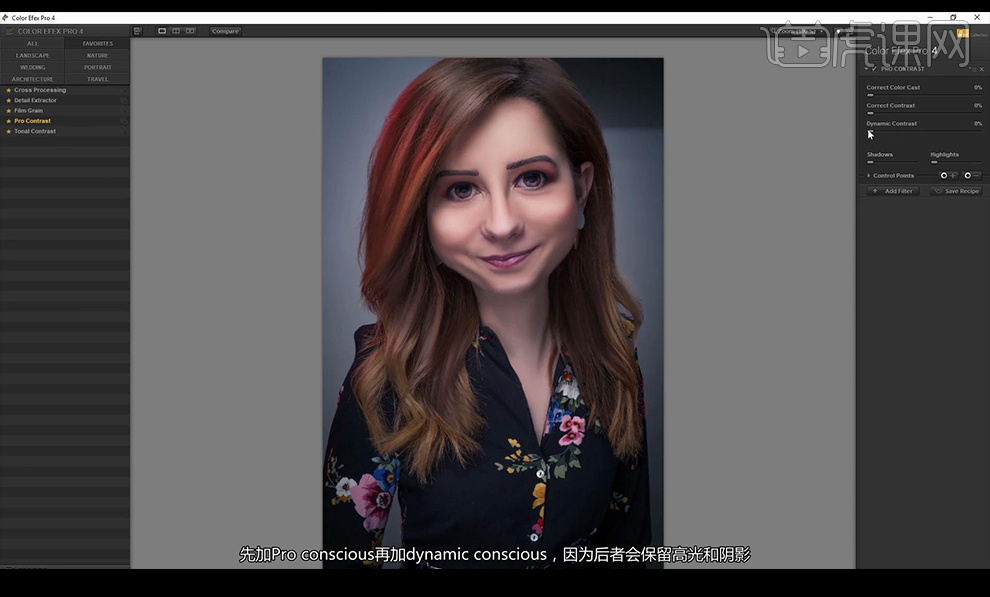
18.使用【Camera Raw】进行调整【基本】调整如图所示
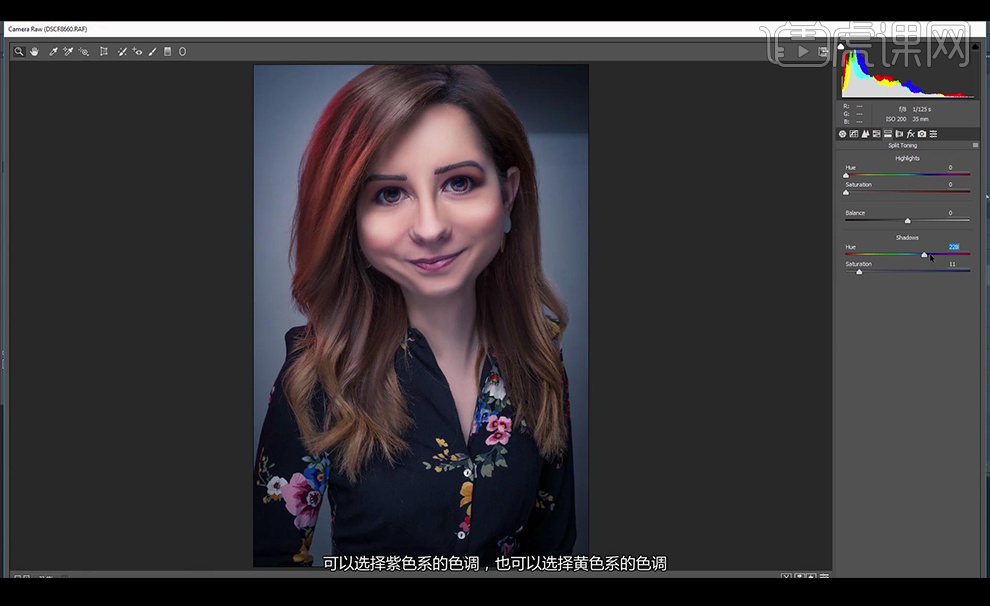
19.然后我们进行添加【色相饱和度】调整如图所示。
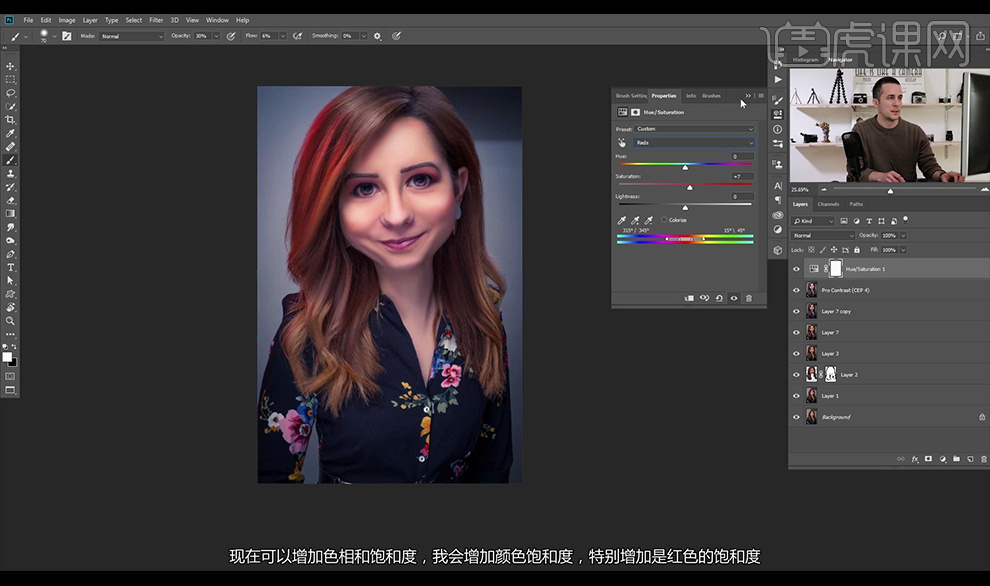
20.然后进行蒙版反向,进行涂抹一下需要的部分。
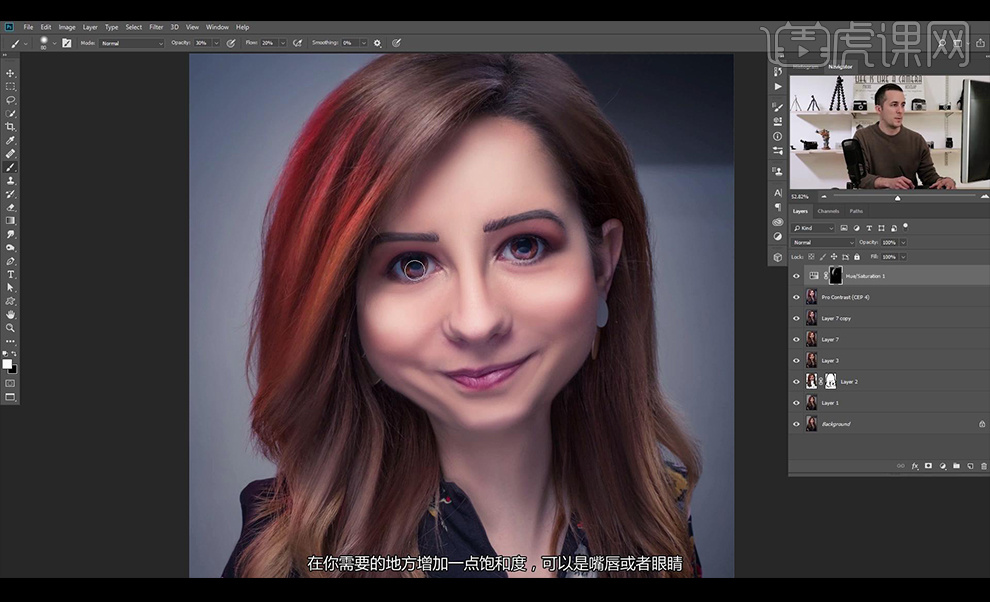
21.然后我们进行添加【曲线】然后蒙版反向进行涂抹提亮一部分。
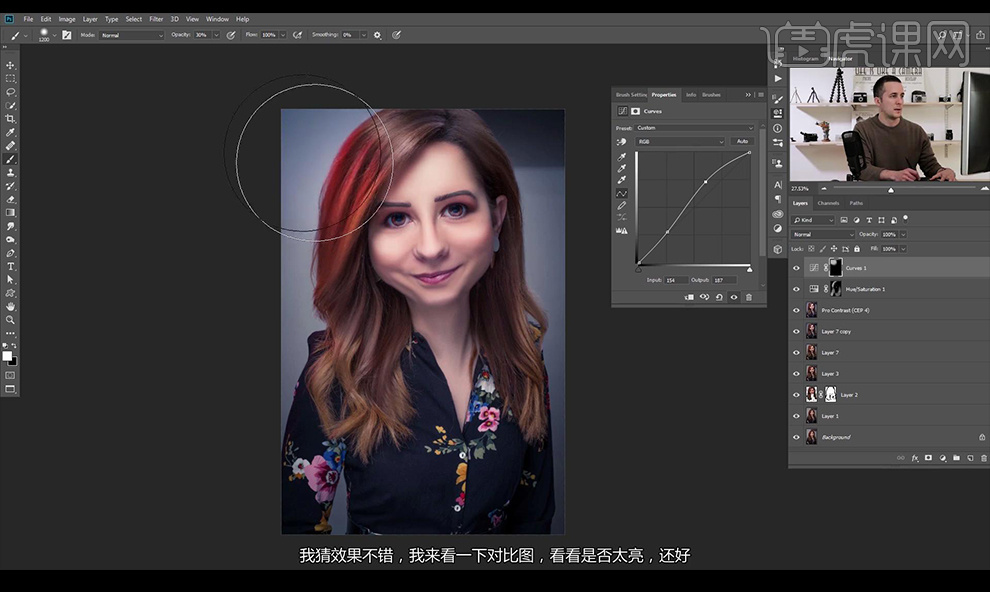
22.然后我们可以新建图层使用【画笔工具】进行绘制在眼睛上的眼睫毛效果。
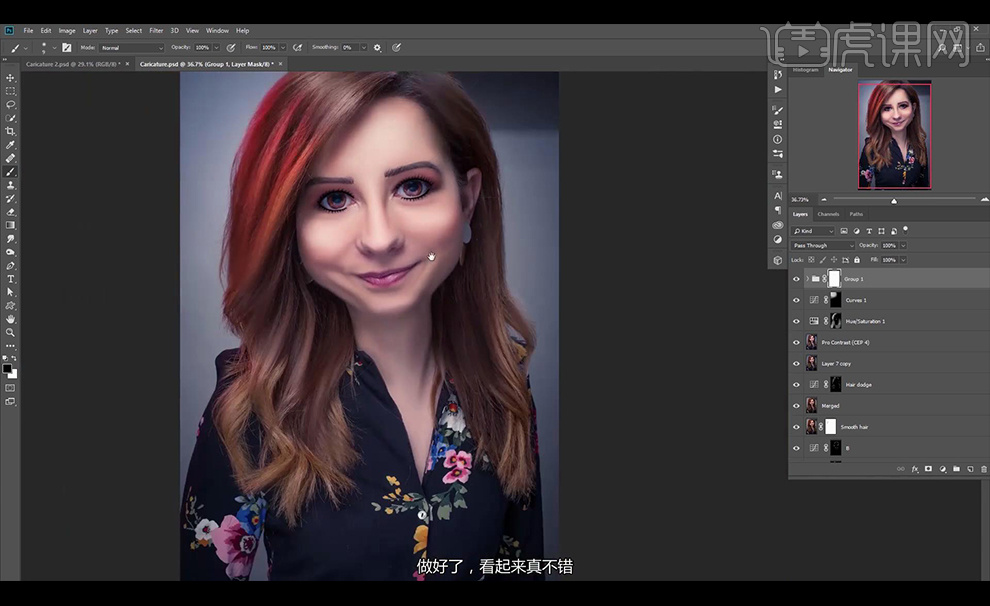
23.本节课到这里结束了。
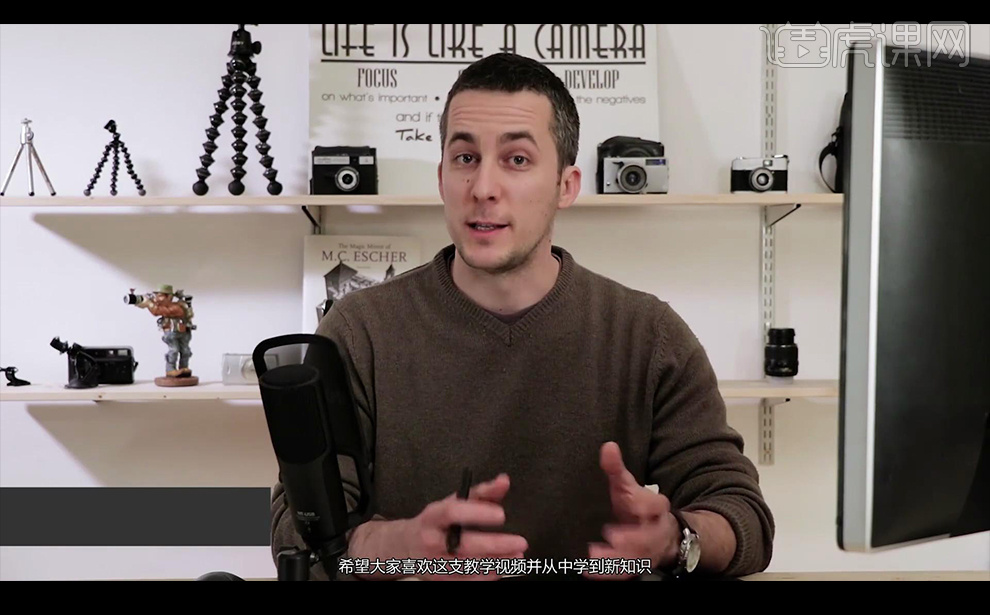
PS怎么精修搞怪人像面容
1、【打开原图-CTRL+J复制一层】【命名为修瑕疵】使用【修补工具】修饰‘皮肤上明显的杂质’(衣服上的着褶皱同理)。
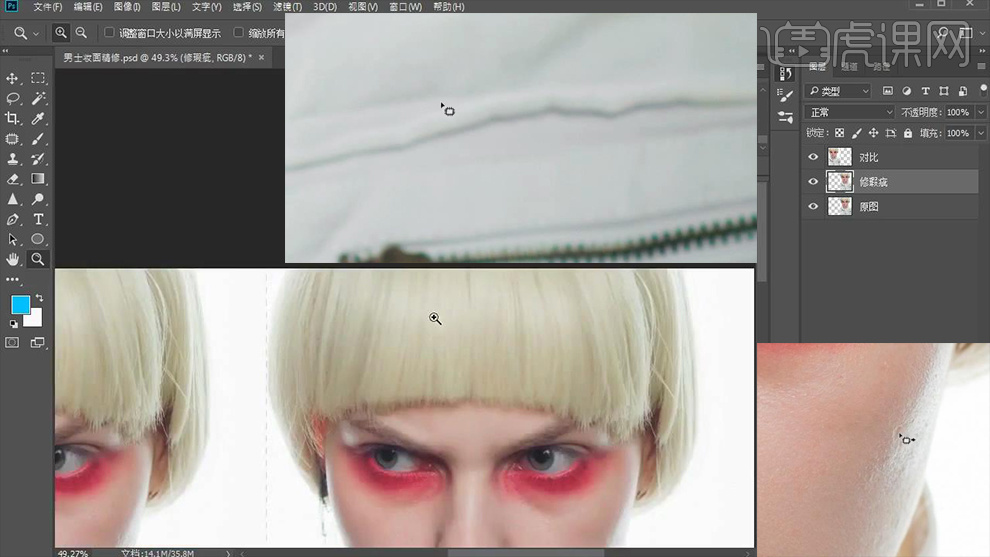
2、【套索工具-框选一撮比较好的头发-绘制选区】【CTRL+J复制一层】然后移动位置,添加【蒙版】调整过度。
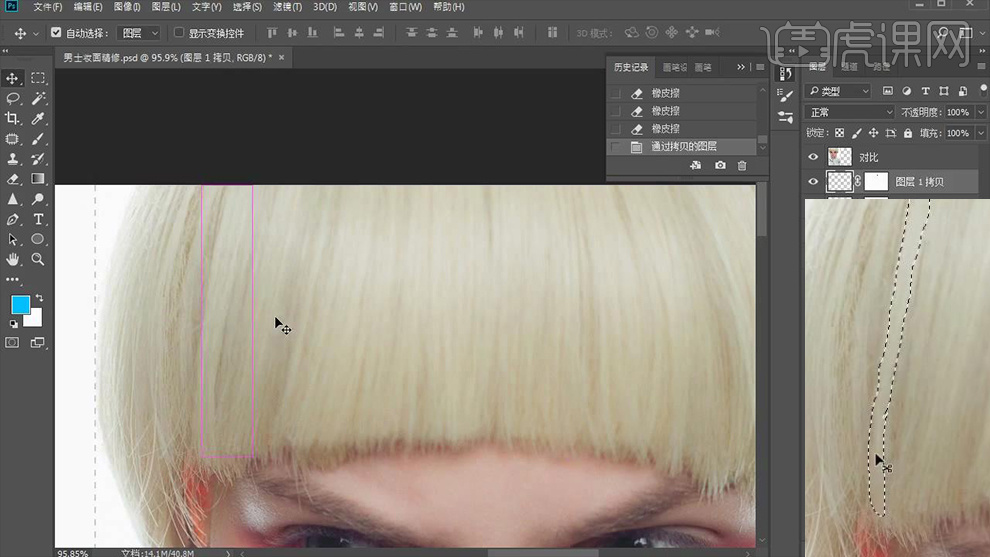
3、然后【复制这个图层】移动到其他位置(或者同上的方法)。
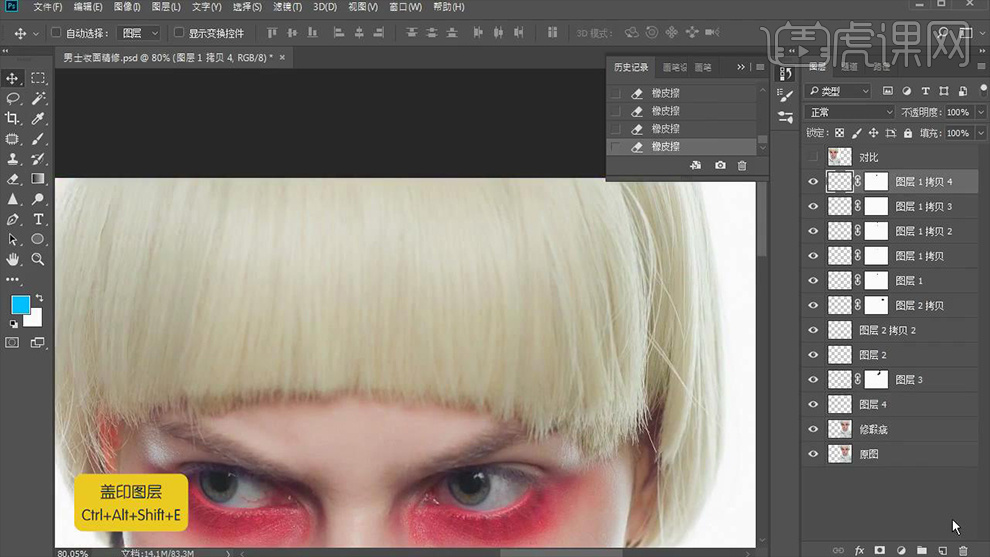
4、【CTRL+SHIFT+ALT+E盖印图层】【选框工具-绘制选区】【CTRL+J复制一层-水平翻转】移动到右侧,添加【蒙版】涂抹不需要的部分。
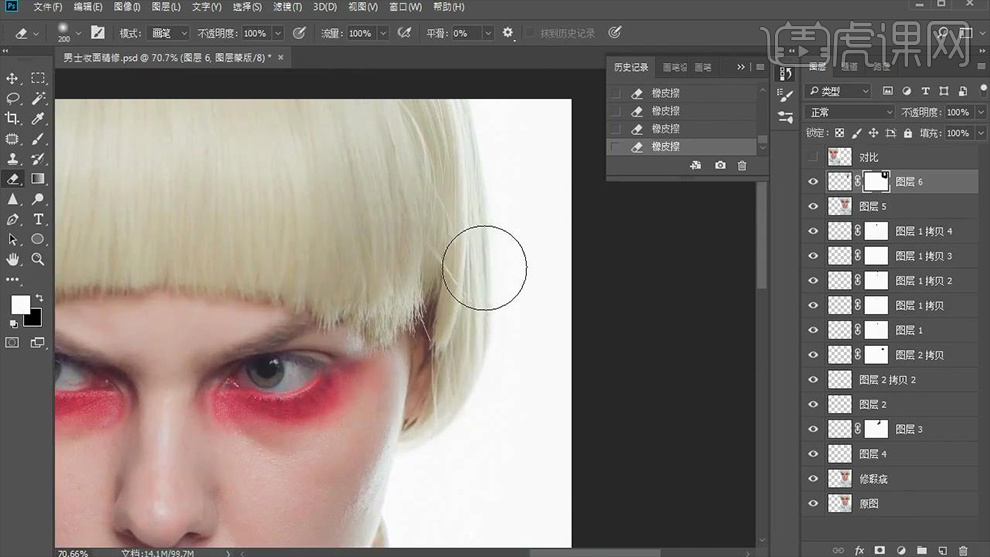
5、综上所述的方法继续调整‘头发’。
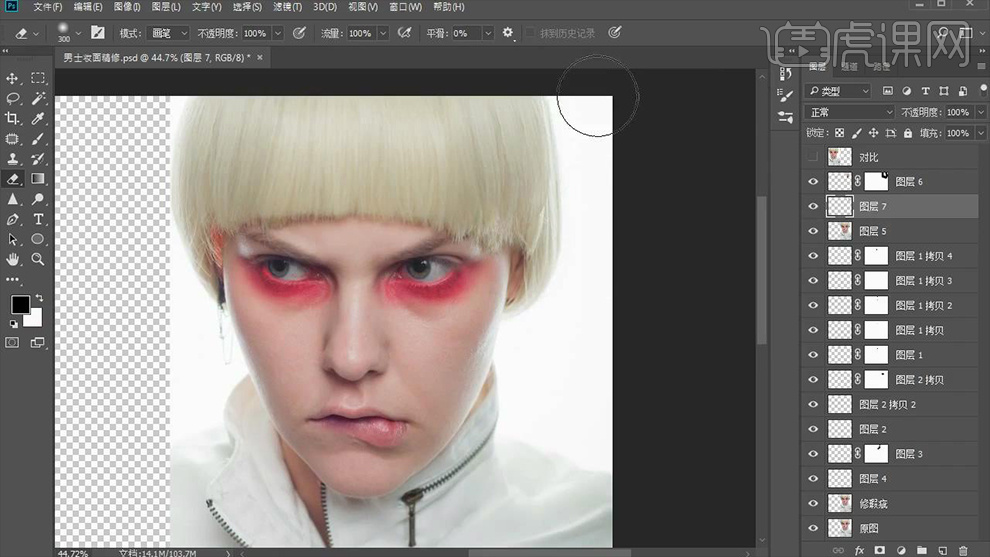
6、【CTRL+SHIFT+ALT+E盖印图层】打开【液化面板】调整‘头发的形状-使其蓬松’。

7、【图层命名为备用-CTRL+J复制一层备用】【复制一层蓝色通道】执行【滤镜-其他-高反差保留】。
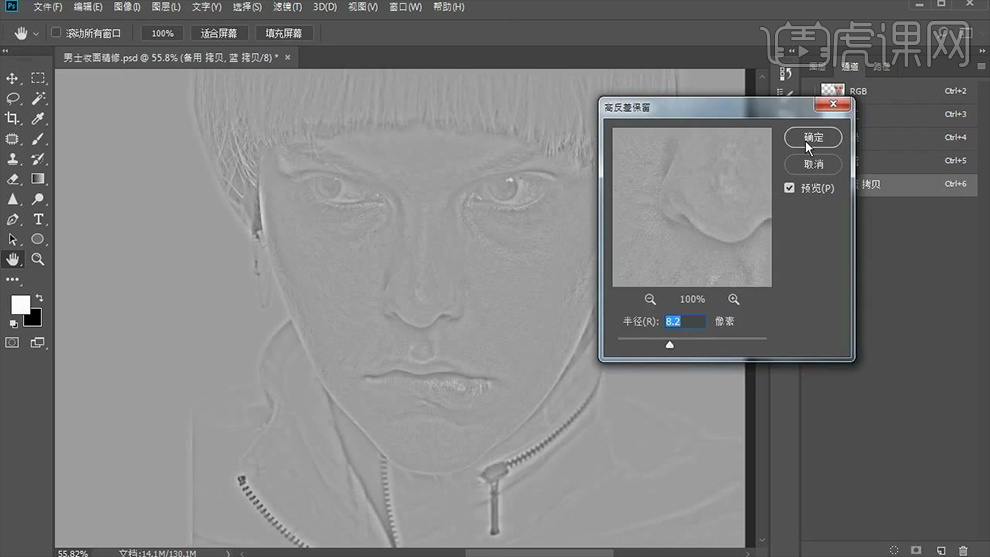
8、然后执行【图像-应用图像】(四至五层,最后一层混合模式改为颜色减淡)然后使用【橡皮擦】涂抹除皮肤以外的部分。
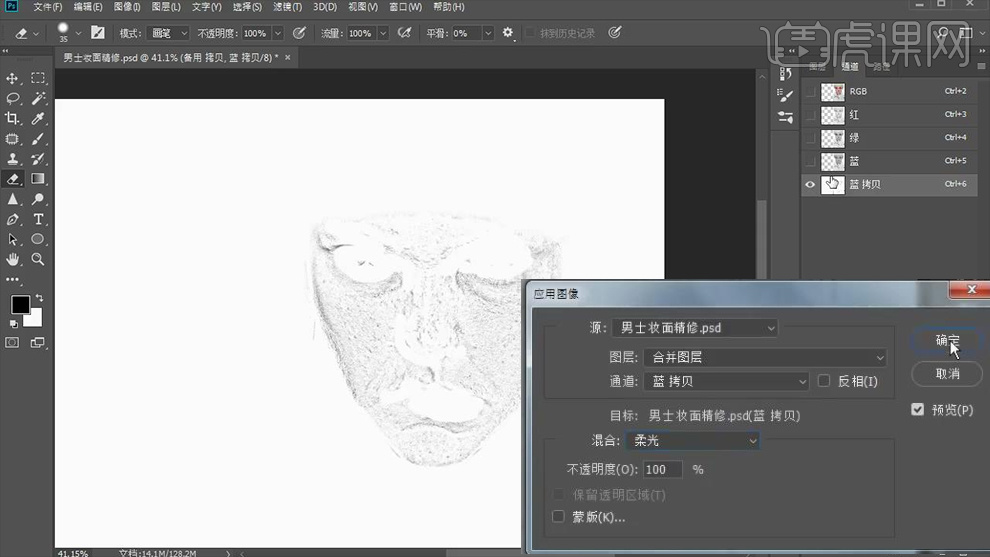
9、【CTRL+I反相】【CTRL+M曲线-提亮】按住【CTRL-单击蓝色通道副本的缩略图-提取选区】回到【图层面板】添加【曲线】。
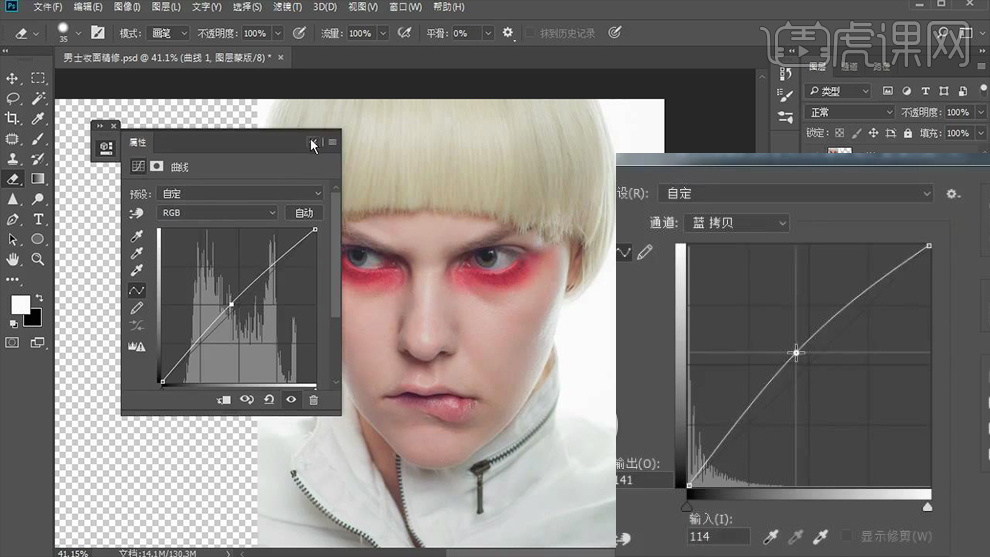
10、重复【步骤8+9的操作】进行进一步的‘磨皮’。
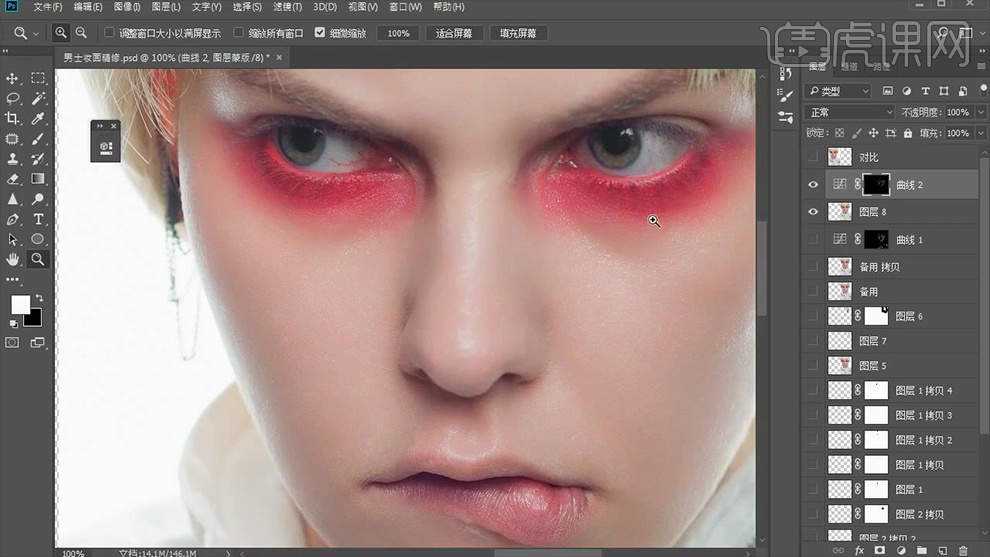
11、【CTRL+SHIFT+ALT+E盖印图层】打开【Camera Raw】调整参数如图。
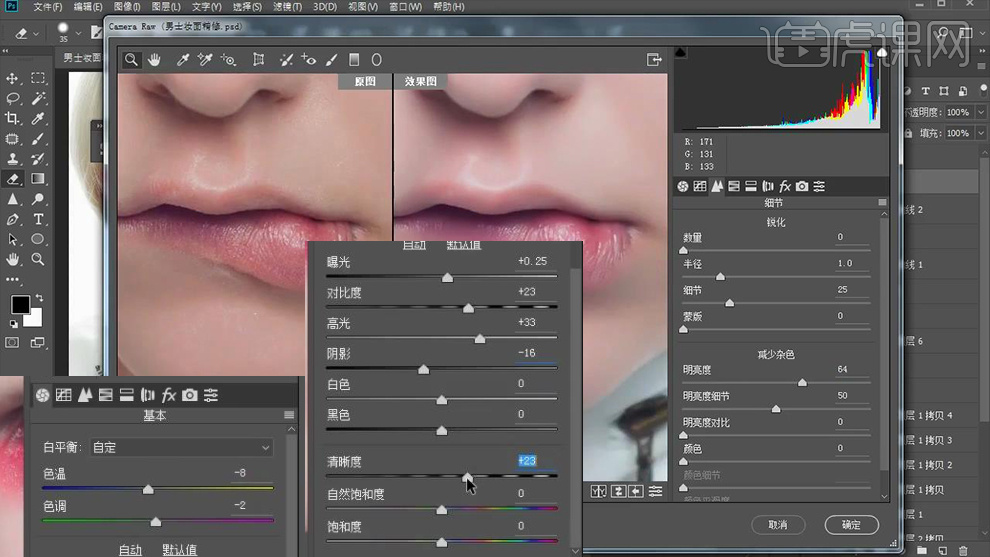
12、【CTRL+SHIFT+N新建图层-创建剪切蒙版】添加【黑白调整层(复制一层-混合模式改为颜色叠加)】【曲线】参数如图(将这三个图层编组-命名为观察)。
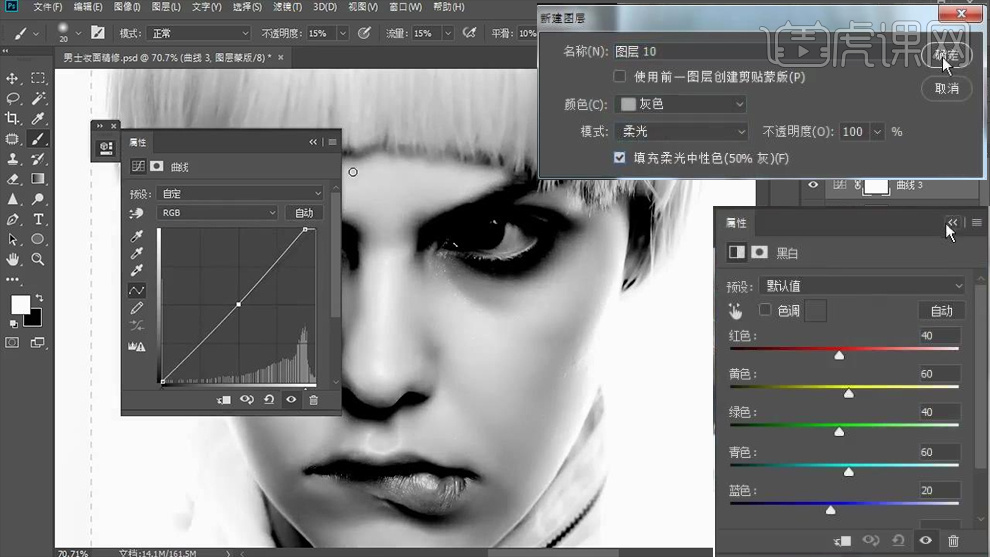
13、然后使用【黑白画笔(黑色画笔压暗,白色画笔提亮)】对‘皮肤的光影、明暗’进行重新塑造(操作过程中,显示/隐藏观察组,观察效果继续涂抹)。
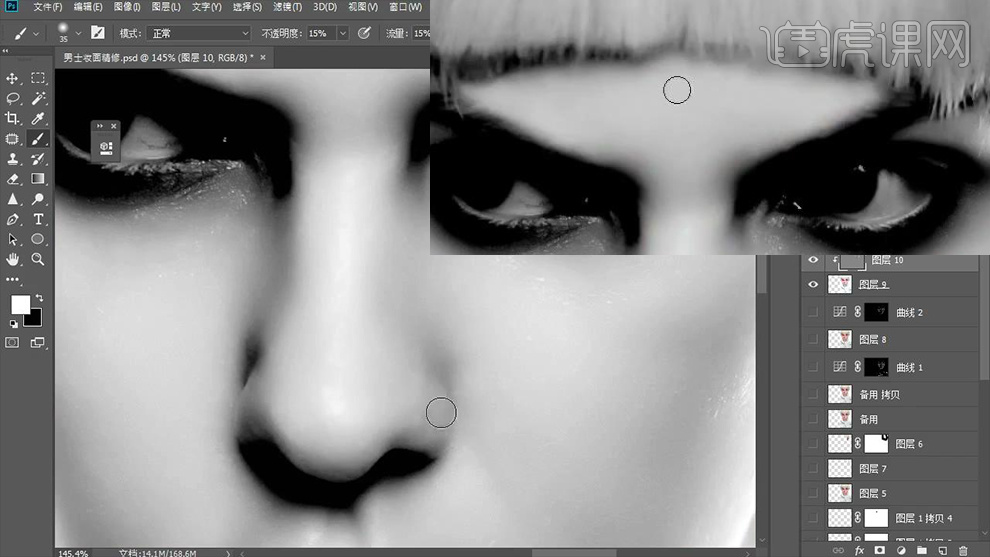
14、【头发部分】同样的在该图层上上操作。
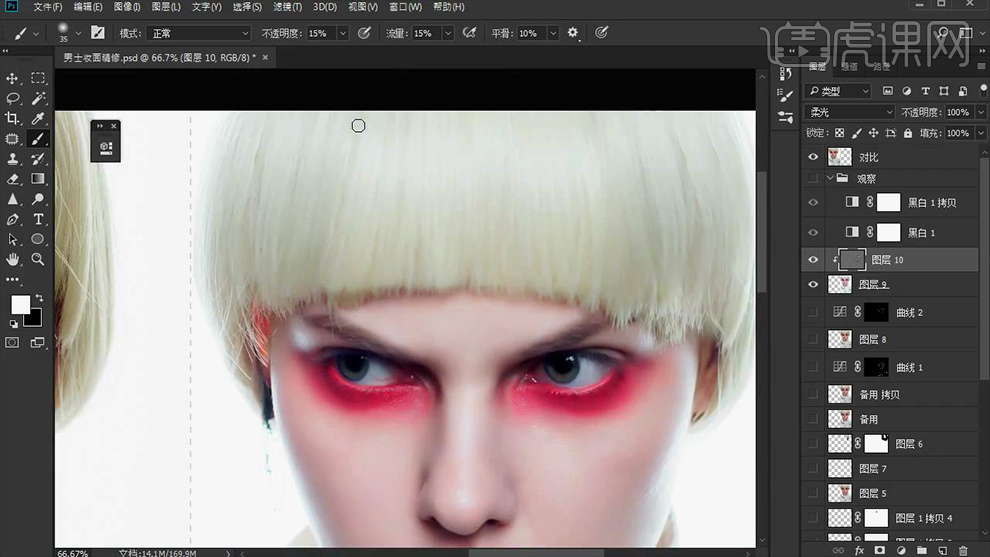
15、【CTRL+SHIFT+ALT+E盖印图层】继续使用【通道-进行磨皮】操作同上。
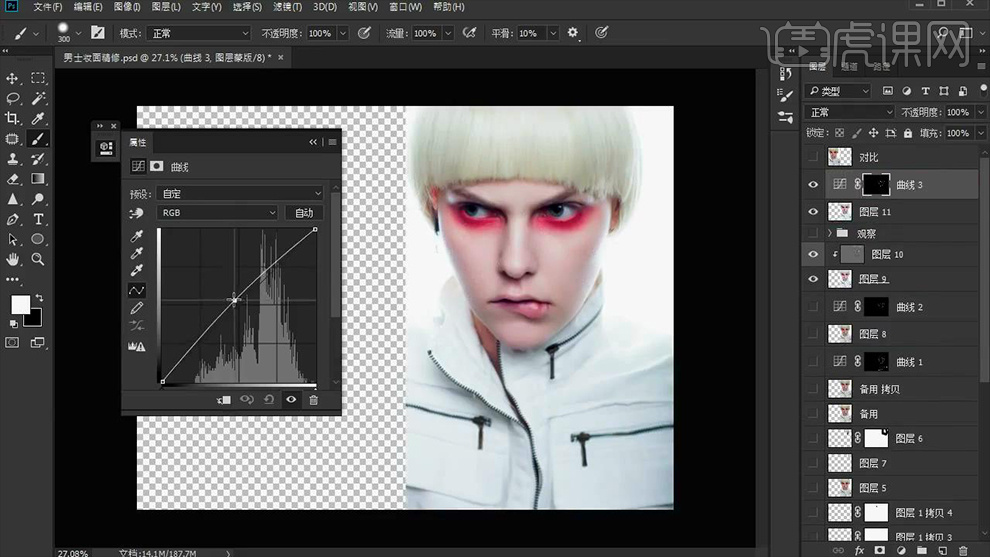
16、继续【CTRL+SHIFT+ALT+E盖印图层】【钢笔-绘制路径-CTRL+ENTER路径转化为选区-填充颜色】添加【蒙版】进行涂抹(眼球的部分使用钢笔-绘制选区-在蒙版上填充黑色)。
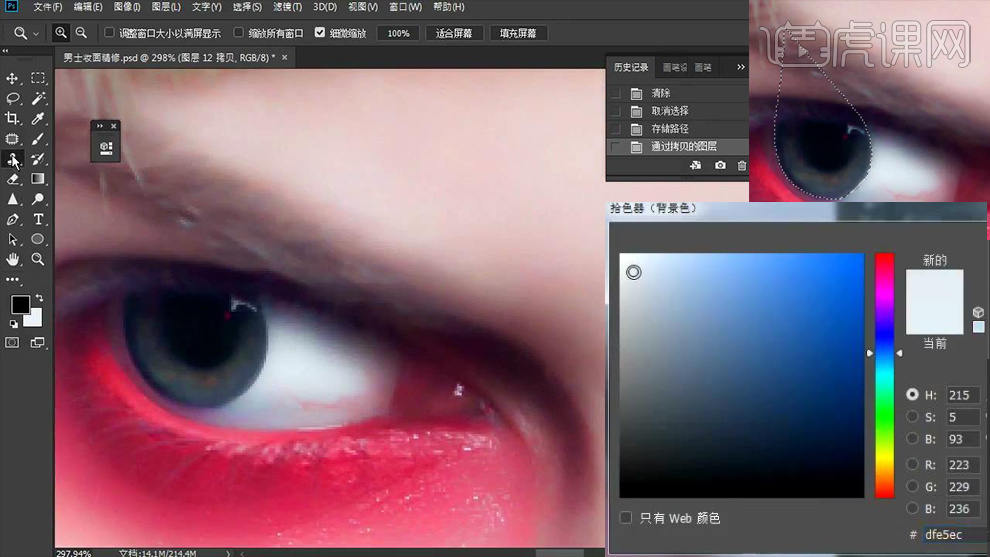
17、【仿制图章工具】修饰‘红血丝’继续在【步骤16的图层上调整】。
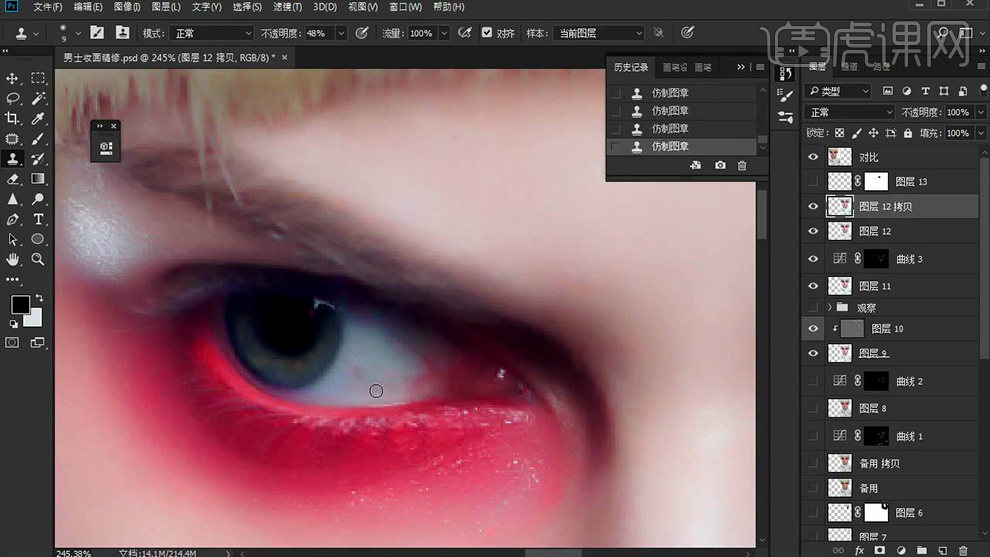
18、右侧眼睛进行同理的操作方法。
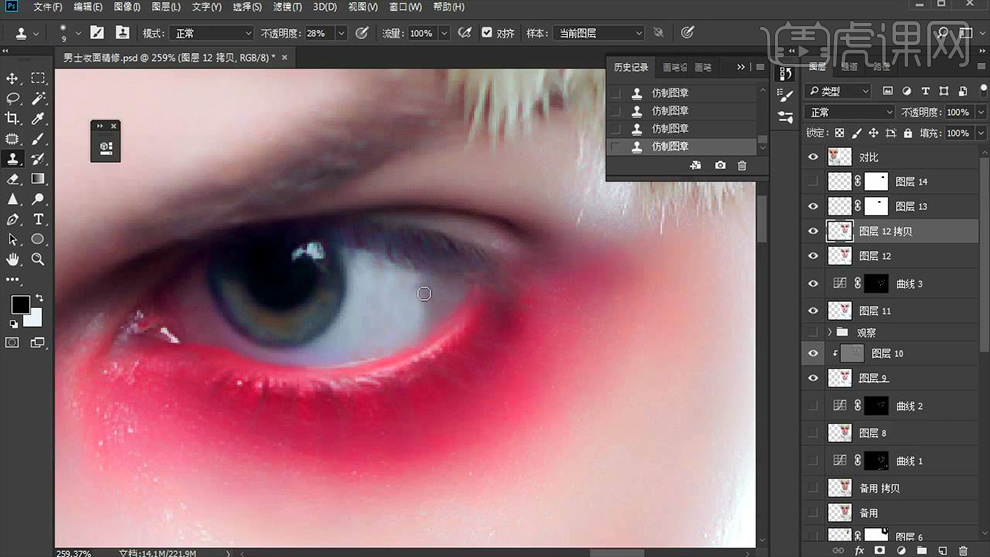
19、【涂抹工具】调整‘过渡’,使边缘柔和。
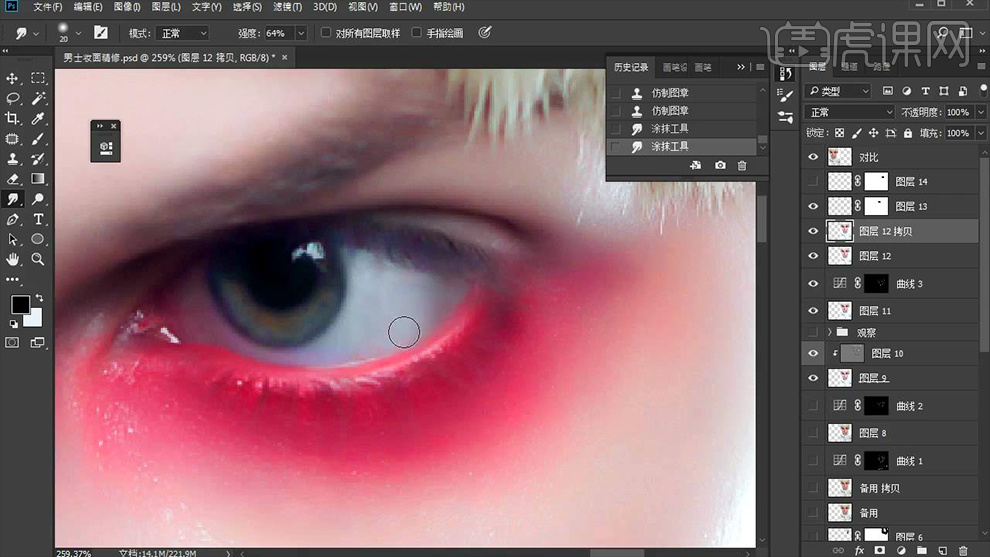
20、使用【减淡工具-涂抹眼球部分】。
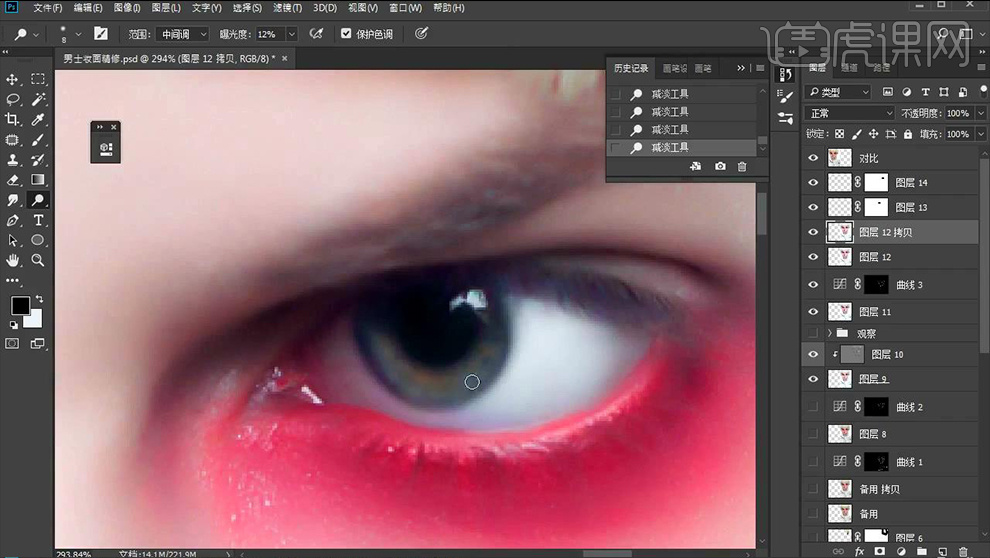
21、【新建图层】使用【画笔涂抹】【混合模式改为色相】【混合模式改为叠加】【降低不透明度,橡皮调整多余的部分】。
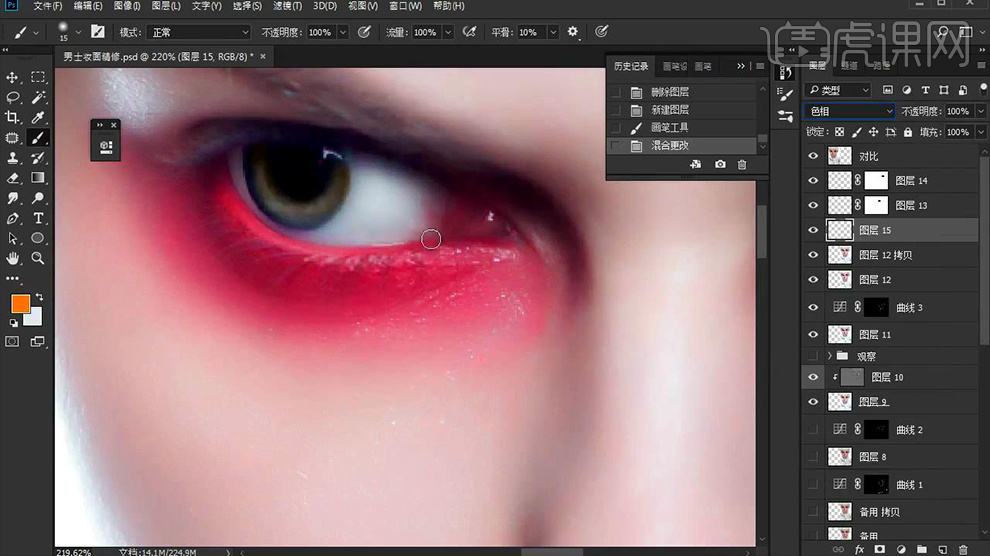
22、右侧眼睛同样的方法进行操作。
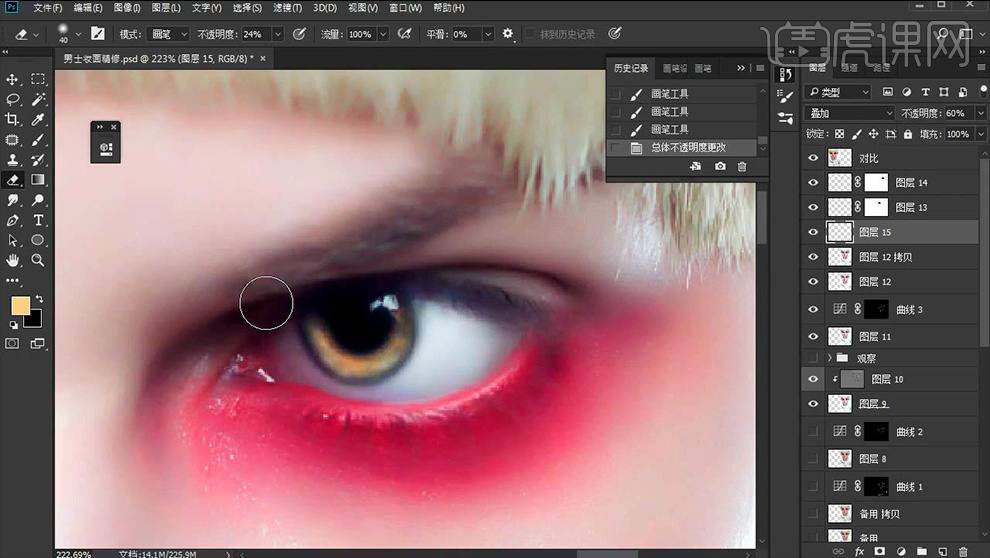
23、添加【可选颜色】【CTRL+I反相】使用【白色】涂抹‘嘴唇部分’。
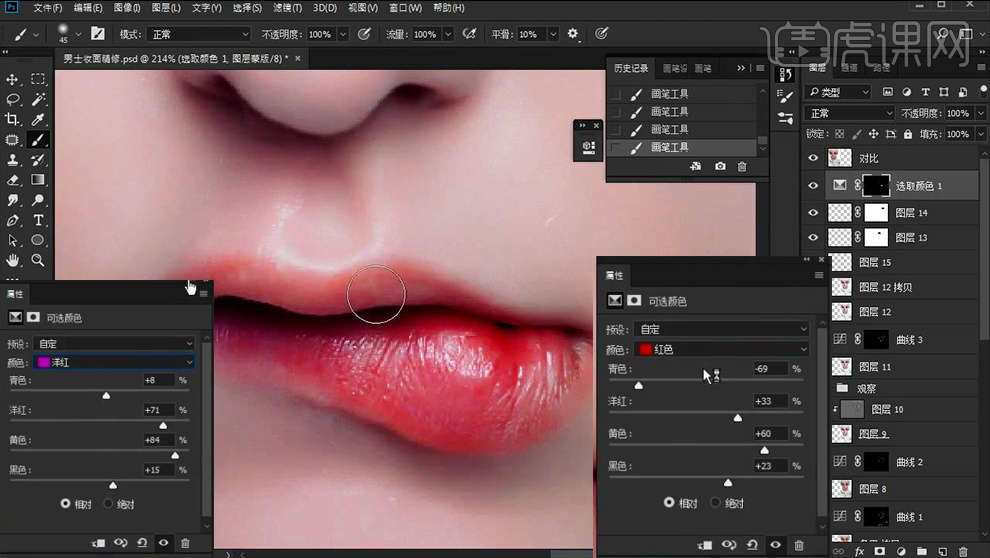
24、【新建图层】使用【合适颜色的画笔涂抹嘴唇】【混合模式改为叠加】【降低图层不透明度】(多余的部分使用橡皮擦涂抹)。

25、新建【色阶】【创建剪切蒙版】。
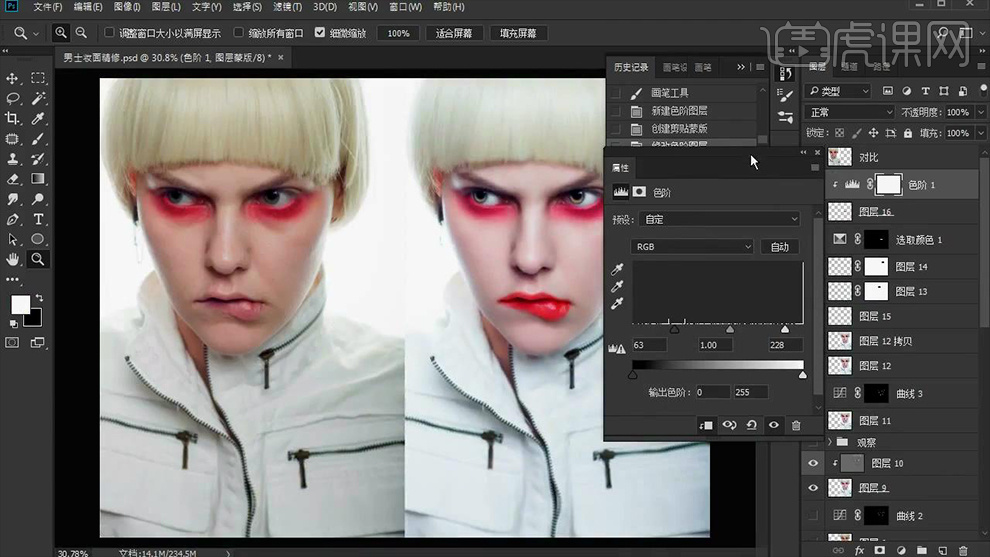
26、【关闭对比层】【CTRL+SHIFT+ALT+E盖印图层】【复制一层备用图层-置于顶层-混合模式改为线性光】添加【高反差保留】【稍微降低不透明度】。
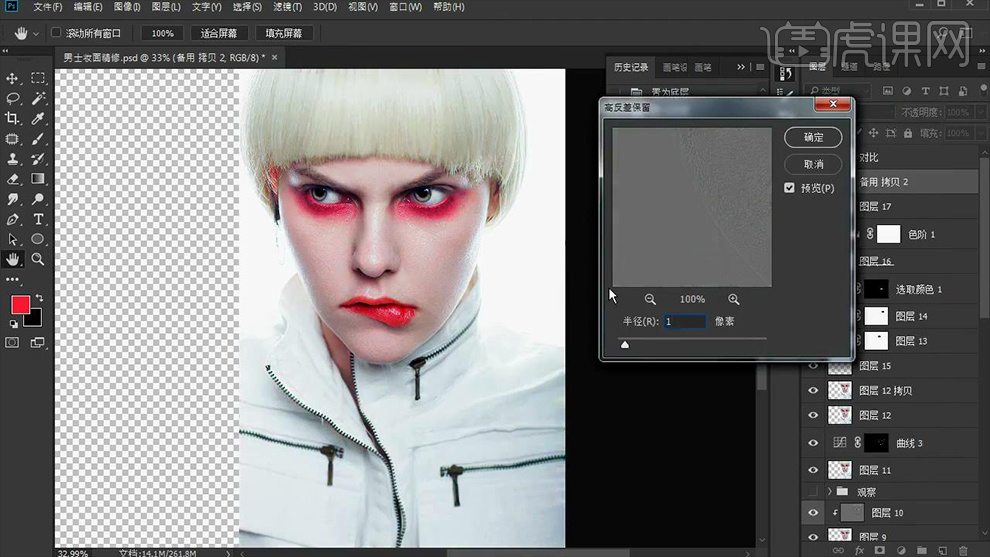
27、继续对【备用图层进行同样的操作】【橡皮擦-涂抹皮肤部分】使其单独调整头发部分。
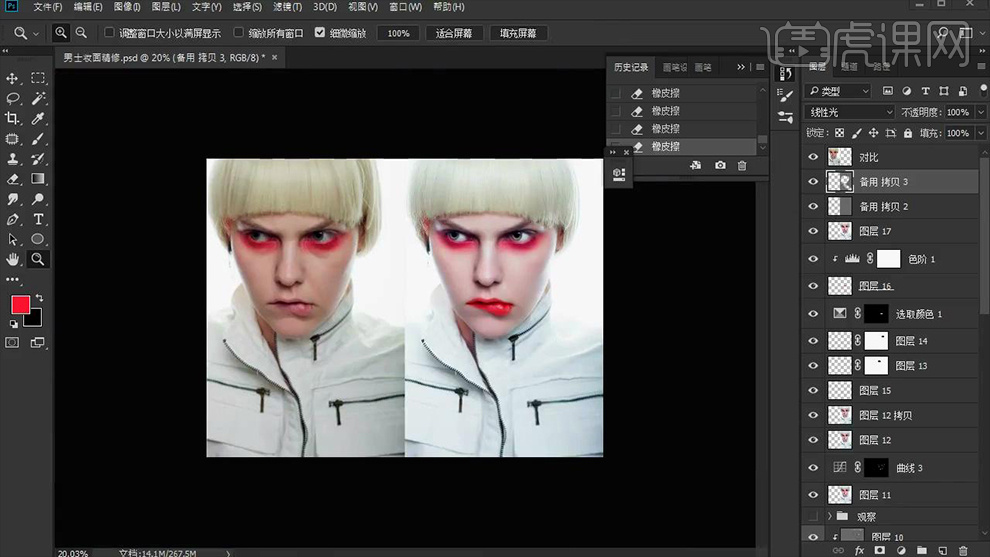
28、新建【色阶】参数如图(橡皮擦涂抹头发部分)。
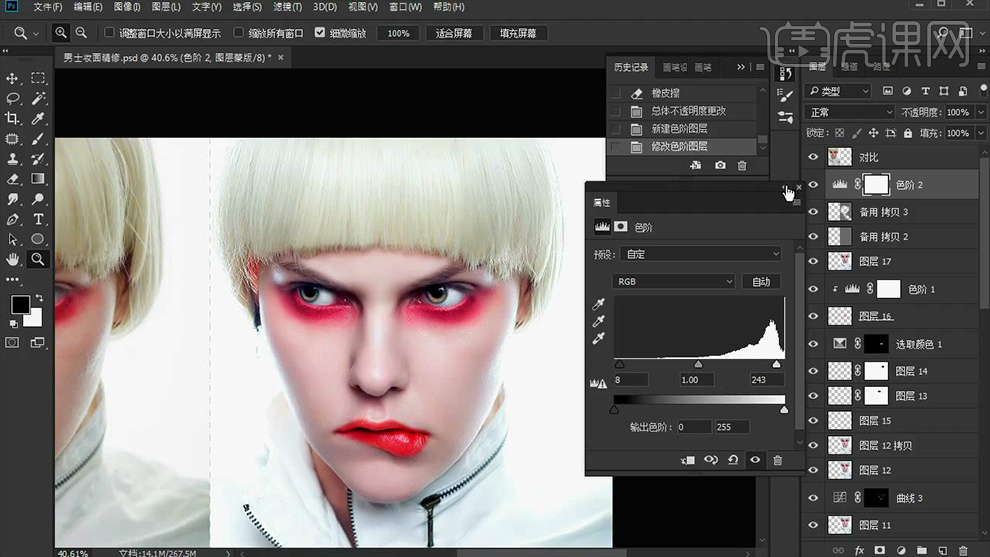
29、【CTRL+J复制一层】打开【Camera Raw滤镜】调整参数如图。
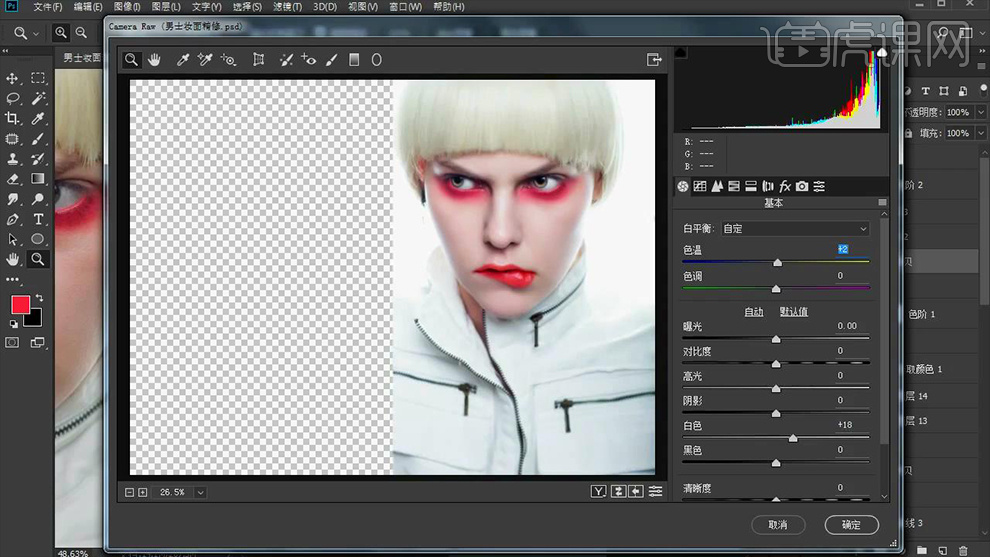
30、在【图层17的拷贝图层上】使用【锐化工具/加深工具】修饰‘眉毛’。
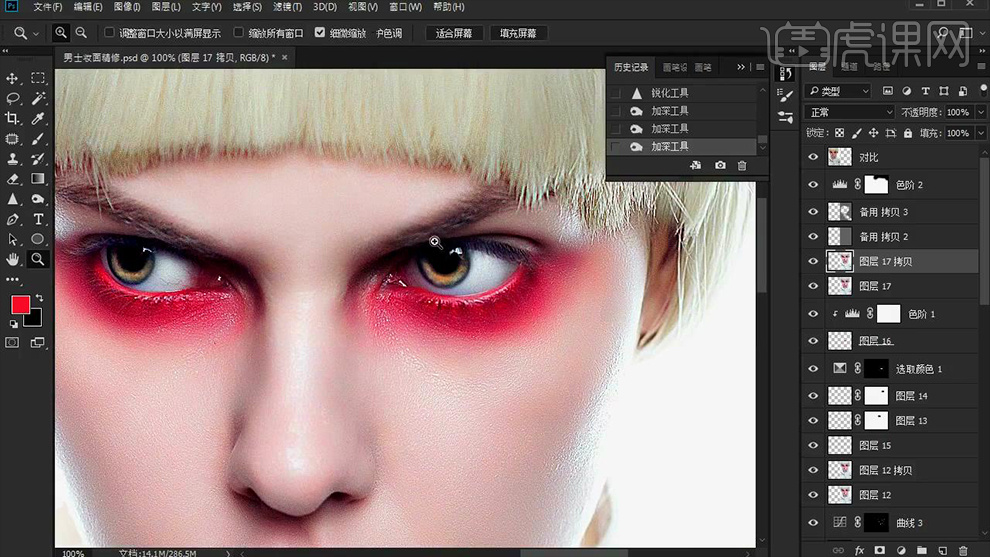
31、最终效果如图所示。