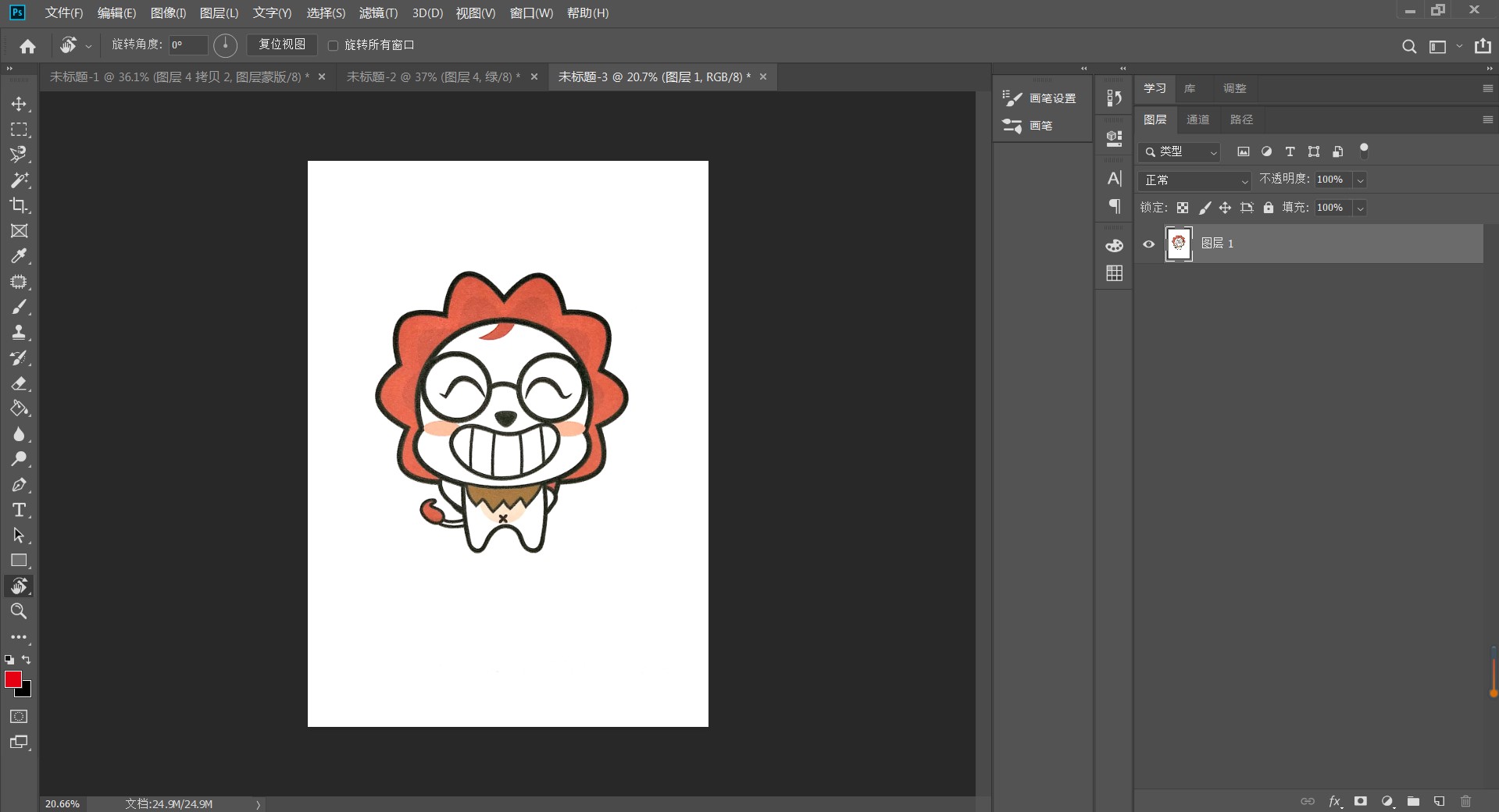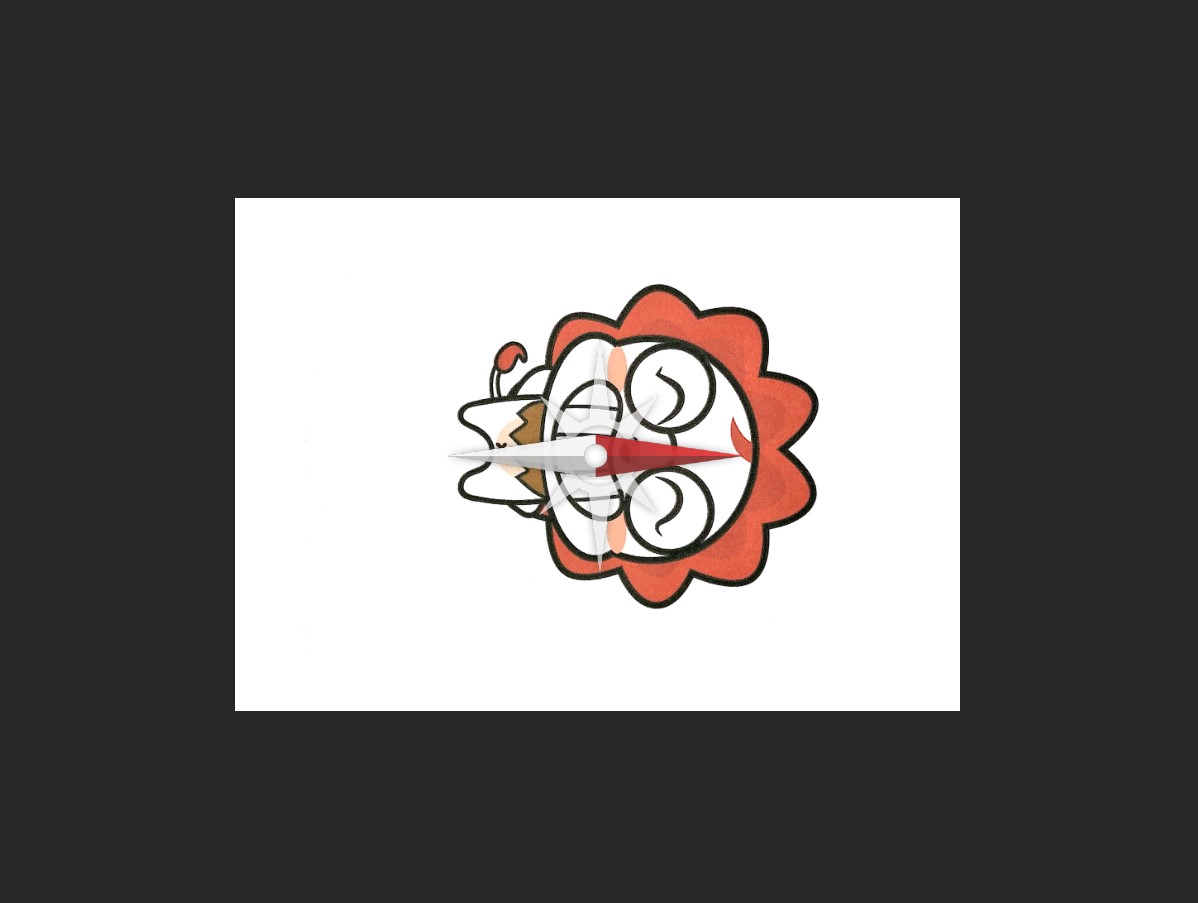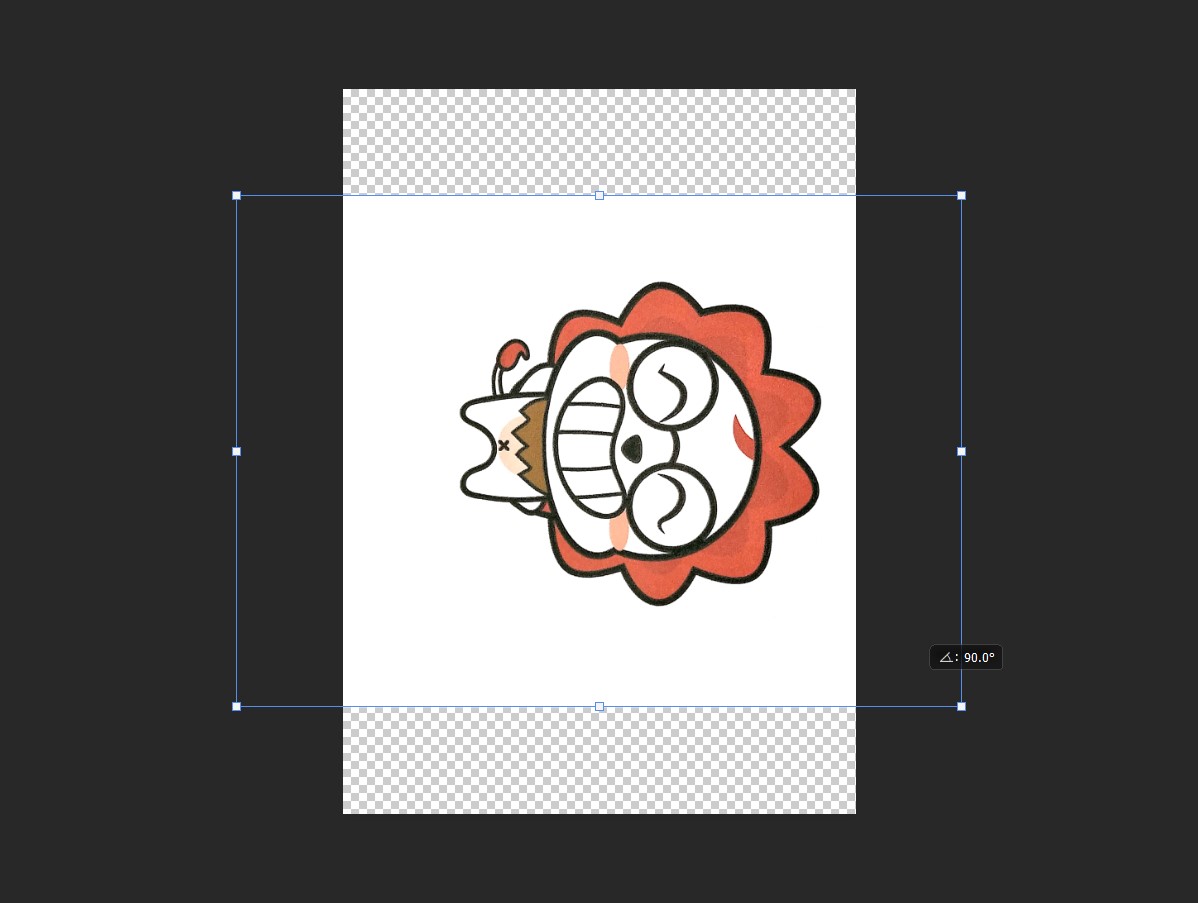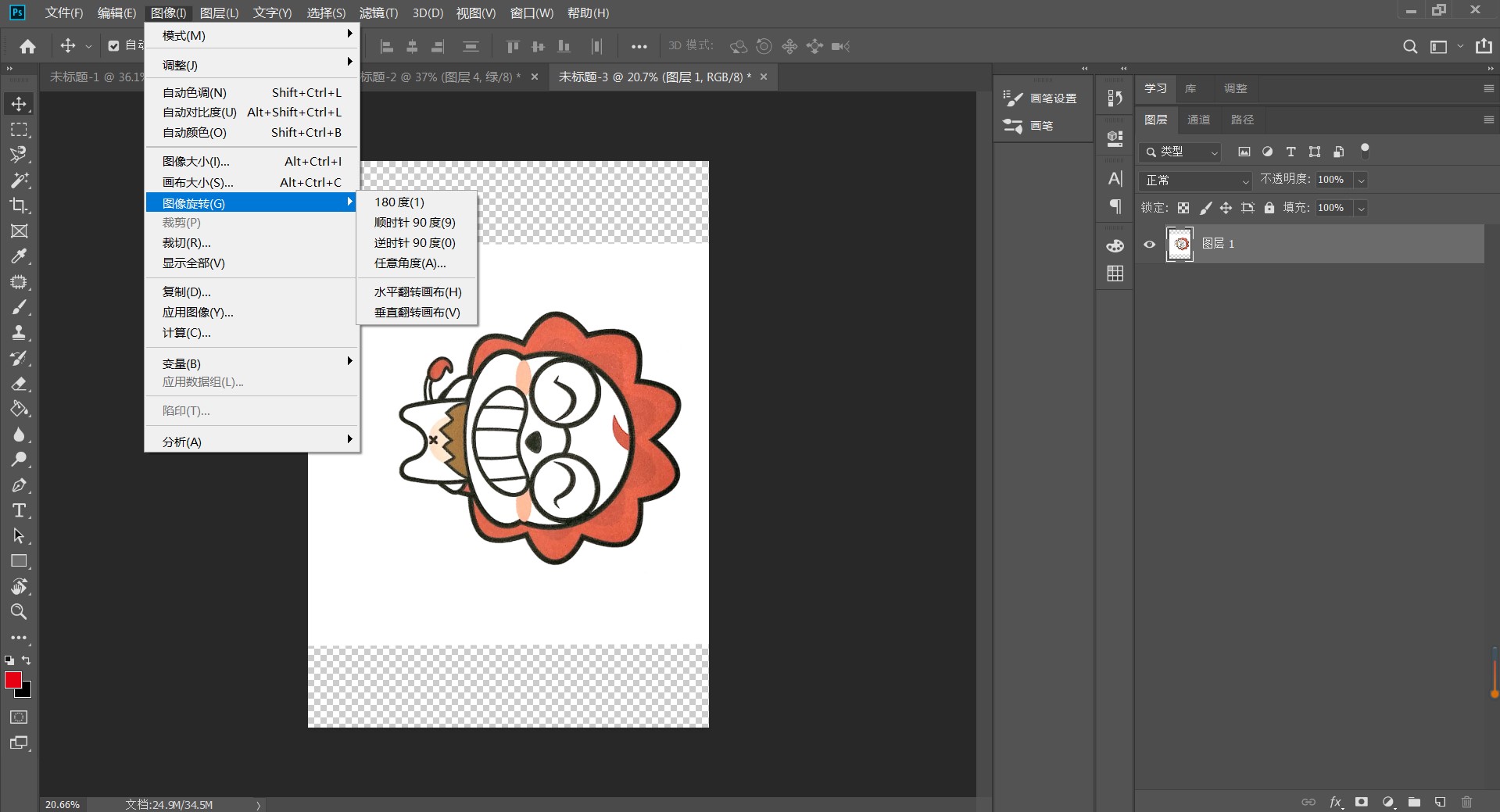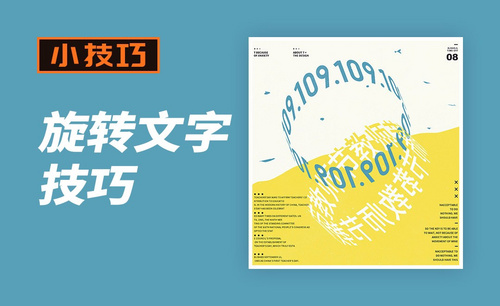ps怎么旋转
PS旋转工具最方便的技巧。 一, 准备工具1, Photoshop 二, 步骤1, 打开PS,选择任意一张图片 2, 选择旋转工具,或者按R键可直接用鼠标旋转。 3, 或者按住Ctrl+T,选择图层,然后旋转图层
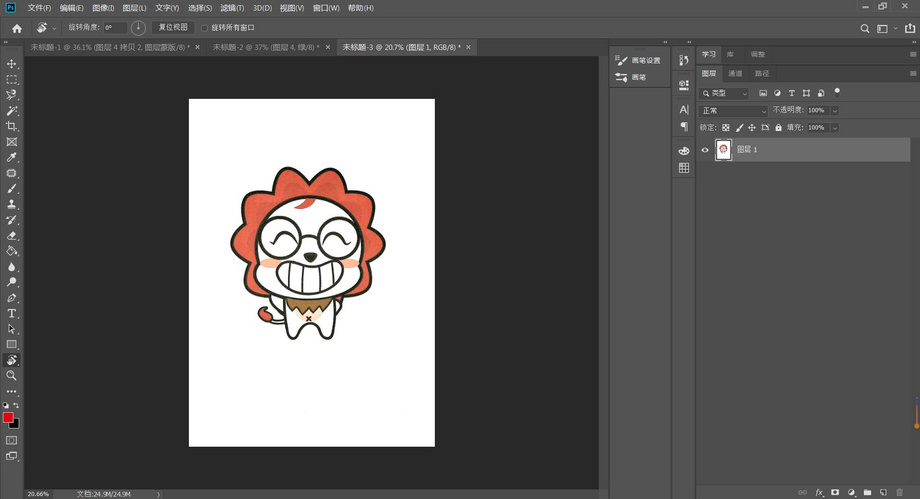
怎样使用PS旋转画布,旋转画布快捷键是什么?
在实际工作中,我们利用ps绘制完成的图片,有时候根据个人喜好和工作要求,需要把图片调整一定的角度,最简单的方法就是对画布进行旋转操作。ps旋转画布具体的步骤参照下边的分享课程。
1、打开PS操作界面,倒入需要旋转的图形,现在,需要旋转画布。
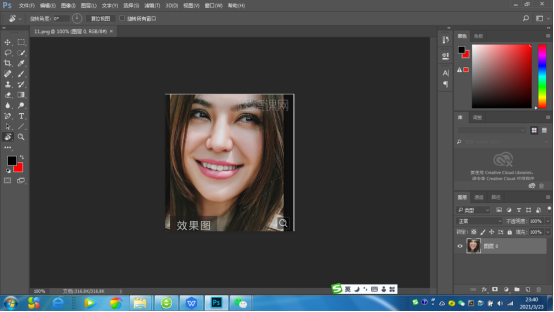
2、按下旋转画布的快捷键,键盘的R键,这时,鼠标变成了如下图所示的样子。
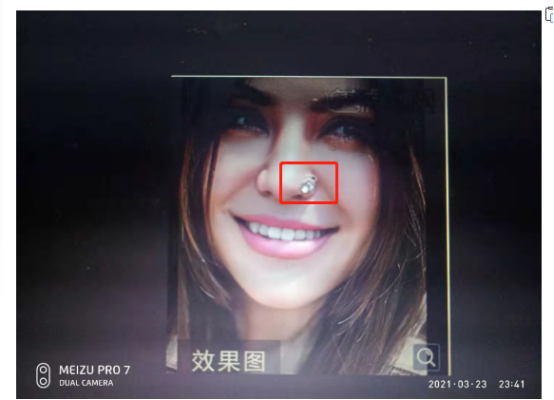
3、然后,点住鼠标按自己需要旋转画布的角度。
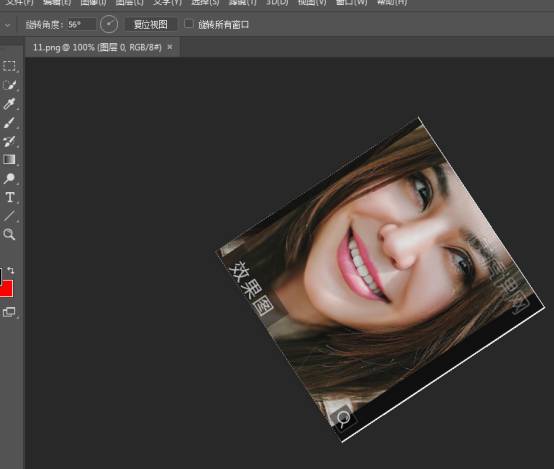
4、也可以在上方的属性栏的旋转角度输入框中输入旋转的角度数字。
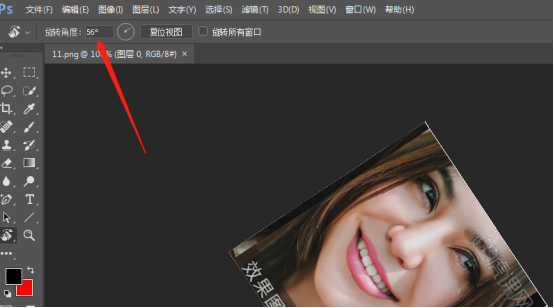
5、左手按下SHIFT键,右手控制鼠标点住画布,每旋转一次就是15度。
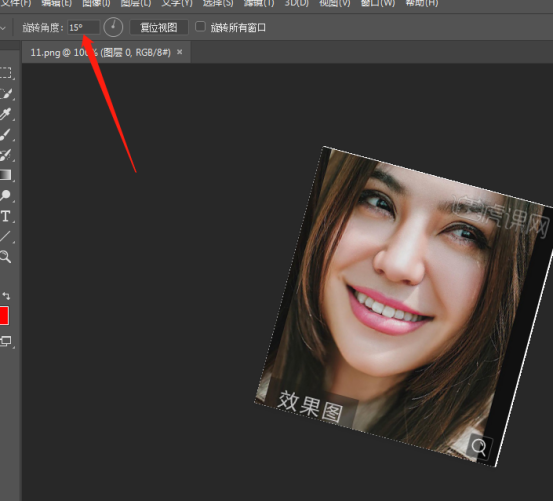
6、大家要注意的是,旋转画布,与旋转图像是不同的。如果是旋转图像的话,可以顺序点击:图像-图像旋转在右侧弹出的菜单中按自己实际需要来操作旋转角度。可以看到,所旋转的只是图像,画布并没有旋转的。
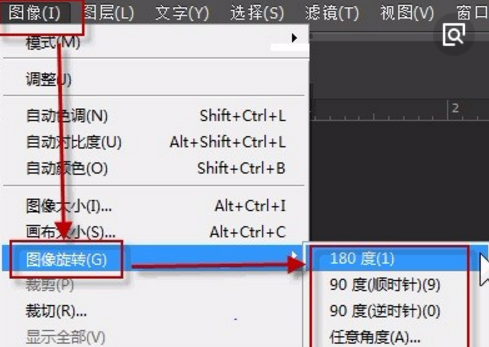
通过上边步骤的操作,画布很容易的就进行了旋转,这样还不会影响图片的任何布局,有些简单的操作我们也要掌握,工作效率的提高都是这样一点一点积累经验后提高的。希望小编的课程给大家带来帮助。
本篇文章使用以下硬件型号:联想小新Air15;系统版本:win10;软件版本:ps (cc2017)。
ps围绕中心点旋转复制图形怎么操作!
我们在利用PS作图的时候经常会用到围绕中心点选择并复制图形。对于新手小白来说,操作起来并不是很顺利,那么,你们知道该怎么利用快捷键来绘制图形吗?
方法很简单,我们只需要用到PS快捷键【Ctrl+Alt+Shift+T】就能轻松完成绘制图形。一起来看看吧!
步骤如下:
1、首先,我们打开PS软件!接着,我们建立一个空白文档。然后,我们利用【工具栏】的【矩形】工具来并绘制一个矩形,并填充为红色;并按下【Ctrl+J】复制图形到新的图层。
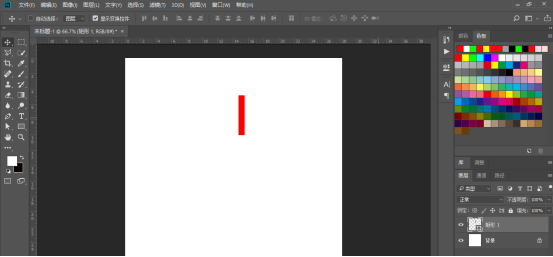
2、下一步,我们利用快捷键【Ctrl+T旋转一个角度;这里我把角度设置为【360°】。
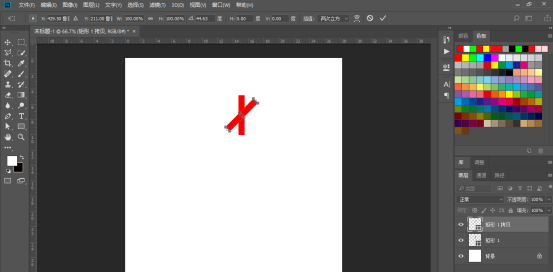
3、接着,我们进行调整;调整好之后,我们按下【回车键】进行确定、;然后就可以尽情的按住【Ctrl+Alt+Shift+T】,并复制前面的步骤了。(如图所示)这样一来,我们在完成了在PS中围绕中心点旋转复制了。
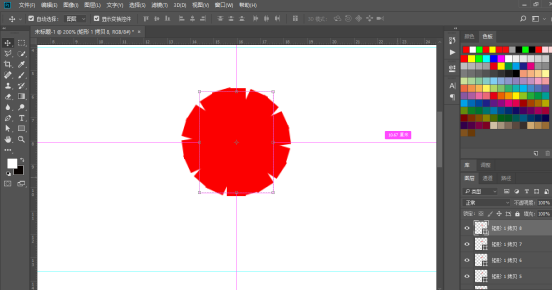
4、如果不想围绕中心画图形,我们可以复制好图形后在Ctrl+T;接着,按住【Alt键】随意拖动中心点调整,调整好后,按下【回车键】进行确认。
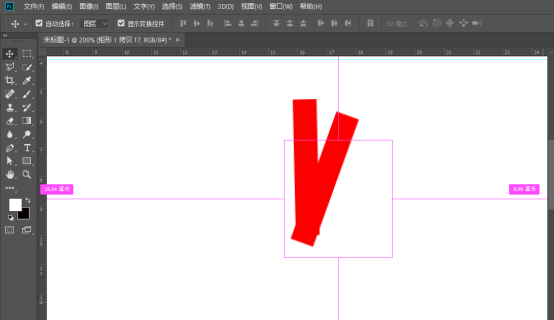
5、最后,我们继续按【Ctrl+Alt+Shift+T】组合键,这样一来,我们就完成该操作。
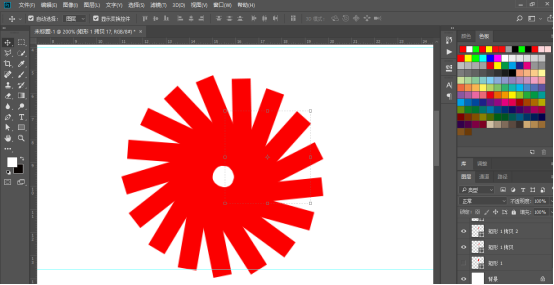
好了,以上就是关于PS围绕中心点旋转复制的方法啦!是不是很简单,那我们今天的课程到这里就结束了,希望可以帮到你们,我们下期再见吧!
本篇文章使用以下硬件型号:联想小新Air15;系统版本:win10;软件版本:Adobe Photoshop CC 2018。
PS文字怎么旋转?
很多朋友都应该用过PS这款处理图像的软件,我们在使用PS的时候,有时需要在图片上添加一些文字或者在制作海报时需要添加文字,为了整体美观等原因,有时我们需要将文字进行旋转操作,为了能满足我们的需求,我们需要用PS把这些字体进行旋转,接下来我们就一起来学习一下PS文字怎么旋转,这里给大家介绍两种方法。
方法一:
1、首先打开PS软件,新建一个画布。
2、点击工具栏中的【文字】,在画布上输入文字,如图所示:
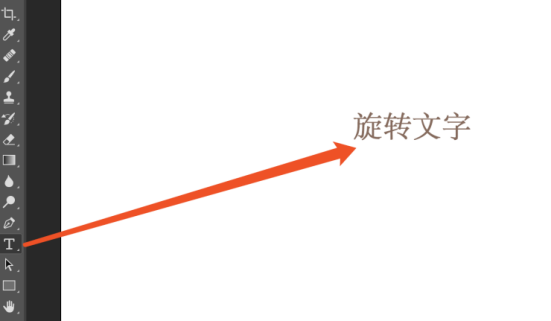
3、要不上面输入的文字进行旋转,按下键盘的Command+T键,调出定界框。
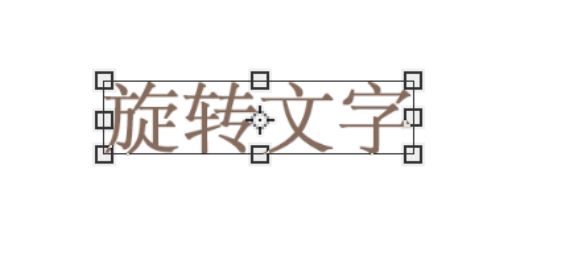
4、有了这个定界框,我们可以用鼠标来旋转,也可以输入数值来旋转,首先,先演示用鼠标操作,鼠标放在任意一个角外围,呈弯曲箭头。
点住鼠标,拖动,按自己预定的角度来拖动,文字即呈旋转状态,看鼠标右侧也显示了现在操作旋转的度数。
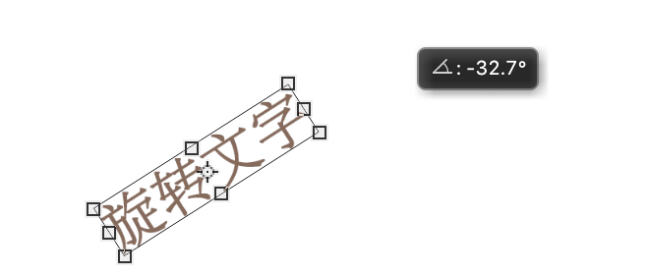
5、我们可以按住SHIFT键,来配合鼠标拖动旋转,每旋转一次是15度。
6、我们也可以在上方的属性栏中,直接输入一个数值,比如,在角度这里输入-45;看,文字也旋转了。
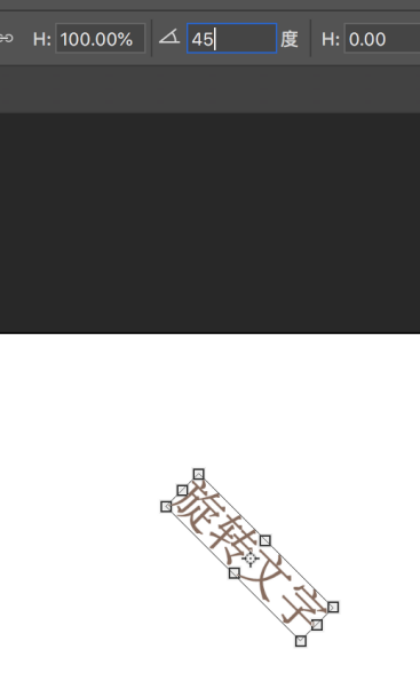
方法二:
1、我们在菜单栏中点【编辑】-【变换】。
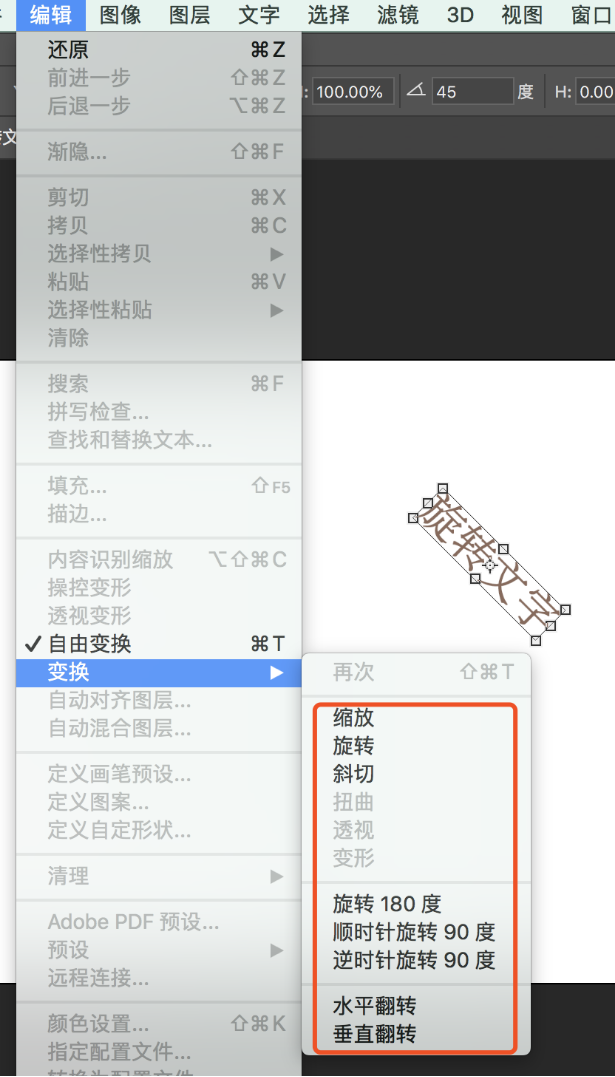
2、弹出子菜单,在菜单中选择旋转的角度,这些都可以完成旋转操作。
以上就是我今天给大家介绍的PS文字怎么旋转的两种方法,其实操作起来很简单,希望可以帮助到你!
本篇文章使用以下硬件型号:macbook pro 13;系统版本: macOS Catalina;软件版本:PS CC 2017。
PS如何旋转图片?
品牌型号:macbook pro 13
系统版本:macOS Catalina
软件版本:PS CC 2017
PS是一个功能非常强大的图像处理工具,功能非常的多,基本上其他修图软件能做到的,它都可以做到。但对于第一次使用Photoshop的用户来说,复杂的页面看起来是不是让你无从下手呢?PS是一个很强大的修图软件,想要真正掌握PS的全部操作,那我们可得费很大功夫了。
下面我们就来一起学习一下PS中经常用到的操作,旋转图片。PS旋转图片的方法并不是只有一种,具体要怎么操作呢?接下来我们一起看看PS怎么旋转图片的。
方法一:
第一步:打开PS CC 2017,把需要旋转的图片拖进操作区
第二步:在右下方,按ctrl+J按键,复制图层,如下图:
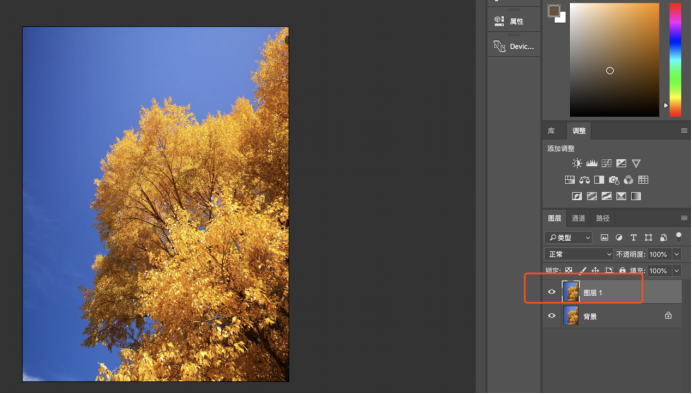
第三步:在上方菜单栏中点击【图像】-【图像旋转】,然后就可以在菜单中选择旋转的角度,根据自己的实际需要旋转。
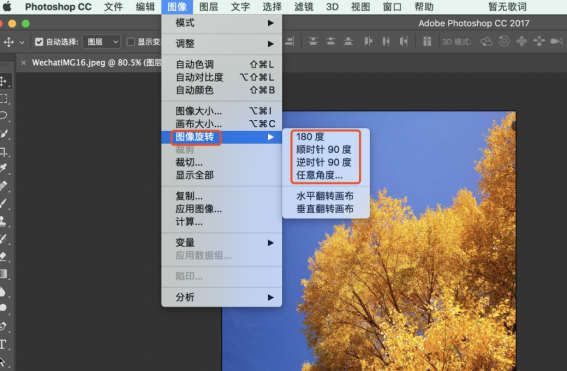
方法二:或者我们还可以这样操作:
在上方菜单栏中点击【编辑】-【变换】
1、可以选择【旋转】,转动图片,可旋转任意角度,然后鼠标放在图片四个拐角,变成旋转的箭头,就可以拖动鼠标,旋转图片了。
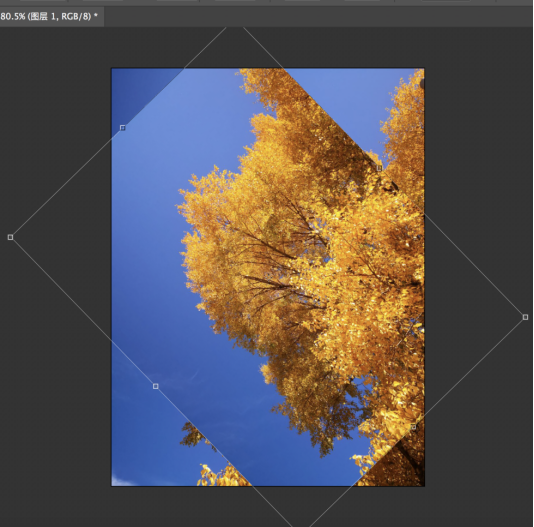
2、我们也可以直接在顶部菜单中输入旋转角度,然后点击对勾确定。
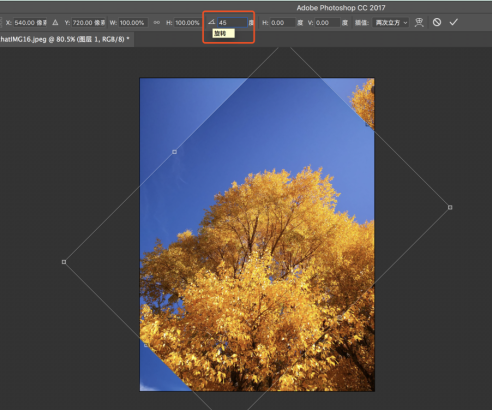
3、选择【旋转180度】等,旋转固定的角度
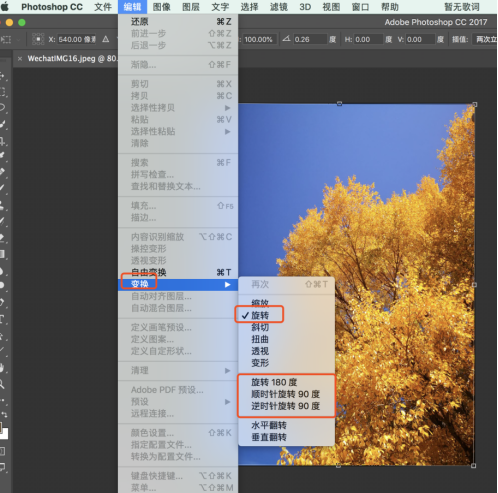
以上就是PS怎么旋转图片的全部操作啦,按照上面我说的方法步骤,相信你一定可以很轻松的学会这个简单的操作。