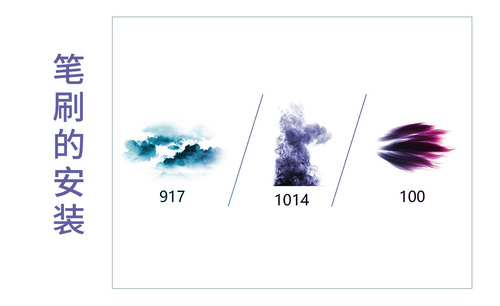ps笔刷素材
设计人员在用Photoshop进行制作时,会用到大量的笔刷素材,各式各样的笔刷会帮助我们设计出更有创意的图片。但ps自带的笔刷样式有限,许多朋友都会从网上下载更多的免费笔刷素材来用,下面小编给大家讲解下ps免费笔刷素材怎么导入使用。
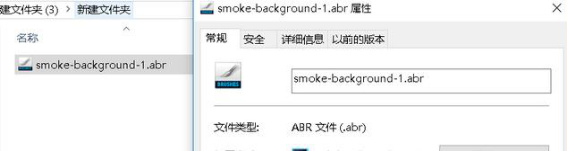
ps免费笔刷素材怎么导入使用
设计人员在用Photoshop进行制作时,会用到大量的笔刷素材,各式各样的笔刷会帮助我们设计出更有创意的图片。但ps自带的笔刷样式有限,许多朋友都会从网上下载更多的免费笔刷素材来用,下面小编给大家讲解下ps免费笔刷素材怎么导入使用。
1、先从PS笔刷那里免费下载来说。ps免费素材在百度有很多,不过就是有些会比较老,但是已经足够新手使用了。
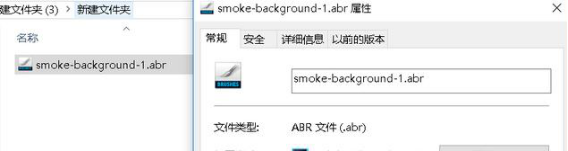
2、下面说PS笔刷怎么导入,在网上下载好的笔刷就是上图这样,笔刷的后缀名是【.abr】图标样式也是上图这样带个画笔的样子。

3、然后现在打开ps,快捷键【B】选中画笔,点击上图这个小三角符号,再点击下图的齿轮图标,接着再点击第二张图的【载入画笔】,找到我们放笔刷的文件夹,选中需要载入的笔刷,就可以了。
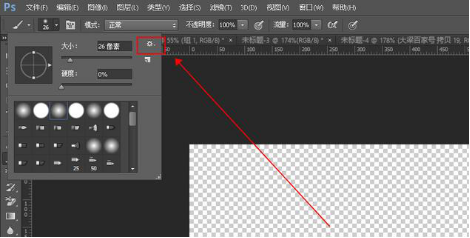
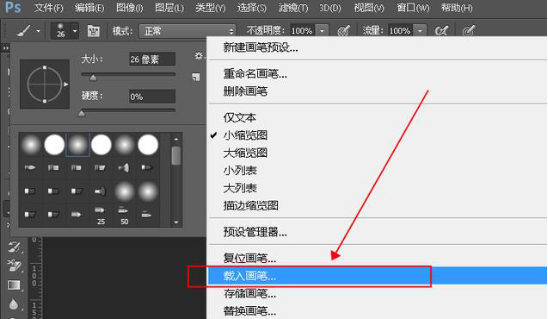
4、PS笔刷怎么用?我们选中笔刷画笔,选择是直接替换或者追加,小编一般会选择替换,这样笔刷界面不会很杂乱,需要找画笔的时候会比较方便。
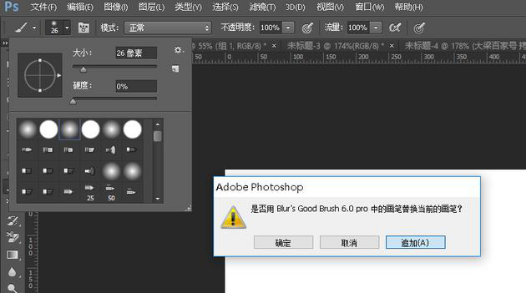
5、调整前景色的颜色,笔刷大小和透明度,需要留意的是每次使用笔刷要新建个图层,笔刷涂在画板上,画笔直接涂上会有点生硬,可以调整图层模式,也可以使用蒙版调整部分的透明度,让画笔跟背景更好的融合在一起。
6、当然画笔调整另一些参数也很重要,画笔的疏密和角度都可以直接调整。
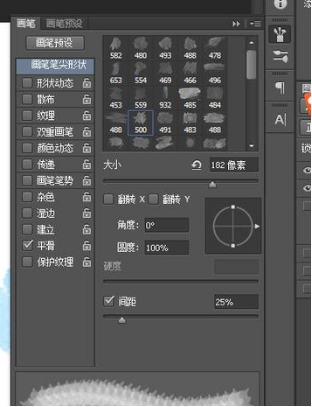
以上就是免费笔刷素材的导入和使用介绍了,导入过程还是比较简单的,大家可以实际操作练习下,不止笔刷素材可以导入,其他工具素材如果不够用也可以下载导入使用,ps操作起来就是这么灵活。
本篇文章使用以下硬件型号:联想小新Air15;系统版本:win10;软件版本:Photoshop(cc2017)。
笔刷怎么导入ps
现在很多人都喜欢用ps来处理照片,因为ps的强大功能可以使用图像达到我们想要的任何效果,在ps软件的使用过程中笔刷是经常用到的操作工具。笔刷可以让处理的照片变得更加丰富多彩,在ps里有些预设的笔刷可以让大家直接使用,一些特殊的笔刷是需要大家自己进行下载的。小编接下来要分享的是笔刷怎么导入ps。
1、打开photoshop,进入到ps操作界面。如果ps的操作界面字体小的话,可以通过设置来变大。
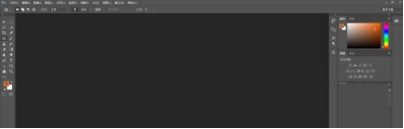
2、点击画笔工具,然后在上面选择【笔刷】选项即可,红色剪头已经指出。
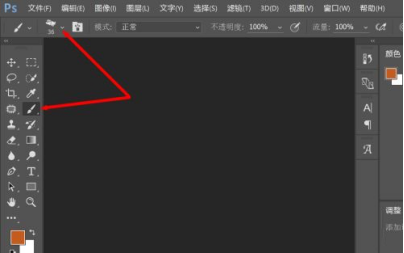
3、点击【笔刷】选项后,在弹出的下拉框里选择红色剪头处的【锯齿】状的按钮,点击一下即可。
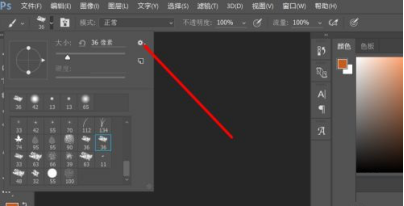
4、点击后会出现下拉框,然后在里面找到【载入画笔】即可。然后在弹出的对话框,选择所要导入的笔刷即可。
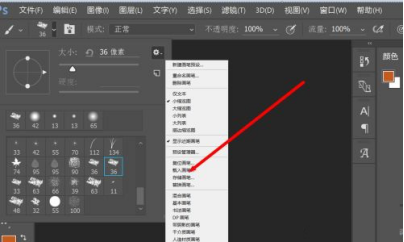
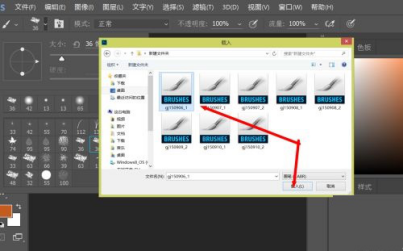
5、选择完成后,点击【载入】,这时候就可以在笔刷里面找到刚才导入的笔刷了。一次只能导入一个,所以按上面的操作反复操作就可以导入多个笔刷了。
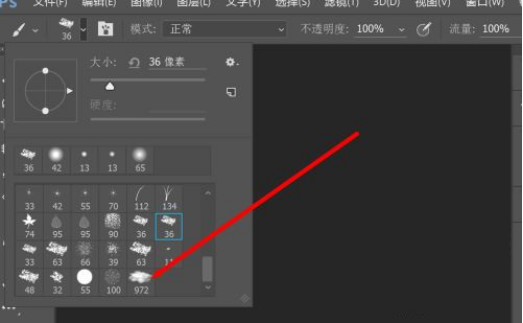
通过上边的操作步骤演示,我们知道了笔刷怎么导入ps的方法,这些笔刷会预设一些效果,这些效果通过笔刷操作就能一键成形,不用我们再去费时间去制作效果图,大家可以自己选择喜欢的笔刷进行操作练习。
本篇文章使用以下硬件型号:联想小新Air15;系统版本:win10;软件版本:ps2019。
PS笔刷怎么安装?
PS中有些图形是专门画出来的,,如果使用PS笔刷就可以简便绘图过程,大大减少绘图工作量,不同笔刷的使用可以达到不同的效果,有些除了软件自带的笔刷,其它的是需要下载安装的,如何安装请看下边的讲解步骤。
1、打开Photoshop,点击笔画工具。
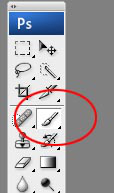
2、从画笔的设置的菜单中选择“载入画笔”。
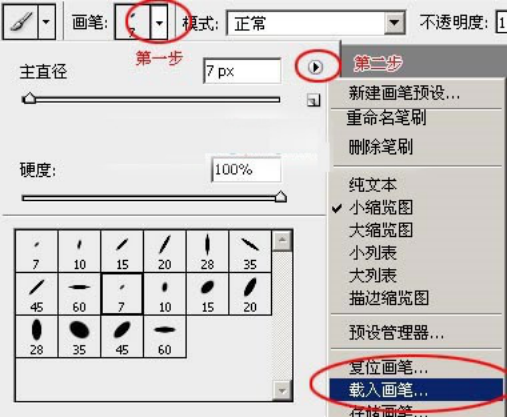
3、找到你放笔刷的文件夹,点选你要用的笔刷然后点“截入”。
笔刷文件夹:D:Program Files-Adobe-Adobe Photoshop CS-预置-画笔
或D:Program Files-Adobe-Adobe Photoshop CS-Presets-Brushes
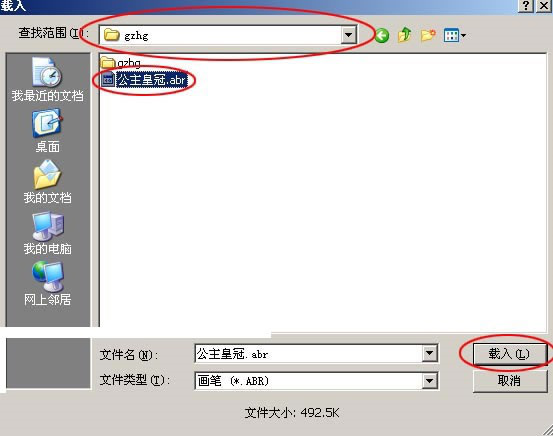
4、载入几个笔刷文件都可以,在这可以看你的载入的笔刷。
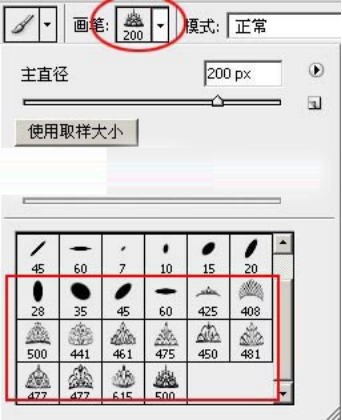
5、择你的笔刷大小颜色。最好是新建一个图层,现在可以用新笔刷自由绘画。

6、如果你想用原来的笔刷了。从菜单中选择“复位画笔”就可以回到原来的笔刷了(如下图)
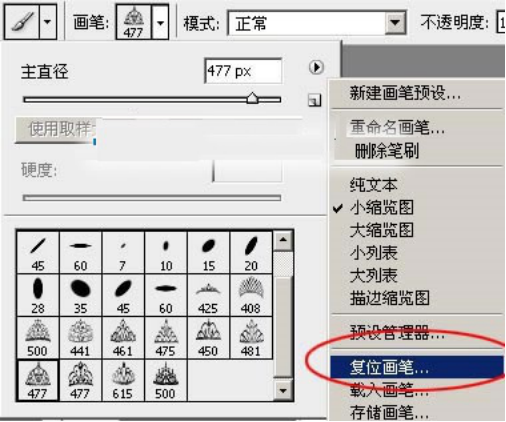
7、这里还可以调节笔刷的各种设置,大家可以自己琢磨一下(不同的版本界面可能不同)。
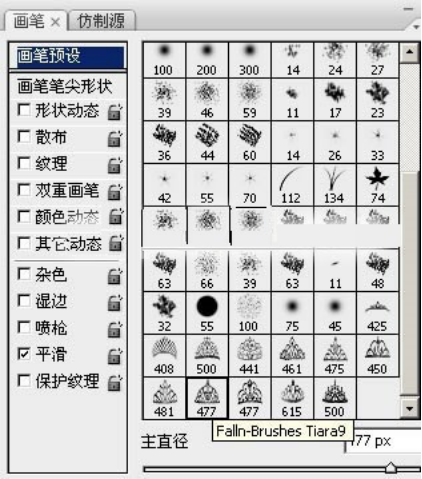
8、效果图如下。

上边的内容把笔刷安装的步骤进行了详细的讲解,有了这些安装好的笔刷,我们就可以进行应用了,运用载入的现成的笔刷大大的减少了绘图的步骤,我们可以根据上边的内容提示,载入更多实用的笔刷。
图片来源于截图。
本篇文章使用以下硬件型号:联想小新Air15;系统版本:win10;软件版本:ps (cc2017)。
ps插画笔刷如何运用?
很多小伙伴们学习ps就是想给自己的文章做一些小插画,图文结合的方法让文字更生动,对读者来说也更有吸引力。想要学习ps插画,必定先从ps插画笔刷开始说起,今天就为大家介绍一下ps插画笔刷的运用。
1. 打开PS,新建画布,选择【画笔工具】快捷键为【B】,工具选项栏上有工具预设、画笔预设大小、硬度,以及笔刷的种,打开画笔预设后右上角有个设置的符号单击,可以完成画笔载入、画笔重置、存储画笔、复位画笔。
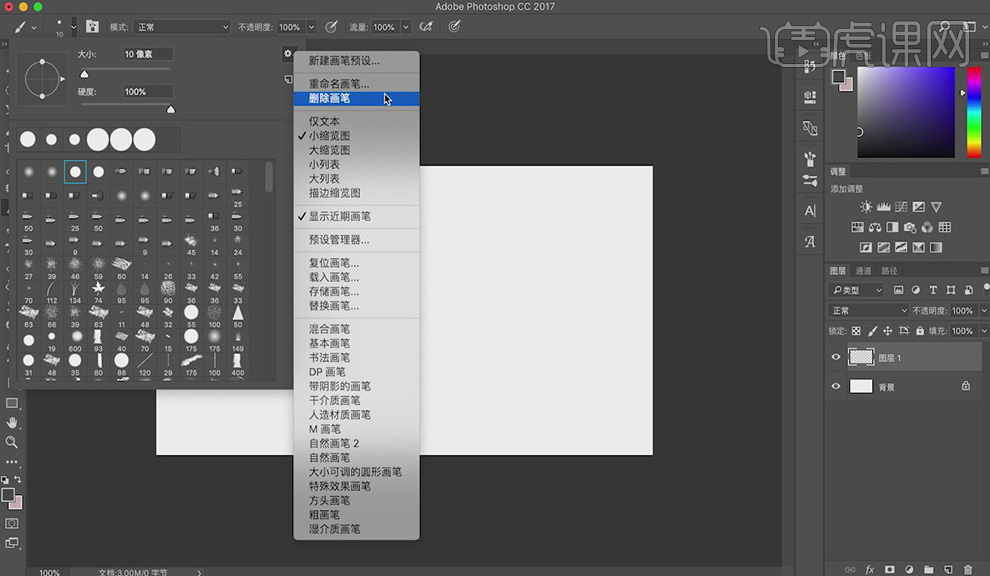
2. 安装的画笔的方法为,单击工具选项栏的画笔预设选择设置,选择【载入画笔】选择合适的路径,载入画笔。
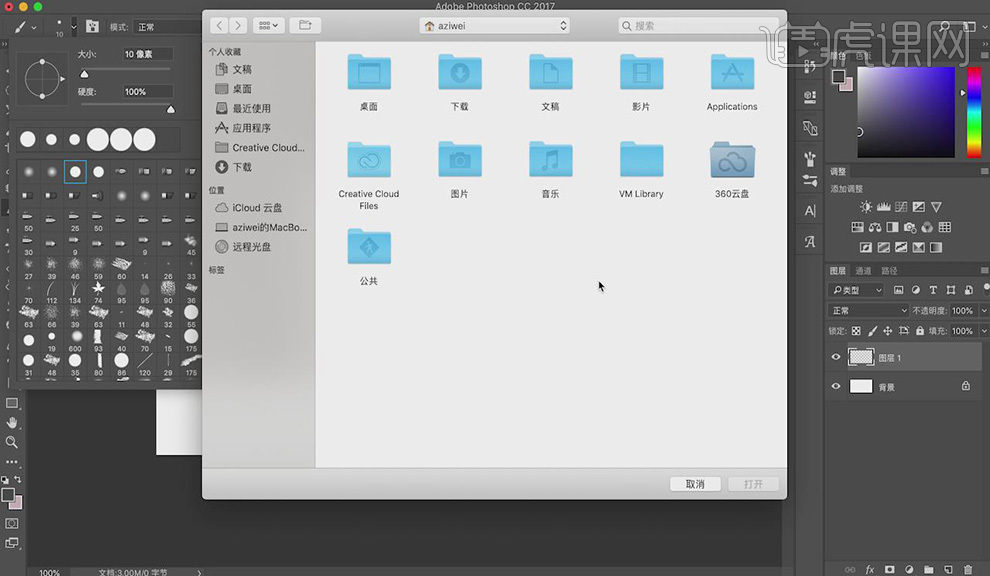
3. 可以将鼠标放置在笔刷的上方可以查看笔刷的名字,也可以使用【重命名画笔】的方法来查看原有的画笔颜色。
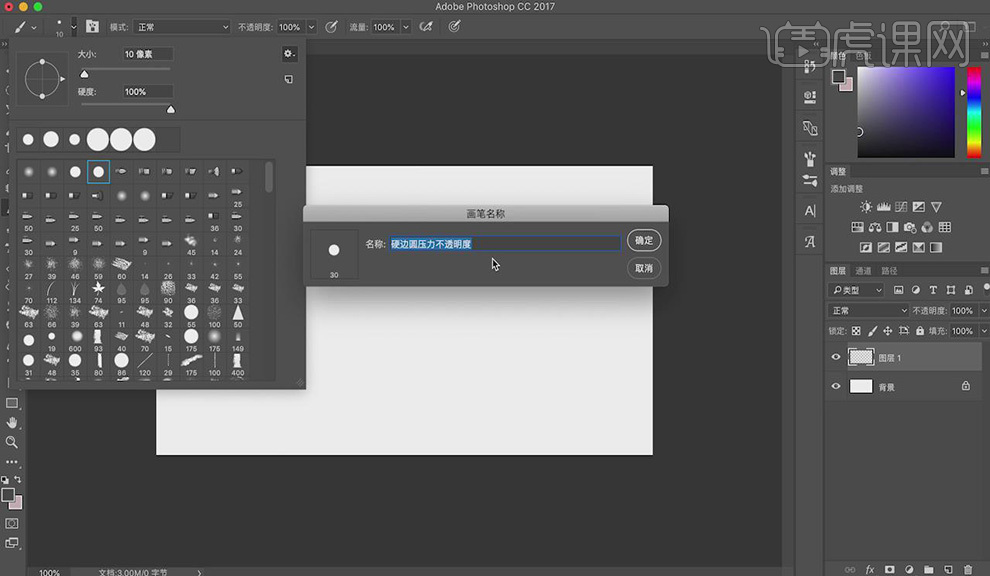
4. 选择自己制作的画笔,单击工具选项栏的画笔预设选择【存储画笔】打开对话框,选择存储画笔的路径。

5. 使用【窗口】-【画笔】或者【F5】建可以打开画笔和画笔预设,在其中可以改变画笔的细节,比如间距和角度,其中查看所有的画笔。
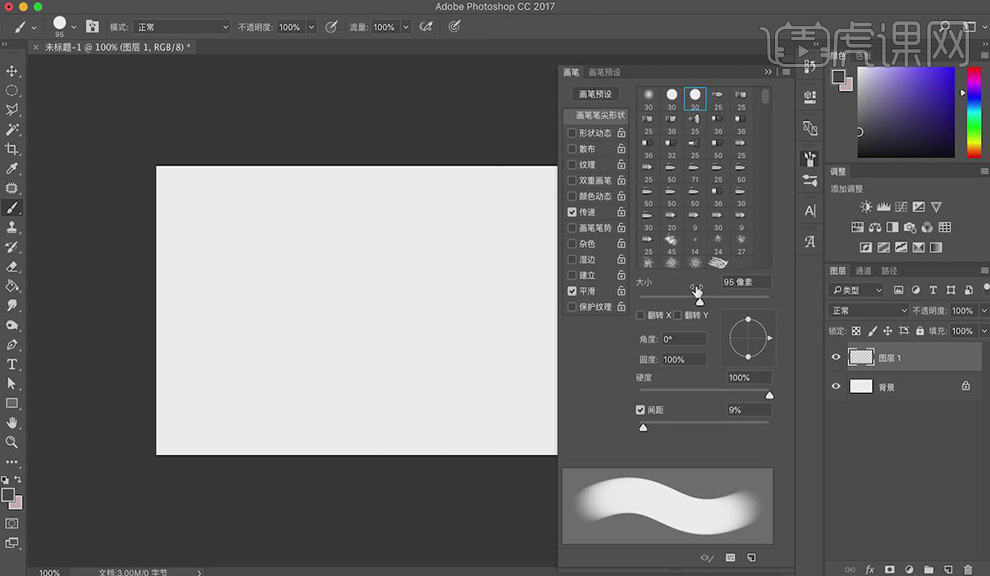
6. 新建一个500*500背景透明的文档,画一个自己想要的图案进行绘制,【栅格化】,执行【编辑】-【自定义画笔预设】为其写一个名字,这样就创建完成了。

7. 【F5】打开画笔面板,选择画笔预设,可以进行对画笔形状的改变,具体的细节自己进行尝试,针对不同画笔有不同的选项。
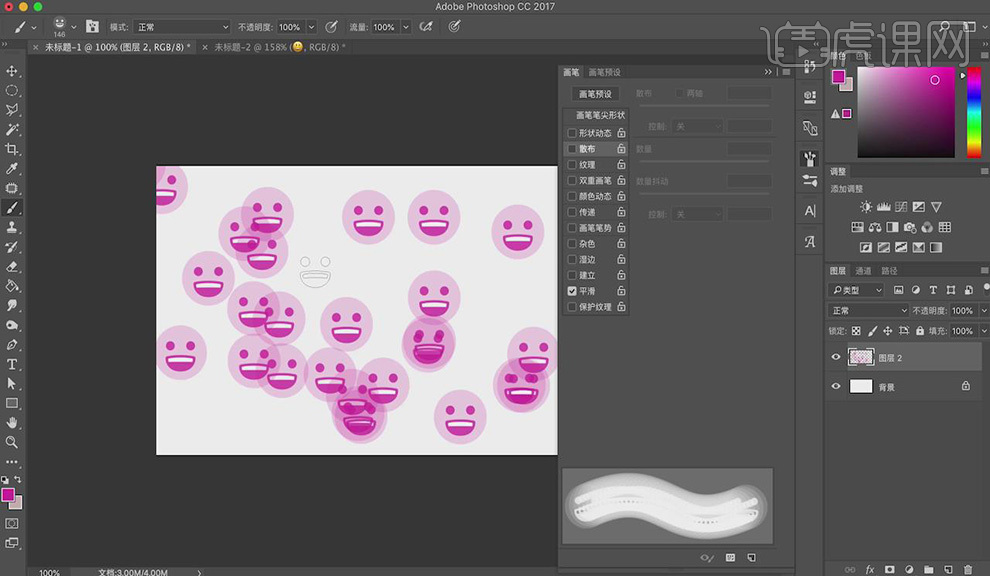
8. 画笔预设中有形状动态、散布、纹理、双重画笔等,其中画笔压力的作用时如果取消画笔压力,绘制的线条就是相同的直线,可以通过使用画笔压力来控制画笔的虚实。

9. 工具选项中还有画笔的模式,针对不同画笔有不同的区别,有正常、溶解(带有颗粒感)、变亮、滤色等与图层模式基本相同,可以自己进行尝试。
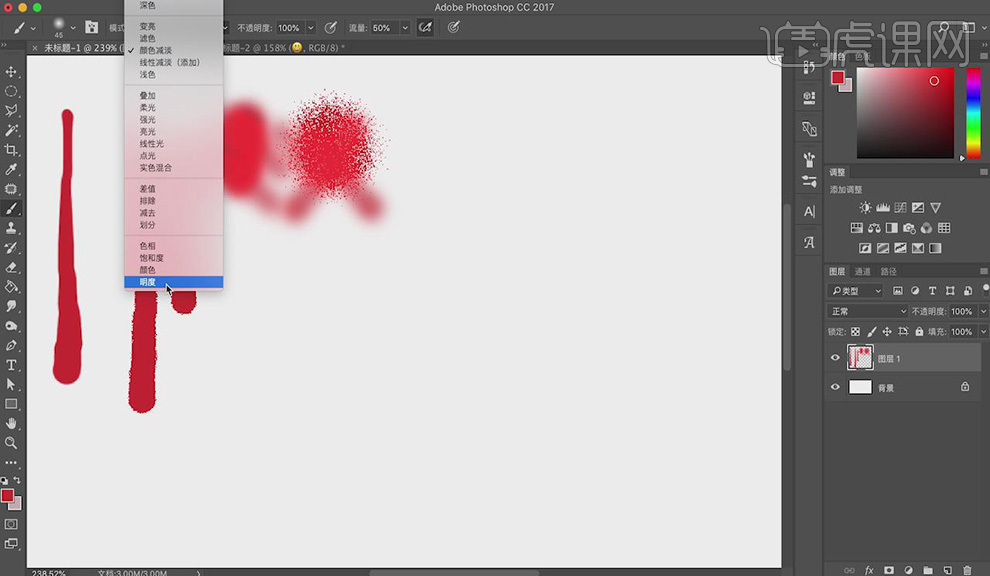
10. 画笔的硬度是画笔的边缘越模糊,硬度小画的线条比较柔和,流量相同的道理。

11. 可以在网络上下载画笔笔刷,比如我下载的灵华西方的笔刷,他是一种比较适合画水墨和古风的一类的画笔,可以产生水彩效果,可以分享给你们。
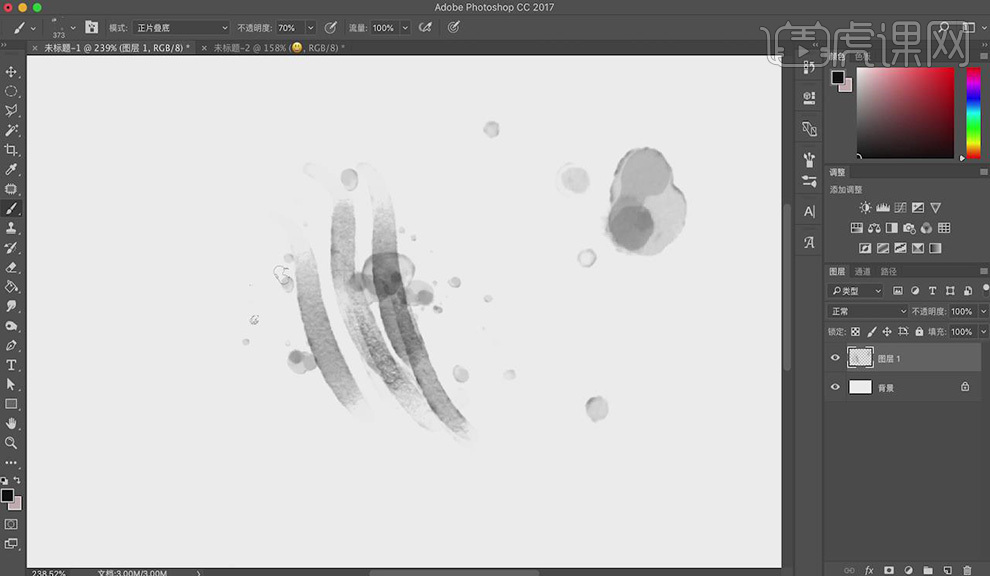
12. 画阴影时我们通常使用【柔边喷漆】来绘制阴影,现在我们可以使用三角形、矩形等图形进行绘制阴影,可以使画面丰富。
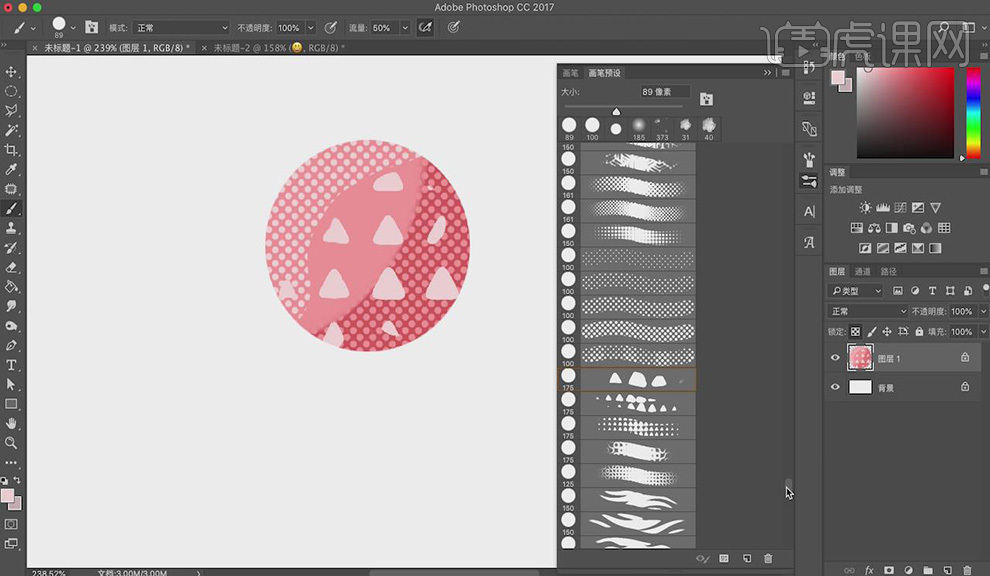
13. 星空笔刷可以快速绘制出纹理的效果,它的纹理感很强,在背景层填充黑色,创建一个新的图层,选择星空笔刷,选择合适的颜色,绘制星空。
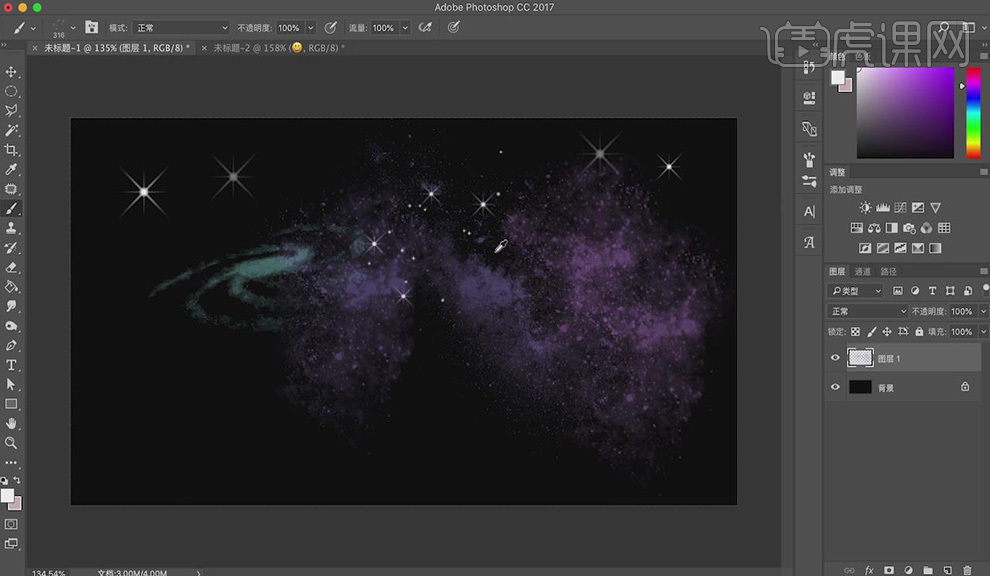
14. 我最喜欢使用的是【硬边圆压力大小画笔】、【硬边画笔】、【柔边喷枪画笔】可以根据实际情况来选择画笔。

15.绘图时需要处理明暗关系时,可以使用【喷枪柔边画50%流量】画笔进行边缘的过渡,可以使用多种画笔相结合绘制轮廓的线条,加高光时可以使用【硬边圆压力大小画笔】,投影的反光可以颜色弱些,使用【柔边喷枪画笔】进行过渡。

以上就是ps插画笔刷的简单介绍,不仅有各种画笔形状,还可以加载各种画笔效果,这样基础的介绍,小伙伴们不要小瞧呀,只有掌握了基础的操作,才能在以后的运用中如鱼得水!
本篇文章使用以下硬件型号:联想小新Air15;系统版本:win10;软件版本:PS(CC2018)。