ps做表格
提到做表格,我们首先想到的是Excel办公软件,但是,有时候因为工作的需要,我们需要使用ps软件做表格。很多小伙伴不知道如何使用ps完成表格制作,下边,我们就分享pr做表格的步骤,希望对你有所帮助和启发!

ps做表格怎么做?
提到做表格,我们首先想到的是Excel办公软件,但是,有时候因为工作的需要,我们需要使用ps软件做表格。很多小伙伴不知道如何使用ps完成表格制作,下边,我们就分享pr做表格的步骤,希望对你有所帮助和启发!
1、首先,我们打开ps软件,新建文档,选择矩形选框工具,设定样式为固定大小。

2、随后,我们在画面中单击,新建一层填充淡蓝色,取消选区。
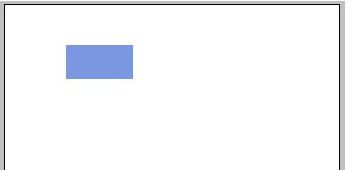
3、使用快捷键Ctrl+J复制一层,向右移动到如图所示,注意两个色块之间无缝结合。
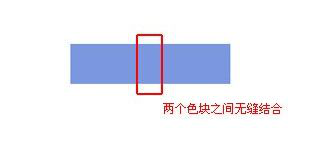
4、随后,我们使用快捷键Ctrl+J复制一层,向右移动,注意两个色块之间无缝结合。然后,给三个图层分别添加描边样式,描边大小为1像素,位置外部,混合模式正常。
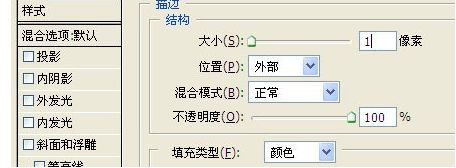
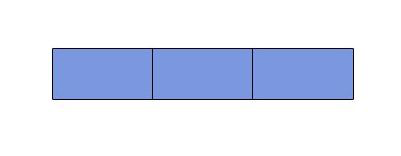
5、创建新组序列1,选择这三个图层,将他们拖动到序列1内,使它们成为一组,方便进行下一步

6、复制序列1为序列1副本,将序列1副本移至序列1下面,同理复制三排,排列好,这样一个简单的表格就做好了。
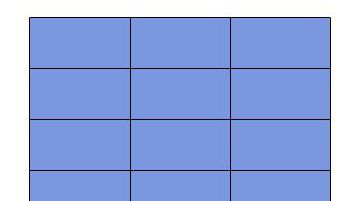
7、如果PS操作的比较熟练的话,最后两步也可以直接选择三个蓝色方格后进行复制移动排列对齐操作,这样在实际工作中会大大缩短制作表格的时间,提高工作效率。
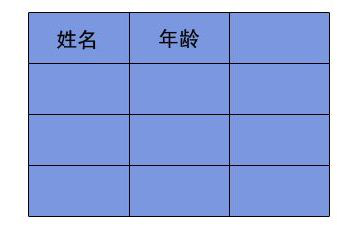
ps做表格的方法就分享到这里,当然,使用ps软件做表格并没有使用Excel表格操作起来更方便,对于新手来讲可能还不能一下接受和掌握,那就请按照我们分享的步骤制作表格操练一下吧!
本篇文章使用以下硬件型号:联想小新Air15;系统版本:win10;软件版本:PS CC2017。
ps做表格教程
有的小伙伴曾经问小编:“ps的功能那么强大,你可以用它做个表格吗?”很多人对于ps的功能仅仅停留在修图和制作海报上,至于其他的可能不大感冒。但事实上ps真的可以制作表格,相比较于excel这种专业性更强的软件,ps做起来可能会慢一些,但效果一点也不逊色。那么接下来就跟随小编一起去看一看ps做表格的过程吧。
1,首先我们打开PS软件。
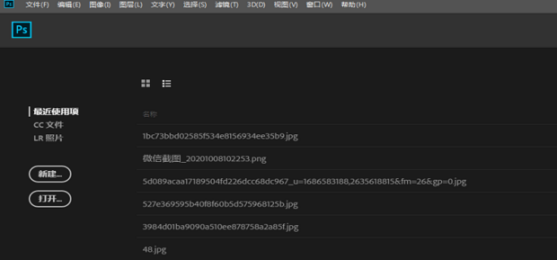
2,然后我们选择新建文本。
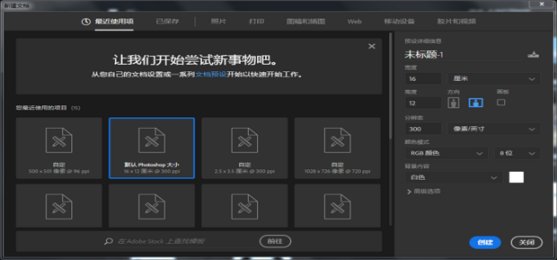
3,点击视图,点击新建参考线版面。操作如下图所示。
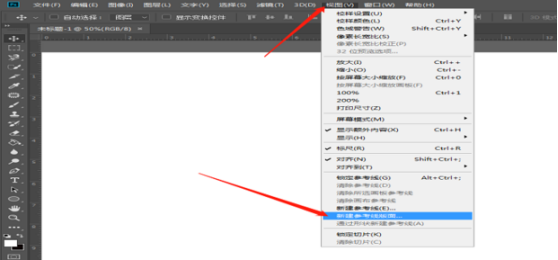
4,一步一步去画,这样显然是比较麻烦的。
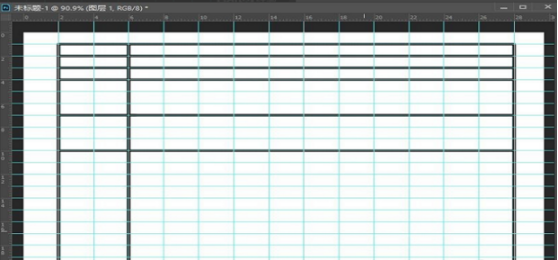
5,还可以通过在excel表格中进行制作。例如我们需要制作一张下图样式的课程表。
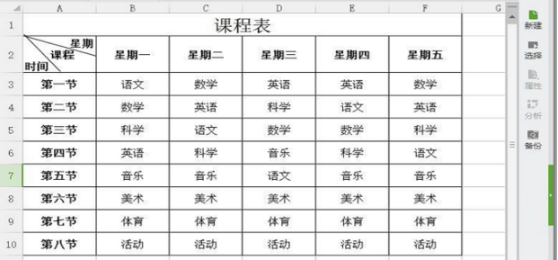
6,鼠标点击右键进行复制表格。
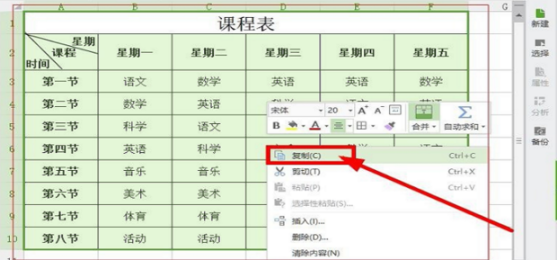
7,最后我们回到PS文本内直接粘贴即可。效果如下图所示。
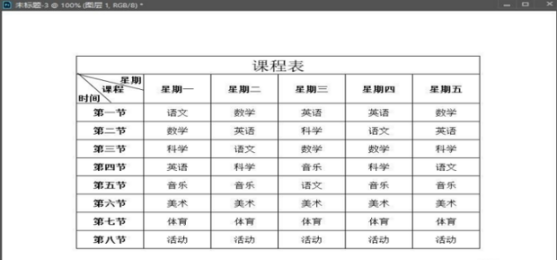
到这里我们本期的ps做表格教程就结束了,虽然用ps做表格会有一点点麻烦,但是你可以将excel软件和ps软件结合起来使用,在excel完成表格信息的填充,然后在ps中利用自己的艺术天赋对表格进行装饰和美化,小编相信到最后一定会有意想不到的惊喜。在看完本篇文章后,小编希望本篇文章对你有所帮助,也希望你可以进行实际的操作,这样才能以最快速度记住这个小技巧。
本篇文章使用以下硬件型号:联想小新Air15;系统版本:win10;软件版本:pscc2018。


