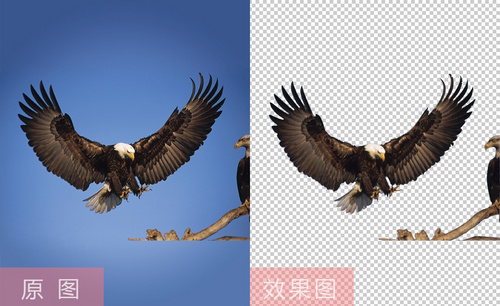ps怎么用
Ps动作怎么用?ps中为了能更快的处理图片,我们可以使用动作来批量处理图片,该怎么使用动作呢?下面我们就来看看ps动作的使用方法,需要的朋友可以参考一下。
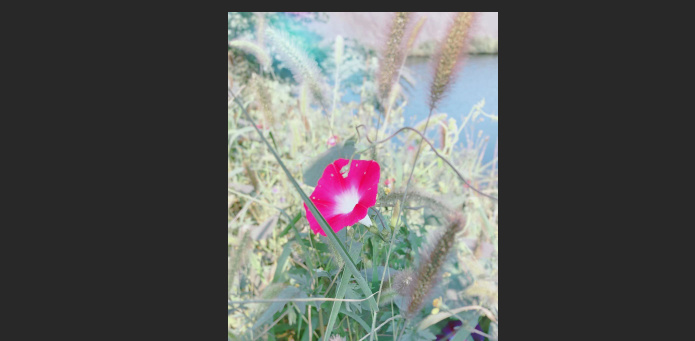
PS切片怎么用?
各位同学大家好!今天,我为大家带来的课程是PS切片怎么用。通过图片分割可以将网页中的大图一次性加载,图片分割又是怎么做到的呢?而且这在生活中是常见的,经常需要对图片进行整理和分析。
今天,我来教大家PS切片怎么用。好了,话不多说,让我们开始制作吧!感兴趣的同学一起里看下吧!
步骤如下:
1、首先,我们打开电脑之后启动ps软件,打开PS软件,新建文本。
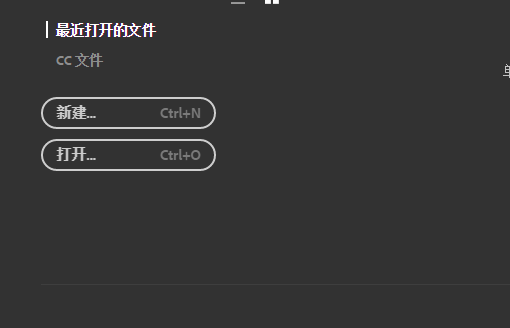
2、在工具栏左侧找到切片工具,点击。
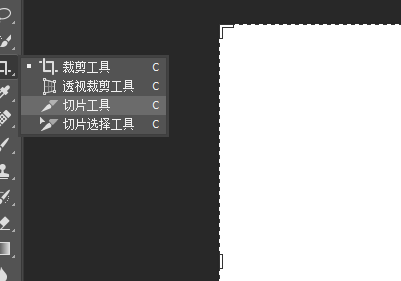
3.下一步,图片上出现黄蓝平行的线,这就是切片工具的线。
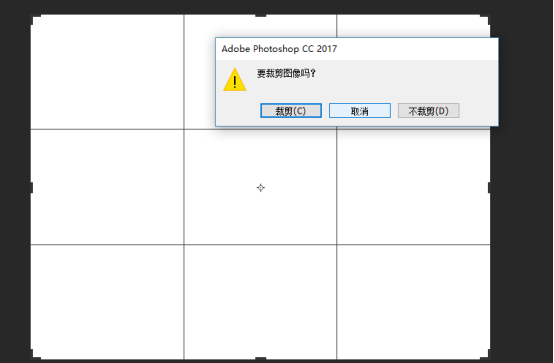
4.下一步,右键点击切片内即可编辑切片选项,点击。还可以进行其他的具体细节设计,使用顶层图像长宽比,使用剪裁框长宽比,按照自己的需要进行设置剪裁切片。
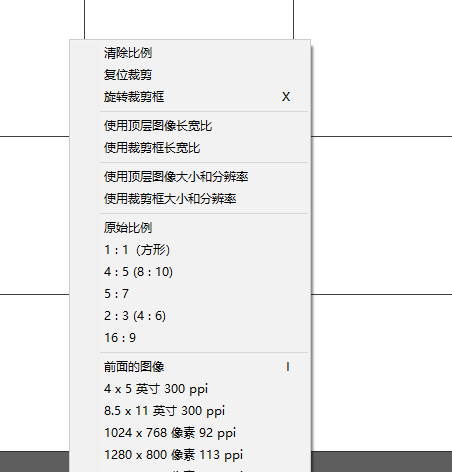
5、可以对切片进行命名,大小的调整等数据,调整完点击确定。
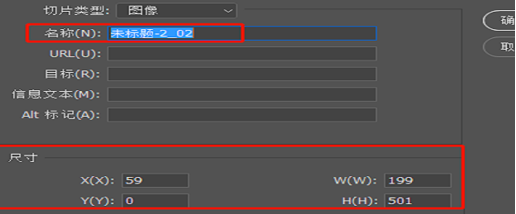
6.点击上方的文件,点击储存为。
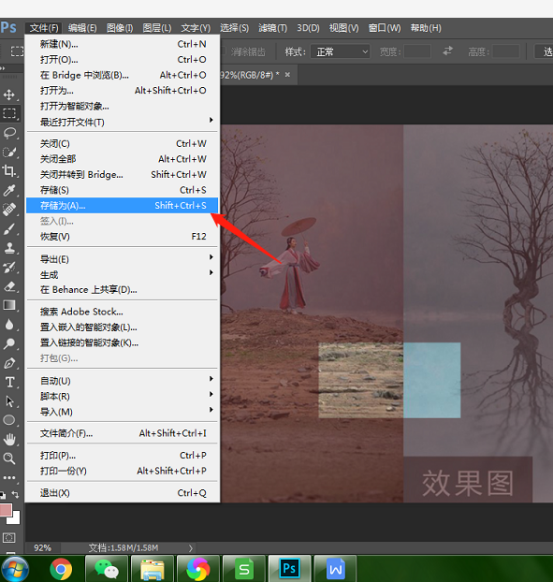
7.选择图片格式为JPEG格式,点击保存。
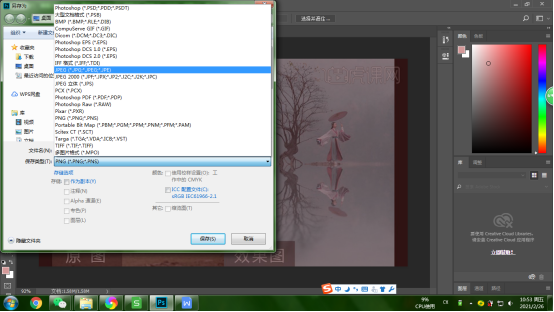
8.点击保存会弹出来一个窗口,选择文件的大小,根据实际情况选择即可,点击确定,在文件夹找到保存的文件即可。
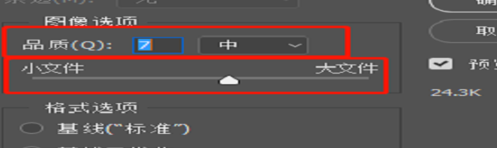
以上就是在PS切片怎么用的方法步骤了,实际应用性很高,可以对图片进行切割,整理,更好的呈现所需要的图片。方法步骤给大家罗列出来了,记得课下多多练习,多多操作,PS技术相对较为复杂,一定要认真努力。
本篇文章使用以下硬件型号:联想小新Air15;系统版本:win10;软件版本:Adobe Photoshop CC 2017。
PS吸管怎么用?
PS是一款功能非常强大的图片处理软件。不但可以处理图片。还可以做简单的短视频和动画片等,所以除了做设计师、摄影师和电商美工用到之外,喜欢网购和爱美的人都应该学一学。身边有很多朋友都对学习PS充满了兴趣,但是由于刚刚接触,有很多基础性的问题都不是很了解,那今天小编就来介绍一下PS吸管怎么用。
1.首先好看的全吸掉是对于吸管工具的定义,一些好看的色彩,可以通过PS或者其它设计软件,带有的吸管工具,帮助我们把这些色彩进行非常准确的吸取。

2.这节课通过下面三个方面来给各位讲解,第一个是工具解析,第二个是使用技巧,第三个是常见的误区。

3.工具解析:吸管工具有一个非常明显的定义,就是用于吸取色彩的电子手段,在没有设计电子化普及的时候,进行设计基本是用笔来画。

4.是以手绘为主,它的颜色基准是不一样的,屏幕是RGB,现实的是CMYK,基于这两种方式的不同,其实在创作方面都有不一样的差距,在现代化科技的支撑下,配色也会越来越方便。
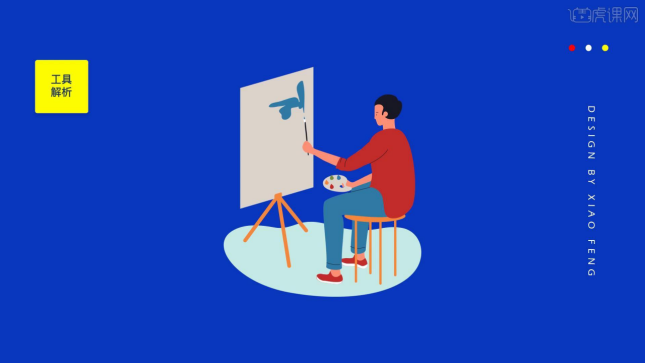
5.现在做设计都是依靠电脑,就可以完成很多操作,这就是吸管工具,它是一个电子化手段,在屏幕上就可以完成创作。
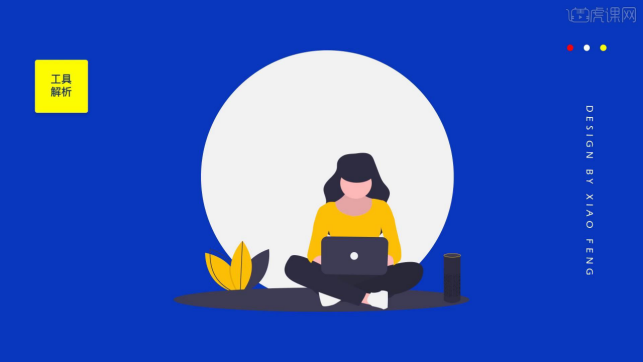
6.使用技巧:在课程中会给同学们讲解一些行之有效,而且不为人知的小技巧,这个小技巧可以帮助我们更深入,更有效的去理解吸管工具在配色整个过程中的应用。

7.常见误区:经常使用吸管工具的时候都会出现盲吸,还有定位偏差的情况,关于这种情况,稍后会在课程中一一为大家讲解。

8.通过案例实际操作来进行一个演示,进入【PS】中,把前景色和背景色打开,就会出现吸管,它可以非常准确的定位颜色,面板上也有吸管工具,打开菜单栏,主要关注的是吸管工具和颜色取样器工具。
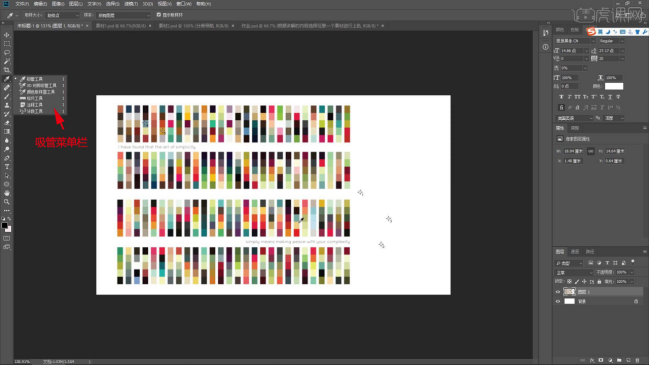
9.吸管工具的快捷键是【I】,可以吸取颜色,直接【添加到色板】里,存到自己的色板中,但是在实际应用的时候,吸管吸取的色彩并不是非常准确,这就涉及到吸管使用的误区,盲吸。
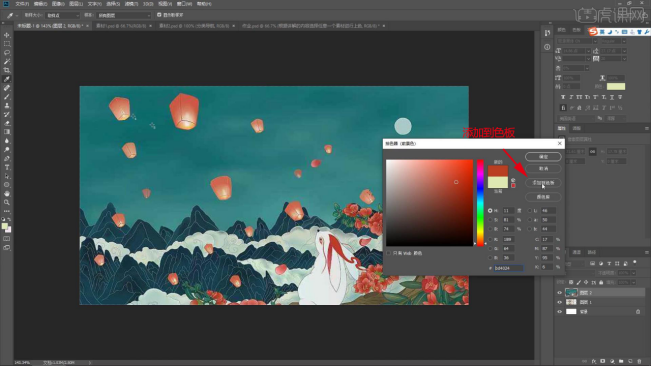
10.盲吸就是使用吸管在这个画面中,看准的随便吸一个颜色,因为画面由很多像素点组成的,任意选择区域去吸取,可能离我们想要的色彩是有一定的差距,把画面放到最大,吸取的就是像素点。
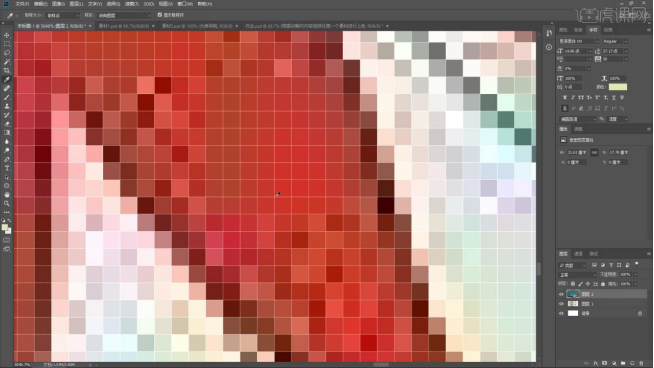
11.当在画面中要吸取很多色彩的时候,拾色器只有一个,按住【F8】,调出信息面板,里面有很多吸管的色值,放到任意一个颜色上,它的RGB值和CMYK值都会随着变化,在英文输入法下,按住【Shift】键,点击【鼠标左键】,就可以记录它。
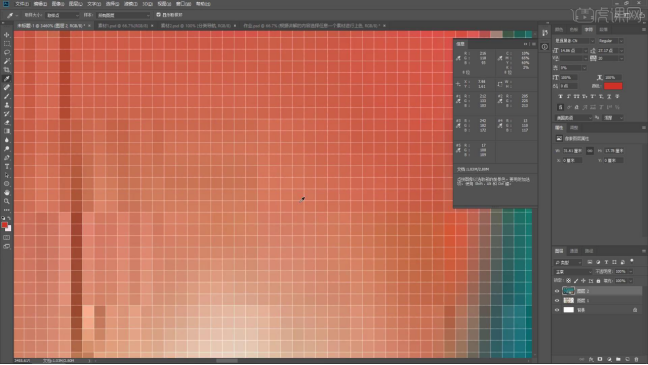
12.还有一种是在吸管菜单选择【颜色取样器】,点击一下,就会在面板中吸取色彩,不过取样是有限制的,最多取10个样,然后根据色值RGB再输入到拾色器中进行相应的选取。
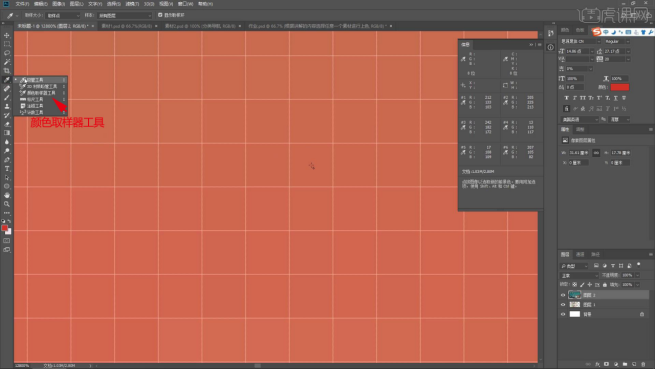
13.颜色吸满了之后,按住【Alt+Shift】键,出现剪刀的形状就可以把它减掉,还有一种是鼠标右键可以直接删除,把拾色器打开之后,按住【Alt】键去吸取,就能直接吸取到背景色,【鼠标左键】是前景色。
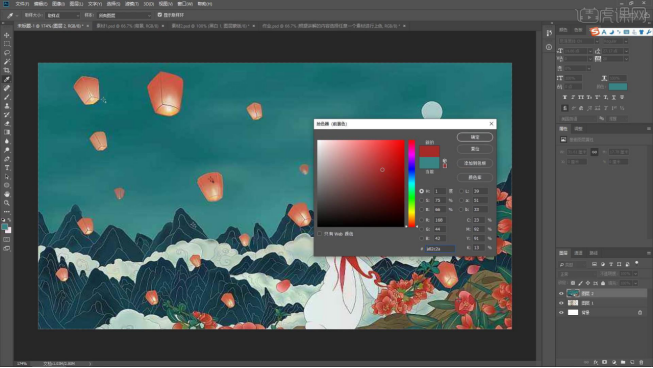
14.选择【吸管工具】,可以直接吸取画面外的颜色的,方便进行色彩的吸取,关于配色,是在有主体参照物的情况下来使用吸管工具,只需要吸取一个主色,吸取盒子的颜色,把字体填充这个颜色。
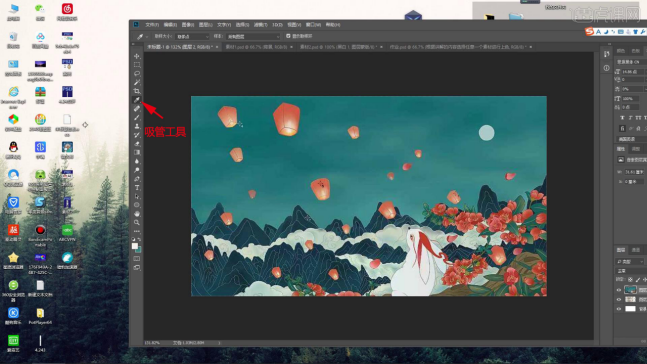
15.选择浅一点的颜色,填充文字,形成对比,也可以使用信息面板对它进行填充,选中粉色,在它周围进行色彩变化,其它的颜色色块可以根据自己的需求,对它进行改变,背景颜色也是直接添加相应的色彩就好了。
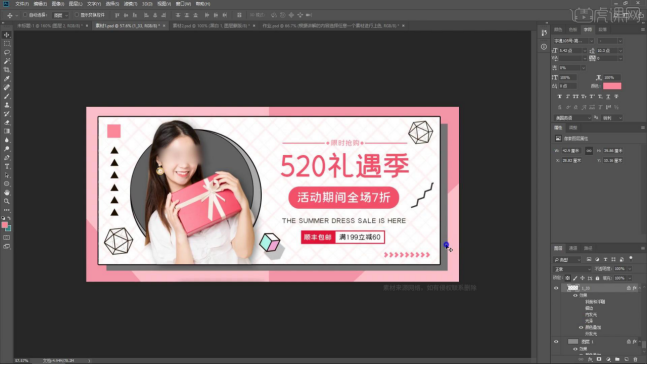
16.可以把标题进行色彩的演变,首先定位它的色彩,整体出现偏绿的状态,可以选择它的主色为绿色,把画面放到最大,选择合适的色彩,把它吸出来,填充文字。
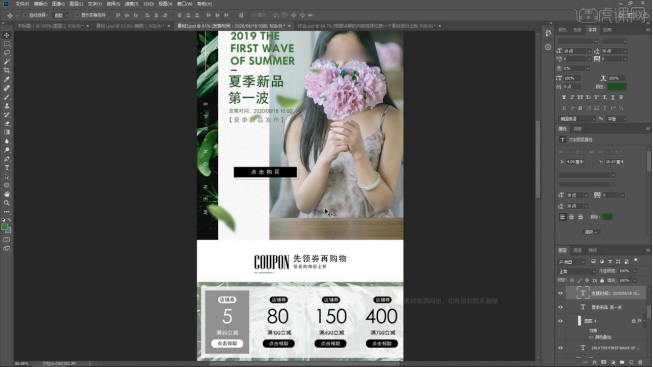
那么关于PS吸管怎么用的问题,小编就介绍到这了,希望能够为电脑对面的你带来有用的帮助。不得不说,自从各种社交软件和自媒体软件盛行后,喜欢用PS的人越来越多,使用频率也越来越高。所以,小伙伴们要用心学习哦!
本篇文章使用以下硬件型号:联想小新Air15;系统版本:win10;软件版本:PS(cc2017)。
PS画笔怎么用?
我们在制作图片的时候经常会用到PS这个软件,那么你是否对PS中的每个功能都熟练掌握了呢?因为近期各位小伙伴们问的最多就是PS画笔怎么用?那么今天就教各位小伙伴们具体的操作步骤,操作步骤如下,小伙伴们快来看一看!
1.首先,新建一个文档。
2.其次,找到画笔工具,(如图所示红色箭头所示)。
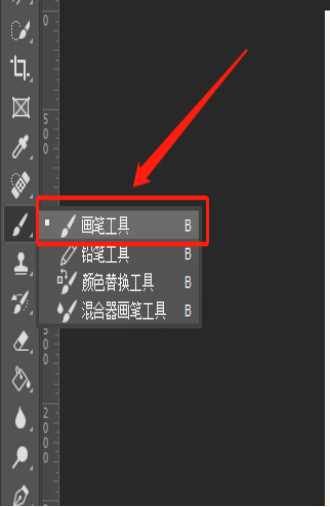
3.接下来,画笔的颜色就是前景色,如图黑色,(如图红色箭头所示)。
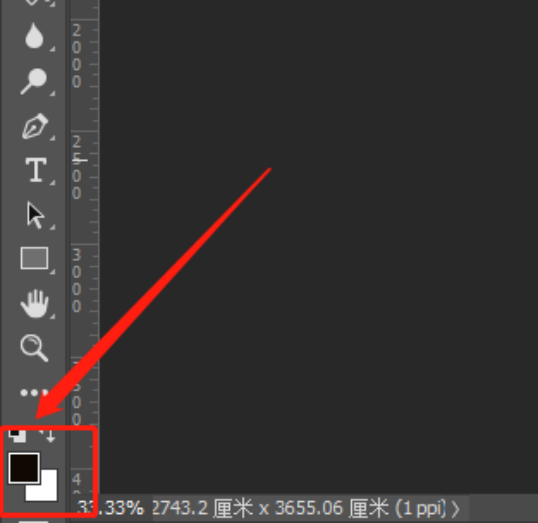
4.可以设置笔刷属性,(如图红色圈出部分所示)
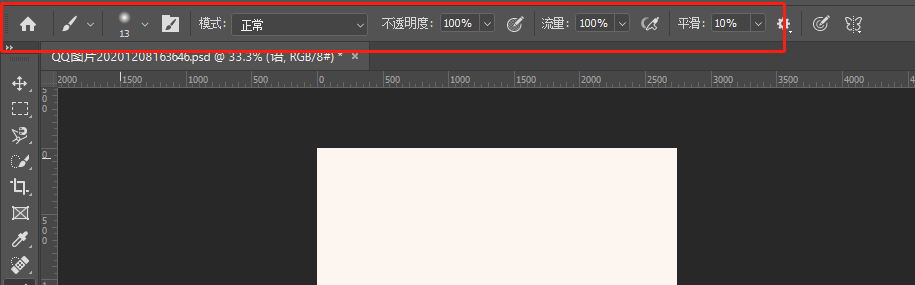
5.调整好笔刷的形状大小即可新建文件在图层绘制,点击鼠标可以绘制一个图形,点击鼠标不放手拖动鼠标可以绘制连续的图形,(如下图所示)。
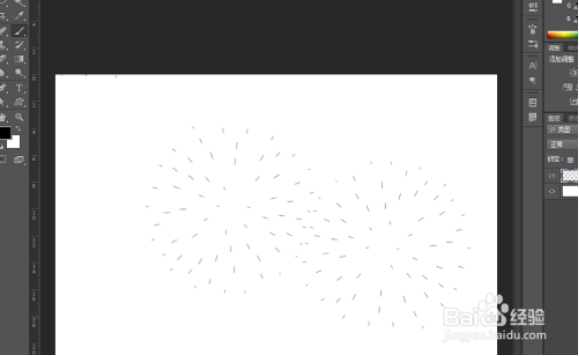
以上的5步操作步骤就是PS怎么使用画笔工具,以上的操作步骤很简单,写的也非常详细,小伙伴们可以按部就班的去进行操作,尝试多重复操作几次,这样就可以熟练掌握这个功能了,在你选择不同属性画出来的图案也是不同的,这个工具还是非常有意思的工具。大家学会了在日常办公或者生活中如果用到了就可以随时使用了。你身边有小伙伴们遇到困难也可以帮助他们。最后,希望以上操作步骤可以帮到你!
本篇文章使用以下硬件型号:联想小新Air15;系统版本:win10;软件版本:PS CC2019。
PS通道怎么用?用来抠图怎么样?
在Photoshop中我们经常会用通道进行抠图操作,用通道抠的图比较准确,也更加方便快捷。但对于初学者来说,并不知道该如何用通道进行抠图,今天小编就给大家讲解下ps通道抠图的详细操作步骤:
1、使用【PS】打开【素材】打开【通道面板】打开【绿色通道】【复制一层通道】。

2、按住【CTRL】单击【通道缩略图】回到【图层面板】添加【蒙版】然后【CTRL+I反向】。
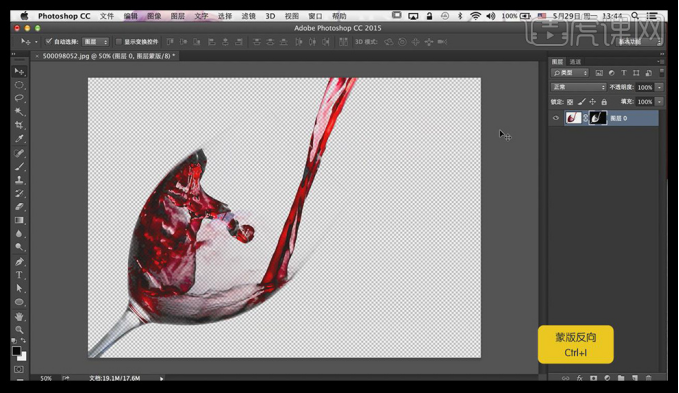
3、【新建图层】填充【颜色】调整图层顺序,在【复制一层】【删除图层蒙版】打开【通道面板】打开【蓝通道】【拷贝一层】调整【色阶】。
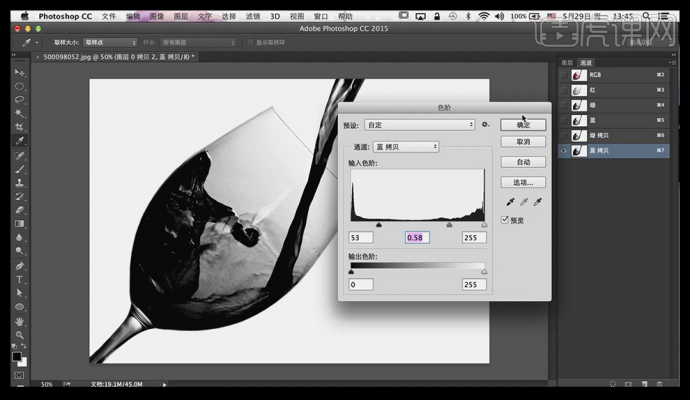
4、使用同上的方法调整,继续调整【色阶】。
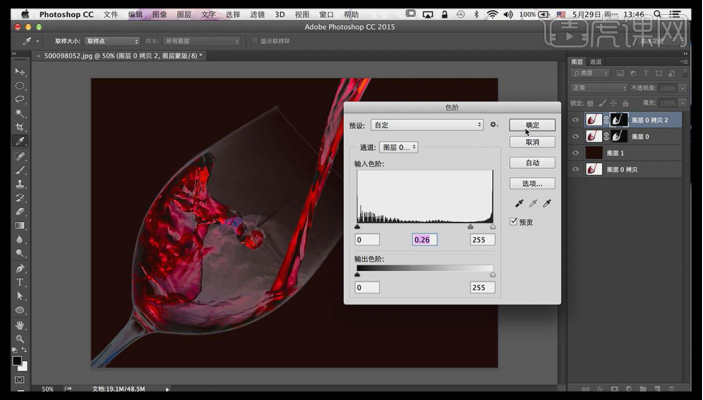
5、使用同上的方法操作【红通道】,删除多余部分,继续调整【色阶】,结合【画笔】【套索工具】和【吸管工具】,调整完成后如图所示。
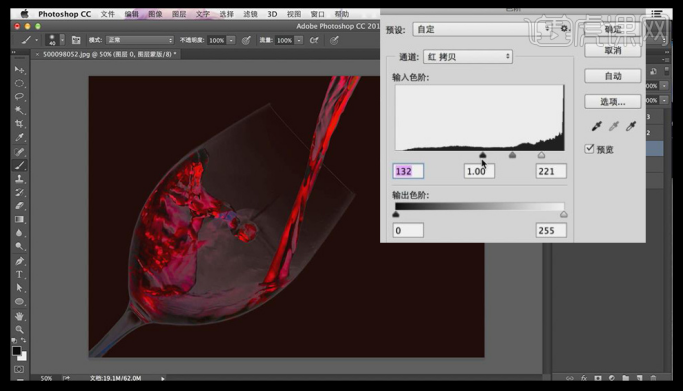
6、【新建图层】使用【钢笔工具】绘制酒杯边缘形状,【CTRL+ENTER路径转化为选区】然后执行【编辑】【描边】参数如图。
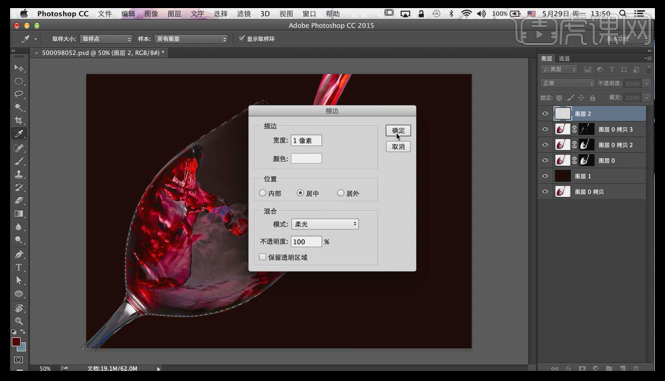
7、锁定【透明像素】然后使用【画笔】涂抹底部边缘,然后对整体【编组】。
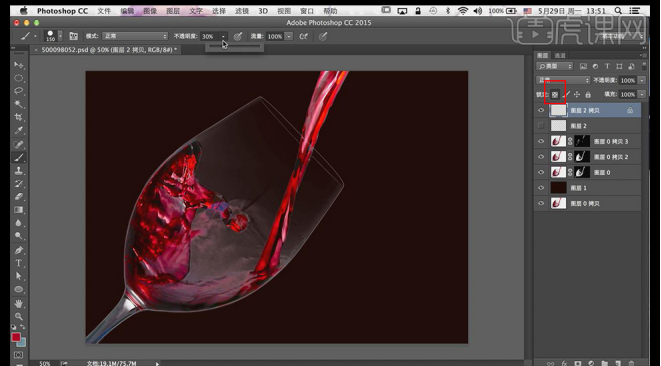
8、【新建图层】填充【红色】【混合模式改为叠加】然后按住【ALT】单击图层中间【创建剪切蒙版】使用【画笔】在【蒙版】上调整。

9、最终效果图如图所示。

以上就是ps通道抠图的步骤,虽然ps中还有其他许多抠图方法,比较魔棒工具、快速选择工具等等,但通道是设计人员最常用也是最擅长用的,还不会的赶紧练习下吧。
本篇文章使用以下硬件型号:联想小新Air15;系统版本:win10;软件版本:photoshop (cc2017)。
PS怎么创建动作,PS动作怎么用?
Ps动作怎么用?ps中为了能更快的处理图片,我们可以使用动作来批量处理图片,该怎么使用动作呢?下面我们就来看看ps动作的使用方法,需要的朋友可以参考一下。
动作就是对图片的操作,我们可以记录下自己对图片的操作,然后在其他的图片中执行这个动作,ps就会自动的加工图片,可以说,动作命令让我们的操作自动化了。是非常适合批量化修改图片的方法。
1、打开ps以后,先打开一张图片。
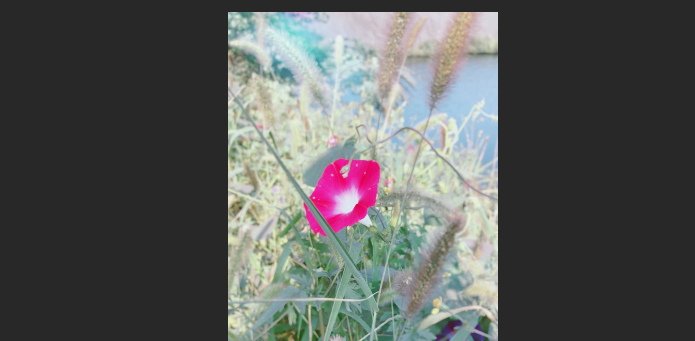
2、切换到动作面板,然后点击新建按钮,如下图:
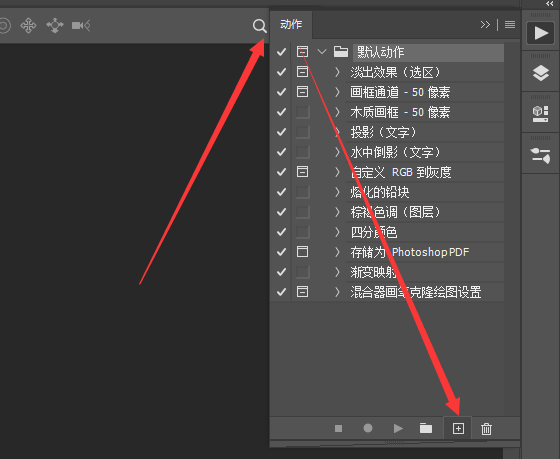
3、打开了新建动作对话框,输入新建动作的名称,然后点击记录,点击记录以后,你对图片的所有的操作都被记录下来了,所以不要随便操作。
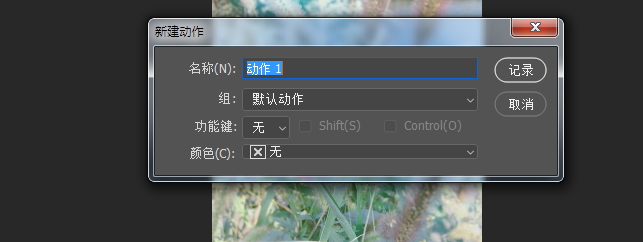
4、执行图像--图像大小命令,打开了图像大小对话框,我们设置图片的大小,然后点击确定。
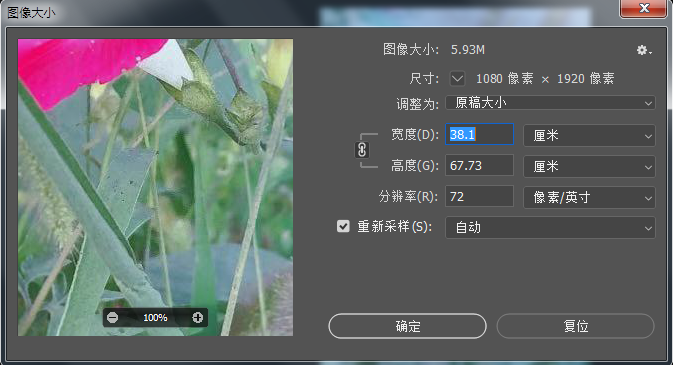
5、设置好图片以后,我们点击这个停止按钮,动作录制完毕。
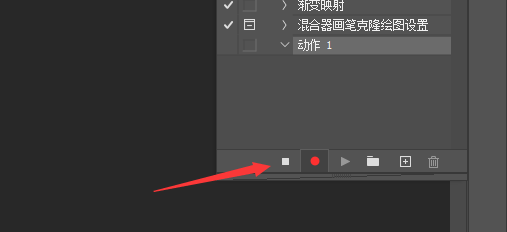
在动作面板中,选中我们建立的这个动作,然后点击运行按钮,就会看到我们之前的操作。
小编给大家介绍的关于PS动作怎么用以及PS动作的创建,你学会了吗?相对来说,还是比较简单的,只不过是相比其他的功能来说步骤较复杂,你只要按照小编介绍的一步一步的做,就没问题的。
本文章使用以下硬件型号:联想小新Air15;系统版本:win10;软件版本:Adobe Photoshop 2020。