photoshop教程视频
随着软件行业的快速发展,ps也进行了一版又一版的升级优化,开始的ps更多的是对图片进行美化,后来发展到精修,现在ps软件可以添加特效,还可以制作视频,功能也越来越强大和完善。小编今天就给大家分享一下制作的photoshop视频教程。
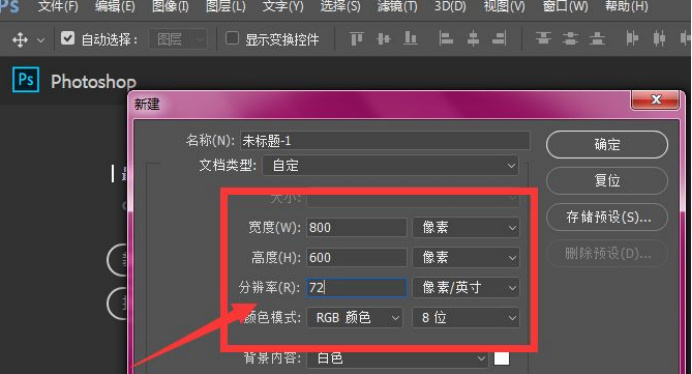
photoshop视频教程分享
随着软件行业的快速发展,ps也进行了一版又一版的升级优化,开始的ps更多的是对图片进行美化,后来发展到精修,现在ps软件可以添加特效,还可以制作视频,功能也越来越强大和完善。小编今天就给大家分享一下制作的photoshop视频教程。
1、打开PS建立一个画布,尺寸是自己的视频大小
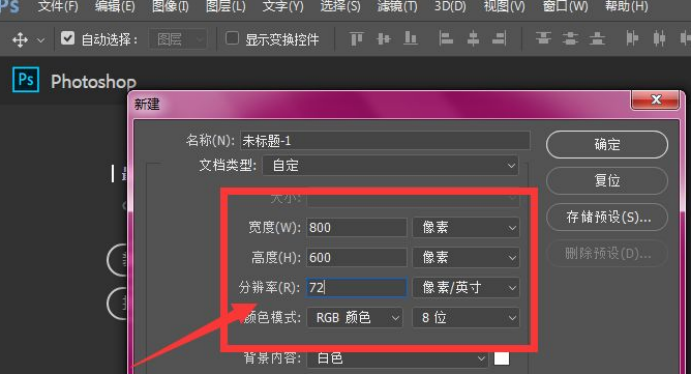
2、然后打开窗口的时间轴设置。
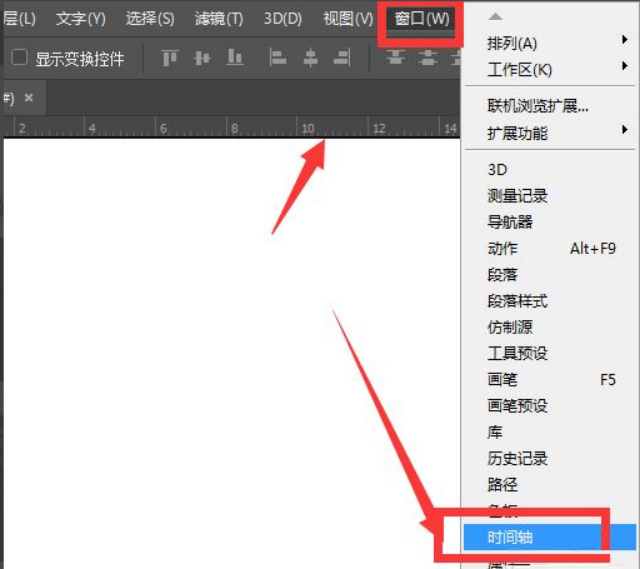
3、在时间轴里面,选择其中的创建视频时间轴选项。
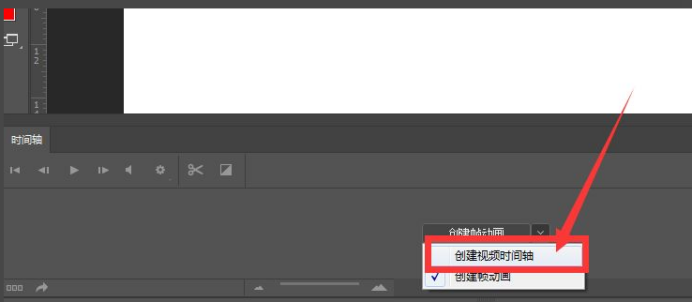
4、如图,创建好时间轴后,选择如图的视频选项,点击右侧的小三角菜单。
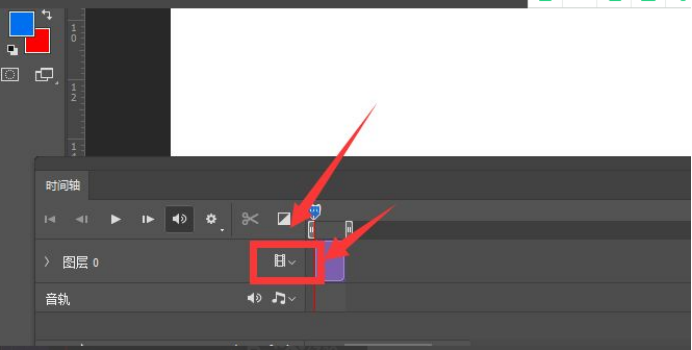
5、这里选择新建视频选项。
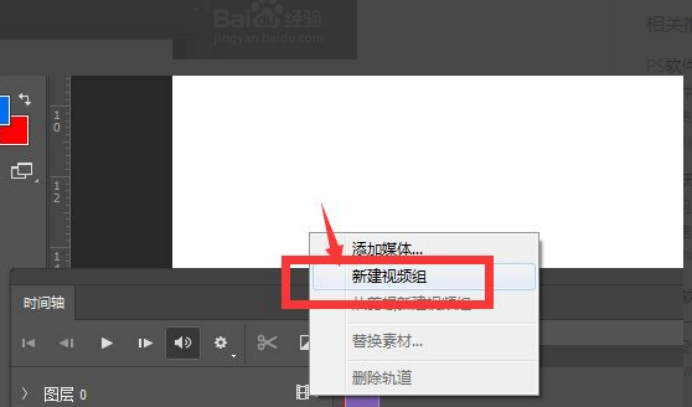
6、新建的视频组会在视频轴以及右侧的图层中显示,然后选择需要的图片置入。
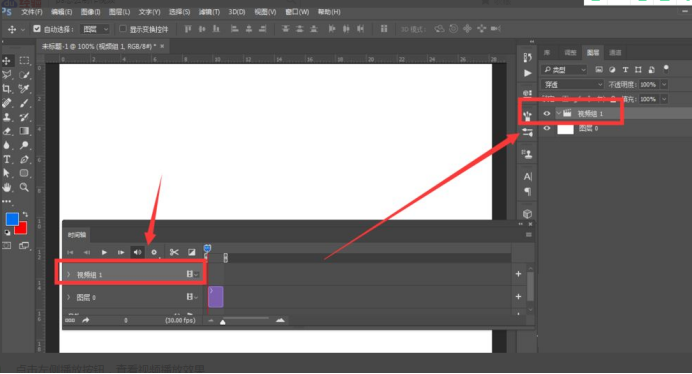
7、如图,将图片置入到视频组中,底部时间轴上的图片显示方式也是按顺序显示,播放时间时从左侧开始播放的,可以调整图片之间的顺序。
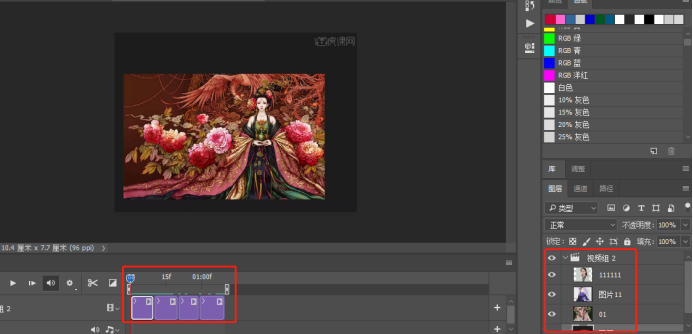
8、点击左侧播放按钮,查看视频播放效果。
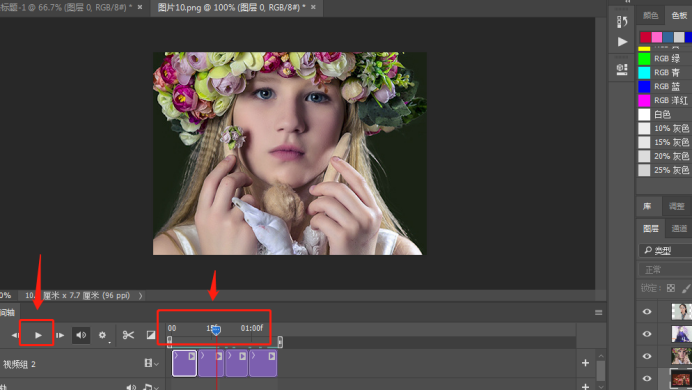
通过小编自己的操作演示分享,大家对简单的photoshop视频教程是不是有了一定的了解,只要按照小编上边的步骤操作,相信大家也可以制作出photoshop视频,我在里边只是放了几张简单的照片,主要为了让大家学习这个方法,最后视频可以让几幅照片动起来,ps的很多强大功能都是在操作中才能了解和掌握。课后大家也制作一个简单的photoshop视频作为练习吧!想要观看更多photoshop视频教程,可以点击以下链接进行学习:https://huke88.com/route/ps.html。
本篇文章使用以下硬件型号:联想小新Air15;系统版本:win10;软件版本:ps(cc2019)。
分享photoshop入门教程
PS软件可以修图、制作海报等等,很实用的软件,熟练掌握以后做图效率会提高很多,所以我建议各位小伙伴们还是尽早掌握PS吧。今天小编就针对一些刚接触PS的小伙伴们,分享给你们photoshop入门教程,小伙伴们快来认真的学一学吧。
1.首先,我们在电脑上打开PS,点击【文件】-【新建】,我们也可以直接导入电脑上的图片,这时候我们需要点击【文件】-【打开】,如下图:
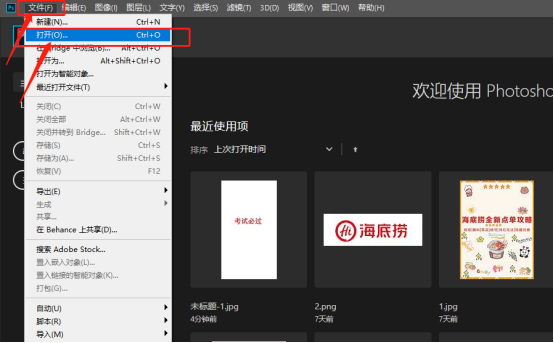
2.然后,我们先认识PS的菜单栏和工具栏,(如下图红色圈出部分所示)。
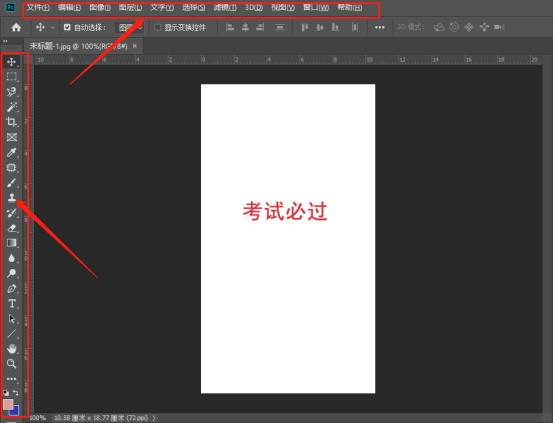
3.接下来,我给大家讲解画笔工具、矩形选框工具、橡皮擦工具、油漆桶工具、快速选择工具,如下图:
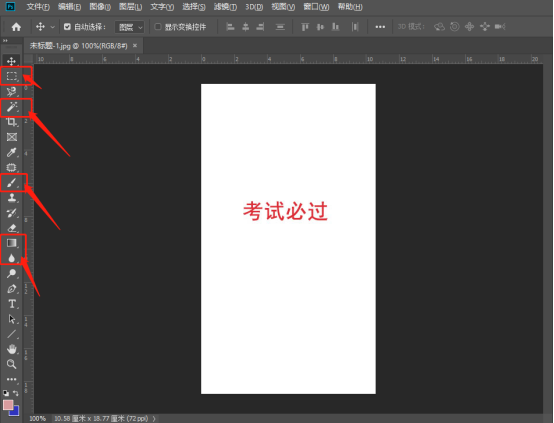
4.第一个为大家讲解【画笔工具】,我们可以在上方调整画笔的大小、粗细和形状,这里我用的是雪花的形状,如下图:
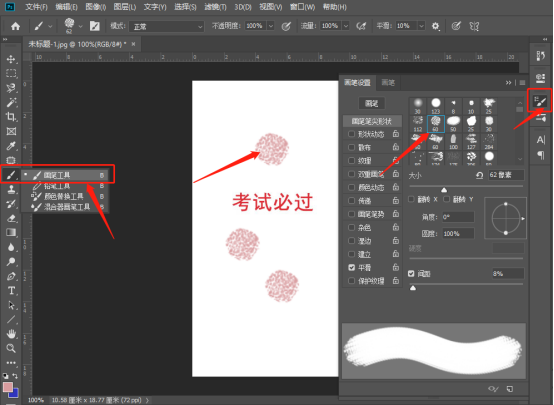
5.第二个为大家讲解【矩形选框工具】,(如下图红色圈出部分所示)。
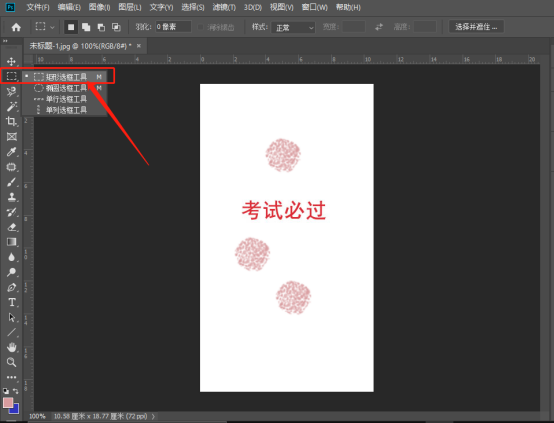
6.第三个为大家讲解【橡皮擦工具】,上方可以调橡皮擦的大小,对于小面积的就要用小一点的,大面积的就用大的,如下图:
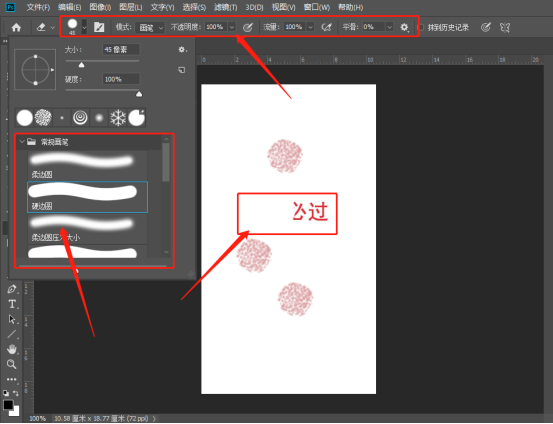
7.第四个为大家讲解【油漆桶工具】,可以给背景填充颜色,前提是自己选好想填充的颜色,如下图:
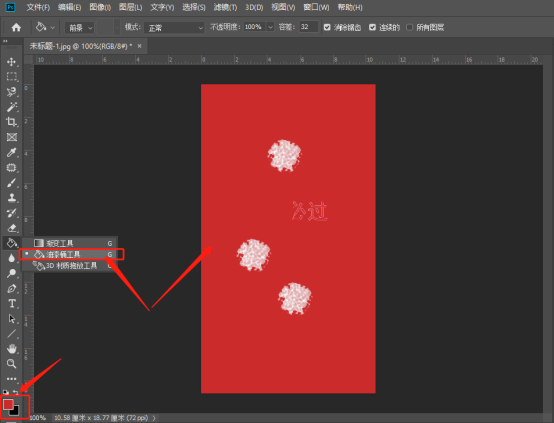
8.最后一个为大家讲解【快速选择工具】,我们可以使用上方的加减工具,如下图:
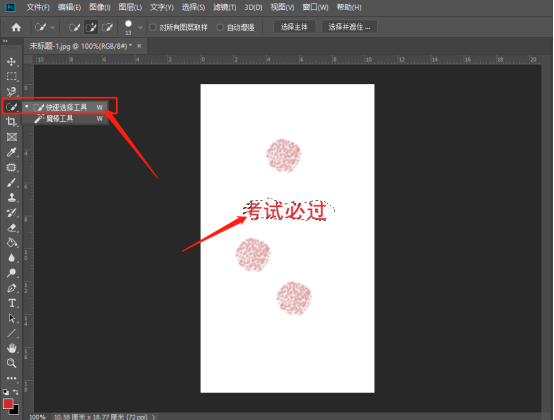
以上的操作步骤就是photoshop入门教程的具体操作步骤,只需要简单的8步操作,大家跟着上边操作去做,就可以熟练的知道一些工具怎么使用了,在以后设计海报或者修图的时候,就可以灵活使用这些工具了。
本篇文章使用以下硬件型号:联想小新Air15;系统版本:win10;软件版本:PS CC 2019。
photoshop cs5入门教程
ps软件随着电子技术的发展,更新换代的速度很快,一代一代的软件更新,让操作变得越来越简单,功能却变得越来越强大,ps很多的版本的基础操作没有大的改变,有些功能更符合现在的智能要求了,比如可以给图像添加动画效果等等,我们今天带来的课程适合新手朋友。介绍的是哪些是photoshop cs5的入门教程?
1、首先我们打开photoshop软件,界面就如下图所示了。
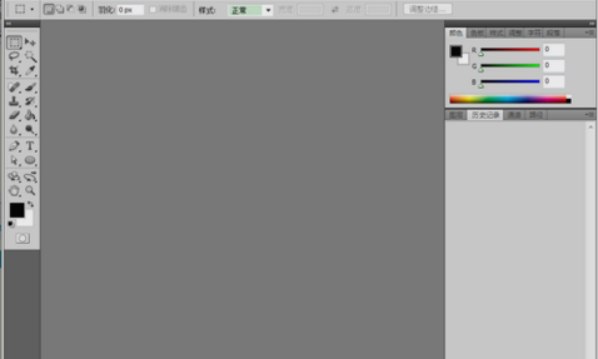
2、左侧的是工具箱调板,我们可以用鼠标单击相应的工具进行图片处理操作,鼠标右击可以进行某一工具选择(再使用熟练后,我们也可以按下相应的键盘键进行选择),如图。
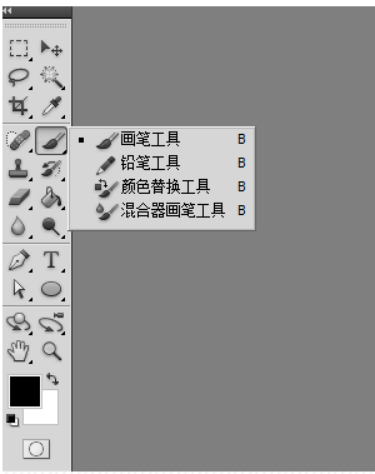
3、右侧的是窗口调板,我们可以点击菜单中的窗口菜单,在下拉列表中选择我们需要的窗口调板,如图。
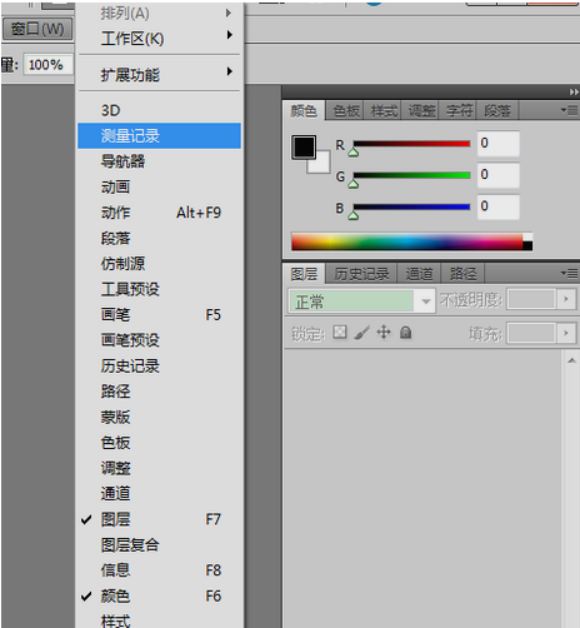
4、顶部的菜单栏中包含了全部photoshop常用的操作,我们不必去死记硬背,只要平时常用就会烂熟于心了。

5、在菜单栏的下方是属性栏,显示当前我们正在使用的工具的属性,如图。

通过上边简单的介绍,大家了解了photoshop cs5的入门教程的部分内容,不管学习任何的软件,都要把基础的内容掌握熟练,只有打好基础,才能更容易接受更难的操作,ps有很多的版本和功能,大家可以课下自己去进行专项的练习。
本篇文章使用以下硬件型号:联想小新Air15;系统版本:win10;软件版本:ps cs5。
photoshop学习教程
在日常生活中,我们会经常使用到photoshop对图片进行精修处理,以达到更好的显示效果。那么对于新手小白来说,该如何进行入门的photoshop学习呢,今天小编就为大家讲解入门的photoshop学习教程吧!
1,在【滤镜】中,打开【Camera raw】滤镜面板,选择【基本】面板修改【白平衡】、【色温:+7450】、【色调:+12】、【对比度:-26】、【高光:-7】、【阴影:+35】、【白色:+47】、【黑色:-8】。
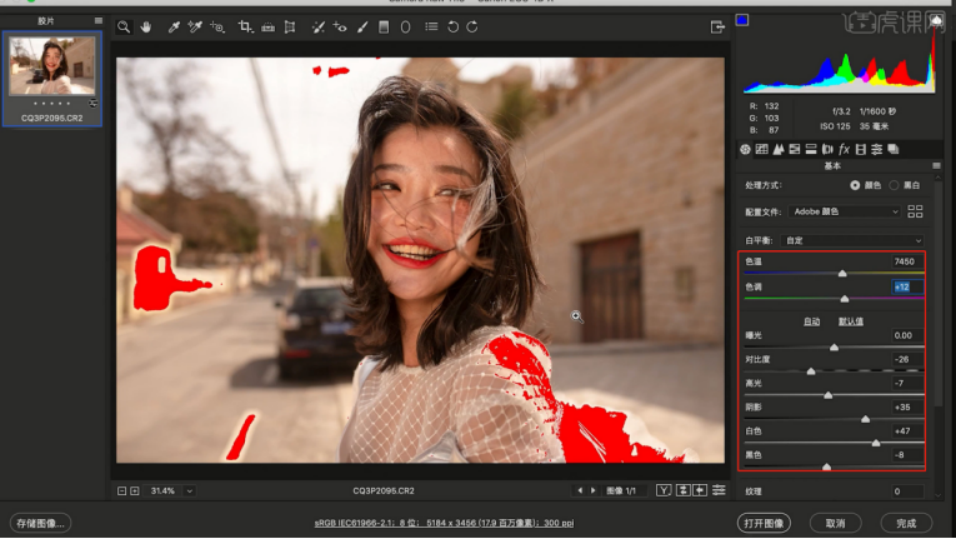
2,打开【校准】面板,调整一下【红原色、绿原色、蓝原色】的数值信息,具体如示。
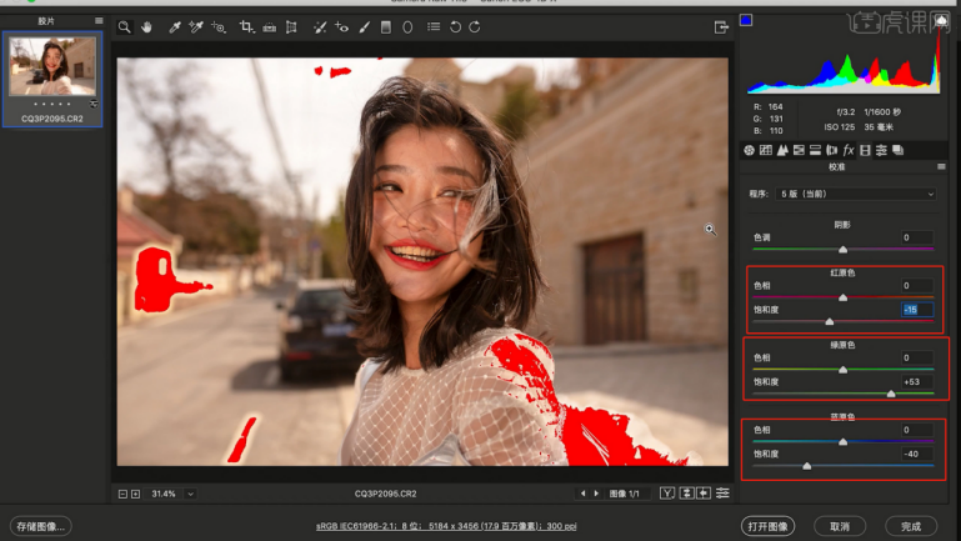
3,往下打开【HSL调整】面板,在面板中来回切换【色相、饱和度、明亮度】面板,根据画面的效果修改数值信息。
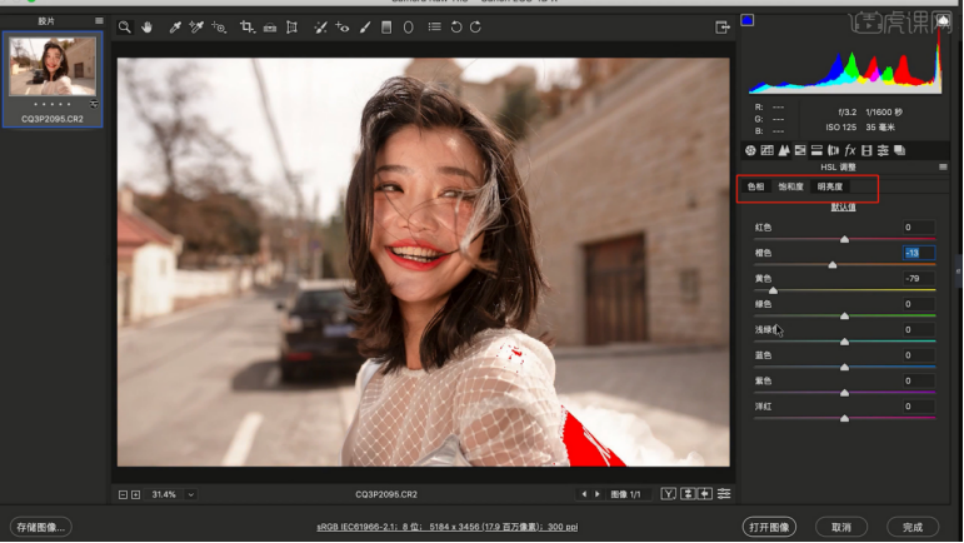
4,在【分离色调】中修改【高光:色相+218、饱和度+13】、【阴影:+17、饱和的+4】。
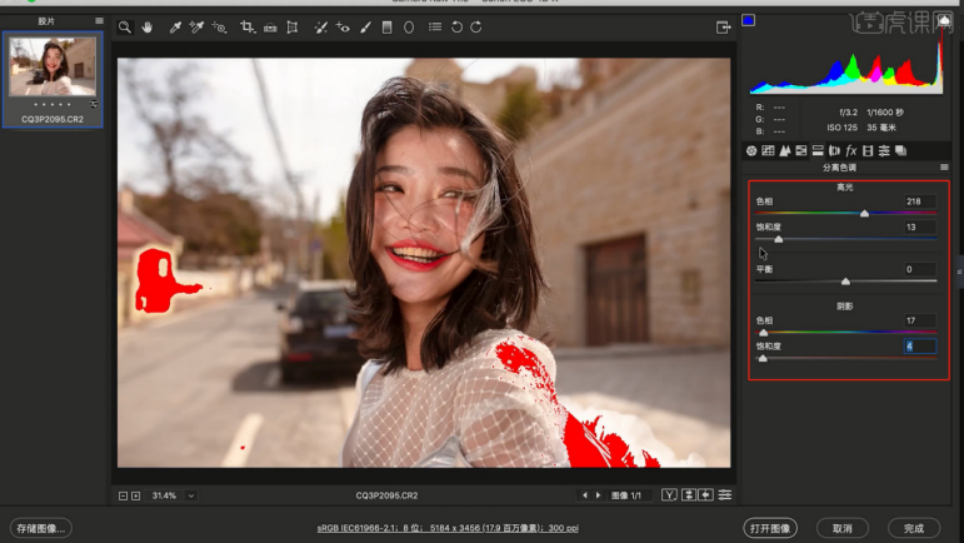
5,打开【液化】工具(点击-【滤镜】-【液化】),修改【画笔的样式】进行调整,具体如图示。
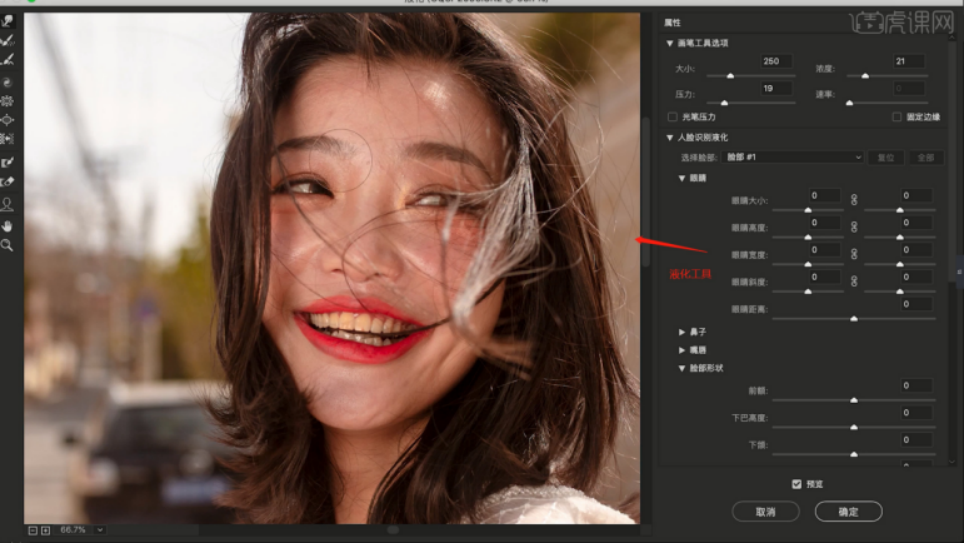
6,选择图层进行复制(快捷键Ctrl+J),使用【修补】工具,将污点进行修复。
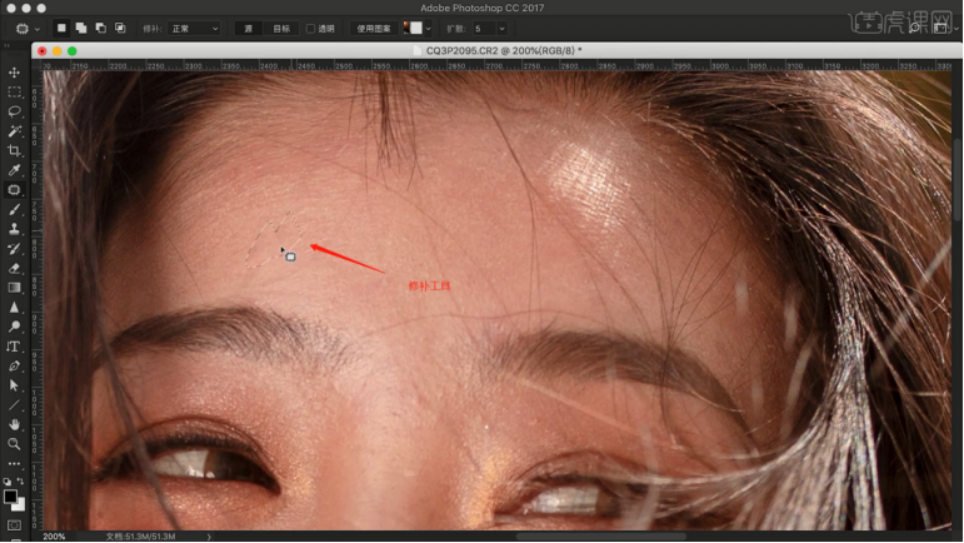
7,在效果器中添加一个【黑白】的效果,新建图层(快捷键:Ctrl+N),选择图层将它的模式调整为【柔光】,在【颜色】面板中修改【前景色:黑色】开始填充,具体如图示。
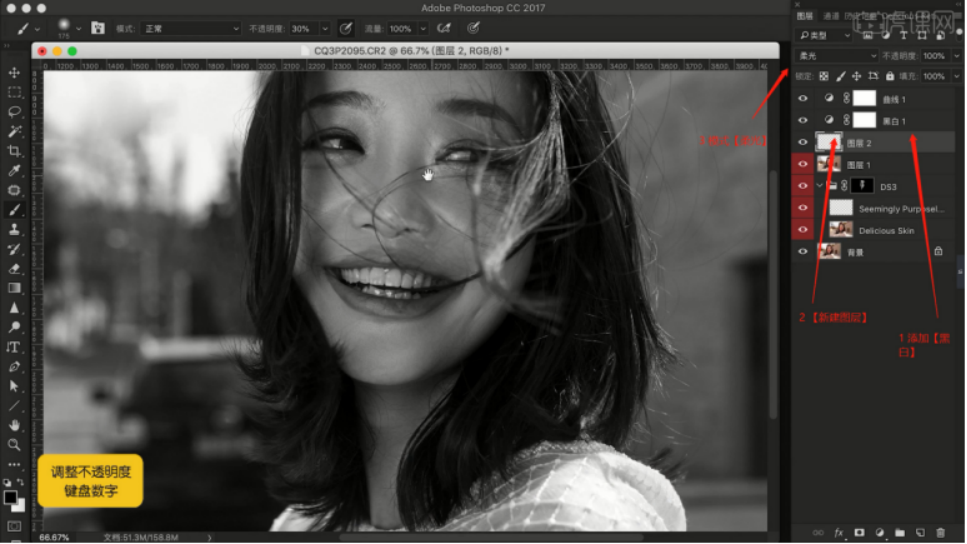
8,选择图层在效果器中添加一个【色相饱和度】效果,根据画面颜色来调整色相饱和度的效果,具体如图示。
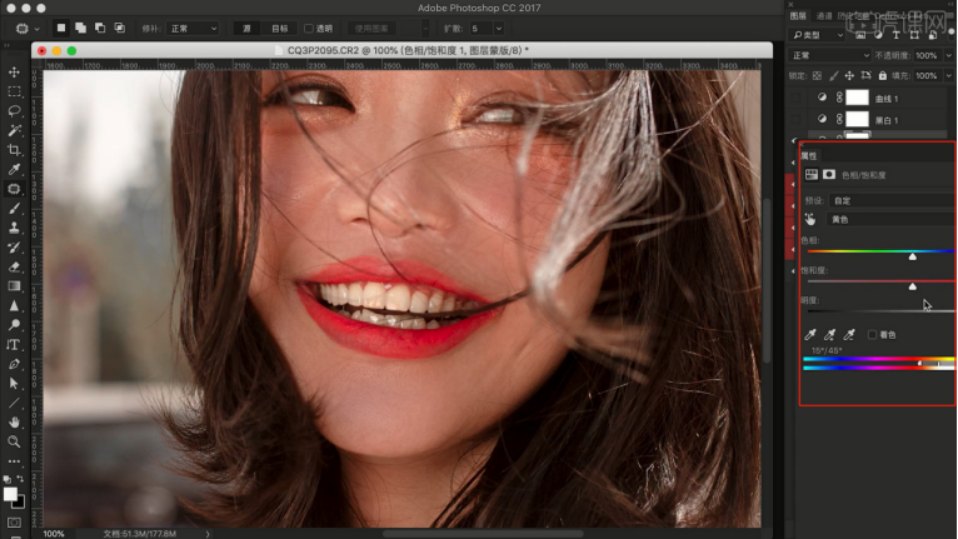
9,选择图层,在效果器中添加【曲线】效果(快捷键:Ctrl+M),选择曲线根据画面颜色来调整【曲线】的效果,具体如图示。
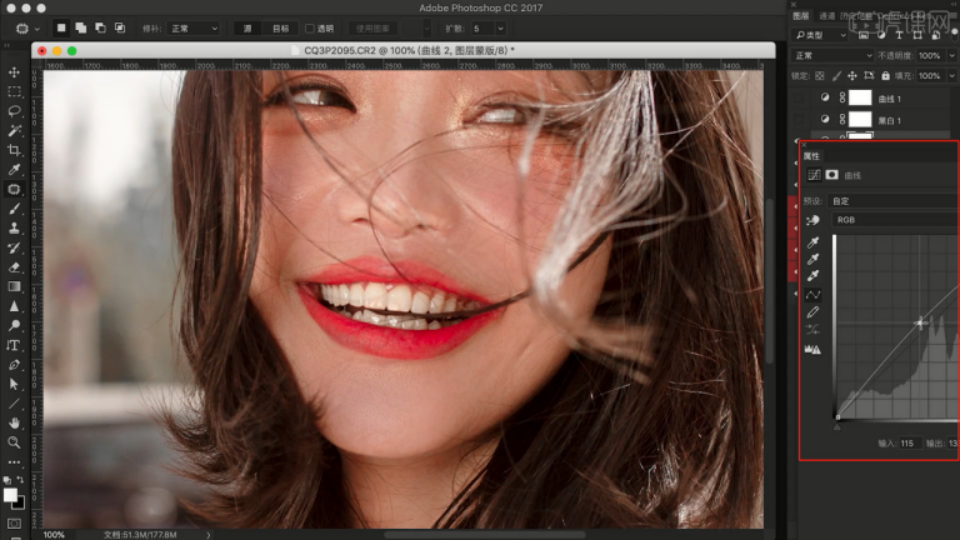
10,调整完成后,选择图层在效果器中添加【颜色查找】的效果器,在面板中选择预设效果,具体如图示。
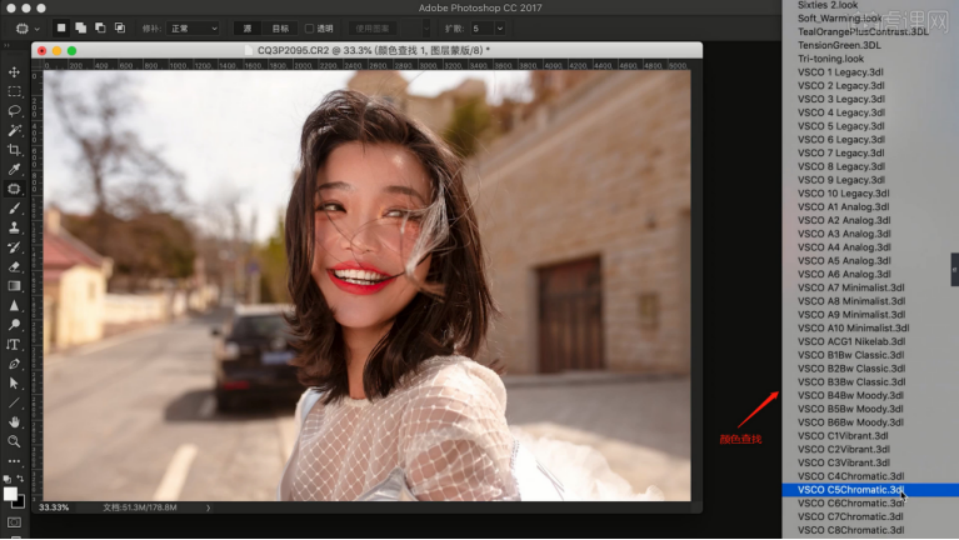
11,调整完成后,选择图层添加【可选颜色】的效果,然后将颜色调整为【红色】,然后调整颜色的【百分比】数值,具体如图示。
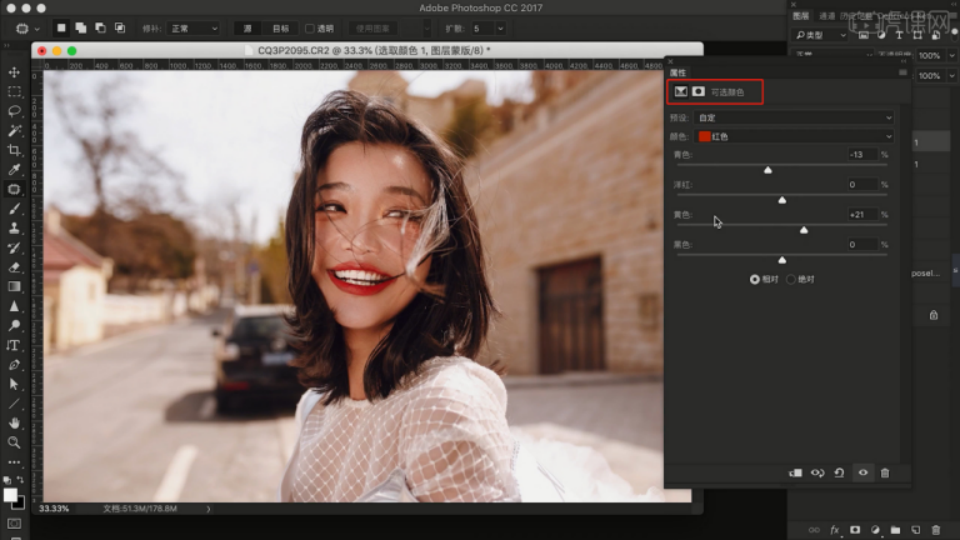
12,在效果器中添加一个【色彩平衡】效果(快捷键:Ctrl+B),根据画面颜色来调整色彩平衡的效果,具体如图示。
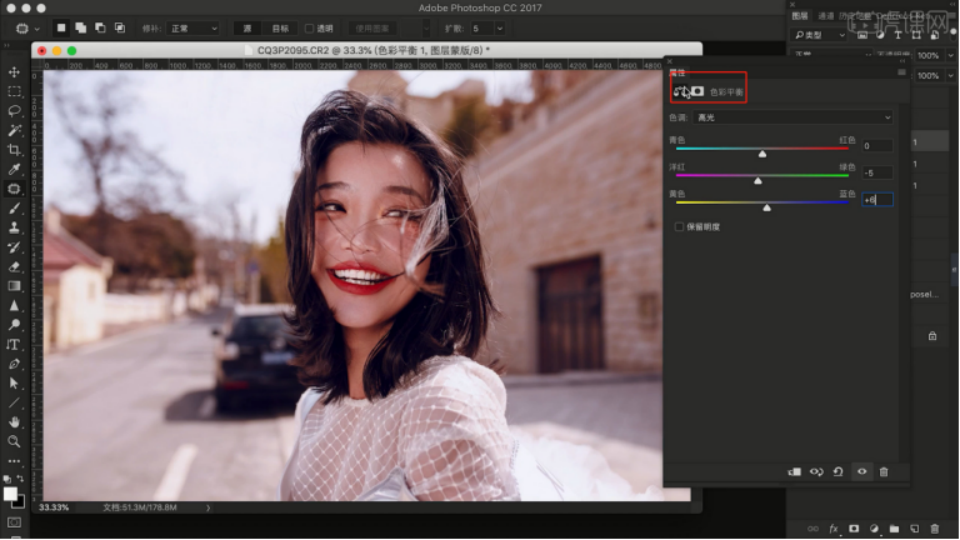
13,选择图层,在效果器中添加【曲线】效果(快捷键:Ctrl+M),选择曲线根据画面颜色来调整【曲线】的效果,具体如图示。
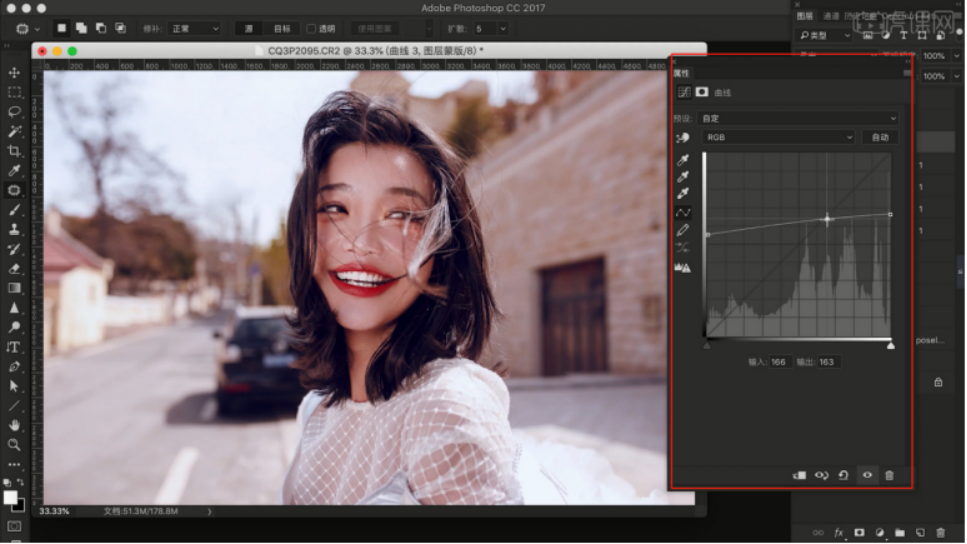
14,调整完成后,选择图层添加【可选颜色】的效果,根据画面效果切换“预设”颜色,调整百分比数值,具体如图示。
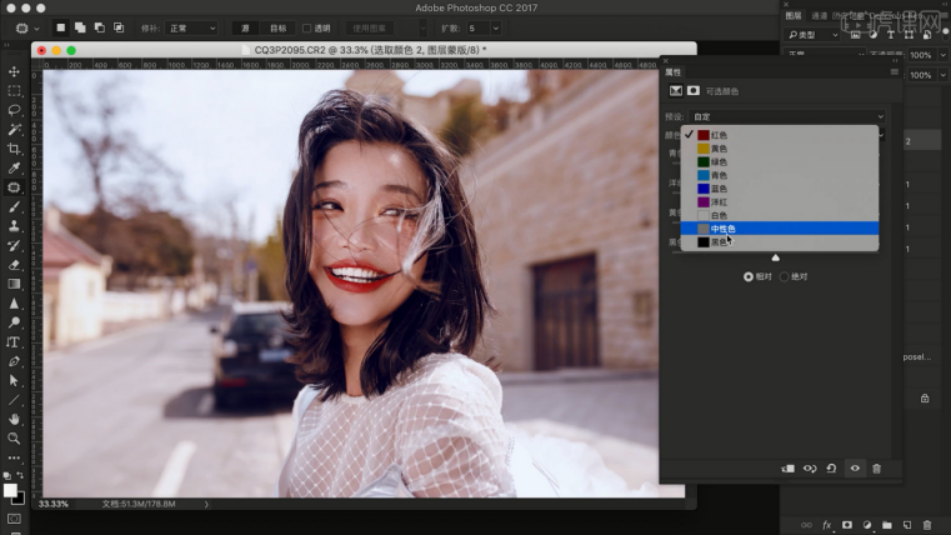
15,载入素材文件,使用【变形】命令(快捷键:Ctrl+T),来调下它的【形状】样式。
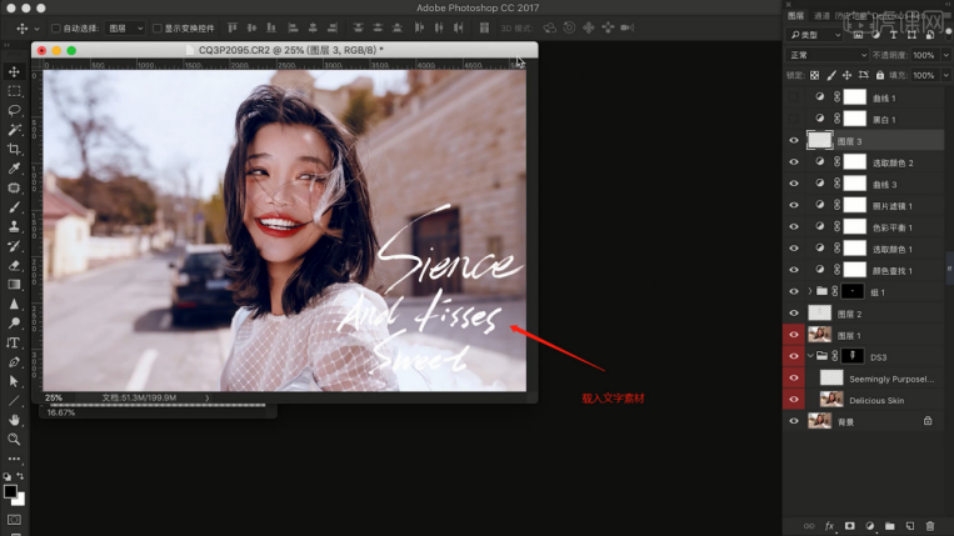
16,最终效果如图所示。

到这里,小编为大家带来的新手入门的photoshop学习教程就到这里啦,小伙伴们有没有学会呢?运用photoshop,我们可以将我们的各种图片进行美化精修,从而达到我们想要的效果,那现在快和小编一起试一试吧!
本篇文章使用以下硬件型号:联想小新 Air 15;系统版本:win10;软件版本:PScc2017。



