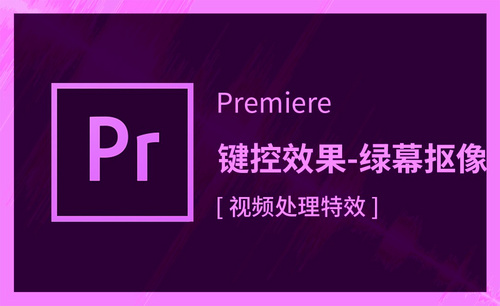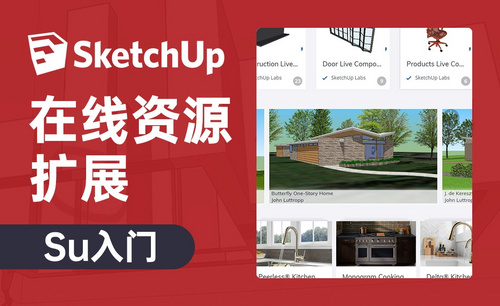photoshop怎么抠图
电子化已经融入到我们的工作和生活中,为了适应时代的步伐,学习办公软件的操作,已经是我们应该掌握的基本技能了,ps的修图功能非常强大,今天我们就先来学习其中的ps怎么抠图。
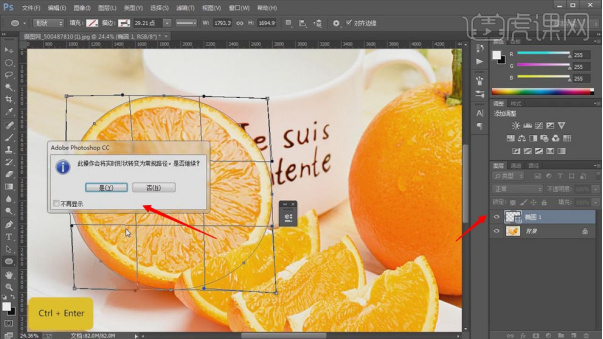
PS怎么抠图?用钢笔工具怎么抠?
PS怎么抠图?近期小伙伴们都在问这个问题,相信大家都是初次刚接触PS,因为使用熟练后就会觉得这个问题非常简单。并且在PS里边抠图的工具还不少的呢,主要是看图片适合用哪个工具抠更方便。
今天我就来跟小伙伴们分享关于PS怎么抠图用钢笔工具怎么抠的具体操作步骤,步骤详情就在下方,小伙伴们快来认真的看一看!
1、打开【PS】,拖入素材,新建黑白观察图层,编组命名。
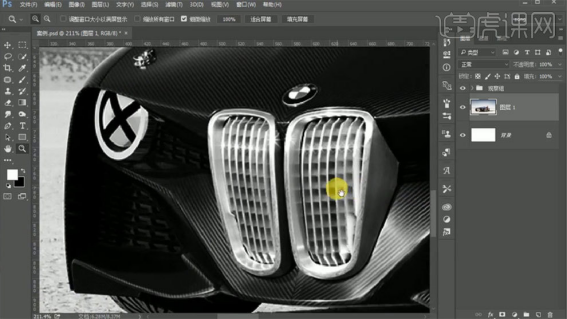
2、【Ctrl+J】复制图层,使用【钢笔工具】,勾选橡皮带功能,进行抠图。
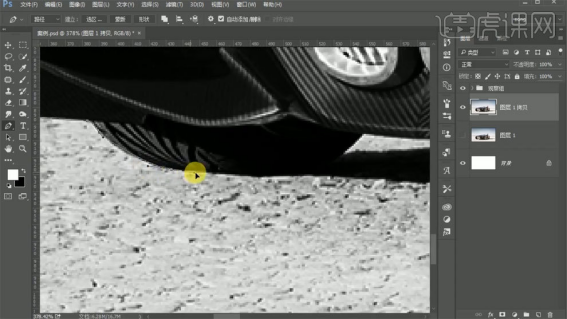
3、创建结点时,不要删除手柄。
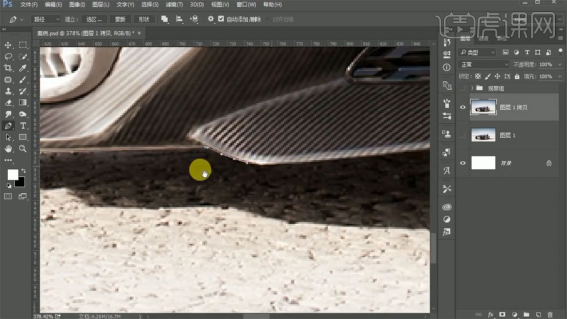
4、圆弧处增加结点进行调整。
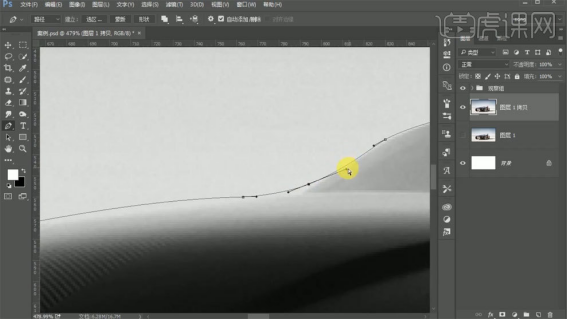
5、在路径中找到工作路径,【Ctrl+鼠标左键】载入选区,扣出产品。

6、使用【矩形选框工具】框选,新建图层,进入通道中。
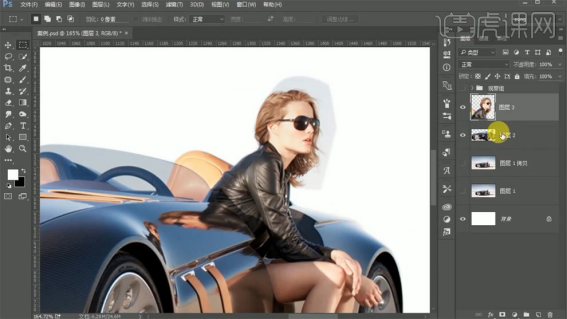
7、复制蓝色通道,使用【色阶工具】和【画笔工具】进行调整,扣出头发部分。
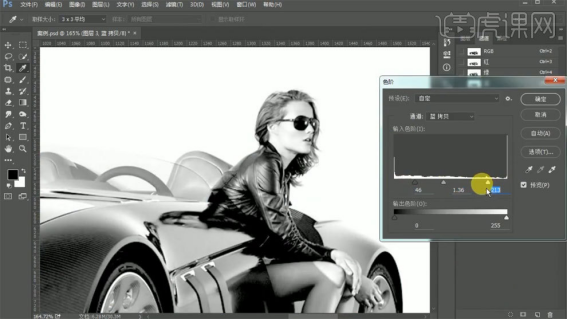
8、删除手柄后,【Alt+鼠标左键】拖拽可以重新出现手柄。
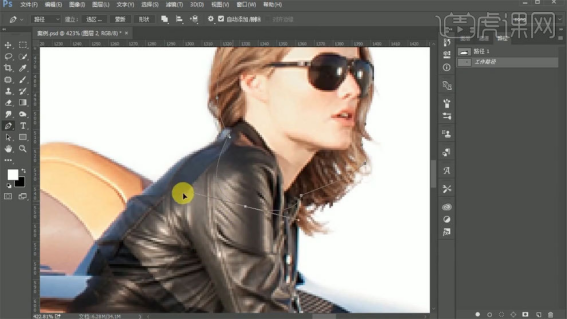
9、复制原图投影,调整混合模式,使用【画笔工具】涂抹。
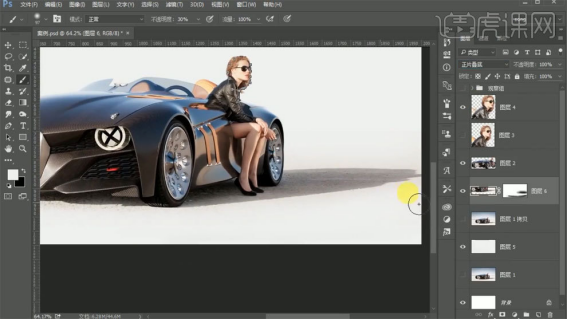
10、最终效果如图所示。
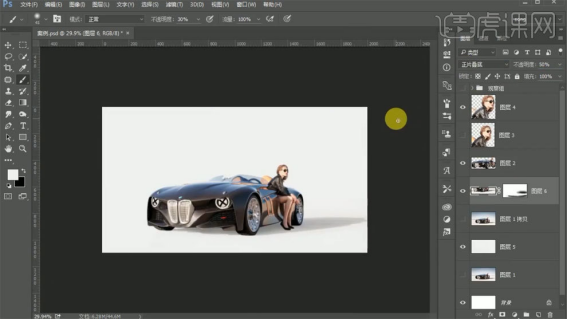
以上的操作步骤就是PS怎么抠图之使用钢笔工具抠图的具体操作步骤,大家可以在课下多练习这个功能,这样才可以掌握的更牢固,希望以上的操作步骤对你有所帮助!
本篇文章使用以下硬件型号:联想小新Air15;系统版本:win10;软件版本:Photoshop CC2017。
ps怎么抠图?怎么抠人像图片?
一说到ps你是不是第一想到的就是利用它做海报,其次就是用它来抠图呢!一些新接触PS的小伙伴们都爱问的一个问题就是ps怎么抠图?
今天我以人像抠图为例,教各位小伙伴们ps怎么抠图的具体操作步骤,步骤详情就在下方,小伙伴们快来认真的看一看!
1、打开PS软件,【打开】素材文档。
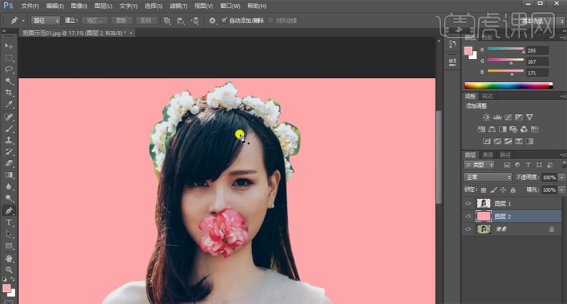
2、使用【钢笔工具】勾出人物轮廓路径【建立选区】,按【Ctrl+J】复制图层,在图层下方【新建】图层,【填充】粉色。

3、重命名图层,【复制】人物图层,【选择】蓝色通道,按【Ctrl+L】打开色阶,具体参数如图示。
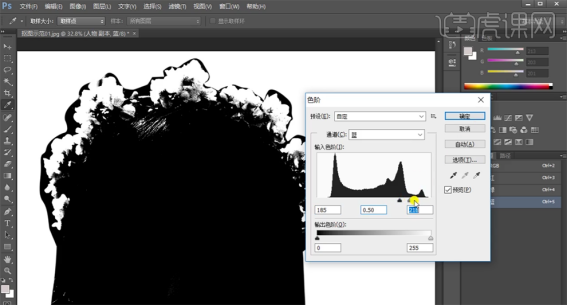
4、使用【画笔工具】,选择合适的颜色涂抹边缘细节,使用【魔棒工具】选择黑色区域 ,按【Ctrl+Shift+I】反选选区,【选择】人物图层,按【Ctrl+C】复制,按【Ctrl+Shift+V】原位粘贴。
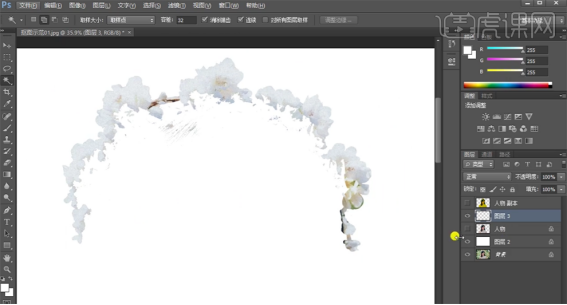
5、选择人物图层,添加【图层蒙版】,使用【画笔工具】涂抹花朵边缘多余的部分。

6、选择关联图层,按【Ctrl+E】合并图层。使用【钢笔工具】勾选花朵边缘细节路径【建立选区】按【Delete】删除。使用【钢笔工具】勾选头发区域路径【建立选区】,按【Ctrl+J】复制图层。
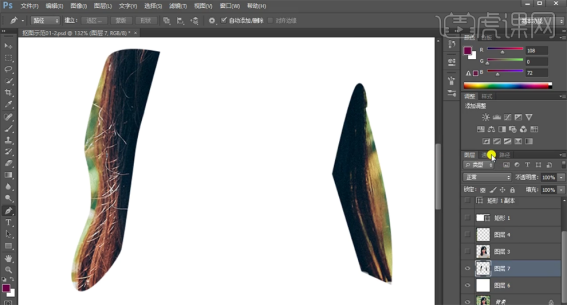
7、复制绿色通道,按【Ctrl+L】打开色阶,具体参数如图示。
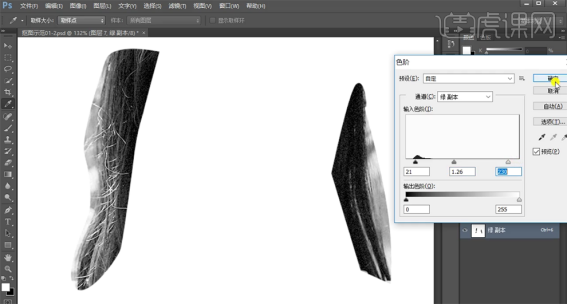
8、使用【加深工具】和【减淡工具】涂抹头发明暗细节,按Ctrl单击图层【载入选区】,按【Ctrl+Shift+I】反选,按【Ctrl+C】复制选区,按【Ctrl+V】粘贴。
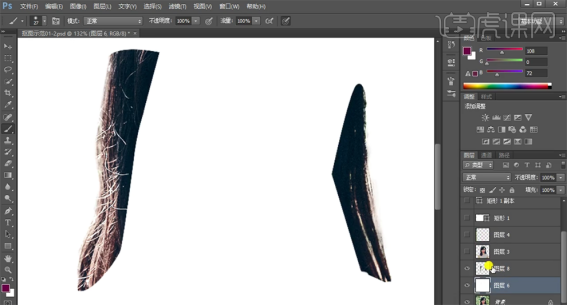
9、选择关联图层,按【Ctrl+E】合并图层。单击【滤镜】-【液化】调整头发边缘形状。

10、使用【污点修复工具】和【仿制图章工具】修复头发细节。

11、最终效果如图示。

以上的操作步骤就是ps怎么抠图的具体操作步骤,步骤详情已经给小伙伴们分享啦!大家按照以上的步骤就可以学会啦,希望以上的步骤对你有所帮助!
本篇文章使用以下硬件型号:联想小新Air15;系统版本:win10;软件版本:Photoshop CC 2017。
ps怎么抠图?有哪些步骤?
电子化已经融入到我们的工作和生活中,为了适应时代的步伐,学习办公软件的操作,已经是我们应该掌握的基本技能了,ps的修图功能非常强大,今天我们就先来学习其中的ps怎么抠图。
1.打开【PS】,【导入】素材,使用【椭圆工具】,【填充】无,【描边】无,画出圆形。【Ctrl+T】自由变换,按【右键】变形,调整【锚点】位置,按【Ctrl+Enter】路径转换为选区,点击【是】,具体如图示。
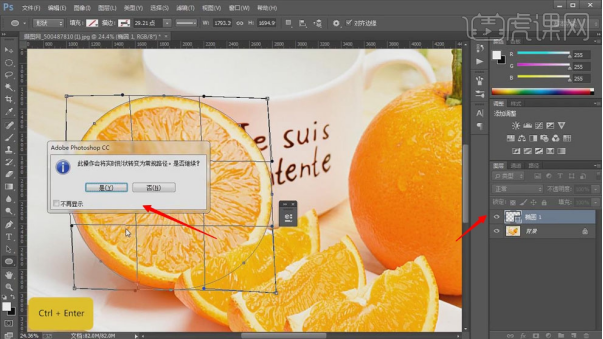
2.选择【图层】,按【Ctrl+J】复制图层,【Shift+F6】羽化2像素,【Ctrl+J】复制图层,具体如图示。
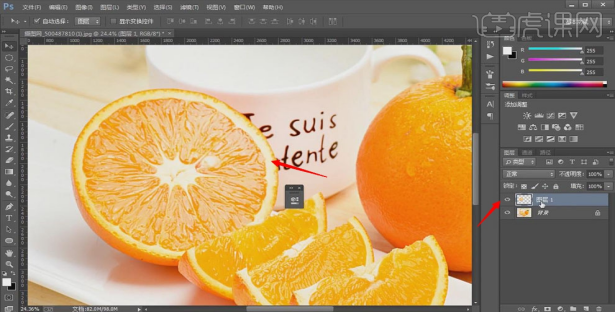
3.再次使用【椭圆工具】,画出圆形。【Ctrl+T】自由变换,【右键】变形,调整【锚点】位置,具体如图示。
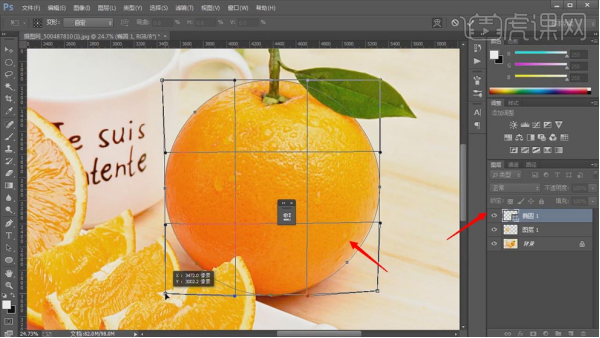
4.按【Ctrl+Enter】路径转换为选区,【Ctrl+J】复制图层,【Ctrl+E】合并可选图层,具体如图示。

5.使用【钢笔工具】,勾选【橡皮带】,进行绘制叶子路径,按【Ctrl+Enter】路径转换为选区,【Ctrl+J】复制图层,具体如图示。
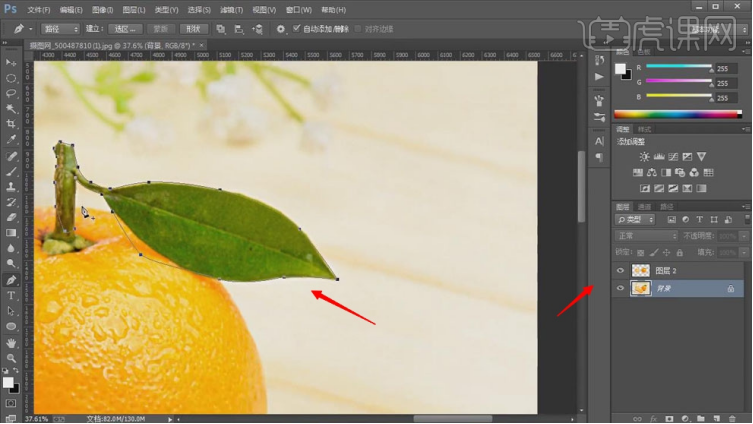
6.再次使用【钢笔工具】,绘制橙子的路径,按【Alt】点击锚点,调整【锚点】,具体如图示。

7.按【Ctrl+Enter】路径转换为选区,【Shift+F6】羽化2像素,具体如图示。
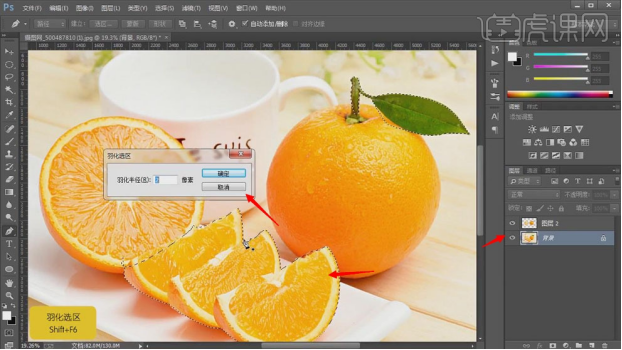
8.【Ctrl+J】复制图层,【Ctrl+E】合并所选图层,具体如图示。

9、最终效果具体如图所示。

以上的操作就是ps怎么抠图的步骤,这只是ps功能的冰山一角,功能越多越需要课下花费更多的时间去学习这个软件,学好这个软件也会给我们的工作和生活都带来帮助,我们会继续有新的课程带给大家。
本篇文章使用以下硬件型号:联想小新Air15;系统版本:win10;软件版本:PS(CC2017)。
PS复杂背景抠图怎么做?
PS作为平面设计以及后期人员经常使用的办公软件,有着很多很多的功能,如果能够熟练掌握对PS的使用,就可以完成很多充满神奇色彩的事情。说到PS复杂背景抠图,这个问题在高手眼里也许不是问题,但是对于很多初学者而言,就没有那么简单了。那么,今天小编就带着大家一起了解一下这个问题。
1.打开【PS】,打开图片,使用【钢笔工具】将能抠的部分抠出来,沿着模特的边缘画路径,头发边缘部分沿着边缘明显的部位画。
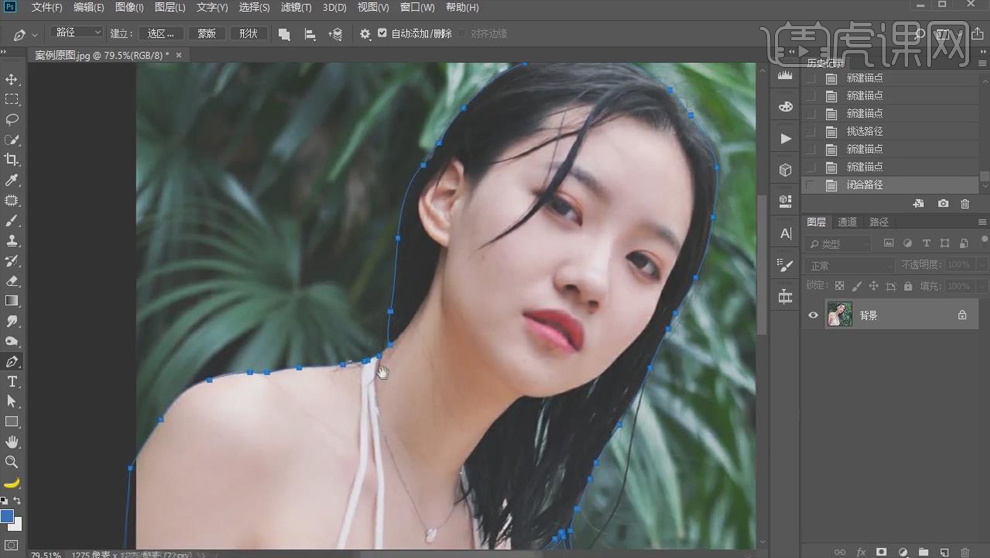
2.画好路径后【Ctrl+Enter】将路径转换为选区,单击【选择】-【选择并遮住】,对头发缝隙的部分进行调整,【平滑】3,【羽化】0.3像素,【对比度】18%,【移动边缘】-7%。
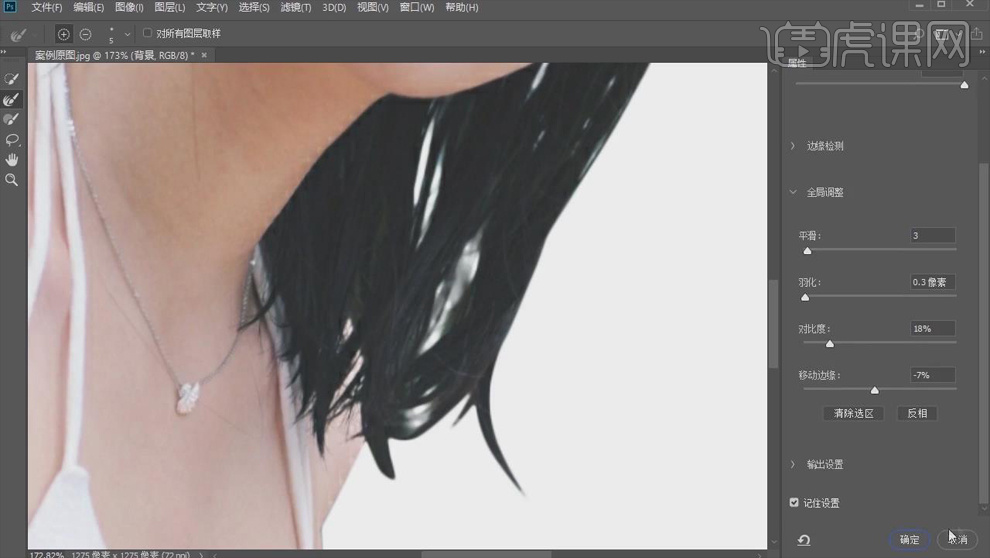
3.【Ctrl+J】复制图层,再复制一层,给下面的图层【Ctrl+Delete】填充背景色【白色】。
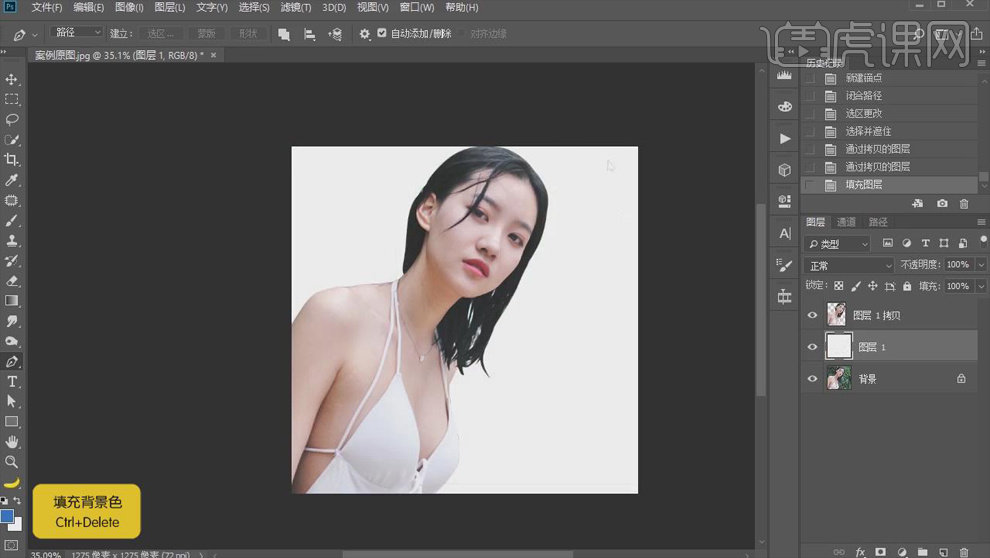
4.头发丝抠不出来的办法:一、找到头发丝的素材贴上去;二、自己画头发丝,画头发丝最好使用画板画。
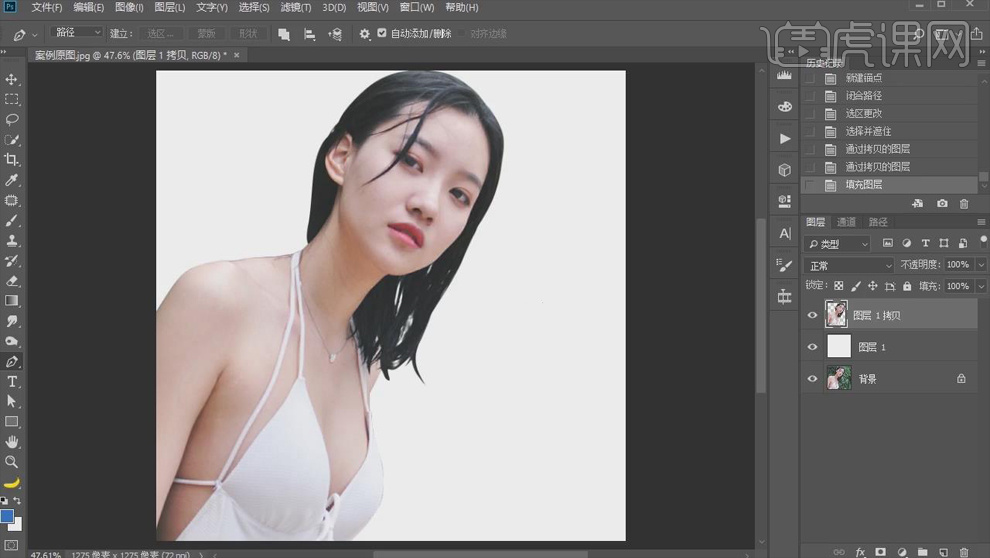
5.素材可以下载抠好的【PNG图片】,抠好的素材直接使用【套索工具】选取需要的头发丝,使用【移动工具】拖进画面使用;【JPG图片】就使用【PS】打开,【双击】图层,点击【确定】,【Ctrl+Alt+2】载入高光选区,【Delete】删除,【Ctrl+D】取消选区。
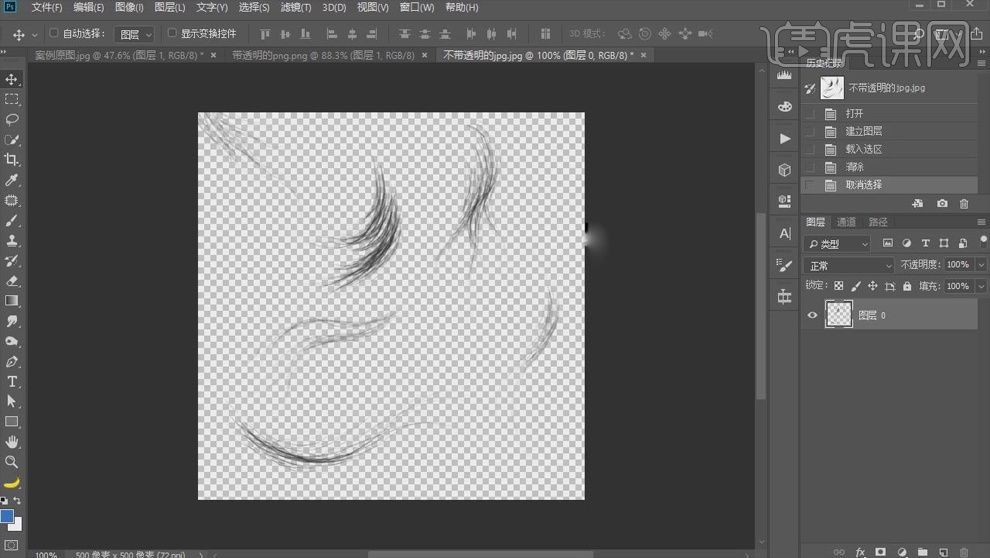
6.具体操作:使用【吸管工具】吸取模特头发的颜色,切换到素材中,点击【锁定透明像素】,【Alt+Delete】键填充前景色颜色。

7.打开【素材】,使用【套索工具】选出一段我们需要的头发丝,【Ctrl+C】复制,回到【模特】层【Ctrl+V】粘贴,使用【移动工具】调整头发丝的位置。
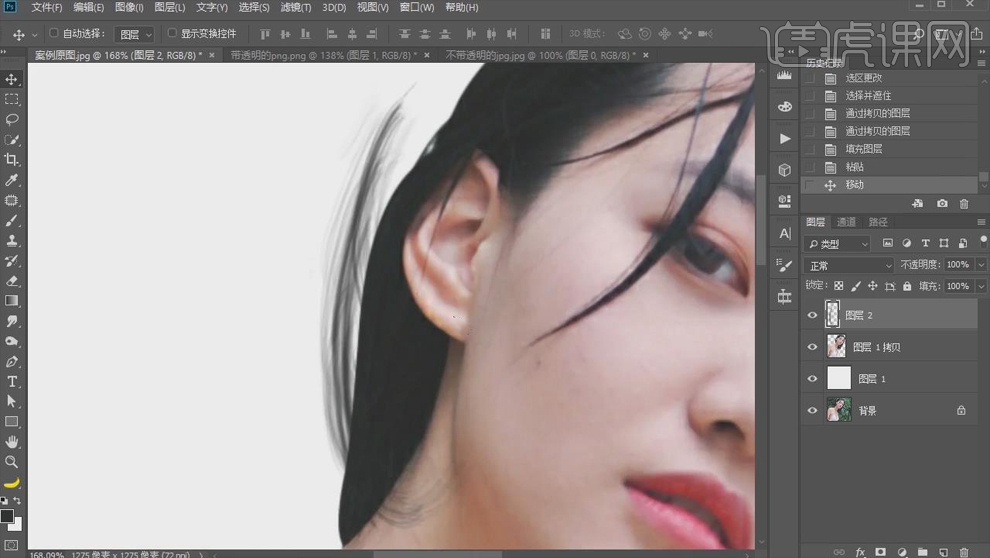
8.【Ctrl+T】调整头发丝和模特的发型相匹配,鼠标右键选择【变形】,对头发丝的素材进行进一步的调整,具体效果如图所示。
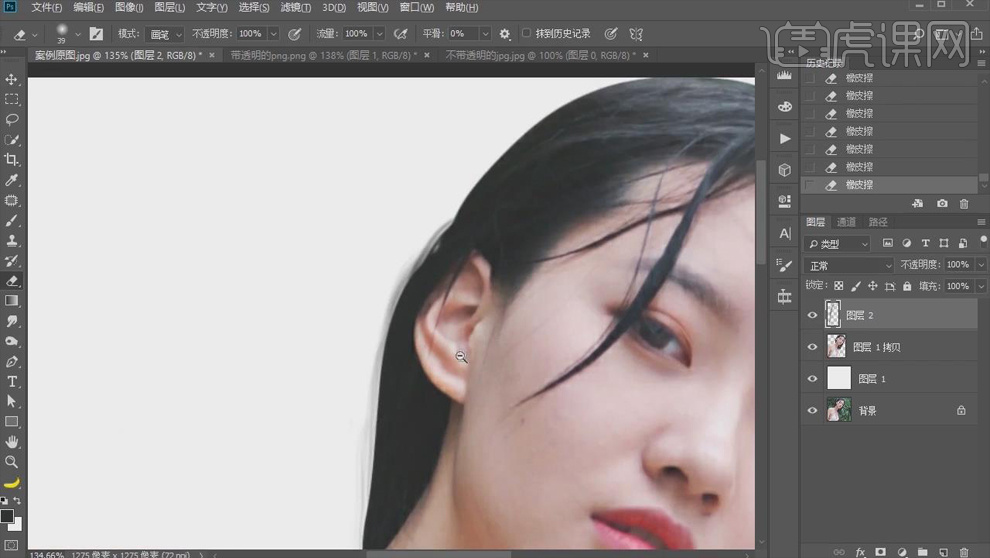
9.同样的方式添加其他头发丝,使用【橡皮擦工具】擦掉不需要的部分,调整好之后【Ctrl+G】编组。具体如图所示。
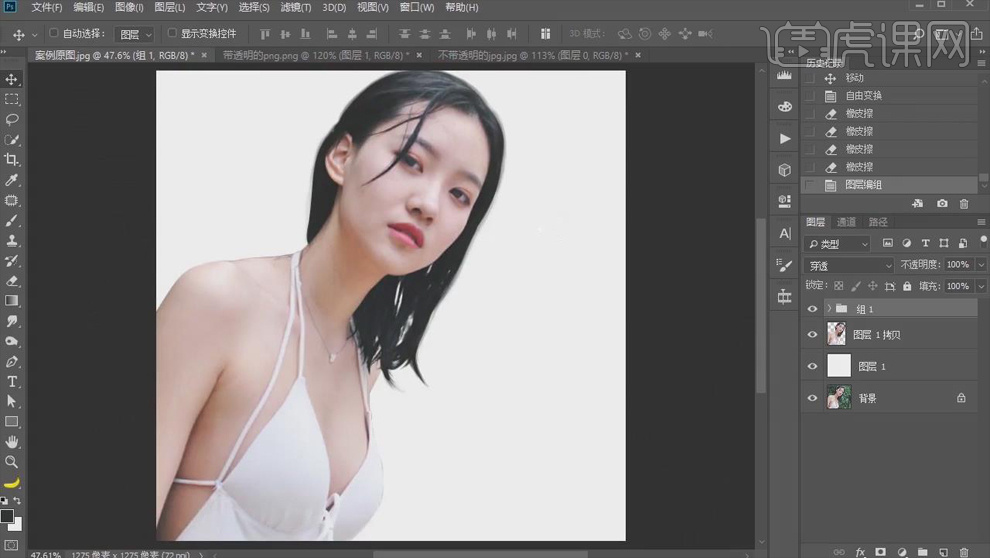
10.给背景层填充【蓝色】如图,给模特添加【投影】的【图层样式】,【混合模式】正常,【颜色】黑色,【不透明度】31%,【角度】112度,【距离】39像素,【大小】62像素。
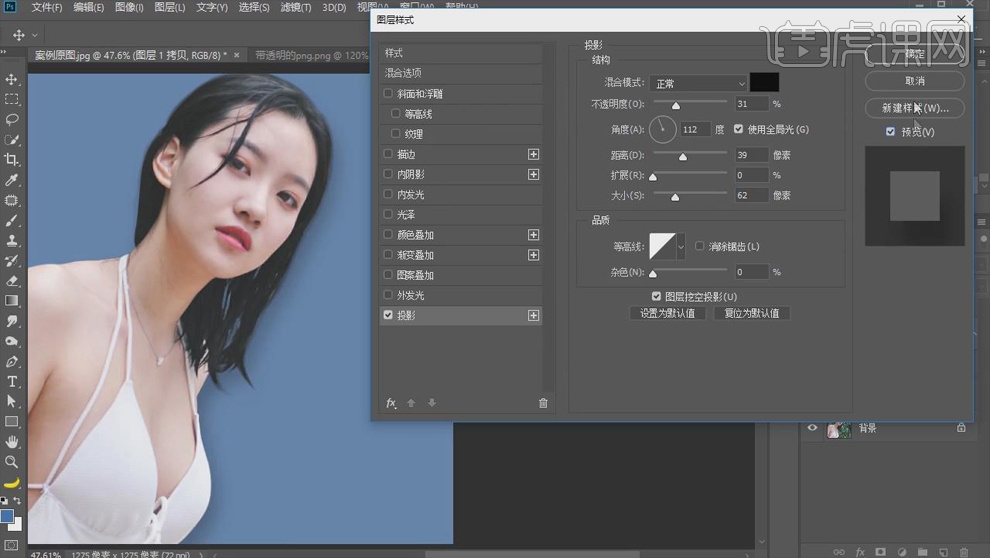
11.将背景素材放进画面模特下面,选择【滤镜】-【模糊】-【高斯模糊】,【半径】29.1像素;添加【色相/饱和度】,【饱和度】-19,【明度】-9。
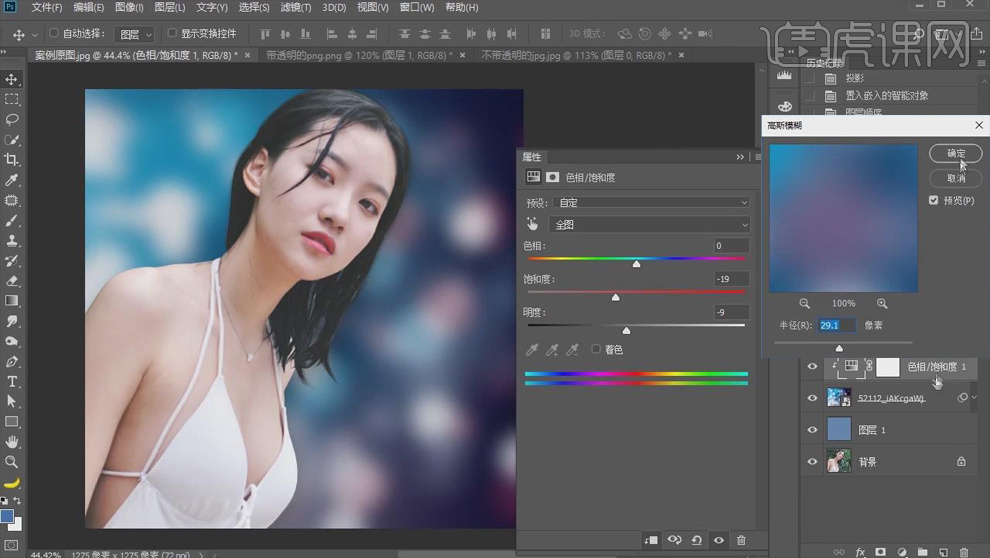
12.找到纯色背景层的模特素材,使用【套索工具】选中需要的头发丝,点击【选择并遮住】,用【调整画笔】擦出需要的头发丝,具体如图所示。

13.使用【移动工具】将它拖到画布中模特图的下面,调整头发丝的的大小和形状,【Ctrl+U】调整头发丝的颜色。
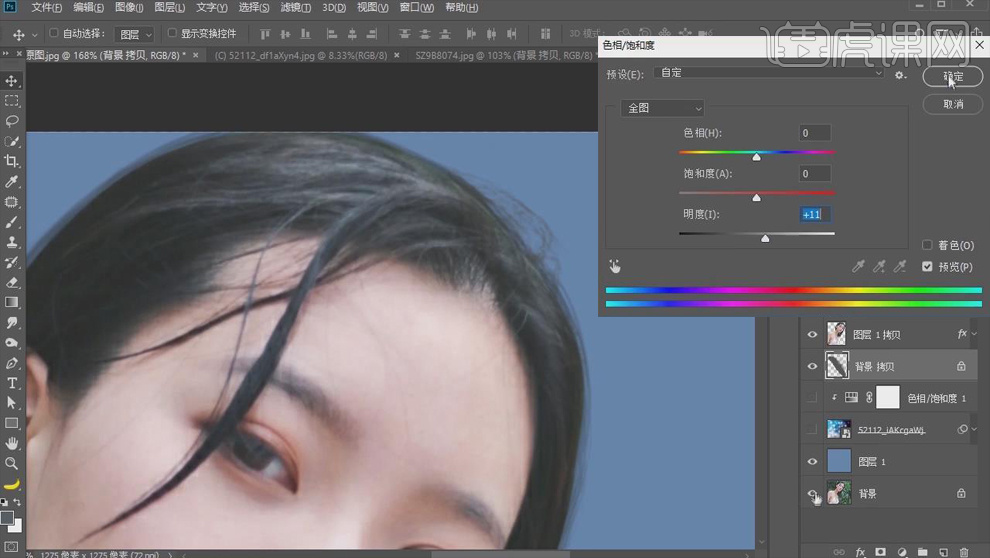
14.同样的方式抠出另外的头发丝,具体如图所示。
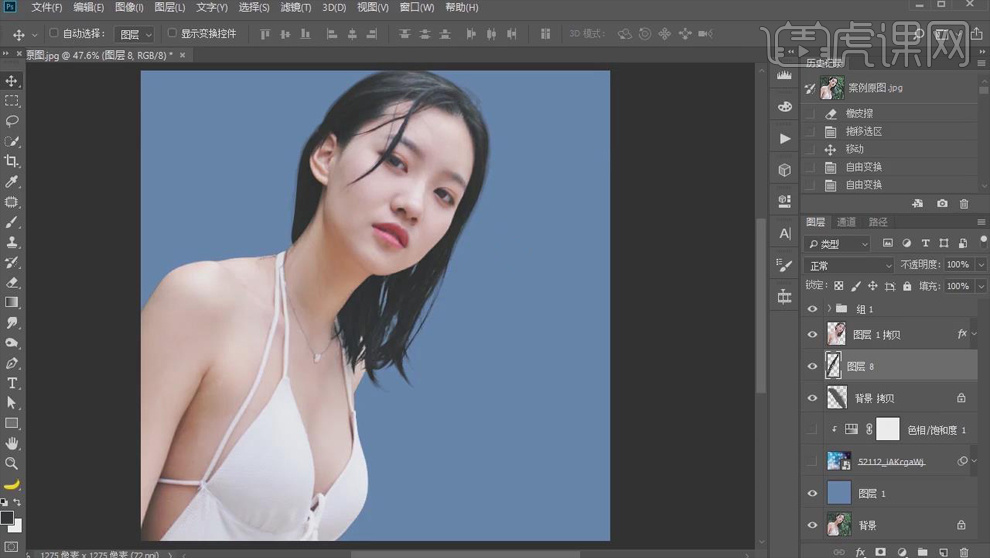
15.也可以使用【笔刷】来画头发丝,将笔刷拖到【PS】中的菜单栏再松开,选择【画笔工具】的【发丝笔刷】在画面中单击,同样的方式【Ctrl+T】调整头发丝的大小和位置。
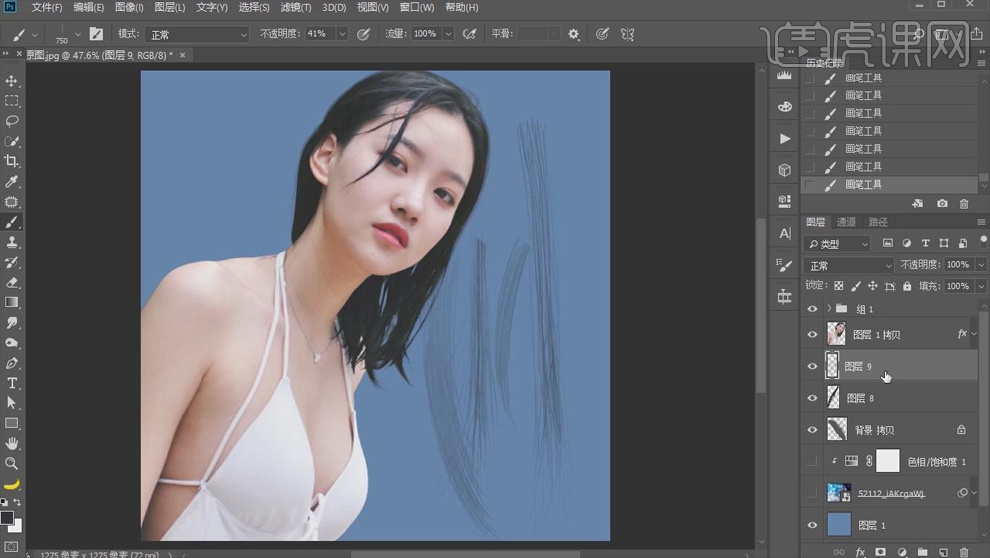
16.新建图层,使用【吸管工具】吸取头发的颜色,使用【画笔工具】的【头发丝笔刷】在头发边缘部分画头发丝,适当调整【不透明度】,使用【旋转视图工具】可以旋转画面的方向。
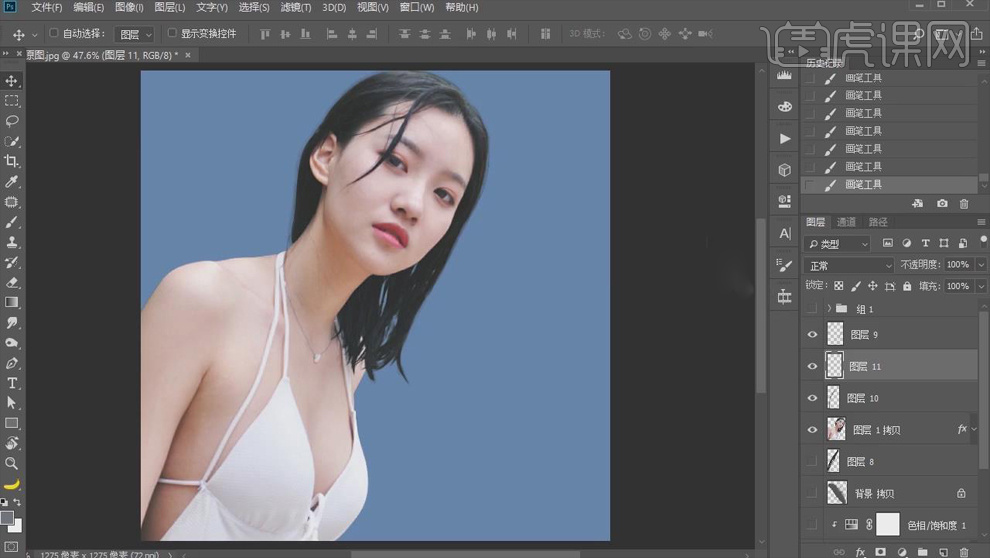
17.新建图层,使用【画笔工具】的【眉毛笔刷】刷眉毛部分,【Ctrl+E】合并图层,【高斯模糊】0.6像素。
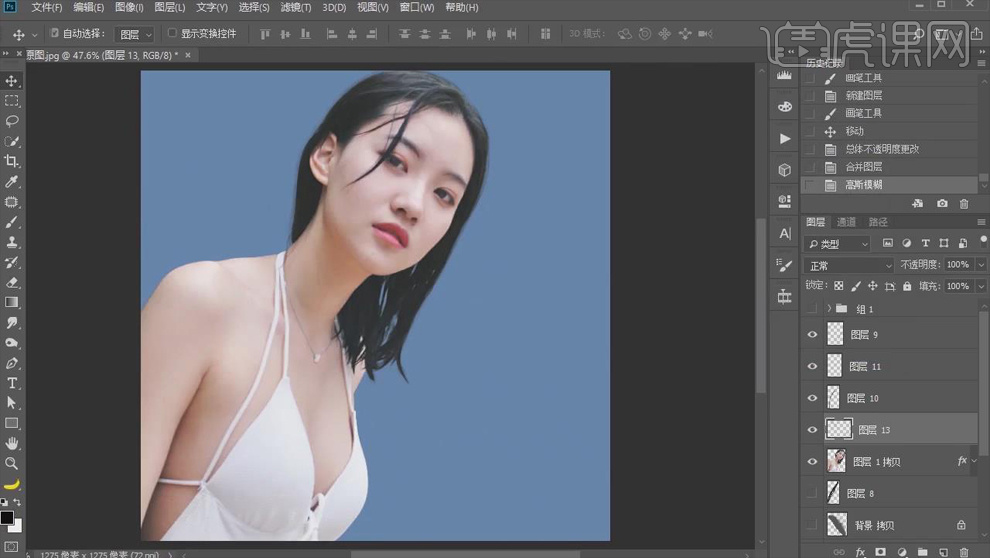
18.本课内容小结如图所示。
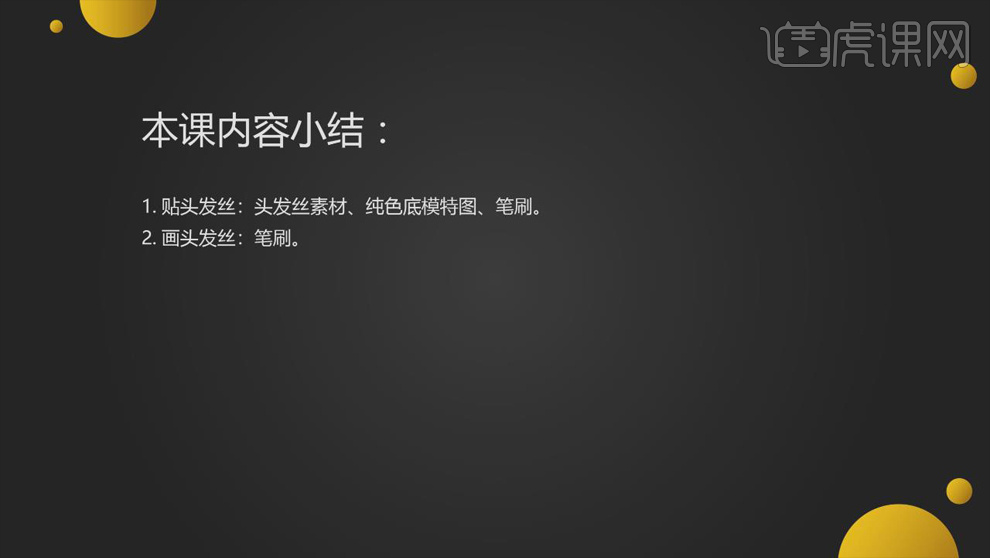
19.最终对比效果图如图所示。
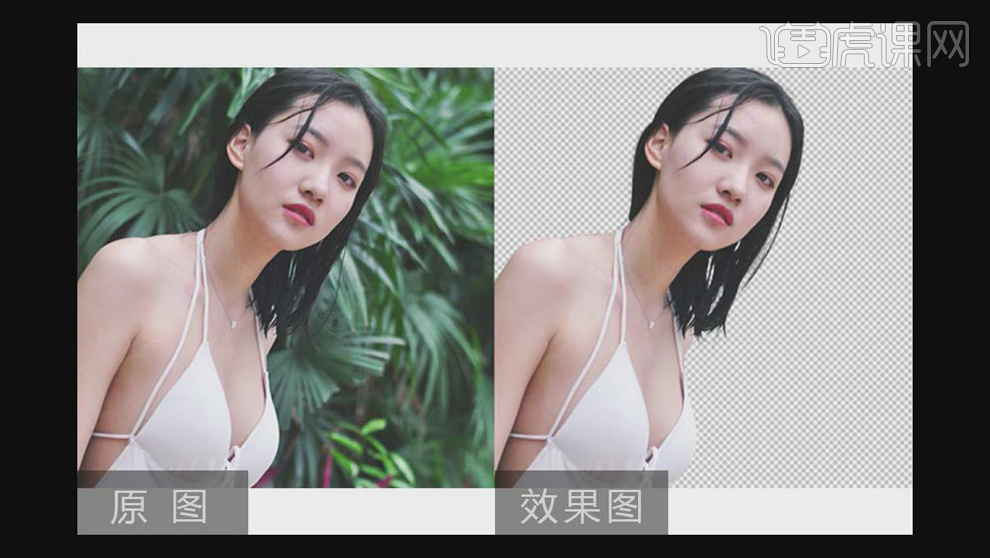
那么以上图文教程就是PS复杂背景抠图的操作过程啦!小伙伴们学会了吗?在这里,小编要说一些关于学习PS的技巧。当我们在学一门技能的时候,要常常懂得“跳出三界看问题”。你学PS就会很轻松。
我们学PS无非就是为了解决自己的实际问题,不是为了和人比较技能高低,或者去拿个什么PS技能职称。所以PS不再被神化,回归到一个简单的PS图像处理软件。这样你学PS就会变得有目的。
本篇文章使用以下硬件型号:联想小新Air15;系统版本:win10;软件版本:PS(cc2018)。
PS抠图怎么去白边?
PS是大家经常使用的一款处理图片的软件,很多朋友在使用PS进行处理图片的时候都会用到抠图,不管大家是多厉害的人,在抠图的时候都会遇到抠图后留有白边的情况。那么这个每次在抠图的时候都会遇到的老大难的问题,是为什么呢?其实很简单,就是抠图没扣好,那么遇到这样的有白边的问题怎么解决呢?接下来我就给大家讲一下PS怎么去白边,我们以抠图中最为复杂的头发为例来讲解一下PS怎样抠图且怎么去白边。
方法步骤:
第一步:首先我们打开ps软件,将我们准备好的图片拖入到ps操作区中,并复制背景图层
第二步:使用【快速选择工具】,单击属性面板【选择并遮罩】,使用【调整选择工具】涂出人物区域。具体效果如图示。
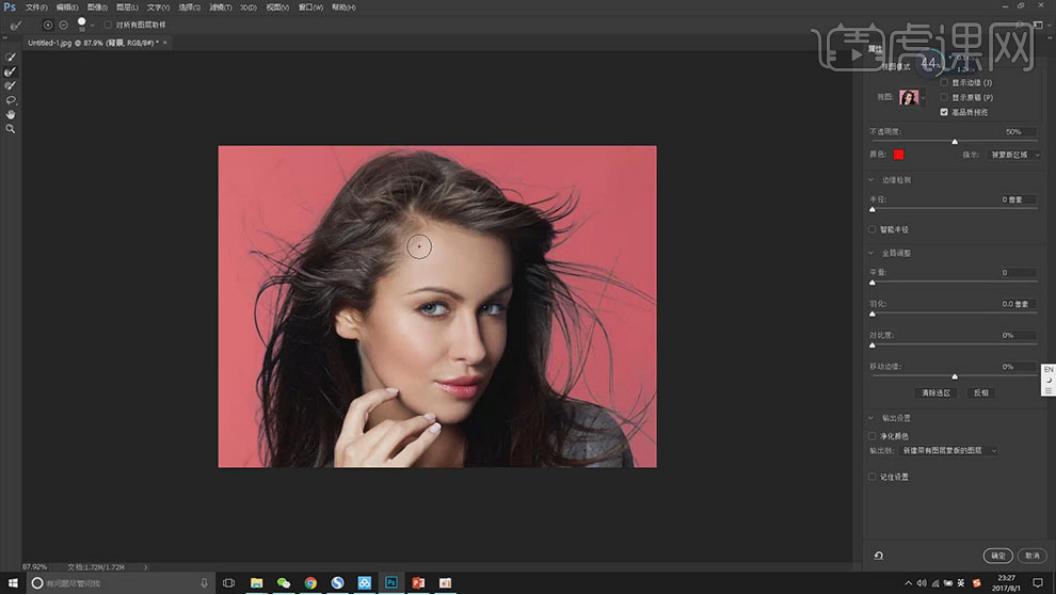
第三步:【新建】图层,【填充】蓝色,调整图层顺序至人物图层下方。在最顶层【新建】剪切蒙版图层,使用【画笔工具】,【吸取】头发边缘的色彩,在画面合适的位置涂抹。具体效果如图示。
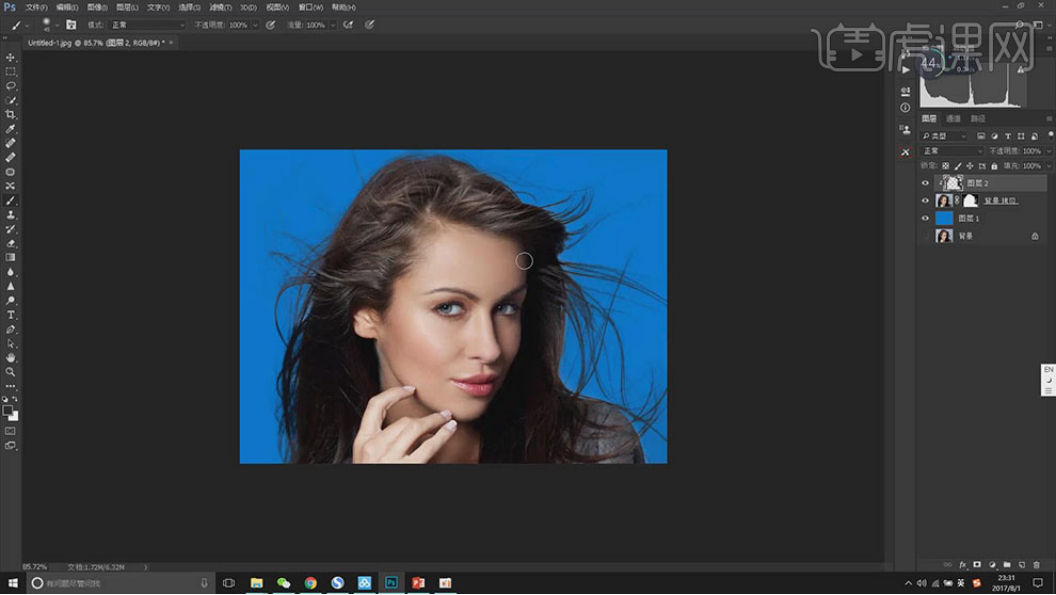
第四步:最终效果如图示。

以上就是我今天给大家分享的PS怎么去白边的方法啦,是不是很简单的,其实PS中有很多问题,只要我们细心就可以很快解决的,希望大家都可以细心一点,快打开PS跟我一起试试吧。
本篇文章使用以下硬件型号:联想小新Air15;系统版本:win10;软件版本:PS CS6。