大神ps
对于很多ps的使用者来说,通过慢慢学习ps,已经可以在ps中渐入佳境,成功做出不错的作品,那么此时,就需要一些拔高的练习来提升一下自己的能力,今天小编就为大家分享一例大神ps作品,希望大家可以好好学习哦。
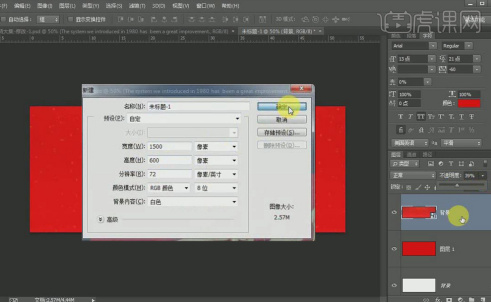
大神ps作品如何制作
对于很多ps的使用者来说,通过慢慢学习ps,已经可以在ps中渐入佳境,成功做出不错的作品,那么此时,就需要一些拔高的练习来提升一下自己的能力,今天小编就为大家分享一例大神ps作品,希望大家可以好好学习哦。
1,打开【PS】,【Ctrl+N】新建1500*600像素的画布,新建图层,【填充】红色,拖入【背景】素材,【Ctrl+T】调整大小,降低图层不透明度为39%。
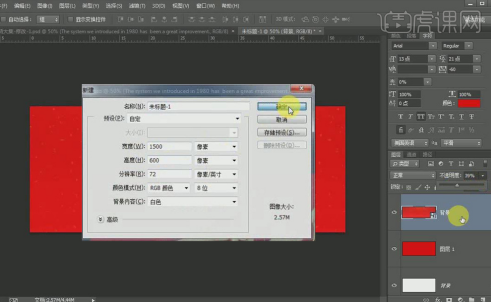
2,拖入【底纹】素材,【Ctrl+T】旋转90度(顺时针),移至画布左上角,【调整】大小,【Ctrl+J】复制图层,【Shift+向下键】向下移动,【Ctrl+J】复制这两个图层,将画布右半边也填满,【Ctrl+G】打组-背景。
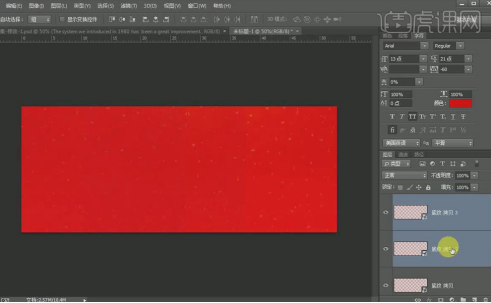
3,【文字工具】依次输入【年、货、大、集】,字体颜色为【白色】,字体样式为【超世纪粗毛楷】,【调整】字体大小,拉一条居中的【参考线】,将文字放置画布中心位置。

4,打开【笔触】文件,字体颜色改为【黑色】,根据毛笔字书写规律、横的顿笔等,拖入合适的【笔触】素材,为【年】字添加笔触,【调整】大小,添加【蒙版】,前景色改为【黑色】,【画笔工具】将笔触多余的部分涂抹掉,【Ctrl+Shift+S】文件存储为年货大集。

5,同样方法为【货、大、集】添加笔触,【Ctrl+G】打组-年货大集。

6,【Ctrl+J】复制图层组,【右键】-【转换为智能对象】,拖入【金粉】素材,【Ctrl+Alt+G】将金粉嵌入到文字中,【Ctrl+J】复制金粉图层,【Ctrl+Alt+G】嵌入到文字中,降低图层不透明度为50%。

7,新建图层,【钢笔工具】勾出【年】字阴影的图形,阴影主要在笔画的连接处,【Ctrl+Enter】路径转换为选区,前景色改为【暗红色】,【渐变工具】在选区拉一个由暗红到透明的线性渐变,降低阴影图层不透明度为63%。

8,同样方法为【货、大、集】制作阴影,注意在制作每个笔画阴影前要新建图层,便于以后修改,【Ctrl+G】打组-阴影。

9,拖入【光1】素材,【图层模式】-【滤色】,【Ctrl+T】水平翻转,移至【年】字第二笔上,【调整】大小,适当旋转,栅格化图层,【右键】-【变形】,让光更符合笔画,添加【蒙版】,【画笔工具】将光多余的部分涂抹掉。

10,拖入【光】素材,【图层模式】-【滤色】,【调整】大小,移至【年】字最后一横上,添加【蒙版】,【画笔工具】将光多余的部分涂抹掉,栅格化图层,【Ctrl+M】调出曲线,将光调亮。

11,【Ctrl+J】复制光影图层,同样方法为【货、大、集】添加光影效果,【Ctrl+G】打组-光。

12,【Ctrl+J】复制年货大集图层,【fx】-【颜色叠加】,将图层向左稍稍移动一点,新建图层,【Ctrl+Alt+G】创建剪切蒙版,前景色改为【亮红色】,【画笔工具】进行涂抹,使阴影更加立体。

13,再添加【fx】-【描边】效果,【Ctrl+J】复制年货大集图层,【fx】-【投影】。

14,【圆角矩形工具】画一个长圆角矩形,再在长圆角矩形左端画一个小圆角矩形,【Ctrl+J】复制小圆角矩形,移至长圆角矩形右端,【Ctrl+E】合并三个圆角矩形的图层,【fx】-【描边】,【填充】为0%,【文字工具】输入超级年货节。

15,【椭圆工具】画一个圆,【Ctrl+J】复制图层,【填充】为0%,【fx】-【描边】,【Ctrl+T】缩小圆,栅格化小圆图层,【Ctrl+J】复制两个圆的图层,【Ctrl+G】打组-椭圆,【文字工具】输入抢年货,【Ctrl+J】复制椭圆和文字,移至画布右侧,再更改文字为过大年。

16,依次拖入【祥云】、【灯笼】素材,【调整】大小、位置,新建图层,【画笔工具】为底部祥云阴影处增色,【Ctrl+G】打组-祥云,【fx】-【色阶】,将祥云整体提亮。

17,【文字工具】在画布左上角输入数字、英文,拖入【金粉】素材,【调整】位置,添加【蒙版】,【画笔工具】将金粉多余的部分涂抹掉,降低【底纹】图层不透明度为62%。

18,最终效果图如图所示。

以上就是小编为大家分享的大神ps的全部内容啦,根据以上教程,相信大家在课下勤加练习一定可以将自己的ps能力拔高的哦,总有一天我们也可以做出很完美的作品哒,一起加油吧!
本篇文章使用以下硬件型号:联想小新Air15;系统版本:win10;软件版本:ps 2017。
大神ps教程
说起大神ps,小编首先想到的就是虎课网的老师,虎课网的老师可以说是高手云集,几乎个个都是大神。小编最喜欢的一位老师是来自海外的Marty Geller,作为艾美奖得主,Youtube账号Blue Lightning TV:拥有粉丝88万,可以说是非常专业了,今天小编就给大家带来一期这位大神老师的课程。
1,在【PS】中打开一张人像,点击【快速选择工具】,【半径】10px,选择人脸部分的区域,得到选区。

2,点击【选择】、【细化边缘】,勾选【智能半径】,【半径】3,2px;使用【画笔】涂抹头发的边缘;【输出到】选择【带有图层蒙版的新图层】,点击【确定】。
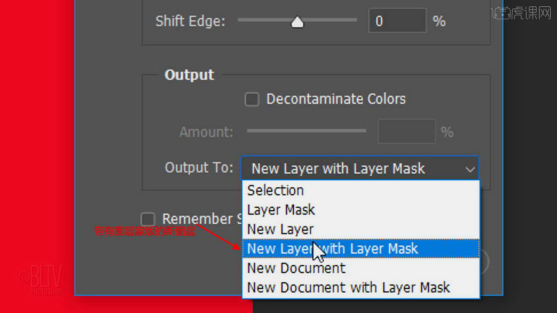
3,点击【调整图层】,创建【黑白】层,点击【反相】;按住【Shift】键选择“人像”图层、【黑白】图层和“反相”图层,点击右上方的图标,选择【转换为智能对象】。
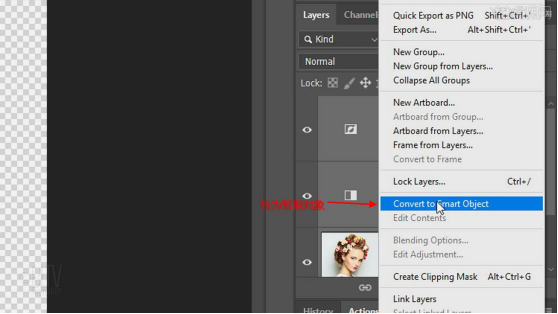
4,在【PS】中打开一张天空云彩的图片,使用【移动工具】将人像拖动到云彩图片的中间位置,图层混合模式改为【滤色】,【Ctrl+T】调整人像图片的大小。
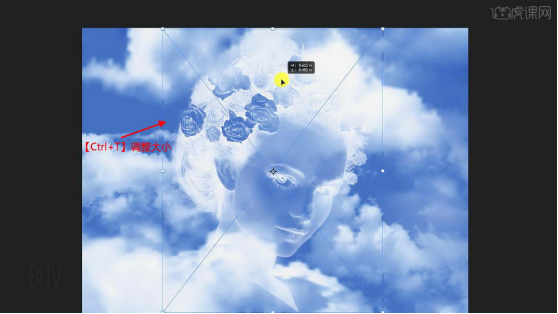
5,选择人像图层,点击【滤镜】、【高斯模糊】,【半径】4px。
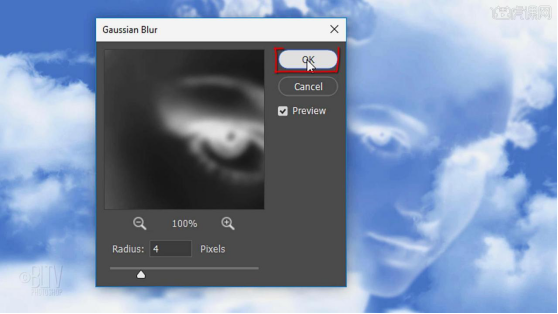
6,双击人像图层,打开【图层样式】,在【混合颜色带】中选择【本图层】左边的三角滑块,按【Alt】键拖入将其一分为二,将图标的右半部分向右拖动;在选择下面的右侧滑块,按【Alt】键拖动滑块分为两个,再将左边的向左拖动。
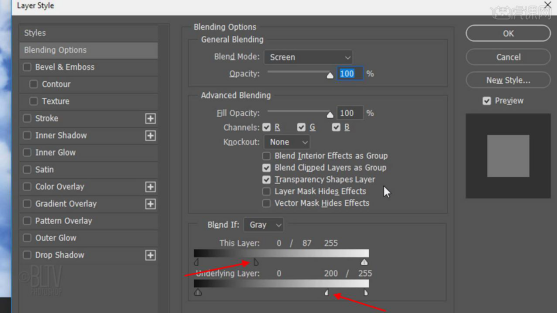
7,选择人像图层,点击【图层蒙版】,使用【画笔工具】擦除人像脖子的部分;画笔的【硬度】0%,【不透明度】100%。

8,【Ctrl+J】复制人像图层,双击副本的【高斯模糊】效果,将【半径】设置30px;图层【不透明度】50%。
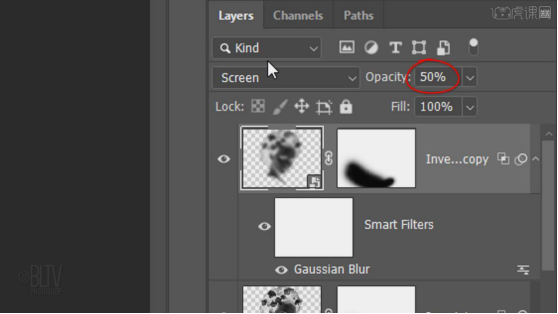
9,回顾本节课所讲解的内容,重难点同学们可要以在下方评论区进行留言,老师你们会根据你们的问题进行回复。

以上的内容就是大神ps的云中脸课程,是不是觉得非常炫酷呢,下次在拍天空照的时候你也可以这样处理之后发朋友圈了,一定会收获很多小伙伴的点赞的!当然,如果你想要学习更多的技术,都可以到虎课网进行学习哦!
本篇文章使用以下硬件型号:联想小新Air15;系统版本:win10;软件版本:ps2019cc。




