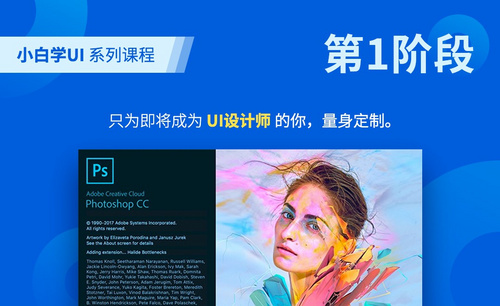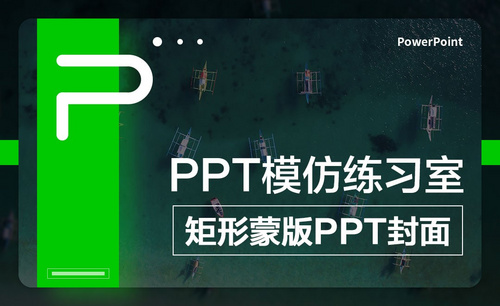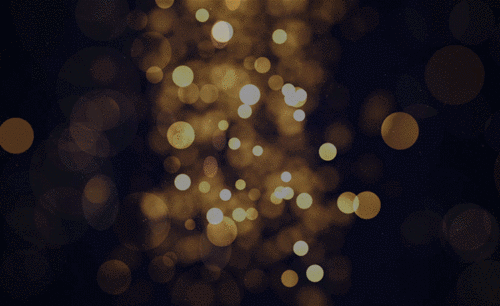添加图层蒙版
PS里边有很多的功能,我们在制作图片的时候会涉及到好多功能的使用,今天小编就来分享给大家PS添加图层蒙版的使用方法,添加图层蒙版是基础的操作步骤,所以大家还是要都学会,以后在操作图片的时候使用到,就可以随时操作了,下面我们一起来学习吧!
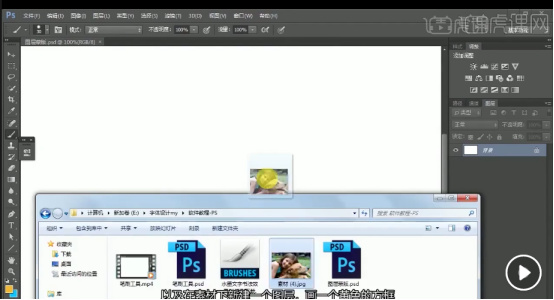
PS添加图层蒙版的使用
PS里边有很多的功能,我们在制作图片的时候会涉及到好多功能的使用,今天小编就来分享给大家PS添加图层蒙版的使用方法,添加图层蒙版是基础的操作步骤,所以大家还是要都学会,以后在操作图片的时候使用到,就可以随时操作了,下面我们一起来学习吧!
1.首先,我们打开PS,在电脑上打开一张ps图片。
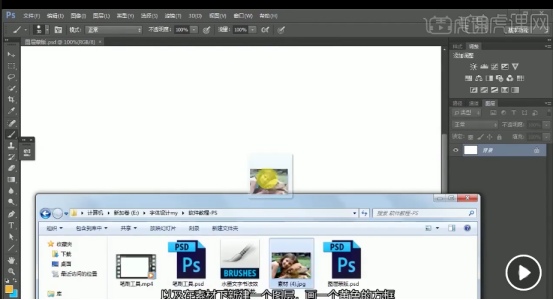
2.在素材下新建一个图层,再画一个黄色的框,以便清晰的展示蒙版的效果。
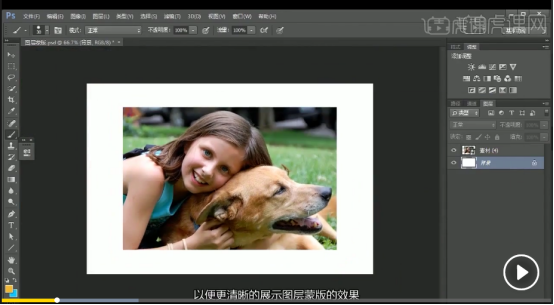
3.选择素材,在图层面板的最下方,点击图层蒙版快捷键,给它套上一个小蒙版
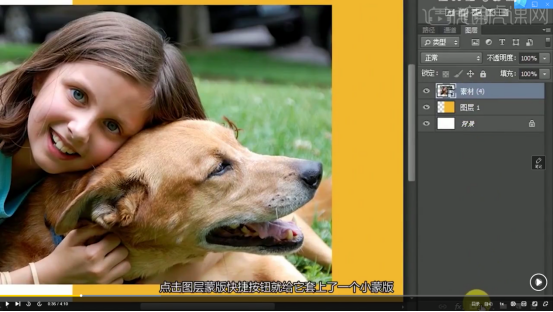
4.在蒙版上我们只能使用黑白灰三种颜色,现在使用的是笔刷工具,用黑色在图层蒙版上涂一层。
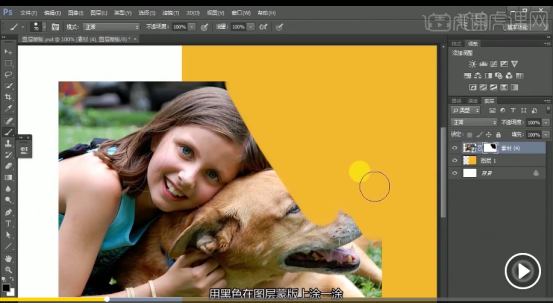
5.我们在选择白色,画面就会显示出来了。
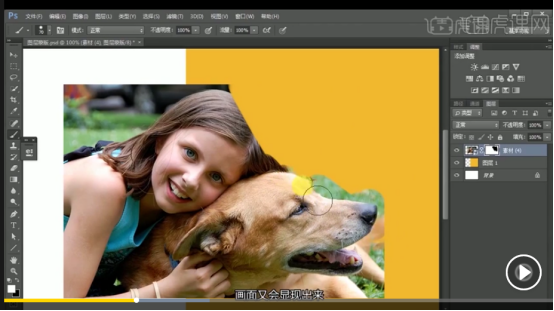
6.最后,我们点击键盘上的【shift+单击】,就会关闭蒙版,图层就会都显示出来了。
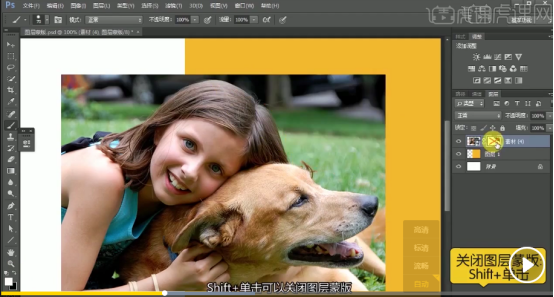
关于PS添加图层蒙版的使用方法,上方的6步操作步骤就已经清晰的分享给大家了,操作方法是不是非常简单呢。但是光看不做是假本事,各位小伙伴们,赶紧打开自己的电脑进行具体的操作,操作之后就能知道自己到底有没有掌握住了。以后身边的小伙伴们向你求助,你也可以帮助他们啦!最后,小编希望以上的操作步骤对大家有所帮助。
本篇文章使用以下硬件型号:联想小新Air15;系统版本:win10;软件版本:PS CC2017。
添加图层蒙版教程
在使用ps时,我们往往会用到图层蒙版来进行设计,使用图层蒙版运用不同的滤镜,有时可以使我们的设计产生意想不到的效果,今天小编就为大家分享一下添加图层蒙版的方法及其使用技巧,感兴趣的小伙伴快来看看吧!
1,打开软件PS,使用【选框工具】中的【圆形选框工具】选择素材【足球】,可以调整选框中的参数,【Ctrl+Shift+I】反向选择,调整颜色,观察图层变化,具体如图所示。
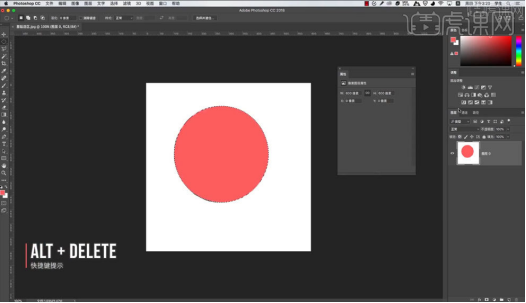
2,在素材图片中使用【套锁工具】,【Ctrl+Shift+I】反向选择,调整颜色,观察图层变化,具体如图所示。
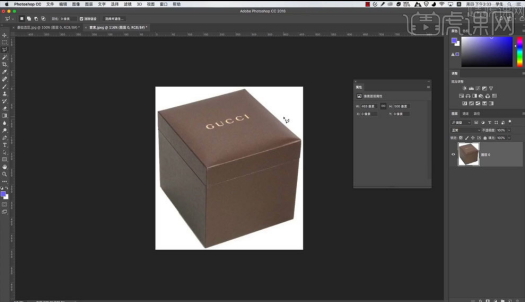
3,在素材图片中使用【快速选择工具】,观察图层变化,【快速选择工具】一般使用颜色明显的形状,具体如图所示。
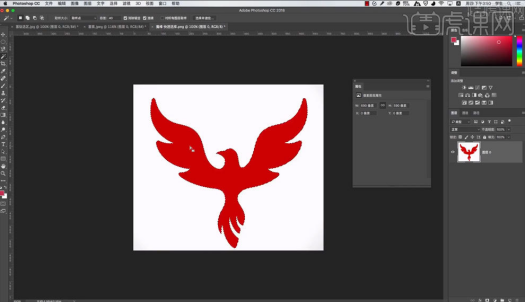
4,选择素材图形,右键图层【转换为智能对象】,点击【添加图层蒙版】,调整颜色,绘制图形,观察图层变化,具体如图所示。
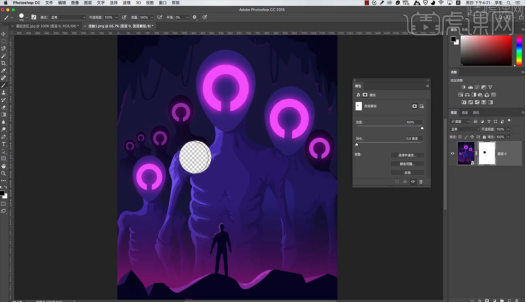
5,使用【钢笔工具】根据素材图片调整【锚点】绘制形状,按住【Ctrl】键点击形状创建选区,转换素材图片【转换为智能对象】,创建【蒙版】,观察图层变化,具体如图所示。
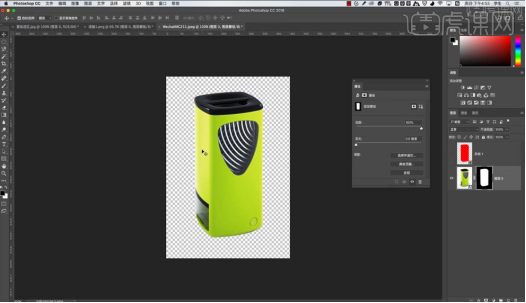
6,调整素材图层,观察【蒙版】变化,具体如图所示。
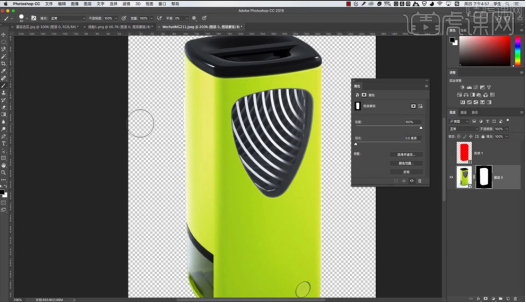
7,新建图层到两个素材图层中间,填充颜色【白色】,调整【渐变】参数,观察图层变化,具体如图所示。
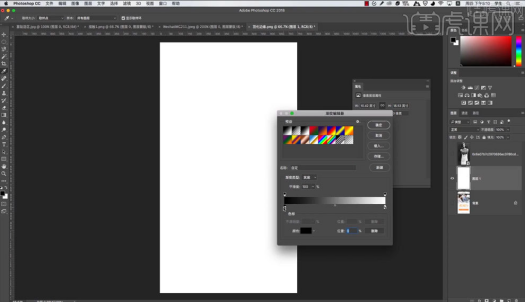
8,在素材图片中添加【蒙版】,在【蒙版】中调整【渐变】参数,观察图片变化,具体如图所示。
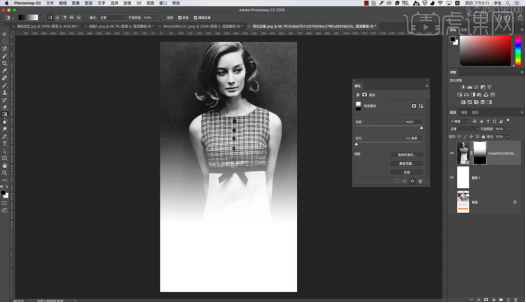
9,在素材中添加【头像】图片,【Ctrl+T】自由变换缩小图片,具体如图所示。
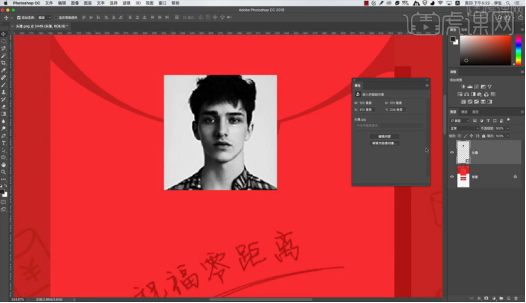
10,绘制圆形,创建【头像】图片【蒙版】,观察图片变化,具体如图所示。
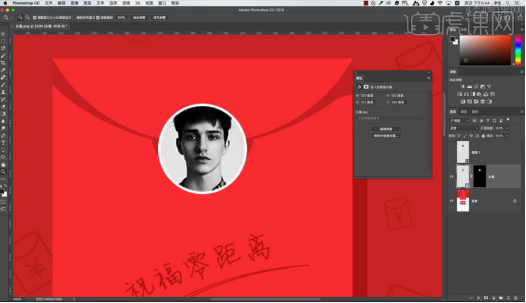
11,删除【头像】图层【蒙版】和圆形,再绘制圆形,调整【填充色】,【头像】图层放在圆形图层上面,按住【头像】图层【Alt】键移动到两个图层中间,观察【头像】图片变化,具体如图所示。
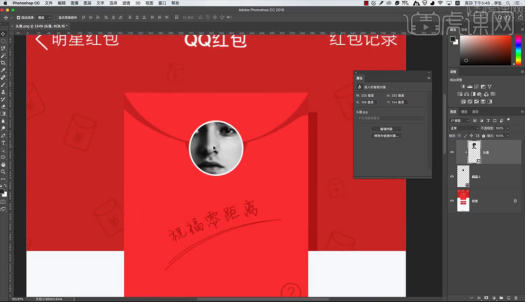
12,按住【Alt】鼠标移动到两个图层中间点击,可以取消【剪切蒙版】,具体如图所示。
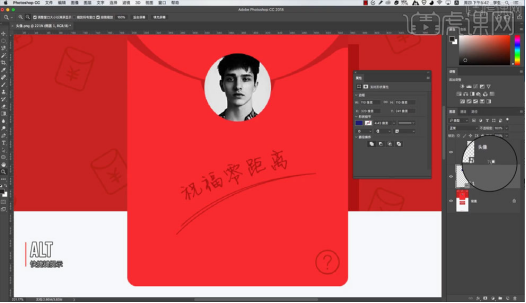
到这里,小编给大家分享的添加图层蒙版方法及其使用技巧的教程就结束啦!使用图层蒙版也还有其他更有效的作用,希望大家可以在课下勤加练习添加图层蒙版的操作并且可以在图层蒙版其他作用中进行自己的探索和思考呦!
本篇文章使用以下硬件型号:mac book pro 13;系统版本:macOS Catalina;软件版本:pscc。