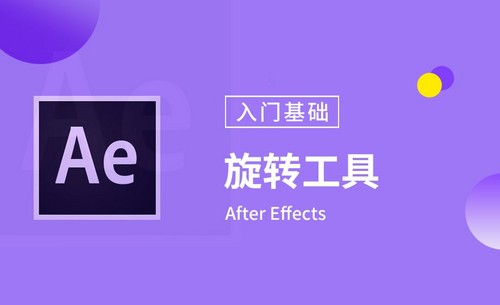ps切图工具
在网页中处理图片时,有时会想要加载一个大的图像,比如页面上的主图,或者是背景。如果文件很大,它加载的时候需要的时间就会长,尤其是用户网速比较慢的时候。可以使用ps切图工具把图像切成几个小图。在喷绘大型画面时,要对图片进行分割,以达到喷绘设备能输入,下面小编就来一步一步教大家怎么使用ps切图工具切图。
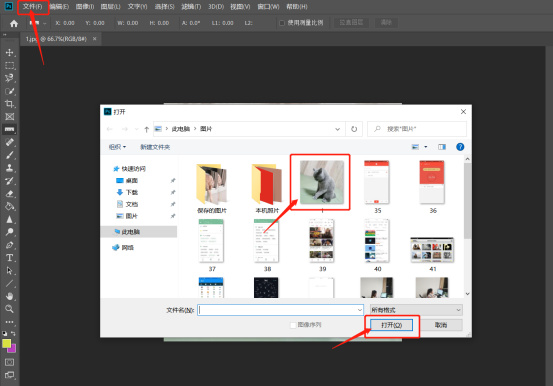
怎么使用ps切图工具切图
在网页中处理图片时,有时会想要加载一个大的图像,比如页面上的主图,或者是背景。如果文件很大,它加载的时候需要的时间就会长,尤其是用户网速比较慢的时候。可以使用ps切图工具把图像切成几个小图。在喷绘大型画面时,要对图片进行分割,以达到喷绘设备能输入,下面小编就来一步一步教大家怎么使用ps切图工具切图。
1.首先,我们打开菜单栏左上角【文件】-【打开】,打开一张图片。
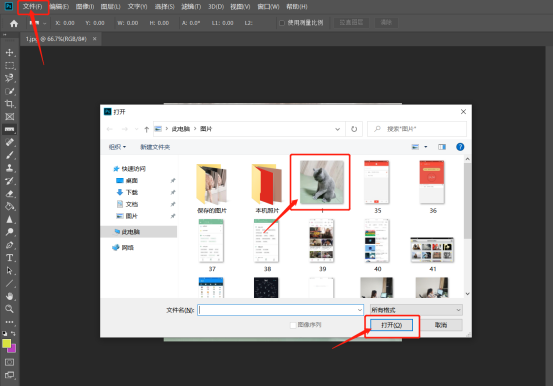
2.然后,我们打开图片后,点击工具栏“切片工具”(C)(鼠标常按,会出在选项,选择“切片工具”)
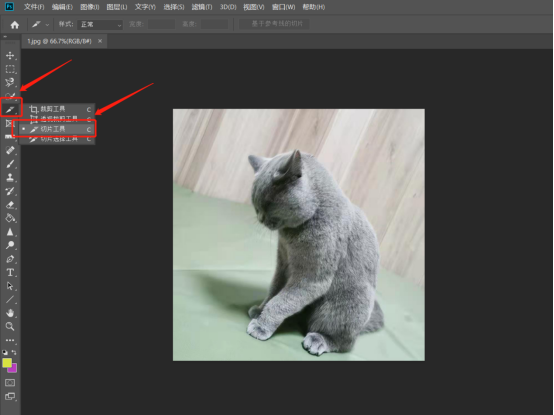
3.用“切片工具”根据自己的需求,用鼠标选中要切割的区域。
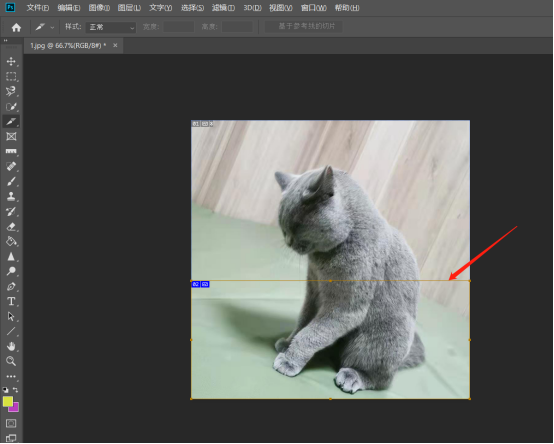
4.点击菜栏“文件”>“导出”>"存储为Web所用格式"(Alt+Shift+Ctrl+S)在弹出的窗口上选择格式、颜色、大小等相关数据修改后,点“存储”。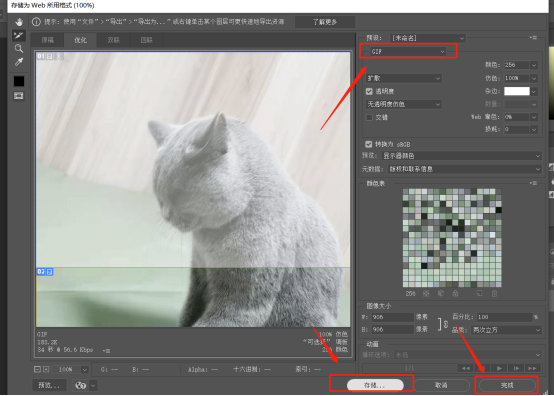
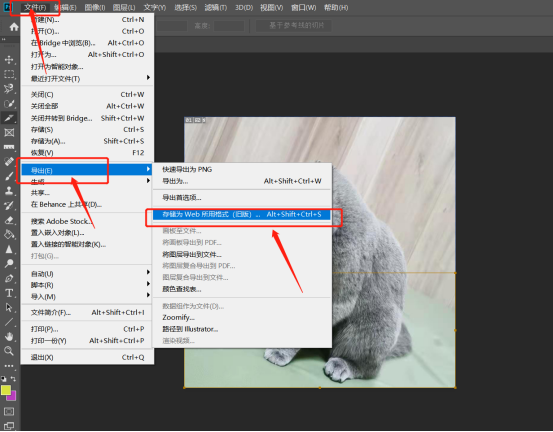
5.最后,保存后的文件在一个文件内,打开后,就会看到分割好的两个图。
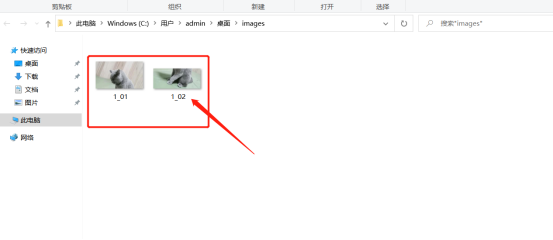
上方的5步操作步骤,就分享给大家怎么使用ps切图工具切图的方法了,操作步骤很简单,我这里是给一张图片切成了两部分,大家可以根据自己的需求来,可以切成三分部甚至更多。最后,希望大家都可以掌握住这个操作步骤!
本篇文章使用以下硬件型号:联想小新Air15;系统版本:win10;软件版本:PS CC2019。
ps切图工具下载教程
说起ps切图工具,cutterman一直都是设计师们的经常使用的一款切图插件。设计师们都爱用的原因很简单,因为它支持一键切图,再也不用一个一个去操作。相信很多小伙伴看到这里都动心了,那么接下来小编就出一期教程告诉大家该如何正确安装吧。
1,首先,下载好Cutterman这个插件。下载后右键单击压缩包,并在右键菜单中点击“解压文件”。
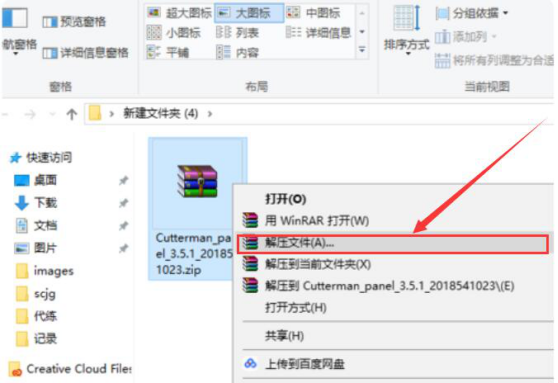
2,然后,鼠标双击运行Cutterman的“*.exe”应用程序,在弹出的安装向导窗口中设置Cutterman安装的目标路径,点击“安装”按钮。
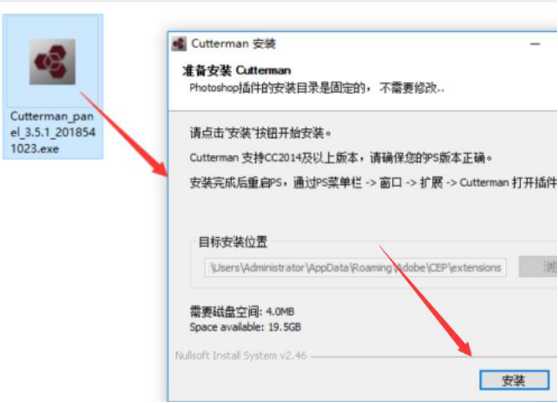
3,接下来,Cutterman便会弹出如下图的提示,因为PS版本符合要求,点击“开始安装”按钮,Cutterman开始正式安装。
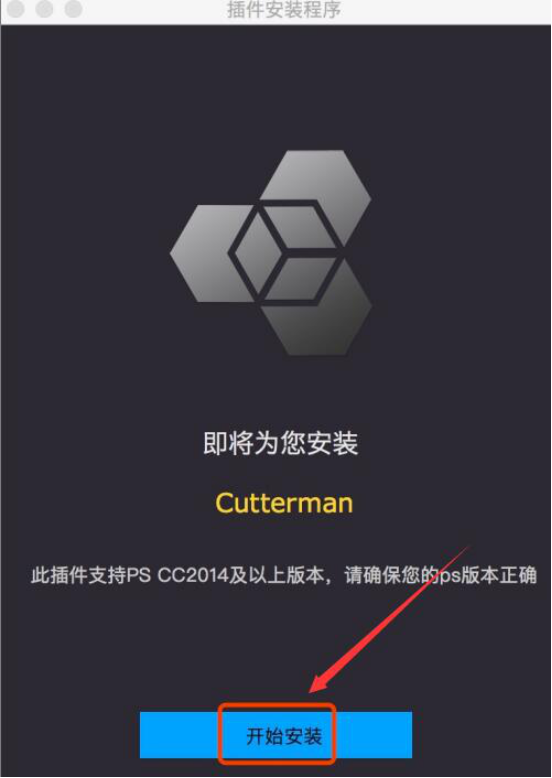
4,Cutterman安装完成,在窗口中点击“关闭”按钮。
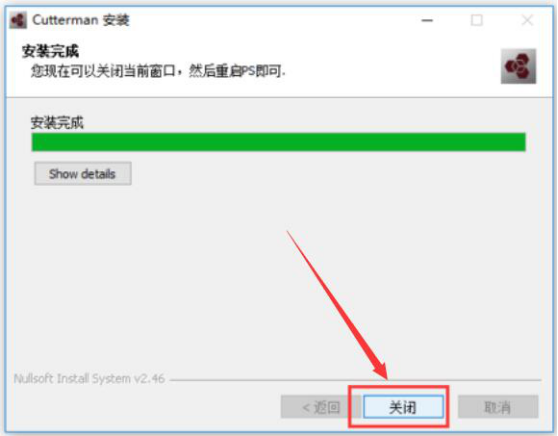
5,最后,我们重启PS,在PS的“窗口”菜单中点击“扩展功能”,即可在其菜单中看到Cutterman插件了。
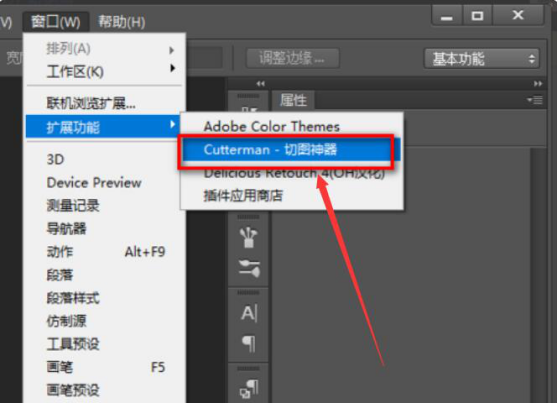
下载安装好这个ps切图工具后再重启ps软件就可以正常使用了,但是值得注意的是,这个插件仅支持PS CC 2014及以上版本,如果版本不符合要求,就没有办法安装使用,各位小伙伴一定要注意,不要到最后白忙一场。以上教程就是今天的全部内容,希望可以帮助到各位小伙伴,提高自己的工作效率。
本篇文章使用以下硬件型号:联想小新Air15;系统版本:win10;软件版本:ps 2018cc。