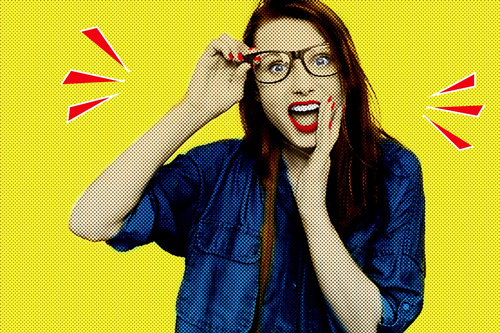人像图片处理
有时候拍摄人像照片,花了很多心思,又是化妆又是灯光,但是成片效果依然不能令人十分满意。其实我们可以换个思路,在拍摄前期进行简单准备工作,在拍摄后期进行人像图片处理时加大力度,可能会有意外收获!
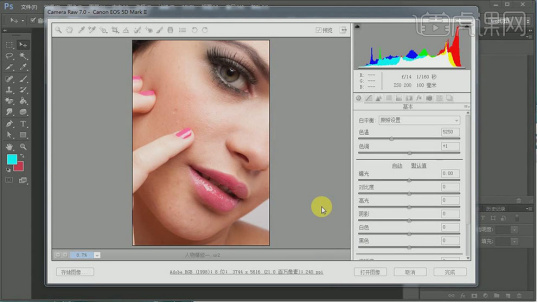
ps人像图片处理怎么做
有时候拍摄人像照片,花了很多心思,又是化妆又是灯光,但是成片效果依然不能令人十分满意。其实我们可以换个思路,在拍摄前期进行简单准备工作,在拍摄后期进行人像图片处理时加大力度,可能会有意外收获!
1,【打开】PS软件,打开【CreamRaw滤镜】。具体效果如图示。
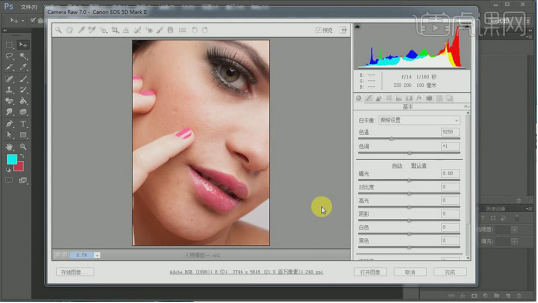
2,单击【基本设置】,具体参数如图示。具体效果如图示。
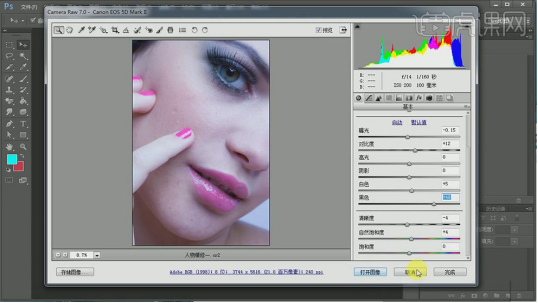
3,单击【打开图像】,按【Ctrl+J】复制图层,【新建】图组,【新建】渐变映射,具体参数如图示。具体效果如图示。
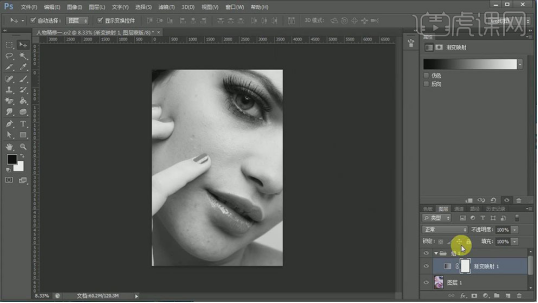
4,【新建】曲线图层,具体参数如图示。具体效果如图示。
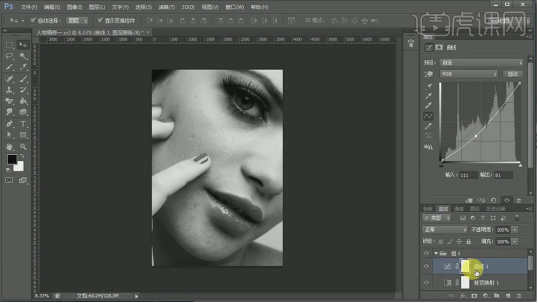
5,【选择】关联图层,单击【图组】,【重命名】图组。【新建】曲线图层,具体参数如图示。具体效果如图示。
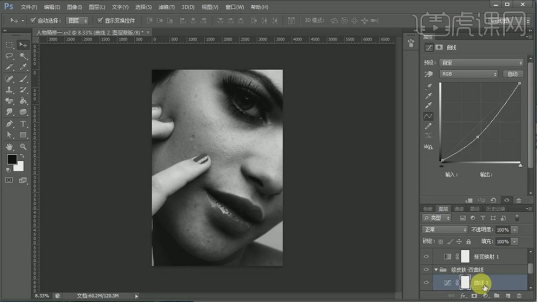
6,【重命名】曲线图层暗部,【新建】曲线图层,【重命名】亮部,具体参数如图示。具体效果如图示。
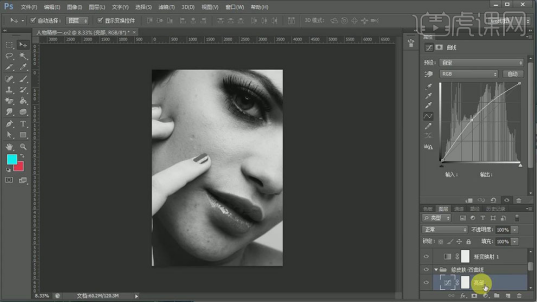
7,【选择】曲线图层,单击【蒙版反相】。【选择】图层1,使用【修补工具】和【污点修复工具】,修复人物面部细节部分。具体效果如图示。
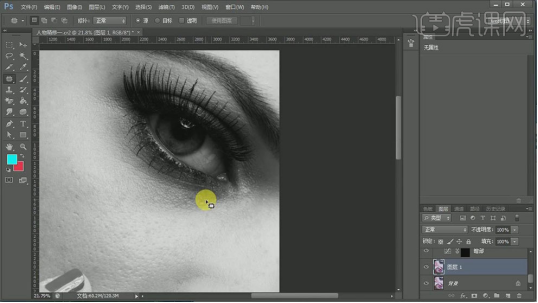
8,【选择】亮部曲线图层,使用【画笔工具】,【颜色】白色,在画面合适的位置涂抹。具体效果如图示。
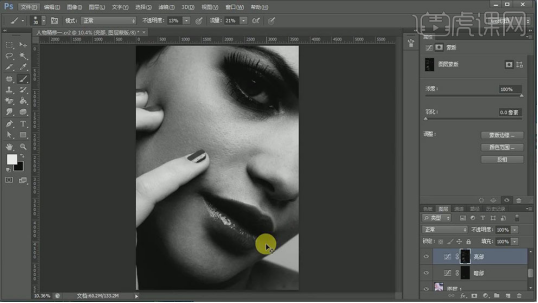
9,使用【画笔工具】和【污点修复工具】,【隐藏】和【打开】观察图组,在亮部曲线图层和图层1合适的位置涂抹,修复人物皮肤的细节部分。具体效果如图示。
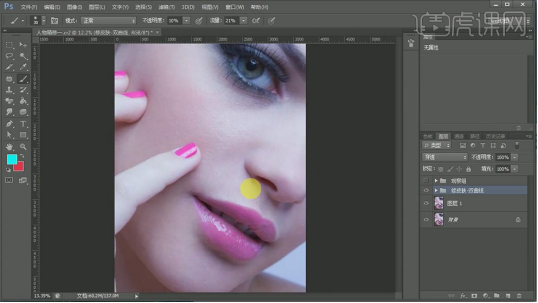
10,【新建】图组,【重命名】调色,【新建】自然饱和度,具体参数如图示。具体效果如图示。
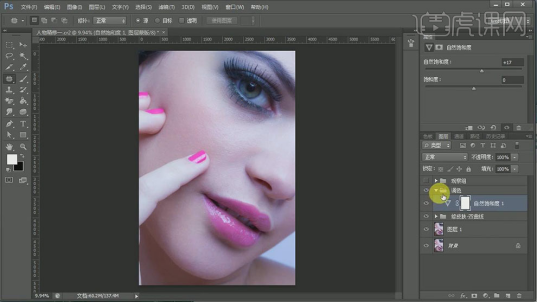
11,【新建】色相饱和度,具体参数如图示。【图层模式】柔光,【不透明度】12%。具体效果如图示。
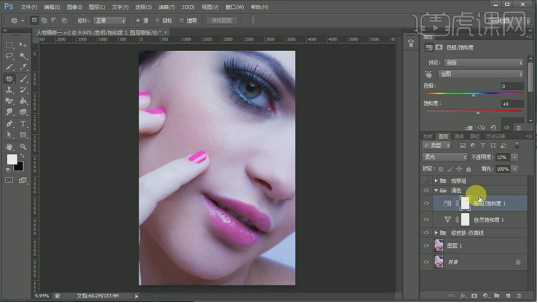
12,【新建】图层,【图层模式】柔光,使用【画笔工具】,【颜色】白色和黑色,调整画笔属性,在画面合适的位置涂抹。具体效果如图示。
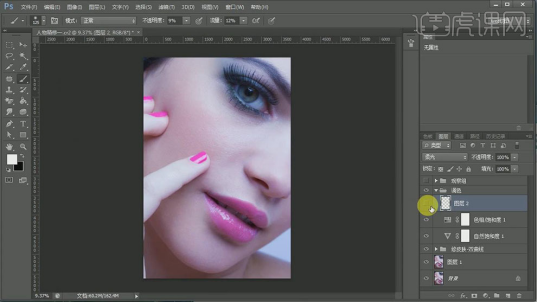
13,【打开】原图文档,单击【窗口】-【并排窗口】。具体效果如图示。
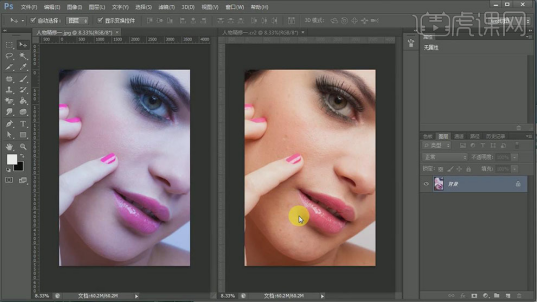
14,最终效果如图示。

在拍摄前,通过化妆及灯光,我们也无法改变和控制模特的皮肤状态,但是在后期人像图片处理时,我们通过ps技术手段达到了完美的实现,经过ps的处理,模特的皮肤细腻而有光泽,也更能营造一种清冷高级的氛围,怎么样,是不是感觉很神奇,那块动起手试一试吧!
本篇文章使用以下硬件型号:联想小新Air15;系统版本:win10;软件版本:pscc2017。
人像图片处理之波普风人像如何制作
波普风是一种相对复古的设计风格,很有个性,也属于一种流行风格!在一些海报制作上被广泛使用,给人的视觉感比较强烈。下边我们来制作一张这类风格的人像图片,看看效果如何。
接下来就直接进入正题吧,波普风人像如何制作的步骤如下:
1.打开PS,拖入【人物】素材【Ctrl+J】复制该图层作为备份,然后关闭【背景】的【可见性】,选中复制【人物】图层使用【快速选择工具】对【人物】进行扣选,然后点击【调整边缘】,详细参数如图所示。
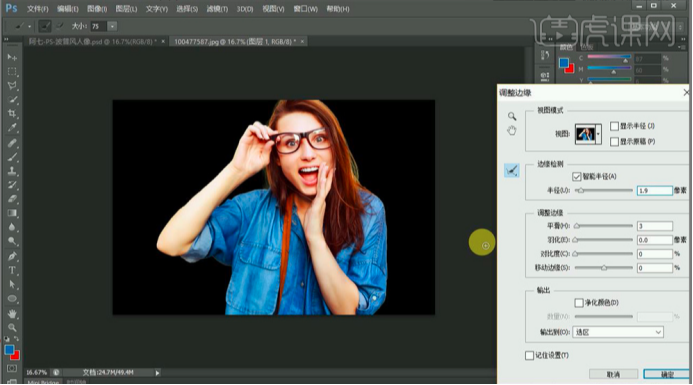
2.为其【添加蒙版】并复制该图层,然后将其命名【参照层】并关闭【可见性】。在【背景】图层上方按【Ctrl+Shift+N】新建图层并填充【白色】,然后为这个图层添加【黑白】效果并按【Ctrl+E】合并这三个图层,详细参数和效果如图所示。
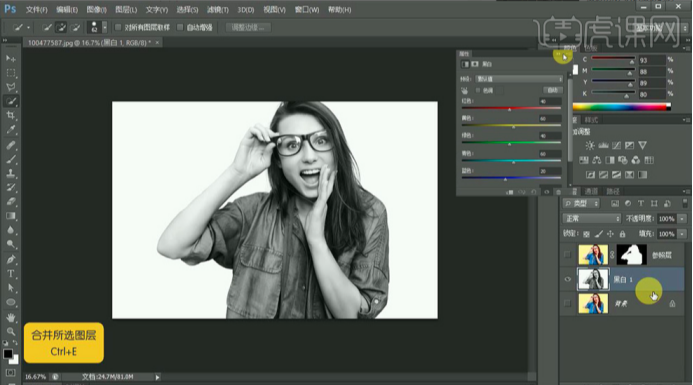
3.将该图层右键【转化为智能对象】,然后选择【滤镜】点击【滤镜库】,接着选择【素描】下的【半凋图案】,详细参数如图所回升。
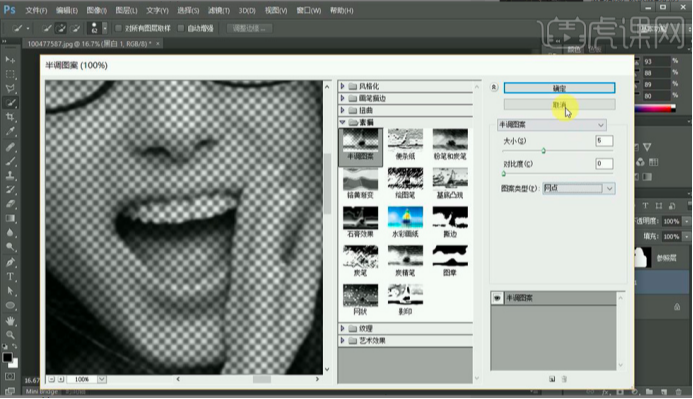
4.再次点击【滤镜】选择【锐化】下的【智能锐化】,之后在为其添加【色阶】并点击【创建剪切蒙版】,详细参数如图所示。
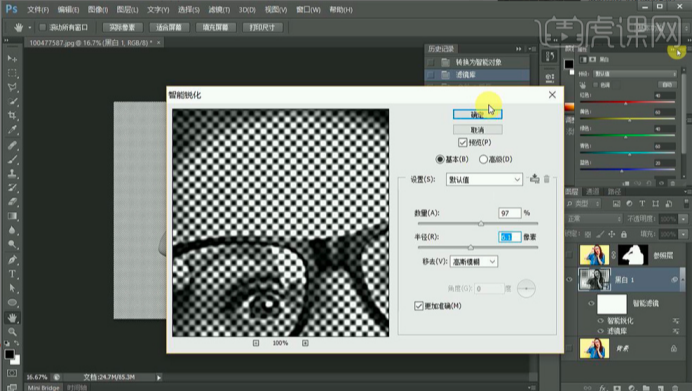
5.在该图层下方【新建图层】填充【黄色】并将【混合模式】改为【线性加深】,之后再次【新建图层】用【淡黄色】的【画笔工具】在人物上进行涂抹,效果如图所示。
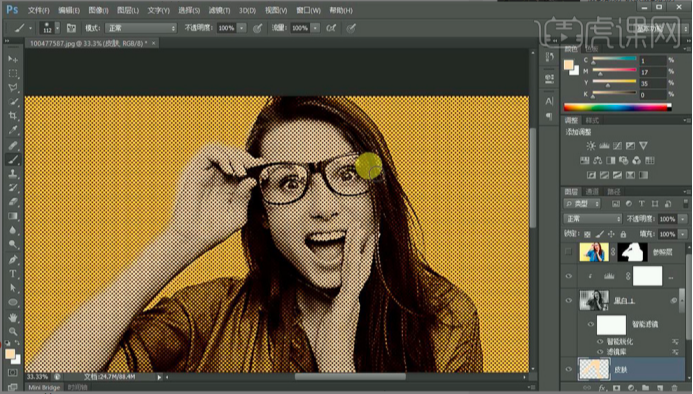
6.将该图层至于顶层,然后打开【参照层】图层的【可见性】,然后为其图层【添加蒙版】并使用【黑色】的【画笔工具】将多余部分进行涂抹擦除,之后将该图层移至与【黑白】图层下方并关闭【参照层】的【可见性】。
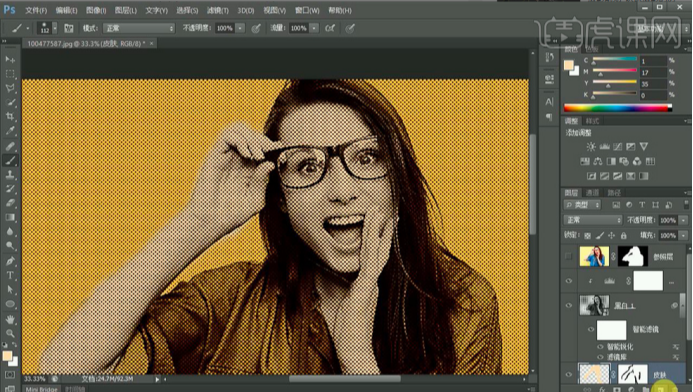
7.【新建图层】命名【眼睛】并用【白色】的【画笔工具】对人物眼睛和【牙齿】进行涂抹。接着用同样的方法使用【红色】的【画笔工具】对人物嘴唇和舌头和指甲进行涂抹。
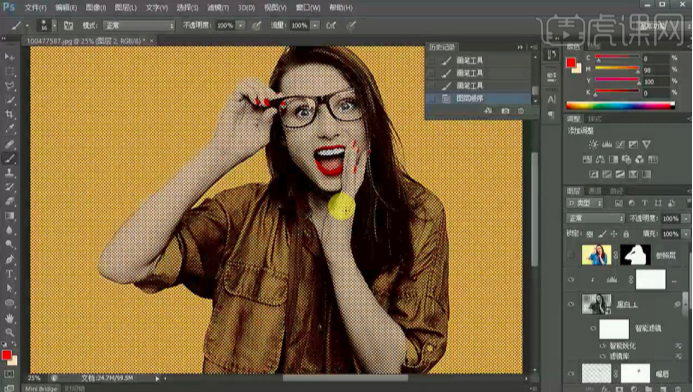
8.再继续【新建图层】用【蓝色】和【褐色】的【画笔工具】对人物衣服和其他部位进行涂抹。
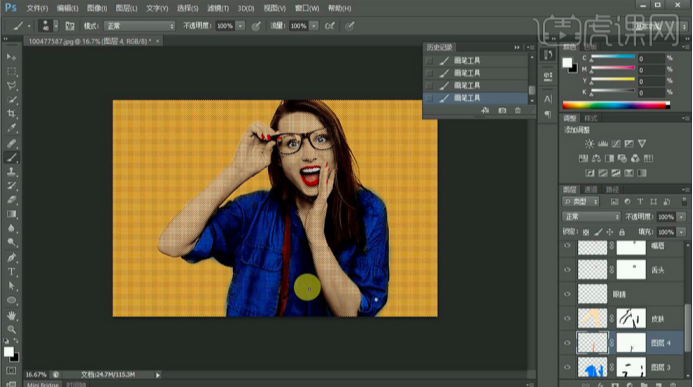
9.使用【钢笔工具】(属性【形状】,填充【红色】,描边【白色】,描边大小【7】)绘制【三角形】作为【辅助图形】,然后将其复制若干个调整大小和位置。
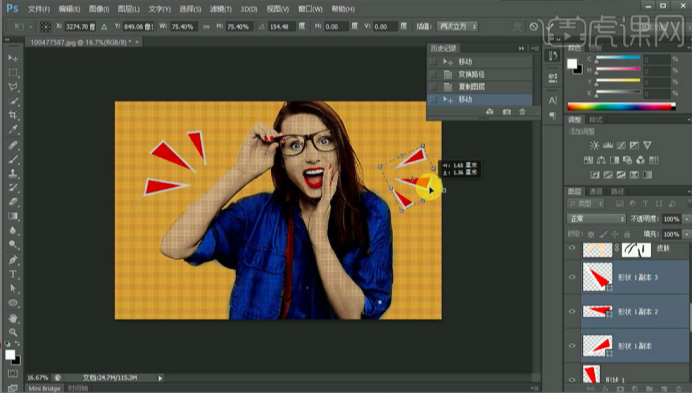
10.最终效果图。
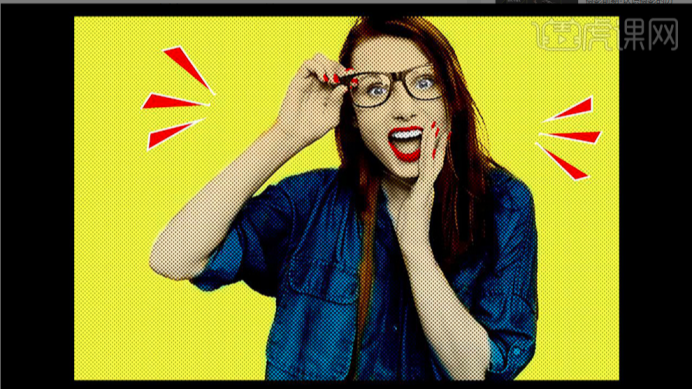
这个经过处理的人像图片怎么样?是不是视觉冲击明显比处理前更加突出,如此鲜艳明亮。你也试着制作一张吧,看看按着步骤做下来,是不是也能达到同样效果!
本篇文章使用以下硬件型号:联想小新Air15;系统版本:win10;软件版本:PS CC2017。