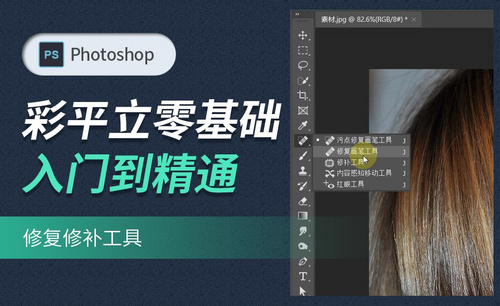修图工具
对于图片的后期处理,我们会经常采用不同的软件进行调整,其中最常使用到的便是ps,使用ps软件进行修图会为修图工作提供很大的便利,那么今天小编就来为大家介绍一下ps修图工具怎么使用。
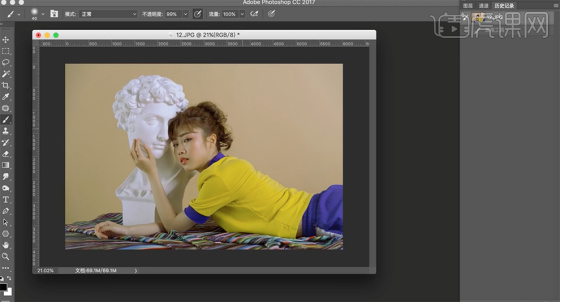
ps修图工具怎么使用
对于图片的后期处理,我们会经常采用不同的软件进行调整,其中最常使用到的便是ps,使用ps软件进行修图会为修图工作提供很大的便利,那么今天小编就来为大家介绍一下ps修图工具怎么使用。
1,[打开]PS软件,[打开]案例文档。具体显示如图示。
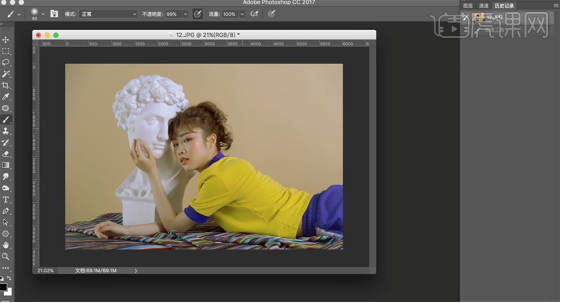
2,按[Ctrl+Shift+A]打开Camera Raw滤镜,单击[基本],具体参数如图示。具体效果如图示。
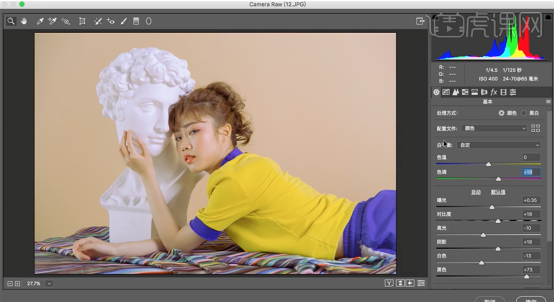
3,单击[HSL]-[色相],具体参数如图示。具体效果如图示。

4,单击[明亮度],具体参数如图示。具体效果如图示。
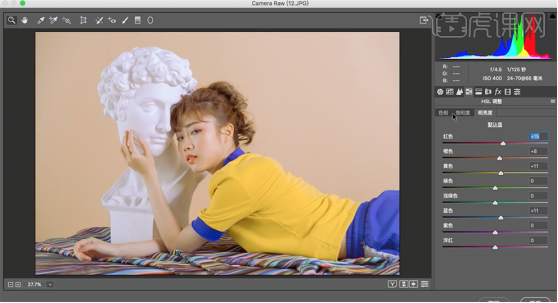
5,单击[色调曲线],选择[红色],具体参数如图示。具体效果如图示。

6,单击[校准],具体参数如图示。具体效果如图示。

7,单击[分离色调],具体参数如图示。具体效果如图示。
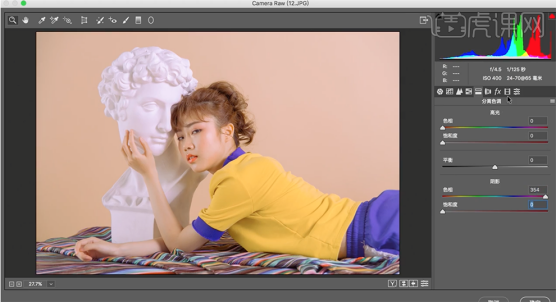
8,[新建]可选颜色图层,选择[黄色],具体参数如图示。具体效果如图示。
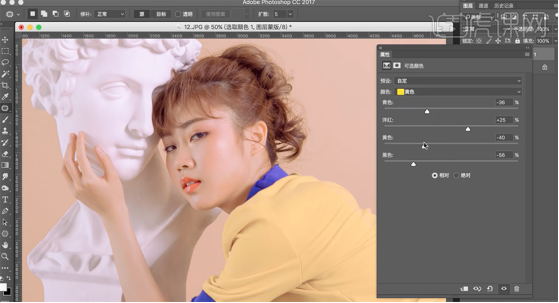
9,选择[红色],具体参数如图示。具体效果如图示。
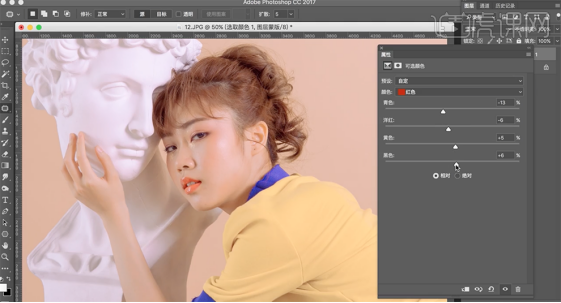
10,按[Ctrl+I]蒙版反向,使用[画笔工具]涂抹皮肤区域。按[Ctrl+Alt+Shift+E]盖印图层,按[Ctrl+Shift+X]打开液化,调整人物形体细节。具体效果如图示。
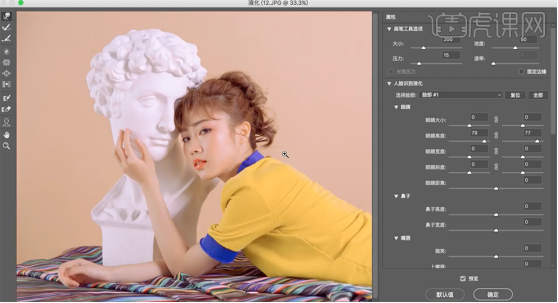
11,[新建]黑白调整图层,参数默认。[选择]盖印图层,使用[修补工具]修复皮肤瑕疵细节。具体效果如图示。
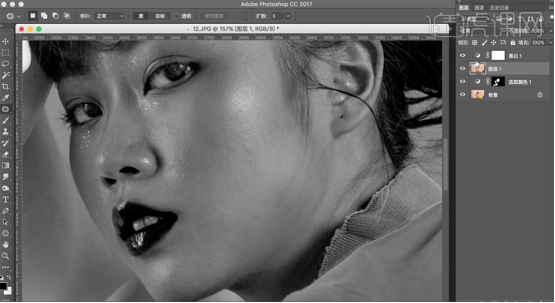
12,[隐藏]黑白图层,[复制]图层2次,[选择]拷贝图层,单击[滤镜]-[模糊]-[高斯模糊],具体参数如图示。具体效果如图示。
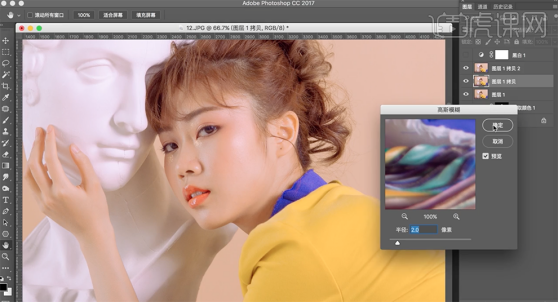
13,[选择]拷贝2图层,单击[图像]-[应用图像],具体参数如图示。具体效果如图示。
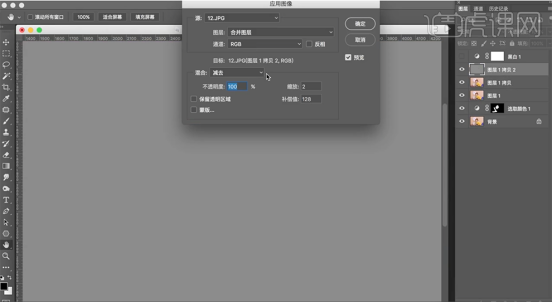
14,[图层模式]线性光,[选择]拷贝图层,单击[滤镜]-[磨皮插件],具体参数如图示。具体效果如图示。
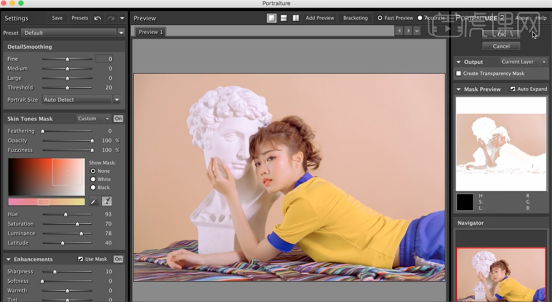
15,[不透明度]46%,按[Ctrl+Alt+Shift+E]盖印图层,使用[仿制图章工具]修复皮肤细节。在顶层按[Ctrl+Alt+Shift+E]盖印图层,使用[快速蒙版工具]选择眼睛区域,[新建]亮度对比度图层,具体参数如图示。具体效果如图示。
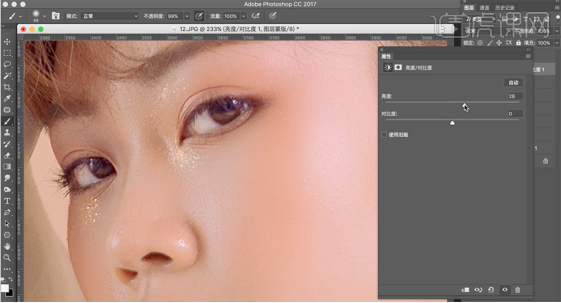
16,[新建]色相饱和度图层,选择[红色],具体参数如图示。具体效果如图示。
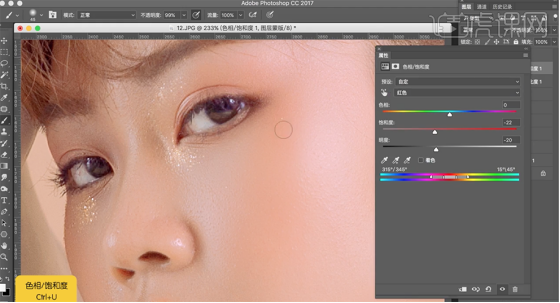
17,[选择]盖印图层,使用[修补工具]修复画面瑕疵细节,在顶层按[Ctrl+Alt+Shift+E]盖印图层,按Ctrl单击红色通道图层[载入选区],[新建]图层,[填充]灰白色,[图层模式]柔光,[不透明度]58%。具体效果如图示。
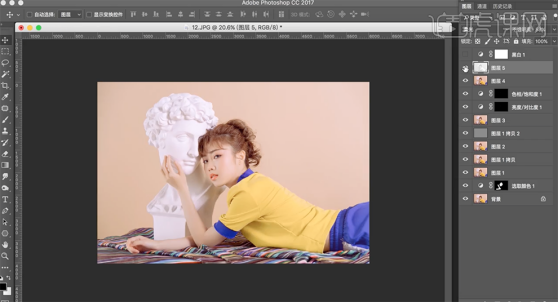
18,[新建]图层,使用[画笔工具],吸取背景颜色涂抹背景细节。[新建]色阶图层,具体参数如图示。具体效果如图示。
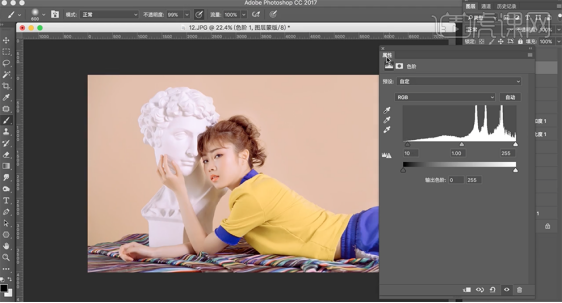
19,[新建]可选颜色图层,选择[红色],具体参数如图示。具体效果如图示。
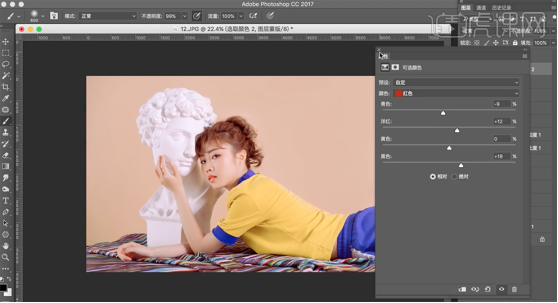
20,按[Ctrl+I]蒙版反向,使用[画笔工具]涂抹需要的色块区域。[新建]可选颜色图层,选择[红色],具体参数如图示。具体效果如图示。
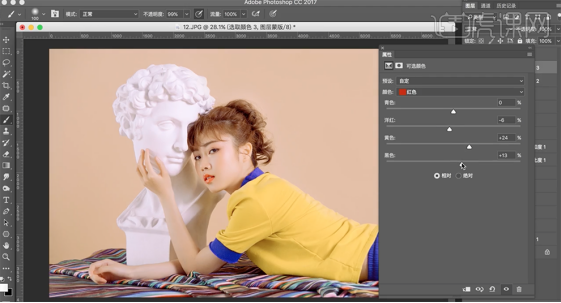
21,单击[图层蒙版],使用[画笔工具]涂抹多余区域。[新建]色相饱和度图层,选择[红色],具体参数如图示。具体效果如图示。
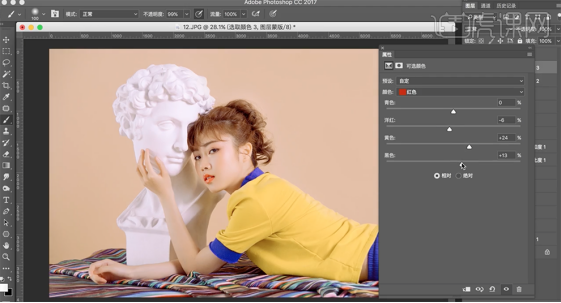
22,按[Ctrl+I]蒙版反向,使用[画笔工具]涂抹需要的色块区域。按[Ctrl+Alt+Shift+E]盖印图层,单击[滤镜]-[Color Efex Pro4],添加[色调对比],具体参数如图示。具体效果如图示。
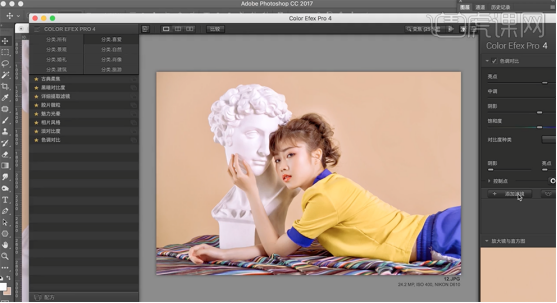
23,[不透明度]68%,[新建]色相饱和度图层,选择[洋红色],具体参数如图示。具体效果如图示。
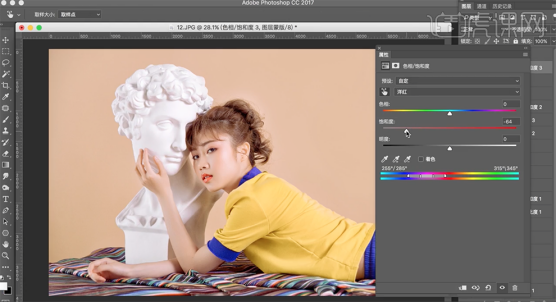
24,[新建]曲线图层,具体参数如图示。具体效果如图示。
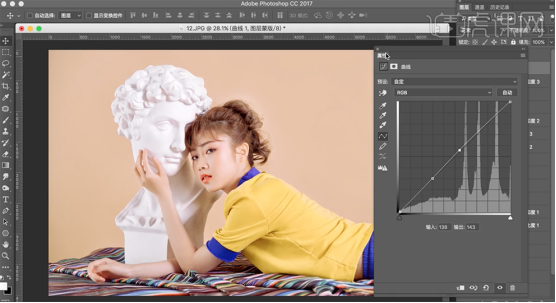
25,按[Ctrl+I]蒙版反向,使用[画笔工具]涂抹明暗细节。按[Ctrl+I]蒙版反向,使用[画笔工具]涂抹需要的色块区域。
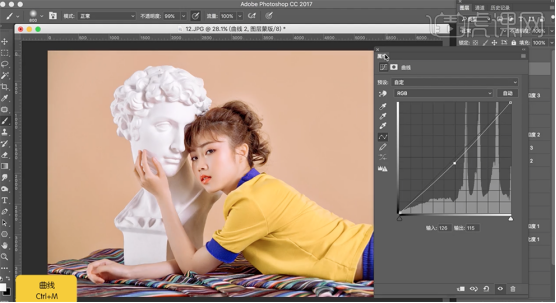
26,按[Ctrl+I]蒙版反向,使用[画笔工具]涂抹明暗细节。调整画面整体细节,最终效果如图示。

对于ps修图的概念来说,其实,修图可以在许多领域对图片进行参数调整,我们可以对人像、风景、食物、物品等进行修图,当然也可以针对某一领域进行细节调整,比如对风景来说,修图可以是调整色彩,可以是消除路人等,总的来说,ps是一个非常实用的修图工具。
本篇文章使用以下硬件型号:联想小新Air15;系统版本:win10;软件版本:PS 2017cc。
修图工具ps教学
我们都知道ps作为一款修图工具来说,其功能是非常强大的,如今也是渗透在各行各业中。对于大部分新手朋友来说,一开始的学习是痛苦多难的,因为你需要一点一点进行摸索,很多功能都不大熟悉,但万事开头难,只要你经历了这一段时间,之后的学习一定会非常顺利的。今天小编专门出一期适合新手朋友练习的教程内容。快和小编一起来看看吧!
今天我们来学习ps调色。
1,首先打开看一下全部的效果图,看到这种街拍的,带有情绪的,肯定是让整体的层次质感出来,皮肤颜色要厚重下去,这是一种高饱和低明度的色彩。
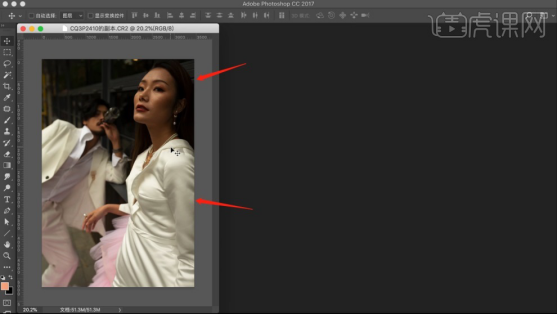
2,看一下原片,比较暗,因为是模特,所以皮肤没有什么问题,主要就是把影调过渡搞好,面部层次搞好,打开【CameraRaw】,进行一个明度的校正。
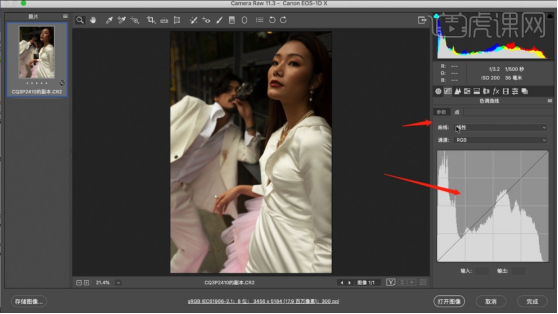
3,用曲线把明度拉起来,【基本校正工具】,把高光降低一点,白色降低,让整体更有细节,纹理方面,稍微加一点点细节,增加清晰度。
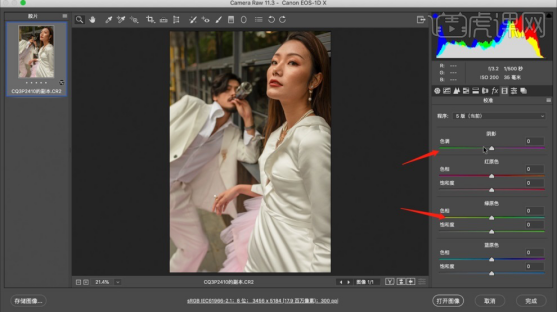
4,【相机校准】,调一个厚重一点的肤色,增加绿原色饱和度,这一张不需要减蓝原色,红原色也可以加一点点,面部有一点点颗粒,【细节】-【减少杂色】降低噪点。
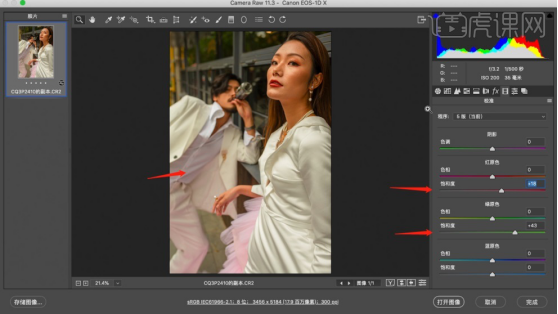
5,【HSL调整】-【饱和度】降低橙色和黄色,【镜头校正】勾选【启用配置文件校正】,【晕影】拉回来一点点,【打开图像】开始编辑。
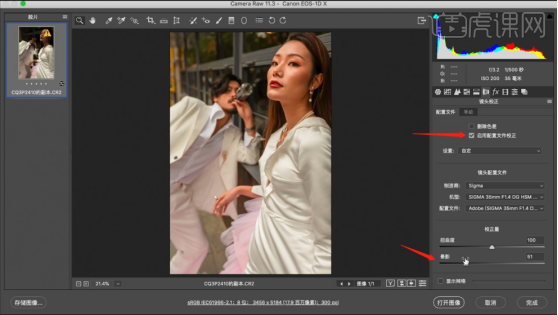
6,【Ctrl+Shift+X液化】,衣服收回来一点点,下巴变化一点,腹部收回来一点,衣服褶皱不要修,修掉反而不好看,然后使用【修补工具】修一下脖纹。
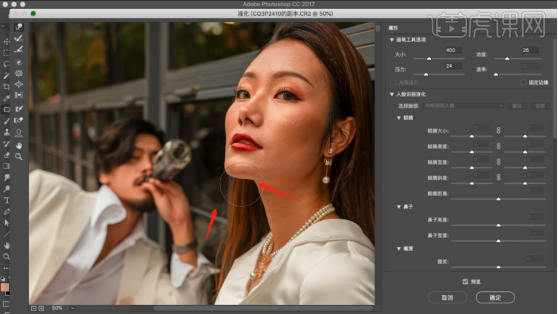
7,面部的痘尽量修掉,因为高低频下这些大的痘会保留,打开图层【复制】2层,【滤镜】-【模糊】-【高斯模糊】,【应用图像】-【图层1】,【类型】-【线性光】。
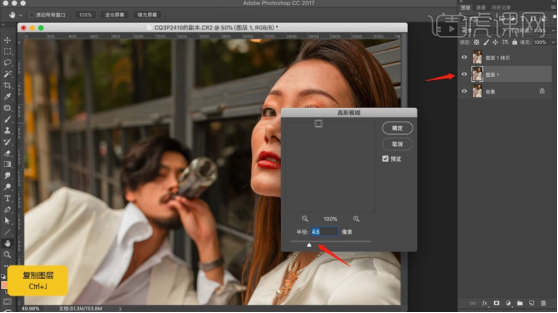
8,加一个锐化的曲线层,调整曲线形状为Z形,按住【Alt】单击,降低不透明度,【复制】一层进行磨皮处理,【吸管工具】吸取皮肤色彩,【确定】。
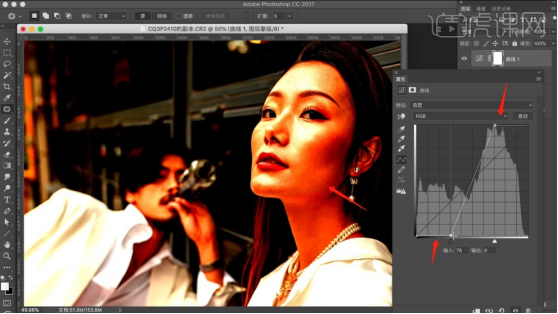
9,建一个黑白观察层,在黑白模式下修图,很容易观察到面部影调的缺点,【仿制图章工具】30%的不透明度,把影调查的部分修一下,不然会显得有点脏。
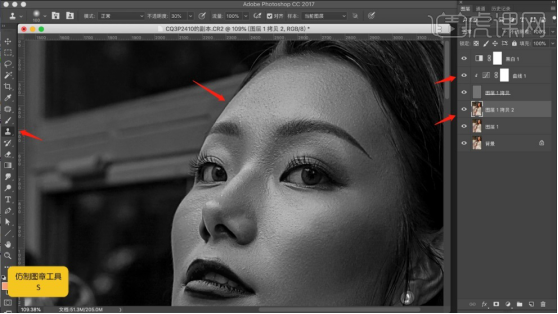
10,【转化为智能滤镜】,打开【阴影/高光】,简单的处理一下高光影调,降低阴影数量,调整高光参数,【修剪黑色1】,【修剪白色1】,【确定】完成。
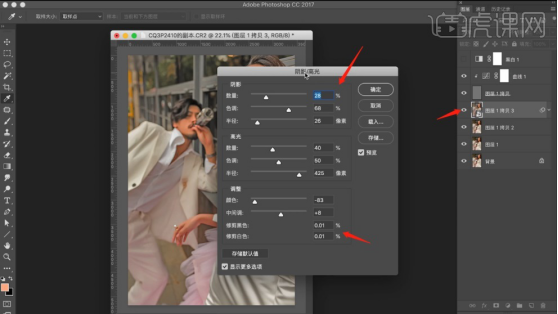
11,接下来我们调色,这边使用【颜色查找】定一个整体色调,【属性】-【颜色查找】-【VSCO A4 Analog,3dl】,颜色可能有点浮,我们修改为【J3】。
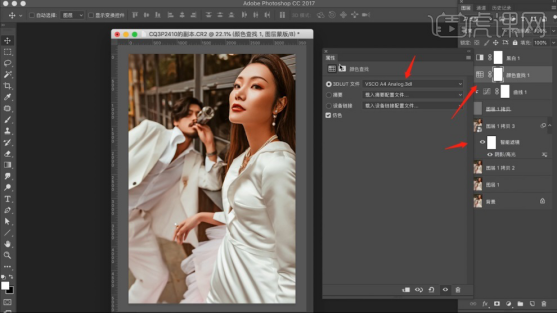
12,使用【J3】瞬间有一种颜色下沉的感觉,高光有一点点亮,调整一下,降低阴影数量,让暗部不要这么重,降低高光半径,我们需要根据图片来回调节。
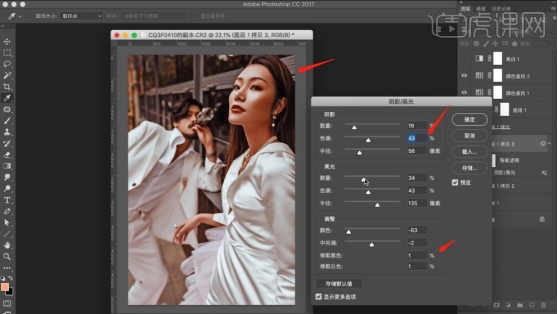
13,大的色调我们基本已经出来了,剩下的就是简单的优化,我们使用【颜色查找】的【A5】,会有一点点的蓝,打开【阴影/高光】,此时【修剪黑色0,01】,其他部分微调。
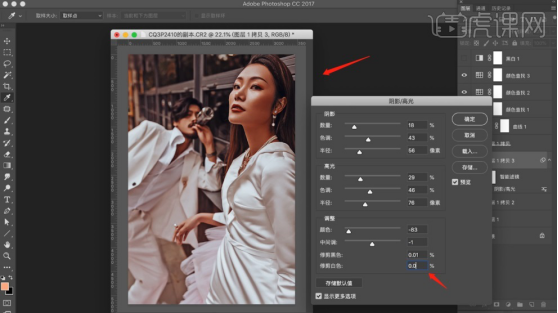
14,【属性】-【色相/饱和度】,红色的部分可以将明度降低一些,前后对比一下,这样就有了一种厚重感,图片就有一种高级的感觉,然后给图片加一个文字即可。
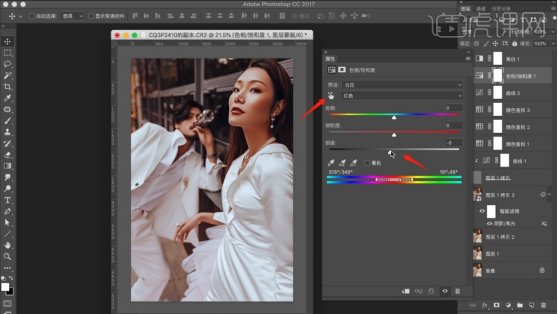
怎么样,经过修图软件ps的一番操作,这张照片立马变地高级起来,是不是有一种大片的感觉呢?看完本篇文章之后有没有给你带来很多收获呢?小编相信你只要按照上面的步骤进行操作,一定可以拯救你手中的“废片”的!
本篇文章使用以下硬件型号:联想小新Air15;系统版本:win10;软件版本:ps2017cc。