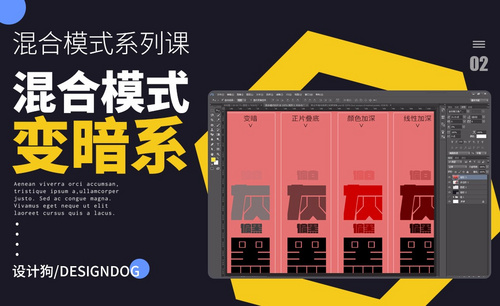ps通道混合器
ps通道混合器它是所有的调色工具当中使用率比较低的,这个原因是因为它在使用的过程当中容易产生一个混乱。虽然这个工具在使用中不是很常见,但也是一个比较重要的调色工具。今天,小编就来带大家深入了解一下什么是用ps通道混合器。
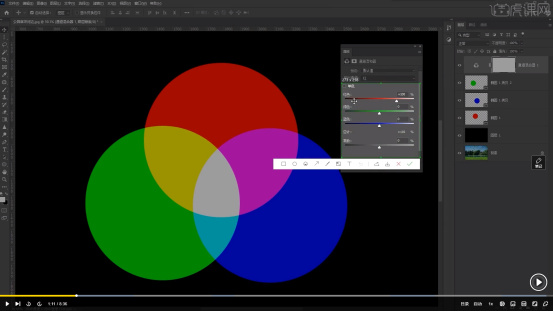
ps通道混合器使用教程
ps通道混合器它是所有的调色工具当中使用率比较低的,这个原因是因为它在使用的过程当中容易产生一个混乱。虽然这个工具在使用中不是很常见,但也是一个比较重要的调色工具。今天,小编就来带大家深入了解一下什么是用ps通道混合器。
1,我们在通道混合器里会发现它有两个通道,第一个是已经标注的输入通道,第二个通道是没有标注的输出通道。输出通道同样是红绿蓝三个通道下面还有一个常数,我们可以理解为RGB通道。
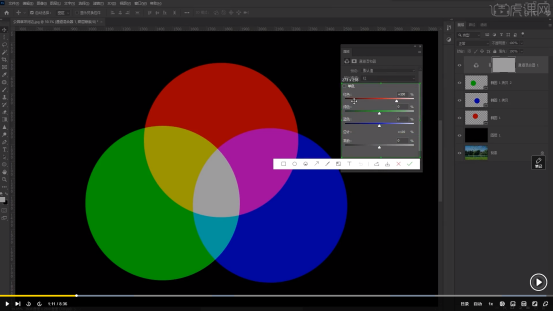
那么这两个通道都有什么作用呢?我们通过三个颜色进行简单了解。
2,比如现在如果我要将红色变成黄色,就需要在红色中添加绿色。在输入通道中选择红色,并在输出通道更改为绿色。如下图所示。
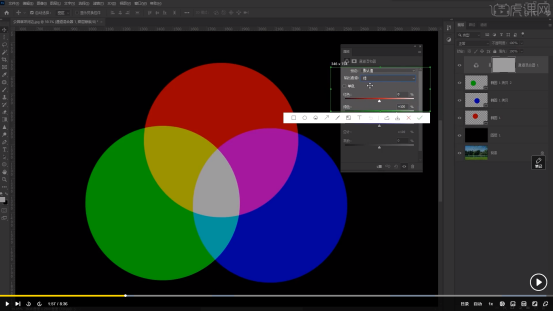
3,将红色通道向右移动,绿色输出的通道信息越多。当它增加到100之后,我们会看到红色消失了,完全变成了黄色。
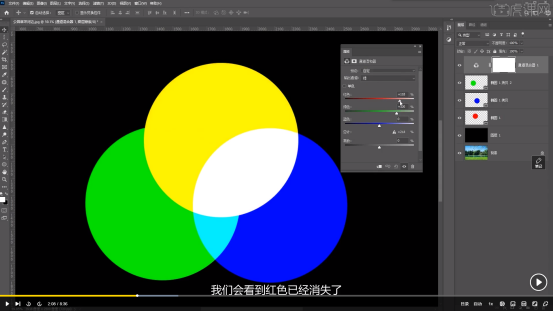
以上的操作就是ps通道混合器的使用方法,似乎看起来有一些难度,但是你只要能找到其中的小技巧,是一点都不复杂的。因为它不太好上手操作的原因,ps通道混合器对于很多小伙伴来说是比较陌生的词。俗话说得好,技多不压身,多学习一些技巧是没有什么坏处的。今天小编的教程内容仅仅是皮毛,想要了解通道混合器更多的内容,还需要你继续学习。
本篇文章使用以下硬件型号:联想小新Air15;系统版本:win10;软件版本:PS 2021cc。
如何使用ps通道混合器功能?
今天小编跟大家说一说ps通道混合器的使用教程,这个调色工具虽然不常用,但在调色工具中也是一个比较重要的存在。与其他调色功能不同,它并不是往图片里加减颜色,而是通过借用其他通道的亮度来改变源通道的颜色,这点一定要记住哦,这可是ps通道混合器的核心。好啦,下面小编就来好好讲一讲通道混合器如何使用,大家可要好好学哦。
步骤如下:
1、首先,我们打开PS载入素材图片。
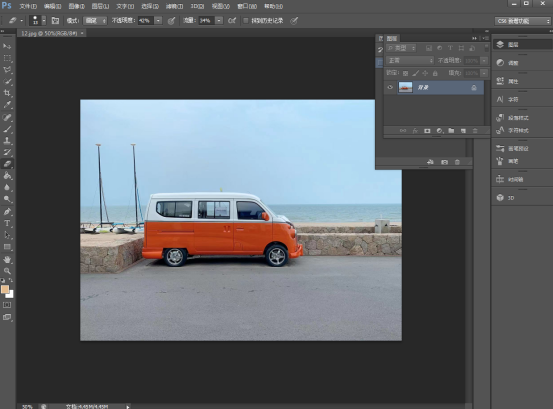
2、然后,我们点击【图像】—【调整】—【通道混合器】的命令。
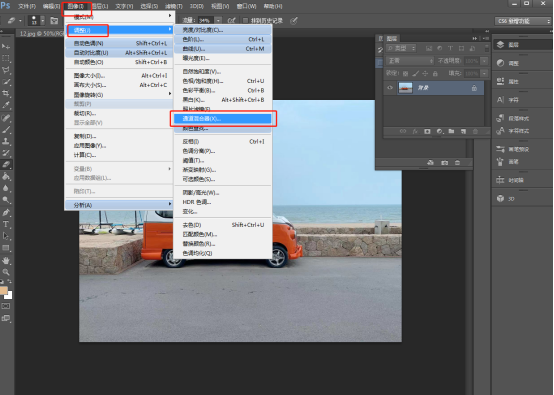
3、接着,我们在弹出来的对话框中分别设置【红】、【绿】和【蓝】通道的参数,如图所示。
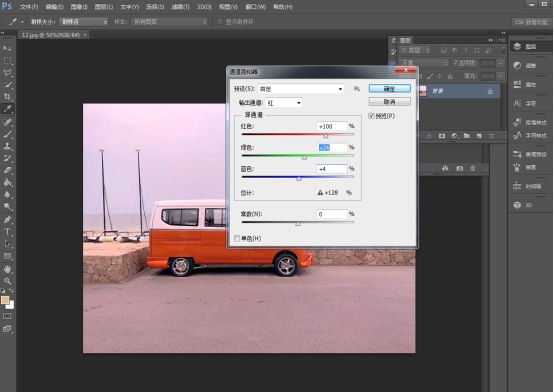
4、完成后单击【确定】的按钮。
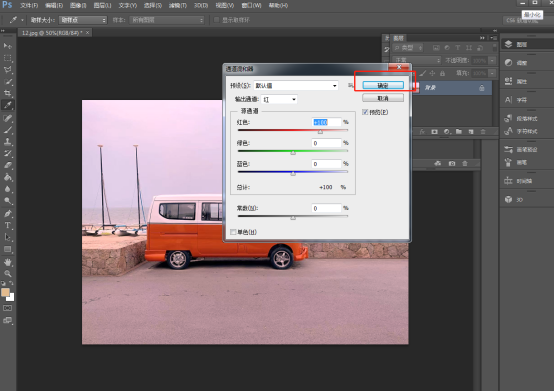
5、接着,我们再次执行【图】—【调整】—【通道混合器】的命令,以完善画面效果。
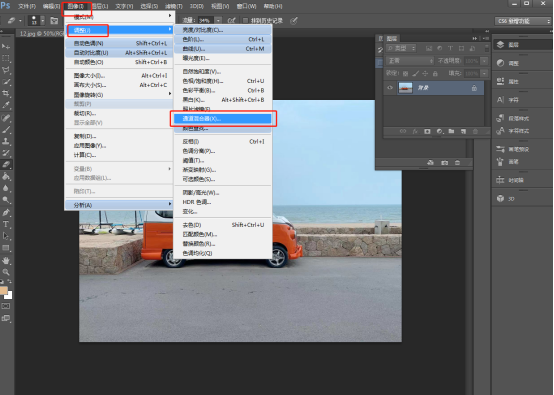
6、至此,图片调整完成。
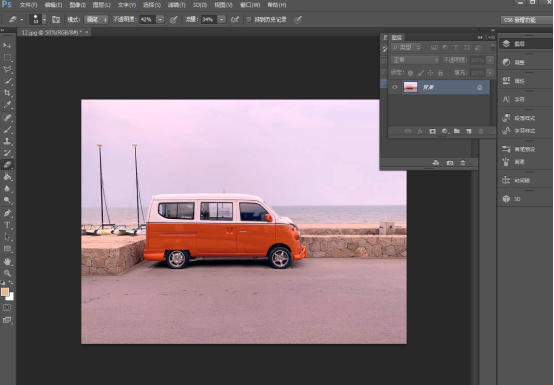
以上就是关于ps通道混合器的使用教程,最后,小编再次提醒一个重要知识点,通道混合器不是往图片里加减颜色,而是通过借用其他通道的亮度,一定要牢牢记住哦。好了,今天的知识就分析到这里了,如果你觉得这篇文章还不错,而且对你是很有帮助的,就动动手指分享给更多人吧。大家如果在操作通道混合器时还有什么问题,也可以给小编留言,会尽快解答大家的问题的。
本篇文章使用以下硬件型号:联想小新Air15;系统版本:win10;软件版本:Adobe Photoshop2018。