ps初级教程
现在越来越多的小伙伴们选择自学PS这个软件,里边的功能齐全、操作方法简单,设计人事必备的软件之一。今天小编就带给大家ps初级教程分享,操作步骤在下方,大家认真的学习一下吧!
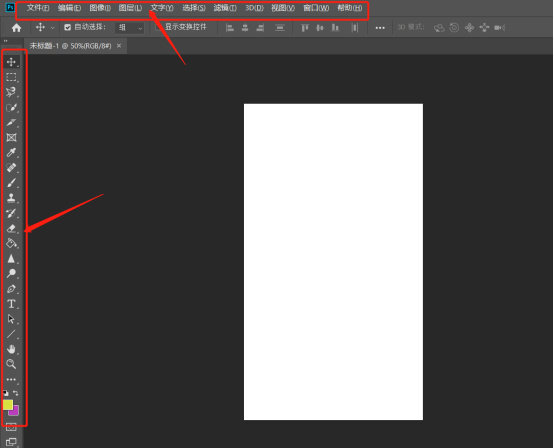
ps初级教程分享
现在越来越多的小伙伴们选择自学PS这个软件,里边的功能齐全、操作方法简单,设计人事必备的软件之一。今天小编就带给大家ps初级教程分享,操作步骤在下方,大家认真的学习一下吧!
1.首先,我们学习这个软件和其他软件一样,我们先来认识一下这个内容,我们打开PS来看一下里面都有些什么。
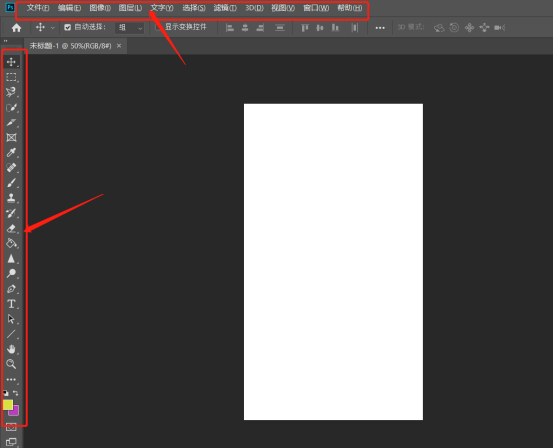
2.看一下左边的这些工具,这些都是我们经常用的,而且它摆放的位置是可以移动的,我们看一下当你将鼠标移动过来时就会显示这是什么工具,点击一下就会出现下拉菜单,我们可以试试

3.知道了这些简单的绘图工具我们再来看一下画布及图层,点击左上角的文件--新建--会弹出新建对话框,填写好尺寸,点击创建就完成了画布的新建。
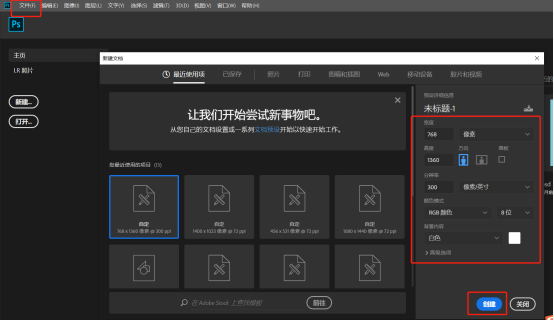
4.接着我们点击画笔工具,在画布上简单的操作一下,画好之后来看一下右边有个历史工具,我们可以通过这里看到我们的操作,而且如果感觉画错了还可以退回去,还有这个图层写文字时是分开的。
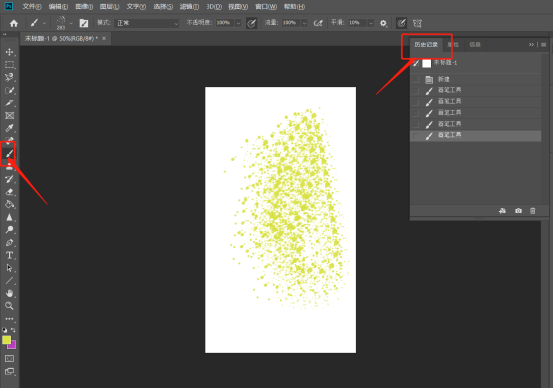
5.这里右边还有一个通道,我们需要注意一下,我们学会绘图的要记住RGB是彩色,分别是红蓝绿三种色彩也就是我们看到的三个通道。
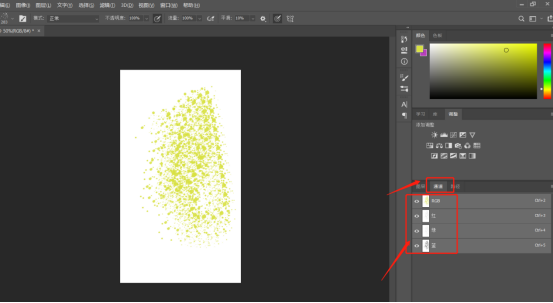
6.最后,再来看下左边有两个小方块带颜色的,这里就是前景色与背景色的颜色,点击一下就可以对颜色进行替换。
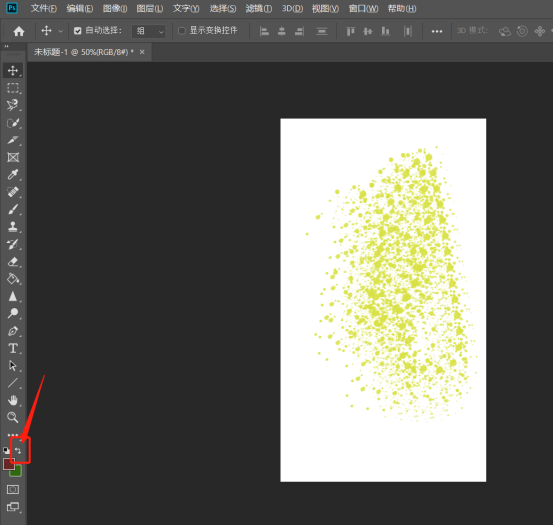
ps初级教程分享,通过上方的6步就给大家分享完成了,里边涉及到新建画布、画笔工具、文字工具和颜色通道的分享,希望大家通过上方的分享步骤,都可以熟练的记住这几个功能。最后,小编希望以上的操作步骤对大家有所帮助。
本篇文章使用以下硬件型号:联想小新Air15;系统版本:win10;软件版本:PS CC2019。
新手ps初级教程
在生活中,有时相机拍下来的不及眼里看到的十分之一的美,在这时,相信朋友们也会使用p图软件将自己所记录下的美景、美事、美食和美人进行美化处理,那么对于新手小白而言,如何快速掌握ps呢,那么今天小编就为大家分享一下ps初级教程,希望可以帮助到有需要的朋友们。
1,在【PS】中打开人像图片,【Ctrl+J】复制,使用【液化工具】对人像进行液化处理,修饰脸部轮廓。

2,【Ctrl+J】复制图层,使用【修复画笔工具】处理脸部的瑕疵;使用【仿制图章工具】修饰皮肤。
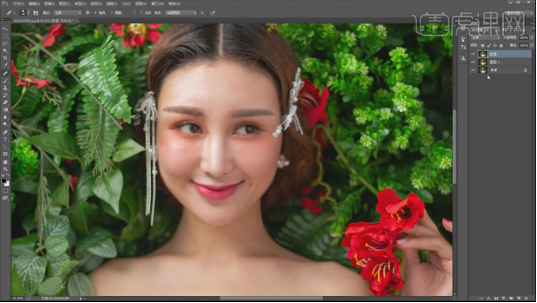
3,【Ctrl+J】复制两层人像图层,选择下面的一层,添加【高斯模糊】,【半径】4px;选择上面一层,点击【应用图像】,混合模式【减去】;图层模式【线性光】。
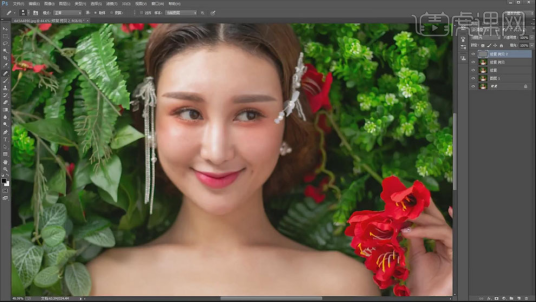
4,【Ctrl+J】复制拷贝图层,使用磨皮插件进行磨皮处理。
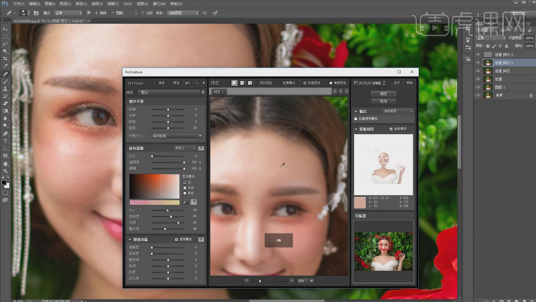
5,添加【图层蒙版】,【Ctrl+I】反向,使用白色【画笔工具】涂抹皮肤,均匀肤色,画笔【不透明度】40%;使用黑色【图章工具】修饰脸部光影,增强立体感。
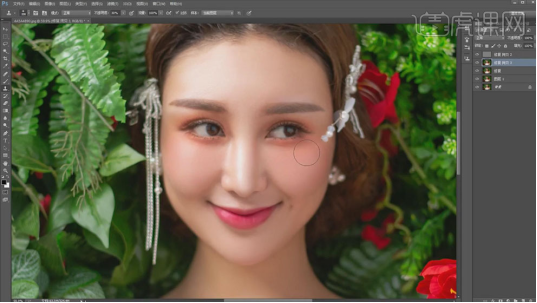
6,【Ctrl+Shift+Alt+E】盖印图层,使用【仿制图章工具】处理碎发。
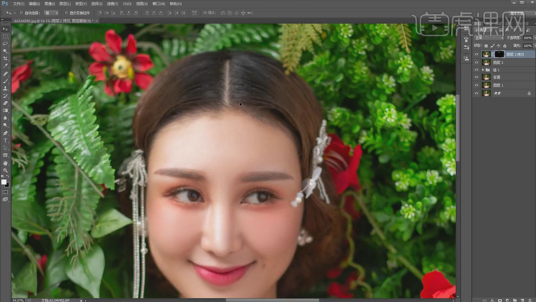
7,【Ctrl+Shift+Alt+E】盖印图层,添加【黑白】调整层,【Ctrl+I】反相蒙版,使用白色【画笔工具】涂抹头发的位置,改变发色为黑色。
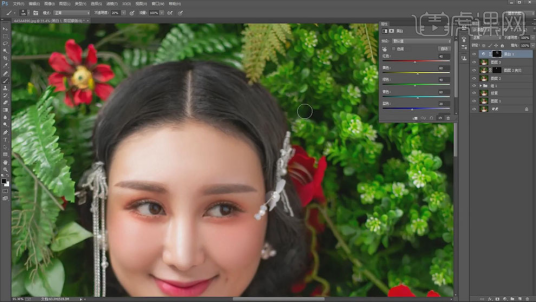
8,添加【曲线】调整层,右击【创建剪切蒙版】,向下拖动曲线圧暗;创建【曲线】调整层,【创建剪切蒙版】,再次圧暗,【Ctrl+I】反相蒙版,使用白色【画笔】涂抹没有圧暗的位置。

9,【Ctrl+Shift+Alt+E】盖印图层,打开【ACR滤镜】,点击【HSL】面板、降低【绿色】的【明亮度】-33和【饱和度】-40,圧暗背景;【橙色】的【明亮度】+5。

10,【Ctrl+M】创建【曲线】,拖动曲线提亮,【Ctrl+I】反向,使用白色【画笔】涂抹脸部和皮肤的部分。
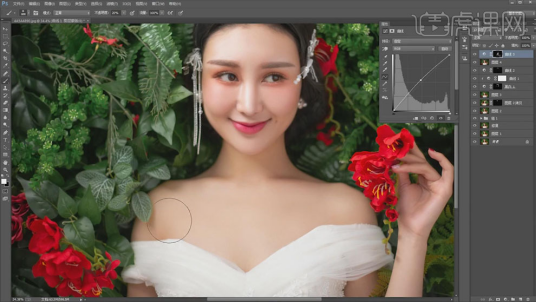
11,添加【可选颜色】调整层,选择【红色】,【黄色】+10,【黑色】-10;【快速蒙版】工具选择脖子的位置,添加【色相/饱和度】调整层,选择【红色】,【色相】-5,【饱和度】-12,调整脖子的颜色。

12,右击画布上方【复制】,选择所有图层【Ctrl+E】合并,点击【编辑】、【指定配置文件】,【配置文件1998】;点击【编辑】、【转换为配置文件】;【Ctrl+A】、【Ctrl+C】,【Ctrl+W】、【Ctrl+V】复制到原有画布中。

13,【Ctrl+Shift+Alt+E】盖印图层,点击【滤镜】、【USM锐化】,【数量】8%、【半径】1000px、【阈值】0。
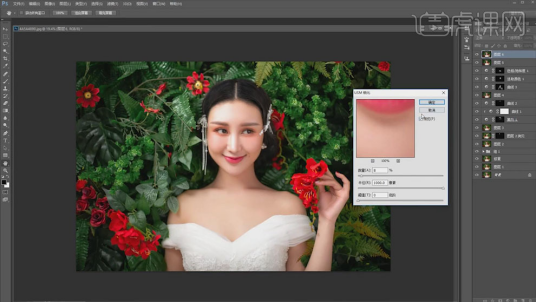
14,【Ctrl+Shift+Alt+E】盖印图层,选择【滤镜】、【高反差保留】,【半径】3px;图层模式【柔光】。
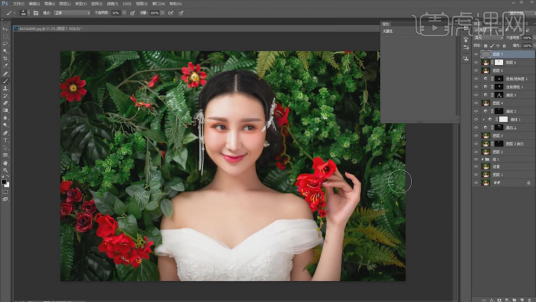
15,最终效果如图所示。
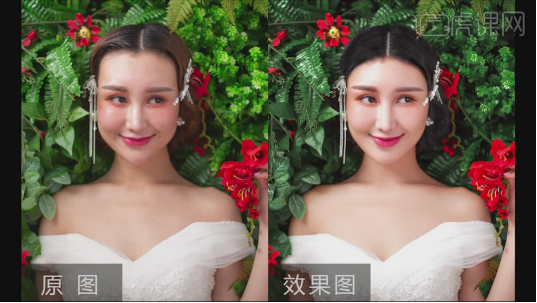
就像今天小编为大家分享的教程案例一样,在生活中,如果有如此花园美景,相信大家也都会想要记录下来吧,有了美景和美人结合后期美图,便是一幅最美佳作,那么以上就是ps初级教程的分享,希望大家可以认真学习哦!
本篇文章使用以下硬件型号:联想小新Air15;系统版本:win10;软件版本:pscc2017。




