ps两张图片合成一张
ps软件对于图片的处理功能是非常强大的,有时我们在修理图片时,为了有所创新,我们会把两张图片合成一张图片,那朋友们知道ps怎么把两张图片合成一张图片吗?想知道的朋友可以跟小编学习一下ps怎么把两张图片合成一张图片的教程,希望对大家有所帮助。

ps怎么把两张图片合成一张图片?
ps软件对于图片的处理功能是非常强大的,有时我们在修理图片时,为了有所创新,我们会把两张图片合成一张图片,那朋友们知道ps怎么把两张图片合成一张图片吗?想知道的朋友可以跟小编学习一下ps怎么把两张图片合成一张图片的教程,希望对大家有所帮助。
1.首先根据效果图讲解一下本节课的制作流程。

2.选择图层使用【裁剪】工具,调整画笔的分辨率大小。
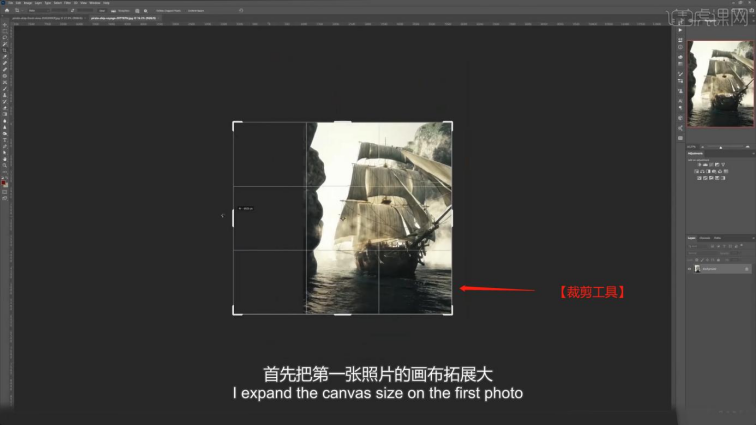
3.选择图层进行复制(快捷键Ctrl+J),然后选择图层利用【变形】命令(快捷键:Ctrl+T),来调下它的【形状】样式,然后根据效果调整一下【不透明度】的数值,具体如图示。
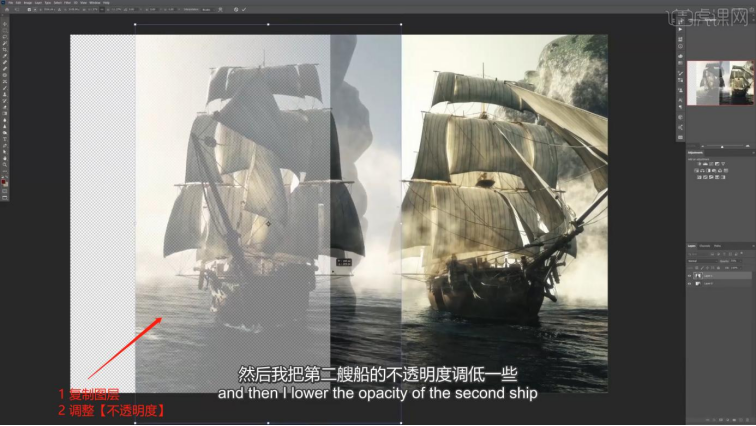
4.选择图层添加蒙版,利用【钢笔】工具在“蒙版”中进行抠图调整。
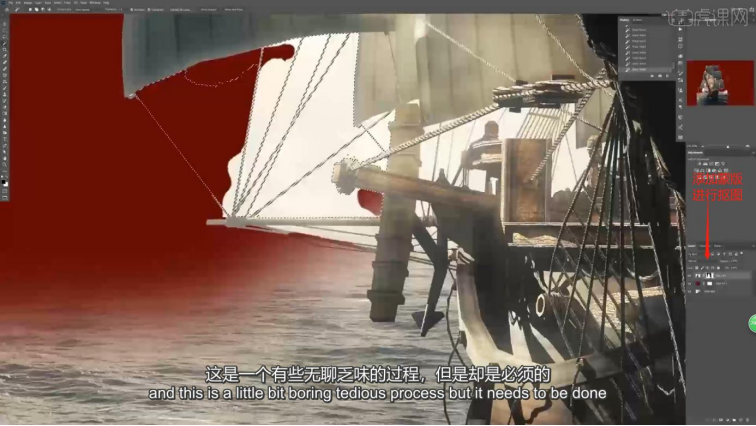
5.选择载入进来的素材文件,利用【变形】命令(快捷键:Ctrl+T),来调下它的【形状】。
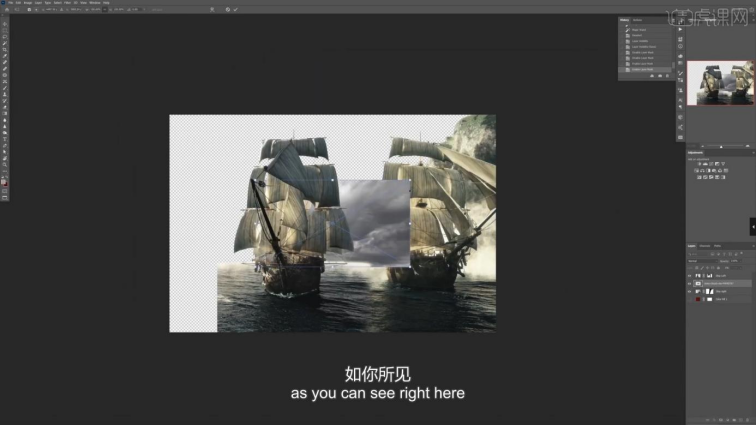
6.在效果器中添加一个【色彩平衡】效果(快捷键:Ctrl+B),根据画面颜色来调整色彩平衡的效果,具体如图示。
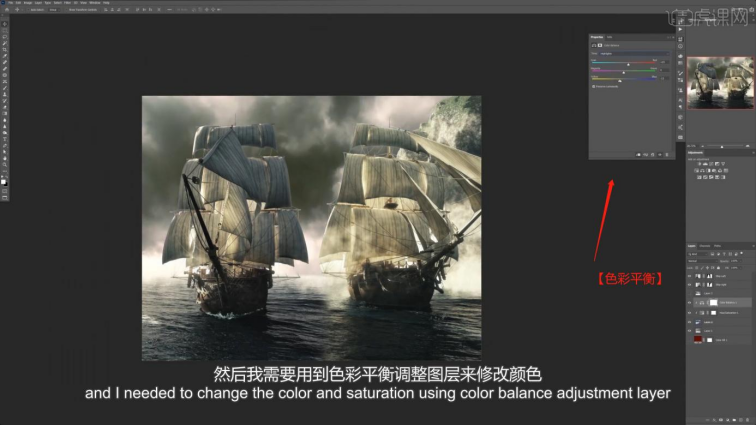
7.选择“船”图层添加蒙版,使用【画笔】工具修改“笔刷预设”进行填充的调整。
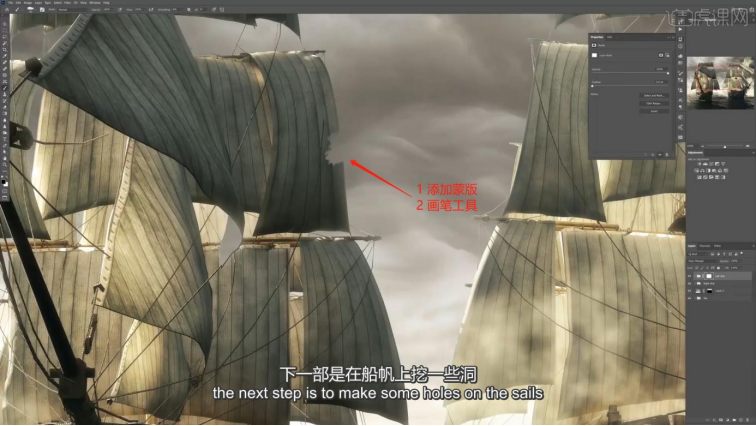
8.载入“火焰素材”文件,使用【涂抹】工具修改“笔刷预设”进行形状的调整。
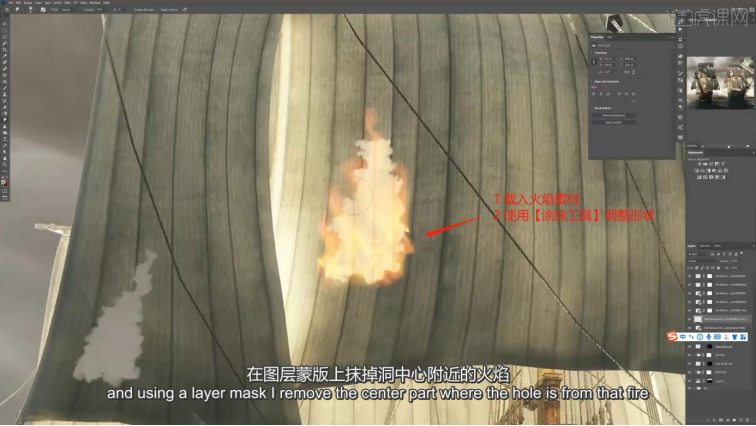
9.选择载入进来的“云”素材文件,利用【变形】命令(快捷键:Ctrl+T),来调下它的【形状】。

10.再次选择“云”素材图层,添加【蒙版】进行【反相】(快捷键:Ctrl+I)的操作,使用【画笔】工具修改“笔刷预设”进行填充的调整。

11.新建图层(快捷键:Ctrl+N),使用【画笔】工具在【颜色】面板中设置颜色进行填充。

12.新建图层(快捷键:Ctrl+N),使用【画笔】工具修改“飞尘笔刷预设”进行填充的调整。
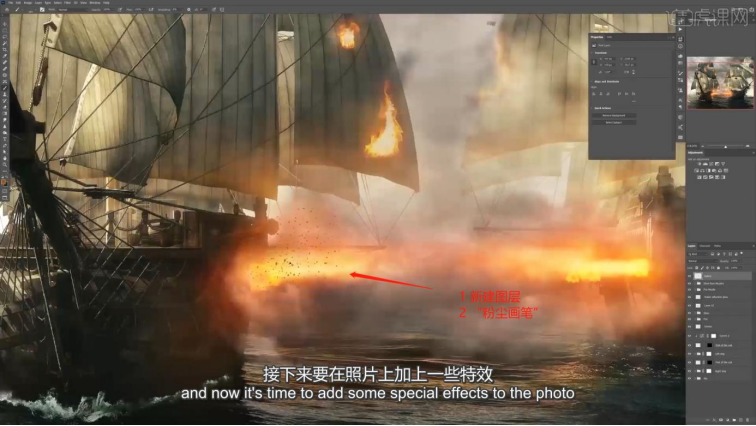
13.来讲解一下“画笔”的制作方式,利用【套索】工具绘制形状并且填充颜色,创建完成后,在【菜单栏】中点击【编辑-定义画笔预设】将画笔进行保存,并进行【重命名】的操作,具体如图示。
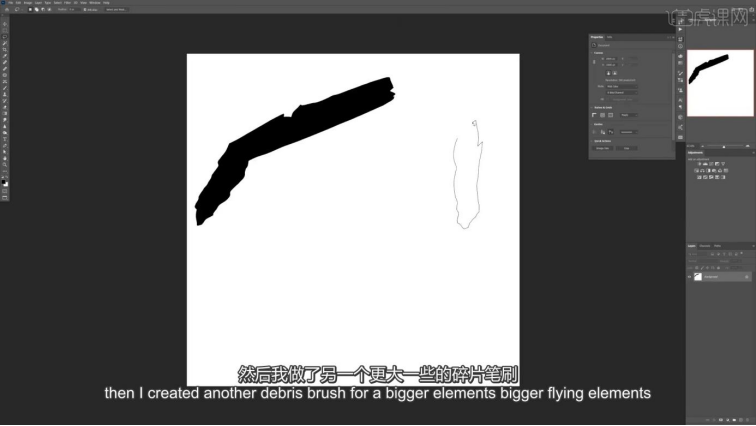
14.在效果器中添加【渐变映射】的效果器,在面板中调整渐变的颜色,具体如图示。
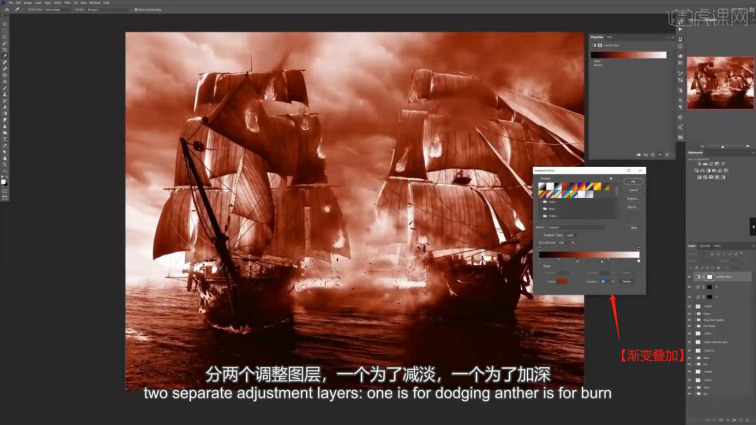
15.载入“人物素材”文件,进行“抠图”的调整,然后载入到“战争”场景中利用【变形】命令(快捷键:Ctrl+T),来调下它的【形状】。
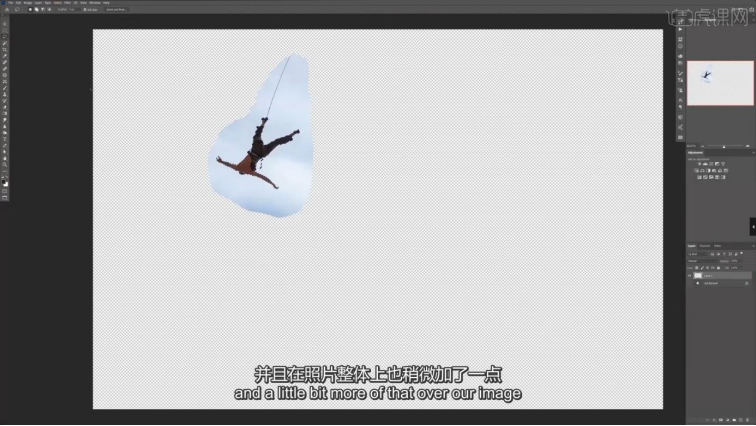
16.选择图层在效果器中添加一个【色相饱和度】效果(快捷键:Ctrl+U),根据画面颜色来调整色相饱和度的效果,具体如图示。
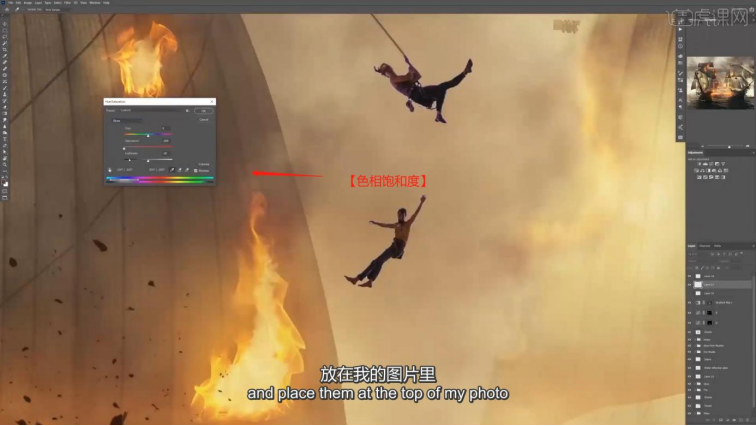
17.选择图层,在【滤镜】中,打开【Camera raw】滤镜面板,选择【基本】面板根据画面颜色进行调整,具体如图示。

18.视频学百遍,不如上手练一练!你学会了吗?最终效果如图示。

ps怎么把两张图片合成一张图片的教程就为大家分享完了,两张照片单独看的时候,就觉得没有新鲜感,但当两张图片合成一张图片的时候,看到的效果感觉动感十足,像是正在发生的场景一样,不得不钦佩ps软件的神奇。
本篇文章使用以下硬件型号:联想小新Air15;系统版本:win10;软件版本:ps(cc2020)。
ps怎样把一张图片放到另一张图片上?
有时候,我们在使用PS的时候经常会需要把一张图片放到另一张图上,两者进行融合。这样一来,我们就可以得到一张好看的新图片。这个功能对于刚刚接触PS的同学来说,是难上加难。那么,我们该怎么在PS中操作,把一张图片放到另一张图片上呢?
今天,我们这节课就来重点说一下,赶紧兴趣的童鞋一起来看一下吧!废话不多说,看下图步骤吧!
步骤如下:
1、首先,我们打开电脑上的PS软件;然后,我们点击文件/打开,选择需要编辑的图片分别打开。(如图所示)
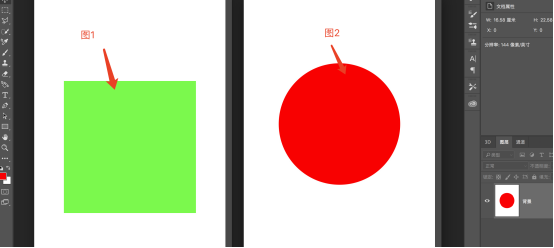
2、然后,我们找到【工具栏】中的【套索工具】。
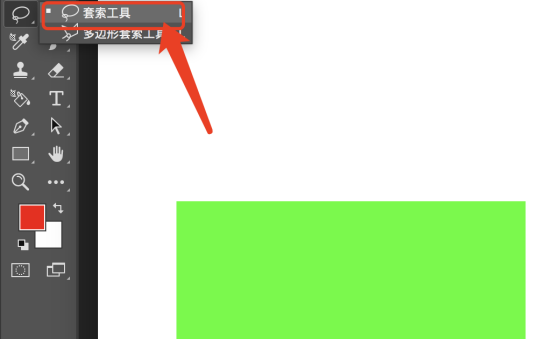
3、接着,我们用【套索工具】将图2中的图形,将图形全部选中。
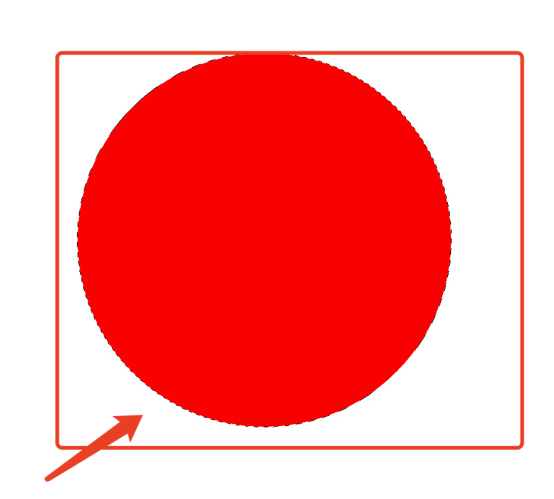
4、下一步,我们找到左侧【工具栏】中,选择【移动工具】。(如图所示)
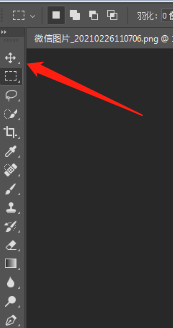
5、接着,我们将图2中的图形直接拖到图1中去。(如图所示)
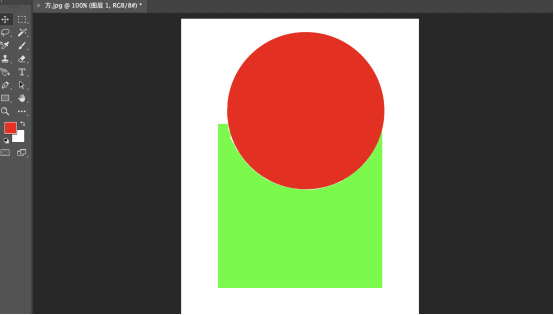
6、接着,我们利用快捷键【Ctrl+T】来调整图片大小和位置;之后,我们按一下【回车键】确定。(如图所示)
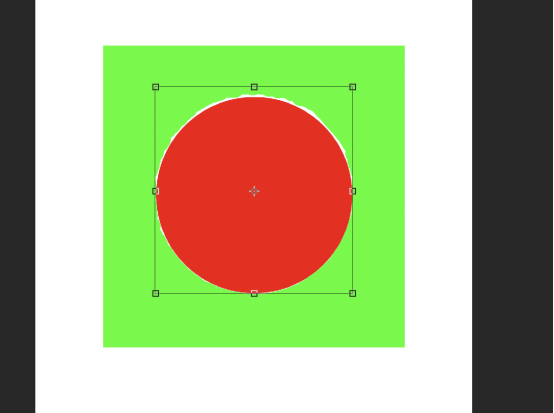
7、操作完成!这样一来,我就很好的把两张图片放在同一张图片里面了。
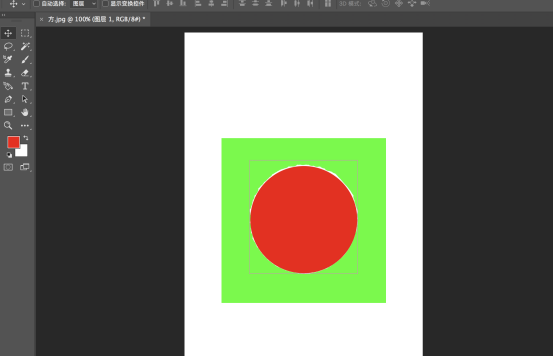
综上所示,这就是我们分享的关于在PS中把一张放到另一张图片上面的方法了。步骤很简单,我们只需要简单操作就能轻松完成。那么,我们今天就到这里了,下期再见!
本篇文章使用以下硬件型号:联想小新Air15;系统版本:win10;软件版本:Adobe Photoshop CC 2018。
ps中怎么把一张图的一部分放到另一张图上去?
我们经常使用ps来制作一些图片或者特效,那么近期初学习ps的小伙伴们都在问我ps中怎么把一张图的一部分放到另一张图上去?今天针对这个问题我来分享给大家具体的操作步骤,就在下方,小伙伴们快来认真的学一学吧!
1.在ps软件里面打开两张特定的照片,(如下图红色圈出部分所示)。
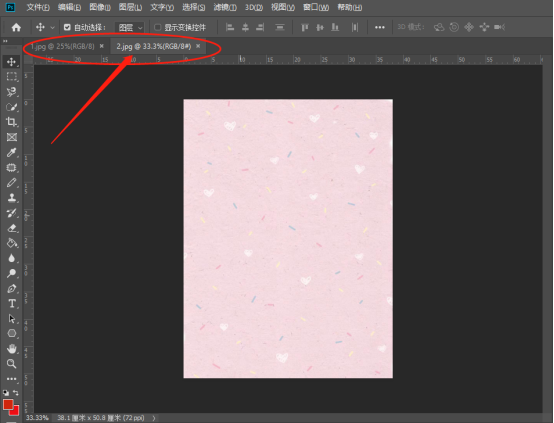
2.先使用【选框】等工具,在一张图上选出特定的区域,并且按下键盘上的【Ctrl+C】,(如下图所示)。
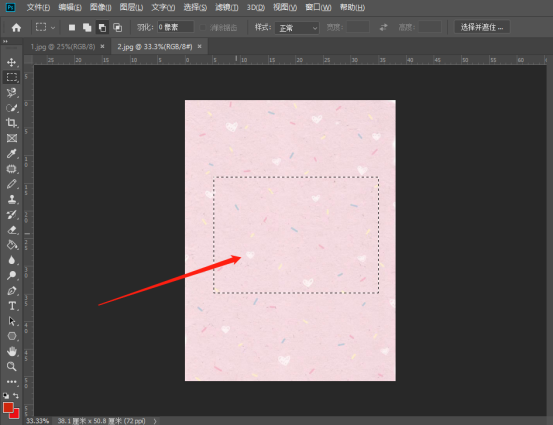
3.接着切换到另一张图片,使用选框等工具,在特定的位置上画出特定的选区,(如下图所示)。
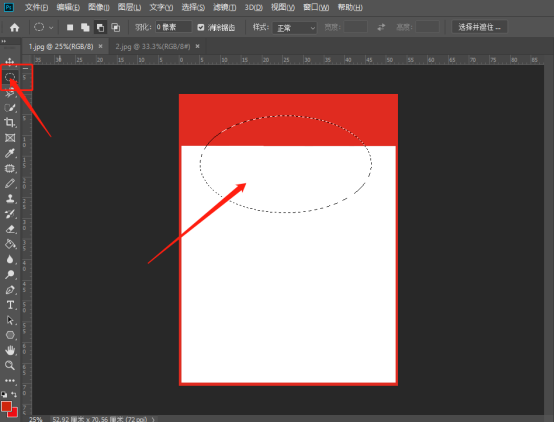
4.点击【编辑】,在下拉列表里点击【选择性粘贴】,再在展开的列表里选择【贴入】,(如下图所示)。
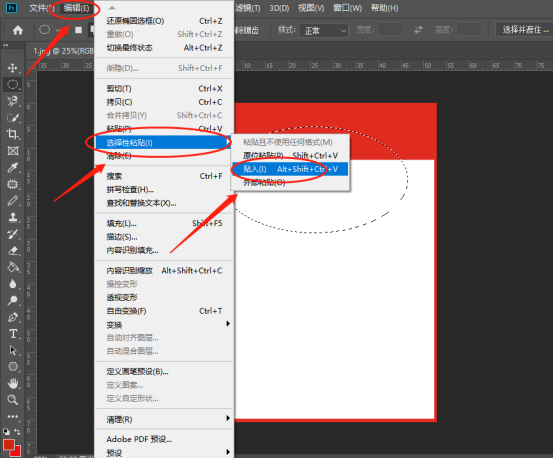
5.最后,照片贴入以后,按下键盘上的【Ctrl+T】,适当调整一下图片的尺寸,弄好后,点击打勾确定即可,(如下图红色圈出部分所示)。
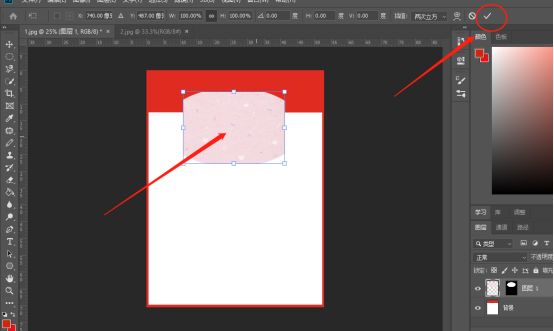
以上的5步操作步骤就是ps中怎么把一张图的一部分放到另一张图上去?具体的操作步骤,已经详细的给小伙伴们罗列出来了,大家按照以上的操作步骤就可以完成了。最后,希望以上的操作步骤对你有所帮助!
本篇文章使用以下硬件型号:联想小新Air15;系统版本:win10;软件版本:Photoshop CC 2019。
ps把一张图片的某个部分融入到另一张图片中怎么做?
在使用ps软件的时候,经常用到将一张图片的内容插入到另外一张图片里,还能融入背景不被看出来,那么ps把一张图片的某个部分融入到另一张图片中该如何操作呢?很简单,下面就教你ps把一张图片的某个部分融入到另一张图片中如何操作,想要学习的小伙伴不要错过哦!
1、首先,我们打开【PS】打开原图;接着我们选择【可选颜色】,并按着【Alt】建立【剪切蒙版】调整参数。(参数设置如下图所示)

2、找到【工具栏】中的【图像】,找到【调整】,选择【色相饱和度】来降低饱和度;命名【观察层】后并关闭显示。

3、同理,我们依旧在【调整】中选择【亮度对比度。(调整参数如图所示)

4、接着,我们点击【可选颜色】的图层来降低【黑色】。(参数调整如图所示)。

5、下面,我们选择【曲线】工具。(调整参数如图所示)。
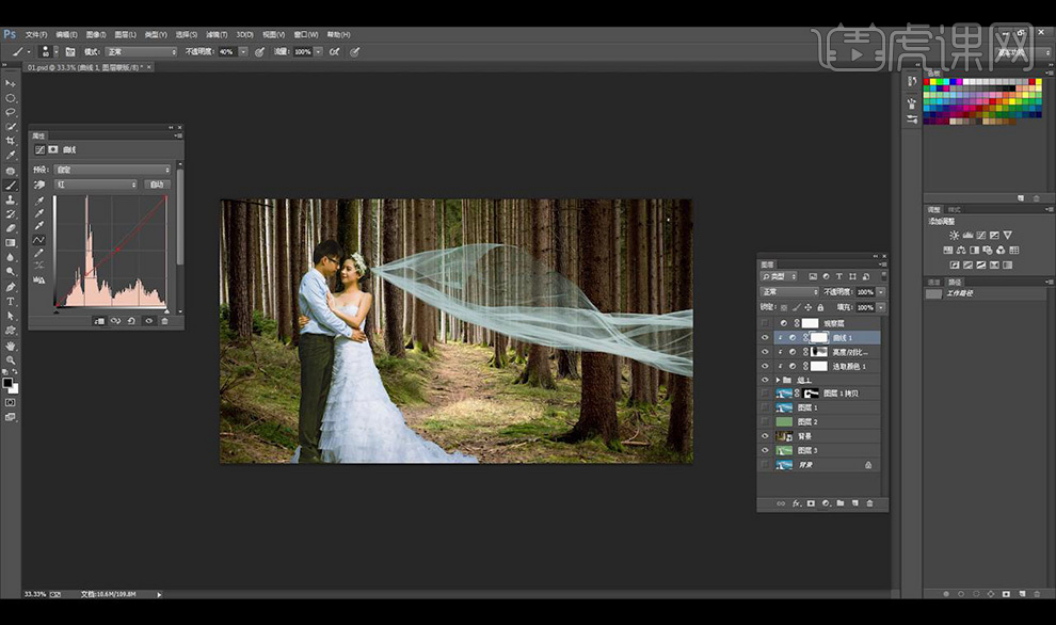
6、下一步,我们选择背景【滤镜】-【模糊】-【高斯模糊】,半径值设置为【1.4px】。
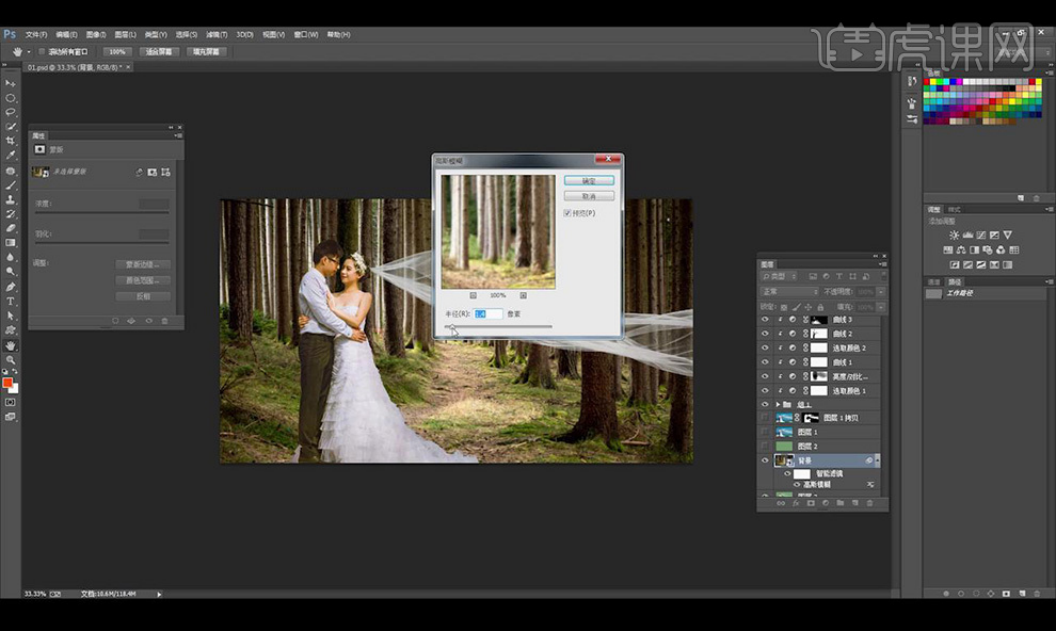
7、下一步,我们点击【滤镜】-【杂色】-【添加杂色】。(参数如图所示)。
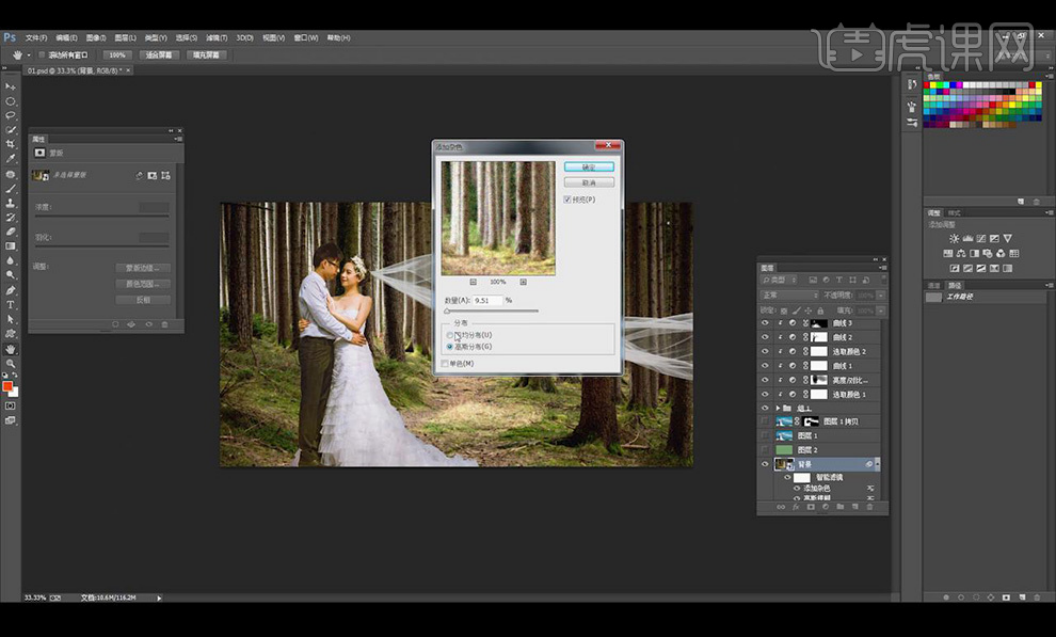
8、这样一来,我们效果就完成了,我们来看一下最终效果!(如图所示)

好了,以上就是我分享的教程了,你们学会了吗?希望我分享的课程可以帮到你们,我们下期再见吧!
本篇文章使用以下硬件型号:联想小新Air15;系统版本:win10;软件版本:ps(cc2019)。
ps怎么把一个图层放到另外一张图里?
Ps的很多功能,在图像、视频、图形等各方面都有涉及。今天我们学习的是,通过ps的处理把一个图层放到另外一张图里的方法,可以将不同的对象组合在一起,使图像发生变化。下边认真学习一下吧。
1. 打开PS,新建画布,分别置入背景和背景2素材,调整到合适的大小和位置;
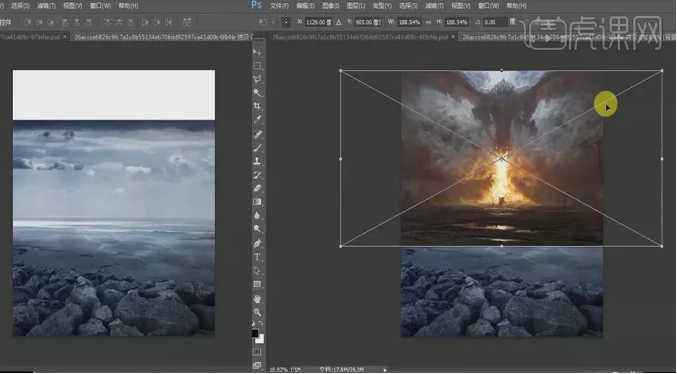
2. 给背景2图层添加蒙版。将多余的部分进行擦除隐藏;
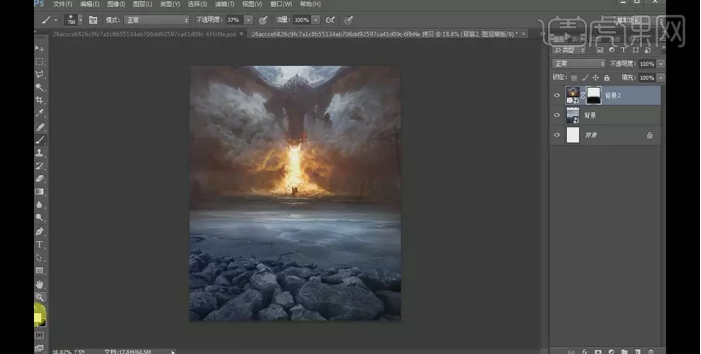
3. 置入人物素材,调整到合适的大小和位置;
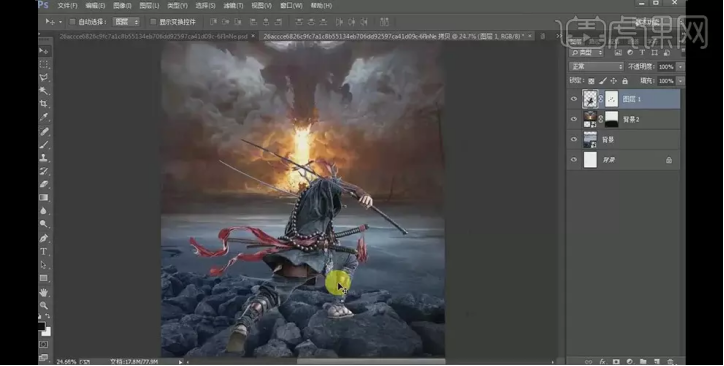
4. 在背景2图层上创建【色阶】图层,设置参数,创建剪切图层;
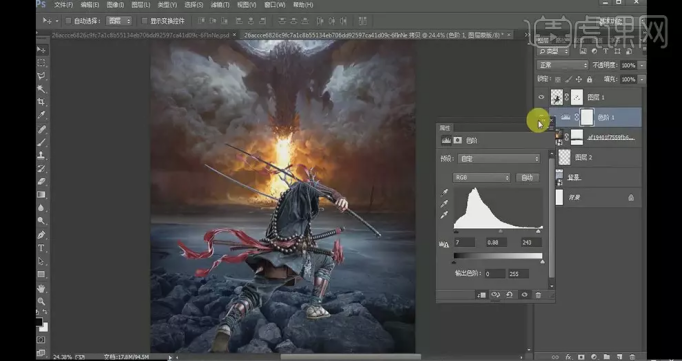
5. 继续在背景2图层上创建【照片滤镜】图层,设置参数,创建剪切图层,然后在蒙版上将使用黑色画笔在发光的地方涂抹;
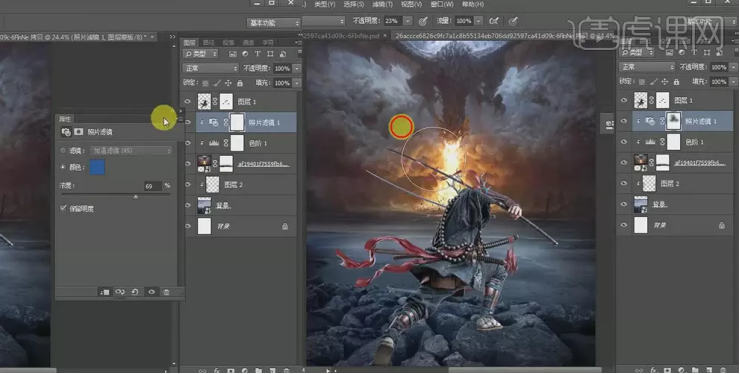
6. 在人物图层下新建图层,使用钢笔工具,路径为形状,画出鞋底阴影,然后选择【高斯模糊】设置参数;
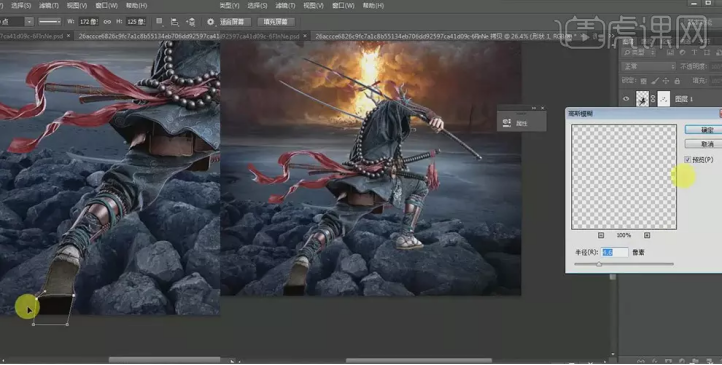
7. 继续上一步骤,使用画笔在阴影图层上涂抹,然后降低图层不透明度;
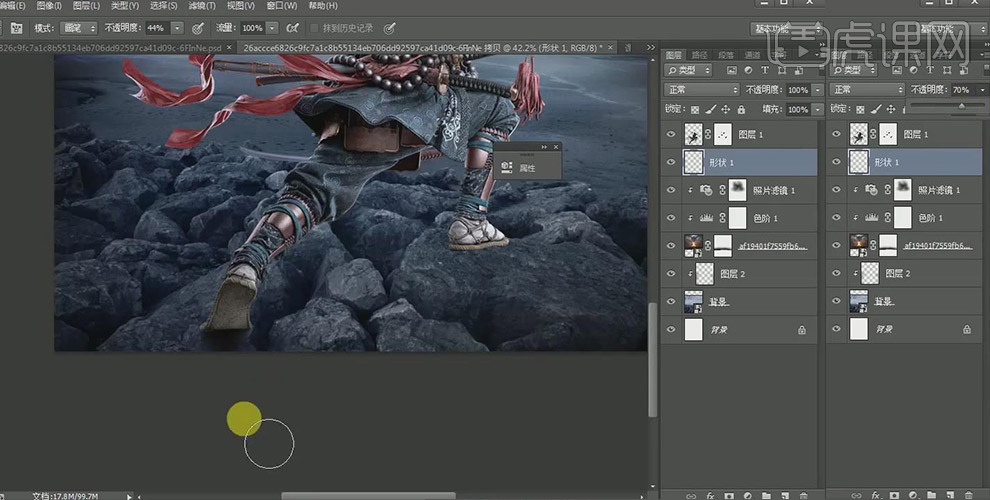
8. 继续新建图层,使用钢笔工具,路径为形状,画出右腿及鞋底阴影,然后选择【高斯模糊】设置参数;
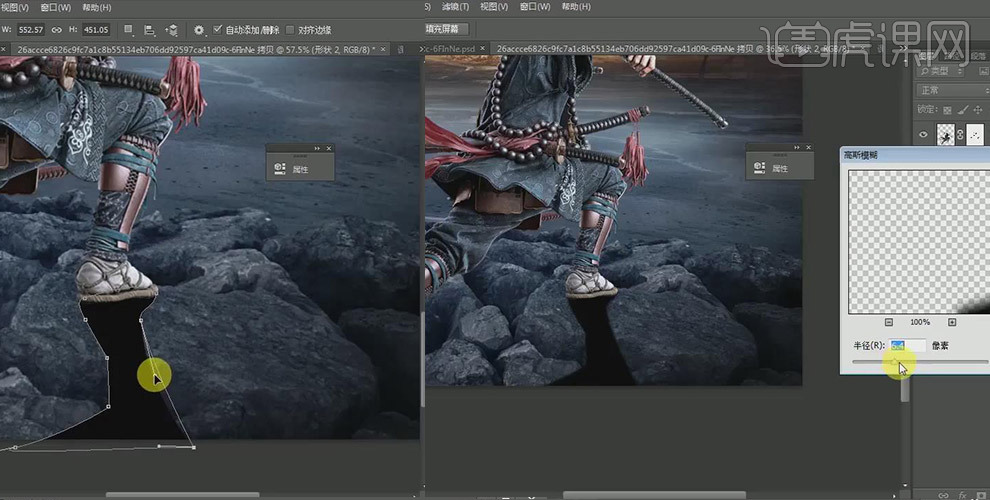
9. 继续上一步骤,使用画笔在阴影图层上涂抹,然后降低图层不透明度;
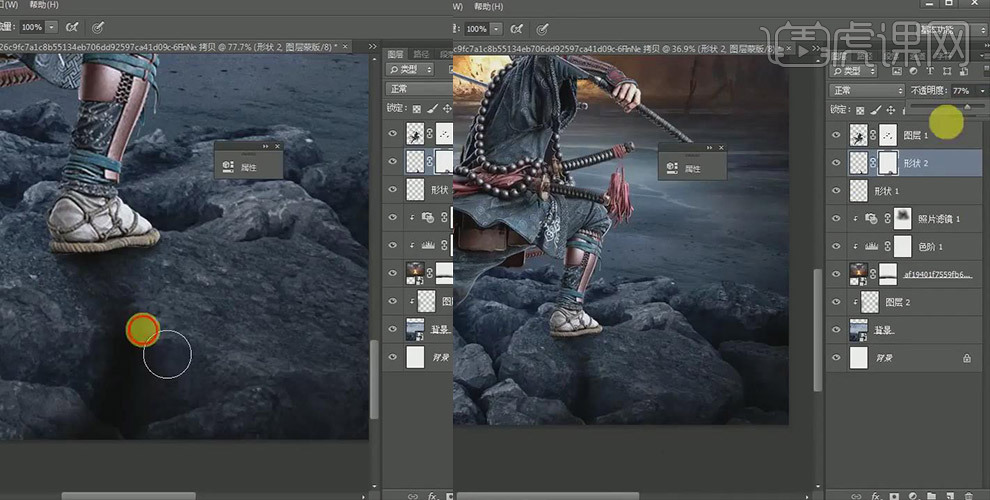
10. 在人物图层上新建空白图层,【图层模式】为叠加,创建剪切图层,使用黑色画笔在人物需要加深颜色的地方涂抹,然后使用白色画笔在人物需要提亮颜色的地方涂抹;

11. 在人物图层上新建空白图层,【图层模式】为柔光,创建剪切图层,使用白色画笔在人物需要提亮颜色的地方涂抹;
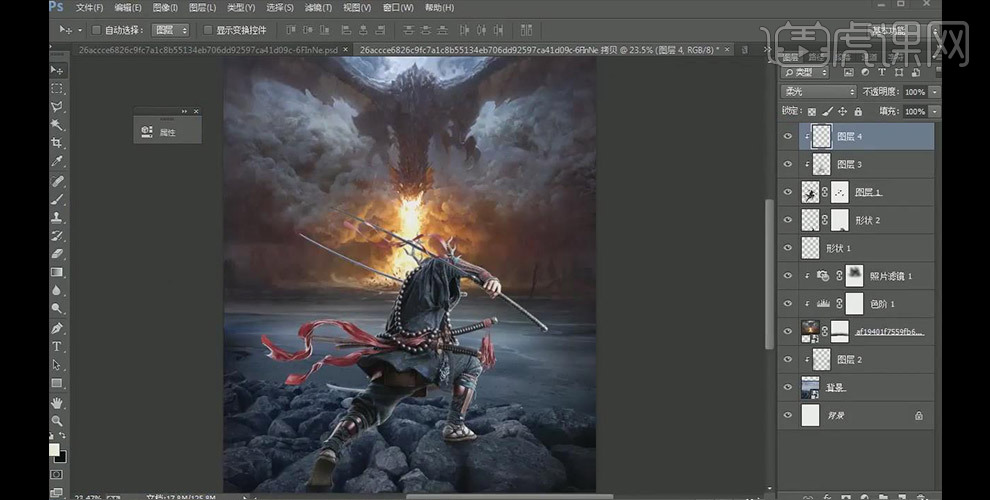
12. 再次在人物图层上新建空白图层,【图层模式】为正片叠底,创建剪切图层,使用黑色画笔在红飘带需要加深颜色的地方涂抹,然后降低图层不透明度;
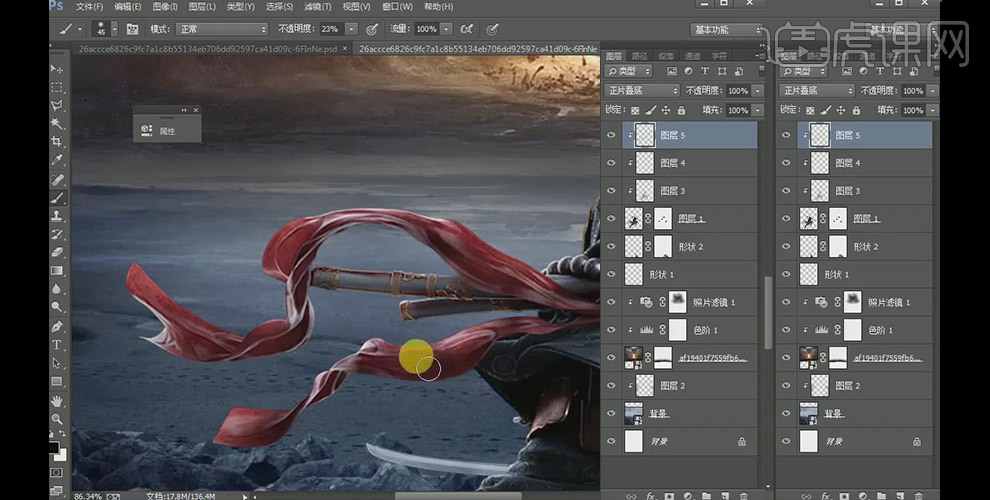
13.在人物图层上创建【色阶】图层,设置参数,创建剪切图层;
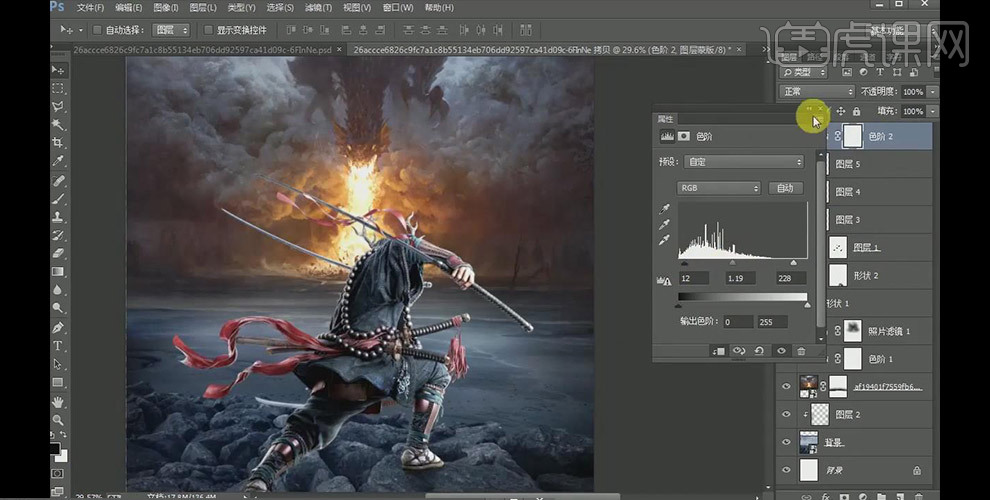
14. 置入反光素材,将【图层模式】改为滤色,调整到合适的大小和位置;

15. 将反光图层复制几个,分别调整到合适的位置;
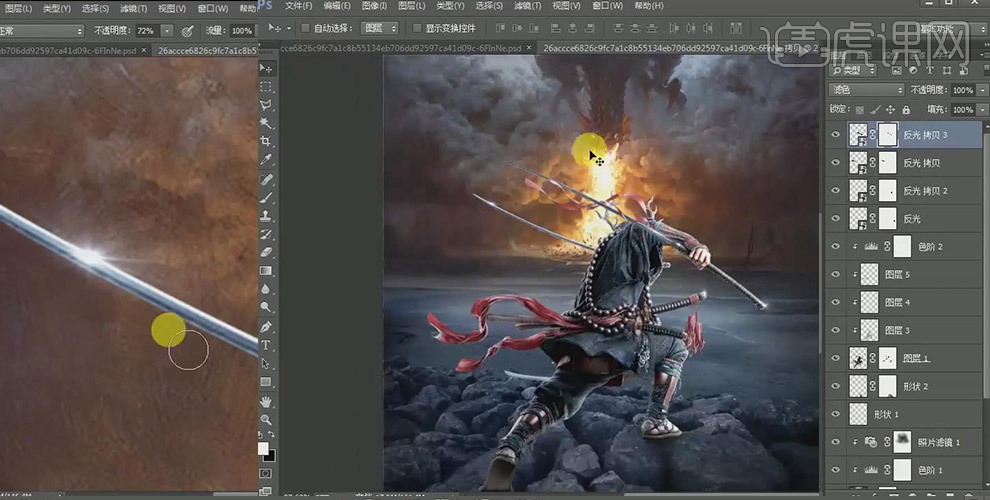
16. 置入火星素材,将【图层模式】改为滤色,调整到合适的大小和位置;
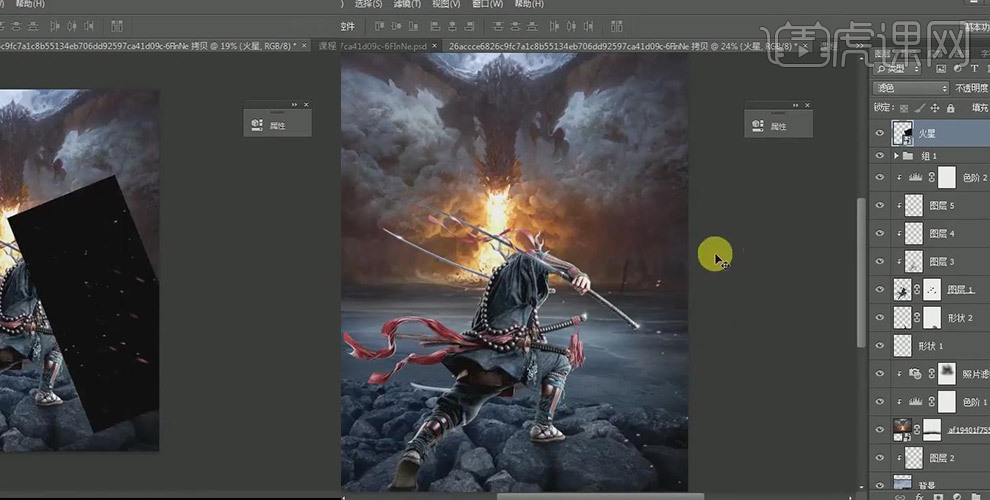
17. 将火星图层复制几个,分别调整到合适的位置;
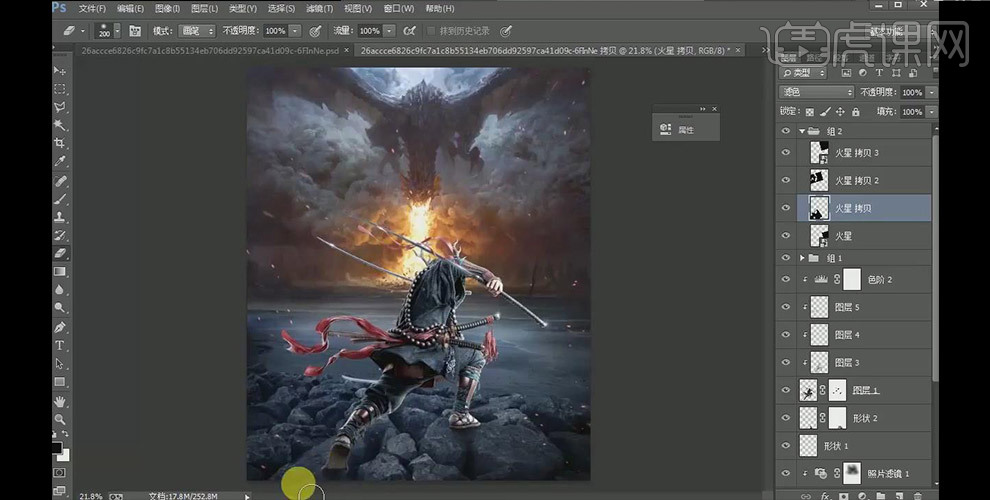
18. 在图层最上方创建【色阶】图层,设置参数,然后创建【照片滤镜】图层,设置参数;
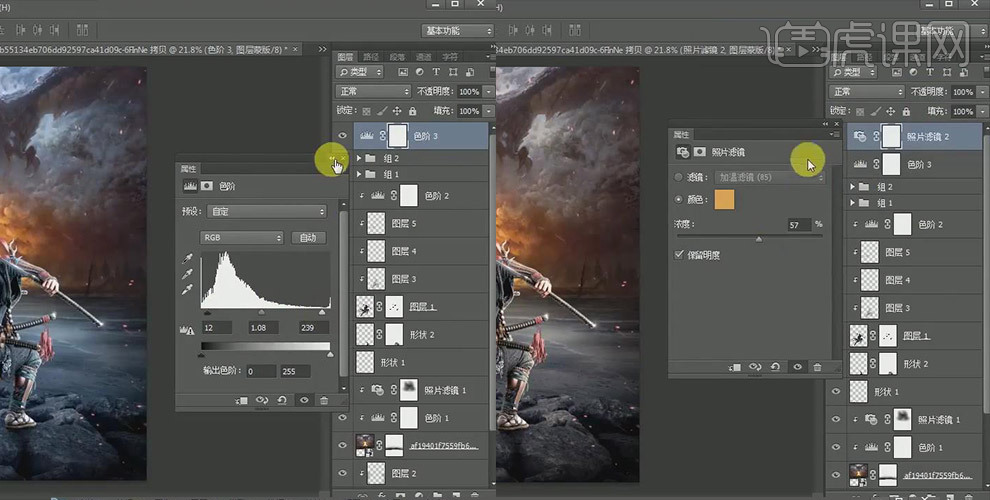
19. 选中【照片滤镜】的图层蒙版,使用画笔将多余部分擦除隐藏,效果如图所示;
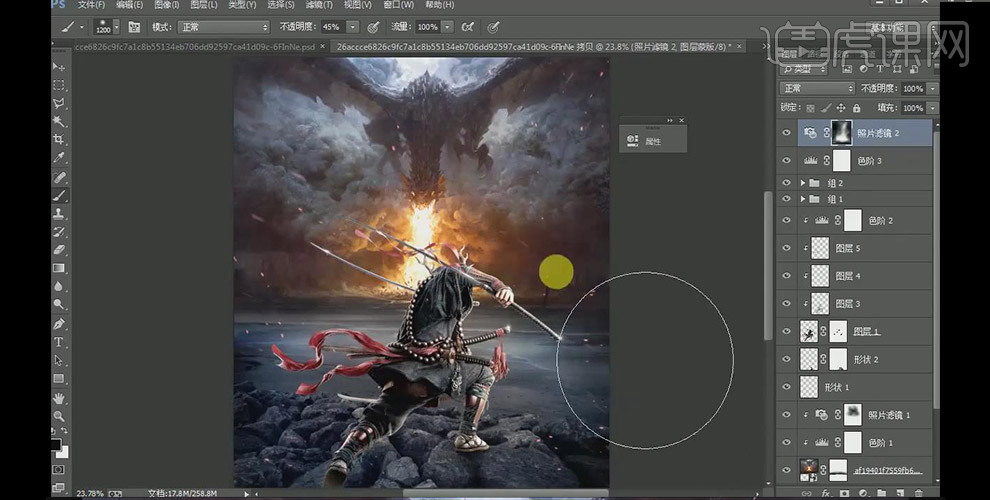
20. 最终效果如图所示。
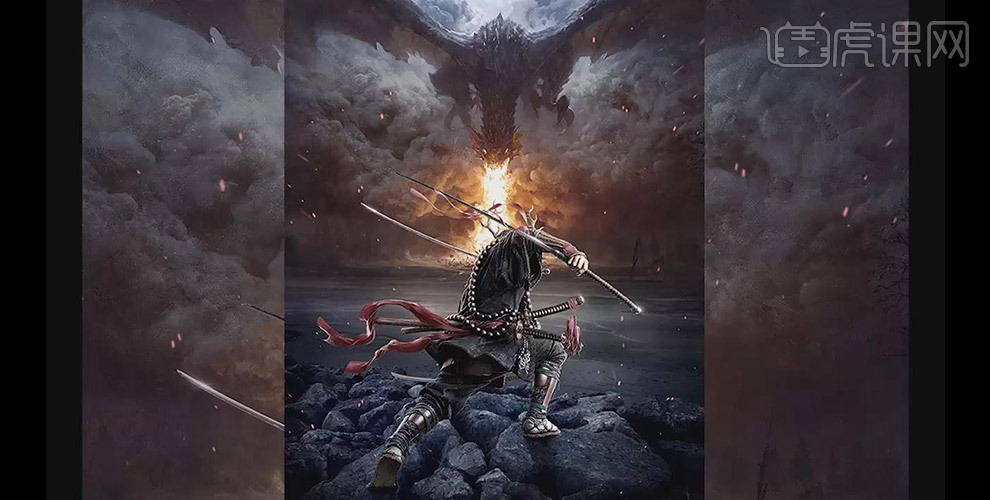
好了, 用ps怎么把一个图层放到另外一张图里的效果图大家都看到了,对于游戏爱好者来说,学会这个功能更有必要,可以自己在游戏中进行任意的图层合并了。课程结束后,自己也动手去试一试吧。
本篇文章使用以下硬件型号:联想小新Air15;系统版本:win10;软件版本:Adobe Photoshop CC 2017。


