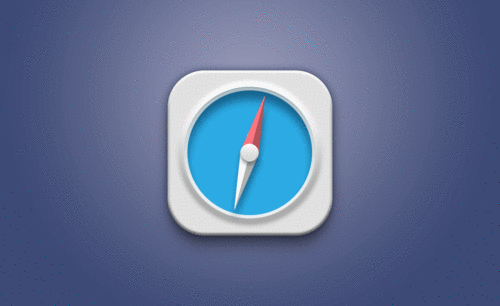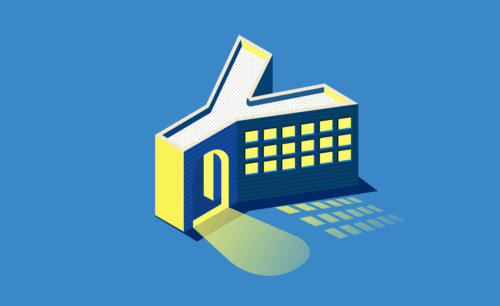ps制作gif图片
ps软件可以编辑和制作各种格式的图像,我们平时看到的图像,gif是应用最广泛的图像格式,确认的讲gif减少了图象调色板中的色彩数量,从而存储时达到减少文件大小的目的。接下来我们一起学习如何用ps制作gif图片。
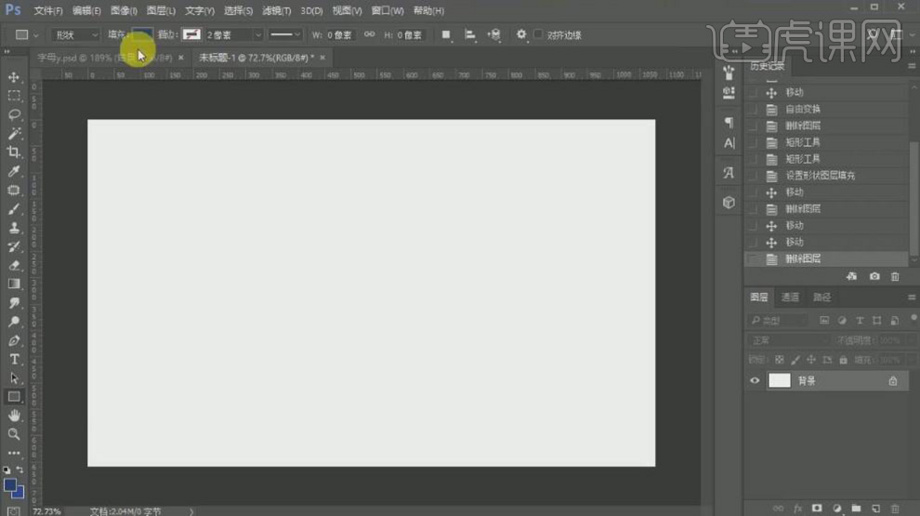
如何用ps制作gif图片
ps软件可以编辑和制作各种格式的图像,我们平时看到的图像,gif是应用最广泛的图像格式,确认的讲gif减少了图象调色板中的色彩数量,从而存储时达到减少文件大小的目的。接下来我们一起学习如何用ps制作gif图片。
1、【打开】PS软件,【新建】任意大小的画布。具体效果如图示。
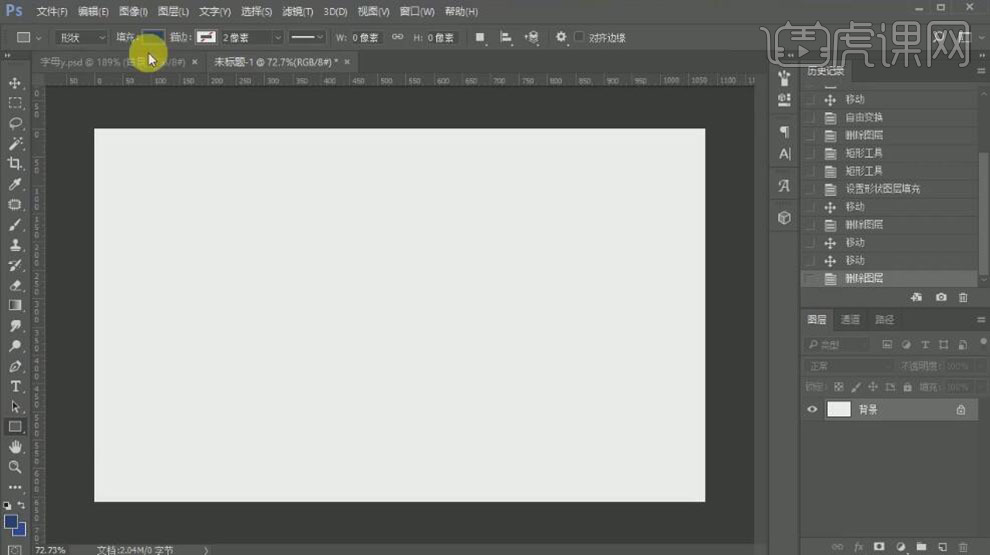
2、使用【矩形工具】绘制画布大小的矩形,【填充】蓝色,【重命名】beijing,锁定图层。使用【文字工具】,选择合适的字体,【颜色】白色,输入文字,调整大小,排列至合适的位置。【右击】文字图层【转换为形状对象】。具体效果如图示。
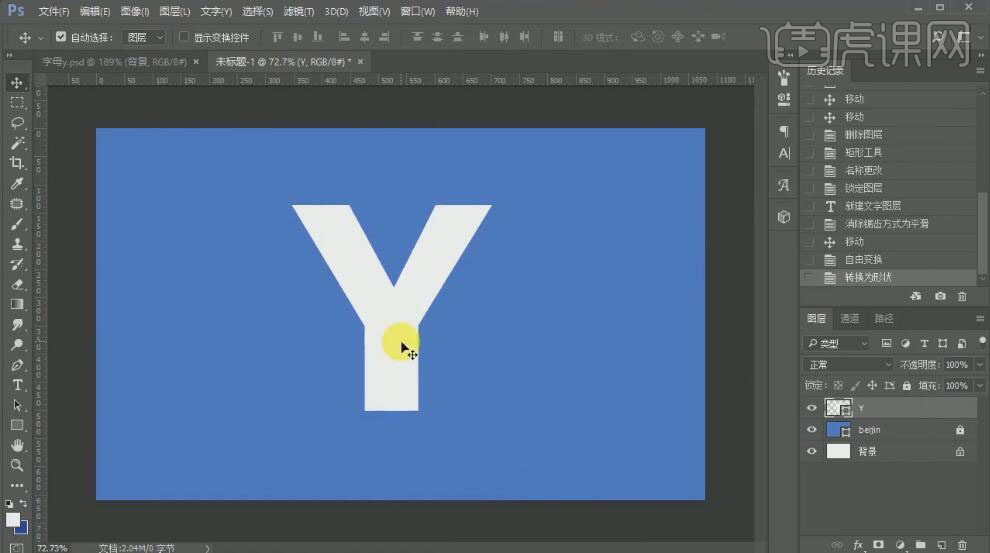
3、旋转文字至合适的角度,【新建】图层,使用【直线工具】在合适的位置绘制三条透视线。具体效果如图示。
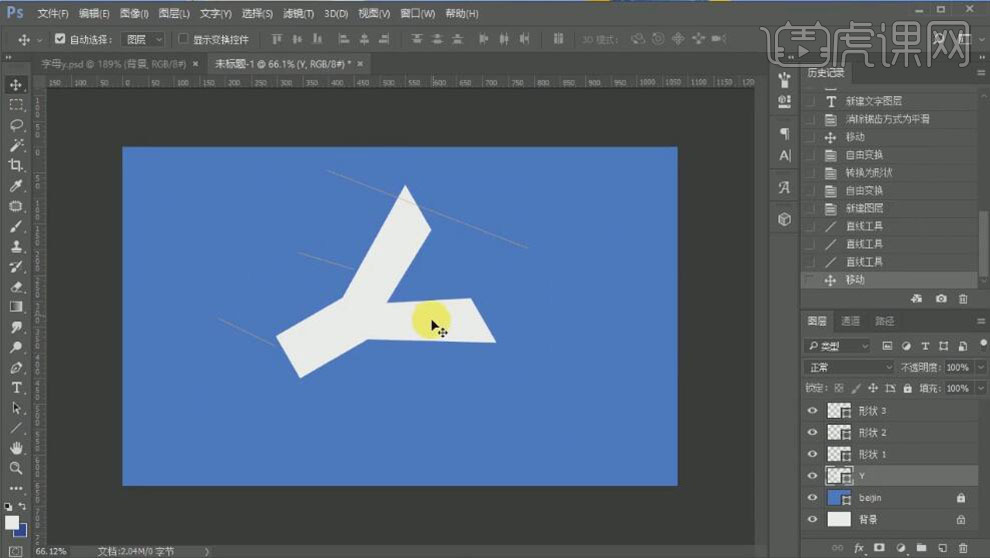
4、使用【钢笔工具】按住Ctrl键,根据透视直线,调整文字的锚点至合适的位置,【删除】透视直线参考图层。具体效果如图示。
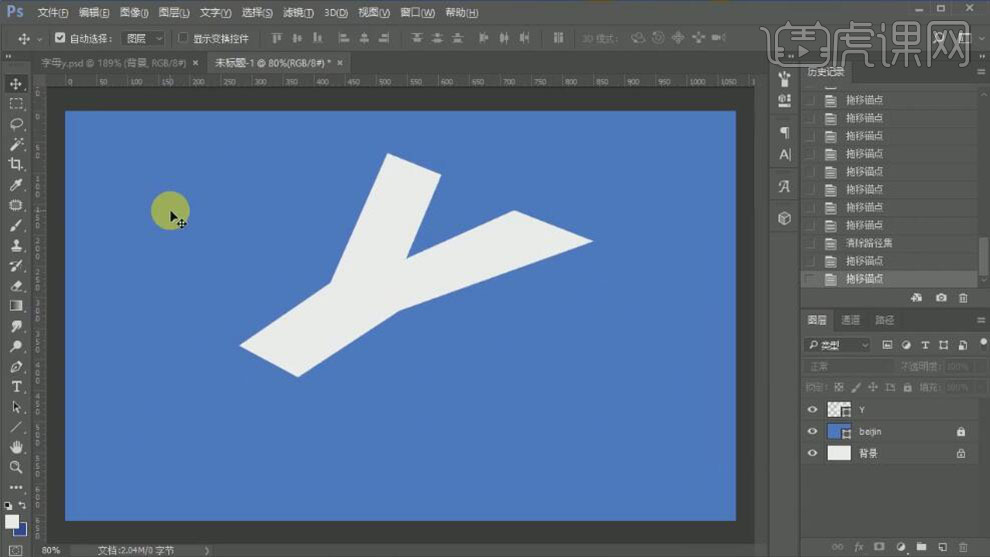
5、使用【矩形工具】绘制合适大小的矩形,【填充】合适的颜色,放置画面合适的位置。使用【钢笔工具】按Ctrl键调整矩形锚点位置。具体效果如图示。
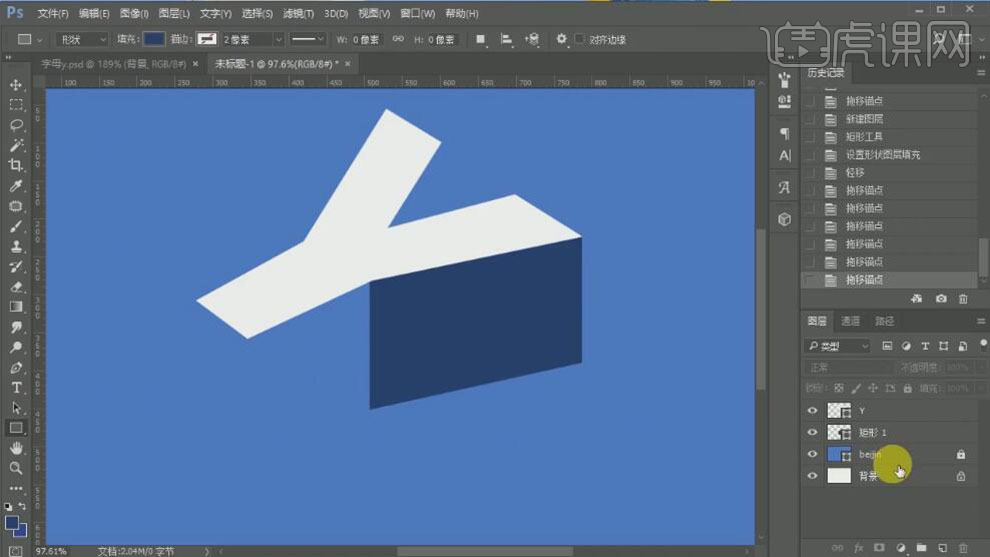
6、使用相同的方法,使用【矩形工具】,根据字母形状绘制其他的透视矩形,【填充】合适的颜色。放置画面合适的位置。具体效果如图示。
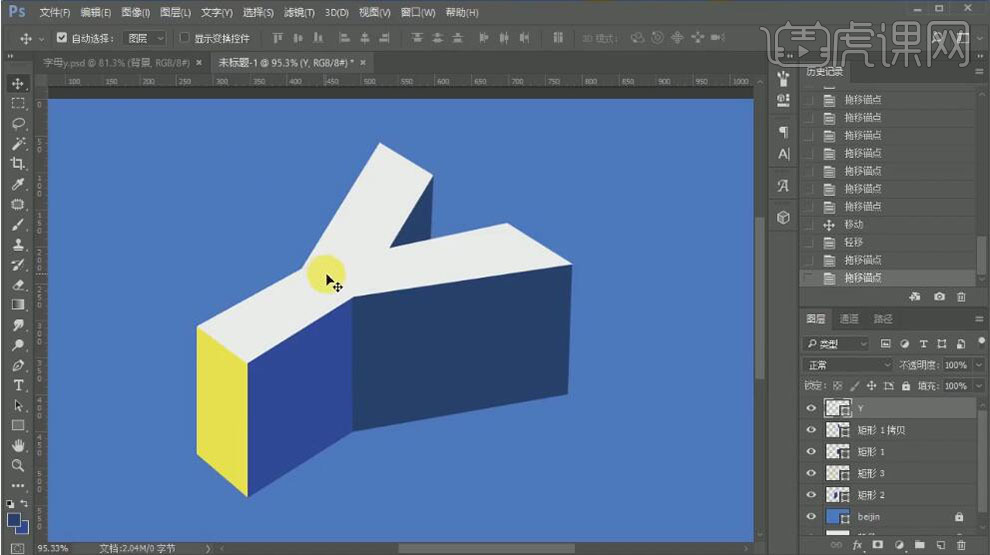
7、【选择】文字图层,打开【图层样式】-【描边】,具体参数如图示。具体效果如图示。
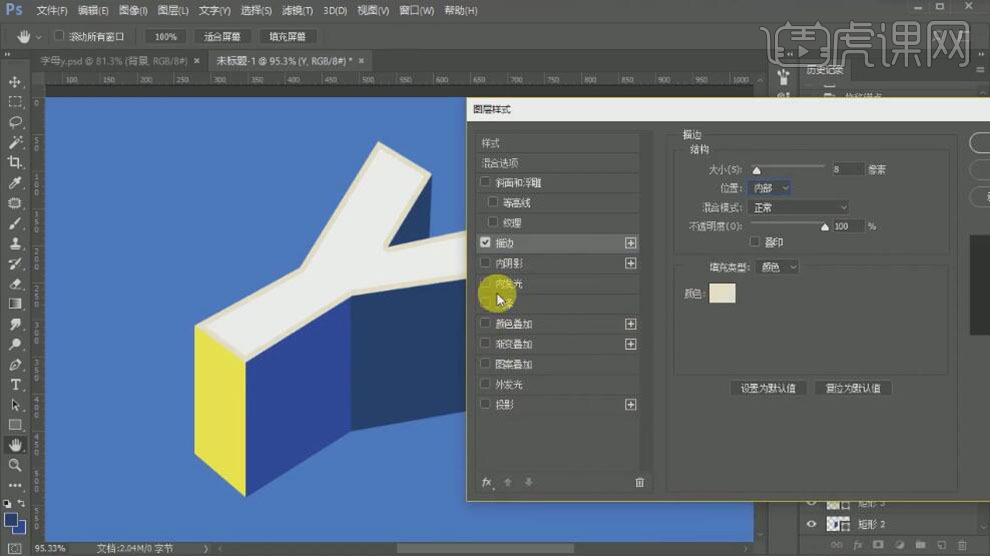
8、添加【内阴影】,具体参数如图示。具体效果如图示。
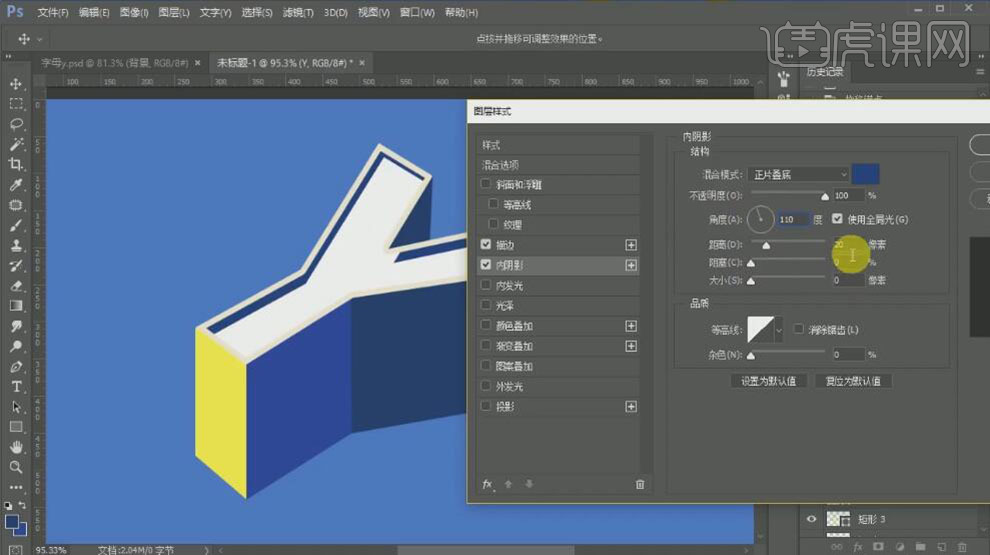
9、使用【钢笔工具】在文字上方合适的位置绘制立面形状,【填充】黄色。具体效果如图示。
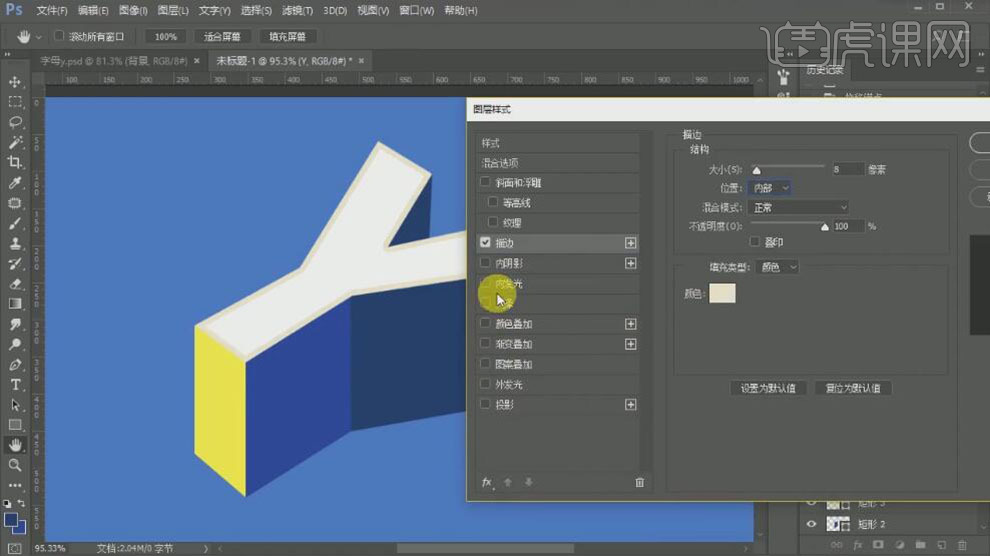
10、使用【钢笔工具】调整形状对象的细节部分,【选择】文字图层,打开【图层样式】-【图案叠加】,具体参数如图示。具体效果如图示。
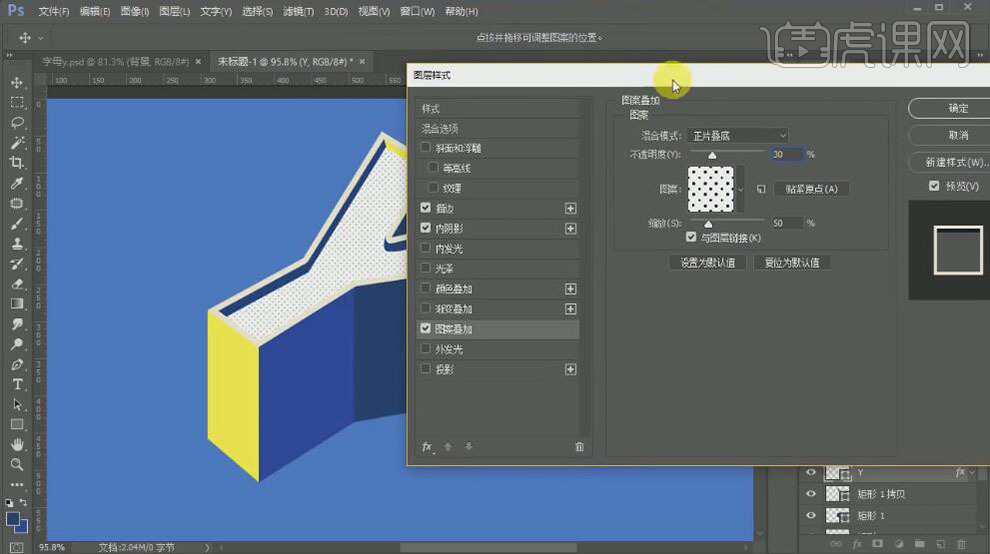
11、使用相同的方法,给剩余的面添加相对应的【图案叠加】样式。调整合适的参数效果。具体效果如图示。
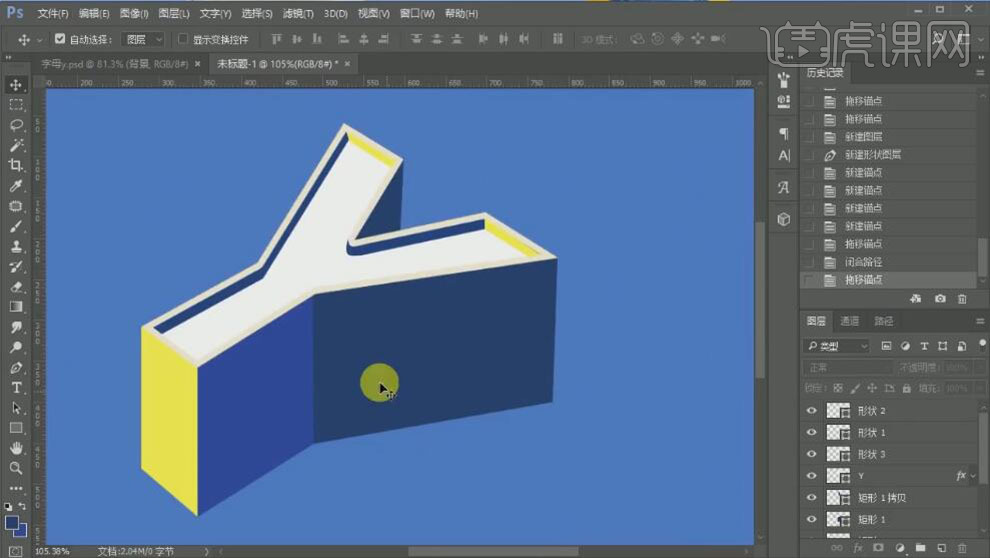
12、在beijing图层上方使用【钢笔工具】绘制投影形状,【填充】深蓝色,【重命名】投影。具体效果如图示。
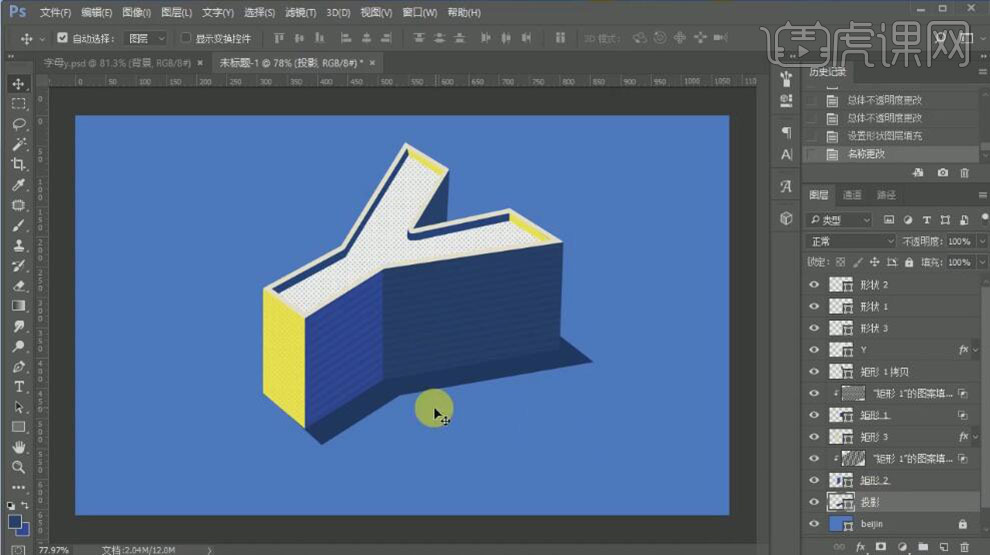
13、使用【圆角矩形工具】,绘制合适大小的矩形,【填充】黄色,调整圆角属性参数。使用【钢笔工具】调整形状锚点,调整图层顺序,按Alt键单击相应的图层【创建剪切蒙版】。具体效果如图示。
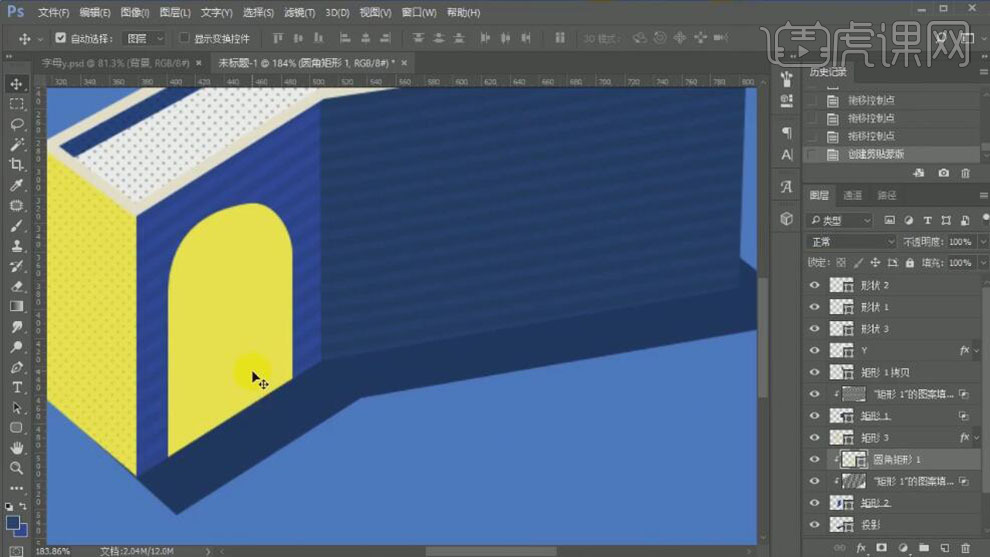
14、【复制】图层,调整大小和位置,【填充】深蓝色。使用【钢笔工具】调整矩形的形状。具体效果如图示。
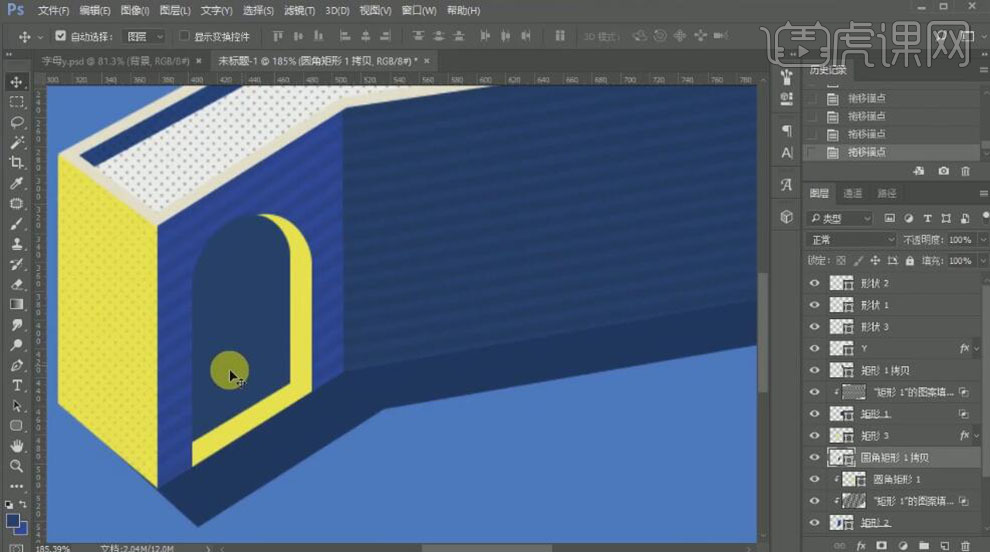
15、使用相同的方法,使用【形状工具】完善门的细节形状,【填充】合适的颜色。具体效果如图示。
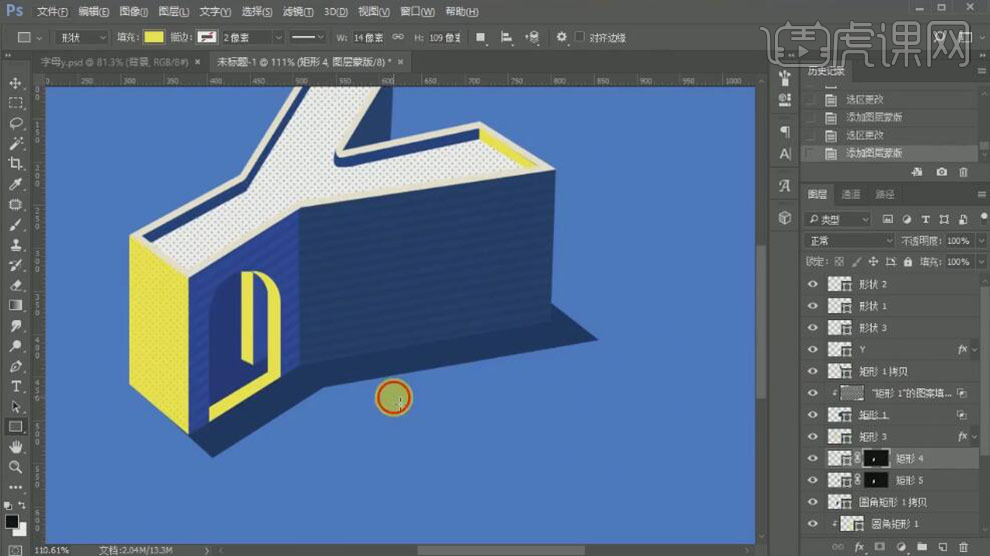
16、使用【矩形工具】绘制合适大小的矩形,【填充】黄色。调整形状,移动至合适的位置。打开【图层样式】-【斜面和浮雕】,具体参数如图示。具体效果如图示。
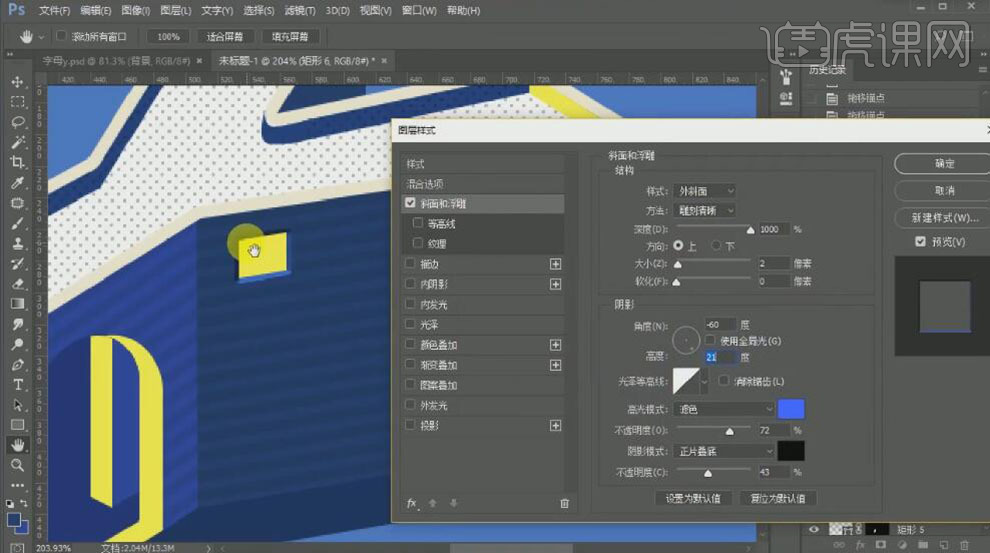
17、按Alt键【移动复制】多个图层,排列至合适的位置。【选择】所有的复制图层,按【Ctrl+G】编组,【重命名】窗户。具体效果如图示。
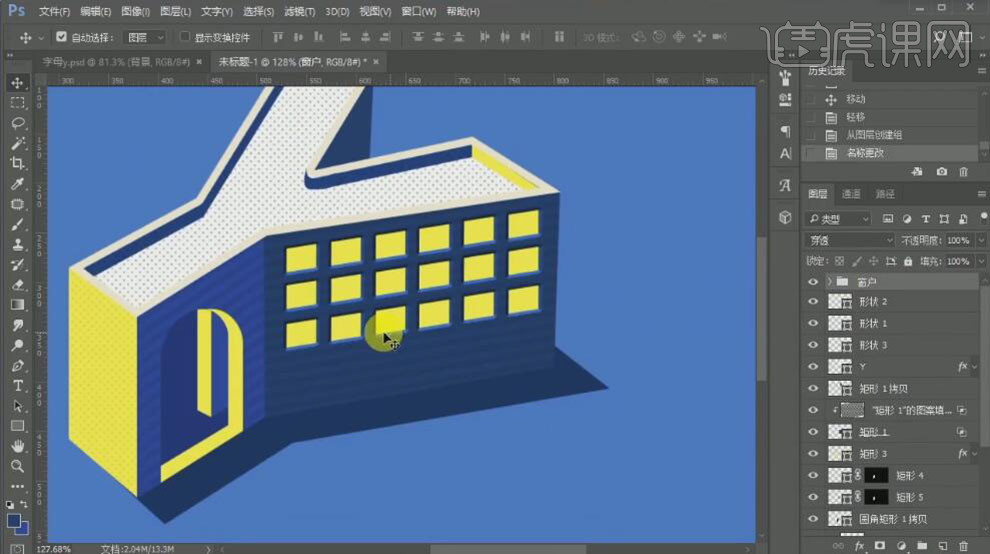
18、【复制】图层,【删除】图层样式。【右击】图组【合并所有图层】,移动至合适的位置,按【Ctrl+T】自由变换【变形】,【重命名】窗户光影。具体效果如图示。
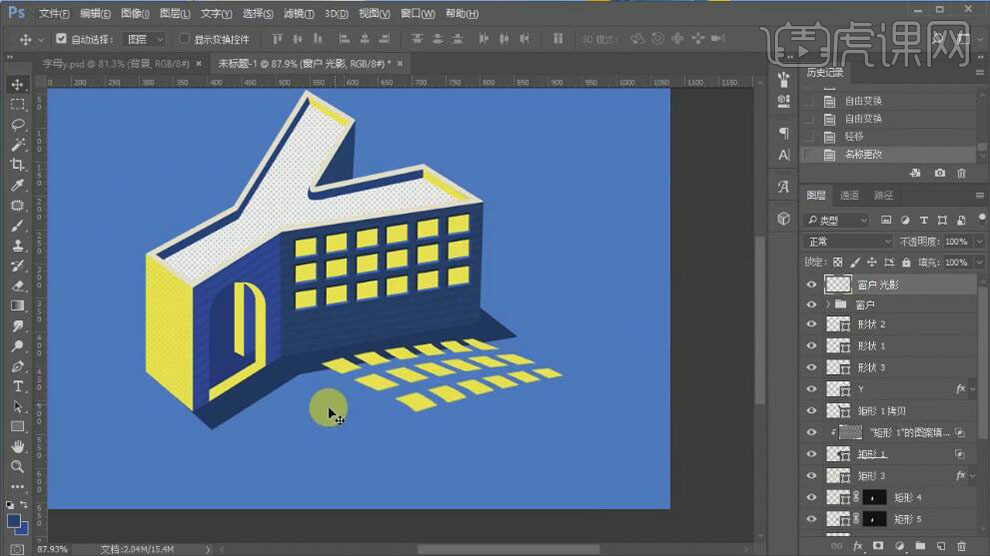
19、添加【图层蒙版】,使用【渐变工具】遮挡多余的部分,【不透明度】90%。具体效果如图示。
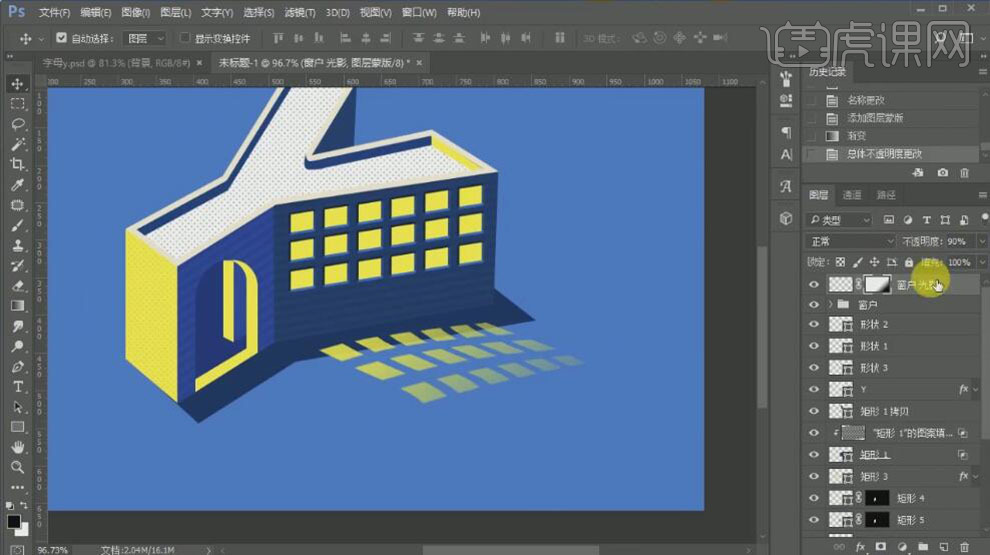
20、使用相同的方法给门口也添加相对应的投影效果。具体效果如图示。
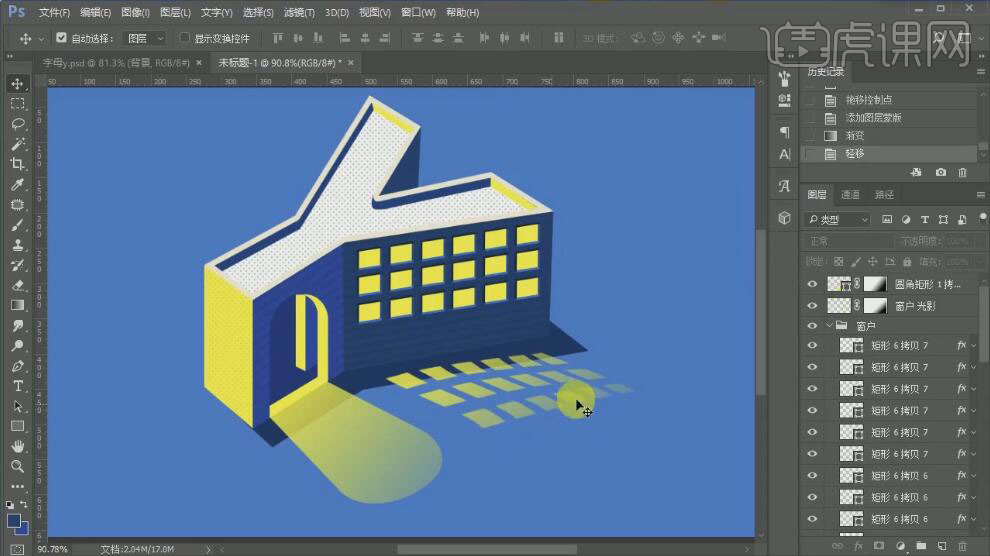
21、【选择】所有的关联图层,按【Ctrl+G】编组,【重命名】图组。【选择】门口发光形状对象,按【Ctrl+J】复制多个图层,【填充】合适的颜色。具体效果如图示。
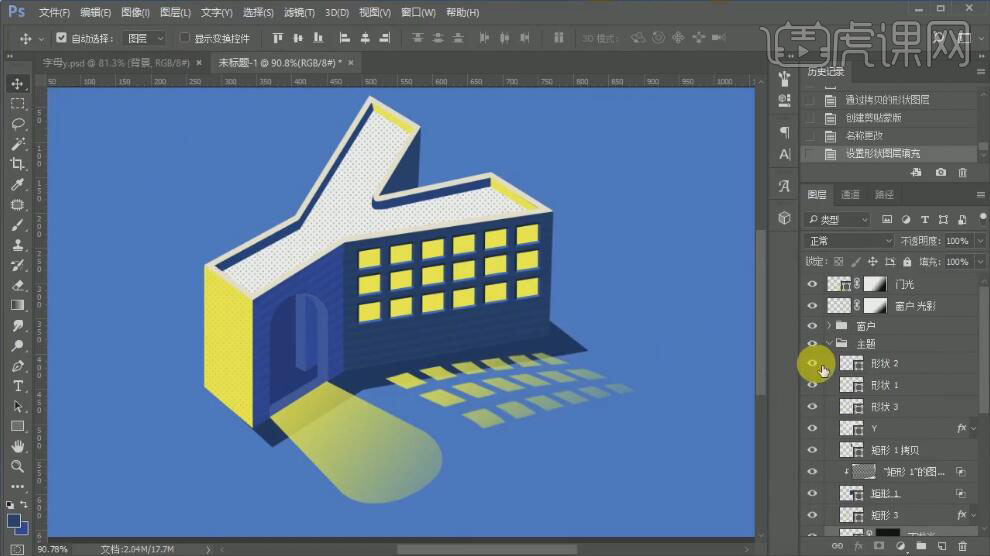
22、【复制】窗户图组,【重命名】不发光窗户,【修改】窗户形状颜色。具体效果如图示。
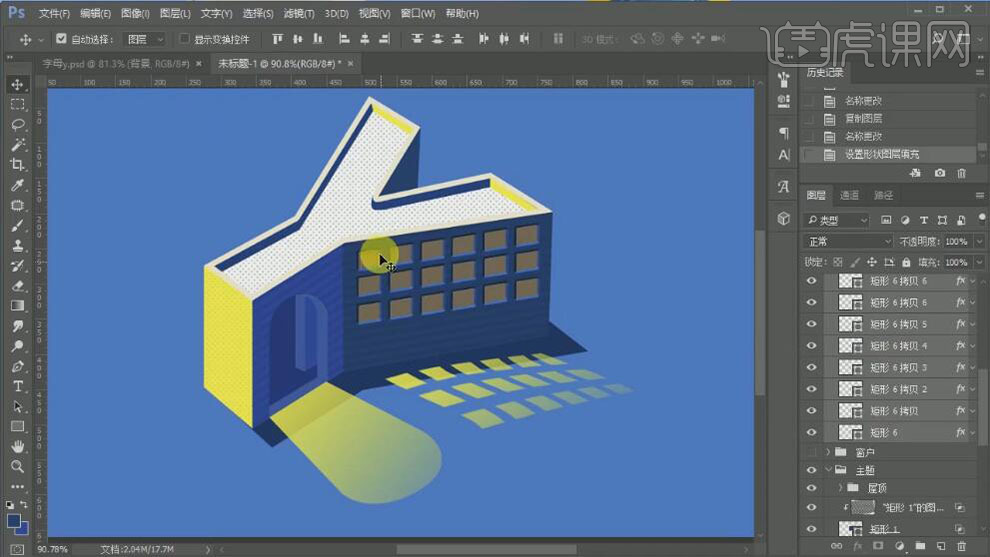
23、单击【视图】-【时间轴】,【新建】时间图层。具体效果如图示。

24、设置时间轴的时间,【复制】时间针,【隐藏】发光图层。具体效果如图示。
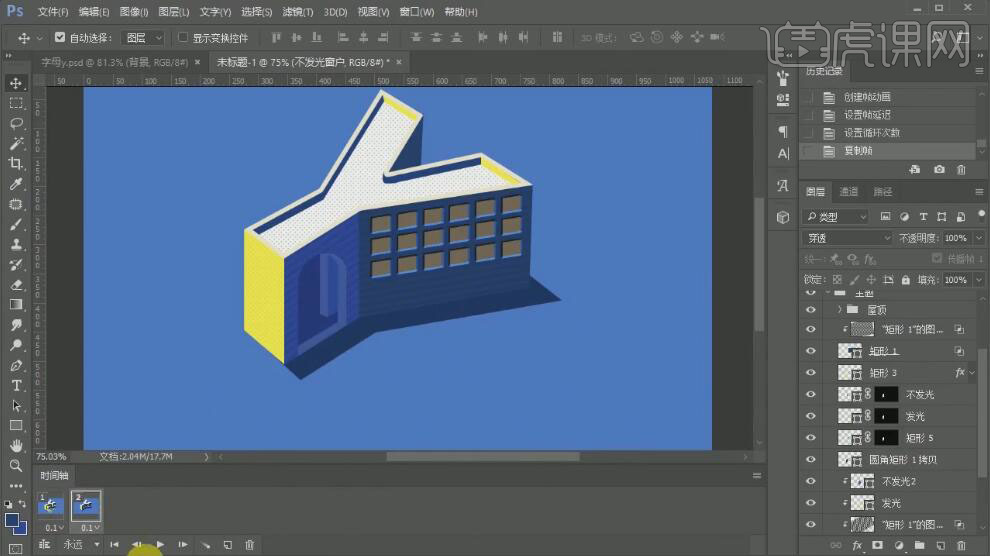
25、【新建】过度时间针,具体参数如图示。具体效果如图示。
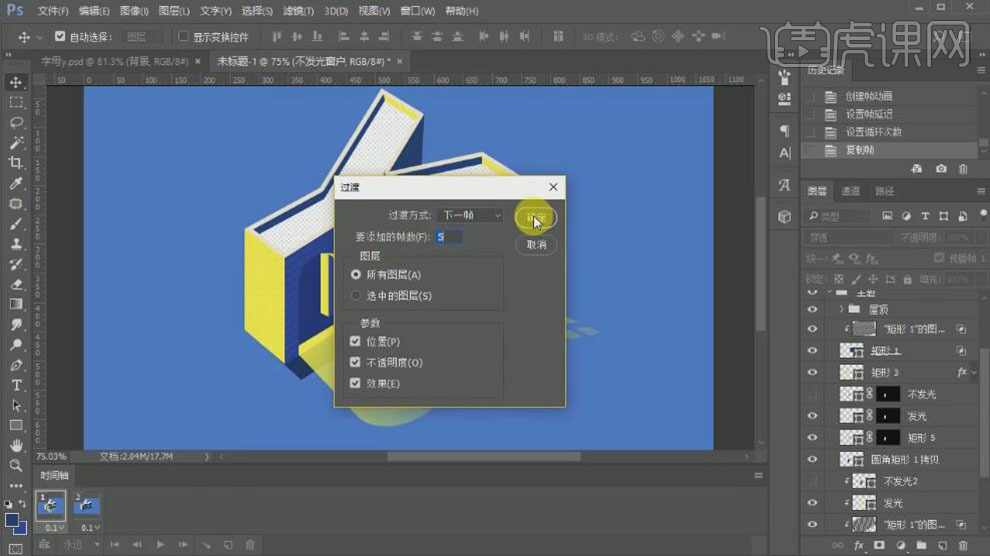
26、设置时间针时间,【复制】时间图层,设置时间。具体效果如图示。

27、按【Ctrl+Shift+Alt+S】存储为GIF文档,设置参数如图示。具体效果如图示。

28、最终效果如图示。

经过上边的具体操作,用ps制作gif的图片就呈现在我们眼前了,尽管gif格式支持的颜色数目较少,但是它仍然因拥有一些Web上使用很广泛的特殊效果而留存至今。大家还可以学习使用ps制作其它格式文件的图片。
本篇文章使用以下硬件型号:联想小新Air15;系统版本:win10;软件版本:PS(CC2017)。
ps制作gif图片教程
大家应该都知道常见的图片类型有.jpg和.jpeg格式,但图片类型绝不仅限于此,今天小编为大家介绍一种我们生活中也很常见的图片类型,那就是.gif,大家可能不知道此格式是什么,但是提起表情包,大家都会知道,表情包常用的格式便为.gif,接下来小编就为大家展示一下如何使用ps制作gif图片。
1,【打开】PS软件,【打开】原图文件。具体效果如图示。
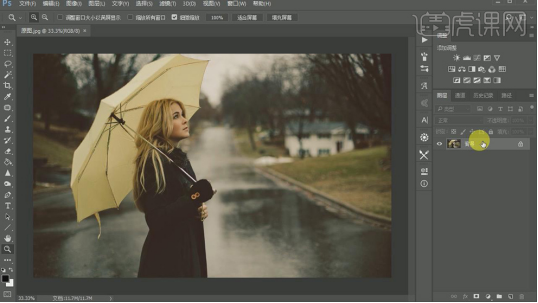
2,按【Ctrl+J】复制图层,单击【滤镜】-【CreamRaw滤镜】,具体参数如图示。具体效果如图示。
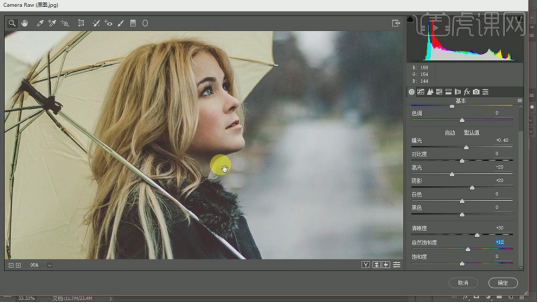
3,按【Ctrl+J】复制图层。单击【图像】-【图像大小】,具体参数如图示。
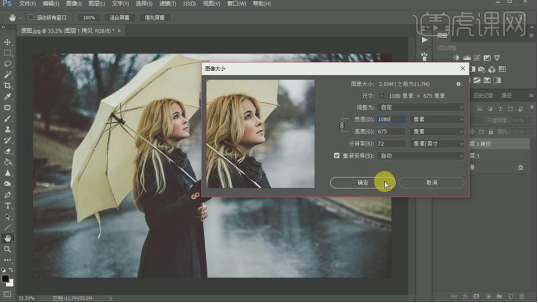
4,【新建】图层,【填充】黑色。单击【滤镜】-【杂色】-【添加杂色】,具体参数如图示。具体效果如图示。
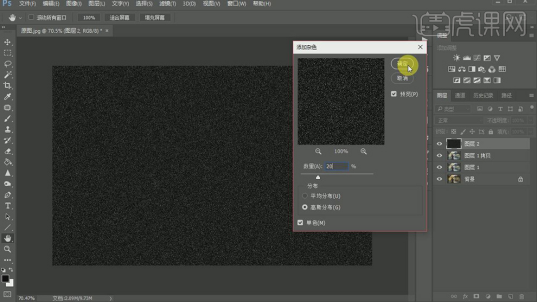
5,单击【滤镜】-【模糊】-【动感模糊】,具体参数如图示。具体效果如图示。
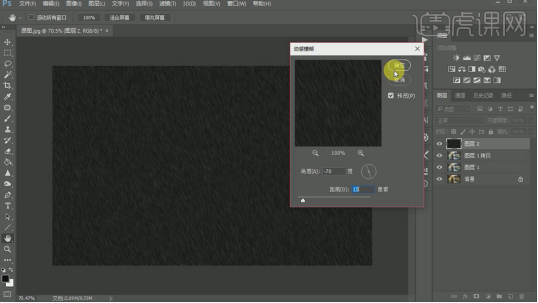
6,【图层模式】滤色。【新建】曲线图层,单击【剪切蒙版】,具体参数如图示。具体效果如图示。
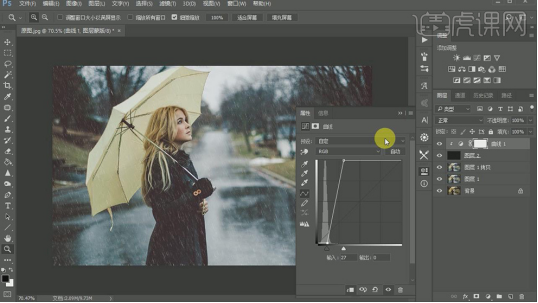
7,按【Ctrl+T】自由变换雨滴图层至合适的大小,调整曲线图层参数至合适的参数。按【Ctrl+Shift+S】存储为1,JPG文档。具体效果如图示。
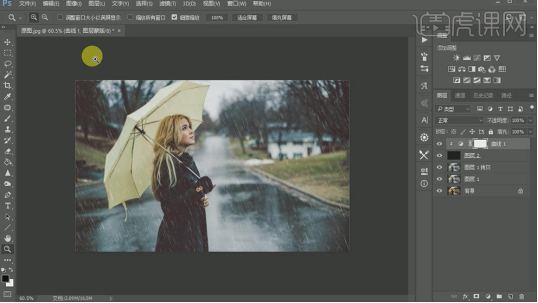
8,使用【移动工具】向下移动雨滴图层至合适的位置,按【Ctrl+Shift+S】存储为2,JPG文档。具体效果如图示。
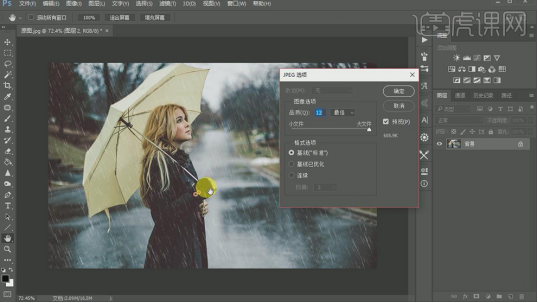
9,使用相同的方法移动雨滴图层,并调整曲线参数,按【Ctrl+Shift+S】存储为JPG文档至合适的次数。【选择】所有存储的文档,【拖入】至同一画布。具体效果如图示。
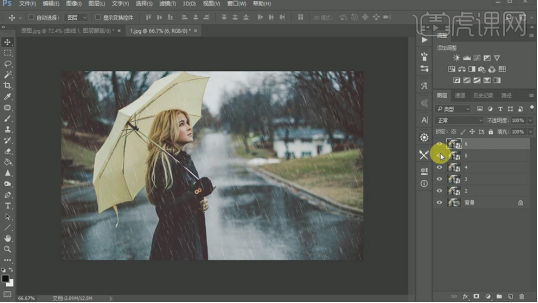
10,【隐藏】图层1上方所有的图层,单击【窗口】-【时间轴】,创建帧动画。具体效果如图示。
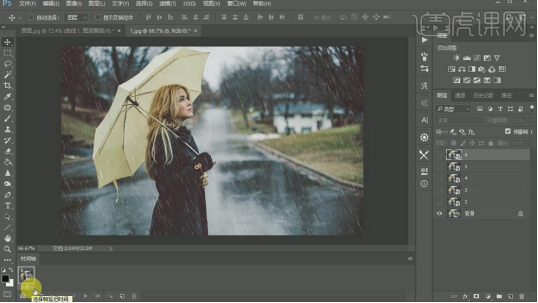
11,单击【时间轴】图层1,修改【时间帧】0,1秒,【新建】与图层同数量的时间层。具体效果如图示。
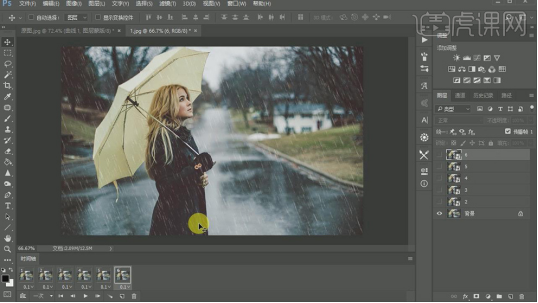
12,单击第二帧,【打开】图层2。具体效果如图示。
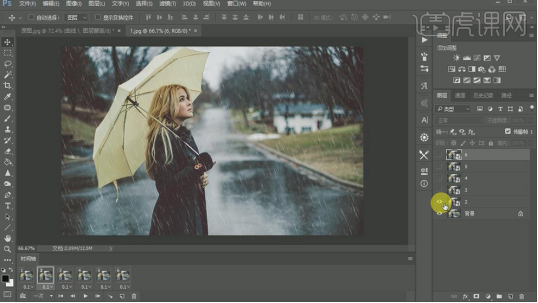
13,使用相同的方法依次单击时间帧图层,打开相对应的图层。具体效果如图示。
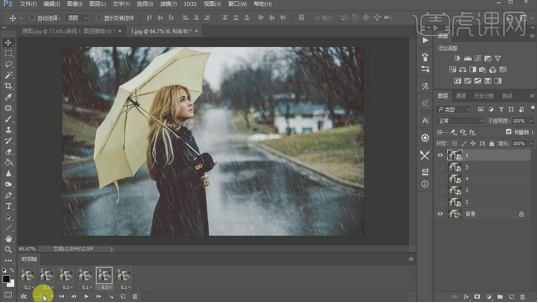
14,单击时间轴【播放】-【次数】永远。具体效果如图示。
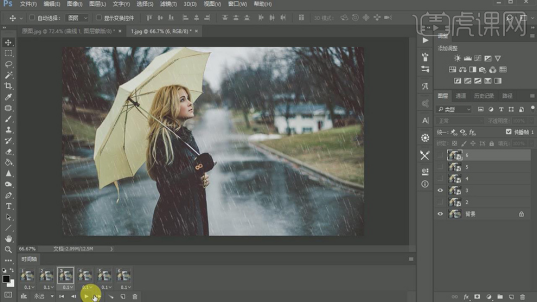
15,按【Ctrl+Shift+Alt+S】保存文件为Web格式,具体参数如图示。具体效果如图示。
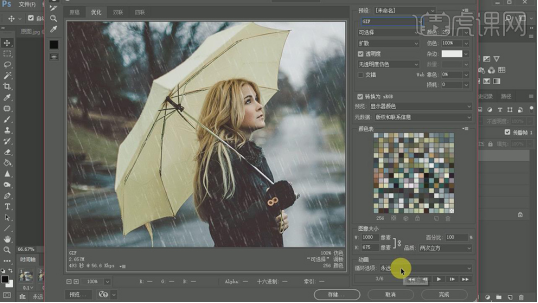
16,最终效果如图示。
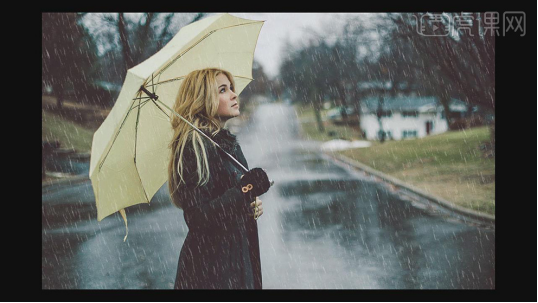
以上教程就是小编为大家分享的使用ps制作gif图片的全部内容啦,通过学习以上内容,大家可以现在打开ps,使用自己的照片搭配下雨的效果,做一个“哭唧唧”的表情包,相信也会很不错呢,谢谢大家观看!
本篇文章使用以下硬件型号:联想小新Air15;系统版本:win10;软件版本:pscc2017。